Изменение масштаба в программе Excel
В программе редактирования таблиц Microsoft Excel (рис. 11) масштаб изображения также можно менять с помощью движка, расположенного справа внизу окна программы.
Рис. 11. Изменение масштаба изображения в программе Microsoft Excel.
На рис. 11 в левой его части видно, что в окне программы помещается только одна часть таблицы умножения, воспроизведенной в редакторе Excel. Это – умножение «двойки» на другие числа. А все, что касается таблицы умножения для «тройки», «четверки» и «пятерки» скрыто от нашего глаза. Это потому, что масштаб изображения установлен на 100% (1 на рис. 11).
Если же теперь изменить масштаб изображения, снова используя движок в правом нижнем углу окна программы, то при достижении значения масштаба 60% (2 на рис. 11) станет видна вся таблица умножения от чисел 2, 3, 4 и 5.
Таким образом, и в Excel можно менять масштаб изображения в окне программы, чтобы
- либо большее число ячеек поместилось в окне программы (при меньшем масштабе изображения),
- либо наоборот, меньшее число ячеек поместилось бы в окне программы (при большем масштабе изображения).
При изменении масштаба изображения в окне программы Excel никаких пересчетов значений не производится, данные на листе Excel не меняются. Изменяется только внешний вид воспроизведения данных, не более того. Масштабирование изображения в Excel позволяет нам видеть на экране больше, либо меньше значений в ячейках таблицы.
Где искать масштабирование на примере Excel
В других программах изменение масштаба изображения также часто бывает возможным. Но не обязательно, что в правом нижнем углу окна любой программы будет находиться привычный движок масштаба, как в Paint, Word или Excel.
Если подобного движка в программе нет, то сразу расстраиваться не нужно. Следует поискать пункт меню «Масштаб» в основном, в главном меню любой программы, у которой такое меню есть. Главное меню обычно расположено наверху окна программы. И начинается оно с пункта «Файл», либо «Главная» (если меню написано на русском языке) или «File», либо «Main» (если меню написано на английском языке).
Перебирая все пункты меню можно, набравшись терпения, все-таки найти опцию «Масштаб», и там изменить масштаб выводимого на экран изображения в окне программы.
Например, в программе Excel можно найти в главном меню опцию «Масштаб». Она находится в основном меню «Вид» (1 на рис. 12), ниже которого видим кнопку «Масштаб» (2 на рис. 12).
Рис. 12 (кликните для увеличения). Меню «Масштаб» для изменения масштаба изображения в окне программы Excel.
Если кликнуть по этой кнопке «Масштаб», то в выпадающем ниже меню появится значок лупы (1 на рис. 13) с пояснением под этим значком (2 на рис. 13), что здесь находится возможность изменения масштаба изображения.
Рис. 13 (клик для увеличения). Изменение масштаба в программе Excel с помощью главного меню программы.
Кликаем по изображению лупы. Появляется служебное окно «Масштаб» (правая часть рис. 13), в котором можно указать требуемый новый масштаб изображения.
У нас был масштаб 60%. Попробуем установить 50%. Устанавливаем отметку «произвольный» (3 на рис. 13) и в текстовом окне записываем 50 (4 на рис. 13). Также можно было просто установить отметку 50% (5 на рис. 13). И, наконец, кликаем по кнопке «ОК» (6 на рис. 13). Результат – ниже на рис. 14 – теперь установлен масштаб изображения 50%.
Рис. 14 (клик для увеличения). Окно программы Excel с установленным масштабом изображения 50%.
Итоги
Примерно таким же образом работает главное меню и его опция «Масштаб» в других программах. Конечно, могут быть отличия и в оформлении меню, и в возможностях меню. Но главное состоит в том, что во многих программах можно менять масштаб изображения в окне программы.
Так что, если что-то не помещается на экране компьютера или гаджета в окне той или иной программы, то нужно попытаться изменить масштаб изображения, чтобы увидеть на экране все, что нужно.
Дополнительно:
1. Экранная лупа Windows 7 для удобного просмотра элементов на экране
2. Как открыть два окна рядом на примере Проводника и Блокнота
3. Как расположить Панель задач сбоку
4. Копирование файлов из компьютера в телефон: разные варианты
5. Работа с документами в Google Docs
Распечатать статью
Получайте актуальные статьи по компьютерной грамотности прямо на ваш почтовый ящик. Уже более 3.000 подписчиков
.
Важно: необходимо подтвердить свою подписку! В своей почте откройте письмо для активации и кликните по указанной там ссылке. Если письма нет, проверьте папку Спам
Добавить любое приложение на рабочий стол или в контекстное меню Проводника.
Если вы чувствуете, что рабочий стол Windows загроможден слишком большим количеством ярлыков приложений, значков и других файлов, вы можете добавить приложения в контекстное меню рабочего стола, вызываемое правой кнопкой мыши, для быстрого доступа. Добавление часто используемых приложений в контекстное меню, вызываемое правой кнопкой мыши, помогает запускать приложения намного быстрее, не добавляя беспорядка на рабочий стол или панель задач. Выполните следующие действия, чтобы добавить приложения в контекстное меню рабочего стола с помощью простого взлома реестра:
Для начала откройте редактор реестра Windows, нажав Windows+ Rи введя regeditкоманду «Выполнить», а затем нажав Enter. Кроме того, вы можете выполнить поиск «Редактор реестра» в поиске Windows и щелкнуть приложение «Редактор реестра» в результатах поиска.
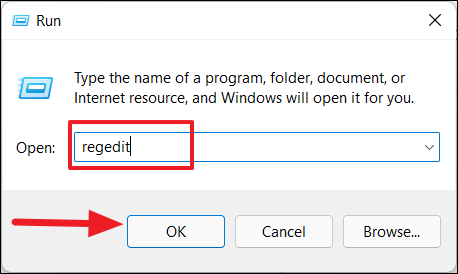
В редакторе реестра Windows перейдите к следующей папке с помощью левой боковой панели:
Или вы также можете скопировать и вставить приведенный выше код в адресную строку редактора реестра и нажать Enter.
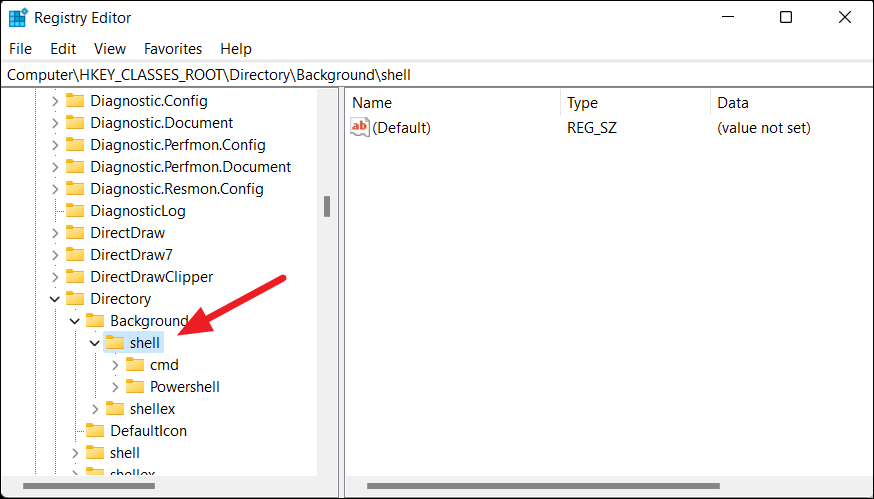
Далее вам нужно создать новый ключ (папку) под ключом «shell». Итак, щелкните правой кнопкой мыши клавишу «shell» или щелкните правой кнопкой мыши правую панель, а затем выберите «Создать> Ключ» в меню.
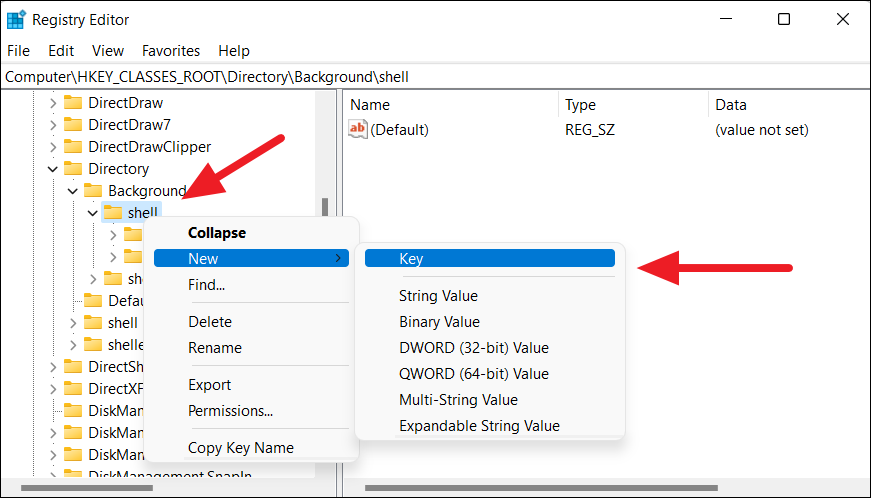
Теперь переименуйте этот вновь созданный ключ в имя приложения, которое вы хотите отобразить в контекстном меню, вызываемом правой кнопкой мыши. Например, мы хотим назвать этот ключ «Firefox», потому что мы хотим добавить приложение Firefox на рабочий стол и в контекстное меню проводника.
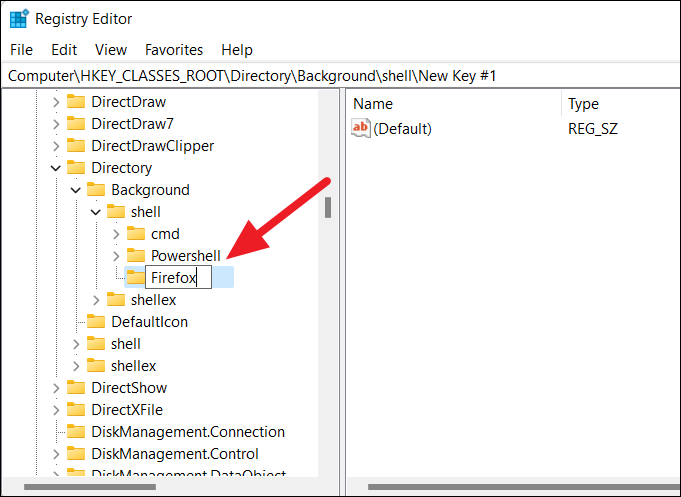
После этого нам нужно создать ключ «команда» под этим ключом приложения, чтобы включить команду, которая будет использоваться для запуска приложения. Для этого щелкните правой кнопкой мыши новый ключ «Firefox», а затем выберите «Создать > Ключ» во всплывающем меню.
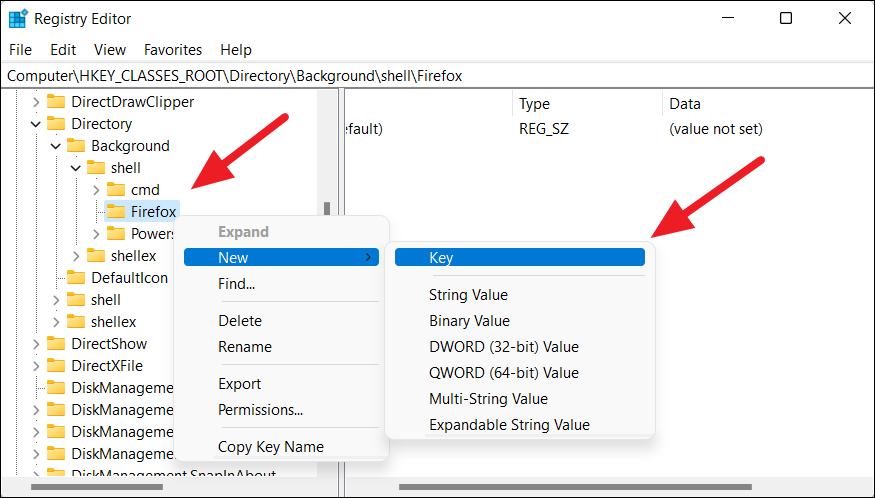
Затем переименуйте только что созданный ключ как «команда» в нижнем регистре.
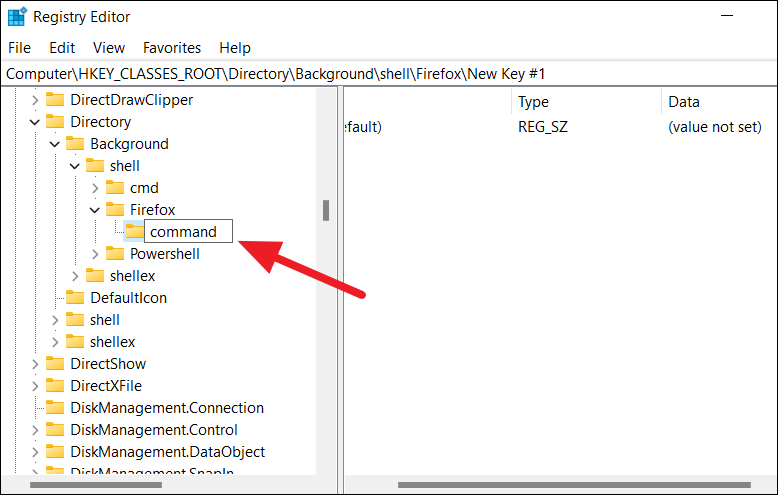
Теперь вам нужно указать путь к приложению, которое вы хотите добавить в контекстное меню. Вы можете скопировать путь к приложению из папки установки приложения.
Для этого перейдите в папку установки приложения, которое вы хотите добавить в контекстное меню, щелкните правой кнопкой мыши приложение (файл.exe) и выберите параметр «Копировать как путь».
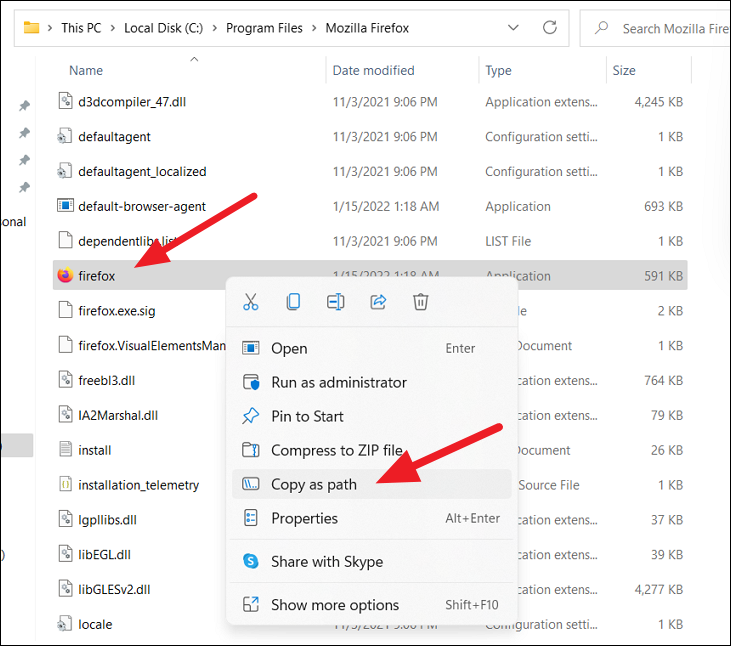
Теперь вернитесь в редактор реестра и выберите созданный ранее подраздел «команда». Просто дважды щелкните строку «По умолчанию» справа от подраздела «команда», чтобы изменить ее значение. Теперь вставьте скопированный путь к приложению в поле «Значение данных» и нажмите «ОК».
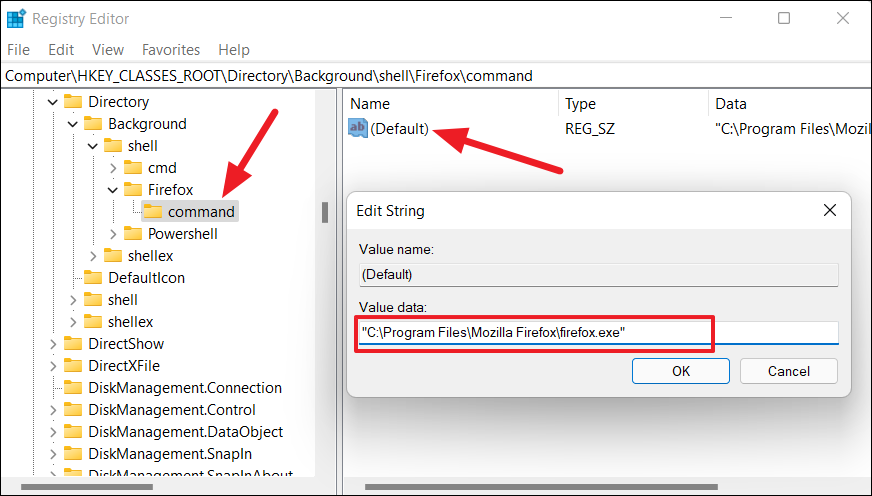
Помните, что вам понадобится правильный путь, по которому установлено приложение.
Теперь щелкните правой кнопкой мыши любое пустое место на рабочем столе или в проводнике и выберите «Показать дополнительные параметры». В старом контекстном меню вы увидите новую опцию Firefox (как показано ниже).
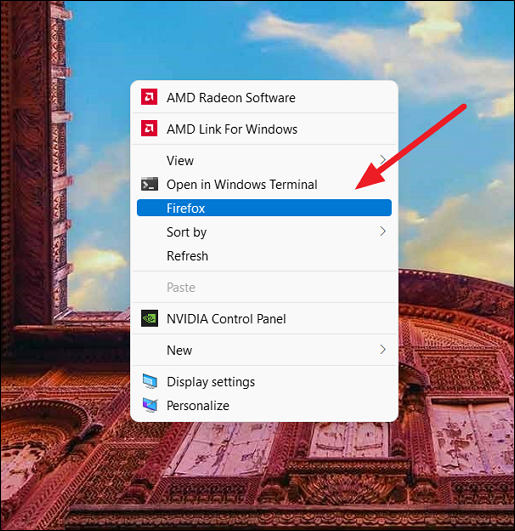
Когда вы нажмете на опцию Firefox, приложение запустится.
Установить ярлыки VPN Quick Connect в Windows 10
- Добавьте ярлык VPN на рабочий стол через панель управления
- Добавьте новый ярлык VPN на рабочий стол через окно «Создать ярлык»
- Добавьте ярлык пакетного файла VPN на рабочий стол
- Добавить VPNMyWay в Windows 10
1. Добавьте ярлык VPN на рабочий стол через панель управления
- Во-первых, вы можете добавить ярлык VPN на рабочий стол из Сетевых подключений на Панели управления. Чтобы открыть панель управления , нажмите сочетание клавиш Win + R и введите «Панель управления» в «Выполнить».
- Нажмите Центр управления сетями и общим доступом, чтобы открыть параметры ниже.
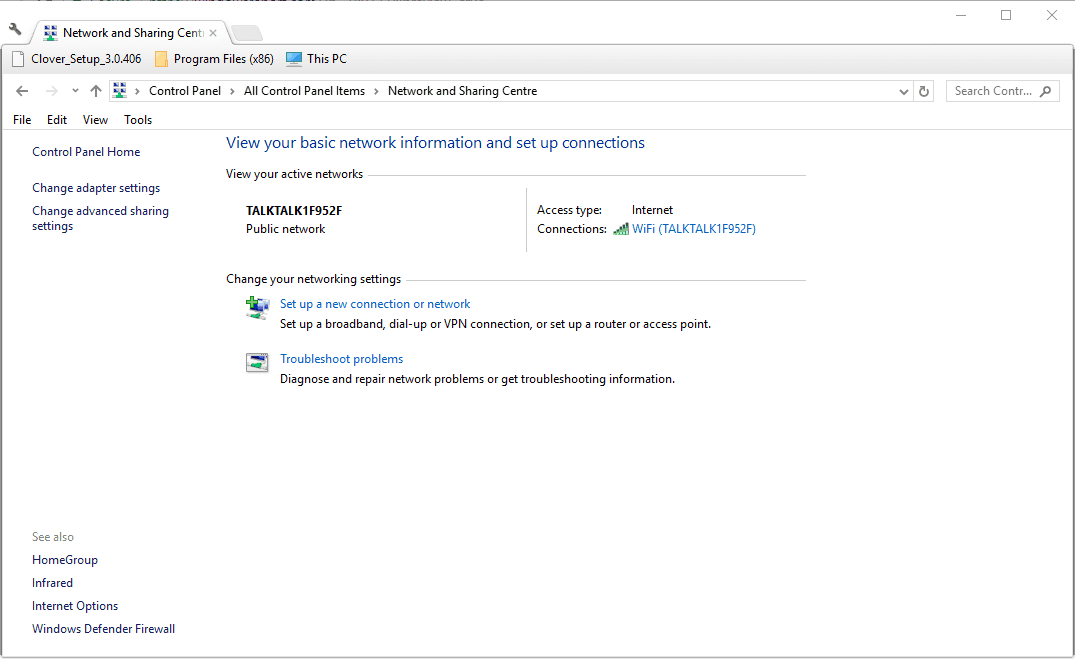
Нажмите Изменить настройки адаптера, чтобы открыть Сетевые подключения.
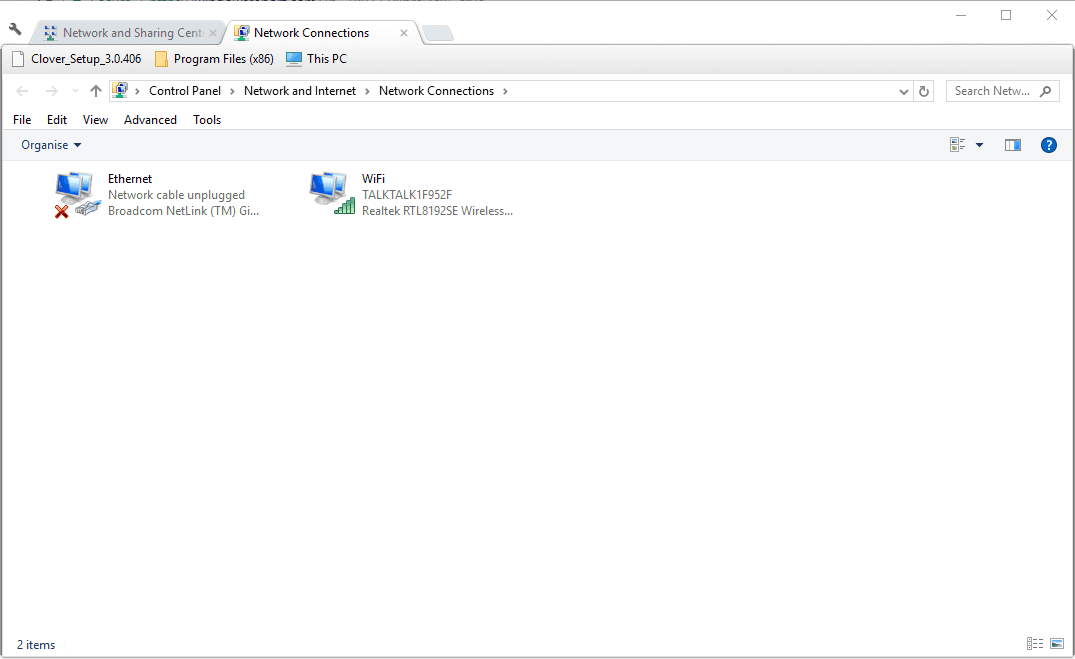
- Щелкните правой кнопкой мыши на указанном там VPN-соединении и выберите « Создать ярлык» .
- Откроется диалоговое окно «Ярлык» с просьбой добавить ярлык на рабочий стол. Нажмите кнопку Да , чтобы подтвердить и добавить ярлык VPN на рабочий стол.
2. Добавьте новый ярлык VPN на рабочий стол через окно «Создать ярлык»
Кроме того, вы можете добавить ярлык VPN на рабочий стол, выбрав пункт «Ярлык» в контекстном меню рабочего стола. Щелкните правой кнопкой мыши по рабочему столу и выберите « Создать» > « Ярлык», чтобы открыть окно непосредственно под ним.
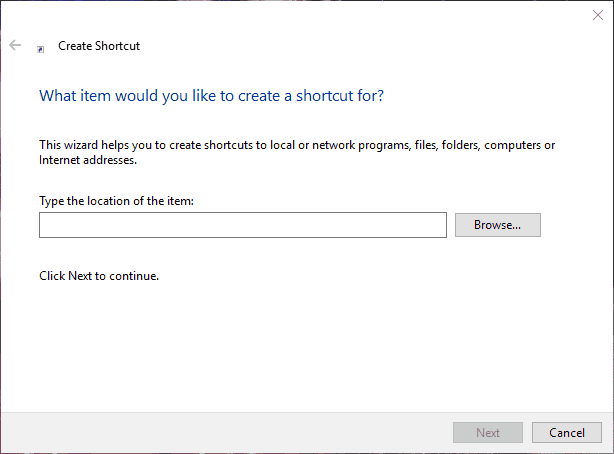
Затем введите «rasphone -d« Имя VPN-подключения »в текстовом поле местоположения. Замените «Имя VPN-подключения» на свое фактическое имя VPN-подключения.
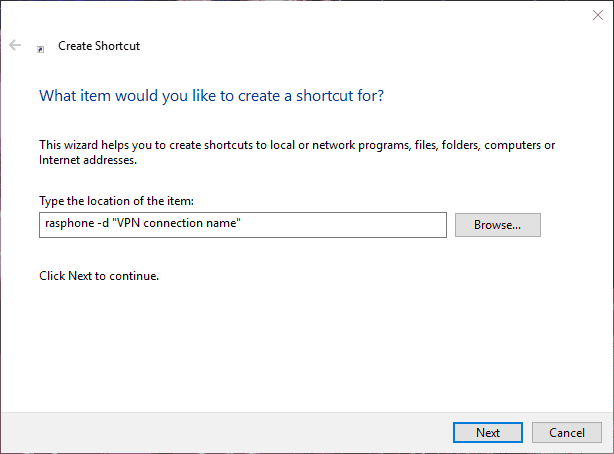
- Нажмите кнопку « Далее» , а затем введите название для ярлыка.
- Нажмите кнопку Готово , чтобы закрыть окно Создать ярлык.
- Вы также можете добавить ярлык для VPN в меню «Пуск», щелкнув его правой кнопкой мыши и выбрав « Прикрепить к началу» .
— ТАКЖЕ ЧИТАЙТЕ: 4 лучших бесплатных VPN для HBO GO / NOW
3. Добавьте ярлык пакетного файла VPN на рабочий стол
- Вы также можете настроить пакетный файл, который подключается к вашей VPN, и добавить его на рабочий стол Windows в качестве ярлыка VPN. Чтобы настроить пакетный файл, сначала нажмите кнопку Cortana на панели задач.
- Введите ключевое слово «Блокнот» в поле поиска.
- Выберите, чтобы открыть Блокнот.
- Теперь скопируйте текст ниже с помощью сочетания клавиш Ctrl + C:
@ эхо выключено Ipconfig | найти / I «myvpn» && rasdial myvpn / отключить || rasdial myvpn
Вставьте текст в Блокнот, нажав горячую клавишу Ctrl + V.
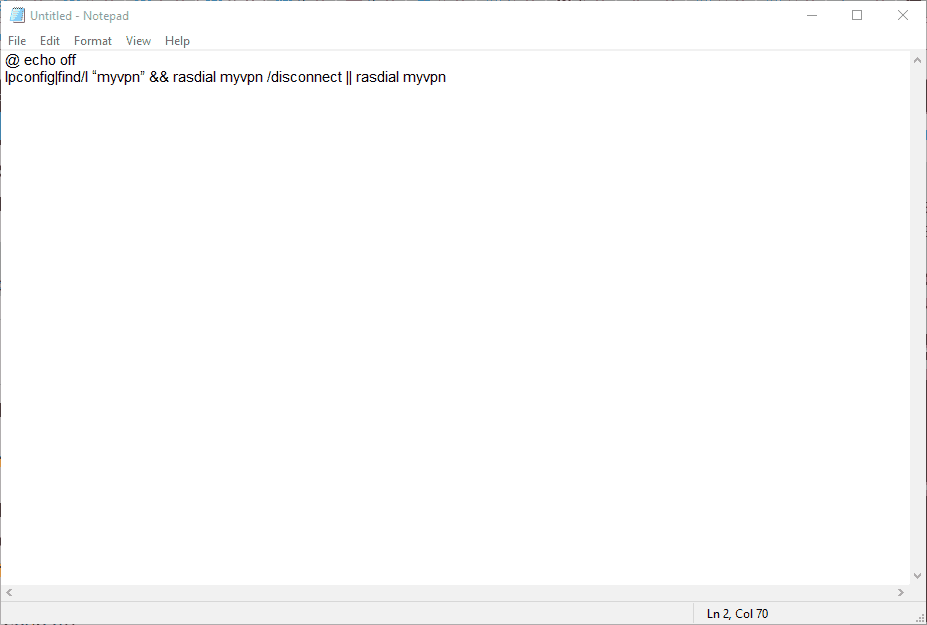
Удалите myvpn из командного файла и замените его требуемым именем VPN-подключения. Например, если ваш VPN был ExpressVPN, пакетный файл будет:
@ эхо выключено Ipconfig | найти / I «ExpressVPN» && rasdial ExpressVPN / отключить || rasdial ExpressVPN.
Нажмите Файл > Сохранить как, чтобы открыть окно, показанное ниже.
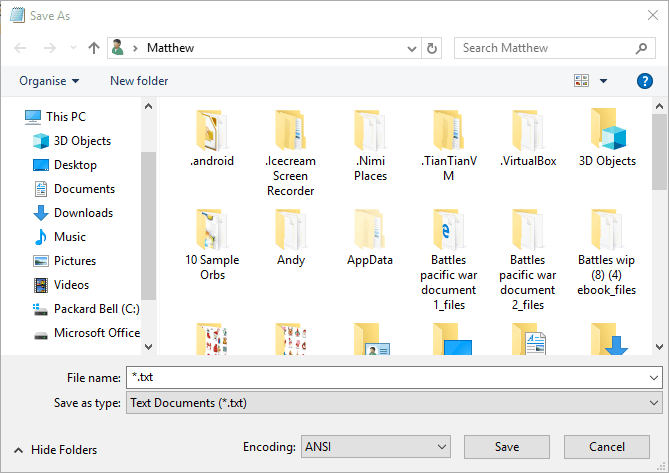
Выберите « Все файлы» в раскрывающемся меню «Тип файла».
Введите заголовок файла для командного файла
Неважно, каков заголовок файла, но он должен заканчиваться на .bat. Нажмите «Рабочий стол» в левой части окна «Сохранить как», чтобы сохранить пакетный ярлык на рабочем столе
Нажмите кнопку Сохранить .
Затем вы можете нажать пакетный ярлык для подключения к VPN.
4. Добавьте VPNMyWay в Windows 10
VPNMyWay — это небольшая бесплатная программа, которая добавляет ярлык VPN-подключения к Windows 10. Она добавляет значок подключения в системный трей (или область уведомлений), который можно щелкнуть, чтобы подключиться или отключиться от VPN-подключения. Вот как вы можете добавить VPNMyWay в Windows 10.
- Нажмите WPNMyWay1.6.zip на этой странице , нажмите кнопку « Загрузить» и выберите « Прямая загрузка», чтобы сохранить ZIP- файл программы.
- Откройте папку ZIP программы в проводнике и нажмите кнопку « Извлечь все» .
- Нажмите кнопку « Обзор» , чтобы выбрать путь к папке для извлечения ZIP-архива, а затем нажмите кнопку « Выбрать папку» .
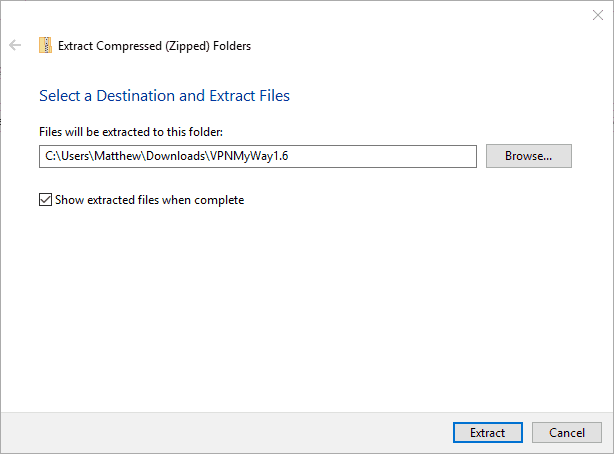
- Нажмите кнопку Извлечь , чтобы извлечь ZIP-файл по выбранному пути.
- Откройте окно настройки программы из извлеченной папки, чтобы добавить VPNMyWay в Windows.
- Вам также может понадобиться настроить параметры области уведомлений. Введите «Выберите, какие значки появляются на панели задач» в поле поиска Cortana, чтобы открыть окно, расположенное ниже.
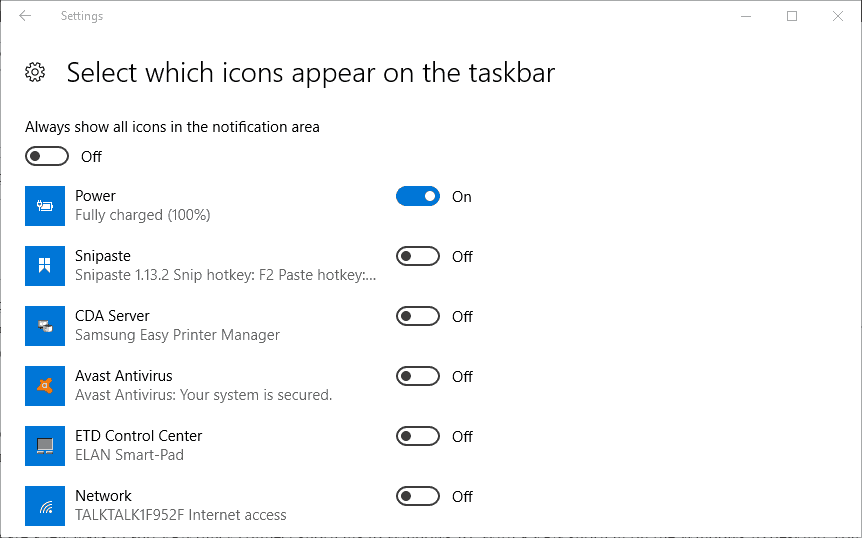
- Включите значок уведомления VPNMyWay, если он выключен.
- Затем вы можете щелкнуть значок панели задач VPNMyWay на снимке ниже, чтобы подключиться к VPN.
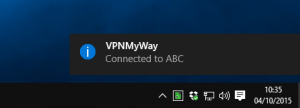
Таким образом, есть несколько способов добавить ярлыки быстрого подключения VPN к Windows 10. С помощью ярлыка VPN на рабочем столе Windows 10 теперь вы можете подключиться к VPN только одним или двумя щелчками мыши.
СВЯЗАННЫЕ ИСТОРИИ, ЧТОБЫ ПРОВЕРИТЬ:
- Лучшие VPN для Plex: 7 наших любимых на 2018 год
- 10 лучших программных клиентов VPN для Windows 10
- Лучший VPN без ограничения пропускной способности: обзор CyberGhost
- ИСПРАВЛЕНИЕ: TunnelBear VPN Netflix ошибка
Где получить бесплатный VPN для Windows 10?
Чтобы найти и получить бесплатный VPN для Windows 10 можно воспользоваться поиском Яндекса или Google. Но искать такие сервисы или сайты довольно не просто, т.к. Роскомнадзор старается их вычислять и блокировать.
Чтобы всё-таки найти ресурс с бесплатными VPN-серверами необходимо установить само VPN-подключение в каком-либо из браузеров. Это можно сделать в новой версии браузера Опера по моей инструкции или же в браузерах Яндекс и Google Chrome.
Я нашел один такой ресурс. В нашей стране как оказалось он заблокирован, но воспользовавшись расширением для Яндекса, включающим VPN, мне удалось на него зайти и получить необходимые данные о доступных бесплатных VPN для Windows 10.
Данный ресурс называется VPNBOOK и вот как выглядит его главная страница.
Чтобы получить данные бесплатных серверов для виндовс 10, перейдите в меню Free VPN» в шапке сайта.
На открывшейся странице обратите внимание на левый столбец, в шапке которого написано Free PPTP VPN», где аббревиатура PPTP – это протокол подключения. Запомните его! В дальнейшем вам необходимо будет выбрать именно его
А ниже я выделил данные бесплатных серверов и в конце пользовательское имя и пароль к ним. Из этих данных скопируйте себе в блокнот адреса серверов. На момент написания данной статьи вот как они выглядят:
- PL226.vpnbook.com (Польша)
- DE4.vpnbook.com (Германия)
- us1.vpnbook.com (США)
- us2.vpnbook.com (США)
- ca222.vpnbook.com (Канада)
- ca198.vpnbook.com (Канада)
- fr1.vpnbook.com (Франция)
- fr8.vpnbook.com (Франция)
Логин и пароль для всех этих серверов такие:
- Username (логин): vpnbook
- Password (пароль): e9s5w7s
Конечно, вы можете воспользоваться данными, которые я уже выписал. Но на тот момент, когда вы будете читать эту статью возможно что на самом сайте с серверами, что-нибудь может измениться. Могут измениться сами сервера или данные для подключения к ним (логин и пароль).
Поэтому лучше будет если вы сами зайдете на данный сайт и проверите все данные бесплатных VPN для Windows 10.
Если перевести страницу данного сайта на русский язык, то прочитайте текст в шапке левой колонки с бесплатными VPN.
Как вы поняли, это значит, что ваш провайдер может заблокировать данный протокол. И тогда скорее всего эти VPN-сервера не будут работать.
Если вы проверите и увидите, что провайдер блокирует ваш протокол PPTP для подключения к бесплатным VPN для Windows 10, то не расстраивайтесь и прочитайте мою следующую статью. В ней я как раз рассмотрю такой случай и покажу вам как подключиться к VPN даже если вас блокирует провайдер.
Теперь, когда у вас есть все данные, давайте настроим VPN-подключение для Windows 10.
Как узнать, какие приложения автоматически запускают VPN
Есть несколько способов проверить, какие приложения вы установили для запуска VPN-соединения. Вы можете использовать командлет внутри PowerShell или отредактировать файл телефонной книги в проводнике.
Если VPN неожиданно запускается, и вы не знаете почему, вы можете использовать любой из следующих методов, чтобы определить, какое приложение его запустило.
Использование командлета PowerShell
Чтобы использовать этот метод, нажмите кнопку «Пуск» и введите «Powershell». Щелкните правой кнопкой мыши «Windows PowerShell» и выберите в меню «Запуск от имени администратора».
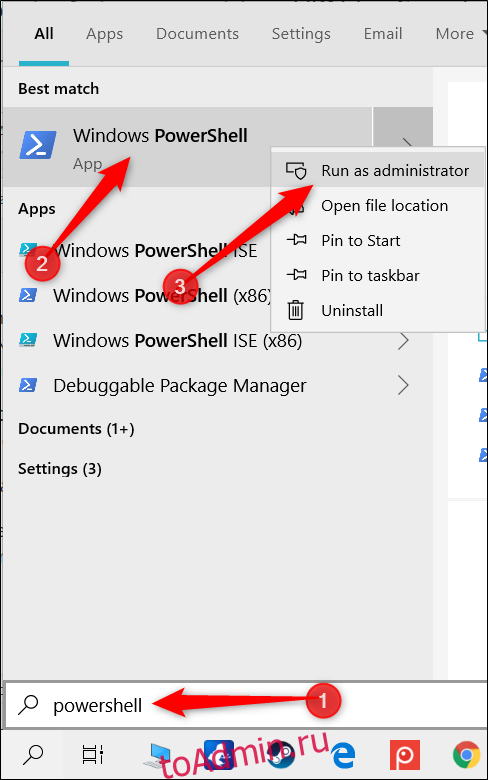
Нажмите «Да» в появившемся запросе разрешения доступа к вашему компьютеру.
В окне PowerShell введите следующую команду, но замените с именем вашего VPN-подключения, а затем нажмите Enter:
Get-VpnConnectionTrigger -ConnectionName
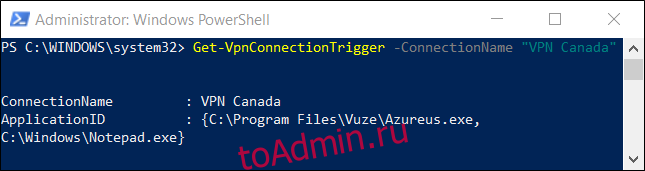 »В окне PowerShell. ‘width = ”645 ″ height =” 171 ″ onload = ”pagespeed.lazyLoadImages.loadIfVisibleAndMaybeBeacon (this);» onerror = ”this.onerror = null; pagespeed.lazyLoadImages.loadIfVisibleAndMaybeBeacon (this);”>
»В окне PowerShell. ‘width = ”645 ″ height =” 171 ″ onload = ”pagespeed.lazyLoadImages.loadIfVisibleAndMaybeBeacon (this);» onerror = ”this.onerror = null; pagespeed.lazyLoadImages.loadIfVisibleAndMaybeBeacon (this);”>
В нашем примере команда извлекла свойства триггера VPN-соединения «VPN Canada» и отобразила их ниже.
Использование проводника
Другой вариант — отследить дозвон файл телефонной книги в проводнике. Вы можете открыть его в текстовом редакторе и увидеть список приложений, запускающих VPN.
Файл телефонной книги предоставляет Windows стандартный способ сбора и указания информации, необходимой для установления соединения удаленного доступа (RAS). Файл содержит такую информацию, как IP-адреса, порты, настройки модема и — информацию, которую мы ищем — приложения, запускающие соединение.
Для начала откройте проводник и вставьте следующий каталог в адресную строку, но замените с текущим именем пользователя, а затем нажмите Enter:
C:UsersAppDataRoamingMicrosoftNetworkConnectionsPbk
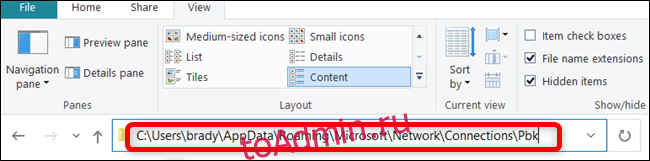
Щелкните правой кнопкой мыши «rasphone.pbk» и затем выберите текстовый редактор, в котором вы хотите открыть файл.
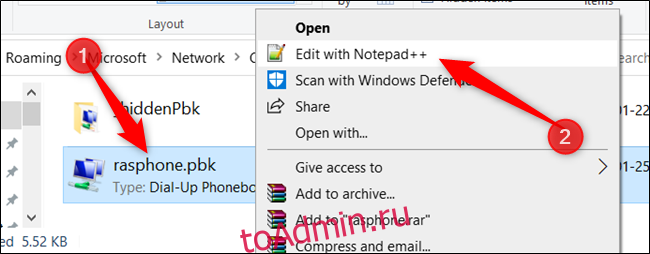
Этот один файл содержит все VPN-подключения на вашем компьютере, поэтому, если у вас более одной VPN, вам, возможно, придется многое просмотреть, чтобы найти нужные приложения. Каждое приложение хранится под функцией «ClassicApplicationIDs» в качестве прямого пути к файлу.
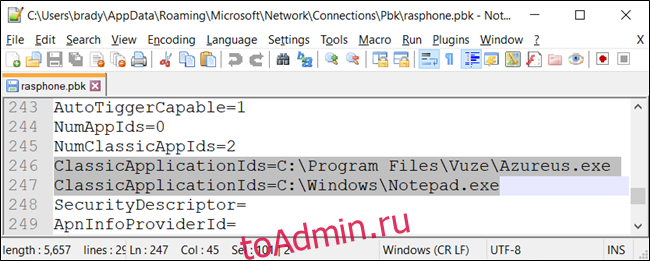
К счастью, если вы не хотите прокручивать для поиска каждого приложения, в большинстве текстовых редакторов есть функция поиска. Нажмите Ctrl + F, введите «ClassicApplicationIds» в текстовое поле и нажмите Enter.
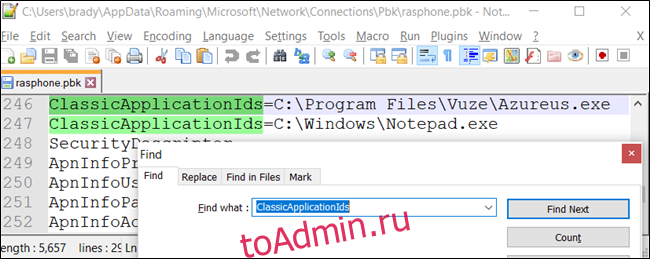
Виртуальная частная сеть: что это и для чего?
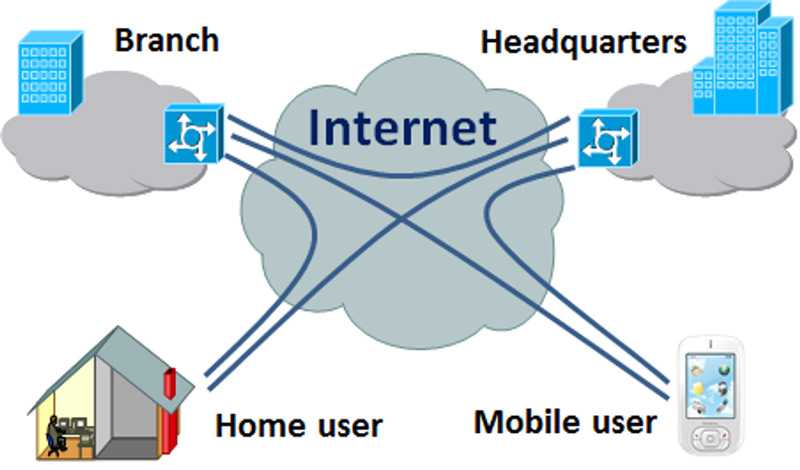
частная виртуальная сеть известна как тип внутреннего соединения , который закрыт в кругу ограниченных людей на личном или рабочем уровне. Частные виртуальные сети также известны под аббревиатурой «VPN», что на английском языке означает Виртуальная частная сеть.
Теоретически VPN обрабатываются с определенными разрешениями , поскольку доступ к соединению разрешен только компьютерам, назначенным администратором, что обеспечивает лучшую безопасность сети.
В принципе, концепция, присваиваемая им многими, заключается в том, что работает как закрытый туннель , в который немногие имеют доступ.
В число вариантов использования VPN могут входить следующие:
- Поддерживайте безопасный доступ для работы или домашней сети, когда вы находитесь в другом месте.
- Скрыть данные о просмотре .
- Доступ к веб-сайтам , которые заблокированы географически.
- Избегайте страниц или порталов Интернет рассматривает цензуру .
Как настроить VPN на Windows Phone
Несмотря на то, что мобильная операционная система Windows Phone более не поддерживается, по всему миру остались миллионы функционирующих устройств, для которых нет столь же эффективных приложений, как для платформ Android и iOS.
При необходимости создать VPN подключение, вам придется вводить все данные вручную, через настройки системы. Мы рекомендуем ознакомиться с приложениями, доступными в магазине. Большинство из них имеют полноценные пошаговые инструкции, а также данные, которые необходимо вводить для организации виртуальной приватной сети.
Иногда пользователям не удается настроить VPN на Windows 10 mobile самостоятельно. В этом случае помощь приложений станет незаменимой. В частности, среди доступных вариантов присутствуют и популярные решения, такие как HotspotShield, Avast, hide.me VPN, Avira и другие.
Добавьте ярлыки приложений на рабочий стол в Windows 11
Существует несколько способов создания или добавления ярлыков на рабочий стол для приложений в Windows 11.
Добавьте значки приложений на рабочий стол с помощью перетаскивания
Самый простой и простой способ добавить ярлык приложения на рабочем столе в Windows 11 — перетащить приложение из меню «Пуск» Windows. Выполните следующие действия, чтобы добавить значок приложения на рабочий стол:
Сначала нажмите кнопку «Пуск» на панели задач, чтобы открыть меню «Пуск». Затем нажмите кнопку «Все приложения» в правом верхнем углу меню «Пуск».
В разделе «Все приложения» найдите приложение, для которого вы хотите создать ярлык на рабочем столе. Теперь нажмите на приложение и перетащите его на рабочий стол.
Теперь ярлык приложения появится на рабочем столе.
Добавить ярлык приложения из папки меню «Пуск»
При установке стороннего приложения из любого внешнего источника, кроме Магазина Windows, приложение будет создано в папке автозагрузки Windows. С помощью этих ярлыков вы можете создавать ярлыки на рабочем столе. Следуйте этим инструкциям, чтобы создать ярлыки из папки «Автозагрузка»:
Для начала нажмите кнопку «Пуск» на панели задач. Затем найдите приложение, которое хотите добавить на рабочий стол Windows 11, щелкните правой кнопкой мыши приложение в разделе «Наилучшее совпадение» и выберите «Открыть расположение файла». Например, здесь мы ищем «Notepad++» в поиске Windows.
Кроме того, вы также можете нажать «Все приложения» в правом верхнем углу.
Теперь в списке приложений найдите приложение, для которого вы хотите создать ярлык на рабочем столе. Затем щелкните приложение правой кнопкой мыши, разверните «Дополнительно» и выберите «Открыть местоположение файла» в подменю.
Это откроет папку меню «Пуск». Теперь щелкните правой кнопкой мыши значок программы и выберите параметр «Показать дополнительные параметры», чтобы развернуть классическое контекстное меню.
Теперь вы должны увидеть старое классическое контекстное меню. Здесь нажмите «Отправить», а затем выберите «Рабочий стол (создать ярлык)» в подменю. Вы также можете нажать кнопку «Копировать» в новом контекстном меню или нажать Ctrl+ C, чтобы скопировать файл и вставить его на рабочий стол.
Это добавит выбранный значок приложения (ярлык) на рабочий стол Windows 11.
Добавить ярлык приложения через папку приложений
Вышеуказанные методы могут помочь вам создать ярлыки для сторонних приложений, но не для программ Магазина Windows или встроенных приложений Windows. Этот метод может помочь вам создать ярлыки для сторонних приложений, а также для программ Магазина Windows. Вот как это сделать:
Откройте поиск Windows, введите «CMD» и нажмите «Командная строка» в результатах поиска. Либо нажмите Win+, Rа затем введите «CMD» и нажмите Enter, чтобы открыть командную строку.
В командной строке введите следующую команду и нажмите Enter, чтобы запустить ее:
Откроется папка «Приложения», в которой вы можете найти все предварительно загруженные приложения Windows, приложения Магазина Windows и сторонние программы. Теперь найдите приложение, для которого вы хотите создать ярлык на рабочем столе. Затем щелкните правой кнопкой мыши приложение и выберите параметр «Создать ярлык».
Теперь нажмите «Да» в окне подтверждения ярлыка.
Теперь ваш ярлык будет виден на рабочем столе Windows 11.
Создать ярлык приложения из папки установки
Однако для некоторых приложений, таких как портативные приложения, экспериментальные приложения и другие, вы не можете создавать ярлыки с помощью любого из вышеперечисленных методов. Для этих приложений вы должны добавить приложения на рабочий стол из папки установки.
Сначала перейдите в папку, в которой установлено или хранится приложение (для портативного приложения), щелкните правой кнопкой мыши приложение (.exe) и выберите «Показать дополнительные параметры».
Затем выберите «Отправить» и нажмите «Рабочий стол (создать ярлык)». По умолчанию большинство приложений устанавливаются в папку «Program Files» или «Program Files (x86)» на диске C. Там вы можете найти свои приложения.
Кроме того, вы можете щелкнуть правой кнопкой мыши пустую область на рабочем столе, нажать «Создать» и выбрать «Ярлык».
В диалоговом окне «Создать ярлык» нажмите кнопку «Обзор».
Затем перейдите к месту, где установлено ваше программное обеспечение, выберите приложение (файл.exe) и нажмите «ОК».
Затем нажмите кнопку «Далее», чтобы продолжить.
Далее вы можете переименовать ярлык в желаемое имя или оставить имя по умолчанию и нажать «Готово».
Ваш новый ярлык теперь доступен на рабочем столе для использования.
Как использовать «Быстрая помощь» в ОС Windows 10 для удаленного решения проблем на компьютере
Вам когда-нибудь приходилось помогать друзьям или родственникам в исправлении какой-либо проблемы на компьютере? Возможно, они сталкивались со сбоями, проблемами стабильности системы или с ошибками запуска или установки приложений. В любом случае, если вы не можете встретиться с ними лично, то встроенное в Windows 10 приложение «Быстрая помощь» позволяет получить удаленный доступ к компьютерам на Windows 10. Данный инструмент дает вам полный контроль над удаленной системой.
Перед тем, как предоставить доступ.
Поскольку данная функция предусматривает полный контроль над компьютером, вы должны предоставлять доступ только тем людям, которым доверяете. Если вы оказываете помощь, то должны использовать учетную запись Microsoft. Если вы получаете помощь, то выполнять вход в аккаунт Microsoft необязательно.
Если вы полностью доверяете человеку, оказывающему помощь, то используйте следующие шаги, чтобы установить подключение.
Настройка VPN в Windows 10 Mobile
Владельцы устройств с ОС Windows Mobile также могут настроить VPN-соединение, установив одно из бесплатных приложений:
- Hotspot Shield;
- Touch VPN;
- Opera mini VPN.
Они не требуют настройки конфигурации, но обладают месячным ограничением по трафику. От пользователя требуется только подключиться (коснуться кнопки Connect) и выбрать страну сервера (если приложение позволяет это сделать).
Ещё один простой вариант — расширение для браузера, например, ZenMate или Browsec. Оно действует точно так же, как и VPN-приложение, но работает только в браузере, в котором установлено.
С помощью простых инструкций можно обеспечить повышенную безопасность своему интернет-соединению.
Сейчас подключится через VPN можно используя встроенные средства Windows 10. В предыдущих версиях операционной системы также была возможность добавлять подключения для последующего его использования. Сложнее найти сервис, предоставляющий бесплатные VPN услуги, который располагается ближе всего к Вашему местоположению, чем добавить VPN подключение в Windows 10.
Эта статья расскажет, как настроить VPN соединение на Windows 10. К процессу настройки стоит отнести выбор лучше сервера, создание VPN подключения и собственно подключение к Интернету. Правильно созданное подключение позволяет спокойно открывать любой заблокированный провайдером сайт.
Часто задаваемые вопросы
Будут ли эти VPN работать на моих других устройствах?
Бесплатные VPN-сервисы в этом списке предлагают приложения для большинства основных операционных систем, включая мобильные. Это значит, что вы также сможете защитить не только ваш ПК под управлением ОС Windows, но и ваш смартфон на базе Android или iPhone.
Некоторые VPN-сервисы в этом списке (например, ExpressVPN) совместимы со смарт-TV и даже с роутерами. Настроив VPN-подключение на роутере, вы сможете защитить сразу все устройства в вашей домашней сети.
Законны ли VPN?
В 95.9% странах мира вы можете пользоваться VPN совершенно законно. Использование VPN частично или полностью запрещено в следующих странах:
- Китай
- Ирак
- Иран
- Россия
- Беларусь
- Турция
- Оман
- ОАЭ
Если вы находитесь в этих странах как турист, то вам не о чем беспокоиться. Еще не было случаев, чтобы туристы попадали в неприятности из-за использования VPN.
Настройка VPN Windows 10
Какой VPN сервер лучше выбрать
На сегодняшний день существует много надёжных, быстрых и бесплатных VPN сервисов. Достаточно в любой поисковой системе поискать бесплатные VPN сервера. В результатах будет действительно много бесплатных серверов, выбирайте сервер, который располагается ближе всего к Вам. Можно попробовать подключить несколько разных VPN серверов, потом после проверки скорость интернета на компьютере оставить лучший для Вас.
Как создать VPN подключение на Windows 10
Перейдите в раздел Параметры > Сеть и Интернет > VPN. В текущем расположении нажмите кнопку Добавить VPN подключение.
В открывшемся окне укажите все нужные параметры. Данные можно взять в сервисе, распространяющем доступ VPN подключению бесплатно. Если же есть возможность, можете воспользоваться и платными, в которых скорость будет немного больше, так как их используют меньше пользователей.
- Поставщик услуг VPN — достаточно указать значение Windows (встроенный), собственно другого выбора пока что нет.
- Имя подключения — можно задать абсолютно любое название, понятное пользователю, особенно если будет их несколько.
- Имяили адрес сервера — введите точный адрес сервера, предлагающего услуги, лучше воспользоваться буфером обмена для точного ввода.
- Тип VPN — нужно выбрать точный тип подключения, который используется организацией или службой, предлагающей VPN услуги.
- Тип данных для входа — выбери нужное значение, зачастую используется классические имя пользователя и пароль.
Зависимо от типа VPN подключения, некоторые новые параметры могут появиться. Пример можно увидеть на снимке экрана выше, где также нужно указать общий ключ. Но всё нипочём, если Вы уже нашли бесплатный VPN сервер. Там указываются все нужные данные для успешного подключения.
- Откройте Панель управления и перейдите в Сеть и Интернет > Центр управления сетями и общим доступом.
- Нажмите Создание и настройка нового подключения или сети, и выберите Подключение к рабочему месту.
- Выбрав Использовать моё подключение к Интернету (VPN), укажите все нужные параметры сети.
Все параметры подключения можно изменить и задать в свойствах подключения. В случае создания нового подключения таким способом, пользователю придётся в свойствах изменить большинство параметров. При переносе возможности создания сети в обновлённые параметры системы разработчики учли предыдущие трудности создания и сделали возможность изменения параметров в одном месте.
Как подключить VPN на Windows 10
После полной настройки можно спокойно подключаться к ранее созданному VPN подключению. Прямо после создания нового подключения в обновлённых параметрах системы достаточно нажать кнопку Подключиться. Дополнительно выбрать нужное подключение и нажать кнопку Подключиться можно с панели задач.
Заключение
Сейчас все пытаются заблокировать важные пользователям Интернет-ресурсы. Тут уже возможность, подключения к сети VPN используя средства операционной системы, является очень полезной. Теперь для настройки VPN соединения не придётся искать сторонние программы на Windows 10.
- https://besthard.ru/faq/kak-nastroit-vpn-v-windows-10/
- https://itmaster.guru/nastrojka-interneta/windows-10-nastroyka-vpn.html
- https://windd.ru/kak-nastroit-vpn-soedinenie-na-windows-10/


























