Используем эффект Adobe Premier «Ключ Ultra»
Далее идем в «Видеоэффекты» — «Прозрачное наложение». Здесь мы выбираем «Ключ Ultra».
Выбрали «Ключ Ultra». Перетаскиваем.
Вот у нас открылся наш плагин.
Далее мы выбираем пипетку. Она должна выбрать ключевой цвет.
По моему опыту, то что мне больше всего нравится, надо выбрать самый темный участок, который доступен на картинке.
В данном случае, это где-то вот здесь вот. Мы нажимаем зажимаем Ctrl. Видите у нас пипетка становится толстая. Это значит что цвет будет браться из пяти окружающих пикселей.
Все мы взяли цвет. Как видим зеленый фон удалился.
Но у нас остались вот эти засветы. Надо еще посмотреть на модели. Всё ли хорошо удалилось.
Для этого мы берем… Во-первых здесь выход меняем на «альфа канал». Сейчас поменялась картиночка и сразу видно, что где у нас есть просадка. Вот это серые… это полупрозрачные области.
Опять же вот здесь это тоже полупрозрачные области. Нам нужно сделать чтобы модель была полностью белая, а фон был полностью черный.
Как мы этого добиваемся? Мы берем и…
Хочу сделать небольшую пометку: то что мы делаем сейчас это для конкретного видео снятого конкретной камерой, но на мой взгляд… принцип… последовательность изменения параметров, которую я покажу, мой взгляд, она более правильная и дает наилучший результат. По моему опыту. Возможно у вас будет другой опыт. Попробуйте, может быть вам понравится.
Итак, вот мы видим в модели у нас есть серые участки.
Заходим в «очистка маски» и здесь смотрим параметр «контрастность».
Почему я начинаю крутить с контрастности? Потому, что как только мы начинаем крутить контрастность у нас очень многие проблемы уходят сразу.
Вот у нас уже смотрите очистилась маска. Хорошо. Но вот здесь… в данном случае я сделаю 50… Там, в принципе, вы можете сами поэкспериментировать. Вот смотрите, мы уже очистили маску.
Собственно модель у нас уже во многих частях белая.
Теперь нам нужно чуть-чуть подработать… убрать вот эти засветки и вот здесь вот небольшие огрехи на волосах нужно убрать. Кстати, можем посмотреть композит. Да вот всё. У нас модель очистилась. Для того чтобы лучше смотреть где какие участки у нас есть и что где пропущено, мы с вами сделаем небольшую подложку.
Сигил Электронная книга
Это еще один отличный редактор электронных книг, который поставляется с множеством полезных функций. Вот самые важные из них:
- Вы можете создавать электронные книги с легкостью, даже если вы новичок.
- Этот инструмент поставляется с словарём проверки орфографии и включает настройку предпочтений, которая позволяет пользователям добавлять слова с цифрами в них.
- Главное меню поставляется с двумя иконками быстрого запуска для плагинов.
- Текст метаданных редактора метаданных поможет новичкам понять, как все работает.
- Панель заголовка окна предварительного просмотра показывает высоту и ширину окна предварительного просмотра.
Загрузите Sigil Ebook и ознакомьтесь с дополнительными функциями, включенными в него для создания электронных книг.
ТАКЖЕ ПРОЧИТАЙТЕ: 6 лучших программ для публикации электронных книг для Windows
Как включить Хромакей в Zoom
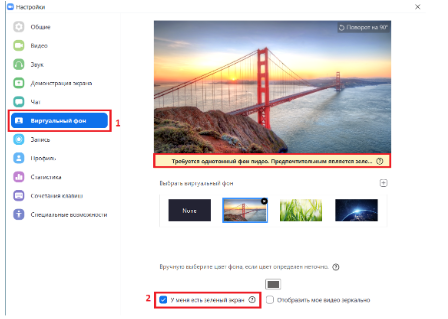
Зачастую, эта функция стоит по умолчанию, но все же стоит проверить, для того чтобы картинка передавалась качественно.
Теперь, при установке, во время конференции, будет идти трансляция с ровной картинкой, без искажений. Это отличное решение для более слабых компьютеров и ноутбуков.

Как изменить окружающую обстановку во время трансляции
Дистанционное образование, бизнес на удаленке часто связаны с тем, что школьники, сотрудники вынуждены подключаться из дома.

Чтобы фон во время домашнего обучения, работы не раздражал, предлагаем его изменить. В статье подробно опишем, можно ли поставить динамические, угарные, забавные обои.
Замена заднего фона на пк и телефоне
Внешний вид, на котором представлен человек во время учебы или совещания в зум (зуум, зоом) можно заменить на телефоне с андроид, айфоне, ноутбуке, компьютере.

Существует несколько вариантов:
Более подробно процесс замены фона будет описан в последующих главах.
Используем свою личную фотографию
Обычная картина в рабочей видеоконференции — одинаковые серые иконки пользователей с именем, которые оживают только, когда они подключают вебку и начинают говорить. Но в zoom можно сделать так, чтобы вместо иконок были личные фотографии, логотип.
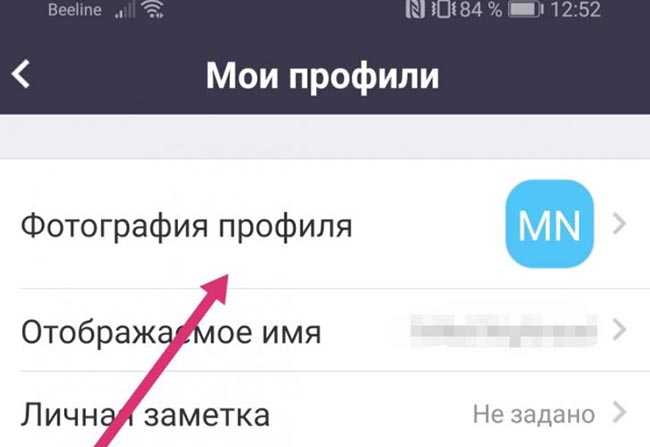
Поставить свою фотку на аву можно так:
Чтобы вставить фото в мобильном приложении с android, нужно:
Изменить аватар можно в личном кабинете в браузере:
Размер изображения для авы не должен превышать 2 Мб. Использоваться может формат png, jpeg, jpg, gif.
Удаление полностью
Убрать фон несложно.
Делать нужно так:
- в настройках перейти в Виртуальный фон;
- нажать «нет»;
- сохранить.
Зачем и кому это нужно
Zoom в режиме видеоконференции передает видео участников в помещениях, в которых они находятся. Не всегда они выглядят эстетично.

Чтобы решить проблему, разработчики предлагают заменить настоящую реальность виртуальной. заставка закрывает неприглядный интерьер. В итоге изображение пользователя, ава будет находиться, двигаться на искусственно созданном фоне.
Интересно это всем, кто следует лозунгу сберегисебядома:
Бесплатные халявные наборы обоев
Чтобы не искать обои для zoom по всему инету, предлагаем воспользоваться нашим архивом.
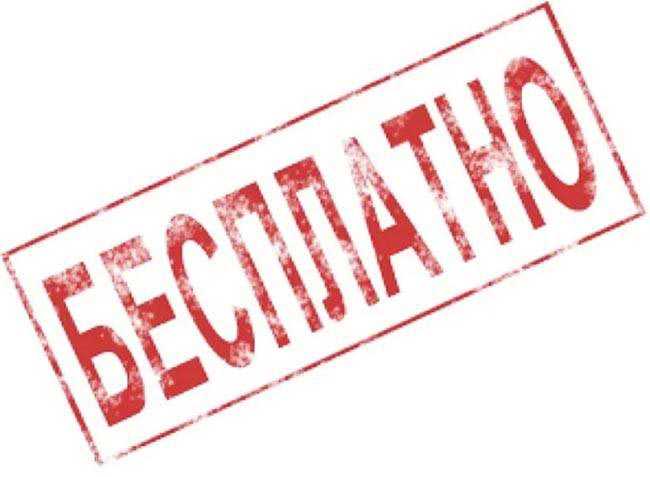
Топ картинки вы можете найти у нас в разделе загрузки.
Руководство
Это была вводная информация, перейдем к основной части статьи. Разберем настройку хромакея в случае с компьютерной версией Зума, и в случае с версией для смартфонов и планшетов.
Версия для смартфонов и планшетов
Запустить ее получится в самой конференции:
Выбрать видео в качестве виртуального фона на iOS не получится. Данная возможность остается только в Зуме для компьютеров и ноутбуков.
Настройка виртуального фона в Zoom
Поменять фон в Зуме довольно легко:
Наш совет: чтобы фон был хорошо виден другим участникам конференции, обратите внимание на равномерное освещение
Что нужно учитывать перед тем, как начать пользоваться виртуальным фоном в программе Zoom
- соотношения сторон изображения 16:9;
- разрешения не менее 1280 х 720 пикселей;
- для фонового видео годится файл MOV или MP4 с минимальным разрешением 360p и максимальным – 1080p.
Замена фона в десктопном приложении Zoom
Если вы запустили видеочат на ПК или ноутбуке и хотите, чтобы позади вас появилась красивая фоновая картинка, следуйте этой инструкции:
Где можно найти и скачать картинки для виртуального фона
На самом деле, когда вы начнете выбирать фон, программа предложит «Загрузить пакет интеллектуального виртуального фона». Но в этом наборе выбор картинок очень ограничен.
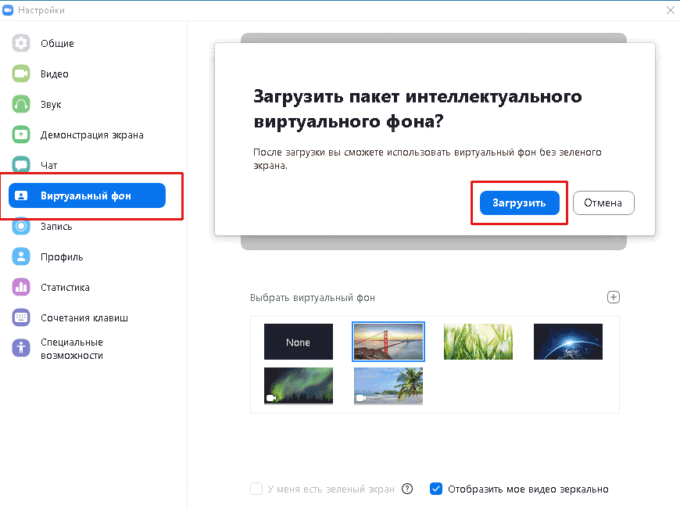
Не забудьте в настройках приложения снять галочку с пункта «Зеркально отображать мое видео», если для фона вы выбрали картинку с текстом.
Что такое виртуальный фон в Zoom
Обычно во время видеоконференции в качестве фона вам служит либо интерьер комнаты, либо унылая белая стена переговорки. С виртуальным фоном в Zoom вы можете изменить эту традицию и настроить вид фона индивидуально.
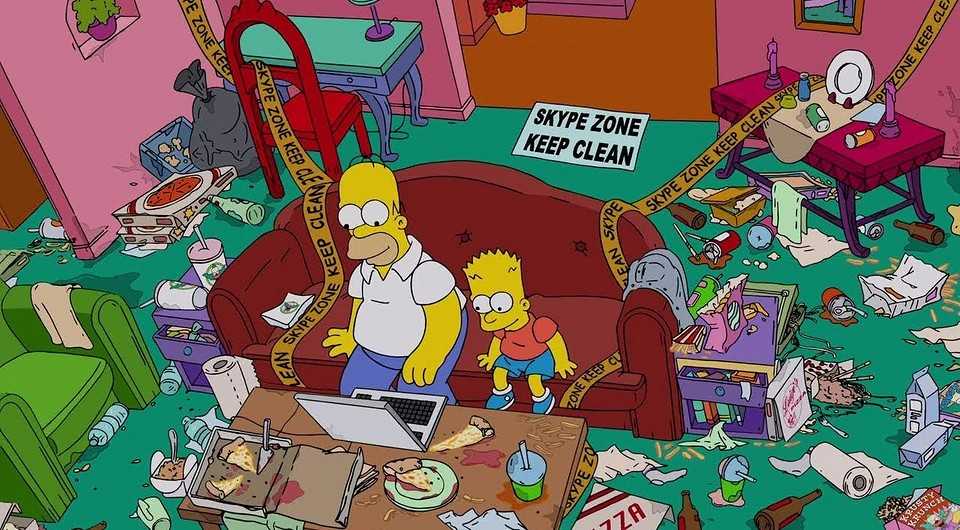
Скачать Snap Camera
Как использовать Snap Camera в Zoom:
Запланировать трансляцию заранее . В главном меню выберите «Запланировать» и в открывшемся окне задайте подходящие вам настройки конференции. Дальше останется только скопировать ссылку для приглашения и раздать ее участникам.
Веб камера
Я использую Logitech C920. На рынке он был выбран, как лучшая веб камера, а C910 был лучшим до него. Эти камеры предоставляют резкую картинку качеством 1080p и отличное дополнение для вашего «хромакея». Я крайне рекомендую эту веб камеру, так как она гарантирует исправную работу вместе с вашим «хромакеем». И если вам интересно, да, C920 имеет два встроенных микрофона и будет работать в стереорежиме. Однако, качество звука оставляет желать лучшего.
Более дешевые камеры и плохое освещение создадут неровную или пиксельную картинку. Вам нужно сделать статичную картинку и хорошо освещенную, иначе «зеленому экрану» будет сложно создать насыщенную картинку.
Цвет фона
Демонстрация создания техники визуальных эффектов с использованием цветового ключа.
Изначально синий использовался для спецэффектов цветности на телевидении, потому что киноиндустрия использовала синий фон для аналогичных целей. Синий цвет был связан с синим эмульсионным слоем пленки, имеющим сравнимые зернистость и детализацию по сравнению с красным и зеленым слоями эмульсии. Однако в телевидении и цифровом кинопроизводстве зеленый цвет стал предпочтительным цветом из-за некоторых практических соображений, а также из-за того, что алгоритмы сжатия с потерями , используемые как в аналоговом, так и в цифровом ТВ-распределении, сохраняют больше деталей в зеленом канале. Выбор цвета остается на усмотрение художников по спецэффектам и потребностей конкретного кадра. В то время как синий экран был введен в телеиндустрию киноиндустрией, использование визуальных эффектов зеленого экрана было введено в киноиндустрию, поскольку электронное изображение расширило и заменило использование химической пленки в кино. Кроме того, зеленый фон предпочтительнее синего для съемок на открытом воздухе, где голубое небо может появиться в кадре и может случайно быть заменено в процессе. Хотя зеленый и синий являются наиболее распространенными, поскольку красный, зеленый и синий компоненты используются для кодирования спектра видимого света, можно использовать любой ключевой цвет. Красный цвет не используется для людей из-за его преобладания в белых тонах кожи, но его часто можно использовать для объектов и сцен, в которых не участвуют люди.
Так называемый « желтый экран » выполнен на белом фоне. Обычное сценическое освещение используется в сочетании с ярко-желтой натриевой лампой. Натриевый свет почти полностью попадает в узкую полосу частот, которую затем можно отделить от другого источника света с помощью призмы и спроецировать на отдельный, но синхронизированный пленочный носитель внутри камеры. Эта вторая высококонтрастная черно-белая пленка обработана для получения матовой пленки.
Иногда используется пурпурный фон, как в некоторых программных приложениях, где пурпурный или фуксия иногда называют «волшебным розовым».
Более новый метод заключается в использовании световозвращающей занавески на заднем плане вместе с кольцом ярких светодиодов вокруг объектива камеры . Для этого не требуется свет для освещения фона, кроме светодиодов, которые используют чрезвычайно мало энергии и пространства в отличие от больших сценических светильников и не требуют монтажа . Этот прогресс стал возможным благодаря изобретению в 1990-х годах практичных синих светодиодов, которые также позволяют использовать изумрудно-зеленые светодиоды.
Существует также форма цветовой манипуляции, в которой используется световой спектр, невидимый человеческому глазу. Названный Thermo-Key, он использует инфракрасный порт в качестве основного цвета, который не будет заменен фоновым изображением во время постобработки .
Для Star Trek: The Next Generation , ультрафиолет процесс матирования был предложен Дон Ли Голливуда СНГ и разработаны Гари Хацел и сотрудниками изображения G . Это включало флуоресцентный оранжевый фон, который упростил создание удерживающей подложки , что позволило команде эффектов создавать эффекты за четверть времени, необходимого для других методов.
В принципе, любой тип неподвижного фона можно использовать в качестве цветового ключа вместо сплошного цвета. Сначала снимается фон без актеров или других элементов переднего плана; затем сцена записывается. Изображение фона используется для отмены фона в реальном видеоряде; например, в цифровом изображении каждый пиксель будет иметь свой цветовой ключ. Иногда это называют матовой разницей . Тем не менее, это упрощает случайное удаление объектов, если они похожи на фон, или сохранение фона из-за шума камеры или его незначительное изменение по сравнению с эталонным материалом. Фон с повторяющимся узором устраняет многие из этих проблем и может быть менее чувствителен к цвету гардероба, чем однотонный фон.
Делаем чёткими контуры на волосах после зелёного фона
Так здесь у нас все хорошо, но в волосах это так и должно быть. Вот здесь светлые участки. Опять переходим в альфа-канал, чтобы все было нам видно. Нас не устраивают светлые участки. Давайте их удалим.
Убираем светлые участки. Можно опять прям крутануть в 0, но в принципе, у нас пять и уже достаточно. У нас светлые участки ушли. Всё замечательно.
У нас и здесь, вверху, есть небольшой проблемный участок. Мы сейчас к нему приблизимся. Все вот здесь мы выбираем 100 и вот здесь на основался немножко шов от хромакея и мы двигаем темные тона… уменьшаем темные тона… вот можно попробовать, допустим, не уменьшать тёмные тона, а увеличить основу.
Здесь мы смотрим что нам даст хороший результат.
Можем сейчас сделать основу 50. Так… и чуть-чуть крутануть темные тона.
Всё у нас ушел шов. Немножко появились дырочки в волосах. Вот это мы с вами компенсируем прозрачностью. Уменьшаем прозрачность и у нас полез шов.
В принципе если у вас есть… допустим такие, ну скажем так, вот участки, которые не пропадают, какие как сейчас шов, то что мы делаем, делаю я в таких случаях, скажем… В таких случаях, скажем, так вот, я сбрасываю всё.
Берем пипетку… Опять же, толстенькая пипетка и смотрим, чтобы пасть в этот участок… конкретно в этот участок по темным тонам.
Вот! Всё, попал!
Теперь мы делаем по размеру кадра и включаем альфа-канал и мы просто удаляем все белое. Все у нас уже белое ушло. Дальше мы с вами, опять же, поднимаем контрастность. Чем контрастность… Поднимем… Всё… у нас вообще
Всё. Маска вышла чистой.
Чуть-чуть поднимем темные тона, до 85-ти… Вот. и… изюминка на торте… покрутим основу.
Здесь надо смотреть уже… и композитный… Давайте увеличим. Что у нас получилось?
По волосам уже не плохо… Теперь мы опять уходим в альфа-канал. Здесь немножко по прижмем прозрачность.
Шумов еще нет… В край тоже не уходим… Так… Ну, и собственно для того чтобы убрать уже вот совсем вот эти мелкие огрехи, мы можем сделать следующее: вставляем смягчить… десяточку… с перекрытиями десяточку.
Всё.
То есть, если, конечно, вот так вот конкретно, присматриваться, то видны будут вот эти вот артефакты небольшие.
Можем, кстати, попробовать контрастность поднять. Это иногда помогает… На 50 становимся.
Итак, смотрим по размеру кадра. Всё теперь. Мы уходим на композитный. Смотрим.
Тёмных тонов так… Все получается что если мы вот сейчас вы можете просматривать когда здесь вот стоит качество 1/4 иногда вот здесь всякий шум и проявляются но как только мы останавливаем картинка заменяется на оригинальную картинку здесь все просчитывается точно и мы видим что все все у нас удалилось.
Три причины использовать хромакей
Опираясь на свой опыт, мы видим три основных ситуации, в которых хромакей действительно необходим для рекламного или образовательного контента:
— в ролике есть спецэффекты;
— происходит быстрая смена декораций;
— позволяет изменить визуальный стиль материала после съёмок, если вдруг меняются вводные или мнение руководства, или когда нет финального видения конечного продукта (например, если вопрос с графикой будет решаться позднее).
Хромакей поможет реализовать сложную креативную идею со спецэффектами. Как мы уже говорили, сложные спецэффекты на хромакее — это, скорее, про кинопроизводство: нужны подготовленные актёры, много камер, персонал и бюджет на павильон. Но и на нашем, «бытовом хромакее» можно реализовать интересные креативные задачи: например, вписать спикера в анимационный ролик и устроить какое-то простое взаимодействие с нарисованным персонажем.
Хромакей ускорит процесс, если вы хотите снимать один и тот же объект в разных декорациях. Хромакей упрощает логистику съёмок, если нужно снять очень много контента в разных статичных декорациях. Например, спикер должен прочитать лекцию и на нейтральном фоне, и в антураже производства, и в офисе. В таком случае можно снять спикера на хромакей, а фон добавить на постпродакшене. Это сэкономит время: не потребуется перемещаться между реальными локациями и переставлять кадр.
Хромакей позволяет отложить принятие решения по визуалу. Хромакей — это чит-код, который позволяет радикально поменять внешний вид и антураж ролика на постпродакшене. В идеале такой ситуации допускать нельзя: к съёмкам надо подходить подготовленными, с утверждённым сценарием и визуальной концепцией. Но иногда и у нас бывали случаи, когда клиент до последнего момента не был уверен, как должен выглядеть конечный продукт. Тогда мы снимали на хромакей: клиент продолжал думать над визуалом и согласовывать его с начальством, а сроки съёмок при этом не сдвинулись. Это запрещённый приём, но его полезно иметь в арсенале.
Большинство задач по съёмкам для бизнеса можно решить без использования хромакея. Например, если вам нужен говорящий человек в кадре на однотонном фоне и лёгкая инфографика вокруг, нет никакого смысла сниматься на хромакей. Проще арендовать студию с циклорамой — белой полукруглой стеной. Добавить титры и инфографику по бокам от спикера можно и на белый фон: здесь же не нужно вырезать спикера из картинки и полностью менять антураж.
Зеленый экран от Do Ink
Приложение считается одним из лучших учебных приложений для начинающих редакторов видео в Соединенных Штатах. Учителя ассоциации считают приложение полезным и призванным помочь студентам. Простота использования позволяет быстро редактировать видео и получать отличные результаты за короткое время.
Объединив несколько изображений в одно, вы получите видеоклип с новым фоном. Вы можете загружать изображения из галереи или с зеленого экрана с помощью Do Ink.
Вы можете использовать приложение в режиме реального времени или редактировать видео, которое вы уже сняли и отредактировали. Вы можете выделить до 3 элементов в видео одновременно, вращать их, увеличивать и уменьшать масштаб. Цветовая схема также доступна для редактирования.
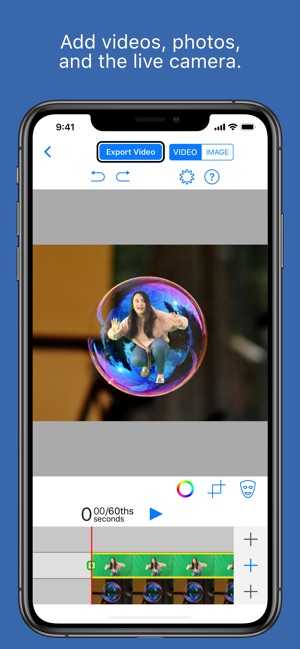
Если у вас нет времени, чтобы завершить проект, все, что вам нужно сделать, это сохранить его в самом приложении – и в следующий раз, когда вы будете использовать Green Screen от Do Ink, вы можете продолжать делать это.
Приложение автоматически выбирает зеленый цвет и заменяет его пустым черным цветом. Есть ползунки для жесткости фона и яркости, которые вы можете изменить по своему желанию. Вы можете изменить фон не только на готовые фото или видео, но и просто изменить цвет или оттенок.
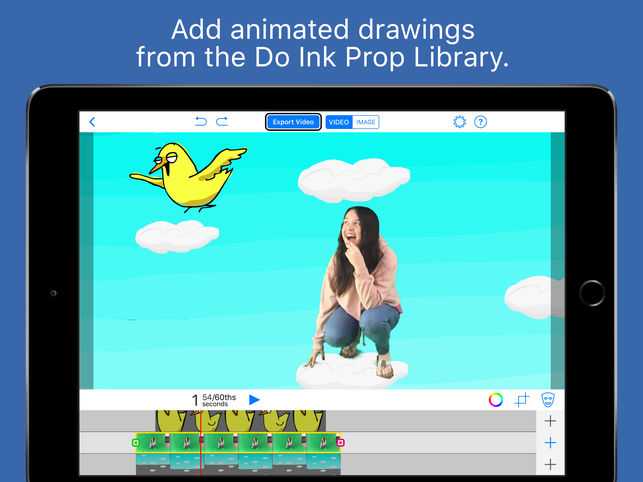
Green Screen от Do Ink имеет интуитивно понятный и простой интерфейс видеоредактора. Однако стоит отметить, что стандартных инструментов редактирования нет, поэтому вам не нужно использовать только Green Screen от Do Ink для получения окончательного результата.
Вам придется заплатить плату за использование приложения, и вам придется заплатить 3 доллара за него. По нашему мнению, было бы разумно заплатить за полную функциональность приложения, но вам решать, стоит ли платить за единственную замену фона.
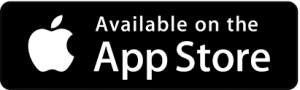
Что такое хромакей и гринскрин?
Прежде чем мы перейдем к тому, как использовать green screen, давайте узнаем, что такое хромакей, и познакомимся с несколькими ключевыми терминами.
Chroma Key (хромакей) — синоним зеленого экрана. Это технология наложения или компоновки двух, или нескольких изображений на основе оттенков. Каждый цвет имеет диапазон цветности, отсюда и терминология.
Почему хромакей зеленого цвета
Green Screen (гринскрин): технически относится к цветному фону, который делают прозрачным и удаляют из кадра. Это бывает однотонный матовый красный или черный фон. Но обычно ярко-зеленый, потому что это цвет, наиболее далекий от оттенков человеческой кожи. Синие экраны нужны в пленочном кинематографе и ночных съёмках.
Иногда термин chromakey используют для кеинга.
Keying (кеинг) — это удаление зеленого фона экрана в постпродакшене через программы для редактирования видео. После удаления зеленого цвета, фон будет полностью прозрачным. Затем вы можете заполнить эту прозрачную область другим изображением или видео. Цель кеинга состоит в том, чтобы получить максимально чистый фон.
Spill (рассеивание или рефлекс): это цвет, который отражается на объект с зеленого экрана. Такие рефлексы часто появляются на светлых объектах, особенно если фон ярко освещен.
Шесть основных правил, которые заложат хорошую основу для вашего следующего хромакей проекта:
Начните с правильного цвета. Используйте матовый зеленый материал для экрана, ищите цвета “chroma key green” и “digi green». Эти цвета используют для гринскринов. Синие фоны тоже можно использовать, особенно для воспроизведения ночных сцен. Посмотрите ролики на тему «зеленый фон против синего», чтобы выяснить, какой цвет подходит для вашей съемки.
Отделите свой предмет от фона. Располагайте объект съемки на расстоянии не менее полутора метров от зеленого экрана
Это помогает свести к минимуму рефлексы и нежелательные тени, появляющиеся на зеленом фоне экрана.
RAW — это важно. Снимайте с высоким битрейтом / наименее сжатым кодеком, который вы можете. 10-битный цвет будет лучше 8-битного
ProRes 442 и 444 — хорошо, а RAW еще лучше.
Выставляйте фон правильно. Освещайте передний и задний план отдельно. Равномерно освещайте зеленый фон для съемки, потому что правильное освещение помогает избежать чрезмерного рассеивания цвета.
Устраните размытость. Съемка на короткой выдержке уменьшает размытость движения и обеспечит более чистый кеинг. Добавить вторичное размытие движения обратно можно в программе для монтажа видео для ютуб (постпродакшн).
Пусть программное обеспечение сделает работу. Скачайте приложение для кеинга, например Delta Keyer в DaVinci Resolve.
10-битный цвет будет лучше 8-битного. ProRes 442 и 444 — хорошо, а RAW еще лучше.
Выставляйте фон правильно. Освещайте передний и задний план отдельно. Равномерно освещайте зеленый фон для съемки, потому что правильное освещение помогает избежать чрезмерного рассеивания цвета.
Устраните размытость. Съемка на короткой выдержке уменьшает размытость движения и обеспечит более чистый кеинг. Добавить вторичное размытие движения обратно можно в программе для монтажа видео для ютуб (постпродакшн).
Пусть программное обеспечение сделает работу. Скачайте приложение для кеинга, например Delta Keyer в DaVinci Resolve.
Создаём новый эпизод
Cейчас мы создаем новый эпизод.Кликаем по значку и создаем новый эпизод.Я люблю делать это всё в пресетах RED R3D. Cобственно мне меня устраивать то, что это 1080p и 29 кадров и квадратные кадры.То есть квадратный пиксель. Вот поэтому эти секвенции подходят для выгрузки на Youtube.
Это такие пресеты и походят для выгрузки на Youtube, для выгрузки куда угодно и при этом за счет того что это 29 кадров картинка получается чуть-чуть более резкая, но при этом она не очень резкая, как на 50 кадров или на 60 кадров то есть она чуть-чуть резче, чем 25 кадров в секунду, но не «глазовыдерательная» как 50 кадров в секунду.
Поэтому мне нравится такое соотношение.Но это мое личное предпочтение.Вы можете делать видео как вам хочется.
Итак я создал новый эпизод.
Мы берем наше видео и перетаскиваем этот эпизод. Здесь вот выдается предупреждение о том что у нас видео не соответствует эпизоду. Видео у нас не соответствует эпизоду потому, что видео на записи 4к, но это собственно скорее удобства монтажа, потому что 4k… видео в 4k можно для FullHD увеличить в четыре раза без потери качества.
Итак мы сохраняем существующие параметры секвенции.
Но видите… у нас здесь не влезает модель… не влезает в кадр полностью. Поэтому мы нажимаем правой кнопкой мыши и выбираем «масштабировать по размеру кадра». У нас модель полностью в кадре.
Как удалить Карусель обоев Xiaomi MIUI
Есть те, кому мало просто отключить приложение и они интересуются, как удалить Карусель обоев Xiaomi MIUI.
Если говорить об оболочке MIUI версии 12 и выше, то можно забыть об этой идее. В более ранних версиях карусель шла отдельным приложением, но на данный момент оно вшито в систему и является неотъемлемой частью.
Если же, на вашем смартфоне старая версия оболочки, то есть несколько действенных способов удалить Карусель обоев.
Как удалить Карусель обоев Xiaomi – способ №1:
- Нажать кнопку «Удалить».
Если на странице приложения есть надпись: «Недоступно в вашей стране», то удалить его не получится. При нажатии кнопки «Удалить» появится сообщение об удалении, но при этом сам процесс зависнет.
Как решить проблему? Необходимо изменить регион, заданный в параметрах устройства, на другой. Какой именно, следует выяснить опытным путем.
Удаление приложения «Карусель обоев» в MIUI – способ №2:
- Зайти в настройки телефона;
- Перейти в «Приложения»;
- Выбрать подраздел «Все приложения»;
- Нажать на 3 вертикальные точки в верхнем правом углу экрана;
- Выбрать пункт «Показать все приложения»;
- Найти в списке «Карусель обоев». Если оболочка не локализована на русский язык, то название будет следующим — com.mfashiongallery.emag;
- Нажать кнопку «Удалить» внизу экрана;
- Подтвердить решение, нажав «OK» в появившемся окне.
«Карусель обоев»: как удалить – способ №3:
- Открыть настройки смартфона;
- Перейти в раздел «О телефоне»;
- Открыть «Хранилище»;
- Нажать «Информация о приложении», ссылка расположена в самом низу страницы;
- Выбрать «Карусель обоев» из списка приложений;
- Нажать кнопку «Удалить приложение».
Надеемся, данная статья помогла вам разобраться с тем, как убрать Карусель обоев с экрана блокировки смартфона Xiaomi Redmi Note под управлением MIUI Android.





























