Вместо заключения
Как видите, возможность синхронизации контактов и хранения данных на удаленном сервере Google — отличная возможность защитить себя от потери важной информации. Последняя происходит достаточно часто, ведь важный контакт можно удалить случайно, а также в результате потери или кражи телефона, его выхода из строя
Для предупреждения проблем мы рекомендуем регулярно делать экспорт контактов с их переносом в Google аккаунт. Это займет всего несколько минут и достаточно эту процедуру выполнять 1-2 раза в месяц, что сэкономит массу нервов и времен, ведь очень сложно предполагать дату выхода из строя телефона или его, не дай Бог, потерю (если вы планируете купить новый гаджет, то просто сделайте экспорт перед его выключением).
Параллельно мы рекомендуем выполнять корректировку сведений контактов в Гугл, добавляя туда кроме номера телефона другую информацию. Например, обязательное указание дня рожденья не позволит забыть о поздравлении и подарке, а электронная почта позволит быстро отправить письмо при необходимости. Одновременно возможность автоматического поиска «похожих» контактов в Гугл позволит навести порядок в записной книжке, избавившись от мусора в виде одинаковых данных или необходимости заводить два аккаунта для людей, у которых одновременно несколько мобильных телефонов.
В любом случае, хранение контактов в Гугл аккаунте дает прекрасные гибкие возможности, делающие жизнь комфортней и удобней. Освойте их один раз и за это вы будете сервис благодарить долгое время.
Восстановите свою учетную запись Gmail, используя номер телефона
Восстановление учетной записи Gmail с помощью номера телефона аналогично восстановлению учетной записи с помощью электронной почты. Хитрость заключается в том, что когда вы помещаете свой резервный адрес электронной почты в это место, вам нужно изменить его на номер телефона или просто ввести свой номер телефона в текстовое поле электронной почты или телефона.
Теперь давайте шаг за шагом изменим адрес электронной почты на номер телефона и восстановим учетную запись Gmail, используя номер телефона.
Теперь вы увидите адрес электронной почты или телефон. Нажмите на ссылку «Забыли адрес электронной почты» под текстовым полем.
Теперь введите свой номер телефона для учетной записи, которую вы хотите восстановить.
Теперь введите свое имя и фамилию.
После заполнения текстового поля нажмите кнопку «Далее».
Ты увидишь «Получите код подтверждения, «нажмите кнопку «Отправить» и подождите несколько секунд.
После этого введите код, который вы получите на свой мобильный телефон, и ОК.
Теперь вы будете перенаправлены на страницу сброса пароля.
После этого сбросьте пароль, введя новый пароль.
Наконец, войдите в свою учетную запись и верните ее вам.
Поиск аккаунтов, связанных с электронной почтой (e-mail)
Если вы часто заходите в приложения и веб-сайты с помощью кнопки быстрой авторизации на основе вашей электронной почты, то, скорее всего, вам не придется проводить глубокое расследование для просмотра последних созданных учетных записей.
Для просмотра профилей, созданных с помощью популярного варианта «Войти с учетной записью Google», просто перейдите к настройкам безопасности своей электронной почты. Там можно посмотреть список подключенных приложений, чтобы отредактировать его или отозвать доступ.
Этот раздел в Google можно открыть, перейдя в панель управления «Моя учетная запись» по этой ссылке и там слева кликнув на раздел «Безопасность». Прокрутите вниз до элемента «Сторонние приложения с доступом к аккаунту». В нем будут перечислены приложения, вход в которые осуществлялся с помощью учетной записи Google. Нажмите на кнопку «Настроить доступ для сторонних приложений», что даст возможность отвязать программы от вашего аккаунта.
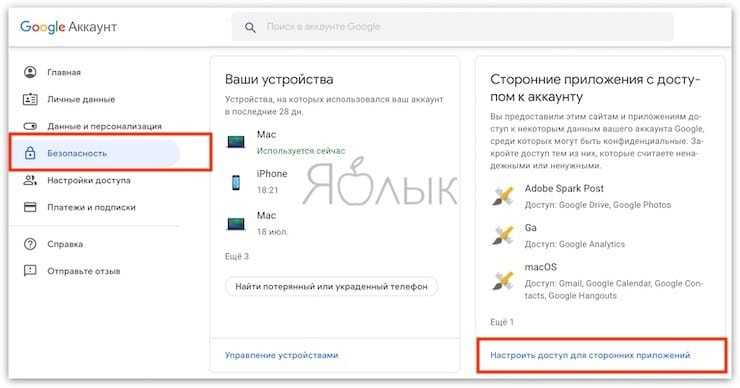
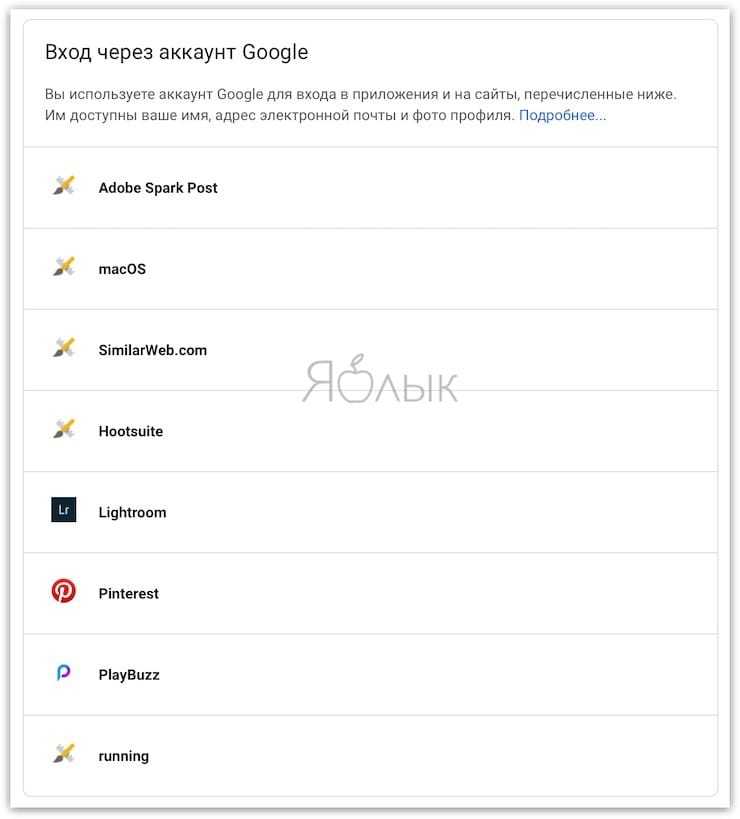
Часто задаваемые вопросы по аккаунту Google
Можно ли пользоваться услугами Google без профиля
Да. Профиль Google требуется только в том случае, когда вы хотите что-то сделать общедоступным или использовать Google Plus. Профиль позволяет Вам общаться с людьми, которых вы знаете из различных служб Google – например, вы можете поделиться направлениями в Картах Google или видео с YouTube. С помощью этого профиля Google вы можете контролировать информацию о себе, которая будет предоставляться не только в Google Plus, но и в других службах, таких как Gmail и поиск.
Вы можете в любой момент удалить свой профиль Google. После создания учетной записи на странице Настроек аккаунта вы можете удалить свой профиль Google и связанные с ней функции Google Plus. Кроме того, если вы хотите создать резервную копию своих данных, такие как профиль, фотографии и контакты, вы можете скачать их на ваш компьютер.
Будут ли пользователи видеть мой профиль Google
Да, будут, но вы можете определить, сколько информации вы хотите открыть для пользователей Интернета. Имя и фамилия являются единственными элементами профиля, которые должны быть публичными. Если вы решите предоставить другую информацию, такую как свои интересы, город проживания или адрес электронной почты, вы можете выбрать, кто может их видеть.
На странице Профиля и конфиденциальность вы можете изменить данные в профиле, а также указать, кто сможет просматривать ваши индивидуальные данные (помните, что после создания учетной записи вы не можете на этой странице изменить свою дату рождения). Изменив настройки, вы можете выключить отображение вашего профиля в результатах поиска Google, хотя вполне возможно, что он будет отображаться в других контекстах.
Если вы хотите передать дополнительную информацию, вы можете организовать свои контакты в круги, чтобы предоставить соответствующее содержание соответствующим лицам.
Будет ли адрес Gmail показан в сети
Ваш Gmail-адрес и другие контактные данные, по умолчанию, будут скрыты. Если вы хотите передать эту информацию другим лицам, вы можете опубликовать их в рамках определенного круга или пометить как общественные, в настройках профиля.
Кроме того, вы можете включить отображение кнопки под фотографией профиля, которая позволяет каждому человеку отправить Вам письмо. При этом ваш адрес электронной почты будет скрыт.
Как изменить параметры входа в систему
Когда вы зарегистрируетесь, автоматически включается функция «Запомнить меня», так что вам не придется вводить имя пользователя и пароль каждый раз, когда вы хотите воспользоваться Google. (Периодически система просит Вас заново войти и в любой момент вы можете выйти из системы). Этот параметр вы можете в любое время отключить, сняв флажок Запомнить меня на странице входа Google.
Каким образом я могу изменить настройки Истории поиска
История веб-поиска помогает обеспечивать более персонализированные результаты поиска на основе Вашей деятельности в сети, включая предыдущие поиски. После создания учетной записи Google, история веб-поиска включается автоматически.
Историю веб-поиска, можно удалить в любой момент, перейдя по https://myactivity.google.com/myactivity и нажав Удалить всю Историю. Кроме того, у вас есть возможность приостановить ее действие и удалить из нее конкретные элементы.
Создание аккаунта пользователя Google
Если вы хотите создать аккаунт Google, перейдите на страницу создания аккаунта или нажмите Создайте учетную запись в правом верхнем углу любой страницы входа в систему Google.
Счета можно использовать вместе со всеми службами Google. Когда вы создаете аккаунт – независимо от того, делаете это с помощью страницы создания учетной записи или страницы входа в конкретную услугу – вы можете пользоваться своим именем пользователя и паролем на любой из служб Google.
Допустим, что вы хотите использовать YouTube, чтобы публиковать свои фильмы. Перейдите на www.youtube.com и создайте учетную запись Google. Полученную комбинацию имени пользователя и пароля, вы можете теперь использовать не только для входа и публикации видео на YouTube, но также для создания и совместного использования документов в службе Google Документы.
Все письма, касающиеся Вашего счета и пользования услугами, будут приходить на Ваш новый адрес Gmail: имя_пользователя@gmail.com.
В процессе создания учетной записи, система попросит Вас предоставить данные, необходимые для предоставления Вам безопасного и удобного использования всех служб Google.
Требования к браузеру
Создание учетной записи и вход на главной странице аккаунтов Google должно происходить без проблем на следующих браузерах:
- Google Chrome для Windows, Mac OS или Linux
- Internet Explorer 6.0 и более поздние версии для Windows
- Netscape 7.1 или более поздних версиях для Windows, Mac OS и Linux
- Mozilla 1.4 или более поздних версиях для Windows, Mac OS и Linux
- Firefox 0.8 или более поздних версиях для Windows, Mac OS и Linux
- Сафари 1.2.1 и более поздние версии для Mac OS
Примечание: каждая услуга предоставляется в рамках учетных записей Google имеет собственные требования к браузеру, которые иногда могут быть более строгими от приведенных выше.
Уведомление от Google для аутентификации
Если вариант с смс-сообщениями не устраивает, тогда можно воспользоваться уведомлением от Гугл. Уведомления приходят на все устройства (на телефон и т.д.), где вы вошли в аккаунт Google. При необходимости, например, при смене номера телефона можно будет изменить список устройств в настройках двухэтапной аутентификации.
Чтобы подключить уведомления Гугл:
- кликните на ссылку «Выберите другой способ» (2 на рис. 6),
- в выпадающем меню щелкните «Уведомление от Google» (3 на рис. 6).
Появятся одно или несколько устройств, для которых доступны уведомления от Google.
Для уведомлений не настроено устройство Андроид или Айфон
Если ничего не появится, значит у вас не выполнен вход в гугл аккаунт на своем телефоне. Кликните на ссылку «Вашего устройства нет в списке?» (1 на рис. 9). Вы увидите инструкцию, как настроить свой андроид или айфон.
Рис. 9 (кликните для увеличения). Как настроить Андроид или Айфон для второго этапа аутентификации
Чтобы настроить устройство Андроид на получение уведомлений от Гугл:
- Откройте приложение «Настройки»
- Нажмите «Аккаунты», а затем «Добавить аккаунт»
- Выберите Google и войдите в аккаунт
Чтобы настроить айфон на получение уведомлений от Google:
- В App Store скачайте приложение «Google»
- Войдите в аккаунт Google, введя логин и пароль.
Получение уведомлений на Андроиде для аутентификации
Если на Андроиде уже настроен аккаунт Гугл, то такое устройство автоматически появится при выборе (рис. 10) уведомлений для аутентификации:
Рис. 10. Устройства, для которых доступны уведомления от Google
Нажимаем на кнопку «Отправить уведомление», после чего будет предложено взять в руки телефон и разблокировать его:
Рис. 11. Получение уведомления от Google
На ваш смартфон придет уведомление с вопросом, пытаетесь ли вы войти в свой аккаунт с другого компьютера. Нажмите «Да» (рис. 12):
Рис. 12. Пытаетесь войти в аккаунт на другом компьютере?
Резервный вход для аутентификации
После этого на компьютере следует добавить резервный способ входа. Введите свой телефонный номер, выберите, каким образом вы хотите получать коды при таком варианте входа и нажмите «Отправить».
Рис. 13. Добавьте резервный способ входа
Вы получите код подтверждения. Подтвердите его.
Рис. 14. Подтверждение номера для резервного входа через смс-ки
Осталось только включить аутентификацию.
Рис. 15. Последний шаг – включить двухэтапную аутентификацию через уведомления
Как взломать Gmail с помощью браузера?
Как мы уже говорили, чтобы понять, как злоумышленники взламывают электронную почту Gmail, необходимо изучить основные принятые методы, ниже мы укажем наиболее подходящие методы и инструменты.
Кража данных для входа в Gmail
Один из самых простых способов взломать электронную почту Gmail — украсть данные доступа из того же хранилища на компьютере жертвы.
Чтобы осуществить этот метод, не обязательно быть опытным хакером, просто перейдите на страницу Google, где вы сохраняете пароли. https://passwords.google.com/ который позволяет восстанавливать имена пользователей и пароли Gmail, хранящиеся в памяти веб-браузера.
Через несколько секунд вы сможете начать отслеживать пароль и имя пользователя Gmail, которого вы ищете.
Через FTP-соединение
Ещё один способ передать контакты с Андроида на Андроид — сделать .vcf файл через функцию «Импорт/Экспорт» и передать его через FTP-соединение на ПК, а оттуда — на новый смартфон. Для этого потребуется специальное приложение, чтобы настраивать такую связь между телефоном и ПК, например, «Файловый менеджер», доступное на Google Play.
После установки приложения нужно запустить его, а затем кликнуть по кнопке «Доступ с ПК» и в появившемся окне нажать «Пуск». Появится адрес типа: ftp://192.999.9.999:9999.
Теперь на компьютере нужно открыть любую папку и изменить строку «Путь», указав вместо адреса каталога это значение. Если все сделано верно, появятся папки, обозначающие внутреннюю и внешнюю память гаджета.
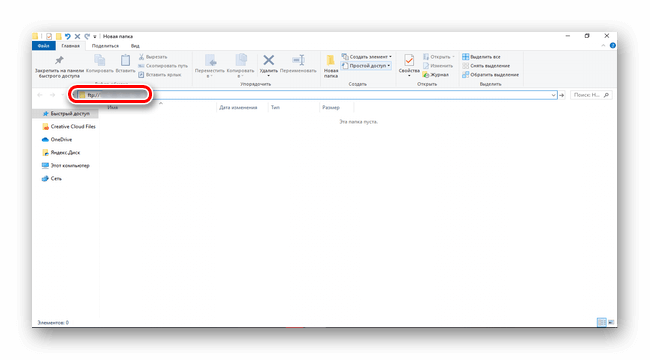
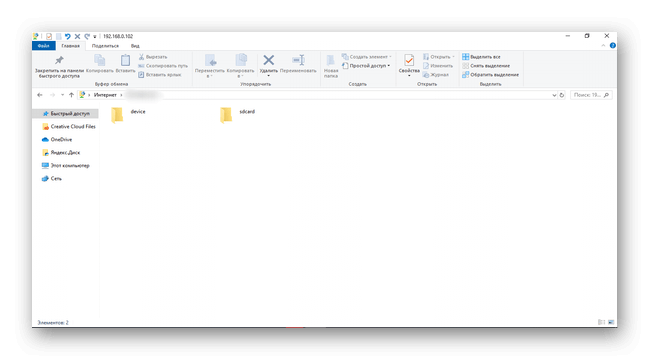
В них следует отыскать файл с сохранёнными телефонными номерами и переместить его на ПК. Теперь можно разорвать соединение и аналогичным образом подключить к компьютеру второй смартфон, а затем переместить на него скачанный файл и выполнить из него импорт контактов в память гаджета.
Как добавить новую запись
Чтобы добавить новый контакт, нажмите справа внизу на круглую розовую кнопку «Создать».
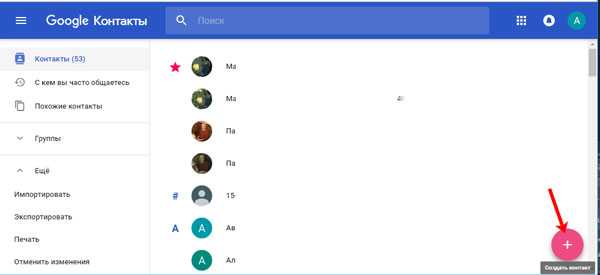
Дальше заполните все необходимые сведения о пользователе. Чтобы посмотреть все доступные поля для заполнения, нажмите «Ещё». Потом кликайте «Сохранить».
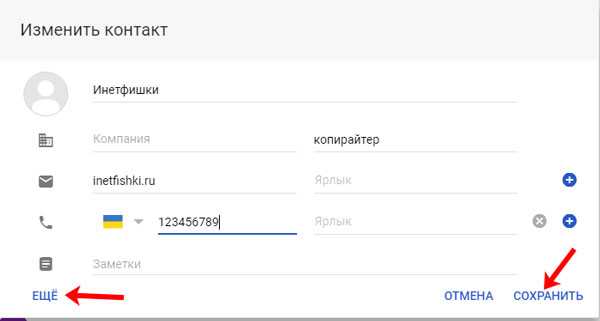
Откроется вот такое окошко, с только что созданными данными, нажмите на крестик, чтобы закрыть его.
После того, как вы добавите новую запись в аккаунт, она автоматически появится и в телефонной книге на смартфоне. Это при условии, что включена синхронизация контактов с Гугл аккаунтом на устройстве (о ней мы поговорим ниже).
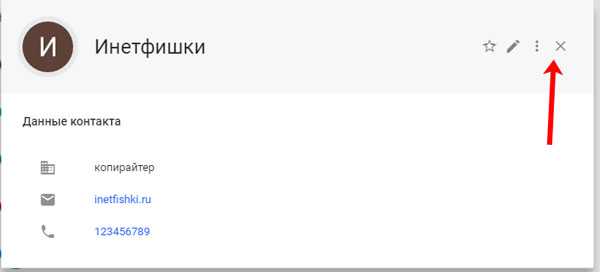
Все добавленные записи можно разделить по группам. Разверните соответствующий пункт в меню слева. В примере она одна, и в нее добавлено три пользователя – цифра в скобочках. Если хотите добавить новую, жмите «Создайте группу».
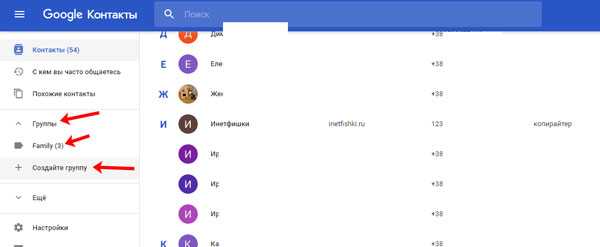
Придумайте для нее имя и жмите «ОК».
Чтобы добавить пользователя в группу, наведите на него курсор и нажмите на три вертикальные точки, это кнопка «Ещё». Из выпавшего списка кликните по названию нужной группы.
Здесь есть еще две кнопки: «Добавить пометку» – запись появится в самом начале списка, «Редактировать» – откроется окно для изменения контакта.
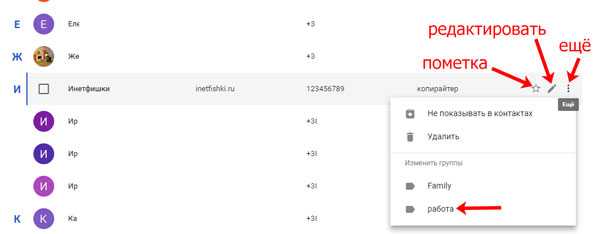
После выбора группы, напротив нее появится галочка, а в самом списке слева количество входящих в нее пользователей увеличится.
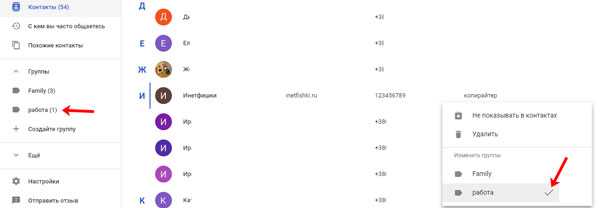
Если навести курсор мышки на название группы, то появятся кнопки, используя которые можно отредактировать имя или удалить ее. При выборе любой из них, откроется список пользователей, которые в нее входят. Для удаления человека, нажмите напротив него на точки и снимите галочку, которая будет стоять возле названия группы.
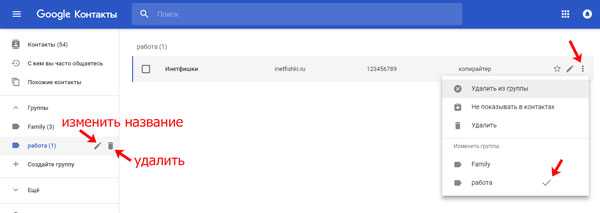
Добавить контакты в Gmail
Добавить контакты в Gmail очень просто, это можно сделать вручную с разных платформ, таких как настольный ПК или телефон Android. Вот как это сделать во всех этих случаях:
С ПК
Чтобы добавить контакты в свой аккаунт de обмен сообщениями gmail не выходя из вашего компьютера , вот шаги, которые вам необходимо выполнить:
- Зайдите в свой веб-браузер и войдите в свою учетную запись Gmail.
- В интерфейсе своей учетной записи перейдите в Google Apps, используя кнопку слева от изображения вашего профиля.
- Выберите вариант Контакты , чтобы открыть новое меню.
- Здесь вы можете увидеть свои добавленные контакты, и вы можете добавить новые, нажав на Создать контакт .
- выбрать Создать контакт и откроется регистрационная форма.
- Заполните данные интересующей вас информацией, нажмите Регистрация и это все.
С Android
Если вы хотите сохранить свои контакты в Gmail с помощью смартфона с операционной системой Android, процедура очень проста и состоит из выполнения следующих операций:
- Зайдите в приложение Google Контакты на вашем устройстве. Загрузите его из Play Store, если у вас его нет на вашем устройстве.
- В приложении выберите учетную запись Gmail, которую вы хотите использовать для сохранения контактов.
- После этого нажмите кнопку + расположен в правом нижнем углу экрана.
- Теперь введите информацию об интересующем вас контакте и нажмите Регистрация .
Добавление, перенос и импорт контактов
В Google Контактах можно хранить имена, адреса электронной почты, номера телефонов и другие данные.
Контакты, сохраненные в аккаунте Google, синхронизируются с Google Контактами и всеми устройствами Android.
Добавить контакт
- Откройте Google Контакты на компьютере.
- В левом верхнем углу экрана нажмите Новый контакт.
- Выберите Создать контакт или Создать несколько контактов.
- Введите данные.
- Нажмите Сохранить.
Импорт контактов
- Откройте Google Контакты на компьютере.
- В левой части экрана выберите Импортировать.
- Нажмите кнопку Выбрать файл.
- Выберите файл.
- Нажмите Импортировать.
Шаг 1. Экспортируйте контакты Gmail
- Откройте Google Контакты на компьютере.
- В левой части экрана нажмите Экспортировать.
- Выберите контакты для экспорта.
- Нажмите Google CSV.
- Нажмите Экспортировать.
- В правом верхнем углу экрана нажмите на фото профиля Выйти.
Шаг 2. Импортируйте файл
- Откройте Google Контакты на компьютере и войдите в другой аккаунт Gmail.
- В левой части экрана выберите Импортировать.
- Нажмите кнопку Выбрать файл.
- Выберите файл.
- Нажмите Импортировать.
- Вы импортируете более 3000 контактов за раз. Если это так, разделите список контактов на несколько файлов CSV.
- У вас уже сохранено максимально возможное число контактов – 25 000. Подробнее об ограничениях по количеству контактов…
- Формат контактов несовместим с Google Контактами. Убедитесь, что ваши контакты сохранены в формате vCard или CSV.
Совет. Проверьте заголовки в файле CSV. Они должны соответствовать требованиям. Скачать шаблон.
Как сохранять контакты автоматически
Каждый адресат, которому вы хоть раз отправляли электронное сообщение, сохраняется в группе «Другие контакты». Его адрес может появиться в списке автоподстановки, когда вы вводите получателя нового письма.
- Откройте Gmail на компьютере.
- В правом верхнем углу нажмите на значок Настройки.
- В разделе «Автозаполнение контактов» выберите вариант Не добавлять контакты автоматически.
- Нажмите Сохранить изменения внизу страницы.
- Откройте Google Контакты на компьютере.
- В левой части экрана выберите Другие контакты.
Примечание. На устройствах Android, iPhone и iPad раздел «Другие контакты» недоступен.
Как удалить свою учетную запись Gmail?
Если у вас есть дополнительная учетная запись Google или вы передумали удалить учетную запись Google, вы можете в любой момент закрыть свою учетную запись и даже восстановить удаленную учетную запись в течение нескольких часов, а можете и не восстановить. Итак, чтобы удалить свою учетную запись Gmail, выполните следующие действия, указанные ниже.
Перейдите на главную страницу своего аккаунта Google. Щелкните ссылку.
В левой части главной страницы учетной записи Google вы увидите Данные и персонализация, нажмите на нее.
Теперь прокрутите вниз до «Загрузить, удалить или составить план для своих данных».
После этого нажмите на Удалить службу или свою учетную запись.
Наконец, нажмите на Удалить учетную запись, чтобы удалить вашу учетную запись.
Что будет в случае ограничения доступа к Google
Google — это больше, чем просто поисковая система. Инфраструктура компании охватывает множество сервисов и сайтов в интернете. На работе Google завязаны сервера, IP-адреса, работа облачных хранилищ. При блокировке многие сайты могут перестать работать.
Потеря доступа к сервисам
При блокировке сервисов Google пользователи могут не только потерять доступ к экосистеме ИТ-гиганта (Google Pay, Google Docs, Google Drive), но и лишиться своих учетных записей в сервисах и приложениях, привязанных к Gmail, — от Instagram до Spotify. Если это произойдет, изменить данные учетной записи или пароль будет невозможно.

Индустрия 4.0
Facebook, WhatsApp, Instagram: как выгрузить все данные на компьютер
Также в случае ограничения доступа пользователь может внезапно потерять доступ к финансам, если у него есть электронные кошельки, привязанные к сервисам Google.
Антон Ивахненко, технический директор RU-CENTER Group:
«Крайне сложно что-то сейчас прогнозировать, но все-таки полная блокировка всех сервисов Google представляется малореалистичным шагом. Полагаю, что подобные предположения возникают из-за вопроса с мобильными платежными сервисами, но это узкоспециализированный вопрос, касающийся именно Apple Pay и Google Pay».
Смартфоны превратятся в «кирпич»
От работы Google зависит, в том числе, работа техники и смартфонов. В России, согласно статистике по первому кварталу 2021 года, первое место по количеству проданных смартфонов занимает Samsung — 33%. На втором месте Xiaomi (22%), на третьем месте Apple (16%), на четвертом и пятом местах Honor и Huawei (9% и 3% соответственно).
В случае блокировки Google в России 67% смартфонов могут перестать работать, поскольку операционная система Android тесно связана с корректной работой Google.
В худшем случае при блокировке техногиганта смартфоны не смогут нормально функционировать, перестанет работать оплата банковскими картами, почта, приложения, онлайн-банкинг.
С ограничением доступа пользователи не смогут скачивать новые приложения, поскольку для этого нужен Google Play. Сервис бесконтактных платежей Google Pay также перестанет работать, так как для его работы нужна синхронизация через Google. Оплата через телефон в магазинах, метро и интернете станет недоступна.
Однако эксперты уверены, что полное отключение смартфонов — маловероятный сценарий.
Антон Ивахненко, технический директор RU-CENTER Group:
«Угроза превращения телефона в «кирпич», то есть полное отключение его работоспособности, на сегодняшний день выглядит достаточно маловероятным сценарием. При этом теоретически возможно, к примеру, отключение Google Play. В таком случае российские пользователи, к сожалению, потеряют возможность обновления системы и программ, но сам смартфон и установленные на нем приложения, вероятно, будут продолжать функционировать».
Наконец, от Google зависит работа YouTube. В случае блокировки или «замедления», видеохостинг перестанет работать, лишая пользователей возможности потреблять развлекательный и информационный контент.

Экономика образования
Канал влияния: как YouTube можно использовать для обучения
Интернет-аудитория в России 124 млн человек, YouTube смотрит 64% этой аудитории, около 80 млн человек.
Впрочем, YouTube могут заблокировать и отдельно от Google. Например, в ответ на блокировку каналов российских государственных изданий за границей.
Антон Ивахненко, технический директор RU-CENTER Group:
«Возможны какие-либо ограничения работы ряда информационных сервисов в соответствии с требованиями Роскомнадзора (будь то YouTube или поисковая выдача), но они вряд ли коснутся, допустим, работы почтового сервера».
Как перенести контакты с помощью специальных приложений
Одной из самых многофункциональных программ при работе с контактной информацией считается MOBILedit! С ее помощью можно осуществлять импорт этих данных из разнообразных источников, а также их перенос на другие устройства в более удобной для пользователя форме.
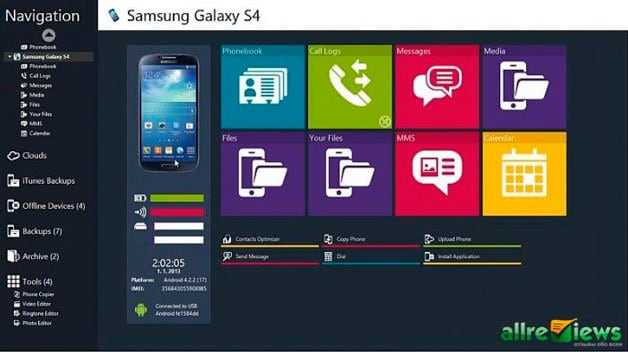
После установки программы на компьютер, подключите телефон, с которого нужно перенести адресную информацию, по USB-кабелю. Программа также может импортировать данные непосредственно с почты Gmail. Здесь надо сделать всего 2 шаги, а именно:
- После синхронизации компьютера и телефона, зайдите в меню «Phonebook», а потом нажмите кнопку «Export».
- Какой бы способ вы не выбрали, сохраните контактные данные на компьютере (например, в формате CSV). Подключите устройство, на которое нужно осуществить перенос.
Программа позволяет вывести данные с помощью:
Остальные варианты не предполагают синхронизации, поэтому подойдут для пользователей, которым просто нужно осуществить перенос данных с Gmail без возможности оперирования пользовательской информацией с других девайсов.
Автоматический
Чтобы сохранить контакты с телефона в Google-аккаунте автоматическим методом, потребуется:
- Зайти в приложение «Настройки».
- Перейти в раздел «Аккаунты».
- Выбрать учетную запись Google.
- Активировать тумблер «Контакты», а также другие переключатели, отвечающие за данные, которые нужно перенести в облако.
- Включить синхронизацию.
При стабильном качестве интернет-соединения вся информация перенесется с телефона в облако за одну–две минуты.
Чтобы убедиться, что синхронизация прошла успешно, следует открыть Контакты в любом браузере, авторизоваться с помощью аккаунта и проверить, появились ли данные в облаке.
Благодаря синхронизации облака с профилем на смартфоне можно перенести контакты из Google в новый телефон на базе Android OS. Для этого следует:
- Открыть приложение «Настройки».
- Перейти в «Аккаунты».
- Добавить аккаунт Google, который синхронизирован с облаком.
- Выбрать добавленный профиль Google и включить в нем синхронизацию.
Чтобы синхронизировать номера с iOS-смартфоном, нужно:
- Зайти в «Настройки» телефона.
- Перейти в «Учетные записи и пароли».
- Нажать «Добавить учетную запись».
- Выбрать Google.
- Ввести данные аккаунта.
- Из списка синхронизации выбрать контакты.
- Вернуться в главное меню настроек.
- Перейти в раздел «Контакты».
- В качестве учетной записи по умолчанию выбрать введенную Google-почту.
После активации синхронизации система загрузит контакты из облака сама.
Быстро отключить синхронизацию
Как упоминалось выше, Google не позволяет вам выбирать, что вы хотите синхронизировать, а что нет, при добавлении учетной записи Google. Вы можете отключить его после того, как контент будет синхронизирован. Это довольно глупо.
Чтобы избежать синхронизации таких вещей из Google, как контакты, перед добавлением учетной записи Google, вам необходимо быстро отключить синхронизацию.
Вот как это сделать.
Шаг 1: Начните процесс добавления учетной записи Google из настроек Android, как обычно. Однако, когда вы дойдете до последнего шага после ввода пароля, быстро включите режим полета на телефоне в быстрых настройках. Я рекомендую сделать это за секунды.
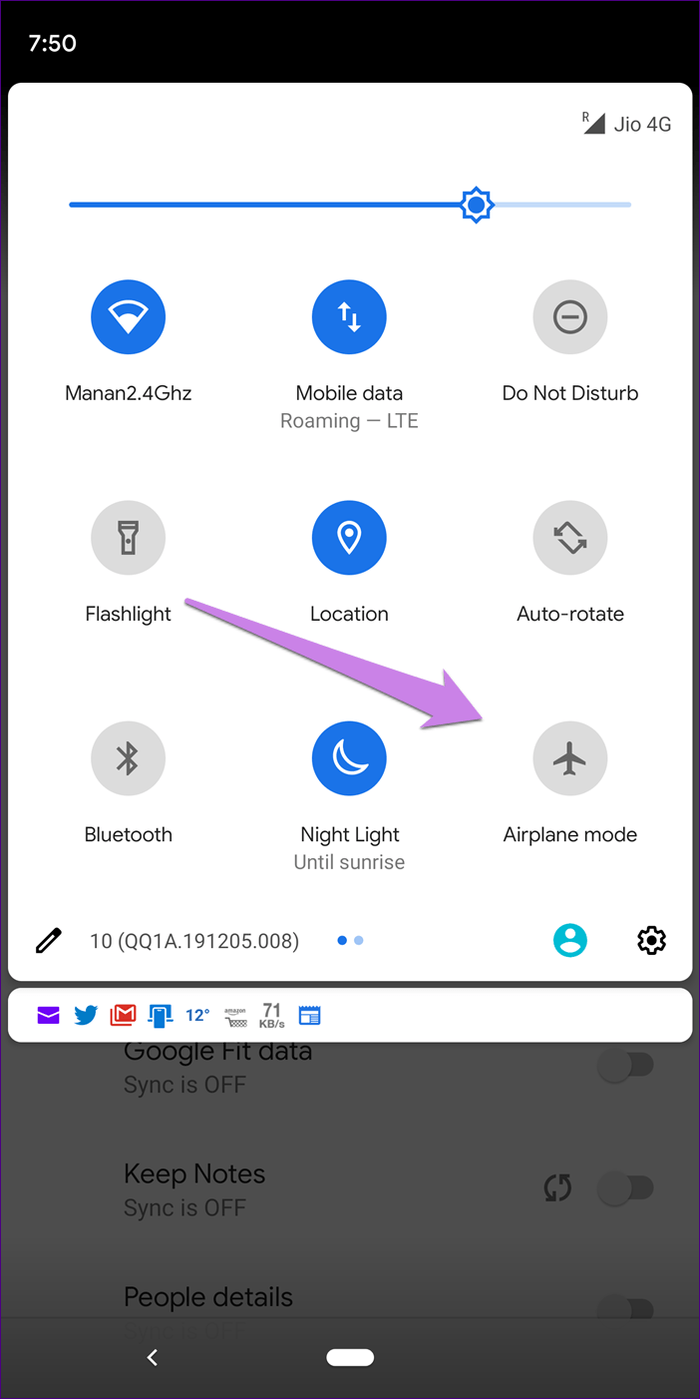
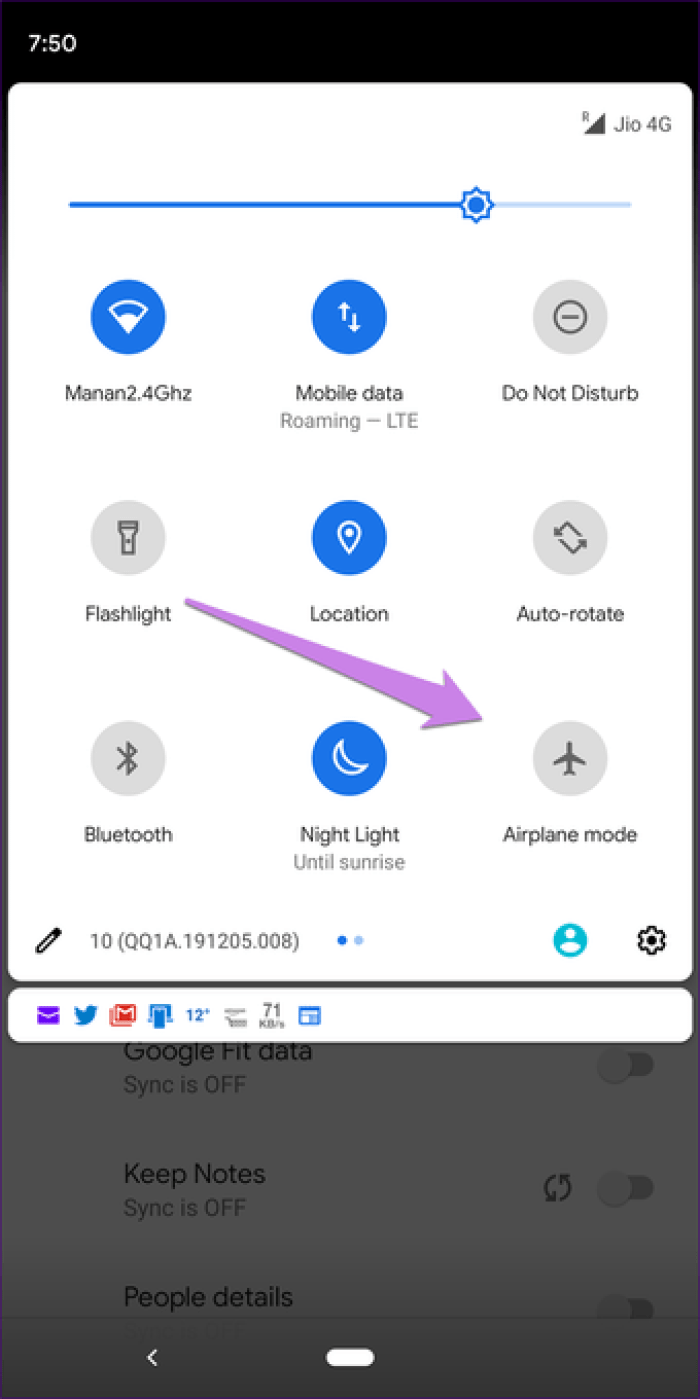
Шаг 2: После включения вернитесь на вновь добавленную страницу учетных записей Google — Настройки> Учетные записи.
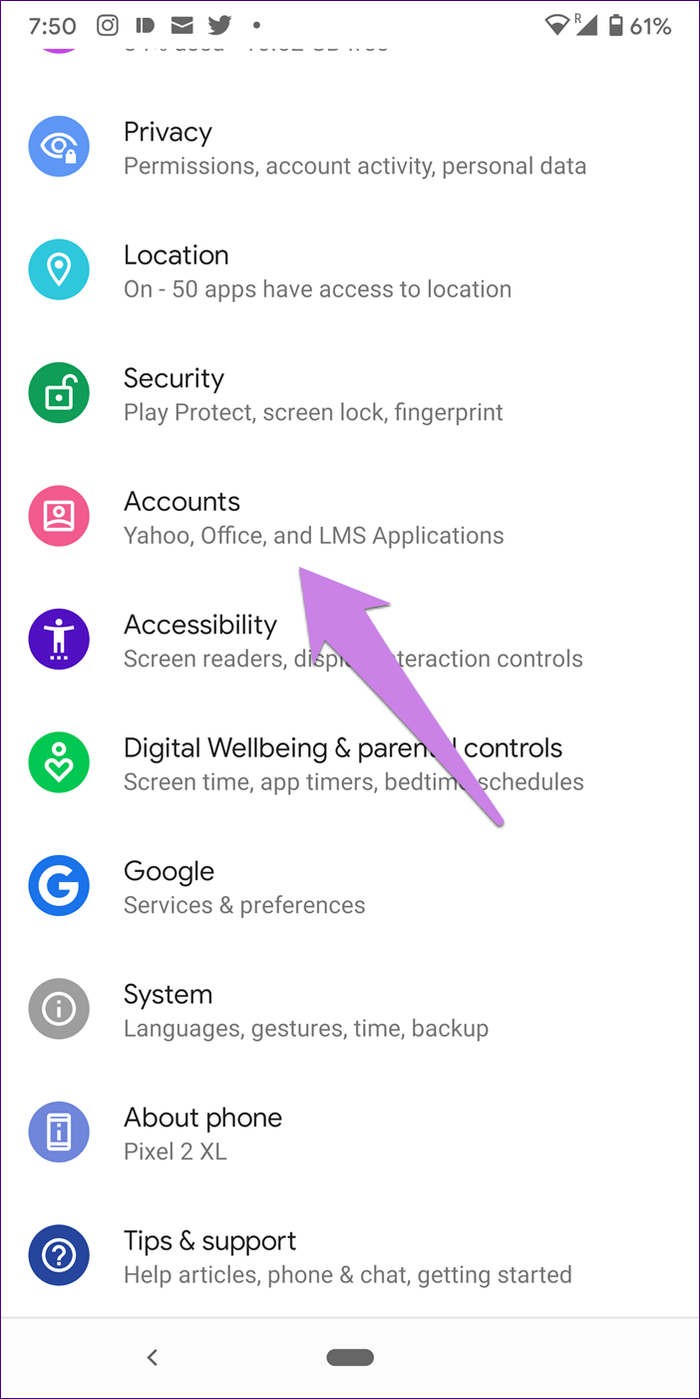
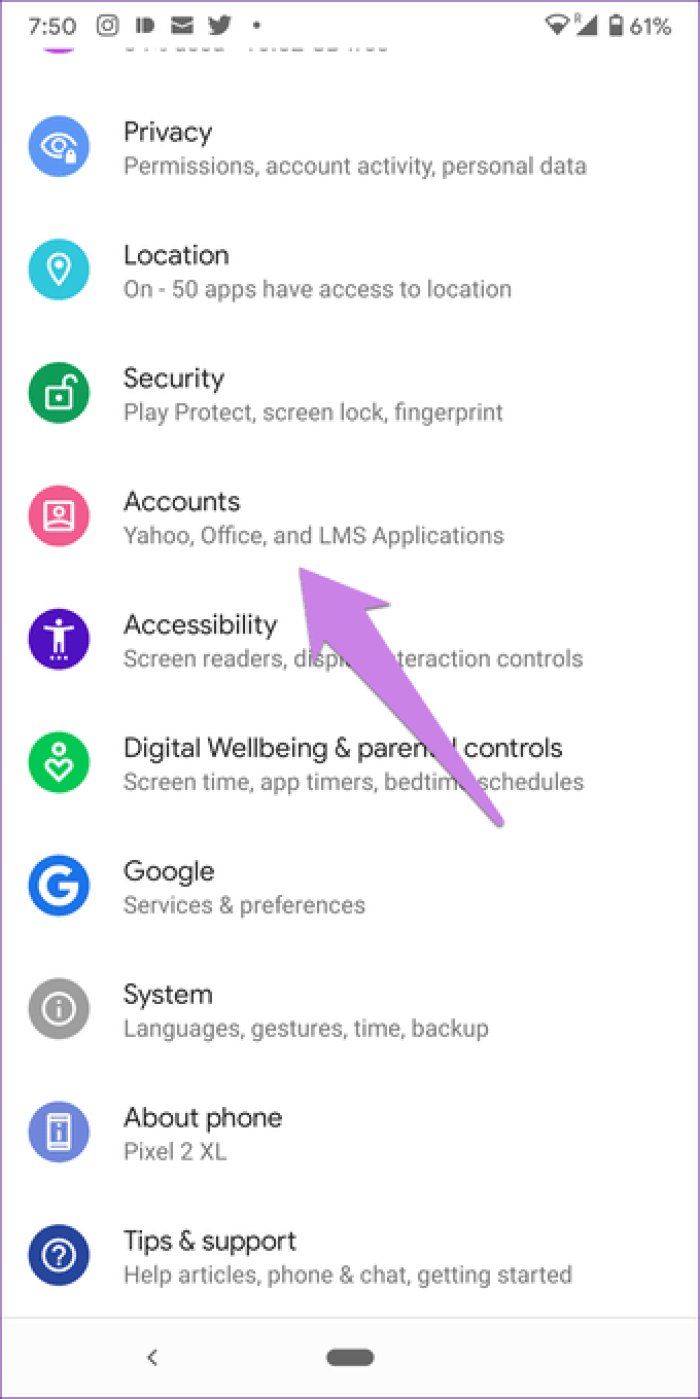
Шаг 3: Нажмите на свою учетную запись Google. Затем нажмите «Синхронизация учетной записи» или «Синхронизация учетной записи».
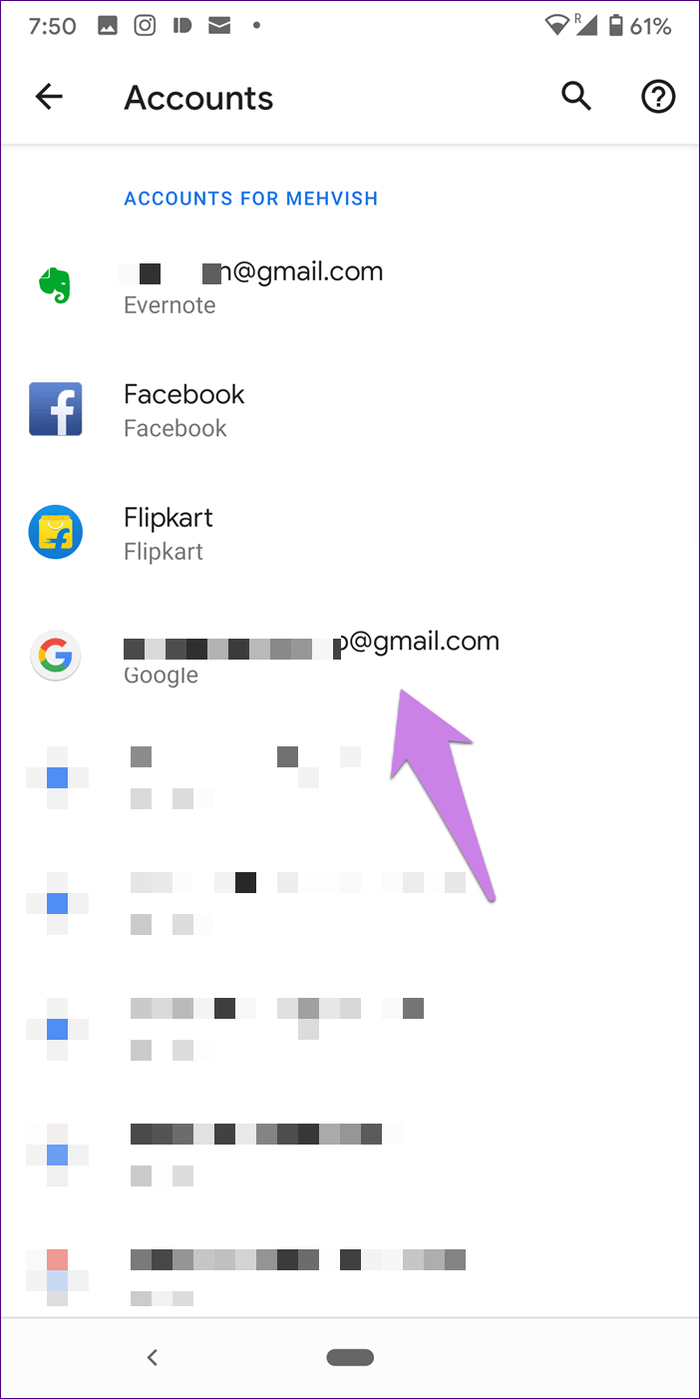
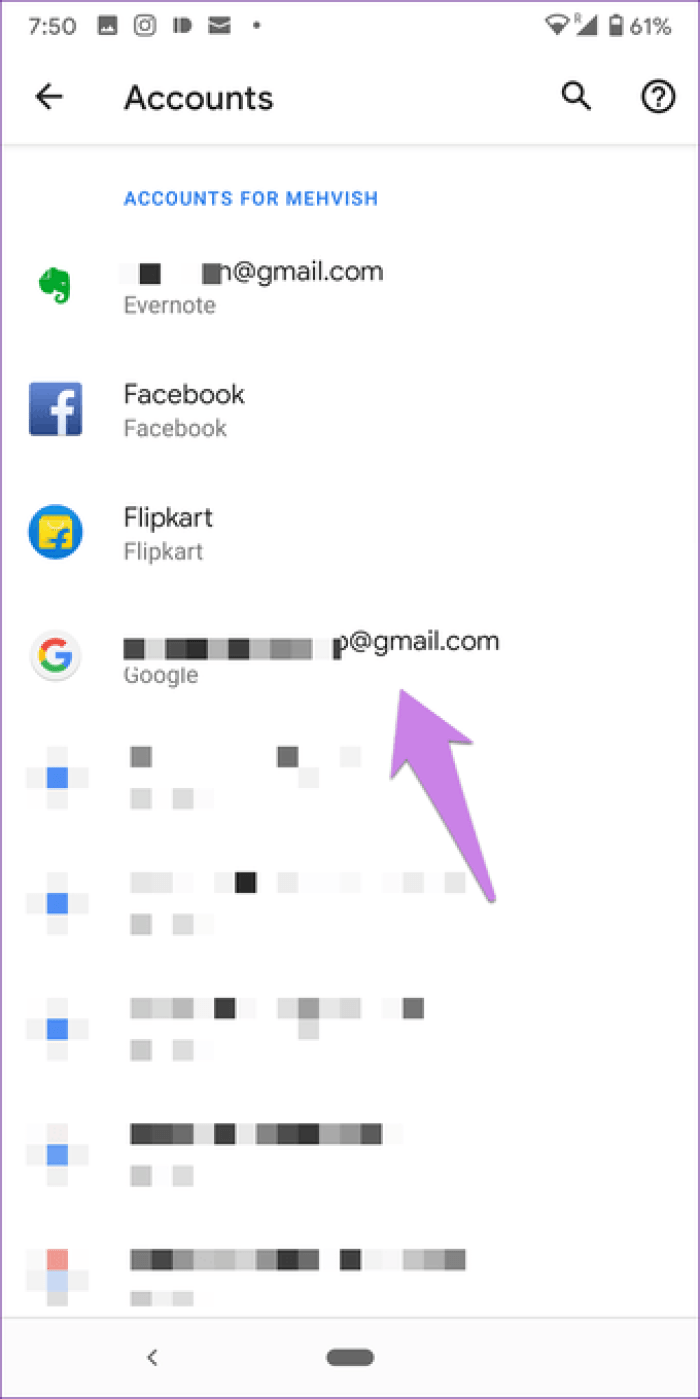
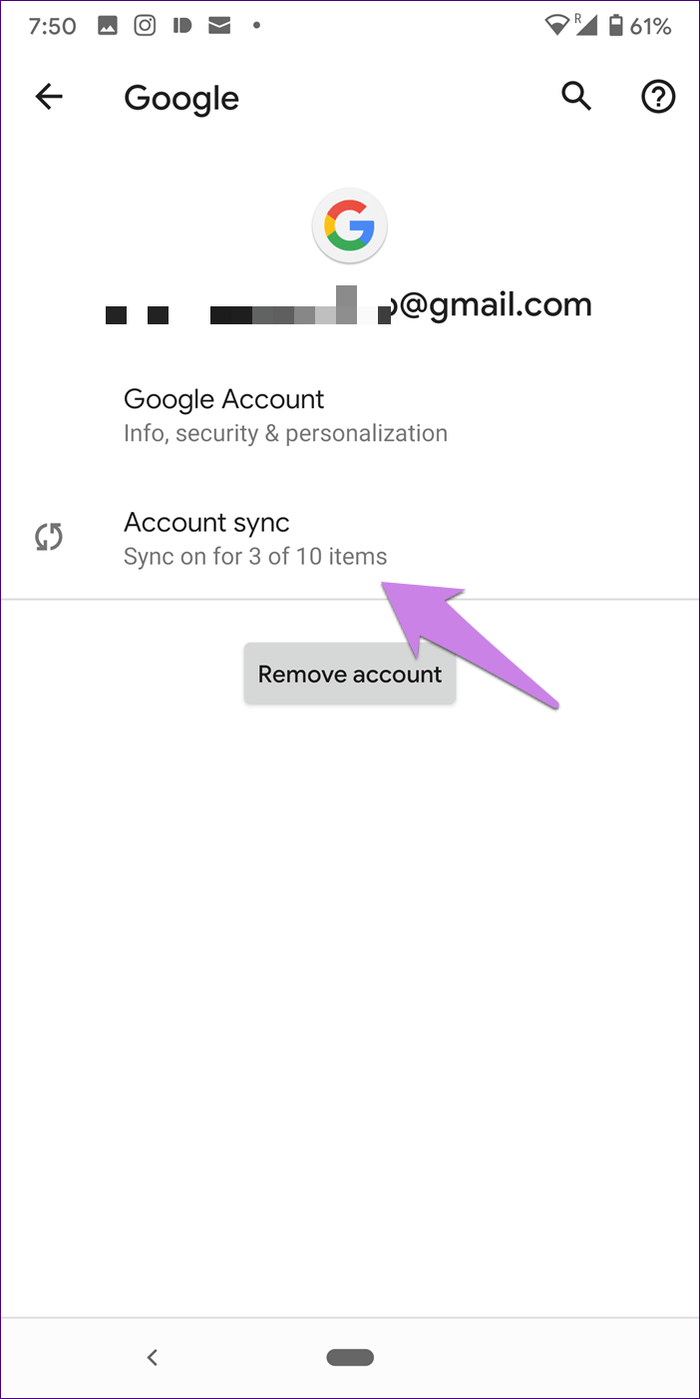
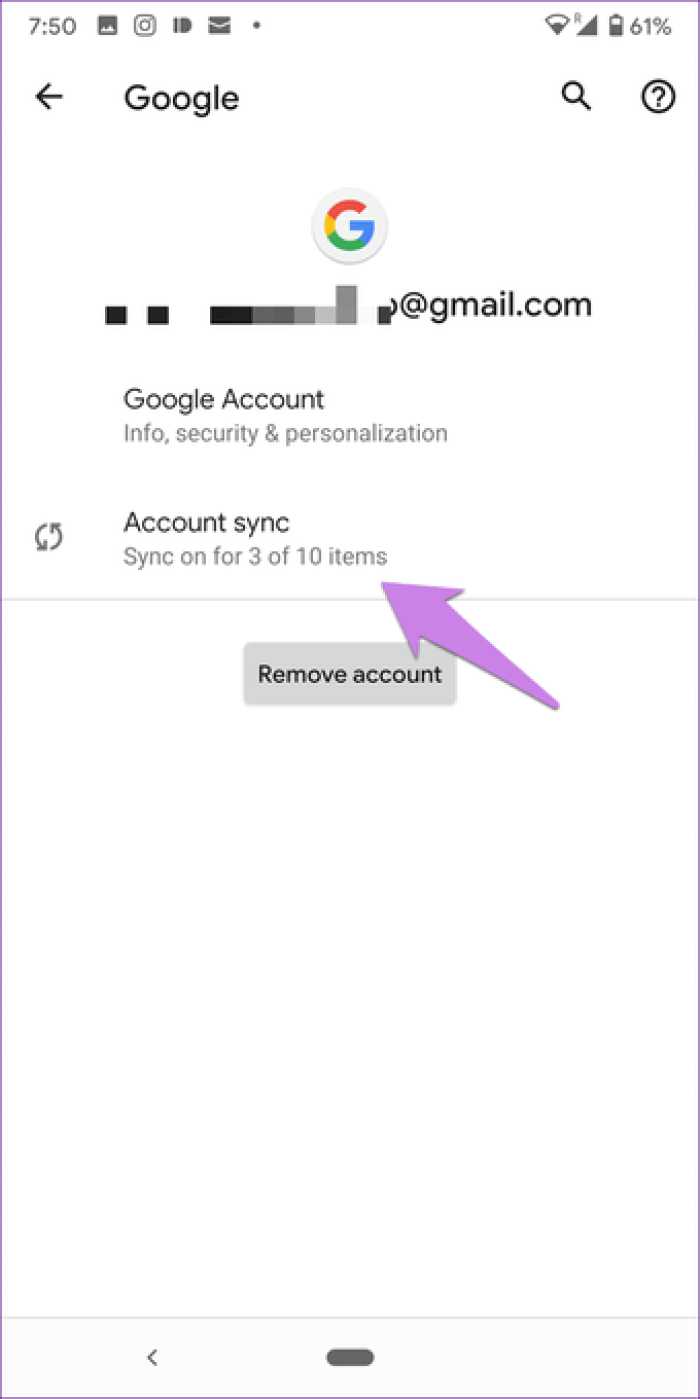
Шаг 4: Выключите переключатель или снимите флажок рядом с элементами, которые вы не хотите синхронизировать с телефоном. Например, если вы хотите синхронизировать только Gmail, оставьте его включенным, а все остальное отключите.
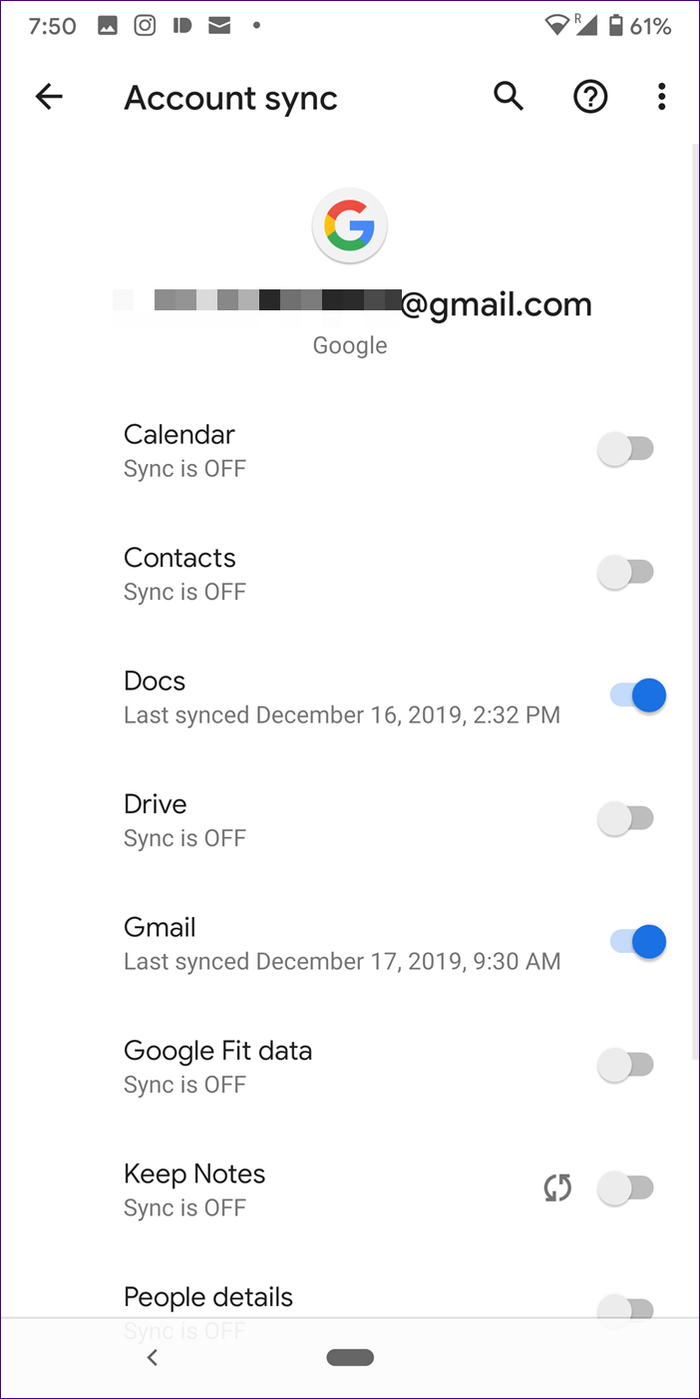
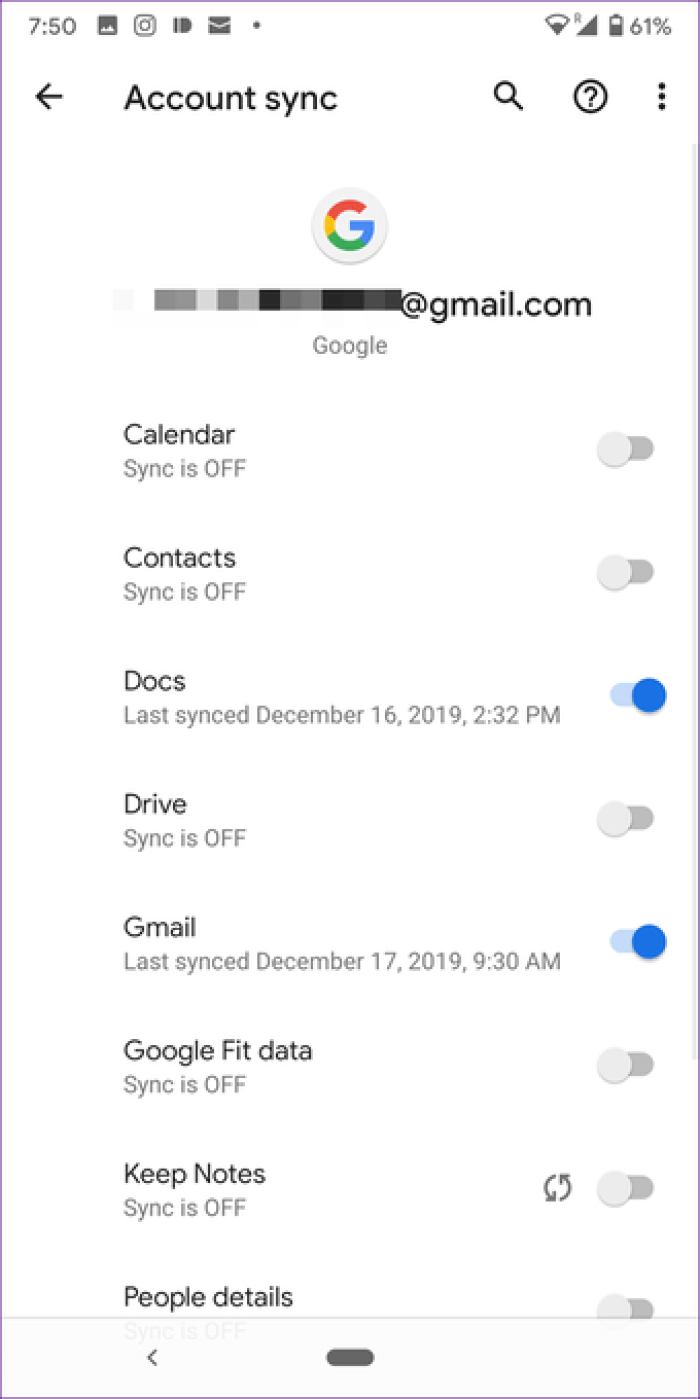
Шаг 5: Затем отключите режим полета в быстрых настройках. Это вернет интернет-службы на вашем телефоне и возобновит синхронизацию, но только для выбранных вами параметров.
Наконечник: Если включение режима полета не помогает, быстро откройте настройки синхронизации учетной записи и отключите синхронизацию для элементов, не включая режим полета. Опять же, это должно быть очень быстро.
Выводы и советы
Таким образом, посмотреть список аккаунтов, к которым привязан почтовый ящик Gmail, можно в одноименном приложении. Для этого пользователю необходимо перейти к настройкам безопасности учетной записи. Затем в разделе сторонних приложений отключить доступ для сторонних профилей. Рекомендуется настроить разрешения для сервисов, связанных с Gmail-аккаунтом, чтобы обеспечить максимальную защиту собственных данных.
Пожалуйста, оставляйте свои отзывы по текущей теме статьи. За комментарии, подписки, дизлайки, отклики, лайки низкий вам поклон!
АБАнастасия Бондаренкоавтор




























