Что значит режим в самолете
Режим в самолете создан для использования непосредственно в самолете. В перелетах при необходимости использования устройства рекомендуется включить текущий режим. Дело в том, что устройства использующие любое из беспроводных соединений могут повлиять на работу приборов, которые расположены на борту самолетов.
Вместо полного отключения носимого устройства можно просто активировать режим в самолете. После чего спокойно смотреть заранее скачанный фильм или играть любимую игру. Режим в самолете после включения автоматически выполняет остановку всех беспроводных подключений, в частности Wi-Fi, сотовою связь и Bluetooth.
Что делать, если не получается отключить режим
Обычно с выключением режима не возникает никаких трудностей. Однако некоторые пользователи сталкиваются с тем, что кнопки в «Центре уведомлений» и меню управления подключениями, а также переключатель в «Параметрах Windows» недоступны.
Связано это с тем, что на отдельных устройствах использование горячих клавиш является приоритетным. Если вы включили режим «В самолёте» сочетанием Fn+F2 (Fn+PrtScrn или другим), то и отключить его можно только таким способом. Поэтому если функция не деактивируется через «Центр уведомлений», панель задач или «Параметры Windows», ищите сочетание клавиш, которым она управляется.
Могу ли я использовать Wi-Fi при включенном режиме полета?
Включение режима полета отключает Wi-Fi. Однако вы можете вручную включить Wi-Fi, не отключая другие эффекты режима полета. Зайдите в Настройки , включите режим полета , затем нажмите Wi-Fi и включите его.
Если вы находитесь в самолете, обязательно попросите помощника, прежде чем сделать это. Некоторые самолеты предлагают свой собственный Wi-Fi, в то время как вы должны избегать использовать его на других. Находясь не в самолете, это простой способ прекратить все коммуникации, кроме доступа Wi-Fi.
GPS в режиме самолета немного отличается. Он не передает сигналы, а только принимает их. Поэтому включение режима полета не отключает функцию GPS. Однако телефон не сможет использовать близлежащие сети Wi-Fi, чтобы понять, где вы находитесь.
Как включить и отключить режим «Не беспокоить» на Android
Включить режим «Не беспокоить» на телефоне так же просто, как и активировать мобильную передачу данных. Всё что нужно – это выполнить действия, прописанные в следующей инструкции:
- Переходим в настройки.
- Заходим во вкладку «Звук и вибрация». Стоит отметить, что названия разделов могут отличаться в зависимости от установленной прошивки.
- Открываем меню «Без звука».
- Среди возможных профилей звука выбираем вариант «Не беспокоить». На экране должно появиться небольшое окно с настройками. В нём можно разрешить или запретить входящие вызовы, ограничить всплывающие уведомления, а также установить расписание включения режима. Доступных настроек может быть больше, но всё опять-таки зависит от версии Android и прошивки.
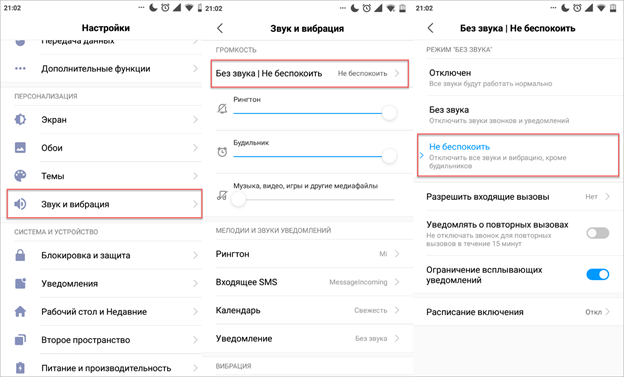
А как же отключить режим «Не беспокоить»? Сделать это правильно поможет пошаговое руководство:
- Открываем шторку уведомлений, проведя по экрану сверху вниз.
- Находим иконку «Не беспокоить» и нажимаем по ней. В большинстве случаев значок должен изменить первоначальный цвет.
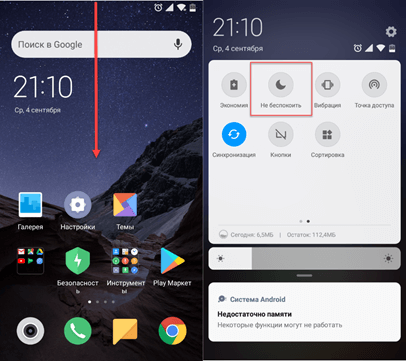
Часто встречаются ситуации, когда нужная иконка попросту отсутствует в панели быстрого доступа. Чтобы исправить ситуацию воспользуйтесь следующей инструкцией:
- Открываем шторку уведомлений.
- Находим в панели быстрого доступа значок «Сортировка» и кликаем по нему.
- Удерживаем иконку «Не беспокоить» и перетаскиваем её в верхнее меню.
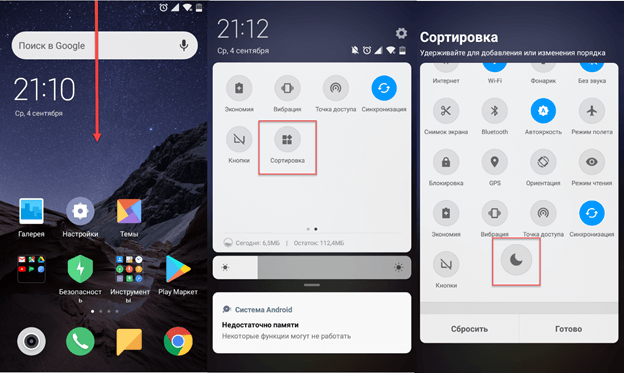
А также на некоторых телефонах можно найти виджет, отвечающий за активацию нужного режима. Достаточно перенести его на главный экран, что позволит переводить смартфон в беззвучный режим всего за одно нажатие.
Подводя итоги отметим, что режим «Не беспокоить» — удобная функция для тех, кто часто пользуется телефоном и предпочитает тихий отдых. Включить беззвучный режим на устройстве совершенно несложно, а отключить его и того проще. Рекомендуем пользоваться шторкой с быстрым меню, так как это позволит не тратить время на переход в настройки.
Если вам нужно на время отключить все уведомления и звуки входящих звонков, можно включить режим «Не беспокоить» на телефоне. Он позволяет не воспроизводить звук входящих вызовов или сообщений, при этом звук приоритетных событий вы слышать будете.
При включении указанного режима в статус-баре вы можете наблюдать соответствующий значок. Он может выглядеть как значок, похожий на знак «Въезд запрещен» («кирпич») или как полумесяц. В нашем примере — «кирпич»:
Чтобы отключить работу этого режима, вызовите шторку и нажмите на иконку «Не беспокоить».
Цвет сменился, иконка пропала в статус баре — режим отключен.
Более сложный вариант — воспользоваться меню «Настройки».
Заходите и находите пункт «Не беспокоить». Если в в меню его не видно, ищите в разделе «Звук».
С помощью переключателя отключаете эту функцию.
Режим «Не беспокоить» отключен.
Отключенная служба автонастройки беспроводных сетей (wlan)
Для того, чтобы экономнее расходовать ресурсы ПК, многие пользователи Windows 10 отключают службу автонастройки WLAN. Но делать этого не стоит, так как это приводит к не очень хорошим последствиям. Как же вновь включить службу?
- Чтобы открыть окно “Выполнить”, удерживаем “Win R”.
- Затем прописываем в поле команду “services.msc”.
- Находим среди нужную службу, после чего давим ПКМ по ней, и выбираем “Свойства”.
- Изменяем тип запуска на “Автоматический” или “Вручную” и сохраняемся, нажав “ОК”.
Если на вашем ПК тип запуска был изначально выбран верно, значит проблема заключается не в этом. Поэтому переходим к следующему решению!
Как навсегда отключить режим «В самолете» на Windows 10
Пользователи, которые установили на свои компьютеры, ноутбуки или планшеты операционную систему Windows 10, часто сталкиваются с тем что она работает в режиме «В самолете» и воспользоваться WI-FI или другими беспроводными сетями не получается. Данный режим можно и нужно использовать во время нахождения на борту авиалайнера, или, например, в больнице, однако, нелишним будет понимать и как отключить режим в самолете на Windows 10. Именно об этом и пойдет речь в сегодняшней статье, мы расскажем, что это за режим, научим правильно отключать его и опишем какие проблемы могут возникнуть в связи с этим.
Что такое режим «В самолете»?
Данный алгоритм работы у Windows 10 полностью отключает все соединения, использующие радиоканал. Это нужно для того чтобы не мешать функционированию навигационных систем самолета или тем же кардиографам в больнице. После активации режима будут выключены следующие интерфейсы:
- Wi-Fi;
- GPS, ГЛОНАСС, Baidu (любые навигационные сервисы);
- NFC (датчик для передачи данных в зашифрованном канале на сверхблизких расстояниях);
- и любые другие типы адаптеров, которыми может комплектоваться тот или иной гаджет.
Как отключить режим «В самолете» в Windows 10 навсегда
Деактивировать данный режим можно очень просто из настроек системы. Для того чтобы это сделать следуйте нашей пошаговой инструкции.
- Откройте меню «Пуск» и нажмите на кнопку запуска параметров Windows 10 (значок маленькой шестеренки).
- Выберите плитку с надписью: «Сеть и интернет» (мы обвели ее красной рамкой).
- В левой половине окна нажмите по надписи, обозначенной цифрой «1», а в правой переключите положение триггера в позицию «Откл.».
При необходимости вы можете выключить выборочно определенные типы сетей. Сделать это получится в том же самом окошке, в котором мы включили режим «В самолете». Для этого воспользуйтесь одним из присутствующих там переключателей.
Важно! Некоторые программы обладают правом отключать и включать модули беспроводной связи самостоятельно без вашего на то разрешения
Не отключается «Режим в самолете» на Windows 10: решаем проблему
После активации «В самолете» некоторые устройства могут начать работать со сбоями. Беспроводной адаптер вашей WI-FI сети может перестать включаться. Такие проблемы наблюдались, например, если пользователь активировал FlyMode и тотчас же выключал его.
Были замечены проблемы при активном режиме и дальнейшем переходе гаджета с ним в сон. В таких случаях нарушается синхронизация между самим режимом и беспроводными адаптерами, это и приводит к сбоям. Разберемся как избавить свое устройство от подобных трудностей.
Чтобы заново заставить все адаптеры работать, перейдите в раздел где мы отключали Fly Mode, и вручную включите все триггеры всех беспроводных сетей, поддерживаемых гаджетом. После этого проблема должна исчезнуть.
В нашем случае тут только один переключатель, все зависит от комплектации отдельного гаджета, если это десктопный ПК, у которого нет беспроводных интерфейсов, триггеров не будет совсем.
Также беспроводные интерфейсы могут не включаться и из-за слетевших драйверов устройств, которые их обслуживают. Рассмотрим вариант решения проблемы на примере WI-FI.
- Запустите диспетчер устройств, найти его можно через поиск Windows. Откройте инструмент при помощи сочетания клавиш Win+S. Затем введите в поисковое поле запрос и кликните по появившемуся результату.
- Раскройте плюсик сетевых адаптеров и найдите ваш WI-FI-модуль. Кликните по нему правой кнопкой манипулятора и выберите пункт «Обновить драйвер». В Windows 10 система автоматического поиска драйверов для разных устройств сильно шагнула вперед, вероятность того что ваше устройство будет распознано и обслужено, велика.
В следующем окне нужно будет выбрать способ обновления драйверов. Цифрой «1» отмечен вариант поиска ПО в репозиториях Windows, цифрой «2» установка из загруженного в сети файла.
После нажатия по первому пункту начнется поиск драйвера в сети и, если он будет обнаружен, система самостоятельно обновить ПО.
Полезно знать! Драйвер легче всего загрузить на официальном ресурсе устройства, не стоит искать его на сторонних сайтах, так вы подвергаете компьютер опасности.
Возможные проблемы
Если не отключается «Режим полёта» на Android, то скорее всего, проблема в самом устройстве. Попробуйте следующее:
- Перезагрузите смартфон
- Обновите программное обеспечение на устройстве
- Обновите операционную систему Android
- Возможно, опция активируется по расписанию. Зайдите в настройки устройства и посмотрите в меню «Дата и время» параметры автоматического отключения и включения (если они там есть)
- Отключите устройство, вытащите и поставьте назад SIM-карту, включите
- Сохраните все важные данные, так как они будут стёрты после сброса. А потом сбросьте его до заводских настроек
- Переустановите прошивку.
Если ничего не помогло, возможно, дело в аппаратной поломке. Или в телефон попала вода.
В автономном режиме разрываются все беспроводные соединения. Если вам нужно их отключить – это можно сделать одной кнопкой. Необязательно заходить в настройки каждой сети.
Как включить режим полета в Windows 11
Windows 11 поддерживает несколько способов включения режима полета на вашем устройстве, в том числе с помощью специальной функциональной клавиши, всплывающего окна «Быстрые настройки», сетевых настроек, через экран блокировки и с помощью команд.
Метод функциональной клавиши
На ноутбуках обычно есть специальная физическая клавиша для включения или отключения режима полета. В этом случае нажмите функциональную клавишу + сочетание клавиш в самолете (или специальную клавишу), чтобы включить эту функцию.
Метод быстрой настройки
Чтобы настроить режим полета с помощью быстрых настроек, выполните следующие действия:
1. Нажмите кнопку сети и громкости на панели задач.
2. Нажмите кнопку » Режим полета», чтобы включить эту функцию.
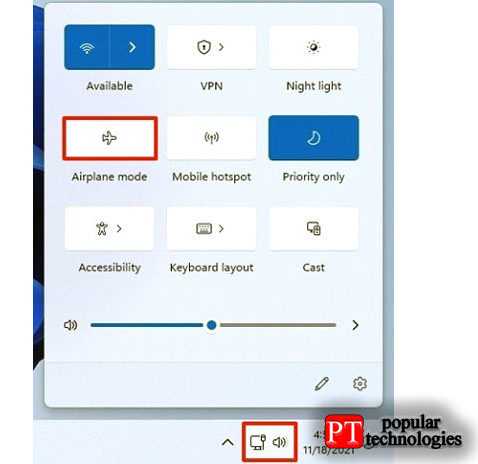
Метод настроек
Чтобы включить режим полета на странице сетевых настроек, выполните следующие действия:
1. Откройте настройки.
2. Щелкните Сеть и Интернет.
3. Включите тумблер режима полета, чтобы включить эту функцию.
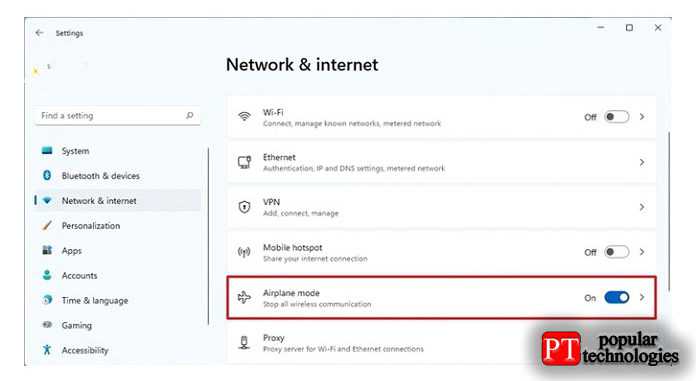
4. (Необязательно) Включите тумблер режима полета, чтобы включить эту функцию.
5. Щелкните страницу режима полета справа.
6. Включите тумблер Wi-Fiили Bluetooth, чтобы включить режим полета для отдельных функций.
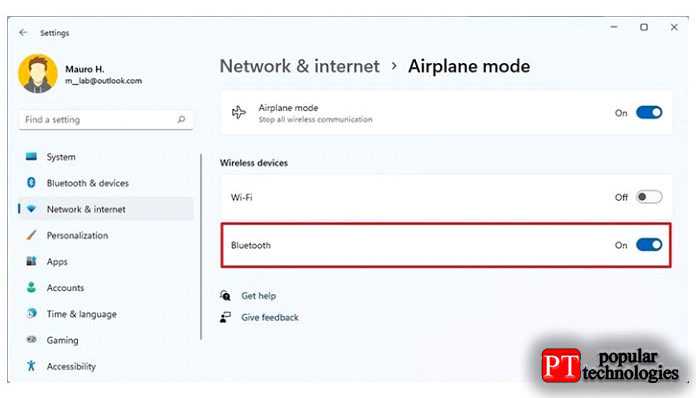
Метод командной строки
В Windows 11 нет инструмента для изменения состояния режима полета, но вы можете использовать команду для изменения реестра, чтобы включить эту функцию.
Чтобы включить режим полета с командами, выполните следующие действия:
1. Откройте Пуск.
2. Найдите командную строку, щелкните правой кнопкой мыши верхний результат и выберите параметр » Запуск от имени администратора».
3. Введите следующую команду, чтобы включить режим полета, и нажмите Enter:
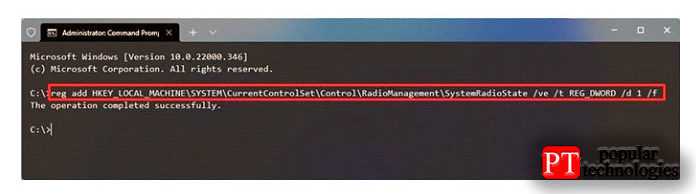
4. Перезагрузите компьютер.
Метод блокировки экрана
Чтобы включить режим полета на экране блокировки, выполните следующие действия:
1. Запустите устройство.
2. Оставайтесь на странице входа на экране блокировки.
3. Щелкните значок сети в правом нижнем углу экрана блокировки.
4. Включите тумблер режима полета.
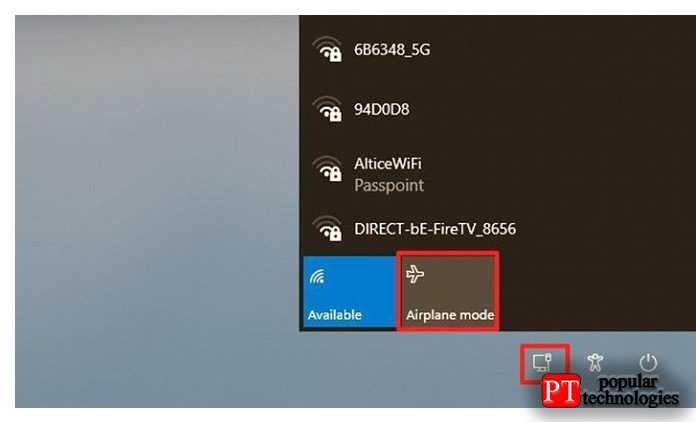
После того, как вы выполните эти шаги, режим полета включится в Windows 11, отключив все беспроводные соединения.
Отсутствие излучения
Вред электромагнитного излучения, исходящего от смартфонов с сим-картами, не доказан. И все же лучше оградить себя от потенциальной опасности, ложась спать. Многие владельцы телефонов предпочитают класть смартфон у головы или даже под подушку, чтобы утром услышать будильник. Такая привычка может привести к частым головным болям, а некоторые источники предостерегают и о возможности заболеть раком.
Включив режим полета, можно продолжать пользоваться Wi-Fi.
Это значит, что перед сном можно будет запустить расслабляющий ролик, а после пробуждения – просмотреть последние новости. Если нужно избавиться от электромагнитного излучения на 100 %, телефон придется отключить и не подсоединять к зарядному устройству.
Командуйте крыльями
Использование режима полета имеет смысл только тогда, когда это необходимо. В противном случае это может сильно раздражать, если режим полета отказывается отключаться. Не только вы теряете доступ к Интернету, но и другие сетевые действия перестают функционировать должным образом. Мы надеемся, что приведенные выше решения устранили вашу проблему. Сообщите нам, если вы нашли другой способ решения проблемы.
Следующий: Что такое Wi-Fi Sense в Windows 10? Как вы можете извлечь из этого максимальную пользу, не рвав волосы и не теряя из-за этого сон? Прочтите наше руководство по Wi-Fi Sense в Windows 10, чтобы узнать все о нем.
Когда удобно включать режим полета на ПК с Windows 7?

Из предыдущего абзаца видно, что режим полета — полезный инструмент, который можно использовать, когда:
- Вы на встрече и вы не хотите, чтобы вас прерывали электронные письма или мгновенные сообщения.
- Ты в самолете и вы не хотите создавать помехи для связи самолета с авиадиспетчерской службой с вашим портативным компьютером.
- Вы используете свой компьютер для презентаций в классе, и вы не хотите получать электронные письма или какие-либо другие прерывания, которые могут отвлекать ваших учеников.
- То же, что и в предыдущем случае , но когда вы студент и не хотите прерывать остальных своих одноклассников или учителей.
- Если у вас мало оперативной памяти и вам нужно работать с установленными программами, а не использовать фоновое программное обеспечение, использующее Интернет.
- Авиа режим также пригодится, если вы оказались с ноутбуком на улице и вы не хотите подключаться к открытой сети Wi-Fi , что может поставить под угрозу ваши личные данные.
Действительно ли смартфоны влияют на самолеты?
Зачем нужен режим полета?
В 1991 году Федеральная комиссия по связи запретила любые звонки, сделанные пассажирами в полете. Это было связано с опасением, что это может помешать электронному оборудованию в самолете и вышкам на земле. В 2013 году Федеральное авиационное управление рекомендовало путешественникам использовать свой смартфон в режиме полета, но может использовать Wi-Fi и Bluetooth на определенной высоте, если самолет поддерживает это.
С тех пор многие подвергли сомнению это решение, но преобладающая логика допустила ошибку с точки зрения осторожности, особенно когда речь идет о жизни. По крайней мере, это заставляет умы других людей отдыхать и блокирует любые текущие звонки, которые раздражают других пассажиров
Тем не менее, нет никаких доказательств того, что сигналы от портативного устройства когда-либо вызывали несчастный случай.
Основной причиной неиспользования телефона в воздухе является то, что он может создавать помехи радиосигналам
Это может привести к раздражению пилотов и авиадиспетчеров или даже к тому, что они пропустят важное сообщение. Один или два пассажира, использующие телефон, могут быть в порядке; когда многие это делают, генерируется слишком много радиоактивного загрязнения
По словам The Points Guy , один пилот объяснил:
Это редко, но показывает, что отправка SMS может повлиять на лодку.
Если вам интересно, вот полезный отчет НАСА о проблемах в полете, вызванных телефонами, включая пожары, неисправности приборов и помехи в наушниках. Короче говоря: режим самолета все еще важен.
Способы отключения
Windows 10 предлагает одинаковый интерфейс на ПК, ноутбуках и планшетах. Перечисленные способы являются универсальными — кроме горячих клавиш, которые работают только на ноутбуках и планшетах с клавиатурой.
В «Центре уведомлений»
Кнопка управления есть в «Центре уведомлений». Чтобы отключить функцию, откройте «Центр уведомлений» и нажмите на значок самолёта.
Если захотите включить ограничение работы беспроводных модулей, выполните те же действия.
На панели задач
Раз режим «В самолёте» отвечает за работу беспроводных модулей, то логично, что его можно включать и выключать через меню управления подключением к интернету.
Нажмите на значок соединения. Внизу вы увидите кнопку «В самолёте». Если она подсвечена, значит, функция включена. Нажмите на неё, чтобы отказаться от ограничения работы беспроводных модулей.
Через «Параметры Windows»
Управляйте настройками системы через «Параметры Windows»:
- Нажмите на кнопку «Пуск» для вызова меню.
- Щёлкните по значку в виде шестерёнки. Откроются «Параметры Windows».
- Перейдите в раздел «Сеть и интернет».
- Откройте вкладку «Режим ”в самолёте”» .
- Переместите переключатель в положение «Откл».
Для включение режима выполните те же действия, передвинув переключатель в положение «Вкл».
Сочетанием клавиш
На ноутбуках для управления разными функциями используются сочетания клавиш Fn+F1…F12. Включение и выключение режима «В самолёте» тоже можно выполнить через клавиатуру. Сочетание зависит от производителя и модели ноутбука. Например, на устройствах ASUS используются клавиши Fn и F2. Их нужно нажимать одновременно.
Если вы пользуетесь планшетом с клавиатурой в комплекте, то на ней тоже могут быть функциональные клавиши, которые отвечают за управление состоянием беспроводных модулей. На обычных клавиатурах для ПК таких кнопок обычно нет.
Какие приложения работают и не работают в режиме полета?
Отключение всех передач может показаться большим шагом. Давайте посмотрим, какие приложения работают конкретно в режиме полета.
Аварийные сигналы все еще работают в режиме полета?
Да, все функции в приложении Часы по-прежнему будут работать. Вы можете положиться на свой iPhone, чтобы проснуться утром. Кроме того, «Не беспокоить» — это хороший способ подавления уведомлений, не переходя в автономный режим.
Работают ли напоминания в режиме полета?
Да, напоминания основаны на часах вашего устройства, поэтому им не нужны никакие сигналы. Однако напоминания, добавленные другими устройствами (например, Mac), не будут отправляться на устройство, пока оно находится в режиме полета.
Могу ли я отправлять электронную почту в режиме полета?
После включения режима полета приложение «Почта» сообщит вам, чтобы отключить режим полета или использовать Wi-Fi.
Возможно, вы по-прежнему сможете читать сообщения в своем почтовом ящике, а в некоторых случаях вы можете написать электронное письмо. На самом деле он не будет отправлять, пока вы не отключите режим полета или не подключитесь к Wi-Fi. Вы найдете ожидающие сообщения в вашем почтовом ящике.
Не забудьте проверить это, если кто-то говорит, что вы никогда не отвечали на его сообщение.
Работают ли номера экстренных служб в режиме полета?
В режиме полета нельзя совершать звонки, включая номера экстренных служб. Обязательно отключите его, прежде чем совершать звонок. Когда вы попытаетесь позвонить по любому номеру в режиме полета, вы увидите сообщение, которое напоминает вам об этом.
Могу ли я проверить погоду в режиме полета?
Изображение предоставлено: Alan Levine / Flickr
Нет. Поскольку обновления погоды основаны на подключении к Интернету, в вашем приложении погоды будет отображаться устаревшая информация. Попробуйте посмотреть в окно, чтобы узнать последнюю погоду.
Могу ли я проверить запасы в режиме полета?
Приложение Actions бесполезно по той же причине, что и Weather. Тем не менее, вы все равно сможете увидеть загруженные данные перед использованием режима полета. Даже новости не будут работать.
Могу ли я проверить заметки в режиме полета?
Вы по-прежнему можете создавать новые заметки, но они не будут автоматически синхронизироваться с другими устройствами, пока вы не отключите режим полета.
Могу ли я проверить фотографии в режиме полета?
Камера будет нормально работать в режиме полета, и вы все равно сможете просматривать фотографии, хранящиеся на вашем устройстве. Они не будут синхронизироваться с iCloud, пока вы не войдете в Wi-Fi и не сможете просматривать фотографии, сохраненные в онлайн-хранилище, например, в Google Фото.
Будет ли Siri работать в режиме самолета?
Как и все голосовые помощники, Siri полагается на информацию в Интернете, поэтому вы не сможете ее использовать. Тем не менее, голосовые заметки могут быть записаны.
Могу ли я играть в режиме самолета?
Это зависит от игры. Если ваша игра полностью загружена и работает в автономном режиме, вы можете играть в нее. Однако игры, требующие подключения к Интернету, работать не будут. Загрузите некоторые из лучших игр для iPhone в автономном режиме перед вашей следующей поездкой, чтобы у вас всегда было что поиграть.
Что такое режим «В самолёте» на Windows 10
Режим «В самолёте» означает, что на вашем устройстве будут недоступны «Вай-Фай» и Bluetooth. Функция отключает полностью адаптеры, отвечающие за работу этих технологий.
Режим может использоваться в самолётах, чтобы на борту не было никаких посторонних сигналов, которые могли бы помешать управлению. Режим также полезен для быстрой перезагрузки всех беспроводных адаптеров на ПК. Его можно использовать в медицинских учреждениях: опять же, чтобы внешние сигналы «Вай-Фая» и Bluetooth не мешали работе оборудования.
Как его отключить
Выключить режим самолёта очень просто: достаточно второй раз нажать на плитку функции на панели «Вай-Фай» или на панели с уведомлениями. Если плитка яркого цвета, значит, режим активен. Если плитка ненасыщенного цвета, значит, функция отключена.
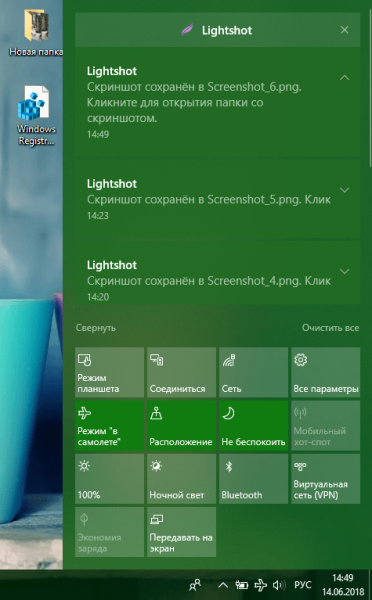
Кнопка для включения/отключения режима самолёта находится на области уведомлений
Что такое режим полета
Режим полета – это особый режим работы мобильного телефона, смартфона или другого портативного устройства, в котором отключаются все беспроводные технологии, которыми данное устройство оснащено. В этом режиме отключена возможность входящих и исходящих звонков, передача и прием SMS-сообщений, беспроводная сеть Wi-Fi, Bluetooth, а также другие беспроводные подключения. При этом все остальные функции устройства работают в штатном режиме. Так, на мобильном телефоне с включенным режимом полета можно прослушивать музыку, смотреть фильмы или играть в игры.
Логика работы режима полета может значительно отличаться, в зависимости от производителя мобильного телефона. В большинстве случаев включение режима полета отключает все беспроводные технологии, которые могут передавать сигнал. В то время как технологии, работающие только на прием (например, FM-радио и GPS) продолжают работать. Но, в некоторых случаях могут отключаться вообще все беспроводные технологии.
Режим полета создан для использования на борту самолета, где работа беспроводных технологий может повлиять на ботовые системы и измерительные приборы. Но, нужно отметить, что использование телефона на борту самолета зависит от политики авиакомпании. У некоторых авиакомпаний очень жесткие правила и на их рейсах телефоном пользоваться нельзя, даже с включенным режимом полета.
Для обозначения режима полета иногда используют и другие термины. Например, не редко режима полета называют автономным режимом, авиа-режимом или режимом «В самолете».
Отключение режима «В самолёте»
Обычно отключить рассматриваемый режим труда не представляет – достаточно повторно нажать на соответствующую иконку в панели беспроводной связи. 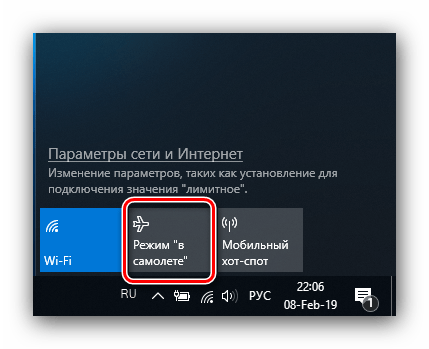 Если же не получается это сделать, причин у проблемы может быть несколько. Первая – указанная задача попросту зависла, и для устранения неполадки достаточно перезагрузить компьютер. Вторая – перестала отвечать служба автонастройки WLAN, и решением в этом случае будет её перезапуск. Третья – неполадки неясного происхождения с аппаратным выключателем рассматриваемого режима (характерно для некоторых устройств производителя Dell) или же адаптером Wi-Fi.
Если же не получается это сделать, причин у проблемы может быть несколько. Первая – указанная задача попросту зависла, и для устранения неполадки достаточно перезагрузить компьютер. Вторая – перестала отвечать служба автонастройки WLAN, и решением в этом случае будет её перезапуск. Третья – неполадки неясного происхождения с аппаратным выключателем рассматриваемого режима (характерно для некоторых устройств производителя Dell) или же адаптером Wi-Fi.
Способ 1: Перезагрузка компьютера
Самой частой причиной неотключаемого состояния режима «В самолёте» является зависание соответствующей задачи. Получить к ней доступ через «Диспетчер задач» не получится, поэтому понадобится перезагрузить машину для устранения сбоя, подойдёт любой удобный способ.
Способ 2: Перезапуск службы автонастройки беспроводных сетей
Второй вероятной причиной проблемы является сбой в работе компонента «Служба автонастройки WLAN». Для исправления ошибки данную службу следует перезапустить, если перезагрузка компьютера не помогла. Алгоритм следующий:
- Вызовите окно «Выполнить» комбинацией Win+R на клавиатуре, напишите в нём services.msc и воспользуйтесь кнопкой «ОК».
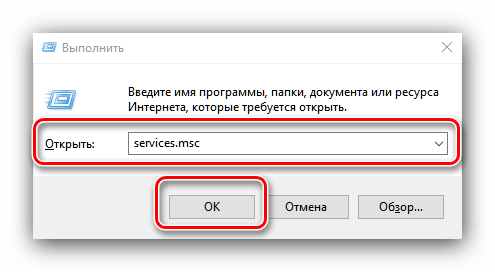
Появится окно оснастки «Службы». Отыщите в перечне позицию «Служба автонастройки WLAN», вызовите контекстное меню нажатием правой кнопки мыши, в котором кликните по пункту «Свойства».
![]()
Нажмите кнопку «Остановить» и дождитесь, пока служба будет остановлена. Затем в меню «Тип запуска» выберите «Автоматически» и нажмите на кнопку «Запустить».
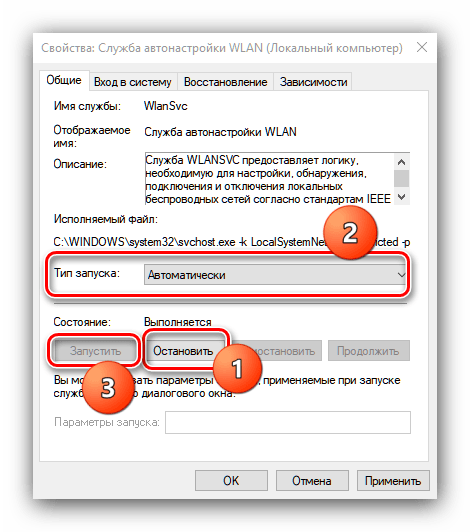
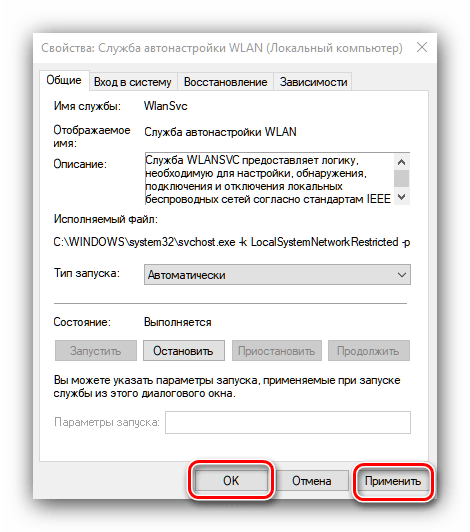
Также стоит проверить, находится ли указанный компонент в автозагрузке. Для этого снова вызовите окно «Выполнить», в котором напишите msconfig. Перейдите на вкладку «Службы» и убедитесь, что пункт «Служба автонастройки WLAN» отмечен галочкой или отметьте его самостоятельно. Если вы не можете найти этот компонент, отключите опцию «Не отображать службы Майкрософт». Завершите процедуру нажатием на кнопки «Применить» и «ОК», затем перезагрузитесь.
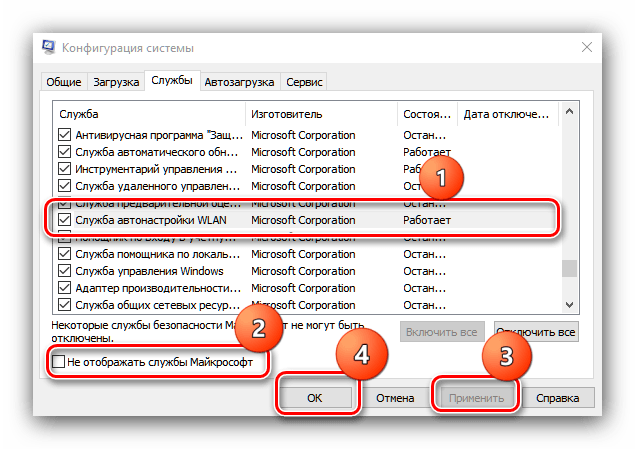
Когда компьютер полностью загрузится, режим «В самолёте» должен быть отключён.
Способ 3: Устранение неполадок с аппаратным переключателем режима
В новейших ноутбуках Dell присутствует отдельный переключатель для режима «В самолёте». Поэтому, если эта функция не отключается системными средствами, проверьте положение переключателя. 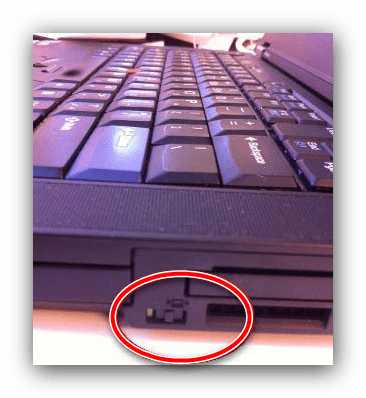 Также в некоторых ноутбуках за включение этой возможности отвечает отдельная клавиша либо комбинация клавиш, обычно FN в сочетании с одной из F-ряда. Внимательно изучите клавиатуру ноутбука – нужная обозначена иконкой самолёта.
Также в некоторых ноутбуках за включение этой возможности отвечает отдельная клавиша либо комбинация клавиш, обычно FN в сочетании с одной из F-ряда. Внимательно изучите клавиатуру ноутбука – нужная обозначена иконкой самолёта. ![]() Если же тумблер находится в положении «Отключено», а нажатие клавиш результата не приносит, налицо неполадка. Попробуйте выполнить следующие действия:
Если же тумблер находится в положении «Отключено», а нажатие клавиш результата не приносит, налицо неполадка. Попробуйте выполнить следующие действия:
- Откройте «Диспетчер устройств» любым доступным способом и найдите в списке оборудования группу «Устройства HID (Human Interface Devices)». В указанной группе есть позиция «Режим «в самолете»», кликните по ней правой кнопкой. Если позиция отсутствует, убедитесь, что установлена последняя версия драйверов от производителя.
- В контекстном меню позиции выберите «Выключить». Подтвердите это действие.
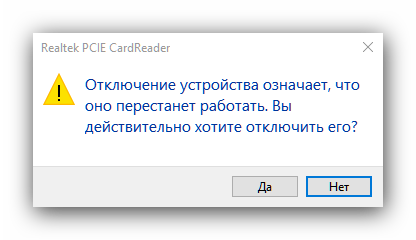
Подождите несколько секунд, затем вызовите контекстное меню устройства снова и воспользуйтесь пунктом «Включить».
![]()
Перезапустите ноутбук для применения изменений.
С большой долей вероятности эти действия устранят неполадку.
Способ 4: Манипуляции с адаптером Wi-Fi
Часто причина проблемы кроется в неполадках с адаптером WLAN: её могут вызвать некорректные или поврежденные драйверы, или программные сбои в работе оборудования. Проверить адаптер и переподключить его вам помогут инструкции из следующей статьи.
Заключение
Как видим, проблемы с постоянно активным режимом «В самолёте» устранить не слишком сложно. Напоследок отметим, что её причина может также быть аппаратной, поэтому обратитесь в сервисный центр, если ни один из приведённых в статье методов вам не помог.
Сбросить настройки сети.
Сброс сети — это удобная функция, которая помогает решить большинство проблем, связанных с беспроводной сетью, на ПК с Windows 10. Однако сброс настроек сети заставит ваш ноутбук забыть ваши данные о Wi-Fi, VPN-соединениях и сетях Ethernet. Сетевые адаптеры также будут сброшены. Поэтому, прежде чем сделать этот шаг, убедитесь, что у вас есть необходимые сведения, связанные с настройкой Wi-Fi, включая пароль, IP-адрес и другую информацию.
Чтобы сбросить настройки сети, выполните следующие действия:
Шаг 1: Запустить настройки Windows из меню «Пуск» или с помощью сочетания клавиш Windows Key + I.
Шаг 2: Щелкните Сеть и Интернет.
Шаг 3: На появившемся экране прокрутите вниз и нажмите параметр Сброс сети.
Шаг 4: Появится экран подтверждения. Нажмите «Сброс» и подождите некоторое время. Надеюсь, авиарежим отключат.





























