2 место — Web developer toolbar
О плагине
Ссылка на плагин — http://chrispederick.com/work/web-developer/
Плагин умеет по одной кнопке заполнить все поля формы. Правда, значения будут неуникальные, каждый раз одинаковые — плагин просто берет название поля из html-кода страницы.
Web developer toolbar вообще очень интересный плагинчик, который умеет кучу всякого разного. В рамках этой статьи нас интересует именно автозаполнение форм, поэтому мы будем работать с вкладкой «Forms»
Web developer toolbar > вкладка «Forms»
Эта вкладка позволяет вам:
-
Заполнить все поля формы автоматом (то, что нам и надо).
-
Удалить все ограничения по длине полей (maxlenght).
-
Заполнить все чек-боксы на форме (актуально, когда их очень много).
-
Снять все галки в чек-боксах.
-
…
Поэтому плагин настоятельно рекомендую к установке и использованию, если вы тестируете веб-приложения. Пригодится!
Как использовать
-
Устанавливаете плагин > в панели браузера появляется шестеренка.
-
Нажимаете на шестеренку
-
Выбираете вкладку Forms (при повторном использовании будет открывать сразу нужную вкладку, которую вы использовали в прошлый раз)
-
Пункт «Populate Form Fields»
После установки плагина все еще быстрее, если используете ровно одну вкладку:
Профит! Все поля заполнены!
Как заполнить поля формы через плагин
Создание компании
Открыли форму, дали плагину задачу «Populate Form Fields» — готово!
Поля формы заполнились, плагин указал, сколько полей заполнил — 7 штук. Причем моментально и сразу все, что сразу делает его удобнее Bug Magnet-а.
За пару кликов заполнили 7 полей!
Пытаемся сохранить — ошибка!
Но увы, от таких ошибок плагин не защищает
Та же проблема, что и в Bug Magnet > плагин не учитывает ограничения, которые стоят на полях. И вообще судя по введенным данным, плагин просто записывает в поле его имя из DOM-модели. Давайте проверим это.
Ну да, в HTML у этого поля есть атрибут name = “inn”.
Это не очень хорошо, потому что нам снова нужно вручную корректировать поля, подбирая корректный ИНН, ОГРН и другие значения… И всё же это будет быстрее, чем в Bug Magnet — одну кнопку нажал и 1-2 поле подредактировал.
А вот если форма — просто набор из текстовых полей, плагин будет шикарен. Хоть 100 полей, мы их заполним в 2 клика!
Однако если страницу обновить и снова заполнить, плагин подставит ровно те же самые значение! Так что быстренько наклепать 10 разных пользователей не получится, увы.
Если у нас есть проверка на уникальность данных (ФИО, ИНН, емейл…), то мы сразу же получим ошибку. И снова править ручками.
Создание пользователя
Открыли форму, дали плагину задачу «Populate Form Fields» — готово!
На этот раз за 2 клика мы заполнили сразу 19 полей, круто!
19 полей за 2 клика!
Пытаемся сохранить — увы, слишком много символов в имени собачки:
Но тоже с проблемами…
И вся форма очистилась, ой! Снова заполнять… В кейсе с Bug Magnet это было очень печально. Но с web developer toolbar намного проще. Снова тык-тык шестеренку > «Populate Form Fields», и снова 19 полей заполнено. Редактируем собачку, оставим ей 2 символа, чтобы наверняка: «12».
Пытаемся добавить ещё одного нового пользователя по тому же принципу:
-
Заполнили плагином
-
Поправили собачку
-
Сохранили
Увы, ошибка!
Исправили имя, сохраняем — и емейл такой уже существует. Исправили — сохранился! Уф, то есть чтобы создать второго и последующего пользователя, количество действий уже больше:
-
Заполнили плагином
-
Поправили имя
-
Поправили собачку
-
Сохранили
Не надейтесь на скидки
К сожалению, одним из мощнейших оружий удержания клиентов являются скидки. Одно «но» — это оружие настолько мощное, что выжигает любое взаимовыгодное сотрудничество.
Ретейл, телеком, медиа и многие другие индустрии подсели на иглу скидок и приучили к ним клиентов. Один из наших партнёров в Италии, крупнейший оператор платного телевидения, предлагал клиентам, которые хотели отказаться от сервиса, продлить подписку на дисконтированных условиях. Безусловно, какой-то эффект от подобного предложения был, но такая политика больно била по прибыли компании. Она также вызывала у клиентов соответствующее отношение: некоторые даже специально «симулировали» отказ от подписки для получения более выгодных условий.
Чтобы справиться с отсутствием эффекта от скидок, они направили склонным к оттоку клиентам персональные электронные письма с напоминанием, какой контент они любят и какие дополнительные возможности подписки они не используют. Этот подход позволил сократить отток на 3% и увеличил прибыль компании на 8% за счёт отказа от скидок и снижения нагрузки на колл-центр.
Как включить или отключить автозаполнение полей в Хроме
Данная функция активна в браузере изначально и если вы ничего в нем не меняли, то она должна полноценно работать. Если же её нет, либо вы её случайно отключили, то следуйте инструкции, чтобы снова её активировать.
- Перейдите в настройки (chrome://settings/). Чтобы это осуществить кликните левой кнопкой мыши по значку меню браузера расположенному справа от адресной строки. В этом выпадающем меню выберите пункт Настройки .
- Листайте вниз страницы настроек и нажмите внизу страницы на ссылку с названием “Дополнительные”, чтобы развернуть все настройки браузера.
- Найдите вкладку с названием “Пароли и формы”. Там есть пункт “Настройка автозаполнения”. Разворачиваем его и следуем дальнейшим инструкциям.
- В открывшемся окне найдите выключатель и надпись напротив него – ВЫКЛ. Если он отключен, нажмите на него, дабы активировать.
- После этих действий автозаполнение будет включено в Chrome и вы можете использовать его. Кстати там же можно удалять уже сохраненные данные, либо удалять уже существующие. Стоит заметить, что можно сохранять не только пароли, но и данные банковских карт.
Будьте осторожны при использовании возможности автозаполнения в Хроме, потому как хакеры могут пытаться перехватить ваши данные. Чтобы этого не случилось, старайтесь не лазить на сомнительных сайтах и всегда использовать антивирус.
Автозаполнение форм — это функция, которая позволяет автоматически вводить в формах на сайтах личную информацию, например ваше имя, адрес, электронную почту или телефон. По умолчанию в Яндекс.Браузере автозаполнение включено .
Автозаполнение удобно, но, чтобы подставить ваши данные в формы, браузеру нужно хранить их на компьютере. Если на компьютер проникнет вредоносное ПО, злоумышленник может украсть ваши данные. А если во время вашего отсутствия посторонний человек откроет браузер, он сможет авторизоваться на сайтах под вашим именем или узнать ваши данные другим способом. Поэтому, если для вас безопасность ваших данных намного важнее удобства, возможно, вам стоит отключить автозаполнение.
- Удалить данные автозаполнения
- Отключить автозаполнение форм
Автозаполнение чисел с помощью мыши
Автозаполнение в Excel удобнее делать мышкой, у которой есть правая и левая кнопка. Понадобятся обе.
Допустим, нужно сделать порядковые номера чисел, начиная с 1. Обычно заполняют две ячейки числами 1 и 2, а далее левой кнопкой мыши протягивают арифметическую прогрессию. Можно сделать по-другому. Заполняем только одну ячейку с 1. Протягиваем ее и получим столбец с единицами. Далее открываем квадратик, который появляется сразу после протягивания в правом нижнем углу и выбираем Заполнить.
Заполнить только форматыCtrl
Этот трюк работает только с последовательностью чисел. В других ситуациях удерживание Ctrl приводит к копированию данных вместо автозаполнения.
Если при протягивании использовать правую кнопку мыши, то контекстное меню открывается сразу после отпускания кнопки.
При этом добавляются несколько команд. Прогрессия позволяет использовать дополнительные операции автозаполнения (настройки см. выше). Правда, диапазон получается выделенным и длина последовательности будет ограничена последней ячейкой.
Чтобы произвести автозаполнение до необходимого предельного значения (числа или даты), можно проделать следующий трюк. Берем правой кнопкой мыши за маркер чуть оттягиваем вниз, сразу возвращаем назад и отпускаем кнопку – открывается контекстное меню автозаполнения. Выбираем прогрессию. На этот раз выделена только одна ячейка, поэтому указываем направление, шаг, предельное значение и создаем нужную последовательность.
Очень интересными являются пункты меню Линейное и Экспоненциальное приближение. Это экстраполяция, т.е. прогнозирование, данных по указанной модели (линейной или экспоненциальной). Обычно для прогноза используют специальные функции Excel или предварительно рассчитывают уравнение тренда (регрессии), в которое подставляют значения независимой переменной для будущих периодов и таким образом рассчитывают прогнозное значение. Делается примерно так. Допустим, есть динамика показателя с равномерным ростом.
Для прогнозирования подойдет линейный тренд. Расчет параметров уравнения можно осуществить с помощью функций Excel, но часто для наглядности используют диаграмму с настройками отображения линии тренда, уравнения и прогнозных значений.
Чтобы получить прогноз в числовом выражении, нужно произвести расчет на основе полученного уравнения регрессии (либо напрямую обратиться к формулам Excel). Таким образом, получается довольно много действий, требующих при этом хорошего понимания.
Так вот прогноз по методу линейной регрессии можно сделать вообще без формул и без графиков, используя только автозаполнение ячеек в экселе. Для этого выделяем данные, по которым строится прогноз, протягиваем правой кнопкой мыши на нужное количество ячеек, соответствующее длине прогноза, и выбираем Линейное приближение. Получаем прогноз. Без шума, пыли, формул и диаграмм.
Если данные имеют ускоряющийся рост (как счет на депозите), то можно использовать экспоненциальную модель. Вновь, чтобы не мучиться с вычислениями, можно воспользоваться автозаполнением, выбрав Экспоненциальное приближение.
Более быстрого способа прогнозирования, пожалуй, не придумаешь.
Как осуществлять покупки в Steam?
Чтобы начать покупки в Steam, вам необходимо указать ваши платёжные данные. Существует несколько способов добавить свою банковскую карту или электронный счёт.
Пополнение баланса на определённую сумму
- Запустите Steam.
- Нажмите левой кнопкой на вашу аватарку в верхнем правом углу.
-
Откройте меню «Об аккаунте».
-
Нажмите на пункт «Добавить способ оплаты на этот аккаунт» или «Пополнить баланс», после чего выберите одну из фиксированных сумм.
- Укажите способ оплаты.
Покупка выбранных продуктов
- Запустите Steam.
-
Откройте меню «Магазин» и введите в поисковике название игры, которую вы хотите приобрести.
-
Откройте страницу с игрой и положите её в корзину.
- Аналогичным образом выберите другие игры, которые планируете купить.
-
Когда сформируете заказ, переходите в корзину.
-
Выберите пункт «Купить для себя» или «Купить в подарок» в зависимости от того, кому предназначена покупка, себе или другому человеку. Во втором случае нужно указать друга, которому вы хотите сделать подарок.
- Вам предложат выбрать способ оплаты.
О том, как вводить данные банковской карты, мы расскажем ниже.
Безопасно ли автозаполнение в Яндекс браузере?
Ответ на вопрос неоднозначный. Если посмотреть с точки зрения хакера, все данные введённые в браузер реально украсть. Для кражи личных данных используются троянские программы. Наибольший риск у пользователей, которые используют компьютер в общественных местах. Во время входа на сайт происходит автоматическое заполнение форм, не сложно нажать на функцию «Показать пароль» и украсть его. Правда, подобный функционал есть далеко не на всех сайтах.
Если сравнить безопасность Yandex browser с остальными браузерами, то здесь есть преимущество – защищённое хранилище паролей. Компания Яндекс в свой продукт внедрила функцию «Мастер-ключ», который является паролем для получения доступа к хранилищу информации, используемой для входа на сайты. Даже в случае получения доступа к компьютеру или кражи файла с паролями из системы, придётся вводить пароль для дешифрования записей.
С современными компьютерами на базе Asics взлом несложных паролей занимает считанные секунды, но при установке: цифр, различных символов, букв разного регистра, при длине пароля от 12 символов, мы находимся в относительной безопасности. Расшифровать настолько сложный пароль – непосильная задача, она займёт месяцы, хакер просто откажется от затеи.
Подводим итоги: функция относительно безопасна, но все равно имеет уязвимости, особенно легко её обойти при получении физического доступа к ПК. Для хранения важных данных лучше не использовать встроенное хранилище, а запоминать пароли в уме или применять более безопасные решения, например, расширение LastPass.
Выбор нескольких значений из выпадающего списка Excel
Бывает, когда из раскрывающегося списка необходимо выбрать сразу несколько элементов. Рассмотрим пути реализации задачи.
- Создаем стандартный список с помощью инструмента «Проверка данных». Добавляем в исходный код листа готовый макрос. Как это делать, описано выше. С его помощью справа от выпадающего списка будут добавляться выбранные значения.
- Чтобы выбранные значения показывались снизу, вставляем другой код обработчика.
- Чтобы выбираемые значения отображались в одной ячейке, разделенные любым знаком препинания, применим такой модуль.
Не забываем менять диапазоны на «свои». Списки создаем классическим способом. А всю остальную работу будут делать макросы.
Internet Explorer
Определите версию браузера:
Примечание. Чтобы определить версию браузера, просто перейдите на страницу
В меню браузера выберите пункт Справка (Help). Строка меню может быть скрыта — нажмите клавишу Alt , чтобы увидеть ее.
В открывшемся меню выберите пункт О программе (About Internet Explorer).
В открывшемся окне версию используемого браузера можно видеть в поле Версия (Version).
Internet Explorer 10
Internet Explorer 9
Internet Explorer 8
Internet Explorer 7
Internet Explorer 6
Данные веб-форм (Form data) и Пароли Удалить (Delete).
- В меню Сервис (Tools) выберите пункт Свойства обозревателя (Internet options).
- На вкладке (Content) в блоке АвтозаполнениеПараметры (Settings).
В окне Настройка автозаполнения
Нажмите кнопку ОК , чтобы завершить настройку.
Чтобы удалить данные, которые браузер уже запомнил, нажмите кнопку Удалить историю автозаполнения (Delete AutoComplete history). Затем отметьте флажки Данные веб-форм (Form data) и Пароли (Passwords) и нажмите кнопку Удалить (Delete).
- В меню Сервис (Tools) выберите пункт Свойства обозревателя (Internet Options).
- На вкладке (Content) в блоке Автозаполнение (AutoComplete) нажмите пункт Параметры (Settings).
- В окне Настройка автозаполнения (AutoComplete Settings) снимите флажки, соответствующие ненужным данным.
- Нажмите кнопку ОК , чтобы завершить настройку.
Удаление данных, которые браузер уже запомнил:
- В меню Сервис (Tools) выберите пункт Свойства обозревателя (Internet Options).
- На вкладке Общие (General) нажмите кнопку Удалить (Delete).
- В окне Удаление истории обзора (Delete Browsing History) отметьте флажки Данные веб-форм (Form data) и Пароли (Passwords).
- Нажмите кнопку Удалить (Delete), чтобы завершить удаление.
- В меню Сервис (Tools) выберите пункт Свойства обозревателя (Internet Options).
- Перейдите на вкладку (Content) и в блоке Автозаполнение (AutoComplete) нажмите кнопку Параметры (Settings).
- В блоке Форм (Forms) и
- Нажмите кнопку ОК , чтобы завершить настройку.
Очистить формы (Clear Forms) и Очистить пароли (Clear Passwords).
- В меню Сервис (Tools) выберите пункт Свойства обозревателя (Internet Options).
- Перейдите на вкладку (Content) и в разделе Персональная информация (Personal Information) нажмите на кнопку Автозаполнение (AutoComplete).
- В блоке Использовать автозаполнение для (Use AutoComplete for) снимите флажки в полях Форм (Forms) и Имен пользователей и паролей в формах (User names and passwords on forms).
- Нажмите кнопку ОК , чтобы завершить настройку.
Чтобы удалить данные, которые браузер уже запомнил, в настройках автозаполнения нажмите кнопки Очистить формы (Clear Forms) и Очистить пароли (Clear Passwords).
Выпадающий список в Excel с данными с другого листа/файла
Когда значения для выпадающего списка расположены на другом листе или в другой книге, стандартный способ не работает. Решить задачу можно с помощью функции ДВССЫЛ: она сформирует правильную ссылку на внешний источник информации.
- Делаем активной ячейку, куда хотим поместить раскрывающийся список.
- Открываем параметры проверки данных. В поле «Источник» вводим формулу: =ДВССЫЛ(“Лист1!$A$1:$A$9”).
Имя файла, из которого берется информация для списка, заключено в квадратные скобки. Этот файл должен быть открыт. Если книга с нужными значениями находится в другой папке, нужно указывать путь полностью.
Как избавиться от ошибки «Обновить платежную информацию»
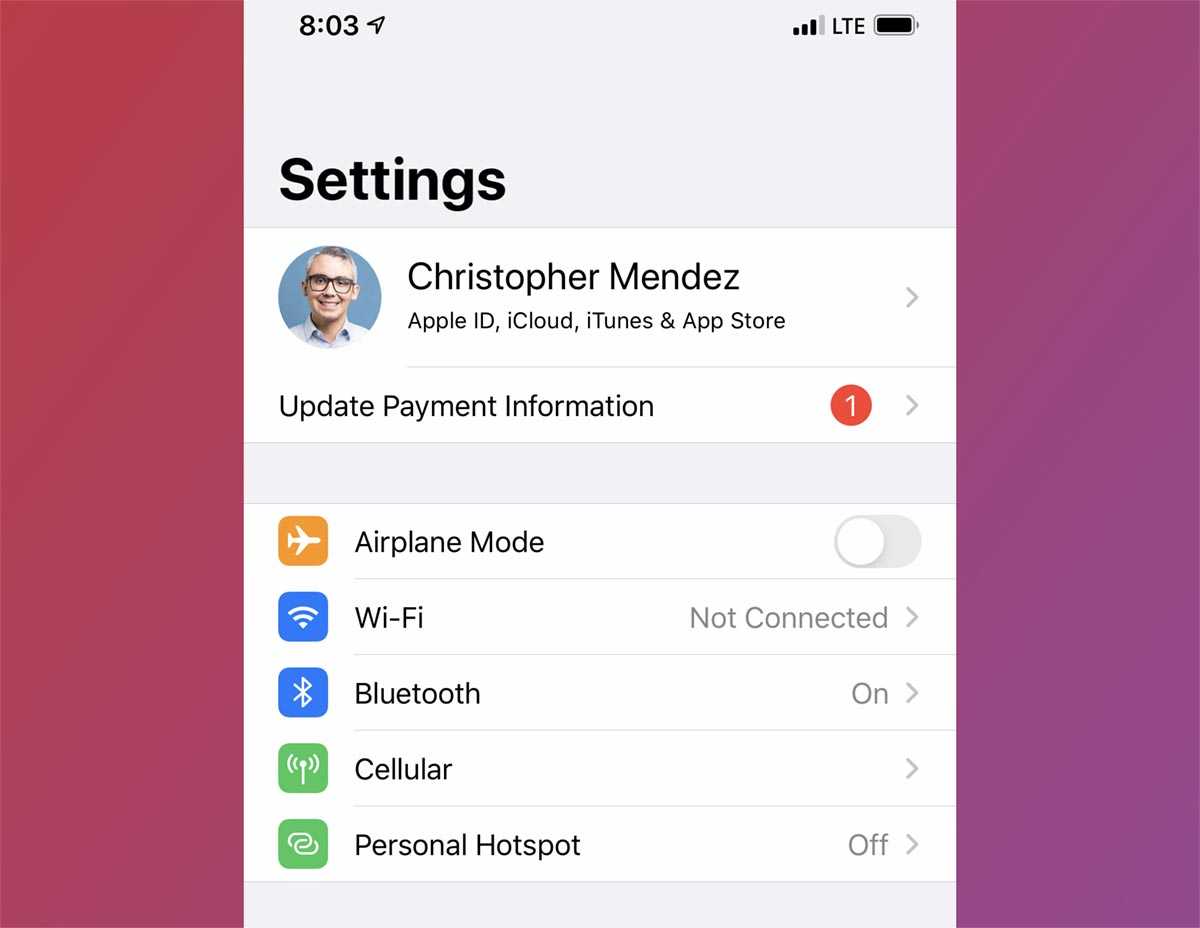
Такая ошибка возникает, когда наступает период оплаты очередной подписки на любой из сервисов Apple либо подписки в любом из имеющихся на смартфоне приложений. Подвязанные банковские карты, как вы знаете, уже не позволяют совершать оплату в магазинах App Store и Google Play. Соответственно, при попытке автоматически списать нужную сумму денег гаджет получает отказ.
Чтобы просмотреть нуждающуюся в оплате подписку, перейдите по пути Настройки – Учетная запись Apple ID – Подписки или Настройки – Учетная запись Apple ID – iCloud – Управление хранилищем – Сменить план хранилища (для подписки iCloud). Так вы увидите активную подписку, продлить которую в автоматическом режиме не получилось.
Далее есть два варианта действий: отменить подписку или оплатить её последним рабочим способом.
Отменить подписку достаточно просто, для этого в том же меню параметров Настройки – Учетная запись Apple ID – Подписки найдите нужную подписку, откройте её параметры и выберите вариант Отменить подписку.
Для подключения рабочего способа оплаты сделайте следующее:
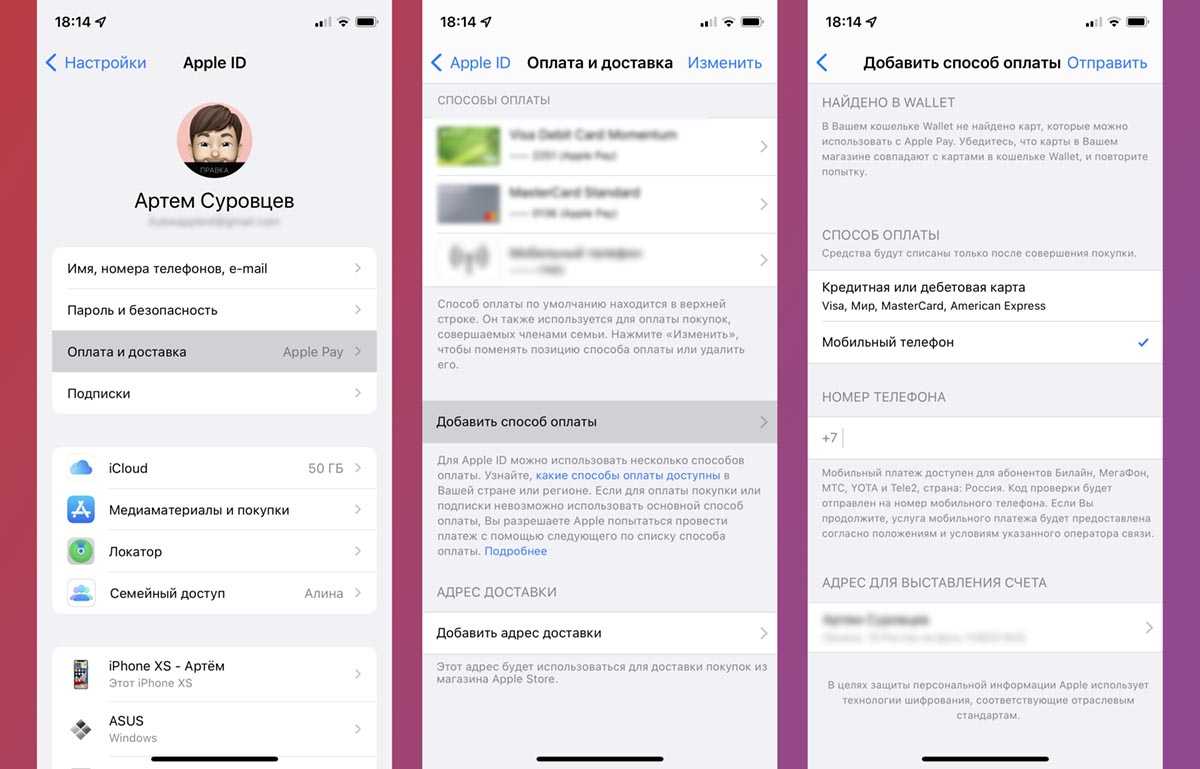
Подробнее о работе данного способа оплаты и возможных проблемах мы уже рассказывали в этой инструкции.
1. Откройте раздел Настройки – Учетная запись Apple ID – Оплата и доставка.
2. Авторизуйтесь при помощи Face ID или Touch ID.
3. Нажмите кнопку Добавить способ оплаты.
4. В поле Номер телефона добавьте действующий телефонный номер, со счета которого хотите совершить оплату подписки.
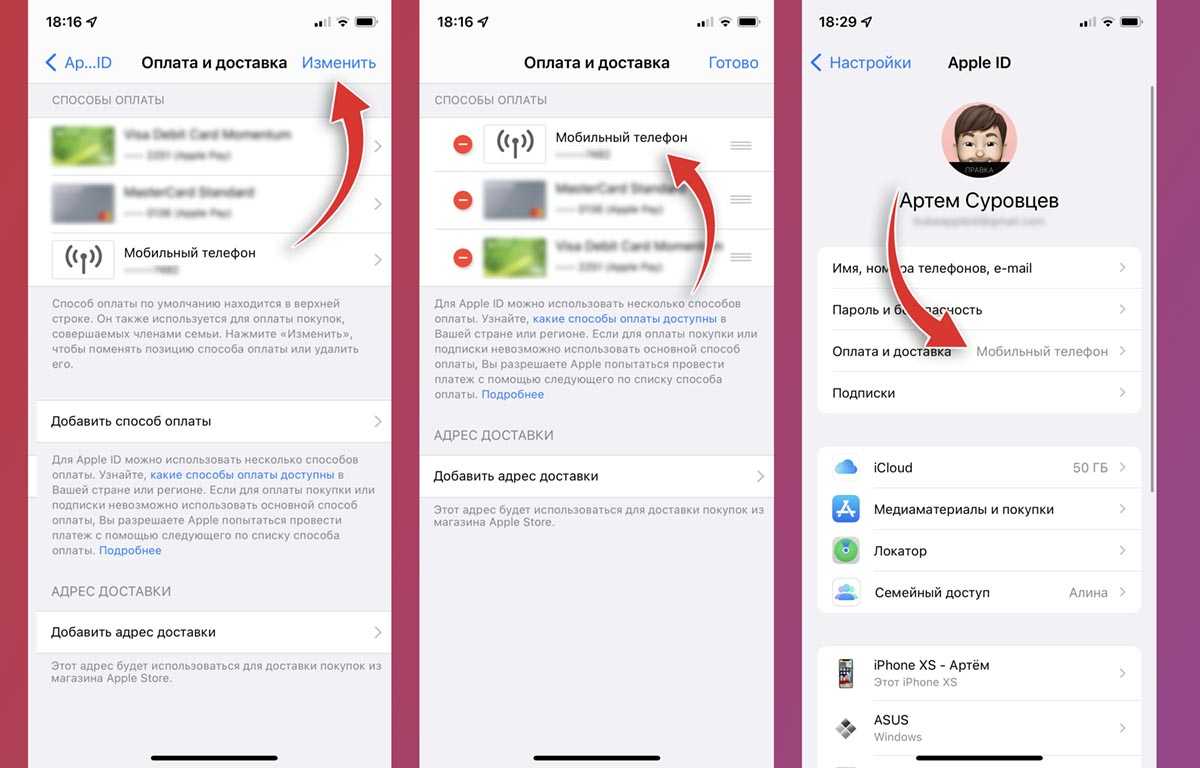
5. Вернитесь к списку доступных способов оплаты, нажмите кнопку Изменить и перетяните добавленный способ оплаты со счета мобильного в самый верх списка.
Результатом правильной настройки станет надпись Мобильный телефон в поле Оплата и доставка.
После этого должно произойти автоматическое продление просроченной подписки. Если этого не произошло, перейдите в раздел Настройки – Учетная запись Apple ID – Подписки отмените нужную подписку и снова возобновите её.
iPhones.ru
После отключения международных платежей для карт Visa и Mastercard российских банков многие пользователи начали сталкиваться с ошибкой и уведомлением на iPhone и iPad о необходимости обновить свою платежную информацию. Подобное предупреждение появляется в главном меню параметров iOS и сопровождается красным бейджем на иконке приложения Настройки. Как избавиться от ошибки «Обновить платежную информацию» Такая ошибка возникает,…
Рассказать
Письма клиентам: примеры и готовые образцы
Мы составили подборку деловых писем клиентам, которые вы можете взять за образец. Вам останется лишь дополнить их деталями.
Письма «холодным» клиентам
Впервые пишете потенциальному клиенту? Не попасть в спам помогут персонализация и предложение выгоды.
1. Сошлитесь на общее знакомство.
Тема письма: Пишу от
Здравствуйте, .
Мы успешно работаем с в уже и вместе добились хороших результатов. Ознакомиться с подробной информацией вы можете здесь [ссылка на кейс/отзыв].
Будем рады, если и вы присоединитесь к нам. Составили варианты, как мы можем помочь вам в решении ваших задач:
1.2.…
2. Сделайте отсылку к книгам, лекциям, презентациям клиента в письме.
Тема письма:
3. Если на деловом мероприятии вы получили контакты потенциального клиента, отправьте письмо-предложение такого образца:
Тема письма: Материалы по итогам (мероприятия Х)
Письма-напоминания
4. Через некоторое время после отправки письма клиенту с предложением услуг или дополнительной информации напомните о себе.
Тема письма: Вопросы по коммерческому предложению
Здравствуйте, .
Меня зовут . Мы недавно с вами общались по . Надеюсь, вы успели подробнее ознакомиться с , которую я вам присылал в прошлом письме.
Есть ли у вас какие-то вопросы по моему предложению? Буду рад обсудить их по телефону или при личной встрече. Когда вам было бы удобно?
5. Предложите клиентам пробный период или бесплатные образцы. Покупатели охотнее решаются на сделку, если предварительно протестируют продукт.
Тема письма: Подарок для вашей компании
Здравствуйте, .
Несколько дней назад я прислал вам информацию о и сейчас предлагаю попробовать его в действии.
Я создал/прикрепил несколько гостевых логинов/бесплатных образцов/ваучеров, которые можно использовать для доступа/получения . Поделитесь ими с вашими коллегами. Было бы интересно услышать их мнение.
Буду рад обсудить все подробнее по телефону или при личной встрече. Что думаете о нашем предложении?
Письма после встречи
6. Составьте такое письмо клиенту, если при встрече вы обещали ему прислать дополнительную информацию
Тема письма: Информация по вашему запросу
Здравствуйте, .
Прежде всего, хочу поблагодарить вас за встречу и уделенное время. Я обещал вам прислать дополнительные данные о — они находятся в прикрепленном файле.
Готов ответить на любые вопросы.
7. После встречи с клиентом напомните ему о следующих этапах переговоров.
Тема письма: План действий на ближайшее время
Здравствуйте, .
Спасибо, что нашли время — сегодняшняя встреча была очень продуктивной. Коротко напомню, как мы поступим дальше:
: Я вышлю вам [договор/полный комплект документов].
: Вы передадите мне замечания и пожелания.
: Мы внесем все окончательные изменения и подпишем соглашение.Если вам понадобится что-то обсудить до этой даты, дайте мне знать.
Если клиент не выходит на связь
8. Если клиент не ответил на телефонный звонок, используйте следующий образец написания письма:
Тема письма: Не смог связаться с вами
Здравствуйте, .
Я хотел обсудить с вами , но, вероятно, вы оказались заняты. Пожалуйста, перезвоните мне по или дайте знать, когда вам будет удобно, чтобы позвонил я.
Читать по темеРабота с возражениями: 18 готовых ответов для менеджера
9. Если хотите ненавязчиво напомнить о себе, поделитесь с клиентом информацией, которая будет ему полезна.
Тема письма: Полезная информация для вашего бизнеса
Здравствуйте, .
Мне попалась информация, которая, возможно, вам пригодится.
Это может быть вам полезным .
10. Если клиент тянет с оплатой, напомните ему об этом:
Тема письма: Задержка оплаты
Здравствуйте, .
я отправил вам счет по электронной почте. Оплата еще не поступила, поэтому прошу узнать, получил ли ваш финансовый отдел наш счет. Если необходимо, я пришлю его повторно. Жду от вас оплаты в течение недели.
Спасибо за вашу помощь.
Попробовать бесплатно
Раскрывающийся список с подстановкой данных
Если ваша таблица предполагает постоянные изменения, и вы не хотите, чтобы это повлияло на содержимое вашего выпадающего списка, то вам поможет следующий способ. Воспользуйтесь им, и тогда редактирование данных ячеек будет автоматически отображено в выпадающем списке. Для этого проделайте следующее:
- Выделите левой кнопкой мышки диапазон для списка (в данном примере это будет перечень деревьев), затем откройте вкладку «Главная» и выберите меню «Форматировать как таблицу».
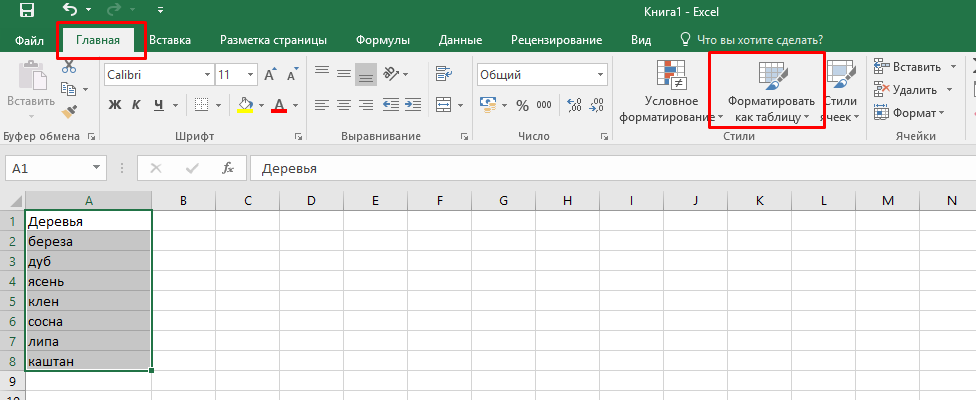
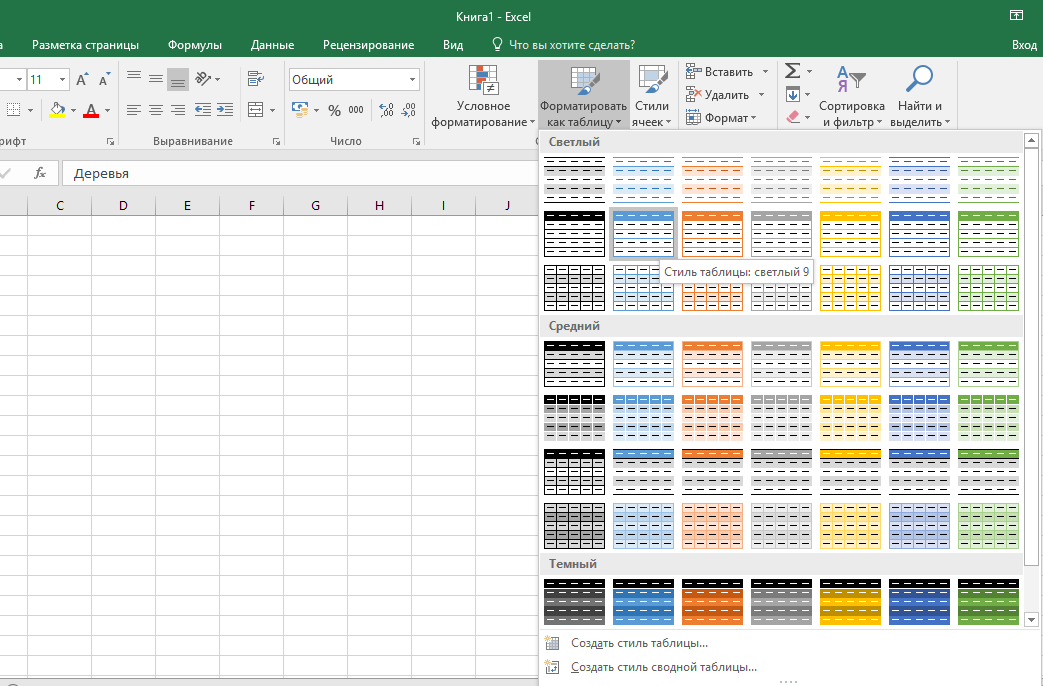
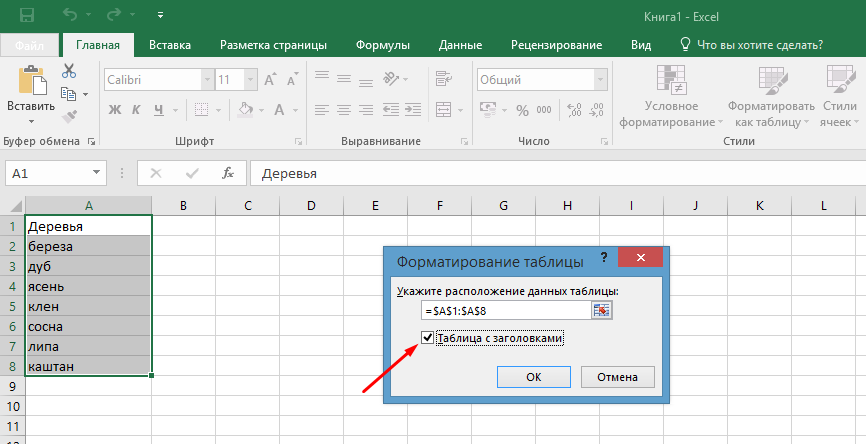
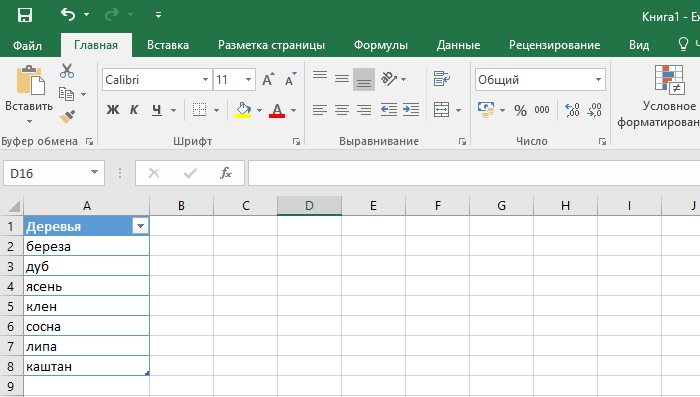
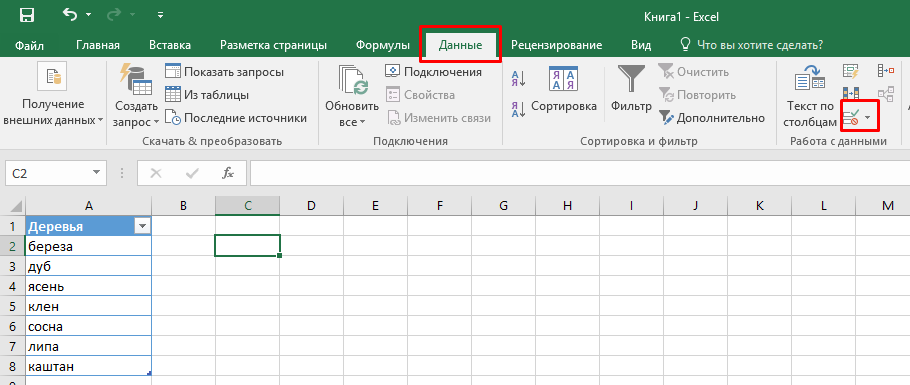
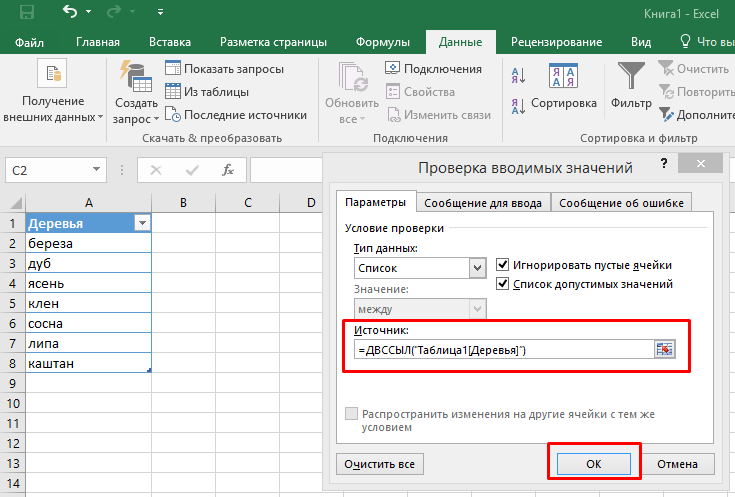
Итак, список готов. Выглядеть он будет вот так.
Давайте протестируем это. Для начала добавим в нашу новую отформатированную таблицу новую ячейку «ёлка». Как видите, это же значение добавилось в список.
Если удалить ячейку (в данном случае мы удалили «берёза»), это тоже отобразится на содержании раскрывающегося списка.
Как сделать зависимые выпадающие списки в Excel
Иногда нам требуется создать несколько выпадающих списков, причем, таким образом, чтобы, выбирая значения из первого списка, Excel определял какие данные отобразить во втором выпадающем списке.
Предположим, что у нас есть списки городов двух стран Россия и США:
Для создания зависимого выпадающего списка нам потребуется:
Создать два именованных диапазона для ячеек “ A2:A5 ” с именем “Россия” и для ячеек “ B2:B5 ” с названием “США”. Для этого нам нужно выделить весь диапазон данных для выпадающих списков:
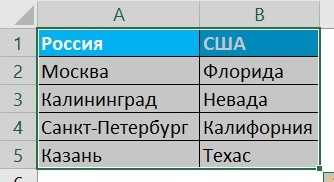
Перейти на вкладку “ Формулы ” => кликнуть в разделе “ Определенные имена ” на пункт “ Создать из выделенного “:
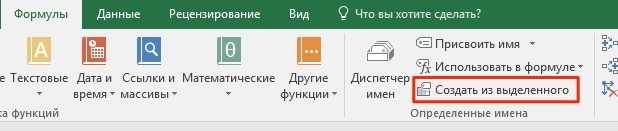
Во всплывающем окне “ Создание имен из выделенного диапазона ” поставьте галочку в пункт “ в строке выше “. Сделав это, Excel создаст два именованных диапазона “Россия” и “США” со списками городов:

- Нажмите “ ОК “
- В ячейке “ D2 ” создайте выпадающий список для выбора стран “Россия” или “США”. Так, мы создадим первый выпадающий список, в котором пользователь сможет выбрать одну из двух стран.
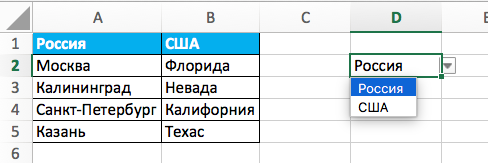
Теперь, для создания зависимого выпадающего списка:
- Выделите ячейку E2 (или любую другую ячейку, в которой вы хотите сделать зависимый выпадающий список);
- Кликните по вкладке “ Данные ” => “ Проверка данных ”;
- Во всплывающем окне “ Проверка вводимых значений ” на вкладке “ Параметры ” в типе данных выберите “ Список “:
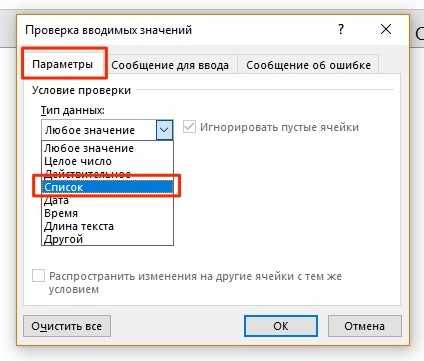
В разделе “Источник” укажите ссылку: =INDIRECT($D$2) или =ДВССЫЛ($D$2);

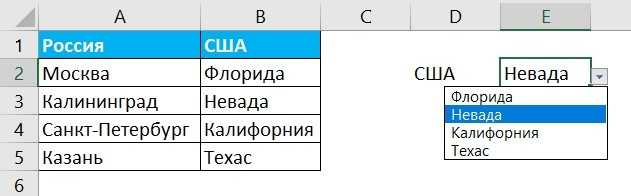
Теперь, если вы выберите в первом выпадающем списке страну “Россия”, то во втором выпадающем списке появятся только те города, которые относятся к этой стране. Также и в случае, когда выбираете “США” из первого выпадающего списка.
В программе Microsoft Excel есть возможность создать выпадающий список – то есть сделать так, чтобы одна ячейка содержала несколько значений, между которыми может переключаться пользователь. Это очень удобный инструмент для работы с таблицами, в частности, если речь идёт о проверке введённых данных. Поэтому если вы не знаете, как сделать в экселе выпадающий список, то вам помогут приведённые в статье инструкции.
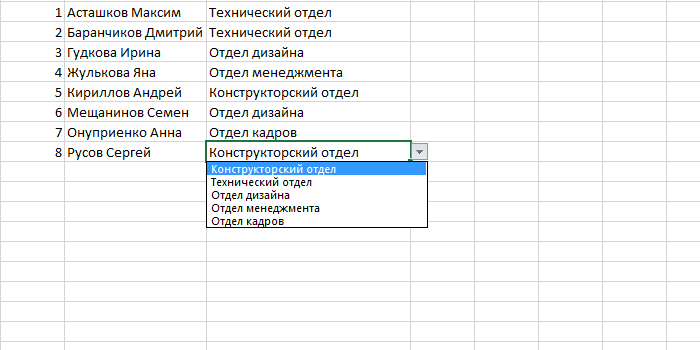
Удаление существующих данных автозаполнения Chrome
Удалить данные автозаполнения в Google Chrome можно несколькими способами. Например, вы можете удалить определенную часть сохраненных данных, например, сохраненный пароль или адрес, что вы можете сделать в меню настроек Chrome. Вы также можете удалить все сохраненные данные автозаполнения из своего профиля Chrome.
Чтобы удалить отдельные части данных автозаполнения Chrome, вам необходимо получить доступ к настройкам автозаполнения, щелкнув значок меню с тремя точками> Настройки и выбрав один из вариантов в категории Автозаполнение.
В каждом из меню категорий автозаполнения вы увидите еще один значок меню с тремя точками рядом с каждым сохраненным битом данных. Щелкните здесь, затем щелкните Удалить, чтобы удалить данные из сохраненной базы данных автозаполнения. Вы можете нажать «Изменить», чтобы внести изменения в эти данные, если вы не хотите полностью удалять их из автозаполнения.
Если вы хотите удалить все данные автозаполнения из своего профиля Chrome, вам необходимо стереть данные браузера. Для этого щелкните значок меню с тремя точками> Настройки. В меню настроек Chrome выберите опцию Очистить данные просмотра.
В окне «Очистить данные просмотра» щелкните вкладку «Дополнительно». Вам нужно будет установить временной диапазон, который вы хотите удалить. Чтобы удалить все данные автозаполнения, обязательно выберите «Все время» в раскрывающемся меню «Диапазон времени».
Убедитесь, что установлены флажки Автозаполнение данных формы и Пароли и другие данные для входа. Вы также можете одновременно стереть другие данные браузера Chrome. Если вы хотите только стереть данные автозаполнения, обязательно отключите все остальные флажки. Когда вы будете готовы удалить данные автозаполнения Chrome, нажмите кнопку Очистить данные. Если вы стираете все данные своего браузера, это может занять некоторое время.
После того, как вы удалили данные автозаполнения, вам необходимо убедиться, что каждая из категорий автозаполнения отключена в меню категорий автозаполнения в меню настроек Chrome, чтобы гарантировать, что дальнейшие данные не сохраняются автоматически.




























