Сколько денег можно сэкономить
Я активно использую сервисы Apple по подписке, поэтому для себя подсчитал, сколько денег можно реально сэкономить, если оформить Apple One вместо нескольких подписок на отдельные сервисы.
Сколько стоит подписка по отдельности:
- Apple Music: 169р./мес индивидуальная подписка, 269р./мес семейная.
- iCloud: за 50 Гб плачу 59р./мес. И так для каждого члена семьи.
- Apple Arcade: 199р./мес.
- Apple TV+ 199р./мес.
В итоге получаем 626р./мес
Подписка Apple One с таким же набором сервисов стоит 365р./мес или 525р./мес для семьи, но там можно использовать до 6 устройств. В итоге за год я экономлю 3132 рубля или 261р./мес.
В пересчете на семью я вообще молчу. Экономия в год более 5000р., а если семья большая — до 20.000р. в год.
Смена пароля
Если решили его поменять, то лучший способ это сделать через браузер. Это самый быстрый и эффективный способ поменять пароль в iCloud. Как и в случае с отключением облачного хранилища, мы должны помнить свой текущий код доступа.
Теперь, когда появится всплывающее окно, следует ввести: При смене появится подсказка Apple, каким требованиям должен удовлетворять новый пароль (в том числе минимум 8 символов, заглавные и строчные буквы, специальные символы)
Важно придумать более надежный код, чтобы труднее было его взломать. После того, как все заполнили правильно, нажмите на кнопку «Изменить пароль»
Готово. Теперь мы должны его проверить, зайти в iCloud со всех устройств подключенных к нашей учетной записи.
Вот видите, отключить iCloud и поменять защитный код на вход в облачное хранилище не сложно. Помните, что если собираетесь купить подержанный Айфон, обязательно нужно спросить у продавца, отключена ли блокировка в iCloud. Айфон с активированной блокировкой является бесполезным, а отключить е без знания пароля чрезвычайно трудно.
Если хотите продать свой Айфон, обязательно следует сбросить его к заводским настройкам, предварительно отключив iCloud. Таким образом, мы не только передадим покупателю полностью функциональный телефон, но и убережем свои данные от посторонних глаз.
Что такое iCloud?
Вы можете заплатить за подписку на хранилище iCloud, не полностью понимая, что такое iCloud. Давайте рассмотрим некоторые основы iCloud, чтобы убедиться, что вы все еще хотите отменить его.
iCloud — это облачная служба хранения Apple, которая синхронизирует широкий спектр данных на всех ваших устройствах Apple, начиная с С iPhone на iMac. Вы даже можете синхронизировать данные со своим компьютером Windows с помощью приложения iCloud для Windows.
Наиболее популярный контент для сохранения и синхронизации через iCloud включает:
- Фото и видео
- Документы и файлы
- Электронная почта iCloud
- Календари
- Напоминания
- Примечания
- И многое другое
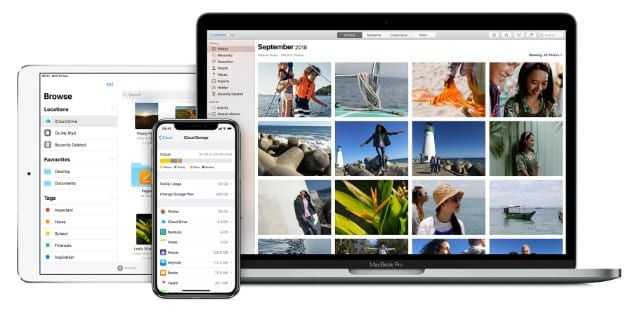
Когда iCloud включен, эти данные выгружаются в облако и становятся доступными на всех других ваших устройствах.
Еще одно важное использование iCloud — резервное копирование вашего iPhone, iPad или iPod touch. Эти резервные копии iCloud автоматически обновляются, чтобы сохранить безопасную копию ваших данных в облаке на случай, если вы потеряете, повредите или обновите свое устройство
Что произойдет с данными при отмене подписки на iCloud
При отмене подписки на хранилище iCloud Apple сокращает размер вашей учетной записи до бесплатных 5 ГБ. Если в iCloud хранится более 5 ГБ данных, Apple обычно не удаляет их еще 30 дней.
iCloud и все связанные с ним службы прекращают работу, пока вы не уменьшите менее 5 ГБ или снова купите дополнительное пространство. Если вы не сделаете этого в течение 30 дней, Apple начнет удалять ваши данные iCloud.
После этого восстановить их невозможно.
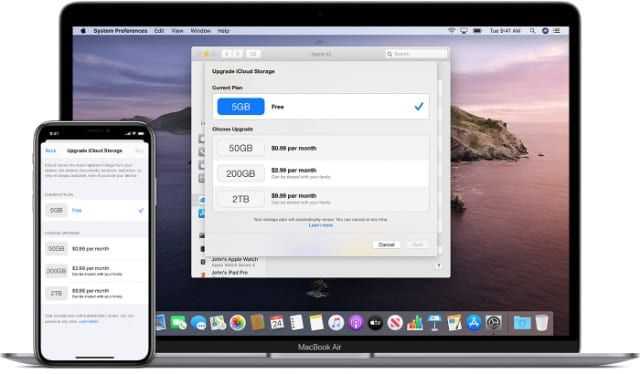
Если вы хотите минимизировать использование до 5 ГБ или меньше, вы можете отменить подписку на платное хранилище и по-прежнему использовать iCloud бесплатно.
Вот как это сделать.
Отключение iCloud через настройки на iPhone
Увеличение количества места в облаке, занимаемого данными, со временем может стать проблемой для пользователя. Как отключить медиатеку iCloud на iPhone в таком случае? Решением станет деактивация облака через настройки в телефоне. Сделать это можно частично, если нужно удалить только выбранные данные, или полностью, если вы покупаете телефон у кого-либо с рук или не можете подключиться к iCloud.
Рассмотрим частичное отключение iCloud:
- На iPhone переходим в «Настройки», открываем вкладку с вашим аккаунтом.
- Затем нажимаем на пункт iCloud.
- В открывшемся окне выбираем, какое из приложений необходимо очистить, и передвигаем ползунок либо жмем на «Фото» и отключаем «Медиатека iCloud».
- Теперь все фото будут выгружены из библиотеки iCloud и прочие данные будут очищены.
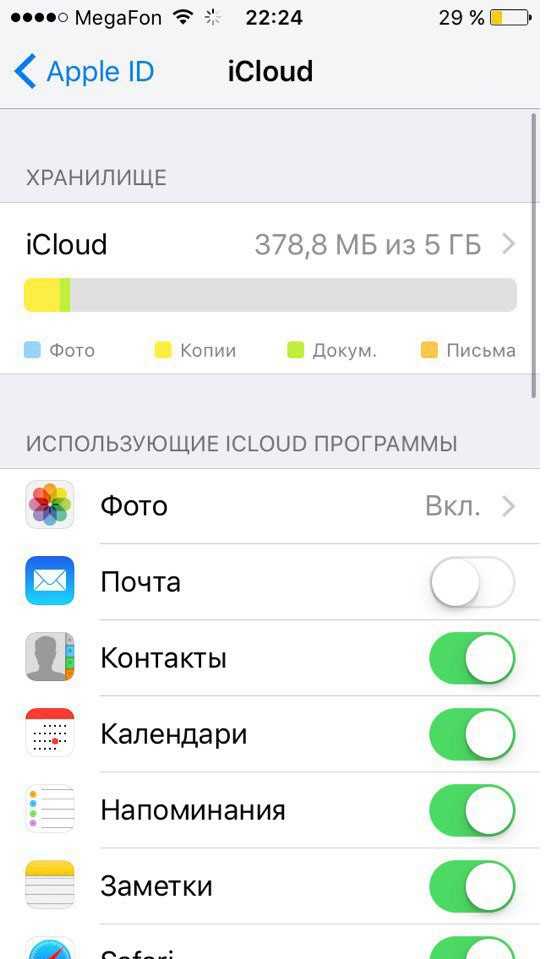
Полное отключение iCloud:
- Также открываем на устройстве «Настройки» — Аккаунт пользователя — iCloud.
- Затем нажимаем на пункт «Управление хранилищем».
- Открываем в списке ниже один из разделов, где необходимо отключить синхронизацию с iCloud, и нажимаем на кнопку «Отключить и удалить».
Что будет, если отключить медиатеку iCloud? В ситуации с частичным отключением iCloud, если перед деактивацией была выбрана «Оптимизация хранилища iPhone», то на телефоне сохранится уменьшенная версия фотографии, что существенно сокращает затраты памяти на хранение.
Таким образом, если облачное хранилище было заполнено полностью и нет возможности купить более расширенный пакет в 20 и более гигабайт, можно такими нехитрыми способами освободить место в короткий срок.
Что такое iCloud и его функции
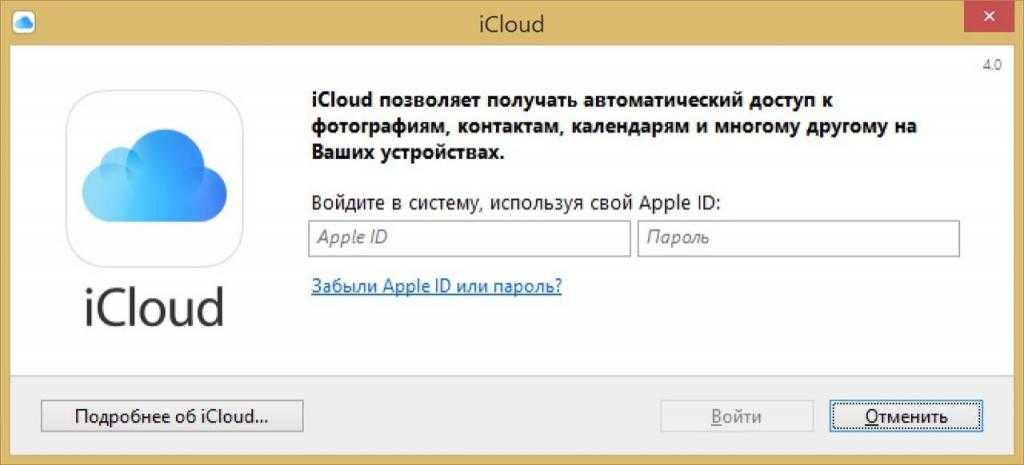
Облачное хранилище данных iCloud позволяет пользователю не только хранить всю информацию, но также просматривать ее на других устройствах от компании Apple и делиться ею на расстоянии с людьми. В настоящее время iCloud является вещью первой необходимости у владельца iPhone, и вот некоторые из его функций:
- Хранение в облаке фотографий, видеозаписей и других данных.
- Возможность создания резервных копий.
- Синхронизация с другими устройствами от компании Apple.
- Оптимизация размеров фото и видео для хранения большего их количества.
- Если 5 гигабайт, которые предоставляются бесплатно, недостаточно, можно за деньги увеличить объем хранилища.
Появление желания отключить медиатеку iCloud как на iPhone, так и на любом другом устройстве является вполне естественным, если учитывать, что памяти не всегда достаточно. И для этого необязательно торопиться тратиться на увеличение объема хранилища.
Как не платить за подписку и можно ли вернуть деньги?
Итак, у вас есть карта, привязанная к Apple ID, с которой не получилось списать деньги за подписку по причине отсутствия средств, и теперь она «висит в неоплаченных» — ждет пополнения баланса карты.
Получается двоякая ситуация:
- До момента оплаты долга отменить списания нельзя.
- Долг платить не хочется — сумма большая (обязательные ежемесячные платежи могут составлять несколько тысяч рублей) да и вообще, программой мы не пользовались и все это навязанная услуга.
Что можно сделать? Самый простой и затратный вариант, все-таки пополнить карту. Деньги снимут и списания можно будет выключить обычным способом.
Но есть и другие пути:
- Позвонить в службу технической поддержки и описать ситуацию. Поверьте, там сидят абсолютно нормальные и вменяемые люди. Просто нормально расскажите о том, что вы не желали подписываться, программой не пользовались и не хотели бы за нее платить. Если не злоупотреблять, то с большой долей вероятности вам пойдут на встречу и платить не потребуется. Кстати, таким же образом можно вернуть деньги за уже оплаченную подписку. Единственный момент, не тяните со звонком — чем быстрее, тем лучше.
- Перевыпустить карту, для которой «висит» долг и сменить Apple ID на устройстве. Да, способ конечно кардинальный, но в некоторых ситуациях к нему придется прибегнуть для того, чтобы не списалась большая сумма денег. Хотя, нет никакой гарантии, что Apple не потребует погасить эту задолженность впоследствии. Да, такая ситуация очень маловероятна, но мало ли…
В любом случае, начать стоит с технической поддержки. Специалисты действительно могут вернуть деньги и отменить неоплаченную подписку — мой личный опыт это подтверждает.
Обновлено! Если вам не хочется (нет возможности) общаться со специалистами технической поддержки через чат или по телефону, есть еще один вариант оформить запрос на возврат денег за подписку.
Коротко о процедуре возврата (через iTunes), хочу поделиться с другими пользователями:
- Открыть iTunes. Перейдите во вкладку «Учетная запись» и выберите пункт «Просмотреть».
- Ввести пароль от Apple ID. В открывшемся окне просмотра информации об учетной записи найдите пункт «История покупок». Нажмите на «См. все».
- Найдите нужную покупку в списке всех приобретений, откройте счет, нажав кнопку «Еще».
- Нажмите на кнопку «Сообщить о проблеме».
- После этого откроется страничка в браузере, где можно будет указать проблему, возникшую с покупкой. Выберите тип проблемы и при желании укажите комментарий. Нажмите «Отправить».
- Всё! Дальше получил письмо (через часов 12), сообщили, что оформлен возврат и в течение 30 дней получу деньги на карту, с которой оплачивал. Также отмечу, что претензии принимаются (возможен возврат денег) только в течение 90 дней со дня покупки.
Как видите, возврат можно сделать и без прямого общения с поддержкой. Круто же!:)
Шаг 1. Узнайте о текущем использовании хранилища iCloud
Найдите минутку, чтобы узнать, сколько У вас есть хранилище iCloud и для чего вы его используете в данный момент. Вы можете сделать это с iPhone, iPad, iPod touch, Mac или ПК с Windows.
Запишите, сколько данных вам нужно удалить, чтобы использовать меньше 5 ГБ. Затем посмотрите на конкретные приложения или сервисы, которые занимают больше всего места в хранилище, и определите, от чего вам нужно избавиться для достижения этой цели..
Проверьте использование iCloud на iPhone, iPad или iPod touch:
- Перейдите в Настройки> > iCloud> Управление хранилищем .
- В верхней части экрана диаграмма показывает ваш общий объем хранилища и его использование.
- Прокрутите список вниз, чтобы увидеть сколько места занимает каждая служба или приложение.
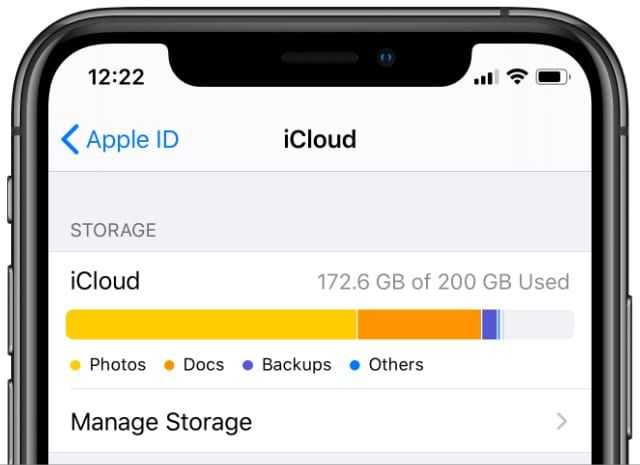
Проверьте свое хранилище iCloud на Mac :
- Откройте меню Apple и перейдите в Системные настройки> Apple ID , затем нажмите iCloud на боковой панели.
- В нижней части окна диаграмма показывает ваш общий объем хранилища и использование.
- Нажмите Управляйте , чтобы узнать, сколько места занимает каждая служба или приложение.
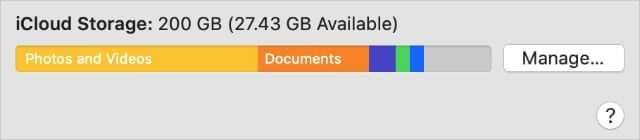
Проверьте хранилище iCloud на ПК с Windows:
- Откройте iCloud для Windows .
- В В нижней части окна диаграмма показывает ваше общее хранилище и использование .
- Щелкните Хранилище , чтобы узнать, сколько места занимает каждая служба или приложение.
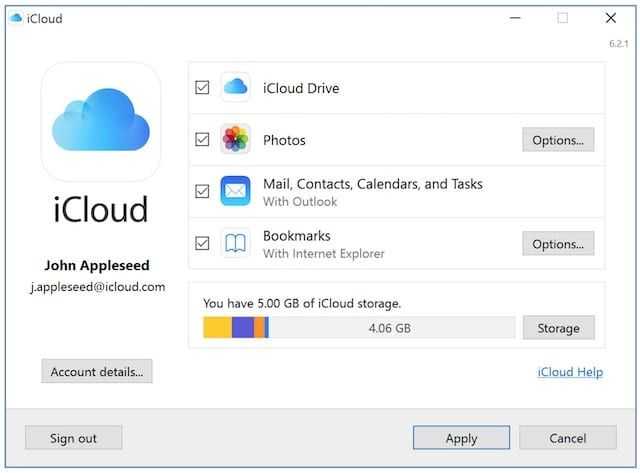
Как очистить хранилище iCloud на Айфоне
Теперь при повторно нажатии «Выйти» в учётной записи может возникнуть сообщение о том, что, если удалить профиль, то фотографии, хранящиеся в Фотопотоке и документы, находящиеся в облаке, будут удалены из смартфона.
Соответственно, если там находятся важные и ценные данные, то необходимо их перенести. Например, если речь идёт о фотографиях, то надо их переместить из Фотопотка на Фотоплёнку.
Для этого на фотоснимке нажать на ярлычок «Поделиться» и «Сохранить на Фотоплёнку» либо же при помощи компьютера просто перенести всю интересующую информацию на жёсткий диск.
Затем следует вернуться в меню, выбрать «Фото» и напротив опций «Мои фотопотоки» и «Общий доступ к фото» передвинуть переключатель на «Выкл.».
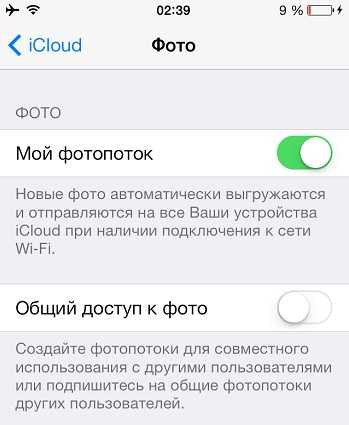
В «Мои фотопотоки» и «Общий доступ к фото» передвинуть переключатель на «Выкл.»
Теперь надо снова вернуться в меню и попытаться удалить аккаунт.
Приложение может поинтересоваться, как поступить с объектами Saphari, календарём и контактами. Будет предложено несколько вариантов:
- «Оставить на iPhone»—и тогда все контакты и даты будут доступны на девайсе.
- «Удалить с iPhone» —и тогда данные будут стёрты.
Чтобы очистить, надо зайти в «Настройки» — «iCloud» и выбрать «Хранилище». Появится список файлов, чтобы их стереть, достаточно смахнуть пальцем или же сделать это через меню «Правка».
Но в обоих случаях информация будет доступна в облаке. Чтобы это проверить, надо зайти на сайт Apple-облака и войти в свой кабинет. При вводе прежнего пароля и логина появятся контакты и даты этой учётной записи.
Управление iCloud на iPhone для чистки
Не каждый владелец Айфона вовсе знает, где находится iCloud на его смартфоне. Чтобы очистить от лишних данных свое iCloud-хранилище, вам нужно научиться основным функциям данного приложения, и понимать, как оно устроено.
Первым делом стоит открыть настройки смартфона и найти там раздел, посвященный хранилищу, он так и называется – «iCloud».
Здесь вы сможете не только увидеть уровень наполненности хранилища, но и проанализировать, какие программы и документы занимают наибольшее количество памяти, а также для чего уже были созданы резервные копии.
В настойках можно самостоятельно почистить «облако» от ненужных данных, и сейчас мы разберёмся, что конкретно стоит удалить с устройства.
Способ 1. Сокращаем Медиатеку
Больше всего места занимают именно файлы Медиатеки, а точнее оригиналы и резервные копии фото и видео. В хранилище попадают даже копии обработок ваших фотографий с помощью стандартной программы «Фото».
Если вам действительно нужны эти данные, то вы можете не удалять их, а всего лишь сжать, воспользовавшись функцией «Оптимизация хранения» (см. рисунок):
Удалять ненужные фото и видео можно прямо в приложении «Фото». Для этого вам нужно:
- открыть приложение «Фото»;
- нажать кнопку «Выбрать»;
- отметить интересующие вас файлы;
- нажать кнопку «Удалить».
Чтобы очистить память программы от этих документов полностью, придется потратить немного времени. Дело в том, что iPhone не имеет специальной кнопки, позволяющей стереть все данные целиком, что заставляет владельца смартфона удалять каждую картинку и видео отдельно.
Это аналог корзины, который позволят спасти случайно удаленные медиафайлы. Или восстановить фотографии и видео, которые вы передумали стирать.
Способ 2. Удаляем данные неиспользуемых приложений
У большинства владельцев iPhone в памяти есть приложения, которыми они практически не пользуются. Если подобные программы все же необходимы, но содержат уже ненужный устаревший кэш, вы можете освободить свой смартфон, удалив только этот кэш.
Чтобы начать чистку, выполните следующие шаги:
- найдите пункт «Управлять» в настройках iCloud;
- в управлении хранилища Айклауд найти интересующее вас приложение;
- нажать на кнопку «Изменить» сверху панели;
- у каждого отдельного файла приложения появится знак минуса. Чтобы очистить лишнее, нужно нажать на этот минус;
- если вам ненужно все приложение целиком, выберите кнопку «Удалить все».
Способ позволяет освободить достаточное количество места выборочно, не удаляя действительно важные данные.
Способ 3. Чистим лишние документы
Если вы избавились от всего лишнего, но необходимость в том, чтобы почистить от ненужных файлов свой iCloud остается, стоит обратить внимание на раздел «Документы и Данные» либо «Другие документы» (в зависимости от версии Айфона). Чтобы сделать очистку, необходимо:
Чтобы сделать очистку, необходимо:
- зайти в уже знакомое нам управление хранилищем
- найти раздел «Другие документы». Там скапливается различная информация системных программ, а также посторонние или уже устаревшие файлы. О многих из них вы уже могли забыть, потому их спокойно можно почистить;
- удалить данные можно, нажав на кнопки «Изменить» и «Удалить все».
Самые верхние в списке – самые большие и тяжелые файлы
Способ 4. Отключаем iCloud Drive
Помимо основного приложения iCloud на iPhone и других устройствах компании Apple предусмотрена отдельная функция iCloud Drive, являющаяся отдельным хранилищем для данных приложений, работающих с файлами.
Это означает, что даже переписка в мессенджере WhatsApp или загруженное в браузере видео может быть сохранено в данном «облаке».
Подобная функция забирает действительно много места в памяти устройства, так что лучше почистить лишнее или даже отключить эту функцию вовсе.
Для этого нужно:
- зайти в настройки iCloud;
- найти там функцию iCloud Drive;
- отключить отдельные приложение или деактивировать сервис полностью с помощью зеленого ползунка.
Способ 5: Убираем файлы Медиатеки из резервной копии
Медиатека сохраняет резервные копии фотографий и видеороликов, и крайне часто они совершенно не нужны. В iCloud предусмотрена возможность избавиться от ненужных фото-потоков путем выключения копирования файлов Медиатеки из Айфона в облако.
Инструкция по очистке:
- зайдите в настройки «облачного» хранилища, а именно в пункт «Управление»;
- откроется «Хранилище iCloud», здесь выберите «Фото»;
- выберите «Отключить и удалить» и подтвердите выбор;
- все фотографии и видео удалятся из айКлауд.
Нам удалось очистить онлайн-хранилище от существовавших копий Медиатеки и остановить дальнейшее копирование фото и видео в iCloud.
Входим в iCloud на iPhone
Ниже мы рассмотрим два способа авторизации в Айклауд на яблочном смартфоне: один метод предполагает, что вы постоянно будете иметь доступ к облачному хранилищу на Айфоне, а второй — если вам не требуется привязывать учетную запись Apple ID, но при этом необходимо получить определенную информацию, сохраненную в Айклауд.
Способ 1: Вход в Apple ID на iPhone
Чтобы иметь постоянный доступ к iCloud и функции синхронизации информации с облачным хранилищем, на смартфоне необходимо авторизоваться под учетной записью Apple ID.
- В том случае, если вам требуется получить к облаку, привязанному к другой учетной записи, всю информацию, загруженную на Айфон, предварительно потребуется стереть.
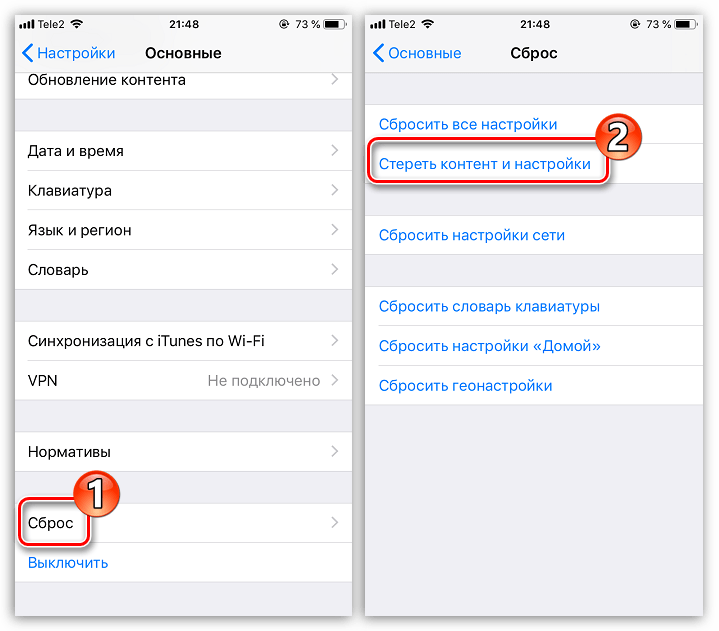
Подробнее: Как выполнить полный сброс iPhone
Когда телефон будет возвращен к заводским настройкам, на экране отобразится приветственное окно. Вам понадобится выполнить первичную настройку телефона и осуществить вход в учетную запись Apple ID.
Когда телефон будет настроен, необходимо удостовериться, что у вас активирована синхронизация данных с Айклауд, чтобы вся информация была автоматически перенесена на смартфон. Для этого откройте настройки и выберите в верхней части окна имя вашей учетной записи.
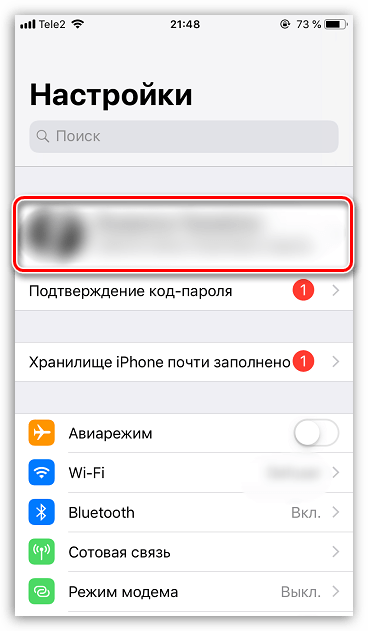
В следующем окне откройте раздел «iCloud». Активируйте необходимые параметры, которые требуется синхронизировать со смартфоном.
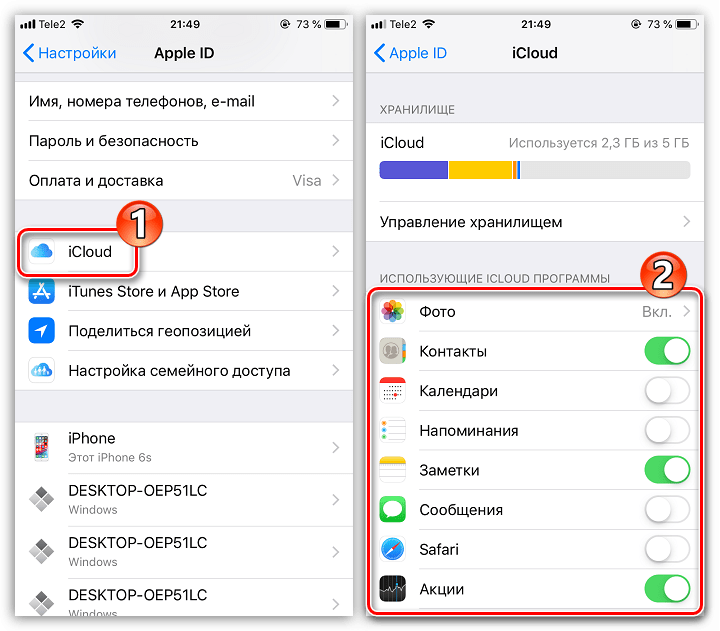
Для того чтобы получить доступ к файлам, сохраненным в Айклауд, откройте стандартное приложение Файлы. В нижней части открывшегося окна выберите вкладку «Обзор», а затем перейдите к разделу «iCloud Drive». На экране отобразятся папки и файлы, загруженные в облако.
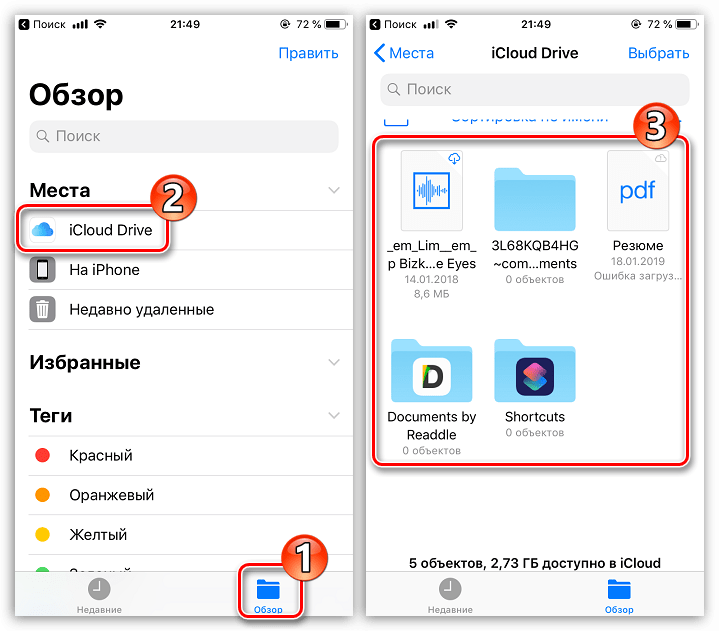
Способ 2: Веб-версия iCloud
В некоторых случаях требуется получить доступ к данным iCloud, сохраненным в чужой учетной записи Apple ID, а значит, данный аккаунт не следует привязывать к смартфону. В подобной ситуации можно использовать веб-версию Айклауд.
- Откройте стандартный браузер Safari и перейдите на сайт iCloud . По умолчанию браузер отобразит страницу со ссылками, перенаправляющими в приложения Настройки, Найти iPhone и Найти друзей. Тапните в нижней части окна по кнопке меню браузера, а в открывшемся меню выберите пункт «Полная версия сайта».
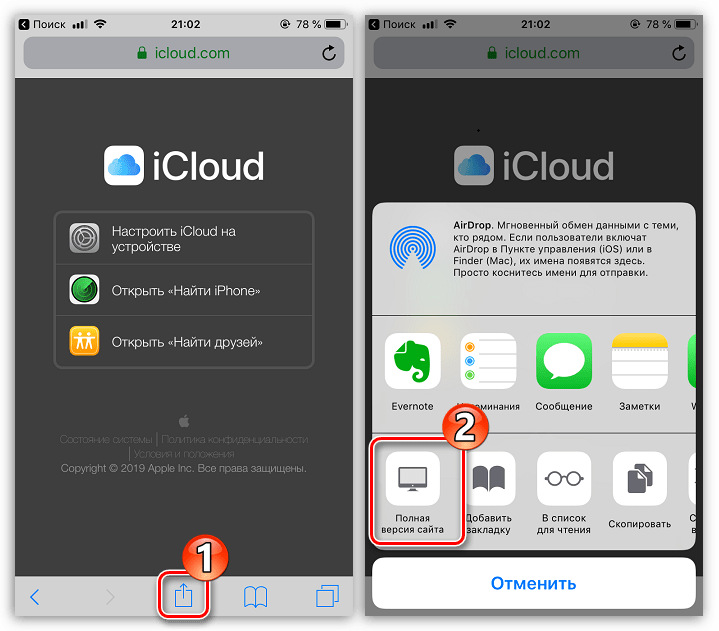
На экране отобразится окно авторизации в системе iCloud, в котором вам потребуется указать адрес электронной почты и пароль от Apple ID.
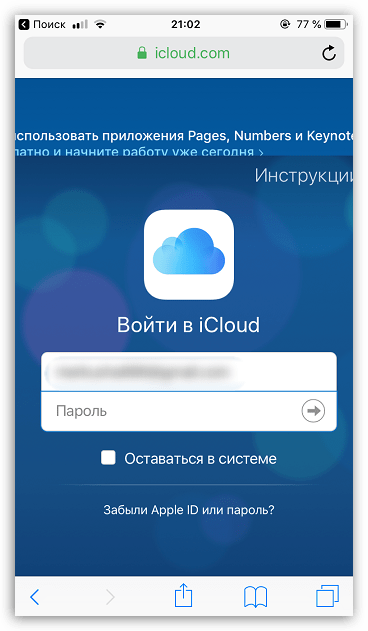
После успешного входа на экране отобразится меню веб-версии Айклауд. Здесь вам доступны такие возможности, как работа с контактами, просмотр загруженных фотографий, поиск месторасположения устройств, подключенных к Apple ID, и т. д.
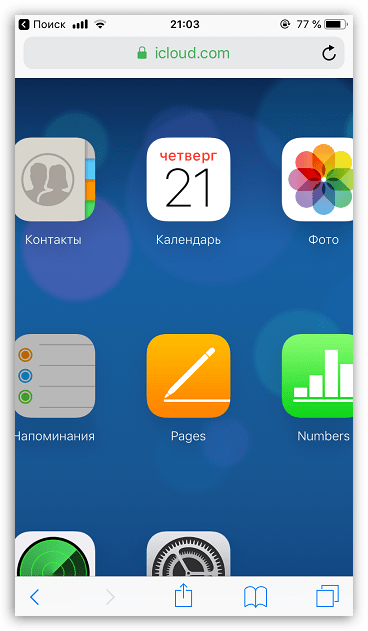
Любой из двух приведенных в статье способов позволит вам войти на своем iPhone в iCloud.
Требуется больше места в хранилище iCloud? Его легко можно освободить или приобрести.
При настройке iCloud вы автоматически получаете хранилище емкостью 5 ГБ. Его можно использовать для резервного копирования в iCloud, сохранения фотографий и видео в программе «Фото iCloud» и синхронизации документов через iCloud Drive. В любой момент можно также освободить или приобрести место в хранилище iCloud. Можно приобрести подписку от 50 ГБ за 0,99 доллара США в месяц. При выборе тарифного плана 200 ГБ или 2 ТБ можно использовать хранилище совместно с членами семьи. Дополнительные сведения о тарифных планах и ценах для вашего региона см. в этой статье.
Шаг 2. Уменьшите использование хранилища iCloud
Теперь вы должны иметь представление о данных, которые необходимо удалить из iCloud, чтобы ваше использование до 5 ГБ. Удалите эти лишние данные перед тем, как отменить подписку на хранилище iCloud, на случай, если вы не сможете восстановить их позже.
Выполните следующие действия, чтобы безопасно уменьшить использование хранилища iCloud.
Загрузка и архивирование данных, которые вы хотите сохранить
Если на вашем устройстве достаточно свободного места, можно загрузить все, что вы храните в iCloud. Пока не беспокойтесь об удалении чего-либо из iCloud, поскольку это может привести к удалению и вашей локальной копии.
Следуйте этому руководству службы поддержки Apple, чтобы узнать, как лучше всего загрузить и заархивировать данные iCloud.
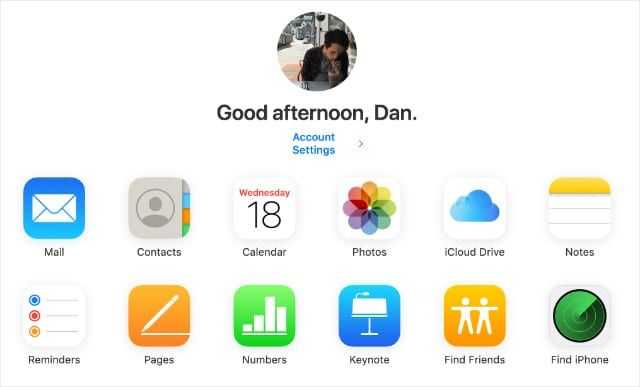
В зависимости от того, сколько свободного места на вашем мобильном устройстве, вы можете загрузить содержимое iCloud на компьютер. вместо этого.
Найдите новый способ резервного копирования вашего устройства
Большинство людей имеют более 5 ГБ данных на своих устройствах Apple, что означает, что ваши резервные копии iCloud будут чтобы быть как минимум такого же размера.
Начните вручную резервное копирование вашего устройства на компьютер, чтобы не зависеть от iCloud.
iPhone, Пользователи iPad и iPod touch могут использовать iTunes для резервного копирования своего устройства на компьютер. Если ваш Mac работает под управлением macOS Catalina или более поздней версии, вам необходимо использовать Finder для резервного копирования мобильного устройства.
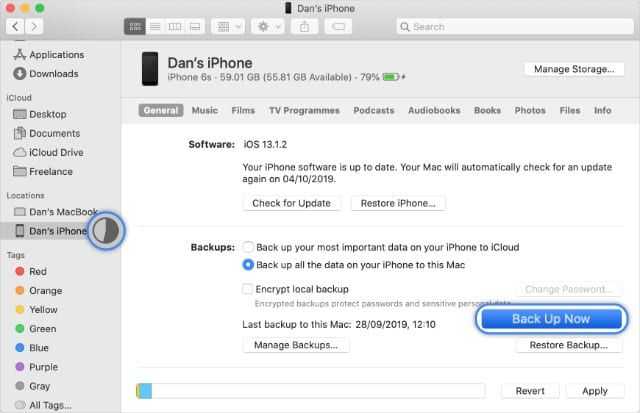
Пользователи Mac могут использовать Time Machine для резервного копирования на внешний диск.
Если вы выполнили предыдущий шаг для загрузки данных iCloud на свое устройство, вам следует сделать резервную копию сейчас, чтобы сохранить эти данные безопасный.
Удалите приложения и из iCloud, чтобы освободить хранилище
К настоящему времени у вас должна быть локальная копия всего, что вы хотите сохранить из iCloud, и резервная копия этих данных на отдельный компьютер или внешний диск.
Пришло время удалить данные из iCloud, чтобы уменьшить использование до 5 ГБ.
Следуйте этим инструкциям, чтобы уменьшить объем хранилища iCloud на управление вашими:
- фотографиями и видео
- документами iCloud Drive
- данными собственных и сторонних приложений
- электронные письма и вложения учетной записи iCloud
- Резервные копии iCloud для iPhone, iPad и iPod touch
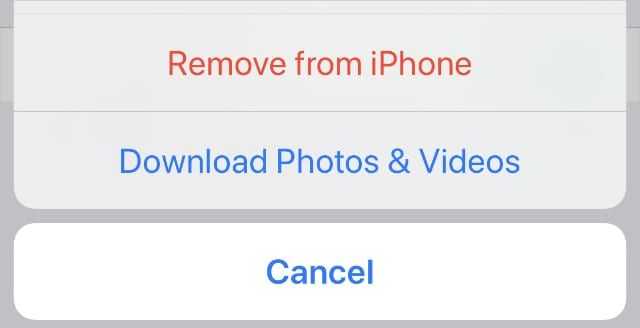
Как отвязать Айфон от облака
Даже после выхода из Айклауда не нужно торопиться с продажей смартфона. Он до сих пор остается привязанным к смартфону, пока хозяин не выполнит деактивацию сервиса «Найти iPhone». Из-за этого у человека, который решит приобрести устройство, могут возникнуть проблемы с его настройкой. Чтобы подобная ситуация не произошла, рекомендуется обратиться к нашей инструкции. Она поможет отвязать Айфон любым удобным способом.
С iPhone
Непосредственно с мобильного устройства операция выполняется через приложение «Найти iPhone». Его иконка располагается на рабочем столе. Для отвязки Айфона хозяину потребуется:
- Запустить программу.
- Авторизоваться через Apple ID.
- Дождаться окончания поиска устройств.
- Выбрать свой iPhone, а потом нажать кнопку «Удалить».
Теперь процесс выхода из Айклауд полностью завершен. Следующий владелец мобильного устройства сможет без проблем авторизоваться под своим аккаунтом.
Через компьютер
В качестве альтернативного варианта стоит рассмотреть отвязку Айфона через компьютер. Операция выполняется так же легко, как и с мобильного устройства. Но действовать придется не при помощи приложения «Найти iPhone», а используя веб-версию сервиса.
Чтобы отвязать iPhone с компьютера, нужно:
- Открыть браузер.
- Перейти на сайт icloud.com.
- Авторизоваться в системе, используя Apple ID.
- Кликнуть по иконке «Найти iPhone».
- Во вкладке «Все устройства» выбрать свой Айфон.
- Нажать кнопку «Стереть iPhone».
Этот алгоритм предназначен для ситуаций, когда смартфон подключен к интернету. Но даже в отсутствие соединения, отвязать iPhone можно без каких-либо проблем. Просто во вкладке «Все устройства» не нужно нажимать на мобильное устройство, а следует нажать на крестик справа.

Таким образом, на полное отключение Айфона от Айклауда уходит не более пары минут. Главное в этой операции – знать свой Apple ID и пароль от аккаунта. В противном случае отвязать iPhone не получится ни одним из предложенных способов.
Через iTunes
Заключительный вариант, помогающий отвязать Айфон от аккаунта iCloud, предполагает использование специальной программы iTunes. Здесь владельцу устройства вновь придется задействовать ПК, так как утилита предназначена только для персональных компьютеров.
Загрузив программу, останется выполнить несколько простых шагов:
- Запустить iTunes.
- Авторизоваться под своим Apple ID.
- Перейти в раздел «iTunes Store».
- Войти в настройки аккаунта, а затем во вкладку «Управление устройствами».
- Нажать кнопку «Удалить».
- Для подтверждения выполнения операции останется кликнуть на «Готово».
Данный способ отвязки Айфона работает так же безотказно, как и 2 предыдущих. Вы можете воспользоваться любым понравившимся вариантом в зависимости от наличия или отсутствия компьютера и подключения к интернету.
Обновите хранилище iCloud на Mac
Вы можете обновить хранилище iCloud с Mac, используя Системные настройки:
- Щелкните логотип Apple в верхнем левом углу экрана, затем откройте Системные настройки .
- Если вы используете macOS Catalina или новее, перейдите в Apple ID> iCloud . В противном случае просто нажмите iCloud .
- Рядом с диаграммой хранилища iCloud внизу нажмите « Управление» .
- Затем нажмите « Купить дополнительное пространство» или « Изменить тарифный план» в правом верхнем углу нового окна.
- Выберите тарифный план хранилища iCloud, до которого вы хотите перейти, и нажмите « Далее» , затем введите пароль Apple ID и нажмите « Купить» .
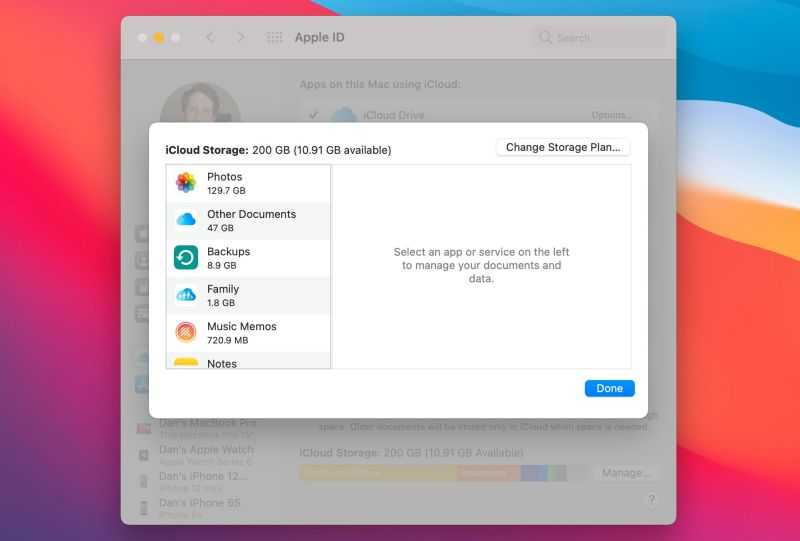
Опять же, ваше хранилище iCloud немедленно обновляется, и Apple начинает взимать плату каждый месяц, пока вы не отмените свой тарифный план.
Что вообще можно очистить на iCloud
Удалить с iCloud можно устаревшие данные следующих категорий:
- заметки;
- напоминания в календаре;
- письма, присылаемые по e-mail;
- данные установленных приложений, загруженных с AppStore (например, история звонков и сообщений в Skype, Zello, WhatsApp);
- закладки и историю сёрфинга в Safari;
- диктофонные записи;
- данные приложения «Здоровье» (виртуальная медкарта на устройстве);
- загруженная в iTunes музыка (саундтреки, подкасты);
- сообщения SMS/MMS;
- рисунки, фотографии и видеозаписи (клипы).
В качестве примера — iPhone, которому дана инструкция, что сохранять в iCloud. Приложений может быть хоть сотня — каждым из них можно управлять.
Отключите всё ненужное!
Копированием в iCloud можно управлять как полностью, так и частично. Это доступно, легко и просто.
Аналогично настраивается и iPad, и MacBook.
Что делать, если «Некоторые файлы не были скопированы на iPhone, включена медиатека»
Иногда встречается ошибка, которая заключается в том, что копирование тех или иных файлов не завершается успешно и выдается сообщение «Некоторые файлы не были скопированы на iPhone, включена медиатека iCloud фото». Обычно это происходит с музыкой. После того как пользователь включает медиатеку, он, сам того не зная, разрешает добавлять на свой гаджет музыку только через сервис iTunes. Это сделано для того, чтобы избежать дубликатов файлов в хранилище.
На специализированных форумах советуют бороться с этой проблемой так: отключить музыку в iCloud, синхронизировать ее вручную, а затем снова включить сервис. Это удалит все песни, а потом повторно их загрузит. Делать это нужно, когда есть время ждать и стабильное Wi-Fi соединение с Интернетом.
К сведению! Если есть подписка на Apple Music, то можно синхронизировать сервисы и выгружать музыку.
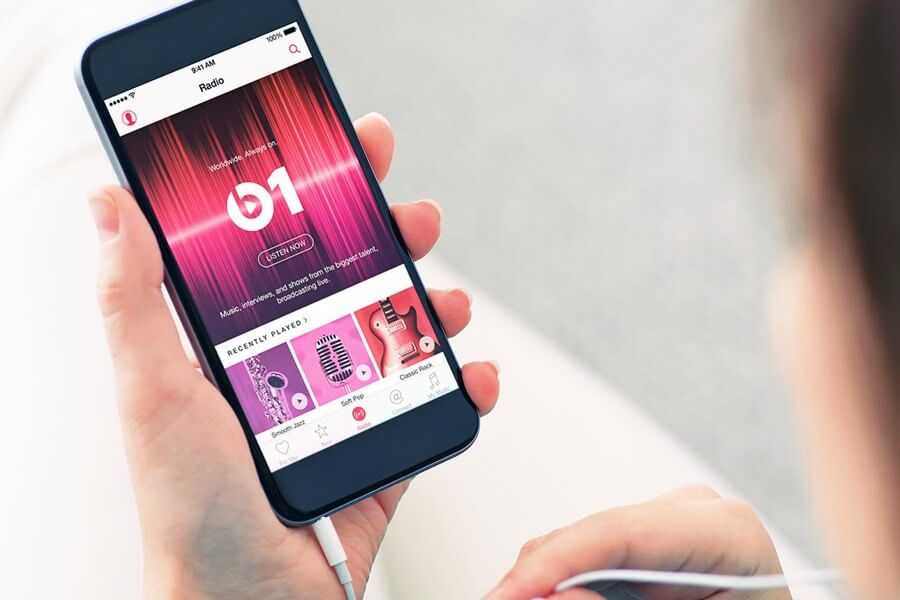
Возможно синхронизировать Медиатеку и Apple Music
Таким образом, было разобрано, где медиатека в айфоне, что это такое и чем полезен сервис. Отключение и включение «iCloud Фото» не должны вызывать проблем, как и пользование функцией. Все предельно просто.
Освобождаем память
Как освободить память облачного хранилища? Если свободного места больше нет, нужно выполнить следующее:
Найти меню «Настройки» и зайти;
Дождаться, пока откроется список всех опций;
Найти и зайти в iCloud;
Выбрать меню «Хранилище». Используя эту инструкцию, можно контролировать размер свободного пространства
Если пользователь не знает, как посмотреть, сколько объема виртуальной памяти уже занято, нужно обратить внимание на цифру напротив меню;
Найти и выбрать меню «Управлять»;
В открывшемся списке данных найти ненужные документы.
Первоначально стоит решить, нужны ли пользователю резервные копии из iCloud, хранимые с первых дней использования смартфона или планшета. Не нужны, так как приложения, и телефон за этот период обновлялись уже множество раз, поэтому старые версии лишь засоряют пространство. В открывшемся списке данных эти файлы будут самыми первыми.
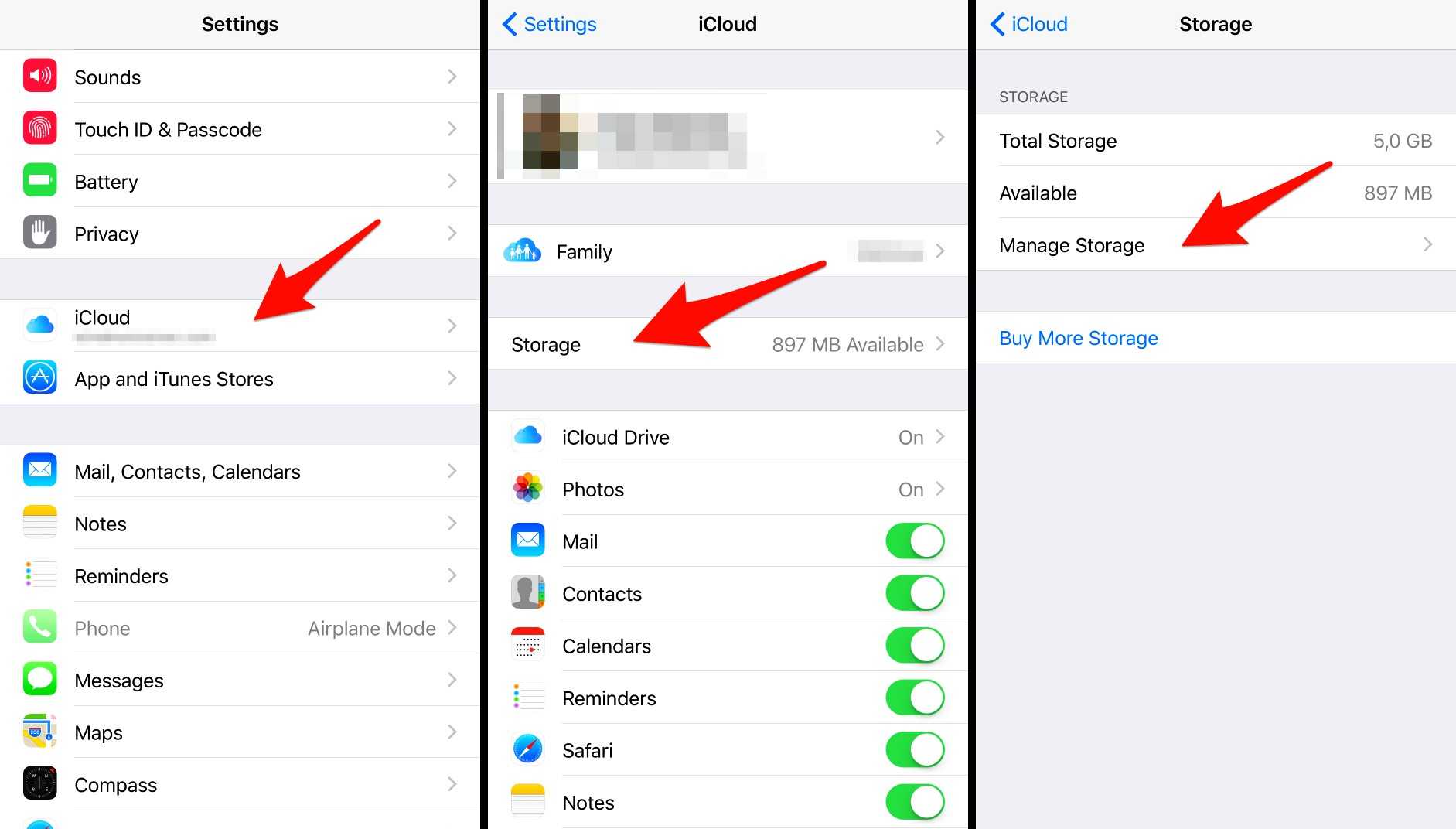
Осталось выяснить, как удалить старые резервные копии из папки. Сделать это несложно. Нужно кликнуть по меню списка, откроются его параметры, внизу которых нетрудно заметить кнопку «Удалить копию». Нажать на приведенную ссылку.
Что делать владельцу смартфона или планшета дальше, если он не знает, как очистить хранилище iCloud от ненужных документов и приложений.
Нужно строго следовать рекомендациям, приведенным ниже:
- Вернуться в пункт 3;
- Оценить, что в списке данных больше не нужно;
- .Выбрать этот элемент;
- Нажать на синюю кнопку «Изменить», которая появится в верхнем углу справа;
- Найти красные кнопки против игр, документов и т.д.;
- Нажать на красную кнопку против ненужных файлов;
- Нажать «Готово».
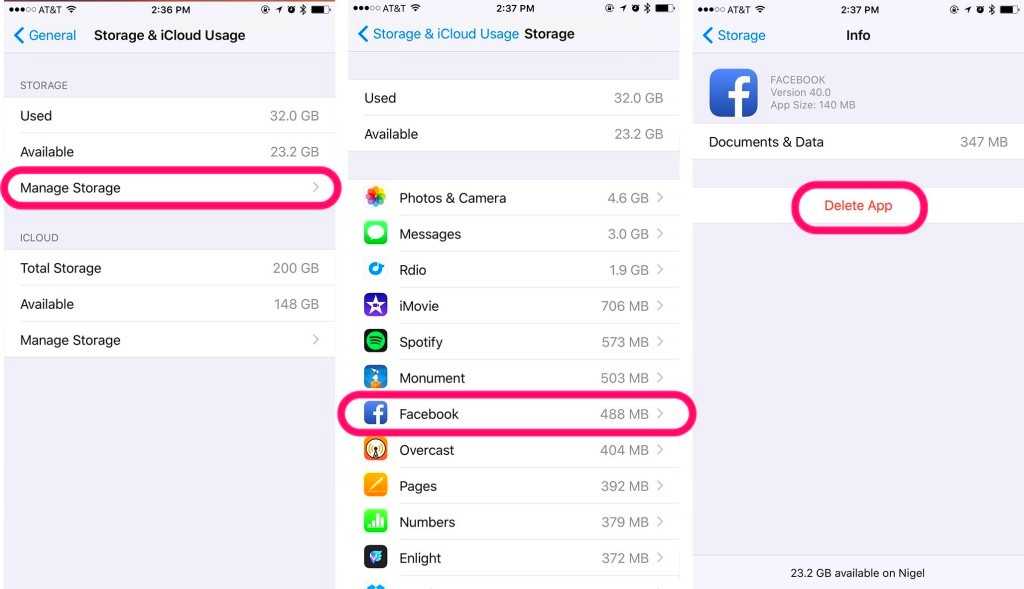
Знания того, как почистить пространство, не упрощают задачу. Ведь удалить все файлы из Медиатеки одним нажатием кнопки не получится. Очистку придется делать отдельно по каждому файлу, выделять вручную каждый фрагмент и уничтожать его. Процедура будет занимать слишком много времени.




























