Создание резервных копий
Нам потребуется кнопочка с плюсиком, чтобы создать задание и приступить к резервному копированию.
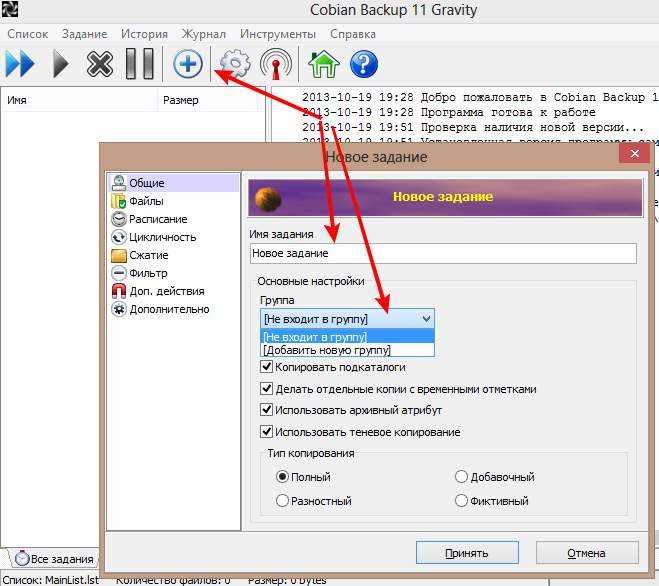
Вкладка «Общие» позволит нам назвать задание и настроить его параметры. Ну, например, Вы решили кратко сделать резервные копии документов.. Вот можете и назвать этот процесс как-нибудь очевидно для Вас. Или не кратко, а сделать бекапы всего и вся.. Думаю, что логика ясна. Здесь же настраивается «Тип копирования» и прочая атрибутика. Давайте по порядку в этой вкладке:
- «Группа» — отвечает за.. Группу, в которой находится задание. Ну, можно создать группу «Сервер» или «Документы», или еще как. Условно говоря, штука служит для наглядности.
-
«Выполнять задание» — думаю, очевидно. Выполнять или не надо

- «Копировать подкаталоги» — отвечает за копирование всей структуры. Т.е. если у Вас папка в папке и папкой погоняет, а надо сделать копии всего этого, то галочку оставляем. Если же не надо папки внутри копировать, то снимаем.
- «Делать отдельные копии с временными отметками» — каждый раз создаёт временную пронумерованную копию. Если отключить, то резервная копия будет существовать только штучно.
- «Использовать архивный атрибут» — оставляем. Необходим для определения, какие файлы надо копировать в разностном или добавочном типе копирования.
- Про «Теневое копирование» кратко выше разобрал.
По типам копирования здесь же:
- «Полный» — копирует все файлы по указанному пути.
- «Добавочный» — копирует изменившиеся файлы, т.е. не занимается перезаписью всего и вся, а только с точки зрения разницы с момента последнего копирования.
- «Разностный» — то же самое, что и добавочный, только с момента полного копирования.
- «Фиктивный» — используется для выполнения дополнительных действий.
Вот так, если кратко и доступно ![]()
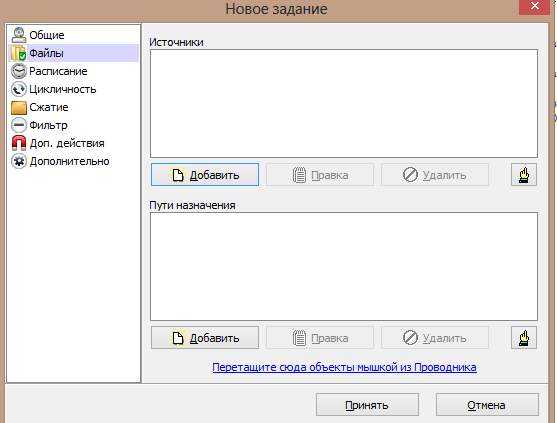
Дальше.. Ну, вкладка «Файлы» отвечает за, собственно, файлы и каталоги, которые мы хотим спасти. Ничего сложного тут нет.
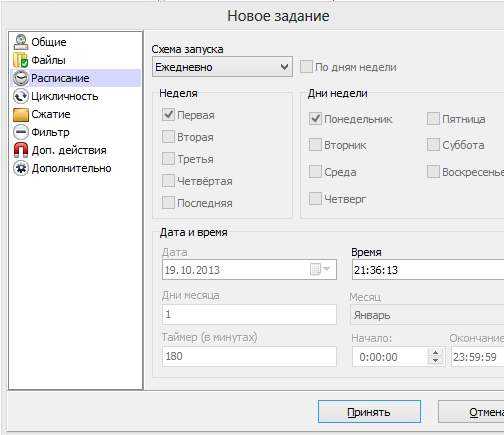
Вкладка «Расписание» отвечает за то, как часто нужно выполнять задание. Здесь можно настроить частоту создания резервных копий выбранных Вами папок, т.е. настроить временные рамки резервного копирования и частоту повторов. К слову, почти туда же относится и вкладка «Цикличность».
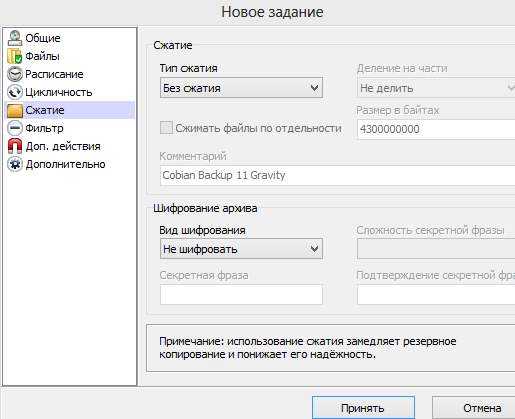
Вкладка «Сжатие».. Логично, что отвечает за сжатие ![]() Я вообще сжимать ничего не люблю, ибо и при сжатии может какая-нибудь беда случиться, да и времени само сжатие (и распаковка) отнимает драгоценные единицы жизни. Короче, тот еще процесс. Плюс, если ставить шифрование.. В общем, опять же думайте, какие у Вас цели и задачи.
Я вообще сжимать ничего не люблю, ибо и при сжатии может какая-нибудь беда случиться, да и времени само сжатие (и распаковка) отнимает драгоценные единицы жизни. Короче, тот еще процесс. Плюс, если ставить шифрование.. В общем, опять же думайте, какие у Вас цели и задачи.
Думаю, что вкладки «Фильтр» и «Доп.действия» сенсорно-очевидны. Если нет, то, как всегда, комментарии к Вашим услугам ![]()
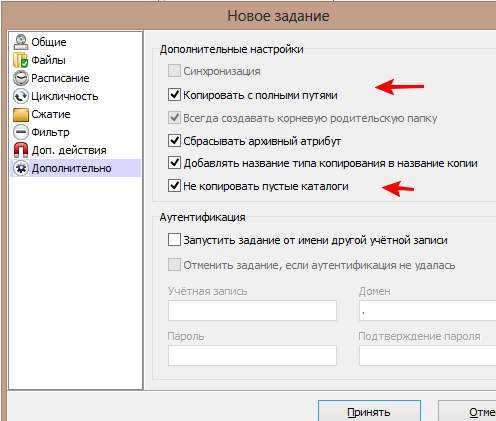
Ну и.. На вкладке «Дополнительно» стоит поставить галочку «Копировать с полными путями» (чтобы сохранялась структура, если у Вас много подпапок) и, вполне вероятно, «Не копировать пустые каталоги» (если, конечно, они Вам не нужны).
Давайте дальше.
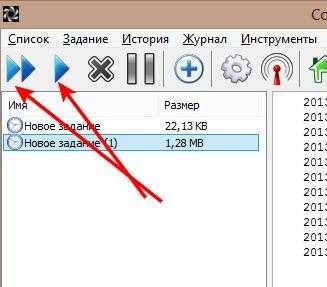
Теперь нам остается самая малость, а именно: либо выделить задания, которые мы хотим запустить, и нажать кнопочку с одним треугольничком, либо, если мы хотим запустить все задания, нажать стрелочку с двумя треугольничками, либо, собственно, дождаться расписания, если Вы его настроили.
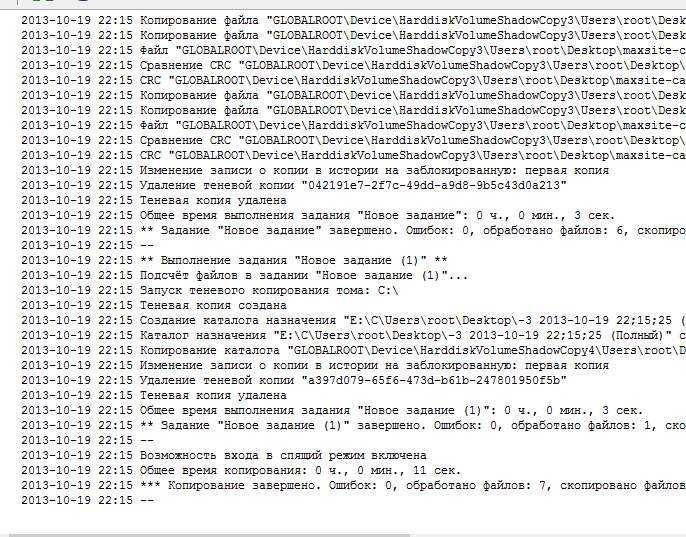
Ну и, собственно.. Всё, ждем окончания процесса и радуемся жизни! ![]()
Основные характеристики Clonezilla, подготовка к использованию
Программа Clonezilla для резервного копирования, клонирования и восстановления из образов жестких дисков создана на платформе Linux в тайваньской лаборатории NCHC (National Center for High-Performance Computing). Она бесплатно распространяется в соответствии с лицензией GPL.
Несмотря на свою бесплатность, программа Clonezilla позволяет очень легко и эффективно решать задачи резервного копирования и восстановления жестких дисков компьютера.
Существует два ее варианта, Clonezilla live – для выполнения операций на одном компьютере и Clonezilla SE (Server Edition) — для массового одновременного развертывания большого количества компьютеров. Сегодня мы рассмотрим первый из них – Clonezilla live.
Минимальные системные требования для Clonezilla live
- X86 или x86-64 процессор;
- 196 МБ оперативной памяти;
- Наличие одного из загрузочных устройств: CD / DVD-привод, порт USB, PXE или жесткий диск.
Что умеет делать Clonezilla
- Для других типов систем может быть использовано посекторное копирование;
- Работать с целыми дисками или отдельными разделами;
- Работать с образами дисков не только на локальном носителе, но и по сети на SSH, Samba и NFS серверах.
Что Clonezilla делать не умеет
Восстанавливать образы на целевые диски и разделы меньшего размера. Они должны быть равны исходным или больше.
- Создание образов дисков и разделов непосредственно из работающей системы невозможно, как и их восстановление. Clonezilla должна быть запущена с диска Live CD;
- Так как копирование осуществляется целыми блоками, резервное сохранение отдельных файлов и каталогов невозможно.
Перечисленные выше ограничения Clonezilla совершенно не мешают достижению главной цели, а именно, созданию бекапов дисков и разделов компьютера и их последующему восстановлению.
Создание загрузочного устройства с Clonezilla live
Существуют две разновидности Clonezilla live по типу платформы – на основе Debian и Ubuntu. Не думаю, что на выборе между ними стоит долго задерживаться – интерфейс и алгоритм работы программы в обоих случаях будут одинаковыми.
Можно порекомендовать скачать такой вот “универсальный” образ (по прошествии времени номер версии, естественно, будет другим).
После получения того или иного образа его нужно записать на CD / DVD или на флешку. Могу предположить, что большинство пользователей сегодня выберет второе, то есть запись на USB Flash Drive.
Загрузочную флешку с Clonezilla live, можно сделать и без использования сторонних программ.
Скачайте образ в формате zip и разархивируйте его содержимое на предварительно отформатированную в FAT 16 или FAT 32 (если флешка больше 2 ГБ). Также несложно развернуть файл в формате iso с помощью архиваторов, о которых упоминалось в статье о создании загрузочных носителей.
Далее в Windows нужно запустить командную строку с повышенными привилегиями (“Запуск от имени администратора” в контекстном меню по правой кнопке мыши на “Командная строка”) и перезапустить из нее файловый менеджер выполнив команду: В открывшемся окне переходим на флешку и из каталога utils\win32 запускаем командный файл makeboot.bat. Ни в коем случае не запускайте этот файл кроме как с USB флеш диска!
Тоже самое можно сделать сразу в командном окне, выполнив такие команды (X:\ – буква USB флеш диска): Далее можно еще раз прочитать сделанное выше предупреждение на английском языке, убедиться, что загрузочная запись будет сделана на правильное устройство и нажать любую клавишу или закрыть окно, если что-то пошло не так.
В Linux, в целом, алгоритм будет примерно таким же. На заключительной стадии нужно будет запустить makeboot.sh из каталога \utils\linux,
На этом подготовку загрузочной флешки с Clonezilla live можно считать завершенной.
Veeam Agent for Windows or Linux Free
С его помощью можно бэкапить как целиком весь компьютер, так и отдельные диски и папки. После установки он создаст загрузочный диск, с помощью которого можно будет восстановить систему и залить бэкап, если совсем всё умрет. Поддерживает хранение бэкапов локально, на smb шарах, на usb устройствах. При подключении последнего может автоматом запускать бэкап.
Свой ноут лично я бэкаплю им же. Много раз уже выручал, так что рекомендую. Традиционно, софт от Veeam работает качественно и просто. Не надо долго разбираться с настройками. Так что добавить особо нечего. Берите и пробуйте. Работает как на Windows, так и Linux.
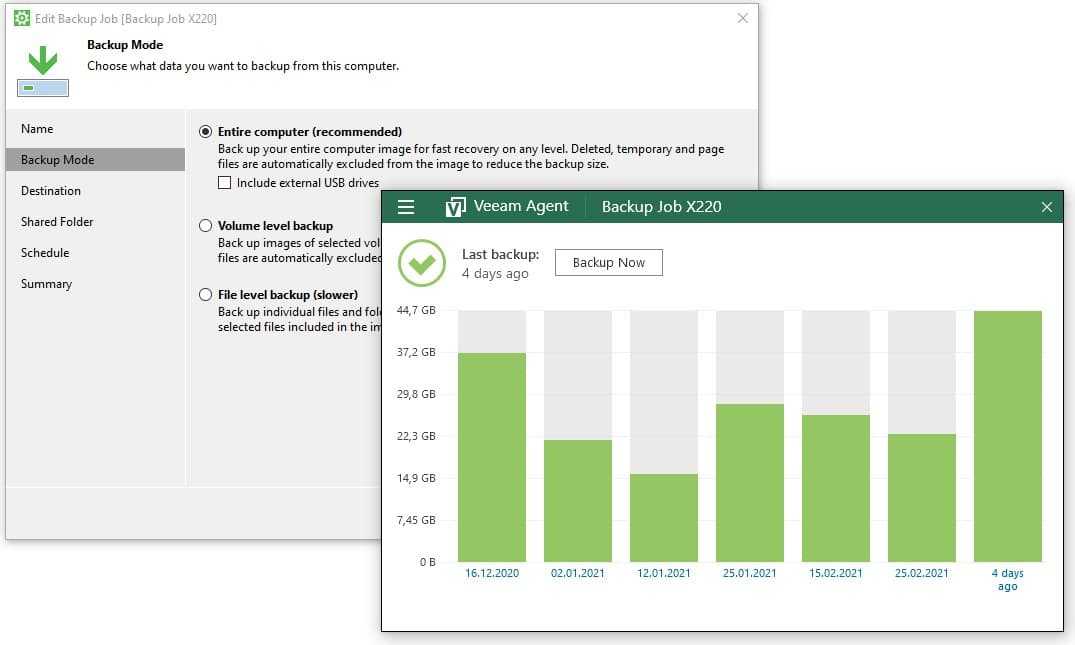
Установка Restic
Установить restic можно следующими командами:
Arch linux
pacman -S restic
Debian/Ubuntu
apt-get install restic (или apt install restic)
Fedora
dnf install restic
MacOS
brew install restic
Nix & NixOS
nix-env --install restic
OpenBSD
pkg_add restic
FreeBSD
pkg install restic
RHEL & Centos
yum install yum-plugin-copr yum copr enable copart/restic yum install restic
Альтернативная установка для Centos 7
yum-config-manager --add-repo https://copr.fedorainfracloud.org/coprs/copart/restic/repo/epel-7/copart-restic-epel-7.repo yum install restic
Windows
Установка работает через Scoop (эмулятор командной консоли Linux для Windows).
scoop install restic
Docker контейнер
docker pull restic/restic
Загрузка, установка и вводная
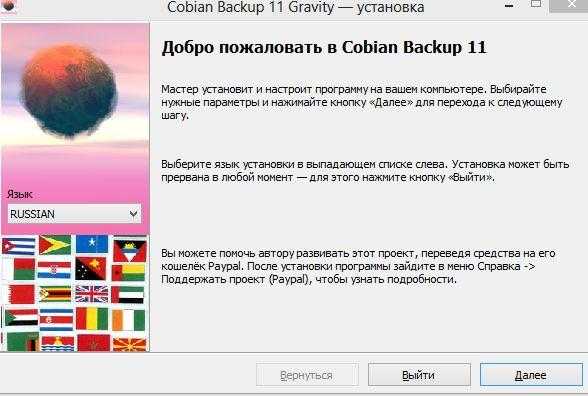
Собственно, установка проста (если, конечно, быть ленивым и жать «Далее-Далее-Далее» :)) так что, думаю, справиться каждый.. Это я шучу.. Само собой, без объяснений никак, а посему обязательно сейчас подскажу, что и куда. ![]()
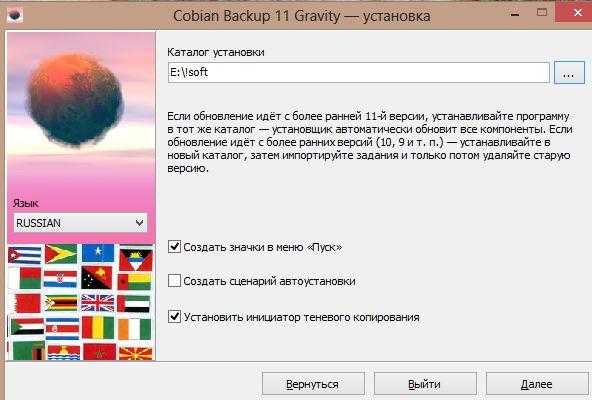
Галочку «Установить инициатор теневого копирования» каждый может ставить на своё усмотрение (если галочку оставляете, то Вам обязательно надо иметь на компьютере .NET Framework 3.5). Я не сторонник ничего.. эээ.. теневого и люблю, когда всё делается с моей подачи и по моему расписанию, попросту говоря, люблю, когда всё делается мною вручную (запустил программу, включил, пускай работает под моим надзором). С другой стороны, теневое копирование предполагает создание резервных копий данных, которые открыты в данный конкретный момент и с которыми ведется, собственно, работа, пусть даже на уровне системы (а не Вами лично). В общем.. Думаем и жмем «Далее».
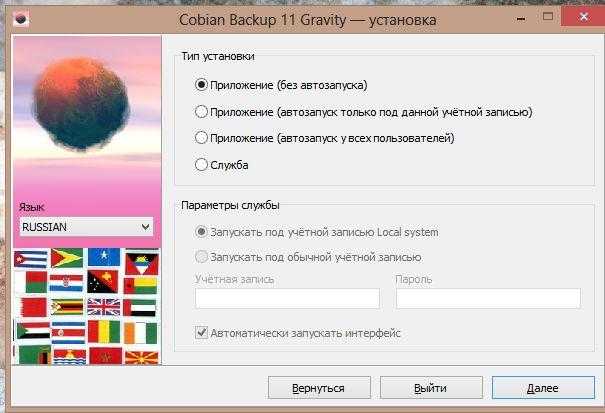
Здесь выбор не всем очевиден. Глобально, если Вы придерживаетесь моей позиции в отношении подобного софта, то можно брать первый пункт, т.е. «Без автозапуска», чтобы ничего никуда без Вас не резервировалось, программа не использовала излишне ресурсы при загрузке системы и так далее. Если Вам нужен автозапуск и наличие авторезервирования, а так же копирование по расписанию, то лучше выбирать с автозапуском или в режиме службы. Чтобы не заморачиваться с учетной записью и правами доступа, то лучше запускать как «Приложение», хотя служба стартует раньше и работает на другом уровне прав.
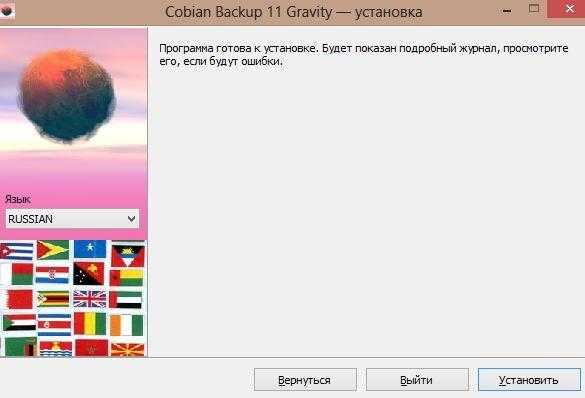
Дальше жмём кнопочку «Установить» и дожидаемся окончания процесса. По результатам, скорее всего, у Вас в трее (это возле часов) появится такая вот иконка:
Двойной клик по ней откроет главное окно программы. Даже если сего не произойдет — не отчаивайтесь, Вы всегда можете найти программу в папке, куда она была установлена, или в панели «Пуск».
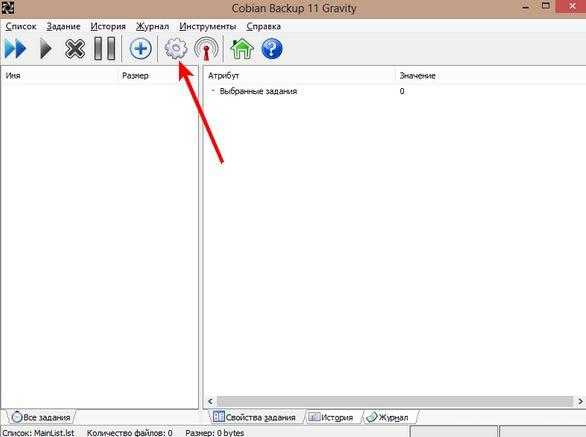
Как Вы видите на картинке выше, интерфейс предельно прост и незамысловат, хотя в нём можно немного и затеряться с непривычки. Для начала, традиционно, давайте кратко пройдемся по настройкам, нажав на шестеренку.
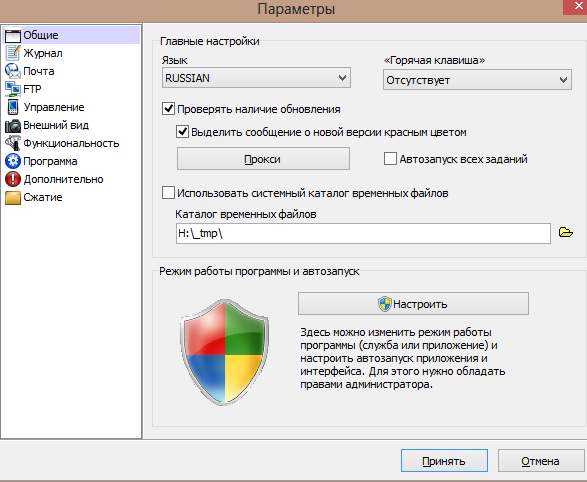
Нас, в общем-то, интересует тут мало что, но есть полезные штуки. На вкладке «Общие» я бы рекомендовал снять галочку «Использовать системный каталог временных файлов» и указать новый каталог (папку) на самом большом и быстром из доступных в компьютере дисков.
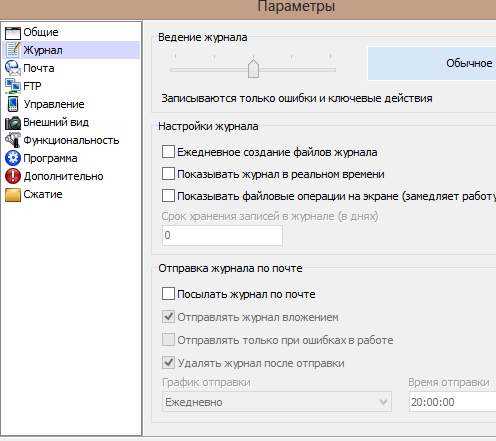
Вкладка «Журнал» позволяет настроить ведение журнала. Я предпочитаю отключать его, ибо сам знаю, что, где и когда делалось. А так.. Индивидуально думайте.
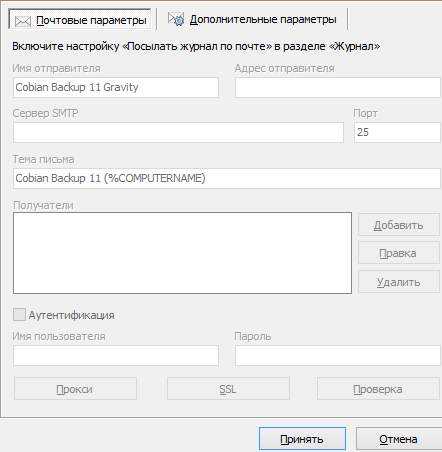
Вкладка «Почта» отвечает за отсылку журнала по почте. Бывает полезно, если Cobian стоит на удаленной машине.
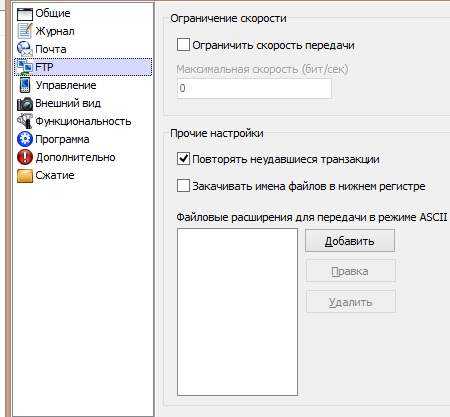
Вкладка «FTP», собственно, предполагает настройки передачи по FTP-протоколу.
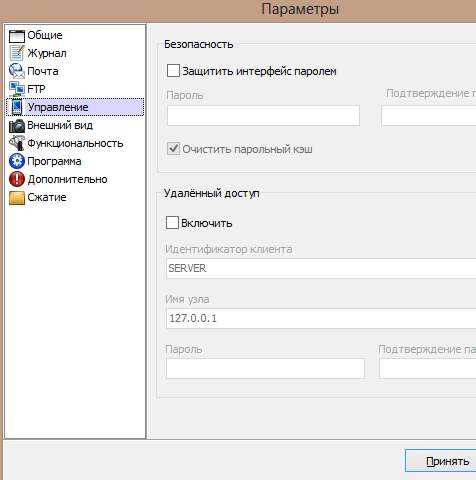
Вкладка «Управление», как видите, отвечает за защиту интерфейса паролем и за удаленный доступ. Кстати, удаленный доступ всё-таки крайне удобен, если всё это чудо программистской мысли находится на удаленной машине.
Вкладка «Внешний вид», думаю, очевидна для всех ![]()
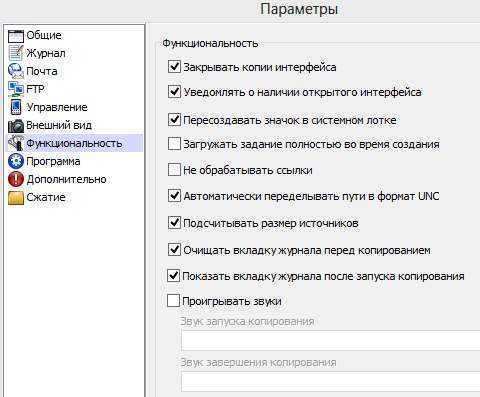
По поводу вкладки «Функциональность».. Я бы рекомендовал оставить как на скриншоте выше, т.е. по умолчанию. Набор этих параметров, в общем-то, разумен и актуален, особенно очистка журнала (если, конечно, он у Вас включен) и отслеживание копий интерфейса.
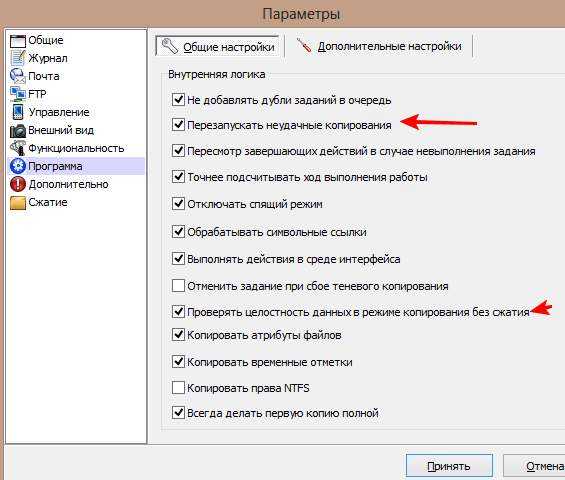
Вкладка «Программа»
Здесь, если Вам важно, то лучше поставить галочку «Перезапускать неудачные копирования» и «Проверять целостность данных в режиме копирования без сжатия». Это создаст лишнюю нагрузку и возможные проблемы по временным затратам, но даст больше надежности конечной создаваемой резервной копии
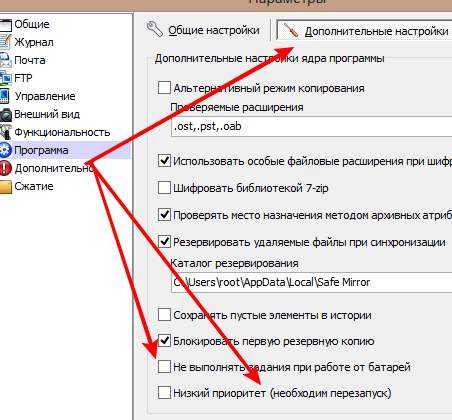
Там же, но на подвкладке «Дополнительные настройки» можно поставить галочки «Не выполнять задания при работе от батарей» (если у Вас таки ноутбук) и «Низкий приоритет» (тогда программа будет отъедать меньше ресурсов, если Вы параллельно делаете что-то на компьютере).
Вкладки «Дополнительно» и «Сжатие», думаю, не должны никого пугать, так что их комментировать не буду.
Не забываем нажать кнопочку «Принять» и переходим к использованию.
rsync
Подобно , работает с файлами, а не с блочными устройствами. Особенность в том, что он не копирует файлы, которые уже есть в точке назначения. По умолчанию он проверяет размер и время изменения файлов, но можно проверять и хэш (обычно это делается, когда нужна повышенная безопасность).
Простое использование
Синтаксис подобен :
rsync -a /mnt/root /mnt/backup
Параметра очень часто бывает достаточно, он обеспечивает самое нужное: рекурсивное копирование директорий, сохранение информации о владельце и группе и т.д. Для отображения подробной информации о копировании используется ключ , с ним будьте внимательны, в потоке данных можно пропустить сообщение об ошибке. Ключ гарантирует, что не выйдет за пределы указанной файловой системы.
В документации к описана масса параметров. Например, есть такие, которые позволяют выполнять копирование по SSH, или удаляют файл из точки назначения, если он был удалён в исходной директории.
«Умное» копирование позволяет сократить время простоя системы. Запускаем прямо на работающей системе, данные в которой постоянно изменяется, копирует данные, скажем, в течение нескольких часов. Затем переводим систему в read-only, снова запускаем , теперь он копирует только те файлы, которые изменились за эти несколько часов. Через несколько минут мы имеем полную копию исходной ФС. Время простоя при этом сократилось на порядок по сравнению с оффлайн-копированием. А в некоторых случаях будет достаточно и одного онлайн-копирования без перевода системы в read-only.
Сохранение предыдущих копий
Строго говоря rsync не является средством резервного копирования – это средство синхронизации
Это важно при создании регулярных копий, поскольку, если какой либо важный файл был удалён в рабочем каталоге источнике – rsync удалит его и в резервной копии. Для повышения сохранности данных целесообразно сохранять старые резервные копии
Однако простое сохранение нескольких копий потребует много памяти на жёстком диске. Если копии имеют много одинаковых файлов, то это приводит к ненужной избыточности. Эту проблему позволяет решить использование жёстких ссылок.
Суть состоит в том, что в современных файловых системах (в том числе Ext4) адресация файла производится в два этапа: имя файла указывает на уникальный номер файла (индексный дескриптор или i-node), а этому номеру сопоставлены сами данные. Любое имя файла это, по факту, жёсткая ссылка на этот номер. Следовательно, файл (набор данных) может иметь несколько имён и быть разных каталогах, а это позволяет устранить избыточность в случае необходимости дублирования файлов (ведь жёсткая ссылка занимает мало памяти). Сами данные не удаляются до тех пор пока не будет запрошено удаление последней жёсткой ссылки.
Существенное ограничение состоит в том, что жёсткие ссылки возможны только в пределах одной файловой системы.
Синхронизация содержимого каталога для текущей резервной копии с каталогом источником:
rsync \ --archive \ # сохранять всю дополнительную информацию о файлах --delete --delete-excluded \ # удаление из резервной копии несуществующих в источнике и исключённых файлов --progress \ # выводить информацию о прогрессе передачи "/home/user/Files/" \ # каталог источник "/backup/latest/" \ # каталог для текущей резервной копии --exclude='/Public/' # исключение ненужных каталогов
В каталоге «» будет создана копия всех необходимых файлов и каталогов из источника и удалено всё лишнее.
Создание ещё одной текущей резервной копии без избыточности:
cp \ --archive \ # сохранять всю дополнительную информацию о файлах --link \ # использовать жёсткие ссылки для файлов - устранение избыточности "/backup/latest/" \ # источником является полученная выше текущая резервная копия "/backup/$(date +%Y-%m-%d_%H-%M-%S)/" # пункт назначения - каталог с датой в имени для удобства (см. man date)
При следующем создании резервной копии rsync удалит в каталоге «» файлы которые были удалены/исключены/изменены в каталоге источнике (измененные файлы сначала удаляются, а затем записывается новая версия). Однако удалены будут лишь имена файлов (те же жёсткие ссылки), сами файлы (данные) сохранены, поскольку на них были созданы жёсткие ссылки в соседнем каталоге командой «cp».
Синхронизация файлов с s3cmd
утилита, предназначенная для облегчения работы с S3 из командной строки. Он не является частью интерфейса командной строки AWS, поэтому вам придется вручную установить его из диспетчера пакетов вашего дистрибутива. Для систем на основе Debian, таких как Ubuntu, это будет:
sudo apt-get install s3cmd
однажды установлен, вам нужно связать его с пользователем IAM, которого вы создали для управления S3. Запустите конфигурацию с:
s3cmd --configure
Вас попросят указать ключ доступа и секретный ключ, которые вам дала консоль управления IAM. Вставьте их сюда. Есть еще несколько вариантов, таких как изменение конечных точек для S3 или включение шифрования, но вы можете оставить их все по умолчанию и просто выбрать «Y» в конце, чтобы сохранить конфигурацию.
Чтобы загрузить файл, используйте:
s3cmd put file s3://bucket
Замена «ведро» с вашим именем ведра. Чтобы получить эти файлы, запустите:
s3cmd get s3://bucket/remotefile localfile
И, если вы хотите синхронизировать весь каталог, запустите:
s3cmd sync directory s3://bucket/
Это скопирует весь каталог в папку на S3. При следующем запуске он будет копировать только те файлы, которые были изменены с момента последнего запуска. Он не удалит файлы, если вы не запустите его с вариант.
не будет запускаться автоматически, поэтому, если вы хотите регулярно обновлять этот каталог, вам нужно будет регулярно запускать эту команду. Вы можете автоматизировать это с ; Откройте свой crontab с и добавьте эту команду в конец:
0 0 * * * s3cmd sync directory s3://bucket >/dev/null 2>&1
Это будет синхронизировать «каталог» с «ведром» один раз в день. Кстати, если ты застрял в , вы можете изменить текстовый редактор по умолчанию с или что вы предпочитаете.
имеет много подкоманд; вы можете скопировать между ведрами с переместите файлы с и даже создавать и удалять сегменты из командной строки с а также соответственно. использование для полного списка.
dd — копирование всего жесткого диска
В данном случае мы снова воспользуемся , только на сей раз сохраним все содержимое жесткого диска — с таблицей разделов, самими разделами и всеми данными. Преимущество данного метода в том, что можно за один шаг сохранить все установленные на этом жестком диске системы без необходимости бэкапить каждый раздел отдельно. Кроме того, при таком бэкапе сохранятся все данные, относящиеся к загрузчику — таким образом, после восстановления из бэкапа вам не нужны будут дополнительные манипуляции, вы сможете сразу же загрузиться с этого жесткого диска.
Создание образа
В целом процедура аналогична описанной выше для бэкапа отдельных разделов. В данном случае также применим совет о прочистке свободного места «нулями» — при наличии свободного времени проделайте это со всеми разделами.
Перед началом операции убедитесь, что ни один из разделов данного жесткого диска не смонтирован. Сделать это можно запустив команду без параметров.
Выберите раздел, на котором вы собираетесь разместить файл-обарз. Разумеется, это должен быть раздел другого жесткого диска. Также убедитесь в наличии достаточного количества свободного места на этом разделе (например, с помощью утилиты ) — объем свободного места должен соответствовать объему копируемого жесткого диска (при сжатии образ получится меньше, но это зависит от типа хранимых данных).
Смонтируйте бэкап-раздел
sudo mount /dev/sdXY /mnt
Теперь можно приступать
sudo dd if=/dev/sdX bs=1M conv=noerror,sync | lzma -cv > /mnt/hdd.dd.lzma
(здесь «sdX» — диск, а не раздел! для копирования без сжатия команда аналогична приведенной выше для бэкапа раздела)
В зависимости от размера жесткого диска и производительности компьютера процедура может занять продолжительное время (до нескольких часов). По завершении отмонтируйте бэкап-раздел
sudo umount /mnt
Восстановление из образа
Внимание! Данный способ предполагает полный откат к состоянию на момент создания архива с заменой всех данных!
Перед началом работы убедитесь в надежности электропитания. Подключите сетевой адаптер, если у вас ноутбук, а также по возможности используйте ИБП или стабилизатор. При высокой интенсивности записи возрастает риск повреждения диска в случае сбоя питания
Убедитесь, что ни один раздел восстанавливаемого диска не используется. Смонтируйте бэкап-раздел
sudo mount /dev/sdXY /mnt
Можно приступать к процедуре
bzip2 -dc /mnt/hdd.dd.bz | sudo dd of=/dev/sdX bs=1M conv=sync,noerror
Или же для несжатого образа
sudo dd if=/mnt/hdd.dd.bz of=/dev/sdX bs=1M conv=sync,noerror
По завершении отмонтируйте бэкап-раздел
sudo umount /mnt
Если вы хотите распаковать образ на другой жесткий диск, он должен иметь размер не меньше оригинального. В случае, если новый диск большего объема, вы сможете расширить разделы либо создать новый раздел на свободном месте с помощью parted/fdisk/gparted/etc
Не используйте оба жестких диска («дубликат» и «оригинал») одновременно! При подключении обоих дисков в системе будет по два раздела на каждый UUID, что приведет к проблемам в работе или невозможности загрузки
Монтирование образа
По аналогии с образом раздела вы можете работать с образом жесткого диска как с обычным жестким диском. В данном случае процедура несколько усложняется, поскольку образ содержит несколько разделов.
Если образ сжатый — распакуйте его. Теперь «подцепите» образ на loop-устройство
sudo losetup -fv /media/backup/sda.dd
(С ключом программа автоматически найдет свободное loop-устройство, иначе необходимо явно указывать его)
выведет на экран имя использованного устройства — если вы не работаете с другим файлами-образами (iso, шифрованными контейнерами и пр.), это скорее всего будет
Теперь мы имеем устройство, являющееся для системы жестким диском, но не имеем доступа к его разделам. Добраться до разделов поможет программа (может потребоваться установка одноименного пакета)
sudo kpartx -av /dev/loop0
(Ключ — добавить разделы для заданного устройства; — информативный вывод)
Программа выведет имена созданных устройств для разделов диска: для первого раздела, — для второго, по аналогии с разделами обычного диска. Файлы устройств будут находиться в папке
Теперь можно работать с разделами и ФС на них. Например, смонтировать бывший и записать на него файлы
sudo mount /dev/mapper/loop0p5 /mnt
По заверешнии отмонтируйте раздел
sudo umount /mnt
Удалите устройства-разделы с помощью
sudo kpartx -dv /dev/loop0
и освободите loop-устройство
sudo losetup -v -d /dev/loop0
Все! Изменения записались, а ваш образ снова стал обычным файлом
Выполнение резервных копий
При первом запуске Back In Time инструмент дает вам возможность импортировать файл настроек, если вы создавали таковой раньше, или продолжить с настройкой по умолчанию. Вы должны очень
аккуратно пройтись по разным вкладкам и указать все положенные детали, такие как файлы и папки для включения в резервное копирование и местоположение моментальных снимков. Инструмент также позволяет определить файлы/папки для исключения из резервного копирования. Когда это будет сделано, нажмите OK, чтобы сохранить настройки, и вас переведут в основной интерфейс Back ln Time.
Deja Dup (Déjà Dup) не выполняет резервного копирования файлов и работает только с папками. Более того, в качестве пункта назначения для ваших резервных копий он по умолчанию настроен на NextCIoud. Вы должны указать информацию о своей учетной записи, чтобы сохранить свои копии на этом сервисе, или задать альтернативный пункт назначения. По сравнению с другими инструментами в обзоре, Deja Dup выглядит довольно скудным, но именно благодаря своей простоте он и стал инструментом резервного копирования по умолчанию во многих настольных дистрибутивах. Все резервные копии по умолчанию защищены паролем, в отличие от Back In Time, где можно сделать базовую резервную копию, доступную для восстановления данных любому.
По умолчанию fwbackup хранит копии в tar-архиве и дает опцию выбора для резервного копирования файлов/папок, включать ли подпапки и скрытые файлы, и т.д.
Grsync и IuckyBackup взяли за основу Rsync и весьма похожи, но у IuckyBackup больше инструментов по умолчанию. Главное различие между ними в том, что в Grsync можно делать резервную копию только определенных файлов или одной папки. Невозможно создать резервную копию, объединяющую несколько папок. То есть, вы не можете скопировать
~∕Docuπτents∕Bills и
~∕Documents∕work-files а одну резервную копию. Хотя и Grsync, и IuckyBackup позволят вам сделать холостой прогон для имитации резервного копирования, второй также умеет сохранять со своими резервными копиями дополнительные детали, например, владельца, разрешения и время изменения.
Кроме Deja Dup, все инструменты позволяют задать профили или наборы резервных копий. Для каждого такого профиля, который также может иметь индивидуальную настройку, можно отвести разные файлы/папки для резервного копирования. В итоге у вас, например, могут быть разные политики для резервного копирования музыкальных файлов и системного журнала.
Защитите данные от вирусов-шифровальщиков (вымогательского ПО)
Согласно одному из исследований, объем атак вирусов-шифровальщиков, или, как их еще называют, вирусов-вымогателей, увеличился в 2019 году на 41% в сравнении с 2018 годом. И если вы думаете, что кибератаки касаются только крупного бизнеса, — это совсем не так. По оценкам ESET, в 2019 году 60% российских компаний в сегменте среднего и малого бизнеса пострадали от вредоносного ПО и 45% — конкретно от вируса-шифровальщика.
Лучшее средство от сбоя в системе безопасности — профилактика и меры предосторожности. Бэкапы на резервную площадку и на площадку без доступа к интернету не только минимизируют последствия вируса-вымогателя, но и в сочетании с надежным решением в области информационной безопасности и ИБ-тренингами среди сотрудников помогут предотвратить проблему в целом. . Существует целый ряд мер защиты данных
Это может быть классический путь их дублирования во внешние среды, недоступные для мошенников (с дисков на съемные диски, магнитные ленты или в облачные системы хранения), и использование резервных копий для анализа с помощью аналитического ПО по безопасности. Какой бы способ ни выбрала компания, резервный репозиторий должен быть защищен от атаки.
Существует целый ряд мер защиты данных. Это может быть классический путь их дублирования во внешние среды, недоступные для мошенников (с дисков на съемные диски, магнитные ленты или в облачные системы хранения), и использование резервных копий для анализа с помощью аналитического ПО по безопасности. Какой бы способ ни выбрала компания, резервный репозиторий должен быть защищен от атаки.
Заключение
Изначально планировал написать небольшую заметку на тему использования Veeam для бэкапа сервера. Но в процессе получилось разобрать еще и перенос сервера с одного гипервизора на другой. Еще раз повторюсь, кому показалось это слишком сложным. Если вы будете бэкапить и восстанавливать сервер в рамках одного и того же гипервизора, то описанных выше проблем у вас не будет. Все пройдет гладко.
При переносе с железа на виртуальную машину или наоборот, тоже скорее всего возникнут какие-нибудь проблемы. Не существует софта или готового решения, которое бы позволило все это выполнить в автоматическом режиме. С проблемами загрузки придется разбираться по ходу дела. Но две основные проблемы я разобрал:
- Неподходящие версии ядер. После переноса нужно будет переустановить или обновить ядро.
- Разные имена дисков или меток разделов. Нужно будет их привести в соответствие с новым железом.
Это наиболее популярные проблемы. С другими мне не приходилось сталкиваться. Хотя не сказать, что мне часто приходилось переносить сервера, но некоторый опыт есть. Думаю, эта статья будем многим полезна, так как подобный перенос не очень раскрыт в статьях в интернете. По крайней мере мне не попадались хорошие гайды на эту тему. Разбираюсь обычно сам с помощью гугления по англоязычному сегменту.

























