Очистить кеш Safari и данные сайта
Этот метод может решить вашу проблему. Однако очистка кеша и данных сайта на iOS и macOS не является сложной задачей. Вам может потребоваться выполнить процедуру, описанную ниже, чтобы очистить кэш веб-браузера Safari и данные сайта на вашем Mac и устройствах iOS.
Очистить данные сайта с Mac
- Перейдите в строку меню в браузере Safari, а затем выберите «Настройки».
- После этого нажмите на опцию Конфиденциальность.
- Нажмите кнопку команды Удалить все данные веб-сайта.
Затем появится сообщение с подтверждением. - Нажмите на него, чтобы подтвердить, что вы хотите удалить данные веб-сайта.
Очистить данные сайта из iOS
- Перейдите в приложение «Настройки» на своем iPhone или iPad.
- Выберите Safari из списка приложений.
- Нажмите на опцию Очистить историю и данные веб-сайта.
Будет запрошено подтверждение. - Нажмите на командную кнопку «Очистить историю и данные».
Это немедленно очистит данные о просмотре и сайте в браузере Safari. Теперь вы можете проверить, правильно ли загружается веб-сайт или страница или проблема сохраняется.
Очистка поврежденного кэша
Хранящийся в браузере кэш может быть поврежден. В этом случае он может отклонить открытие страниц. Поэтому попробуйте очистить кэш. Имейте в виду, что ваши предпочтения будут потеряны вместе с некоторыми настройками. Однако вам будет предложено их установить снова, когда посетите любой сайт, поскольку будете рассматриваться как новый пользователь.
Запустите Safari и нажмите на Настройки.
Перейдите на вкладку Конфиденциальность, затем нажмите на кнопку «Удалить все данные сайтов», чтобы очистить все временные данные (кэш).
Перезапустите браузер и попробуйте открыть страницу. Проверьте, решена ли проблема.
Если используете смартфон Apple, выполните следующие шаги.
Откройте приложение Настройки и перейдите в Safari.
Прокрутите страницу вниз до раздела Очистить историю и данные сайта.
При возникновении контроля учетных записей подтвердите его.
Перезагрузите браузер и проверьте, устранения ли проблема.
Как исправить? Выполняем очистку Виндовс
Самый примитивный способ заключается в закрытии проблемной программы с последующим повторным запуском. Если не сработало – необходимо перезагрузить компьютер, дабы выгрузить из памяти «прожорливые» службы. Но перечисленные методы не всегда эффективны. Следует попробовать следующие пути решения.
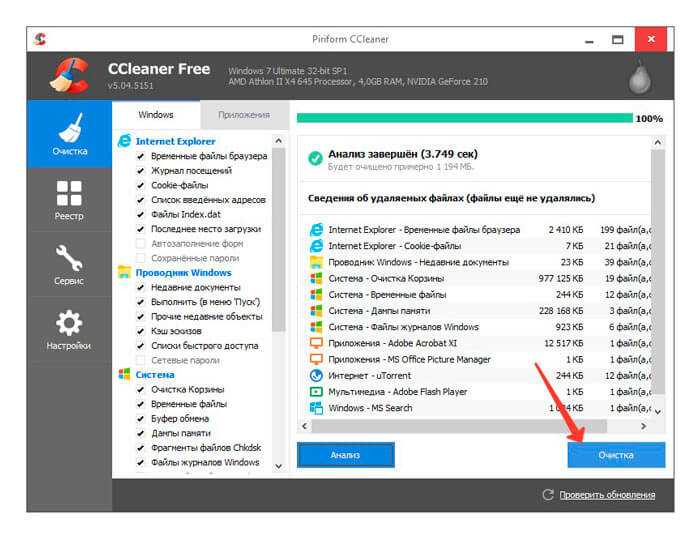
Рекомендую, помимо действий на вкладках «Реестр» и «Очистка», также перейти сервисный раздел и там убрать из автозагрузки неиспользуемые элементы, которые не стоит запускать вместе с Windows. Таким образом Вы снизите нагрузку на оперативную память.
Следующий важный момент – удаление кеша браузера Яндекс. В принципе, указанный выше софт автоматически удаляет подобные объекты. Но лучше выполнить несколько быстрых манипуляций вручную.
Запускаем обозреватель Yandex, нажимаем на клавиатуре сочетание Ctrl + Shift + Del и в появившемся окне отмечаем пункты, как показано на скриншоте:
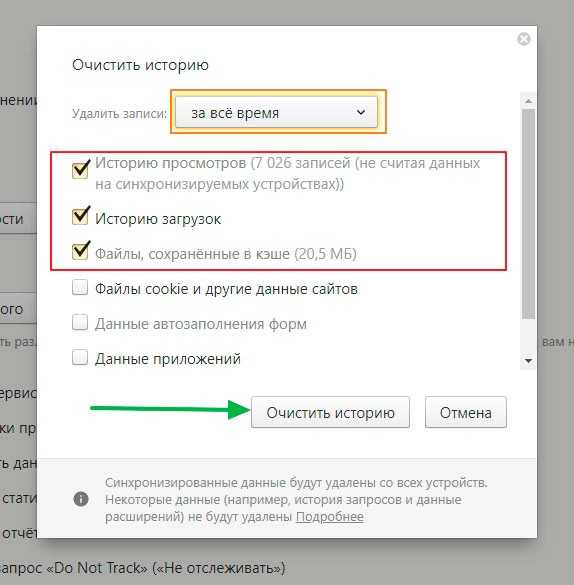
Таким образом, Вы избавитесь от кучи мусора. Но это еще не всё. Необходимо перейти в главное меню браузера (кнопка «три полоски» в правом верхнем углу), выбрать пункт «Дополнения» и в новом окне отключить неиспользуемые расширения, которые также могут расходовать ОЗУ.
Устранение неполадок в macOS «Ошибка установки, произошла ошибка при установке выбранных обновлений». Ошибки
Мы выполним ряд действий по устранению неполадок, а также предложим альтернативное решение для загрузки установщиков macOS, даже если на панели системных настроек для обновления программного обеспечения постоянно отображаются ошибки сбоя.
Подожди немного
Пользователи могут столкнуться с ошибками при загрузке и установке обновлений macOS, когда серверы Apple перегружены, поэтому иногда может быть полезно просто немного подождать. Это особенно актуально, если обновление программного обеспечения, которое вы пытаетесь установить, совершенно новое, например, выпуск основного системного программного обеспечения (например, это произошло с Big Sur).
Убедитесь, что Mac подключен к сети и функционально подключен к Интернету.
Некоторые пользователи Mac столкнулись с ошибкой «Установка не удалась», потому что их Mac разорвал подключение к Интернету или из-за проблемы с DNS.
В любом случае убедитесь, что Mac подключен к сети, и простой способ сделать это — открыть Safari и перейти на отличный веб-сайт, например https://osxdaily.com, и убедиться, что он загружается и работает должным образом.
Если у вас возникли проблемы с DNS, вы можете проверить, установлен ли настраиваемый DNS на Mac (или на уровне маршрутизатора), или DNS-серверы вашего интернет-провайдера отключены. Если эти серверы имен не работают, вы можете столкнуться с различными проблемами при загрузке обновлений программного обеспечения, среди прочих проблем. Использование Google DNS 8.8.8.8 является обычным DNS для многих пользователей, как и OpenDNS 1.1.1.1.
Убедитесь, что MacOS не участвует в бета-обновлениях
Если вы пытаетесь загрузить последнюю версию MacOS, но это не удается, вы все равно можете участвовать в бета-программе. Некоторые пользователи испытали это и обнаружили, что отмена регистрации в бета-обновлениях устраняет ошибку «Ошибка установки».
На панели настроек системы «Обновление программного обеспечения» нажмите «Подробности» и выберите «Восстановить настройки по умолчанию», чтобы отказаться от получения бета-обновлений для Mac.
Попробуйте загрузить установщики macOS напрямую
Это скорее обходной путь, поскольку он обходит панель предпочтений системы обновления программного обеспечения на Mac, но вы можете попробовать загрузить установщик macOS через App Store или прямую ссылку для загрузки из Apple, загрузив полную версию установщика macOS напрямую с помощью командной строки. или с помощью отличного бесплатного стороннего приложения MDS (Mac Deploy Stick).
Если вы идете по маршруту MDS, скачайте и установите приложение (оно бесплатно от разработчика TwoCanoes и можно скачать здесь), затем запустите приложение MDS и выберите «Загрузить MacOS» на боковой панели, выбрав версию системного программного обеспечения macOS, которую вы хотите загрузить и установить.
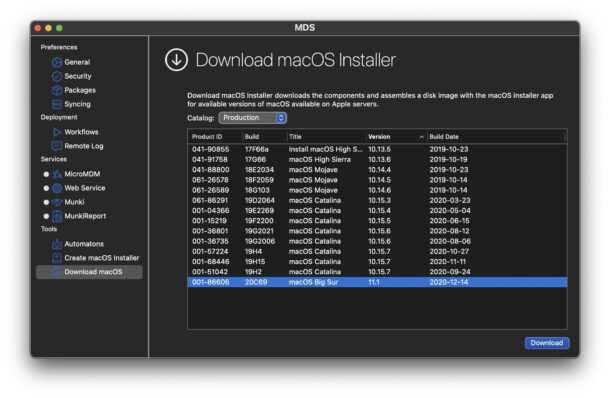
После того, как у вас будет полный установщик macOS, вы сможете запустить его напрямую, не испытывая ошибки «установка не удалась», поскольку вы видите ее только в системных настройках.
Как бы то ни было, эта проблема периодически возникала с различными версиями системного программного обеспечения macOS.
В современной macOS 11 (Big Sur) и новее это выглядит так:
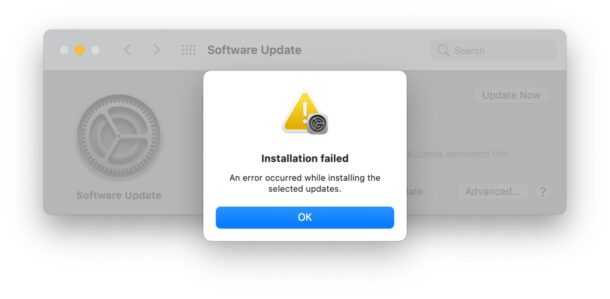
А в macOS 10.15 (Catalina) и ранее это выглядит так:
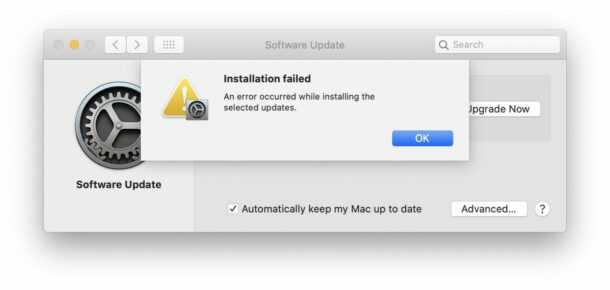
Как самостоятельно устранить поломку Айпада
Если iPad сам перезагружается и проблема связана с прошивкой, необходимо осуществить сброс настроек или обновить ПО. В первом случае нужно одновременно нажать на клавиши «Home» и «Power» и удерживать их несколько секунд. Обновить настройки можно через меню.
Если планшет начал перезагружаться после падения или удара, причину поломки стоит искать в повреждении аппаратной части. При механическом воздействии большую нагрузку принимают на себя следующие детали:
- центральное обрабатывающее устройство
- дисплей
При неграмотной перепрошивке девайса или вынужденном прекращении обновления могут возникнуть критические сбои ПО. Если прибор перезагружается при зарядке, попробуйте поменять аккумуляторную батарею или кабель. Иногда достаточно выполнить перезагрузку iPad, чтобы неполадки в работе программ исчезли.
Проблемой, приводящей к тому, что Айпад всё время перезагружается, также может быть неисправность аккумуляторной батареи. Как правило, ремонту эта часть iPad не подлежит, поэтому необходима замена детали. Заменить батарейку необходимо в следующих ситуациях:
- уменьшение емкости аккумулятора
- быстрая разрядка
- некорректное отображение уровня заряда и др.
Как ошибка «Ваше подключение не защищено» выглядит в разных браузерах
Когда вы получите подобное сообщение об ошибке, оно приведет вас на новую страницу. Некоторые браузеры используют простые сообщения, в то время как другие используют коды и предупреждающие знаки.
Google Chrome
Когда вы получите данное сообщение об ошибке в Google Chrome, оно приведет вас на страницу под названием Ошибка конфиденциальности. На ней браузер покажет большой красный восклицательный знак и сообщение «Ваше подключение не защищено». Он предупредит вас, что злоумышленники могут попытаться украсть ваши пароли, сообщения или кредитные карты. Сообщение даст вам возможность вернуться на предыдущую страницу, перейти к дополнительным настройкам или попытаться продолжить работу на сайте.
Кроме того, страница будет иметь код ошибки. Вот некоторые из наиболее распространенных:
- NET::ERR_CERT_COMMON_NAME_INVALID
- NET::ERR_CERT_AUTHORITY_INVALID NTE::ERR_CERTIFICATE_TRANSPARENCY_REQUIRED
- NET::ERR_CERT_DATE_INVALID
- NET::ERR_CERT_WEAK_SIGNATURE_ALGORITHM
- ERR_CERT_SYMANTEC_LEGACY
- SSL certificate error
- ERR_SSL_VERSION_OR_CIPHER_MISMATCH.
Mozilla Firefox
В Mozilla Firefox данное сообщение выглядит аналогично, но звучит несколько иначе: «Ваше подключение не безопасно». В нем сообщается, что владелец сайта неправильно его настроил. Также у вас есть возможность вернуться назад или перейти к дополнительным настройкам.
Наиболее распространенные коды ошибок, которые вы можете увидеть в Firefox:
- SEC_ERROR_EXPIRED_CERTIFICATE
- SEC_ERROR_EXPIRED_ISSUER_CERTIFICATE
- SEC_ERROR_UNKNOWN_ISSUER.
- SEC_ERROR_OCSP_INVALID_SIGNING_CERT
- MOZILLA_PKIX_ERROR_MITM_DETECTED
- MOZILLA_PKIX_ERROR_ADDITIONAL_POLICY_CONSTRAINT_FAILED
- SSL_ERROR_BAD_CERT_DOMAIN
- ERROR_SELF_SIGNED_CERT
Safari
Если вы – пользователь браузера Safari, то вы получите сообщение на новой странице с фразой о том, что данное соединение не является защищенным, и что открываемый веб-сайт может выдавать себя за тот сайт, к которому вы хотели бы получить доступ, чтобы украсть вашу личную или финансовую информацию.
Microsoft Edge
Если вы используете Microsoft Edge, то вы увидите сообщение, которое выглядит почти идентично сообщению Google Chrome с восклицательным знаком и сообщением “Ваше подключение не защищено». Если сертификат не соответствует домену, к которому вы пытаетесь подключиться, то вы увидите тот же код.
Наиболее распространенные коды ошибок, которые вы можете увидеть в Microsoft Edge:
- NET::ERR_CERT_COMMON_NAME_INVALID
- DLG_FLAGS_INVALID_CA
- DLG_FLAGS_SEC_CERT_CN_INVALID
- Error Code: 0
Переустановите macOS через режим восстановления, чтобы переустановить Safari
Если у вас хронические проблемы с Safari на Mac, переустановка Safari часто решает эти проблемы. К сожалению, Apple не позволяет пользователям Mac загружать Safari только как отдельное приложение. Вместо этого вы должны переустановить macOS полностью.
Убедитесь, что вы сделали резервную копию своей системы, прежде чем переходить в режим восстановления и переустанавливать macOS.
Хотя переустановка macOS не удаляет ваши данные , всякий раз, когда вы возитесь с установкой операционной системы, вы подвергаетесь риску.
Так что действуйте осторожно и разумно и сначала сделайте резервную копию!
Лучший способ переустановить macOS (и Safari) — использовать режим восстановления
- Перезагрузите Mac и сразу нажмите и удерживайте вместе клавиши Command и R
- Отпустите клавиши, когда увидите логотип Apple, вращающийся глобус или начальный экран
- Если потребуется, введите пароль прошивки или пароль администратора
- На экране восстановления macOS выберите Переустановить macOS и следуйте инструкциям на экране.
Неправильная обработка кода HTML-страницы
Проявляется, как правило, на одном каком-то конкретном сайте и говорит о том, что код страницы полностью не адаптирован для работы с Internet Explorer. В этом случае, лучше всего отключить отладку скриптов в браузере. Для этого выполните следующие действия.
- Откройте Internet Explorer 11
- В верхнем углу браузера (справа) нажмите иконку Сервис в виде шестерни (или комбинацию клавиш Alt+X). Затем в открывшимся меню выберите пункт
- В окне перейдите на вкладку Дополнительно
- Далее снимите флажок с пункта Показывать уведомление о каждой ошибке сценария и нажмите кнопкуОК .
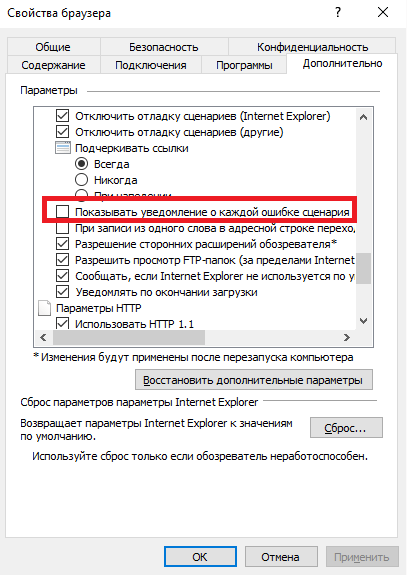
Это перечень наиболее частых причин, которые вызывают ошибки сценария в Internet Explorer, поэтому если Вам надоели подобные сообщения, уделите немного внимания и решите проблему раз и навсегда.
Если ваш iPad постоянно перезагружается, и вы хотите самостоятельно устранить неисправность, в первую очередь, необходимо установить причину её возникновения. Проблема может появиться из-за механических повреждений или в результате программного сбоя.
Не обязательно сразу же отдавать прибор в сервисный центр — следуя несложным инструкциям, вы легко справитесь с мелкими поломками.
Перебои в функционировании прибора делятся на две большие группы:
- аппаратные проблемы
- неполадки операционной системы
Проблемы, относящиеся ко второй категории, можно решить путем прошивки гаджета и исправления ошибок в работе приложений. Чтобы устранить программные сбои, потребуется помощь специалиста.
Наблюдения за симптомами для проблема возникла с этой веб-страницей
- Это происходит на нескольких сайтах
- Кажется, что это происходит чаще при настройке увеличения страницы с помощью пальца или когда с использованием режима чтения Safari (четыре строки слева от поля поиска Safari).
- При чтении веб-страницы она обновляется и, в конечном итоге, показывает сообщение об ошибке: «С этой веб-страницей возникла проблема, поэтому она была перезагружена »
- Часто возникает при масштабировании фотографии на странице с помощью щипка.
- Эта ошибка появляется, когда есть проблемы с сетью, проблемы с браузером или проблемы со страницей сам
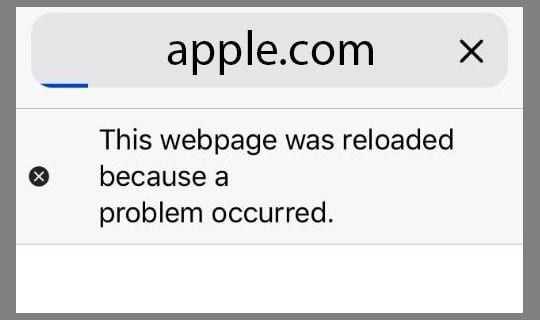
Если вы видите это сообщение при попытке загрузить только определенные веб-сайты или страницы, весьма вероятно, что есть проблемы с этим конкретным сайтом или страницей вы пытаетесь посетить.
И, к сожалению, вы мало что можете сделать, если есть проблема с веб-сайтом или страницей — кроме как сообщить владельцу сайта о проблеме, чтобы он ее исправил.
Связано: веб-содержимое Mac Safari неожиданно закрывается, ошибка, исправьте
Неправильная обработка кода HTML-страницы
Проявляется, как правило, на одном каком-то конкретном сайте и говорит о том, что код страницы полностью не адаптирован для работы с Internet Explorer. В этом случае, лучше всего отключить отладку скриптов в браузере. Для этого выполните следующие действия.
- Откройте Internet Explorer 11
- В верхнем углу браузера (справа) нажмите иконку Сервис
в виде шестерни (или комбинацию клавиш Alt+X). Затем в открывшимся меню выберите пункт - В окне перейдите на вкладку Дополнительно
- Далее снимите флажок с пункта Показывать уведомление о каждой ошибке сценария
и нажмите кнопку ОК
.
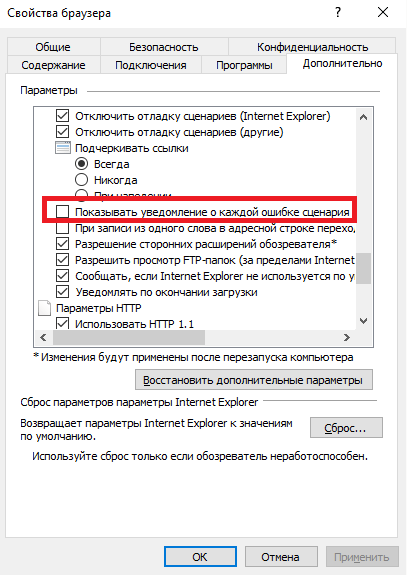
Это перечень наиболее частых причин, которые вызывают ошибки сценария в Internet Explorer, поэтому если Вам надоели подобные сообщения, уделите немного внимания и решите проблему раз и навсегда.
Дополнительные советы по сообщению об ошибке Safari возникла проблема с этой веб-страницей
Блокировать файлы cookie
Включите блокировку всех файлов cookie. Перейдите в Настройки> Safari> Блокировать файлы cookie> Всегда блокировать
Проверьте правильность даты и времени
Это странно но часто является источником множества проблем, включая эту ошибку. Перейдите в Настройки> Общие> Дата и время и убедитесь, что информация верна.
Если нет, обновите ее. Если это правильно, попробуйте выключить, а затем снова включить Установить автоматически. Подождите 10-20 секунд между выключением и повторным включением.
Отрегулируйте настройки речи
- Перейдите в Настройки -> Общие -> Специальные возможности -> Речь
- Затем ВЫКЛЮЧИТЕ «Выбор речи» и «Экран речи». Этот обходной путь работает для многих пользователей.
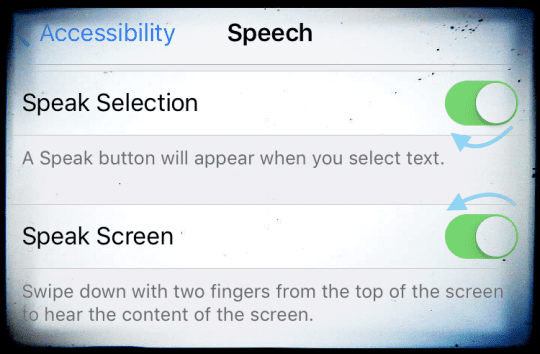
Выключить или включить JavaScript
- Перейдите в Настройки> Safari .
- Прокрутите вниз до
- Выключите JavaScript
- Если JavaScript уже отключен, включите его.
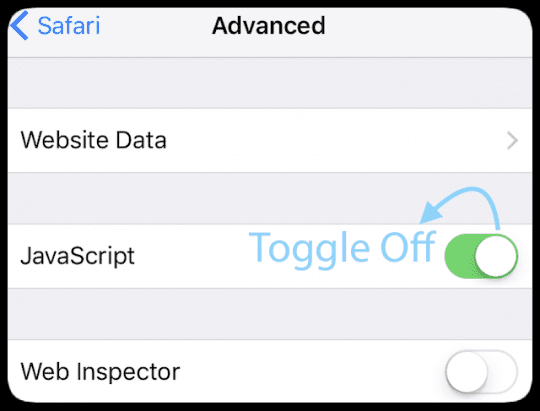
Настройте параметры Safari по умолчанию
- Перейдите в Настройки> Safari
- Очистить историю и данные веб-сайта, если это еще не сделано.
- ВЫКЛЮЧИТЕ и отключите «Предложения поисковой системы» И «Предложения Safari».
Настроить фоновое приложение Обновить
- Отключите обновление фонового приложения, перейдя в Настройки> Общие> Обновление фонового приложения
- Эта настройка также экономит заряд аккумулятора
Что вызывает эту ошибку?
Если бы вы спросили меня, что вызывает эту ошибку, я бы ответил: «Извините. Я не знаю’. Но, пожалуйста, не разочаровывайтесь. Возможно, вы все еще можете исправить это одним из способов, описанных в этой статье.
На самом деле это распространенная ошибка синего экрана. Когда ваш компьютер не может работать должным образом из-за некоторых проблем, Windows продолжает давать сбой, и вы получаете синий экран. Ошибки синего экрана могут быть вызваны многими проблемами. Но у большинства из них одни и те же причины.
Согласно Microsoft, 70 процентов ошибок синего экрана вызваны кодом стороннего драйвера. , и 10 процентов вызваны проблемами с оборудованием . Ниже вы познакомитесь с методами, которые устраняют наиболее частые причины.
Проблема: загрузка занимает слишком много времени
Если это новая версия операционной системы Mac, и вы пытаетесь загрузить ее сразу после выпуска, могут возникнуть проблемы из-за того, что так много людей одновременно обращаются к серверам.
В результате загрузка программного обеспечения может быть медленной, и даже если вам удастся загрузить его, установка может зависнуть, поскольку он пытается проверить ваши данные в Apple.
Сначала загрузка Big Sur могла занять целый день — типичный признак того, что слишком много людей пытается получить доступ к серверам.
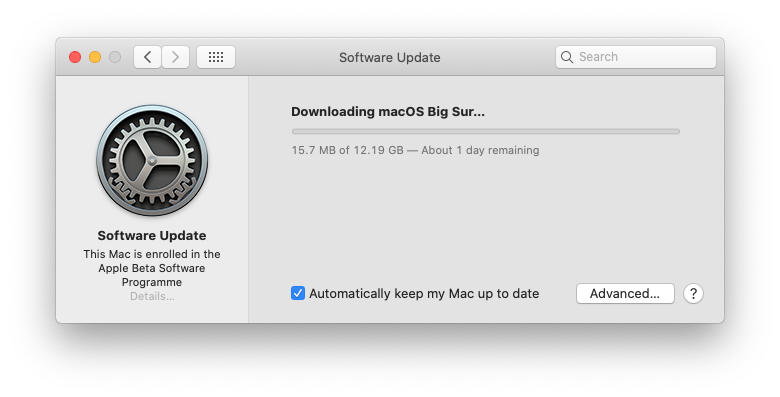
Вы можете определить, есть ли проблемы с серверами на стороне Apple, посетив страницу состояния серверов Apple здесь: Страница состояния системы. Проверьте раздел обновления программного обеспечения macOS, чтобы узнать, есть ли какие-либо известные проблемы. (Если ссылка не работает, это https://www.apple.com/uk/support/systemstatus/)
Как вы увидите на снимке экрана ниже, возникла проблема с обновлением программного обеспечения macOS. С тех пор это было решено согласно Apple.
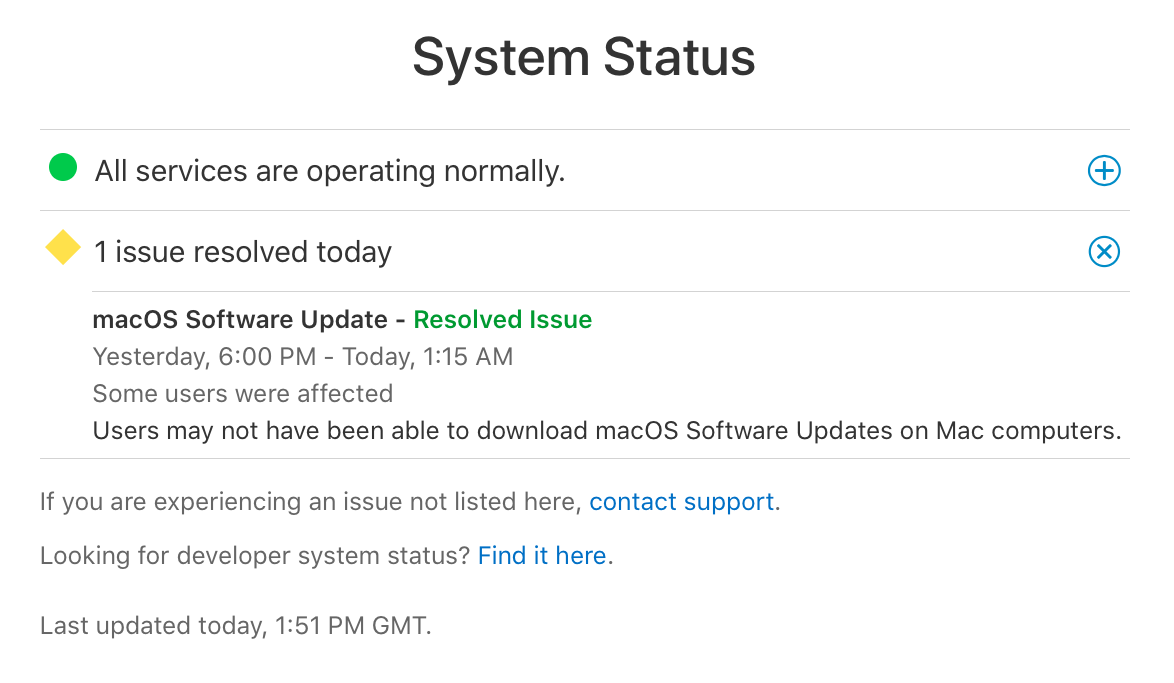
Хотя проблема с Big Sur была актуальна 12 ноября, на сайте Apple был следующий текст, указывающий на наличие проблемы: «Пользователи могут не иметь возможности загружать обновления программного обеспечения macOS на компьютеры Mac».
Исправлено: ускорить загрузку
Однако не всегда виноваты серверы Apple. Возможно, проблема в вас. Возможно, у вас плохое соединение Wi-Fi. Мы предлагаем вам попробовать подойти поближе к роутеру.
Вы можете обнаружить, что все происходит быстрее, если вы перейдете с Wi-Fi на проводное соединение. Если у вас есть кабель Ethernet и необходимый адаптер, если на вашем Mac есть только порт USB-C, подключите себя непосредственно к концентратору. Ваша загрузка будет намного быстрее по проводному соединению.
Исправлено: включить кеширование содержимого.
Еще одна вещь, которую вы можете попробовать, — это настроить кэширование контента.
Когда загрузка грозила затянуться, мы включили кеширование содержимого.
- Перейдите в Системные настройки> Общий доступ.
- Включение кэширования содержимого.
- Перезагрузка Mac.
Очевидно, кэширование содержимого снижает использование полосы пропускания и ускоряет установку на поддерживаемых устройствах за счет сохранения обновлений программного обеспечения на компьютере.
Мы убедились, что размер кэша не ограничен — нажмите «Параметры». И мы также убедились, что параметр, выбранный рядом с кэшем, был Все содержимое.
После внесения этих изменений загрузка была завершена за полчаса, а не за изначально ожидаемые 10 часов.
Что стало причиной появления ошибки?
Сбой появляется спонтанно. Преимущественно проблема проявляется в процессе осуществления ресурсоемких действий. Например, ошибка иногда возникает в результате просмотра фильма или TV-передачи в формате HD. Такой контент в основном публикуется на web-страницах с огромным числом различных flash-баннеров и всевозможной рекламы, которые перегружают браузер.
Индикатор неработоспособности браузера – появление следующего оповещения «Из-за нехватки памяти страница была перезагружена». Этот текст появляется непосредственно в браузере. Программа предлагает «Обновить страницу». кликнув кнопку, пользователь временно восстановит корректную работу браузера.
Невзирая на оповещение о нехватке памяти, рассматриваемое уведомление возникает даже на ноутбуках и компьютерах с приличным запасом свободного места на жестком диске. Поэтому связывать появление ошибки исключительно с нехваткой памяти все-таки не стоит.
Основные причины проявления программного сбоя:
- некорректно обновлен браузер от Yandex;
- на компьютере или ноутбуке слишком мало оперативной памяти;
- одновременно открыто чрезмерное число web-страниц;
- наличие вирусов, зараженных файлов, вредоносных программ;
- некорректно работают браузерные дополнения и расширения, которые были установлены непосредственно вами.
С причинами появления проблемы разобрались. Теперь самое время поговорить о способах устранения ошибки.
How much can you make as a Shutterstock Contributor?
Shutterstock contributors earn royalties every time one of their approved images is downloaded by a customer. The amount of payment is based on a couple of things: the license and subscription used for each download, and your earnings tier.
Customers purchase photos using one of two options: subscriptions and on demand. Your earnings tier is based on your lifetime earnings, and Shutterstock’s subscription and on demand downloads. Shutterstock has four tiers for lifetime earnings:
Tier 1: $0 – 500
Tier 2: $500 — $3000
Tier 3: $3000 — $10,000
Tier 4: $10,000+
Subscription packages let customers pay a monthly fee, then license as many as 750 images per month under a standard license. Shutterstock pays you 25 to 38 cents every time one of your images is downloaded, based on your earnings tier.
The on demand plan lets customers purchase an image pack under the standard or enhanced license. These images must be downloaded within a year of the purchase date. Some packages restrict the size of image that can be downloaded. Those packs pay between $.81 and $1.24 per download, whereas the ones without size restrictions pay $1.88 to $2.85 per download.
Shutterstock also offers customers two primary types of licenses: the standard license and the extended license. Standard licenses restrict how many times an image can be used in print and does not allow for images to be used on products. The enhanced license allows buyers to use downloaded images for merchandising and other high viewership commercial uses.
There is a third option for customers: custom license packages. These are available for high-volume purchasers, such as ad agencies and publishers. Custom licenses without the “sensitive use” option pay a royalty of $2 to $15 or more, depending on the cost of the license and your earnings tier. Custom licenses with a “sensitive use” option pay $75 to $90+, again based on the license and your earnings tier.
“Sensitive use” means that an image of a recognizable model may be used in a manner that implies that the model suffers from a physical or mental health issue. Shutterstock states that it does not necessarily mean that the image will be used that way. Your images may only be allowed as sensitive use if you opt in on your Shutterstock contributor account page.
Shutterstock Contributor’s Referral Earnings
In addition to making money by selling your own photos, Shutterstock Contributors can also earn money by referring other photographers/contributors. For the first two years after one of your referred contributors is approved, you earn 4 cents every time one of their images is downloaded. For videos, for the first year after a contributor you referred is approved, you will earn 10% of the sale price each time someone downloads one of their clips.
You can also earn by referring customers to Shutterstock – 20% of their first payment, up to $200.
Keep in mind that Shutterstock reserves the right to hold onto your referral payments for up to 90 days from the date that the contributor or subscriber you referred creates his or her Shutterstock account.
Shutterstock: +Getting Paid
A few other things to keep in mind before you get paid:
- You must have an approved tax form on file.
- Some countries require a 90-day waiting period.
- You will not receive payment if your account is disabled or under investigation.
Get more tips on making money on Shutterstock by viewing the video above by Nicole Glass.
Как сохранить данные с Mac, который не загружает macOS
Если вас не волнуют данные, хранящиеся на жёстком диске, то смело пропускайте этот пункт и переходите к следующему шагу.
Если вы не пользуетесь наиполезнейшей функцией Time Machine, то перед переустановкой macOS необходимо позаботиться о переносе данных с диска. Разработчики из Купертино придумали специальный Режим внешнего диска (подробно), при помощи которого можно получить доступ к данным, хранящимся на жёстком диске Mac для их копирования на другой Mac. Недостаток такого способа очевиден — необходимость присутствия второго Mac и кабеля Thunderbolt.

Чтобы активировать Режим внешнего диска необходимо:
1. Соедините оба Mac через кабель Thunderbolt.
2. Выключите проблемный Mac, а рабочий Mac включите.
3. Запустите неработоспособный Mac с зажатой кнопкой Т и удерживайте её до появления на дисплее иконки Thunderbolt на синем фоне, что свидетельствует об успешном запуске Mac в режиме внешнего диска.
На работоспособном компьютере в Finder должен повиться внешний жёсткий диск, с которого мы и будем копировать важные данные. После окончания процедуры безопасно извлеките диск и выключите компьютер долгим зажатием кнопки питания.
Editorial Images on Shutterstock
In addition to commercial images, Shutterstock also accepts editorial images. However, images that are submitted as “editorial” that are obviously trying to avoid the commercial model release requirement will not be accepted. Editorial images cannot be used commercially.
Editorial images must fall under one of two categories:
- Documentary images: Photos that document an event or human interest subject
- Illustrative images: Staged photos that illustrate an event or subject of human interest
In order to be accepted, editorial photos must do the following:
- Meet Shutterstock’s editorial image quality requirements
- Meet Shutterstock’s documentary or illustrative editorial category
- Include an editorial caption and appropriate keywords
- Be tagged as an editorial image when submitted
Illustrative editorial images must have the same superior quality as commercial quality images since the images are planned out and controlled. It is ok to use small amounts of post-processing, but nothing extravagant.
The quality for documentary editorial images is more forgiving, but the images must accurately and honestly communicate the subject or event. When possible, images should be left unaltered, although a few minor technical enhancements are allowed if needed to improve the quality of the image.
All editorial images must be accompanied by a caption, which need to include the who, what, where, when, and why of the photo. The caption should be accurate and relevant, and must be submitted in the proper editorial format:
CITY, STATE/COUNTRY – MONTH DAY YEAR: Factual description of the image, consisting of who and what the image represents and if necessary, a qualifying newsworthy statement of objective fact.
Editorial content also needs to be selected for editorial use when you upload your images. This can be done by selecting “yes” from the “editorial” dropdown menu in your content editor.
When listing keywords for your editorial photos, you need to include the words “illustrative” and “editorial” or you can list “illustrative editorial.” Editorial keywords can include product brand names if they accurately describe the photos.
Советы читателям
- Я создал новую учетную запись администратора Mac, чтобы есть из Safari. Когда я вошел в систему с этим новым пользователем, у Safari больше не было НИКАКИХ проблем. Очевидно, что что-то в моей учетной записи вызывает проблемы.
- Сброс настроек моего Wi-Fi-роутера И модема, похоже, помог мне. Мне пришлось сделать это несколько раз, но с третьей попытки это сработало.
- Переустановка Safari — это то, что у меня сработало после множества проблем. Вы должны переустановить macOS, чтобы переустановить Safari. Хорошая новость заключается в том, что переустановка macOS не удаляет НИКАКИХ данных с вашего компьютера. Но лучше всего сделать резервную копию вашего Mac, прежде чем что-либо переустанавливать
- При проблемах с Safari на Mac перезапустите в режиме восстановления (Command + R) и переустановите macOS — обязательно сделайте резервную копию вашего Mac ПЕРЕД загрузкой в режим восстановления. Переустановка macOS (Catalina), похоже, исправляет Safari для меня — больше никаких проблем с веб-сайтами!
- Попробуйте загрузить Mac в безопасном режиме, удерживая клавишу Shift при запуске. В безопасном режиме кеши вашего Mac очищаются и при необходимости пытаются восстановить диски.
- Для меня, пока я жду, пока Apple исправит эти проблемы, я временно отключаю JavaScript через Настройки> Safari.
- Когда все остальное не помогает, сверните Safari и на панели инструментов нажмите Safari обоими пальцами на сенсорной панели и выберите «Параметры»> «Удалить из док-станции».
- Лиза использовала блокировщик изображений она нашла в магазине приложений. При запуске Safari с включенным блокировщиком изображений ее веб-страницы загружались без проблем. Так что в следующий раз, когда это произойдет с вами, попробуйте блокировщик изображений и посмотрите, работает ли он для вас, как это было с Лизой.
- Звучит странно, но я включил полужирный текст для облегчения чтения ( Настройки> Общие> Специальные возможности> Полужирный текст .) Когда я отключил это, Safari работал нормально!
- Если это происходит на вашем Mac, подумайте о переустановке JAVA. Сначала удалите его, а затем снова переустановите JAVA. Если ваша проблема связана с Java, эта переустановка устраняет ошибку веб-страницы. Спасибо, Рич, за этот совет по электронной почте!
- Это как-то связано с оперативной памятью. Я удалил много вещей со своего iPad Pro и не получаю сообщение об ошибке « возникла проблема с этой веб-страницей, поэтому она была перезагружена» . Так что освободите место, если вы получаете сообщение об ошибке в Safari, и посмотрите, связана ли проблема с нехваткой ОЗУ.
- Когда ваш iPhone или iPad разблокирован, удерживайте кнопку питания или боковую кнопку до тех пор, пока появится ползунок «слайд, чтобы выключить», а затем нажмите и удерживайте кнопку «Домой» в течение пяти секунд, чтобы очистить ОЗУ устройства.
Проблема: Mac зависает во время установки
Если вы уверены, что Mac все еще не работает над обновлением вашего программного обеспечения, выполните следующие действия:
2. Перейдите в Системные настройки> Обновление программного обеспечения.
Или, если вы используете более старую версию macOS, перейдите в Mac App Store и откройте «Обновления».
Вы должны обнаружить, что процесс обновления / установки продолжается с того места, где он был остановлен.
3. Проверьте экран журнала, чтобы узнать, устанавливаются ли файлы.
Когда появится индикатор выполнения, нажмите Command + L еще раз, чтобы проверить экран журнала и убедиться, что файлы устанавливаются. Если экран журнала показывает, что ничего не происходит, переходите к следующему шагу.
4. Попробуйте установить обновление Combo.
Как мы упоминали ранее, Apple размещает программное обеспечение на своем сайте , поэтому вы можете загрузить его оттуда, если у вас возникнут проблемы с обычным способом.
Если у вас возникли проблемы, есть веская причина получить программное обеспечение с веб-сайта Apple: версия программного обеспечения, доступная в разделе «Обновление программного обеспечения» или в Mac App Store, будет включать только файлы, необходимые для обновления вашего Mac.
Если вы зайдете на сайт поддержки Apple, вы можете найти программу обновления Combo, которая включает в себя все файлы, необходимые для обновления macOS. Эта версия обновления заменит все системные файлы и тем самым обеспечит завершение обновления.
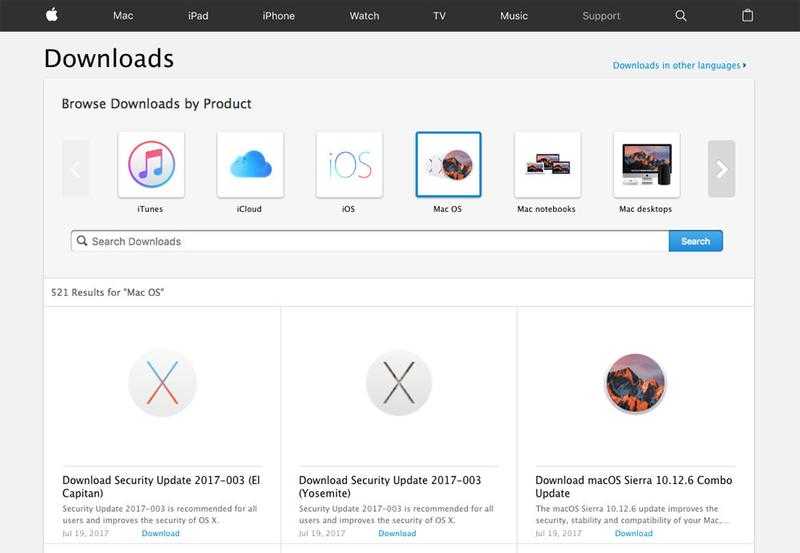
5. Сбросьте NVRAM.
Если безопасный режим не работает, перезагрузите Mac и удерживайте Command, Option / Alt, P и R. Это сбросит NVRAM. Подождите, пока компьютер перезагрузится, и подождите, чтобы увидеть, начнет ли он обновление.
6. Используйте режим восстановления для переустановки macOS.
В качестве последнего варианта вы можете перезагрузить Mac в режиме восстановления (удерживайте Command + R при запуске). Здесь есть несколько вариантов — вы можете восстановить свой Mac из последней резервной копии Time Machine или выполнить восстановление диска, но мы рекомендуем выбрать вариант «Установить новую ОС».
Когда он переустанавливает macOS, ваш Mac заменит все системные файлы Apple, перезаписав любые проблемные, которые могут способствовать этой ошибке — надеюсь.
Это обновление не будет включать последнюю версию программного обеспечения, поэтому после выполнения обновления проверьте «Обновление программного обеспечения» и примените последнее обновление для macOS.
8. Запустите Дисковую утилиту после обновления.
Когда вы, наконец, запустите программное обеспечение, мы советуем вам запустить Дисковую утилиту, чтобы исправить любые проблемы, которые могли изначально вызвать проблему.
Итог: исправить Safari не может открыть страницу
Иногда это просто проблема с самим веб-сайтом, поэтому не нужно паниковать, просто продолжайте проверять. Если ни один из этих методов не работает, рекомендуется загрузить веб-сайт в других браузерах, таких как Chrome или Firefox.
Следите за расширениями браузера, поскольку они могут блокировать определенные веб-сайты на вашем Mac.
Сообщите нам, что помогло вам решить проблему с Safari Ошибка открытия страницы? Как я уже упоминал, очистка кеша веб-сайта и данных сайта помогла решить проблему.
Наконец, вот рекомендуемые веб-браузеры для вашего компьютера и мобильного телефона, которые вам стоит попробовать.





























