Как улучшить качество видео в Sony Vegas Pro?
После того, как вы добавите кинематографический эффект к своему видео с помощью Sony Vegas Pro, редактор позволит вам улучшить качество, также возможно растеризовать или подвергнуть цензуре часть видео что может быть очень полезно, если вы создаете контент для своей семьи. или чувствительная аудитория.
Первый шаг — войти » Видеоэффекты »и выберите« Корректор цвета ». , как только вы его выбрали, вам нужно перетащить «По умолчанию» на ваше видео. Затем вам нужно изменить все, что касается насыщенности, диапазона и усиления.
Желательно установить насыщенность от 1,5 до 1,7 , это будет зависеть от цветов видео, однако в более чем 1,8 видео будет искажаться и терять качество. Что касается диапазона и усиления 0,9, это хороший вариант, потому что он помогает улучшить внешний вид видеотекстуры.

после настроил контрастность и цветовые тона в вашем видео, вы улучшите его качество на 75%, в свою очередь, важно не переборщить с цветовыми и тональными эффектами, так как ваше видеоизображение потеряет свое «естественное» звучание, и это может быть неприятно для просмотра
Iriun Webcam — приложение для видеонаблюдения. Инструкция. Скачать
Используйте камеру вашего телефона в качестве беспроводной веб-камеры на ПК или Mac. Установите необходимые драйверы и используйте телефон с приложениями Skype, MSN Messenger и т.д.
Поддерживает разрешения до 4К. (Максимальное разрешение зависит от телефона), поэтому в названии ПО для android было добавлено 4К? для iOS название осталось прежним.
На самом деле приложение не изменилось, просто улучшилось качество изображения, которое может отображаться на мобильном устройстве.
Установка драйверов для компьютера: Вы можете загрузить необходимые драйверы веб-камеры для своего ПК или Mac с https://iriun.com .
Использование веб-камеры:
1. Запустите приложение Iriun Webcam на вашем телефоне.
2. Запустите Iriun Webcam Server на вашем компьютере
3. Телефон автоматически подключается к компьютеру через беспроводную сеть Wi-Fi, и камера готова к использованию.
4. Настройте приложение Windows для использования веб-камеры Iriun в качестве источника аудио и видео.
Iriun Webcam также поддерживает USB-соединения. Подключите кабель и следуйте инструкциям на мобильном телефоне.
Скачать приложение с Google Play можно здесь, с App Store — здесь.
Инструкция
Чтобы подключение камеры мобильного устройства было возможно, последнее необходимо подключить по USB-кабелю в режиме отладки по USB.
Если компьютер и мобильное устройство подключены в единую локальную сеть, проще использовать сетевое подключение, в таком случае нам ничего не нужно, кроме установки софта.
При этом не имеет значения, как к локальной сети подключён компьютер – через Wi-Fi или Ethernet.
Подключение камеры мобильного устройства
Рассмотрим подключение камеры мобильного устройства к компьютеру с использованием ПО Iriun Webcam на примере компьютера на базе Windows и Android-телефона.
Примечательность этого ПО в его простоте: устанавливаемая на Windows-компьютер программа ничего не делает более, как только реализует подключение камеры.
Программа висит в трее, дожидаясь подключения. В ней есть всего лишь одна опция – возможность добавления в автозапуск вместе с Windows.
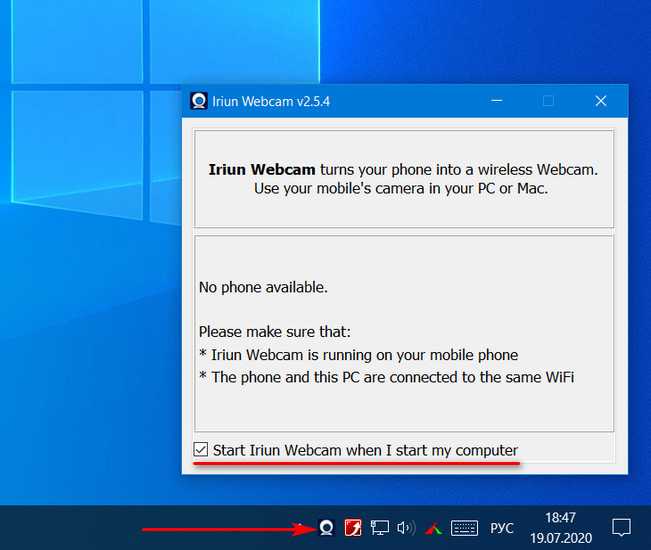
При установке соединения с камерой программа сообщит нам об этом уведомлением.
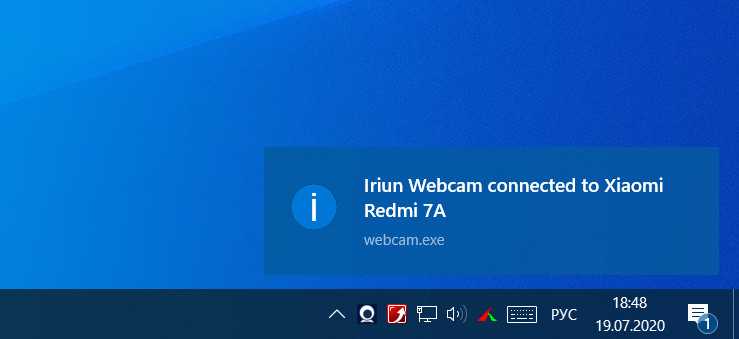
Для установки же соединения нам необходимо установить мобильное приложение Iriun Webcam и запустить его. Управленческих возможностей камеры в приложении немного – включение фонарика и зеркальное отображение.
В настройках приложения можно сменить ориентацию камеры, выбрать, какую камеру мы хотим использовать – тыловую или фронтальную, включить автофокус и затемнение экрана с целью сбережения заряда аккумулятора.
Iriun Webcam позволяет подключать к компьютеру только камеру мобильного устройства, подключение его микрофона не предусматривается.
После установки соединения на компьютере появится небольшое окошко подключённой камеры, где сможем настроить её разрешение.
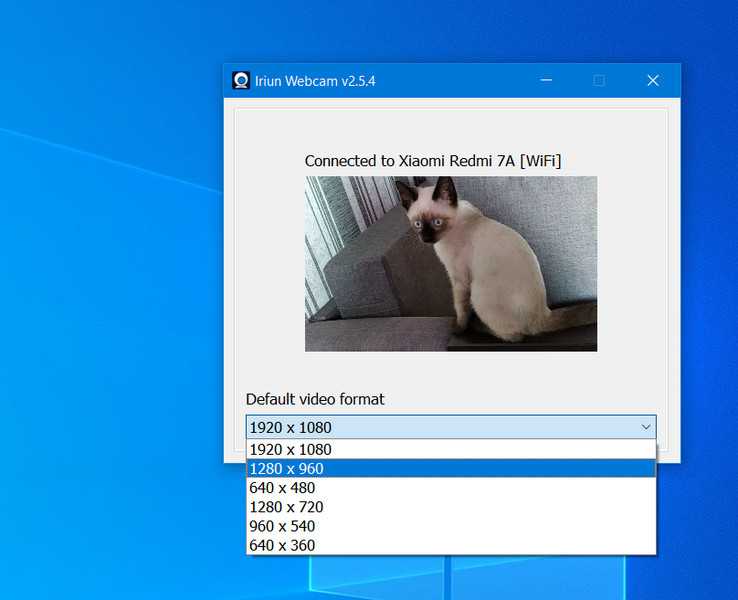
Чтобы использовать камеру в программах для ведения стрима, видеообщения и т.п., необходимо зайти в их настройки видео и выбрать в качестве источника видеосигнала Iriun Webcam.
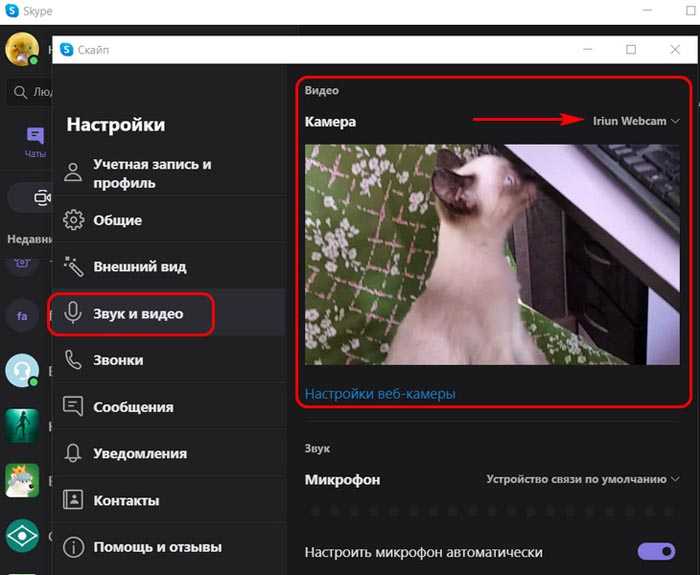
2021-02-12T17:12:10+03:004, Февраль, 2021|Программы для видеонаблюдения|
Часть 2: 5 лучших средств улучшения видео на основе ИИ
Вверх 1: Tipard Video Converter Ultimate
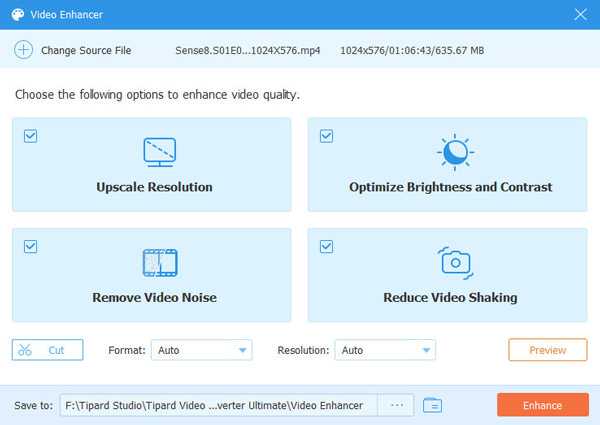
Tipard Video Converter Ultimate является одним из лучших программ для апскейлинга видео с помощью ИИ. Это комплексное решение для улучшения качества видео с помощью искусственного интеллекта. Он может преобразовывать DVD-фильмы в видео UHD, ретушировать ваши видео и многое другое.
Плюсы
- 1. Повышение качества видео с помощью технологии искусственного интеллекта.
- 2. Поддержка видео 8K/5K/4K/HD.
- 3. Работа практически со всеми форматами видео.
- 4. Редактируйте видео на временной шкале.
- 5. Копируйте видео с DVD.
- 6. Доступно для ПК и Mac.
Минусы
1. Обработка больших видео может занять некоторое время.
Top 2: AVCLabs Video Enhancer AI
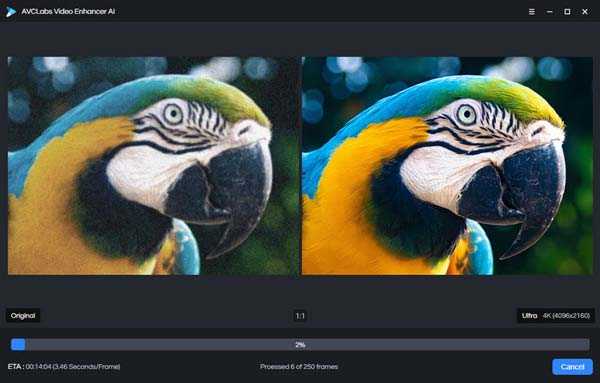
AVCLabs Video Enhancer AI — это программное обеспечение для повышения качества видео с помощью ИИ для пользователей ПК. Он питается от ИИ, как следует из названия. Встроенные надежные алгоритмы помогают улучшить качество видео после распознавания потерянных пикселей.
Плюсы
- 1. Высококачественные видео до 8K.
- 2. Легко использовать.
- 3. Предоставляйте гибкие планы подписки.
- 4. Удалите шум автоматически.
Минусы
- 1. Он не поддерживает старые графические процессоры.
- 2. Он может сохранять улучшенные видео только в формате MP4.
Топ 3: Topaz Labs Video Enhance AI
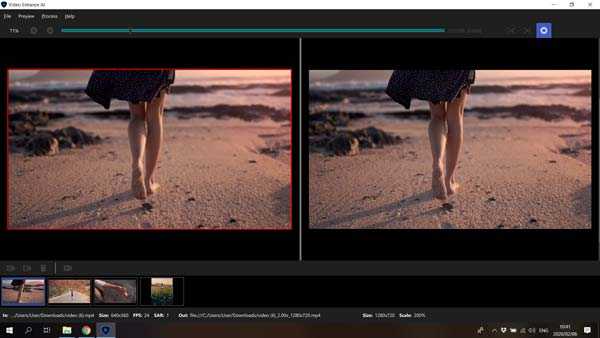
Topaz Labs — профессиональная визуальная студия. Теперь компания выпустила средство улучшения видео с искусственным интеллектом, чтобы помочь людям повышать резкость, шумоподавлять и преобразовывать видео с более низким разрешением в видео с более высоким разрешением. Кроме того, он предоставляет множество пользовательских опций.
Плюсы
- 1. Улучшите видео до 8K.
- 2. Используйте модели ИИ для повышения разрешения.
- 3. Включите пользовательские параметры.
- 4. Поддержка улучшения качества фотографий.
Минусы
- 1. Требования к оборудованию довольно высоки.
- 2. Интерфейс не интуитивно понятен.
Топ 4: Video2X
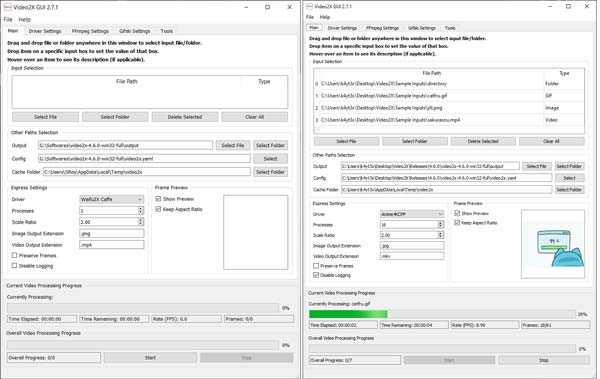
Хорошо известно, что программное обеспечение для апскейлинга видео с помощью ИИ стоит дорого. Video2X, с другой стороны, — это бесплатный инструмент для оптимизации видео, поскольку он имеет открытый исходный код. Программное обеспечение основано на Waifu2X, Anime4K, SRMD и RealSR и написано на Python 3.
Плюсы
- 1. Увеличьте разрешение до 4K.
- 2. Открытый код и бесплатное использование.
- 3. Поддержка MP4, MKV и других форматов.
- 4. Высококачественные фотографии и GIF-файлы.
Минусы
- 1. В нем отсутствуют функции редактирования видео.
- 2. Интерфейс выглядит грязно.
Топ 5: шкала чашек
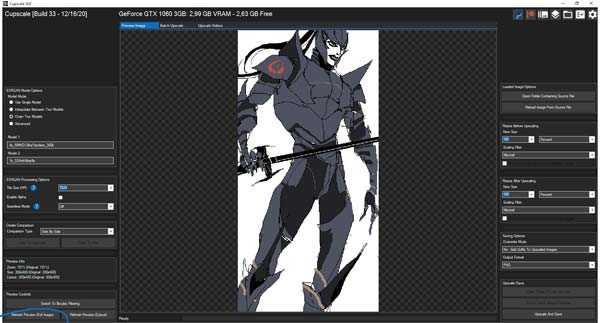
ESRGAN — известный алгоритм апскейлинга видео на основе искусственного интеллекта. Он в основном используется в качестве усилителя AI для фотографий, но также может выполнять масштабирование видео. Cupscale — это графический интерфейс ESRGAN, работающий с нейронной сетью.
Плюсы
- 1. Бесплатно.
- 2. Улучшите видео до 8K.
- 3. Поддержка MP4, JPG и PNG.
- 4. Сохраняйте формат видео.
Минусы
1. Этот усилитель видео AI нестабилен.
Useful tips when using the Imaging Edge Webcam Software
- The aspect ratio is automatically set to 16:9.
- We recommend that you disable the sleep mode of your PC when using the Imaging Edge Webcam.
- When using the Imaging Edge Webcam, do not unplug the USB cable of any USB devices such as a camera or headset, and avoid operations such as releasing the shutter or changing camera settings such as drive mode.When using the Windows versionIf the live view screen is interrupted by such operations, you may be able to recover by performing the following operations.
- Turn off the video of the web conferencing system.
- From the Windows Start menu, select Imaging Edge Webcam → USB Reset.
- Turn off the camera, and then turn it on again.
- Restart the video of the web conferencing system.
- If your camera has USB Power Supply as an option, we recommend that you set it to On. If you will be using Imaging Edge Webcam for an extended period of time, we recommend that you make sure the camera is fully charged beforehand.
- The resolution is 1,024 × 576 pixels.
- If you are using an OS other than Windows 10 64-bit, macOS 10.13 — 10.15 and macOS 11 or you would like to improve the resolution/framerate, refer to the following article, which explains how to livestream without using the Imaging Edge Webcam software: https://alphauniverse.com/stories/how-to-use-your-sony-alpha-and-rx-cameras-for-livestreaming/ (English Only).
Программы монтажа и советы для начинающих
Ролики, снятые экшн-камерой, требуют соответствующего программного обеспечения, которое должно иметь в своем арсенале мощные функции, эффекты и фильтры. Еще одной хорошей программой является Cineform Studio. Это, конечно, не то приложение что подойдет на все случаи жизни, но полностью удовлетворит потребности спортсменов и любителей отдыхать на природе. Это простой инструмент, что позволяет удалить лишние фрагменты видео, применить фильтр или соединить две записи, подставив к ним соответствующую музыкальную дорожку. К сожалению, этот редактор не работает на русском языке, а при импорте видео необходимо его предварительно раскодировать. Но эти нюансы мелочи, ведь Cineform Studio – бесплатное приложение, что поддерживает HD.
Все программы и приложения работают по стандартной схеме: сначала нужно конвертировать материал с камеры, после добавить нужные эффекты и сохранить материал. Некоторые приложения, в частности касается тех, что работают с экшн-камерой в режиме онлайн, запрашивают разрешение для тестирования. Эта функция встроена специально, чтобы проверять соединение с Сетью качество изображения.
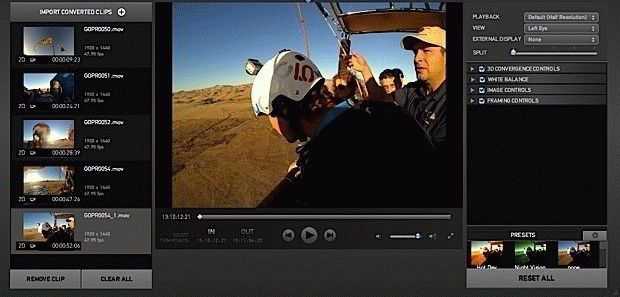
Но сколько бы ни было приложений и программ для редактирования материалов снятых экшн-камерой, они окажутся бесполезными если само видео или фото будет не интересным. Поэтому прежде чем выбирать программное обеспечение, нужно научиться снимать захватывающие сюжеты и композиции. Вот несколько советов:
«До» и «после». Зрителю любят истории, поэтому лучше рассказывать в видео нечто интересное или снимать контраст того, что было до определенного события и стало после него. Это намного интереснее, чем смотреть обычный экстремальный трюк, которых в сети не сосчитать.
Режим замедленной съемки. Если при обработке видео замедлить самые эпичные моменты, то можно придать для видеоматериала еще больше драматичности, что произведет неизгладимый эффект на зрителя.
Редактировать видео при помощи «родных» программ. Достаточно часто можно увидеть, как пользователи используют профессиональные пакеты программных настроек для экшн-камеры. Но это не всегда хорошо, если видео предназначается для домашнего архива, то вполне достаточно «родных» программ, что сильно облегчают процедуру монтажа, благодаря заранее установленным и синхронизированным с конкретной камерой шаблонам.
Степень защиты. Неизвестно почему, но основная часть пользователей экшн-камерой используют ее в водонепроницаемом боксе, даже когда нет угрозы для попадания воды. Стоит отметить, что съемка видео в этом боксе снижает уровень звука. Естественно, его можно заменить музыкальным треком, но естественное и живое восклицание: «У меня получилось!» привлечет больше внимания и передаст максимум эмоций.
Чем короче, тем лучше. Множество зрителей не могут смотреть долго видео. И если перед кульминационным моментом будет еще 3-4 минуты каких-то действий, то видео так и ну будет досмотрено до конца. Оптимальная длина видеодорожки 1,5 минуты. Этого времени как раз будет достаточно, чтобы показать несколько мгновений до события, само событие и что было после него.
Штативом может быть что угодно
Внимание зрителей привлекают необычные ракурсы съемок. И так как экшн-камеры очень компактные и обладают дополнительным креплением, то вместо штатива для них можно использовать любые подручные средства
Будь-то дерево, чужой забор или телеграфный столб.

Гармоничное сочетание умения делать правильные, интересные материалы и пользования лучшими программами и приложениями для экшн-камер, могут сделать удивительные вещи. Красочные и запоминающиеся фотографии, позитивные, яркие и увлекательные видео, станут отличным дополнением в домашней библиотеке, а также будут хорошим воспоминанием, которым можно будет с удовольствием поделиться с близкими.
Краткий видео-обзор программ для монтирования видео с экшн-камер:
Работа с веб-камерой Logitech StreamCam

Итак, после распаковки камеры вам потребуется ее установить. Убедитесь, что ваш компьютер соответствует указанным техническим требованиям. Расположите камеру Logitech StreamCam на мониторе с помощью комплектного приспособления или же поместите мультимедийное устройство на штатив.

Поворачивайте устройство по горизонтали или вертикали, чтобы оно было направлено прямо на объект съемки.
При этом встроенная электронная система стабилизации будет компенсировать дрожание камеры при ее перемещении или контакте с другими предметами. Для подключения камеры Logitech StreamCam к компьютеру используйте комплектный кабель с надежным и функциональным разъемом USB Type-C.
Запустите приложение Logitech Capture (скачать для Mac и Windows). Приложение поддерживает русский язык. В нем выберите Logitech Stream Cam в качестве Источника 1.
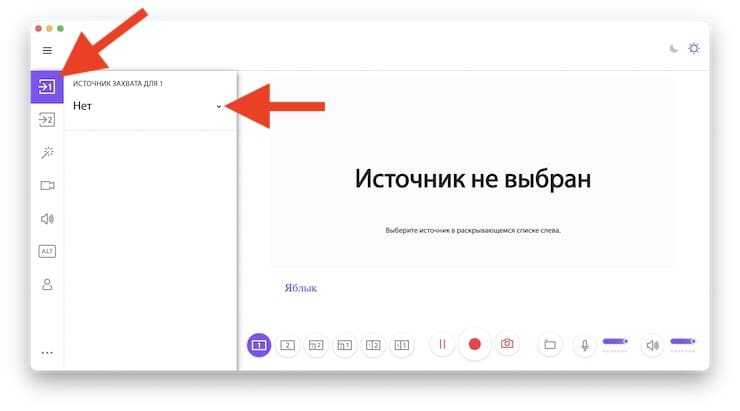
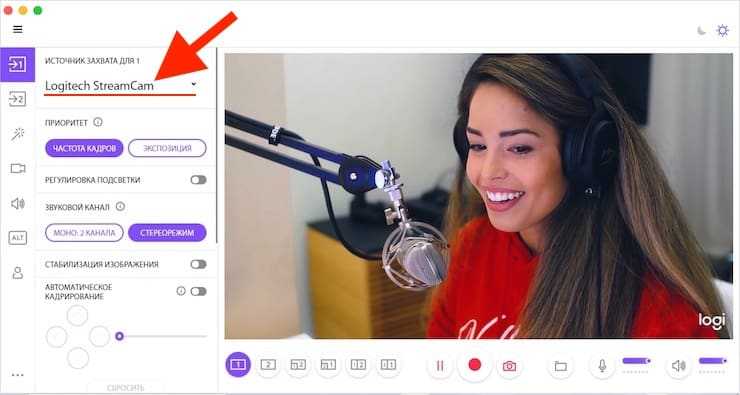
Вторым источником может стать вторая аналогичная камера, захват дисплея или конкретного активного окна. Приложение предоставляет отличную возможность упростить запись с нескольких источников, рекомендуя для них формат сцены.
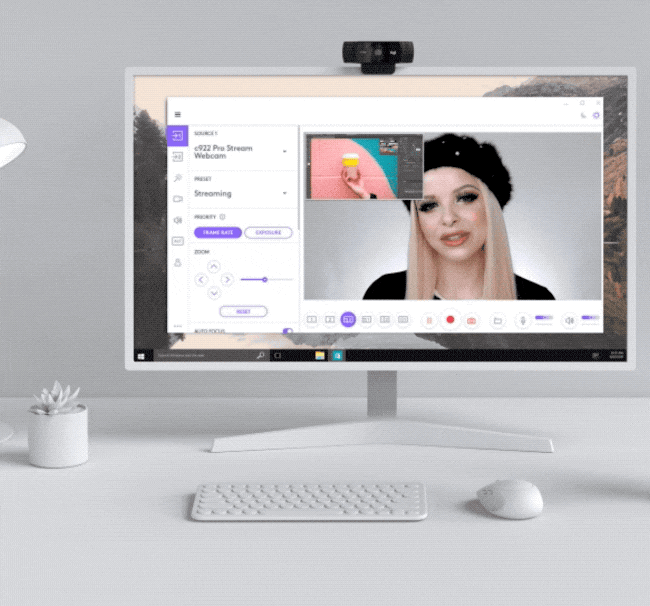
Доступ к параметрам настройки изображения с камеры находятся на вкладке источника видео. Здесь же можно отрегулировать настройки автофокуса и баланса белого.
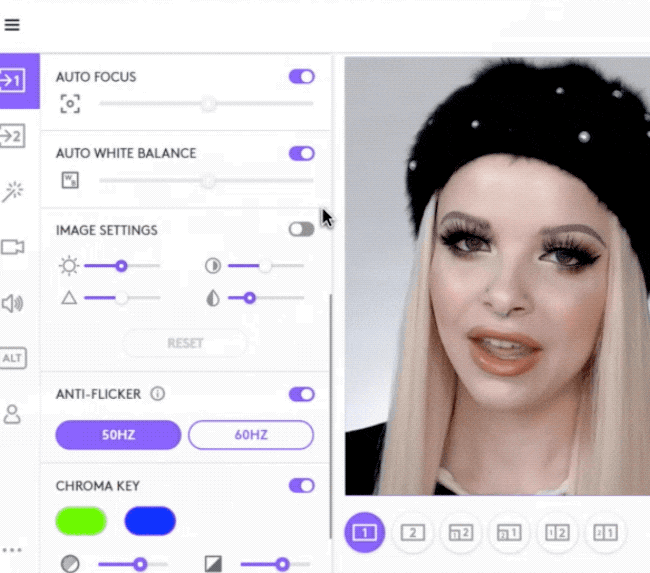
Тут есть интересная функция – автоматическое кадрирование. После активации переключателя камера будет автоматически находить ваше лицо и держать его в центре кадра, вне зависимости от позиции. При этом автоматом будет выставляться нужная выдержка, чтобы человек хорошо выглядел вне зависимости от условий освещения
Это важно, ведь неожиданная расфокусировка может испортить интересный материал
На вкладке камеры вы можете выбрать разрешение и частоту кадров для записи. Есть опция выбора внешнего микрофона, надо выбрать соответствующий аудиовход.
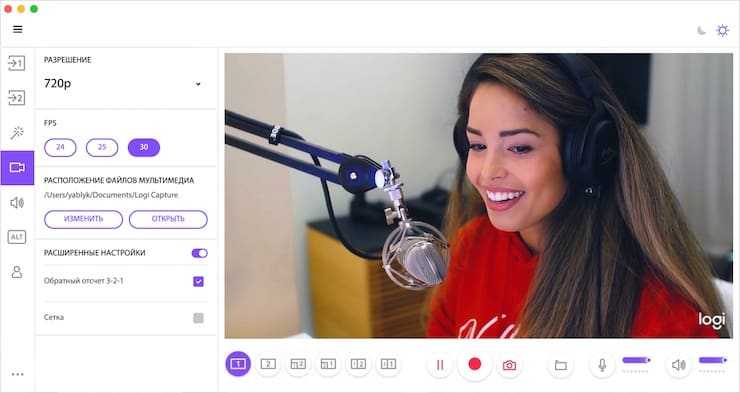
Но камера и сама может писать звук, за это отвечает пара фронтальных микрофонов. Они работают с минимумом искажений, передавая достойное звучание. Но все-таки, для тех стримеров, которые делают упор на работу с голосом или звуком, мы бы посоветовали воспользоваться внешним микрофоном. На этой же вкладке вы можете выбрать портретную ориентацию видео, такие ролики будут хорошо смотреться на мобильных устройствах, в сторис Instagram или Facebook.

Для стримеров интерес представляет вкладка «Эффекты». Тут можно накладывать динамический текст, настраивать шрифты и размещение букв.

На источники можно добавлять эффекты сцены (фильтры, границы и переходы). Эти инструменты позволят сделать ваше видео индивидуальным.
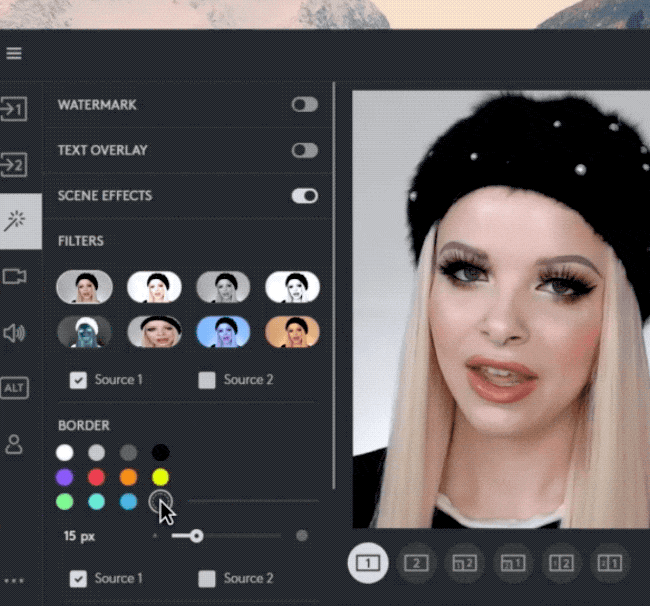
Для использования всех возможностей приложения Logitech Capture необходимо войти в программу предварительно создав учетную запись Logitech на этой странице.
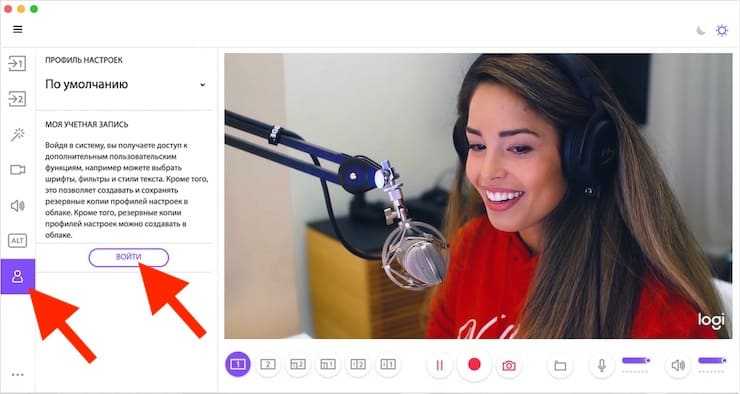
Камера оптимизирована и для работы с другими специализированными приложениями Open Broadcaster Software (OBS), XSplit и Streamlabs для стримингового вещания на различных каналах.
Как подключить видеокамеру Sony к компьютеру через USB?
д. К сожалению, аналоговую камеру нельзя напрямую подсоединить к компьютеру. Для этого надо использовать какое-либо промежуточное устройство: либо плату видеозахвата, либо видеорегистратор, либо специальный видеосервер-перекодировщик.
Как скачать видео с камеры Sony на компьютер?
Переключитесь на папку, в которой и будут храниться нужные данные и кликните на нее правой кнопкой мыши, затем выберете опцию «Вставить».
- перенос файлов с камеры на компьютер через проводник Windows. …
- Карта памяти от камеры Sony. …
- DV-шнур для подключения камеры Sony к компьютеру.
Как подключить видеокамеру к компьютеру как веб камеру?
Подключение к компьютеру фотоаппарата в качестве веб-камеры
- Подключаем это устройство к USB порту компьютера
- В его тюльпанный разъем вставляем кабель из комплекта от камеры
- Другим концом провод вставляем во включенный фотоаппарат
Как подключить камеру к ноутбуку через USB?
Найдите USB разъемы на вашем ноутбуке и подключите видеокамеру при помощи USB-кабеля, имеющегося на ней. Если ваша веб-камера имеет дополнительный шнур, предназначенный для ее питания, то его необходимо подключить в сетевой фильтр в розетку или, если возможен такой вариант, прямо к электрической сети.
Как подключить телефон сони к компьютеру через USB?
Скачайте официальное приложение Sony Bridge. Подключите гаджет с помощью кабеля USB к компьютеру. Запустите приложение. После подключения дождитесь, пока программа обнаружит ваше устройство.
Как подключить видеокамеру Sony к компьютеру?
Необходимо выполнить связывание камеры и компьютера.
- Выберите (Сеть) → → или , чтобы подключить камеру и компьютер к одной и той же точке доступа.
- Выберите → , чтобы выполнить связывание камеры с приложением Remote.
Как смотреть фильмы с компьютера на телевизоре Сони?
- На совместимом компьютере включите функцию Wi-Fi. …
- Одновременно нажмите клавишу с логотипом Windows и клавишу C.
- Выберите значок Устройства (Devices).
- Выберите Проецирование (Project).
- Выберите Добавить дисплей (Add a display).
- Выберите Добавить устройство (Add a Device).
- Выберите номер модели телевизора.
Как подключить видеокамеру Panasonic к компьютеру?
Подключение к компьютеру
- Переведите переключатель видеокамеры в положение .
- Нажмите кнопку . В режиме устройства USB в нижней части экрана видоискателя отображается
- Нажмите кнопку USER, для которой назначена функция .
Как перенести видео с камеры на компьютер через USB?
Осмотрите видеокамеру на предмет разъёма для присоединения к ПК. Как правило, это miniUSB или miniDV разъём. Далее подключайте камеру к компьютеру либо проводом miniUSB/USB либо miniDV/IEEE1394. На камере нажмите на кнопку подключения к ПК или активируйте режим play.
Как перенести видео с камеры Sony на Mac?
Включите видеокамеру Handycam и выберите режим VCR или VTR. В панели инструментов iMovie нажмите кнопку Импортировать. Затем выберите подключенную видеокамеру Handycam в разделе «Камеры» на панели слева. Появится текущее изображение с камеры.…Перенос видео в формате DV или Digital8 на Mac
Что делать, чтобы получать больше показов в Reels?
Актуальны те же рекомендации по контенту, что и для «Интересного». Чтобы видеоролик попал в ленту Reels, он не должен показывать то, что может как-то расстроить или оскорбить человека. Например, сцену драки или аварии соцсеть может расценить как тяжелый для восприятия контент и удалить из ленты. Также видео могут ограничить из-за сцены курения – все, что требует правового регулирования, имеет меньше шансов получить охваты.
Инстаграм борется с накрутками. Если соцсетить заметит обманные способы получения лайков, то такой аккаунт может получить меньше охватов. Требований много – посмотреть весь список можно в Справочном центре.
Соцсеть также не рекомендует снимать с низким разрешением или заливать ролики с водяными знаками из ТикТока или видеоредакторов. Если вы хотите перенести свои ролики в Reels, то советуем их обрезать – список видеоредакторов для телефона вы найдете в статье «Как добавить видео в Историю Инстаграма».
Также Инстаграм не рекомендует выпускать рилсы, посвященные политическим вопросам. Алгоритм старается не показывать видео, сделанные или опубликованные от имени политических деятелей, партий или государственных чиновников.
Алгоритм работает в автоматическом режиме, но Инстаграм постоянно собирает обратную связь. Периодически соцсеть опрашивает пользователей, чтобы узнать, был тот или иной ролик для них развлекательным или смешным. На основе полученных откликов Инстаграм улучшает алгоритм, чтобы предлагать еще больше развлекательных видеороликов. При этом в оценке он в основном ориентируется на небольших авторов.

Отсюда простая рекомендация – если хотите стать популярными в Reels, то делайте дружелюбный, успокаивающий и веселый контент. О том, как снять свой первый ролик, читайте в статье «Instagram Reels: все, что нужно знать о коротких видео рилс в Инстаграме».
Зачем нужен AFR
AFR (Auto Frame Rate) – это способность телевизора или приставки автоматически менять частоту выходного сигнала под частоту воспроизводимого контента.
На сегодняшний день существует общепринятый мировой стандарт частоты кадров для киносъёмки – 24 кадра в секунду. Кроме этого есть множество других распространённых стандартов:
► 25 кадров в секунду – частота кадров во время съёмки видео для перевода в европейский стандарт разложения 625/50.
► 26 кадров в секунду – частота съёмки для панорамной системы Синерама (Cinerama).
► 29,97002616 кадров в секунду – используемая в телевизионном стандарте NTSC, частота кадров. Стандарт распространён в странах Северной Америки и части стран Азии.
► 30 кадров в секунду – частота кадров, которая применялась в ранних версиях широкоформатного кинематографа и IMax.
► 48 кадров в секунду – частота кадров, которая используется в современных системах IMAX HD и Maxivision 48.
► 50 кадров в секунду – частота кадров в европейском стандарте телевидения высокой чёткости.
► 59,94 кадров в секунду — точная полукадровая частота телевидения высокой чёткости для стандарта NTSC.
► 60 кадров в секунду – частота киносъёмки для американского стандарта телевидения высокой чёткости.
Добавьте к этому консоли, смартфоны, видео- и экшн-камеры и записанный на компьютере стриминговый контент, который тоже может иметь свою частоту кадров и не совпадать с телевизионной.
Как видите, во всем мире существует множество разных стандартов для производства видеоконтента, каждый из которых имеет свою частоту кадров. При этом количество фреймов из одного стандарта сложно привести к другому стандарту без видимых потерь, артефактов или побочных эффектов.
Другие возможности приложения Logitech Capture
Мультимедийная оболочка фирменного приложения Logitech Capture позволяет полностью раскрыть возможности камеры StreamCam. Вход в Logitech Capture осуществляется как с помощью учетной записи Logitech, так и через аккаунты Google или Facebook.
В фирменном приложении можно тонко настроить вашу камеру, сохранив до шести вариантов профилей. С помощью Logitech Capture можно вести прямые трансляции, для этого надо просто назначить приложение источником записи на любой специализированной платформе потокового вещания (YouTube, Twitch и т.д.).
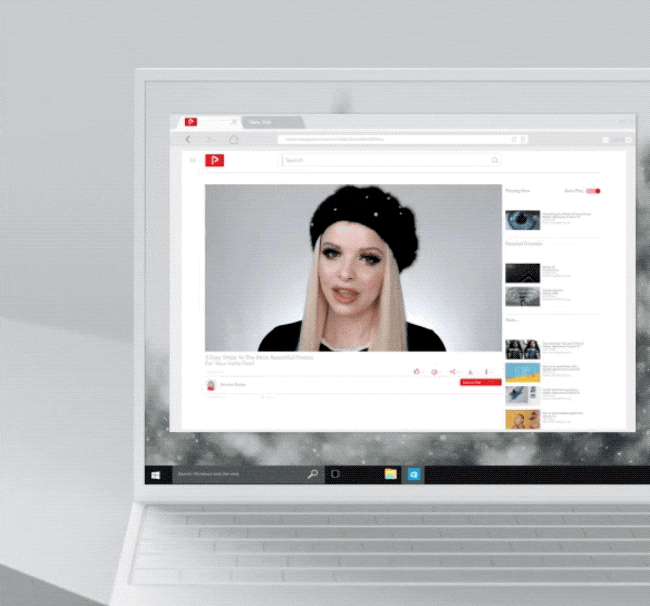
Logitech Capture позволяет монтировать видеоматериалы, используя ряд инструментов для макетирования, эффектов перехода и т.д. Приложение может работать в темном режиме, если таковой более комфортен для пользователя. Программа Logitech Capture поддерживает управление при помощи сочетаний клавиш, что позволит упростить работу с видео без использования мыши.
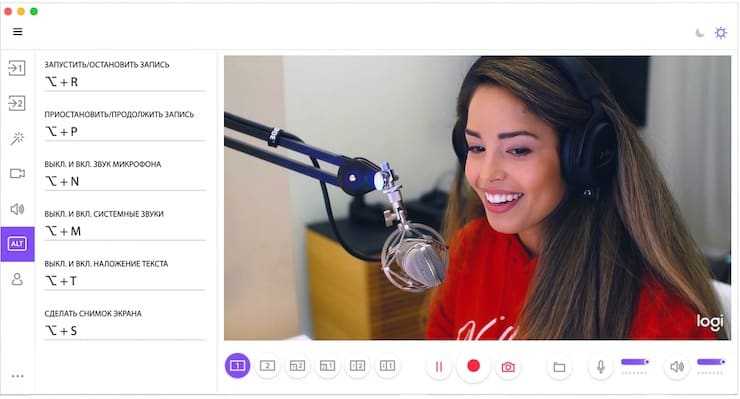
Внешний вид камеры Logitech StreamCam

Корпус камеры выполнен из твердого пластика с шершавой текстурой, фронтальная сторона покрыта тканью, слегка утопленной в корпус. Большой объектив Logitech StreamCam находится в центре, слева от модуля камеры (если она расположена в горизонтальном положении) размещен световой индикатор включения. Справа — надпись logi.


Снизу расположен стандартный разъем для подключения большинства штативов и переходников.

В комплекте камеры имеются два переходника:
– первый позволяет установить веб-камеру на монитор любой толщины. Аксессуар представляет собой раздвижной фиксатор, оснащенный противоскользящими резиновыми накладками.
– второй переходник является переходной площадкой с резьбой 1/4’’ для накручивания камеры на штатив.
Оба кронштейна позволяют устанавливать камеру в горизонтальном или вертикальном положении, изображение поворачивается автоматически, тратить время на ручную настройку не нужно.

What is Imaging Edge Webcam Software?
The Imaging Edge Webcam software is an application that makes it possible to use a Sony camera as a high-quality webcam!This way, you can use your camera as a high-definition webcam for live streaming while taking advantage of its unique and diverse features.Imaging Edge Webcam does not handle audio, so use your personal computer’s built-in microphone or an external microphone.
- What cameras are supported?
-
Supported operating systems:
- Windows 10 64-bit
- Apple macOS 10.13 — 10.15 and macOS 11.0 operating systems (excluding Macs with Apple silicon)
- For an OS other than Windows 10 64-bit or if you would like to improve the resolution/framerate (explanatory article on how to live stream without using the Imaging Edge Webcam software)
Рейтинг веб-камер для стрима
Веб-камера – это экономичный способ для стриминга. Она легко подключается и настраивается, идеально подходит для проведения прямых трансляций. В магазинах компьютерной техники представлен широкий выбор самых разных камер для проведения прямых эфиров, общения по скайпу и зуму, а также стриминга. В зависимости от назначения требования к веб-камерам будут различаться.
Стриминговая камера должна выбираться с учетом кадровой частоты или fps, так как изображение передается в прямом эфире. В случае, если этот показатель будет маленьким, картинка будет задерживаться и зависать, что негативно сказывается на восприятии. Также учитывается тип матрицы. Для новичков достаточно разрешения 1280х720, а профессионалам требуется больший формат вплоть до Full HD.
Эти критерии обеспечат видеозапись высокой детализации, яркости, насыщенности, плавности, которую будет приятно смотреть зрителям. Также на рынке представлены модели 4К для комфортного просмотра на большом экране, но они не пользуются большой популярностью.
Камеры для стриминга могут обладать разными полезными дополнительными функциями. Это автоматическая фокусировка, поиск лица, выравнивание освещенности. Добавить различные эффекты на видео, разместить поверх картинки текст или поменять фон можно в разных программах.
Составляя свой рейтинг веб камер для стрима 2021 мы учитывали следующие важные показатели:
- Разрешение;
- Частота кадров;
- Матрица;
- Наличие дополнительных функций;
- Сложность настройки, подключения, необходимость установки драйверов.
Команда проекта ВыборЭксперта.ру опирались на все описанные выше факторы, а также учитывали отзывы покупателей, обзоры экспертов и описания официальных производителей. Немаловажным в определении было соотношение цены и качества продукции. Приведенные товары собраны из разных ценовых сегментов, чтобы подходящую модель могли подобрать стримеры разного достатка.
Неисправность в материнской плате
Материнская плата работает, но не в полном объеме. Эта проблема уже не решается путем переустановки драйверов. Диагностировать это можно с помощью специалиста, который обладает соответствующими знаниями.
В случае если хотите попробовать сами:
Проведите внешний осмотр материнской платы.
Обратите внимание на электрические конденсаторы — они не должны быть вздутыми.
Посмотрите на резисторы и прочие микросхемы — признаков перегорания быть не должно.
Проверьте CMOS-память — для этого подключите блок питания и обратите внимание на светодиод, который расположен вблизи с материнской памятью. Если горит — все хорошо
Если не горит (плюс к этому не работают вентиляторы), проблема заключается в блоке питания.
ВАЖНО! Перед проверкой материнской платы в обязательном порядке отсоединяем внутренние разъемы. Подключенным остается только кабель питания
Если после извлечения устройств из разъемов при включении компьютера услышали один короткий и один длинный сигнал, материнская плата функционирует нормально. Если нет — скорее всего, она неисправна
Важно отметить, что сигнала может и вовсе не быть — это зависит от установленного BIOS. В этой статье взят в пример распространенный вид – BIOS Award
Чтобы узнать версию BIOS
- Откройте в «Пуск» окно «Выполнить» или нажмите сочетание клавиш Windows + R.
- Наберите в появившемся окне msinfo32 и нажмите «Enter».
- В окне «Информация о системе» можно увидеть версию BIOS, которая установлена на ПК.



























