Как отключить рекламу на Айфоне с помощью приложений
Софт, позволяющий избежать всплывающих окон, боковой или нижней рекламы, баннеров и других раздражающих (а порой и вредоносных) элементов, подразделяется на несколько категорий в зависимости от функционала.
Приложения могут работать следующим образом:
- Блокировать рекламу напрямую. После скачивания и запуска в нем задаются условия: отключение всплывающих окон, баннеров и пр. Можно задавать сайты-исключения, использовать официальные «white lists». Такой софт может работать только с рекламой в браузерах или блокировать также лишнее в других программах, играх.
- Менять VPN и формировать безопасное сетевое соединение. Такие приложения шифруют личные данные и все действия пользователя в интернете. Они не настолько эффективны, как блокировщики, однако для YouTube и всплывающих окон их достаточно.
Самым популярным приложением из категории классических блокировщиков является AdGuard. Он есть в обычной версии в ПРО, которая стоит 149 руб. Для большинства видов рекламы достаточно и бесплатной: ПРО добавляет только фильтры безопасности, приватность DNS и собственные фильтры по URL.
Работать с ним легко:
- Запустите программу, на главной странице центральный переключатель сдвиньте вправо. Это включит защиту для Safari.
- Тапните по иконке настроек, чтобы отрегулировать работу AdGuard: внесите в белый список сайты, на которых не нужно блокировать контент, определите, что именно нужно скрывать – виджеты, раздражители, рекламу.
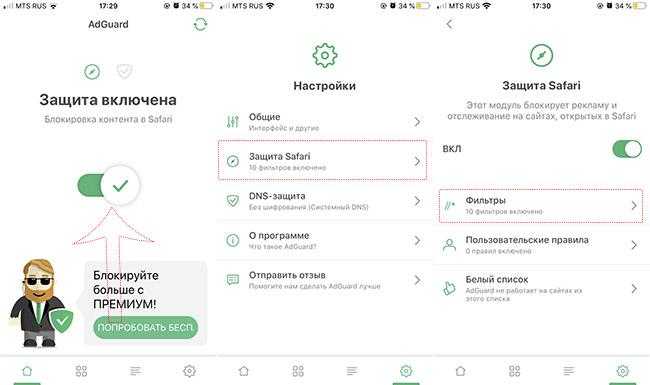
Также после установки AdGuard им можно управлять в блоке «Safari» (в «Настройках»): в «Основных» появляется строка «Правила блокирования контента», где можно решить, что будет загружаться, а что нет.
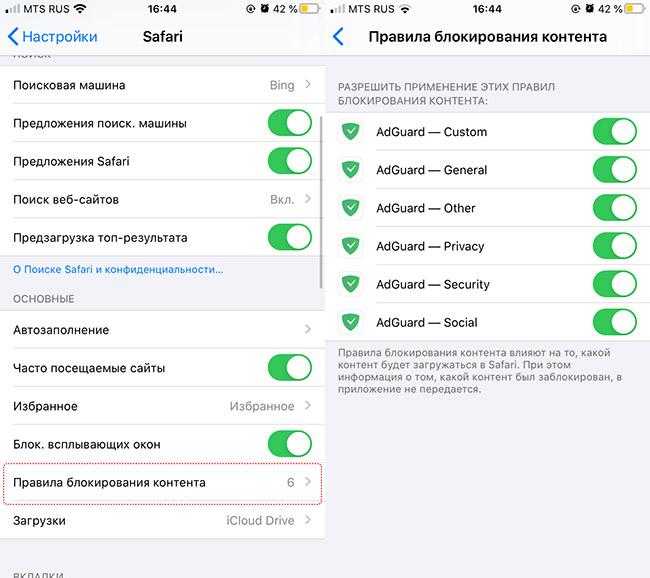
5 способов заблокировать всплывающие окна в браузере Safari
Всплывающие окна могут быть проблемой, когда вы используете браузер Safari на вашем iPhone для просмотра веб-страниц. Они мешают вашему просмотру, когда вы пытаетесь получить доступ к содержимому на странице. Мало того, но они также могут быть вредны, устанавливая нежелательные элементы на вашем устройстве.
Эти установки позволяют хакерам следить за вашими действиями, поэтому использование телефона перестает быть безопасным
Чтобы избежать этой проблемы, важно предпринять превентивные шаги, чтобы остановить всплывающую рекламу. Ниже приведены 5 способов блокировки всплывающих окон в Safari на iPhone
В Safari вы можете включить встроенный блокировщик всплывающих окон для блокировки рекламы. Вы должны перейти в Настройки> Safari> Блокировать всплывающие окна. Когда эта опция включена, переключатель изменится на зеленый цвет. Иногда вам нужно получить доступ к некоторой информации, которая отображается во всплывающем окне. В этом случае вы просто возвращаетесь к настройкам и нажимаете на блокировку всплывающих окон, чтобы отключить ее.
Установите блокировщик контента
В настройках вы также можете включить блокировку мошеннического предупреждения на веб-сайте, чтобы в вашем браузере не появлялись хитрые всплывающие окна с ложным предупреждением. Другой вариант — установить блокировщик контента. Блокировщик контента может блокировать различные типы контента в Интернете, такие как всплывающая реклама, видео и веб-страницы. Вы также можете использовать браузерный блокировщик контента, такой как Firefox Focus, для веб-серфинга
Автономное приложение для блокировки контента, такое как AdGuard, может не только блокировать всплывающие окна, но и позволяет вносить в черный список сайты, к которым вы не хотите получать доступ. Вы также можете создать белый список, чтобы запретить показ ваших любимых сайтов. После установки блокировщика контента вы можете перейти в приложение «Настройки» и перейти к Safari. Затем найдите приложение блокировщика контента и включите его, переключив переключатель на зеленый.
Читайте в режиме Safari Reader
Вы можете просматривать веб-страницы в режиме чтения Safari, чтобы получить чистую страницу для чтения статьи на веб-странице. Чтобы включить режим чтения, просто нажмите на кнопку Reader в адресной строке. Кнопка Reader — это значок, состоящий из нескольких строк. Отображается только на выбранных страницах. Когда вы вернетесь к оригинальной версии с рекламой, вы должны снова нажать на кнопку. При нажатии на кнопку всегда есть возможность включить режим чтения на выбранных сайтах.
Удалить профили конфигурации
Ваш iPhone может иметь некоторые профили конфигурации, которые случайно устанавливаются при работе в Интернете. Вы можете проверить, есть ли какой-либо профиль конфигурации на вашем телефоне, перейдя в Настройки> Общие> Профиль. Чтобы удалить профиль, необходимо ввести пароль. После удаления всех профилей вы можете перезагрузить телефон.
Очистите кеш браузера
Всплывающие окна могут быть видом фишинга, который отслеживает поведение пользователя в Интернете. Многие всплывающие окна часто обманывают вас, например, говоря, что ваша система повреждена. Всплывающие окна могут отслеживать вас, потому что в них есть cookies
Вот почему важно очистить кеши на вашем устройстве после того, как вы посещали некоторые сайты в Интернет. Чтобы очистить кэш, вы можете перейти в «Настройки»> «Safari»> «Очистить историю и данные веб-сайта» и нажать «Подтвердить», чтобы удалить всю историю
Затем перейдите в «Дополнительно»> «Удалить все данные веб-сайта», чтобы удалить все кэши.
Можно ли отключить обнаружение блокировщиков рекламы в Safari?
«Похоже, вы используете блокировщик рекламы».
Это одна из фраз, которые вы можете встретить при посещении веб-сайта, которая определяет, когда вы используете блокировщик рекламы, чтобы предотвратить появление рекламы на сайте. Это происходит, когда сайт обнаруживает, что его рекламные ресурсы скрыты или отклонены вашим браузером. Некоторые веб-сайты предназначены для отслеживания наличия блокировщика рекламы путем извлечения части кода JavaScript.
Итак, можно ли отключить возможность сайта обнаруживать блокировщик рекламы в Safari?
да. Один из способов сделать это — использовать Убийца Anti-Adblock расширение в вашем веб-браузере. Расширение можно установить в большинстве популярных браузеров, включая Safari, но его использование не так просто, как установка расширения в Safari. Чтобы заблокировать страницу от обнаружения вашего блокировщика рекламы в Safari, вам сначала необходимо установить расширение для Safari, затем подписаться на различные списки фильтров и установить пользовательские скрипты.
Если вы не хотите проходить этот сложный процесс, есть другие простые, но эффективные способы избежать обнаружения блокировщика рекламы. Они включают:
- Используйте частную Windows в Safari: инкогнито — лучшая альтернатива блокировке. Это связано с тем, что показываемая вам реклама не будет нацелена на вас, и даже если вы нажмете на нее, вы не рискуете быть привязанным к своей учетной записи. Вы можете открыть личное окно в Safari, выбрав Safari> Новое личное окно в строке меню вверху.
- Включить режим чтения в Safari: собственный веб-браузер Apple предлагает специальный режим чтения, который при включении может принудительно отображать сайты без javascript. Когда вы переключаете режим чтения для веб-страницы, вы сможете видеть только присутствующий текст и изображения. При включенном режиме чтения ни реклама, ни подсказка об обнаружении рекламы не загружаются и не отображаются на веб-странице. Режим чтения можно включить с помощью кнопки «Просмотр в режиме чтения» в адресной строке веб-сайта или с помощью сочетания клавиш «Command + Shift + R» на веб-сайте.
- Отключить JavaScript в Safari. Вы также можете навсегда отключить JavaScript для Safari, перейдя в Safari> Настройки> Безопасность> Веб-контент и сняв флажок «Включить JavaScript». Хотя вы можете избежать рекламы и обнаружения, вы также можете столкнуться с проблемами при загрузке веб-сайта, поскольку некоторые элементы сайта могут не загружаться в Safari или могут работать со сбоями.
Это все, что у нас есть по отключению блокировщиков рекламы в Safari.
СВЯЗАННЫЕ С
Настройки Safari
Теперь давайте посмотрим на настройки, которые вы можете настроить для Safari. Откройте «Настройки» — «Safari». Первый параметр «Разрешить доступ к Safari» (Allow Safari to Access) разрешает отображать информацию из Safari в функциях «Поиск, «Найти» и на клавиатуре. Держите его включенным.
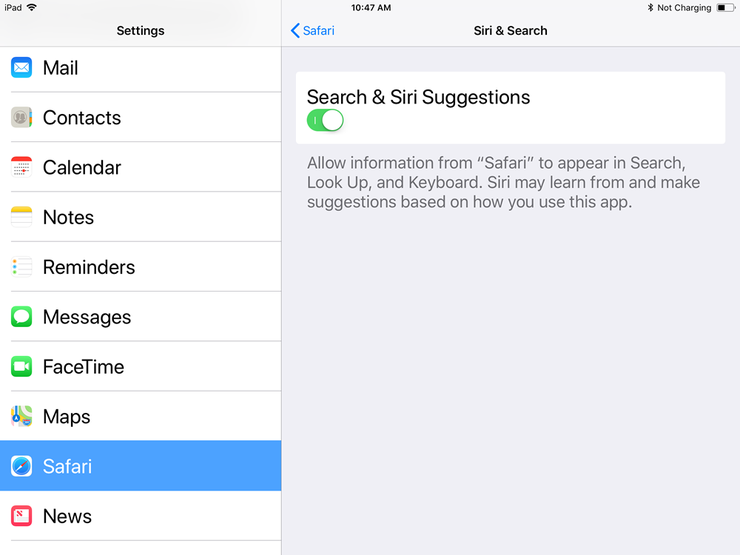
Поисковая система по умолчанию
В настройках поиска можно изменить поисковую систему по умолчанию на Google, Yahoo, Bing или DuckDuckGo.
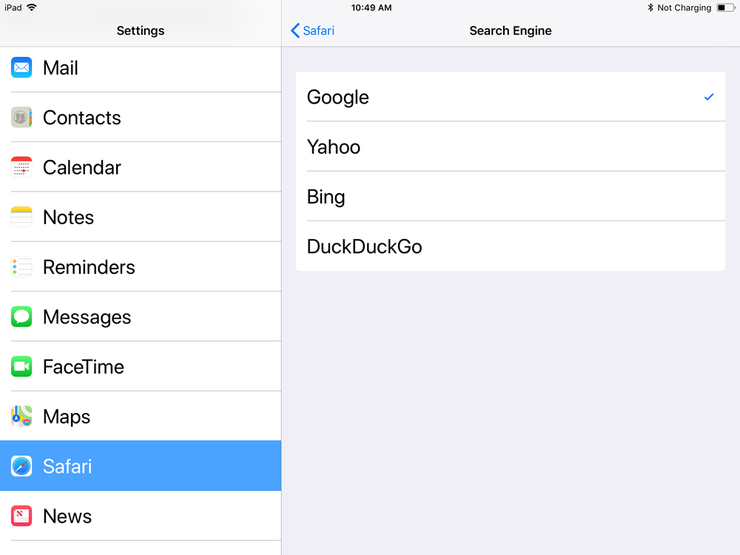
Не отключайте другие параметры, поскольку они могут предлагать предложения и другую помощь в поиске. Нажмите на ссылку «О поиске и конфиденциальности» (About Search & Privacy), чтобы узнать больше об этих настройках.
Параметры автозаполнения
В разделе»Основные» (General) нажмите на опцию «Автозаполнение» (AutoFill). Здесь вы можете выбрать, какая информация будет автоматически заполняться на сайтах. Например, ваши контактные данные, имена и пароли или данные кредитных карт.
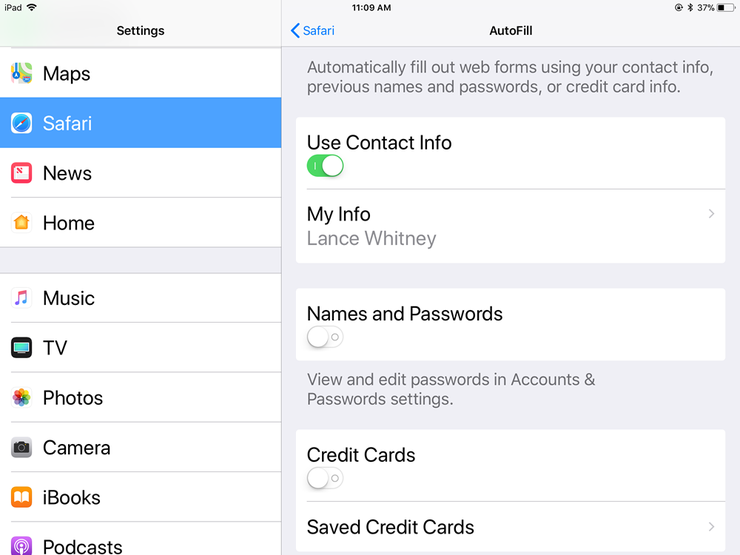
Вы можете указать Safari отслеживать часто посещаемые сайты, разрешить доступ к избранным сайтам при выполнении поиска или создании новой вкладки, открывать новые вкладки в фоновом режиме, показывать панель «Избранное», а также панель вкладок и блокировать всплывающие окна.
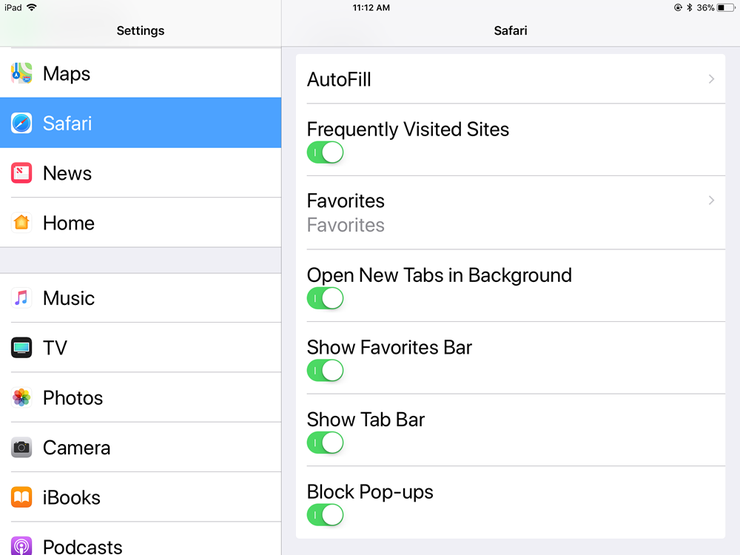
Конфиденциальность и безопасность
Перейдите в раздел «Конфиденциальность и безопасность» (Privacy & Security). Здесь лучше всего включить все настройки, за исключением «Блокировка всех cookie» (Block All Cookies) для сайтов, которые вы непосредственно посещаете. Чтобы узнать больше об этих настройках, нажмите на ссылку «О Safari и конфиденциальности» (About Safari & Privacy).
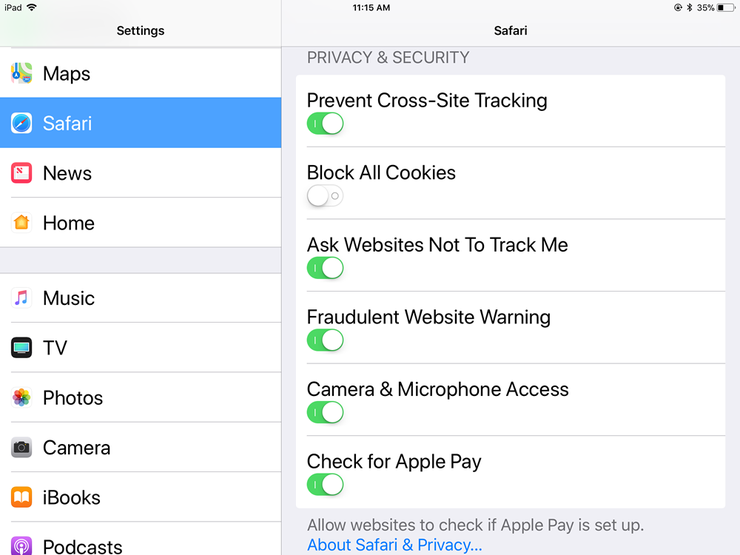
Очистить файлы Cookie и другие данные
Если вы хотите удалить файлы cookie, список истории и другие данные, хранящиеся в Safari, нажмите «Очистить историю и данные сайтов» (Clear History and Website Data). Затем нажмите «Очистить» (Clear) во всплывающем окне.
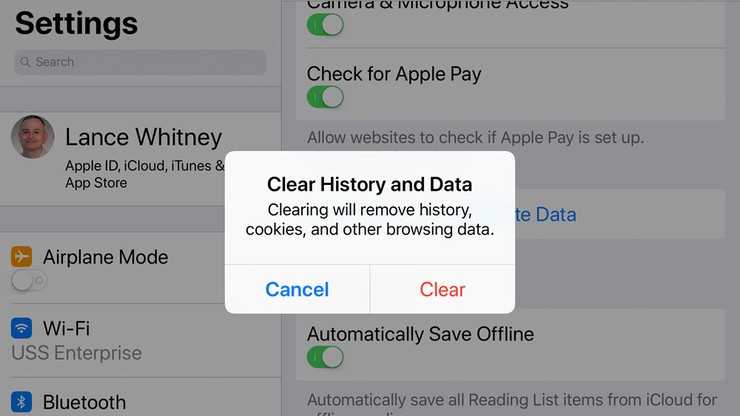
Сохранить автономно
Если вы хотите, чтобы все элементы, сохраненные в «Списке для чтения» (Reading List), были доступны в автономном режиме, убедитесь, что включена опция «Автосохранение в офлайне» (Automatically Save Offline).
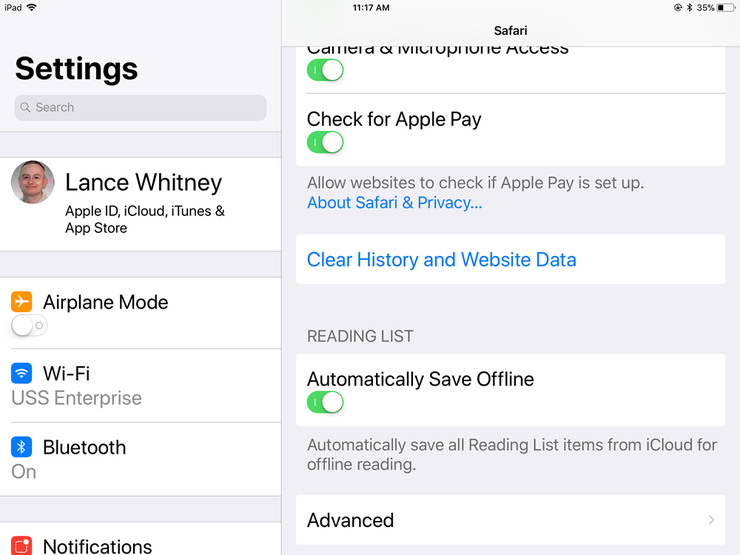
Накопленные данные
Перейдите в раздел «Дополнения» (Advanced). На открывшемся экране нажмите «Данные сайтов» (Website Data). Подождите минуту или две, чтобы появилась информация. Вы увидите все веб-сайты, для которых Safari хранит файлы cookie, историю и другие данные.
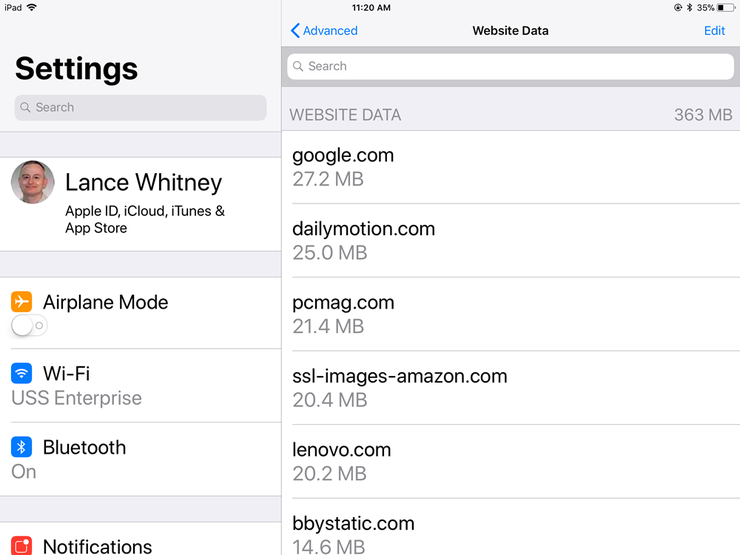
Удаление данных сайта
Чтобы удалить данные для определенного сайта, проведите по нему влево и нажмите удалить (или просто проведите пальцем влево).
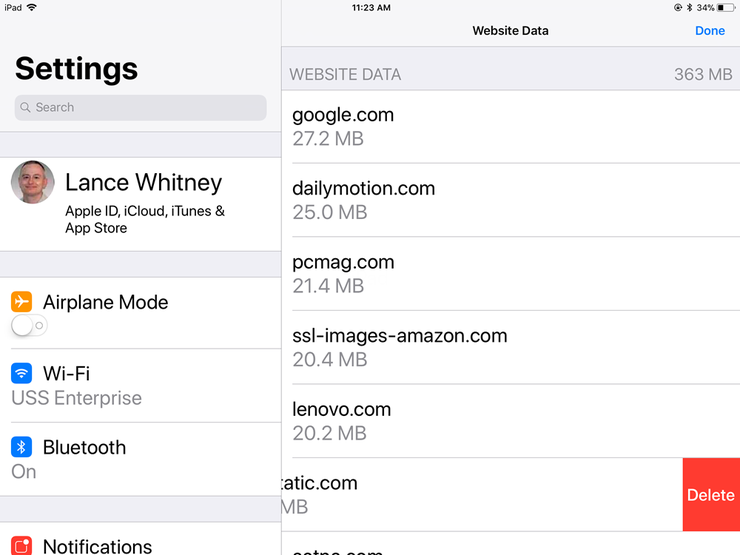
Удаление кэша
Вы можете нажать ссылку «Показать все сайты» (Show All Sites), чтобы увидеть остальную часть сайтов. Чтобы удалить данные для всех сайтов, перейдите в нижнюю часть экрана и нажмите «Удалить все данные» (Remove All Website Data). Нажмите «Удалить» в ответ на всплывающее сообщение.
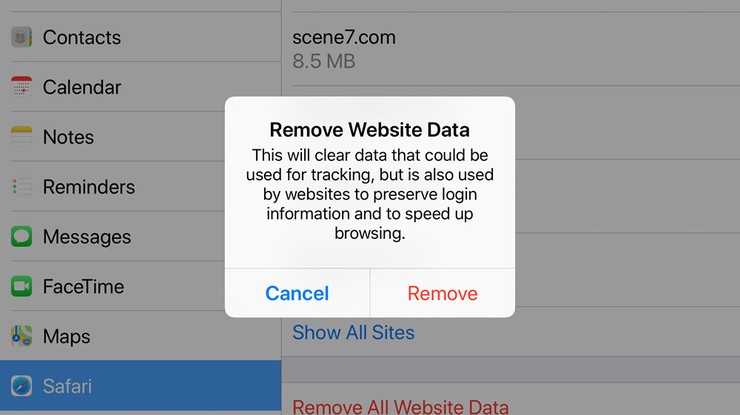
Функции веб-разработки
Вернитесь на экран «Дополнения». Включите меню «JavaScript», чтобы вы смогли полностью получить доступ к сайтам, которые используют код JavaScript. Наконец, вы можете оставить «Веб-инспектор» (Web-Inspector) выключенным, если он вам не нужен для веб-разработки.
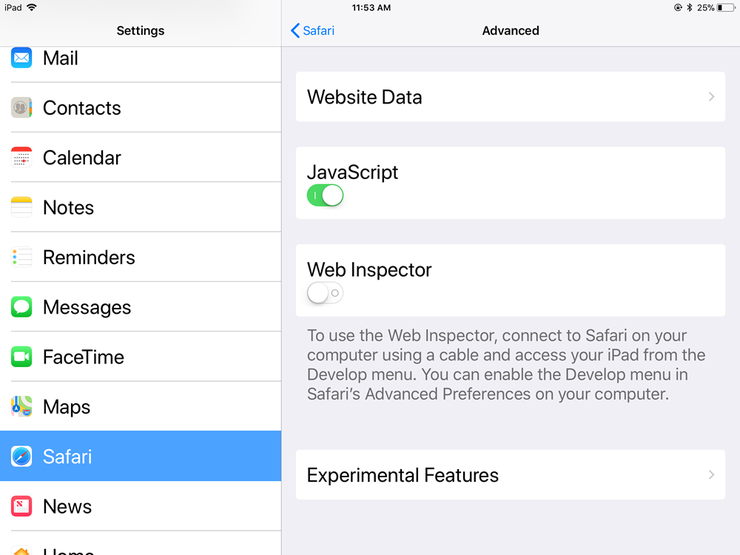
Всплывающие окна: что это?
Под данным термином скрываются небольшие окна прямо на используемой странице, появляются они независимо от вашего желания. Их размер обычно мал, редкие экземпляры могут застилать весь экран.
В Firefox есть 2 типа окошек: те, что появляются поверх страницы и те, что возникают незаметно, под главной страницей, первые называются pop-ups, а вторые – pop-unders.
С помощью браузера Mozilla Firefox можно контролировать появление всплывающих окон, сделать это можно с помощью настроек. К облегчению многих пользователей, в Mozilla по умолчанию после установки включена блокировка тех самых окошек.
Если при входе на сайт появился значок на панели с информацией, он выглядит как упрощенная версия любой интернет-страницы с запрещающим кружком в правом нижнем углу. По этому значку можно щелкать и проводить различные манипуляции с настройками всплывающих окошек, вот что можно делать:
Дополнительные окошки в большинстве бесполезны и носят рекламный характер, однако их блокировка может привести к потере функциональности сайта, например, сайты банков часто используют такие окошки для выведения различной информации. Если заблокировать все всплывашки, то на некоторых сайтах будет ограничен функционал.
В настройках браузера Firefox есть возможность создать исключения для некоторых сайтов, достаточно добавить их в определенный список, после следующего запуска всплывающие окошки будут без проблем появляться.
Блокировка всплывашек не работает на все 100%: да, большая часть возникающих из ниоткуда окон блокируется, но часть страниц в Интернете использует неизвестные методы работы с окнами, они будут появляться даже при включенной блокировке.
Safari браузер, различные советы и приемы
Несколько советов и хитростей для лучшего использования Safari браузер
- Включить строку состояния для просмотра пути ссылок под курсором
- Для просмотра веб-страницы в автономном режиме нажмите Читать позже
- Страница будет загружаться без интернета
- при загрузке файла – вы можете контролировать процесс
- В полноэкранном режиме можно отключить панель инструментов
- Нажмите Показать всю историю поиска и просмотра, где вы были
- Вы можете снова открыть закрытые вкладки и окна с помощью меню истории
- MacBook может прочитать вслух любой текст – выделите текст и нажмите правой кнопкой мыши на Пуск говорить
голоса
Рейтинг статьи
Открыть новую вкладку как окно
Если вы хотите открыть новую вкладку в отдельном окне Safari, начните с длительного нажатия на значок переключателя вкладок. В появившемся контекстном меню нажмите «Открыть новое окно».
И вуаля! Должна открыться новая вкладка, но в режиме Split View. Используйте значок ручки в центре экрана, чтобы изменить размер пространства, используемого каждым окном, или сделать любое из них полноэкранным.
Кроме того, вы можете выполнить жест скольжения над любым окном — перетащите ручку вверху окна вниз и отпустите, чтобы заставить его плавать над другим.
Любое новое окно, которое вы затем откроете из окна Split View, заменит окно напротив него. Новые окна, которые вы запускаете через окно Slide Over, также будут открываться в режиме Split View — если в режиме Split View уже было два окна, новое окно заменит то, что находится слева.
Safari позволяет открывать столько окон, сколько вы хотите, в которые вы затем можете переключиться с помощью App Exposé (поясняется ниже).
Наконечник: Вы также можете иметь до трех активных окон Safari на экране одновременно: два окна в режиме разделения и одно в режиме скольжения.
Как отключить всплывающие окна в браузере
- Перейдите в «Настройки» и пролистайте перечень доступных разделов до вкладки Safari;
- В открывшемся окне найдите параметр «Блокировка всплывающих окон» и активируйте его;
- Запустите Safari, откройте любой сайт, где вы сталкивались со всплывающими окнами, и убедитесь, что они больше не появляются.
Важно понимать, что, блокируя всплывающие окна, вы можете лишиться доступа к некоторым элементам посещаемых веб-сайтов. К примеру, есть ресурсы, которые встраивают страницу авторизации именно во всплывающие окна
А поскольку браузер по умолчанию блокирует их, то и войти в свой аккаунт вам не удастся. В этом случае рекомендуется вернуться в настройки и временно отключить этот параметр. Впоследствии вы всегда сможете вернуться к его использованию.
Как заблокировать всплывающие окна в Safari на iPhone и iPad — способ 1
Шаг 1. Переведите iPhone или iPad в «Авиарежим».
Шаг 2. Запустите Safari и несколько раз нажмите «ОК» в уведомлении о блокировке браузера.
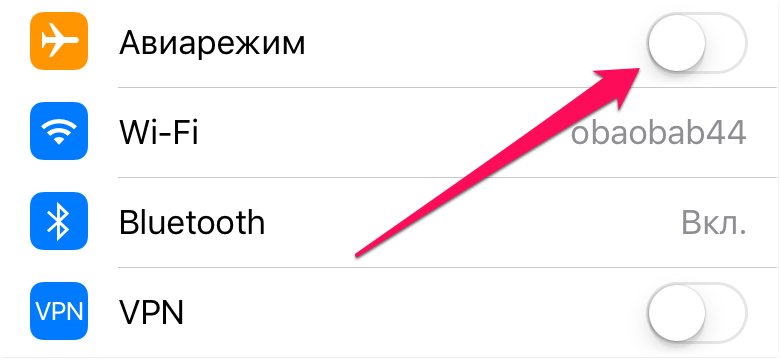 Шаг 3. После 3-4 нажатий Safari предложит заблокировать всплывающее окно. Нажмите «Заблокировать».
Шаг 3. После 3-4 нажатий Safari предложит заблокировать всплывающее окно. Нажмите «Заблокировать».
Шаг 4. Отключите «Авиарежим».
Как заблокировать всплывающие окна в Safari на iPhone и iPad — способ 2
Если блокирующие браузер уведомления продолжают появляться, временно отключите JavaScript и закройте все вкладки в Safari.
Шаг 1. Закройте браузер Safari.
Шаг 2. Перейдите в меню «Настройки» → Safari → «Дополнения» и отключите JavaScript.
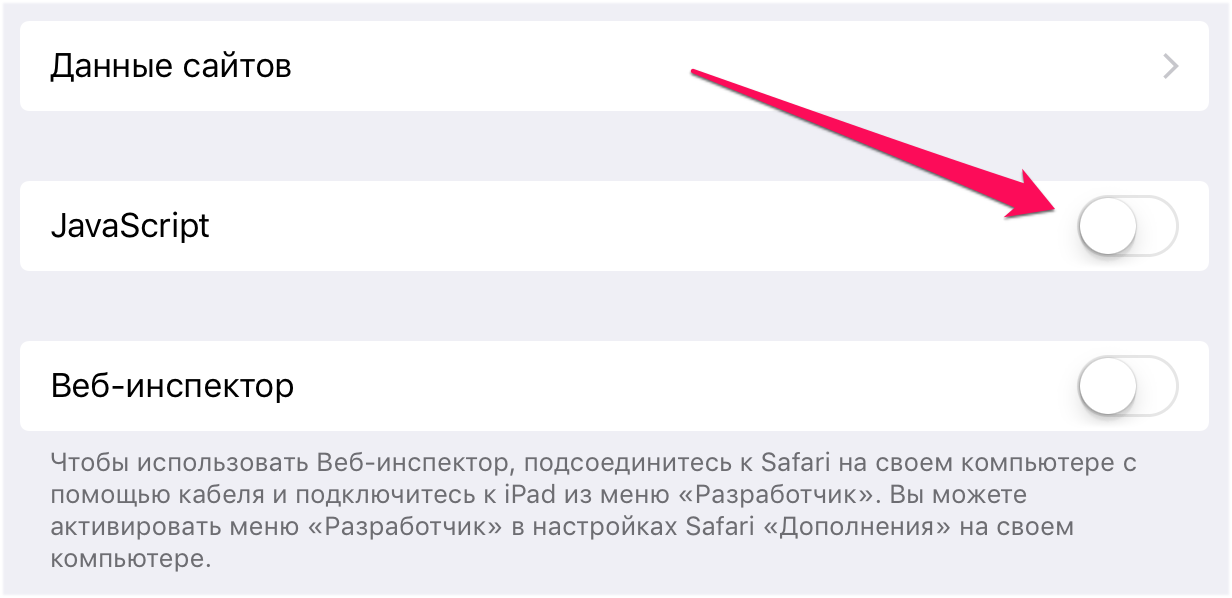 Шаг 3. Запустите Safari и закройте все открытые вкладки.
Шаг 3. Запустите Safari и закройте все открытые вкладки.
Шаг 4. Включите JavaScript.
Как заблокировать всплывающие окна в Safari на iPhone и iPad — способ 3
Если и предыдущий способ не помог, необходимо очистить историю и данные сайтов Safari в настройках устройства.
Шаг 1. Перейдите в меню «Настройки» → Safari.
Шаг 2. Нажмите «Очистить историю и данные сайтов».
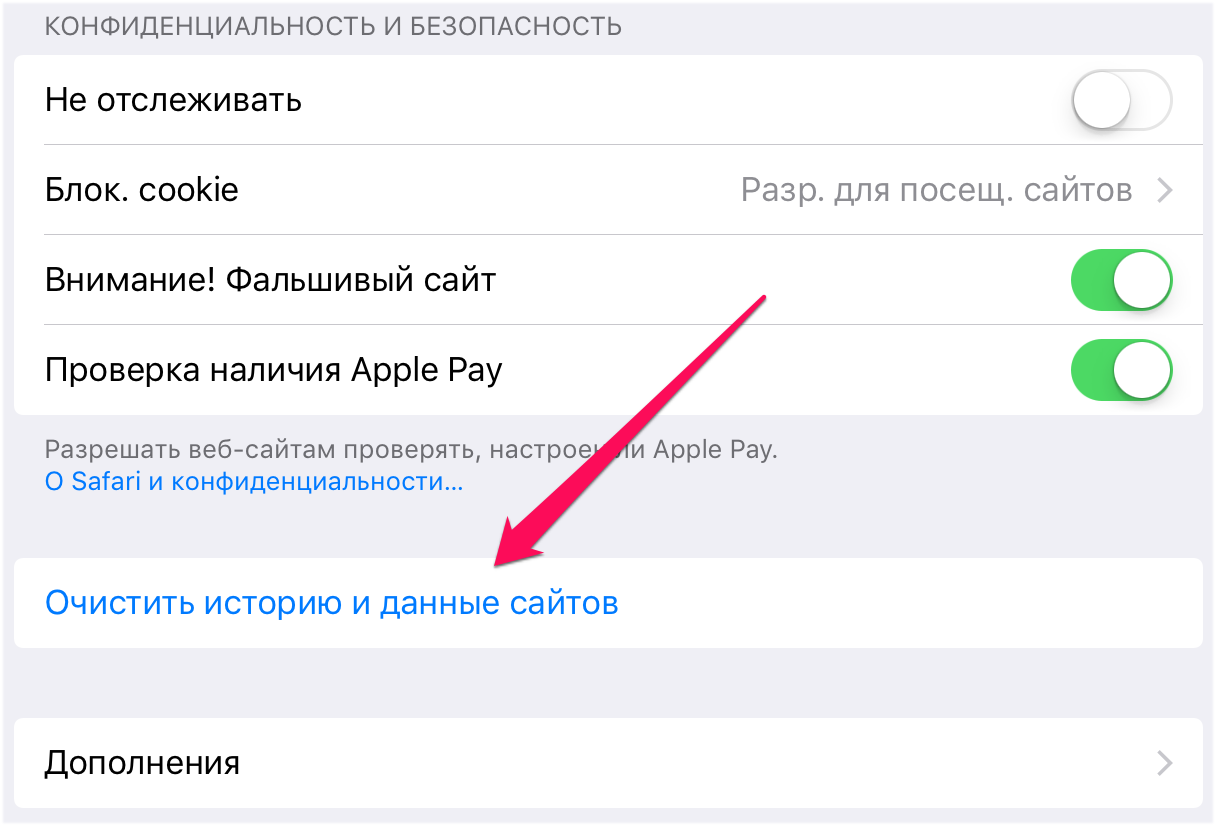
Шаг 3. Подтвердите очистку
Обращаем внимание на то, что из Safari в результате этого удалится история, файлы cookie и другие данные просмотра
Вы можете блокировать рекламу, но стоит ли?
Такие приложения позволяют вам блокировать рекламу, но перед тем, как начать, вы, возможно, подумаете о том, как это подействует на нравящиеся вам сайты.
Почти все сайты в Интернете получают большую часть своих доходов от показа посетителям рекламы. Если реклама заблокирована – сайт не получит денег. А деньги, полученные от показа рекламы, идут на оплату авторам и редакторам, ими платят за серверы, оборудование, фотографии, поездки и многое другое. Без этих доходов сайт, который вы привыкли посещать каждый день, может просто прекратить свою работу.
Многие люди все-таки предпочитают рискнуть: реклама в сети стала слишком назойливой, пожирает много трафика и энергии батареи телефона, и пользователи решают использовать все, что могут. Я не говорю, что блокировка рекламы — это плохо или хорошо, но убедитесь, что вы полностью понимаете значение используемой вами технологии.
Общая информация
Вообще, сам браузер пришёл в мобильную систему из Mac OS и отлично там прижился. Чтобы комфортно пользоваться всеми веб—ресурсами большинство пользователей предпочитает использовать iPad, так как у него экран гораздо больше.
У Сафари имеется множество возможностей, но мы поговорим о самых основных.
Браузер может работать как горизонтально, так и вертикально. Просматривать странички в горизонтальном положении удобнее. В этом режиме текст на экране более читаемый и при этом увеличивать текст жестами уже не приходится. Если вы пользуетесь версией iOS выше 4., то с лёгкостью сможете запретить поворот экрана. Интерфейс у браузера прост и понятен, поэтому использовать его не трудно, нужно только знать основные элементы.
Настройка на Mac
Включение этого режима в браузере Safari на компьютерах и ноутбуках mac может выполняться разово в отдельном окне или постоянно при запуске программы. Включить эту функцию в отдельном окне можно несколькими способами.
Способ № 1. Открытие отдельной вкладки через «Файл»
Для того чтобы включить функцию, необходимо:
- Нажать в верхней части программы кнопку «Файл».
- Выбрать пункт «Новое частное окно».

Способ № 3. Через настройки
1.Выбрать в правом верхнем углу «Настройки» (значок шестеренки).
2.Нажать кнопку «Частный доступ…».
3.Появится запрос для включения просмотра веб-страниц приватным способом.

4.Нажать «ОК».
После выполнения действий любым способом откроется новое окно, в котором будет вестись анонимная работа в сети
Чтобы убедиться в том, что режим действительно включен, нужно обратить внимание на адресную строку. Справа будет гореть надпись: «ЧАСТНЫЙ»
![]()
Выключать частный доступ следует простым закрытием вкладки.
Для того, чтобы не выполнять эту процедуру каждый раз, можно настроить запуск браузера сафари с окнами в режиме инкогнито. Выполняется это следующим образом: 1.Зайти в настройки.
2.Нажать на вкладку «Основные».

3.В графе «При запуске Safari открывать:» выбрать пункт «Новое частное окно».
Теперь новые окна будут запускаться в инкогнито, даже после закрытия браузера и отключения устройства.
Для того, чтобы убрать автоматический запуск, следует во вкладке «Основные настройки» выбрать пункт при запуске Safari «Открывать новое окно».
Если на компьютер Mac могло быть установлено рекламное или другое нежелательное ПО
Появление на компьютере Mac всплывающих окон, которые не удается убрать, может означать, что вы случайно загрузили и установите рекламное (поддерживаемое за счет размещения рекламы) или другое нежелательное ПО. На сайтах некоторых сторонних разработчиков для загрузки может предлагаться ПО, содержащее нежелательные программы.
Если вы полагаете, что на вашем компьютере Mac могут присутствовать вредоносные или рекламные программы, выполните обновление до последней версии macOS. Если на компьютере Mac уже установлена последняя версия, перезапустите ее. В macOS есть встроенный инструмент, удаляющий известное вредоносное ПО при перезапуске компьютера Mac.
Проверьте папку «Программы» на наличие программ, которых там не должно быть, удалите их. Если отображение рекламы и других нежелательных программ на компьютере Mac продолжается, обратитесь в Apple.
Информация о продуктах, произведенных не компанией Apple, или о независимых веб-сайтах, неподконтрольных и не тестируемых компанией Apple, не носит рекомендательного характера и не рекламируются компанией. Компания Apple не несет никакой ответственности за выбор, функциональность и использование веб-сайтов или продукции сторонних производителей. Компания Apple также не несет ответственности за точность или достоверность данных, размещенных на веб-сайтах сторонних производителей. Помните, что использование любых сведений или продуктов, размещенных в Интернете, сопровождается риском. За дополнительной информацией обращайтесь к поставщику. Другие названия компаний или продуктов могут быть товарными знаками соответствующих владельцев.
Существует масса способов сделать веб-сёрфинг удобным. Одни для этого устанавливают любимый веб-браузер, другие – сохраняют нужные вкладки для быстрого доступа, а третьи – блокируют рекламу. Однако все они в какой-то момент приходят к понимаю того, что назвать их пребывание в Сети по-настоящему комфортным все-таки нельзя, и виной тому оказываются всплывающие окна. Они живут своей жизнью и появляются в самый неподходящий момент, независимо от нашей воли. Рассказываем, как легко и просто их победить.
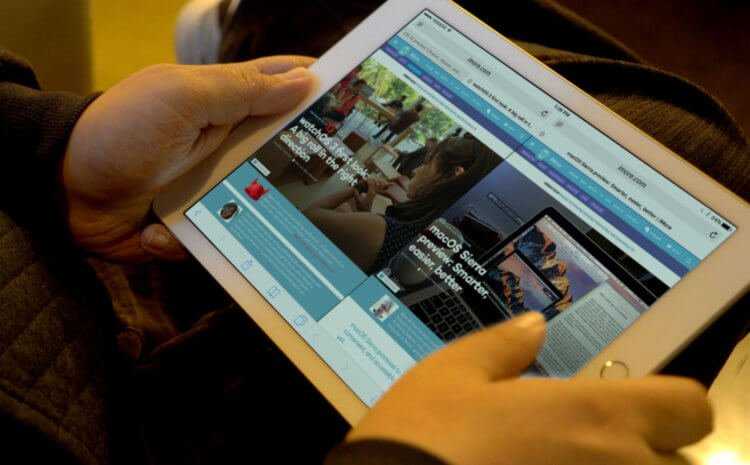
Даже если вы пользуетесь блокировщиком рекламы, что само по себе плохо, скорее всего, вы все равно сталкиваетесь с всплывающими окнами. Дело в том, что многие приложения для блокирования рекламных объявлений воспринимают их как часть сайта, а потому никак не препятствуют их отображению. Однако Apple позаботилась об этом и встроила в Safari специальный механизм, который блокирует все всплывающие окна. Главное – знать, как его включить.
Почему не следует отключать блокировку всплывающих окон в Safari
Хотя мы объяснили, как отключить блокировку всплывающих окон в Safari для всех вышеупомянутых веб-сайтов, мы не рекомендуем делать это по следующим причинам:
- Некоторые всплывающие окна поступают из сторонних источников, которые применимы тактика фишинга, например, предлагая призы или показывая фальшивые предупреждения, чтобы заставить вас поверить в то, что они от Apple.
- Другие всплывающие окна предлагают обновления программного обеспечения, бесплатные загрузки или плагины, чтобы заставить вас установить вредоносное ПО.
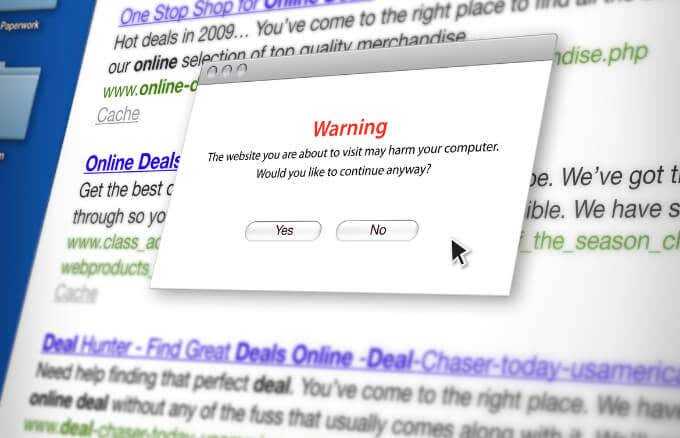
- Когда вы нажимаете на такие всплывающие окна, вы можете поделиться своей финансовой или личной информацией и поставить под угрозу свою безопасность.
- Если вы не уверены в законности рекламы или всплывающих окон, которые вы видите в Интернете, избегайте взаимодействия с веб-страницей или всплывающими окнами, которые появляются на вашем экране.
Как отключить рекламу в играх на iPhone и iPad — Apple-iPhone.ru
Вас окончательно достала реклама в приложениях и играх на iPhone и iPad? В этой инструкции мы рассказали о двух способах, которые позволят отключить надоедливую рекламу на мобильных устройствах Apple.
Как отключить рекламу в играх на iPhone и iPad. Способ 1
Первый способ отключения рекламы в приложениях и играх на iPhone и iPad не потребует от вас установки специальных блокировщиков. Однако идеальным данный метод назвать, к сожалению, нельзя.
Для того чтобы избавиться от назойливых рекламных баннеров достаточно ограничить мобильному устройству доступ к интернету. Сделать это можно вручную отключив Wi-Fi и передачу сотовых данных, либо активировав «Авиарежим».
Как отключить рекламу в играх на iPhone и iPad. Способ 2
Суть второго способа заключается в установке специального блокировщика рекламы. Большинство из представленных в App Store решений блокируют лишь баннеры в интернет-браузерах, но есть отдельные блокировщики, которые справляются и с рекламой в играх и приложениях. Из бесплатных блокировщиков рекламы можно выделить Adblock Wi-Fi и iCareFone.
О том, как активировать блокировщик рекламы на iPhone и iPad подробно написано в этой инструкции.
Вернуться в начало статьи Как отключить рекламу в играх на iPhone и iPad
Список приложений-блокировщиков рекламы для iPhone?
Это не полный список, в него мы включили самые лучшие на наш взгляд приложения:
- 1Blocker — бесплатное, с покупками в приложении — Кроме 40000 имеющихся блокировок рекламы и другого контента, это приложение позволяет вам создавать свои правила блокировки.
- Block Ads — бесплатное — Разработчики этого бесплатного блокировщика рекламы заявляют, что ваша скорость в Интернете повысится в 2-5 раз, а объем используемого трафика уменьшится на 50%.
- Crystal — $0.99 — Разработчики этого приложения заявляют о повышении скорости загрузки страниц в 4 раза и экономии 50% трафика. Данное приложение также позволяет вам просматривать рекламу на некоторых сайтах для их поддержки.
- Norton Ad Blocker — бесплатное — Приложение блокировки рекламы от компании, давно известной своим антивирусным программным обеспечением.
- Purify Blocker — $1.99 — Блокирует рекламу, программы отслеживания и поддерживает белый список сайтов, на которых вы сможете видеть рекламу, если захотите. Разработчик заявляет о 4-кратном повышении скорости и экономии 50% трафика.
Как отключить блокировку всплывающих окон в браузерах настольных компьютеров или ноутбуков
В большинстве настольных и мобильных браузеров по умолчанию включена блокировка всплывающих окон или рекламы. Блокировщики рекламы не блокируют рекламу. Вместо этого они предотвращают загрузку рекламы на жесткий диск вашего компьютера, позволяя веб-страницам загружаться быстрее.
Вот как можно временно включить всплывающее окно или рекламу на веб-странице.
Хром
- Выберите вкладку «Еще» (⋮) в правом верхнем углу экрана браузера Chrome.
- Выберите «Настройки».
- Прокрутите вниз, пока не дойдете до раздела Конфиденциальность и безопасность.
- Выберите Настройки сайта.
- Выберите Всплывающие окна и перенаправления.
- В разделе «Поведение по умолчанию» установите флажок «Сайты могут отправлять всплывающие окна и использовать перенаправления».
- Если вам нужны всплывающие окна и реклама только для определенных сайтов, перейдите в раздел «Настраиваемое поведение».
- Нажмите кнопку «Добавить» рядом с полем «Разрешено отправлять всплывающие окна» и используйте параметр перенаправления. Введите адрес этого сайта и нажмите Добавить.
Microsoft Edge
- В браузере Microsoft Edge нажмите кнопку «Настройки и другое» •••, расположенную в правом верхнем углу экрана.
- Выберите «Настройки». Затем выберите «Права доступа к сайту».
- Затем выберите параметр «Всплывающие окна и перенаправления». Переместите переключатель, чтобы включить или отключить всплывающие окна. Выберите «Выкл.», Чтобы отключить блокировку всплывающих окон.
Fire Fox
- Выберите Инструменты в браузере Firefox. Если в вашей версии Firefox нет кнопки «Инструменты», выберите меню «Открыть приложение», расположенное в дальнем правом углу строки поиска браузера.
- Выберите «Настройки».
- Выберите Конфиденциальность и безопасность в левой части панели.
- Прокрутите вниз до раздела «Разрешения», прежде чем выбирать всплывающие окна «Блокировать» ниже.
- Снимите флажок рядом с блоком всплывающих окон, чтобы разрешить всплывающие окна для всех веб-сайтов.
- Если вы хотите включить всплывающие окна для определенных сайтов, установите флажок «Исключения», введите адрес их веб-сайтов и выберите «Сохранить изменения».
- Выберите «Закрыть» и перезапустите браузер.
Internet Explorer
- Нажмите кнопку «Инструменты» (значок шестеренки) в браузере Internet Explorer.
- Выберите параметры Интернета.
- Перейдите на вкладку Конфиденциальность. Под опцией блокировщика всплывающих окон снимите флажок.
- Выберите ОК, чтобы применить внесенные вами изменения.
Опера
- Выберите вкладку «Простая настройка» в правом верхнем углу домашней страницы браузера Opera.
18 — Простая настройка
- Выберите «Перейти к полным настройкам браузера», затем нажмите «Конфиденциальность и безопасность» в левой части экрана.
- Выберите Настройки сайта.
- Прокрутите вниз и выберите Всплывающие окна и перенаправления.
- В разделе «Поведение по умолчанию» выберите «Сайты могут отправлять всплывающие окна и использовать перенаправления».
- Если вам нужны определенные веб-сайты, на которых блокировщик рекламы будет отключен, перейдите в раздел «Индивидуальное поведение», выберите «Добавить» и введите адрес веб-сайта.
Mac Safari и уведомления
Браузер Safari на Mac показывает запрос уведомлений в соответствии с дизайном веб-сайта. Однако у вас есть несколько вариантов блокировки различных типов уведомлений в целом, а также для определенных веб-сайтов, которые вас раздражают. Процесс уведомления в Safari работает следующим образом:
- Веб-сайт отправляет запрос на push-уведомление.
- Вы подписываетесь на уведомления, разрешив запрос, или можете заблокировать уведомления с этого веб-сайта.
- Если это разрешено, Safari показывает push-уведомления, используя «Центр уведомлений» по умолчанию на вашем Mac.
- При блокировке Safari добавит исключение в настройки веб-сайта, которые вы можете изменить в любое время позже.
Push-уведомления в Safari
Push-уведомления — это технология на стороне сервера, которая отправляет уведомления читателям. Это очень полезная функция на мобильных устройствах для получения обновлений из новостей и других приложений. Фактически, Apple представила это push-уведомление для отправки сообщений из приложений iOS. Преимущество push-уведомлений в том, что они могут работать даже после того, как вы закрыли приложения. Как и в случае с мобильными телефонами, веб-сайты на компьютере также могут показывать push-уведомления.
Ниже приведен пример подтверждения push-уведомления в браузере Safari на Mac.
Подтверждение push-уведомления в Mac Safari
В push-уведомлениях с некоторых веб-сайтов отображаются кнопки «Разрешить» и «Нет, спасибо», а на некоторых сайтах отображаются кнопки «Разрешить» и «Заблокировать» или «Отменить». Вы можете разрешить, отменить или заблокировать уведомления с веб-сайта. Если вы разрешите, Safari покажет вам другое сообщение о том, что веб-сайт будет отправлять уведомления из «Центра уведомлений». Вы можете нажать «Разрешить», чтобы продолжить, или «Не разрешать», чтобы заблокировать.
Подтвердите разрешение push-уведомлений в Mac Safari
Связанный: Как настроить макет браузера Safari на Mac?
Разрешить или заблокировать push-уведомления с веб-сайтов в Safari Mac
Когда вы разрешаете или блокируете, Safari автоматически добавляет это в ваши предпочтения и отправляет или блокирует уведомления с этого веб-сайта. Вы также можете вручную разрешить или заблокировать уведомления, следуя приведенным ниже инструкциям:
- Перейдите в меню Safari и нажмите «Настройки…».
- На вкладке «Сайты» перейдите в раздел «Уведомления» на левой боковой панели.
- Здесь вы можете просмотреть список сайтов, для которых вы включили уведомления.
- Выберите сайт и измените разрешение, чтобы разрешить или запретить отправку уведомлений в браузере.
Управление уведомлениями в Safari
Постоянная блокировка push-уведомлений в Safari Mac
Хорошо то, что веб-сайты не могут отправлять вам уведомления без вашего разрешения. Поэтому вам легко заблокировать запрос для всех сайтов.
- Вернитесь в раздел настроек Safari и перейдите на вкладку «Сайты».
- В разделе «Уведомления» снимите флажок «Разрешить веб-сайтам запрашивать разрешение на отправку push-уведомлений».
Это отключит запросы push-уведомлений с веб-сайтов, и вам никогда не будут предлагаться какие-либо сообщения. Если вам нужны уведомления с веб-сайтов, установите этот флажок, а затем разрешите или заблокируйте определенные веб-сайты, когда они запрашивают ваше разрешение.
Удаление и добавление сайтов в уведомлениях
В Google Chrome у вас есть возможность добавлять веб-сайты для блокировки или разрешения уведомлений. Как видно на скриншотах, Safari не позволяет добавлять сайты для блокировки уведомлений. Что вы можете сделать, так это управлять после того, как вы посетили веб-сайт и разрешили / заблокировали уведомления. Однако в любой момент вы можете выбрать веб-сайты из списка и нажать кнопку «Удалить», чтобы удалить их из списка. Странно, что у вас есть опция удаления без возможности добавления.
Кроме того, Chrome также позволяет блокировать или разрешать веб-сайты с использованием подстановочных знаков. Например, вы можете добавить запись типа «* .domain.com», чтобы заблокировать или разрешить уведомления со всех поддоменов веб-сайта. К сожалению, вы не можете сделать это с Safari на вашем Mac.
Также помните, что Safari не может блокировать встроенные всплывающие уведомления, отображаемые в том же окне браузера. Это та же проблема с Chrome и другими браузерами.
Как отключить блокировку рекламы в браузерах мобильных устройств
Как и в браузерах для настольных компьютеров, в большинстве браузеров мобильных устройств по умолчанию включена блокировка всплывающих окон или рекламы.
Ниже приведены способы временной разблокировки всплывающих окон или рекламы в браузере мобильного устройства.
Chrome (Android)
- Открыть Приложение Chrome с помощью вашего Android-устройства.
- Нажмите «Еще»> «Настройки»> «Настройки сайта»> раздел всплывающих окон.
- Коснитесь ползунка, чтобы включить / выключить функцию блокировки всплывающих окон.
Safari (iOS)
- Нажмите «Настройки» на главном экране вашего устройства Apple.
- Нажмите Сафари.
- Прокрутите вниз до раздела Общие. Переместите переключатель рядом с параметром Блокировать всплывающие окна, чтобы включить (зеленый индикатор) и отключить блокировку рекламы.
- Если всплывающее объявление по-прежнему не открывается после его включения, попробуйте обновить страницу.
Интернет Samsung
- Откройте приложение Samsung Internet с помощью устройства Samsung.
- Перейти к настройкам.
- Коснитесь Конфиденциальность и безопасность.
- Коснитесь Блокировать всплывающие окна.
- Отключите переключатель на экране блокировки всплывающих окон.
Как работает блокировка контента в браузере Safari
Инструменты блокировки контента — это приложения, которые вы устанавливаете на свой iPhone, которые добавляют браузеру Safari новые функции, которых у встроенного браузера iPhone не было изначально. Это как дополнительные клавиатуры — отдельные приложения, работающие в других приложениях, которые их поддерживают. Это означает, что для блокировки рекламы вам потребуется установить хотя бы одно подобное приложение.
 Пользователи iOS могут блокировать рекламу.
Пользователи iOS могут блокировать рекламу.
После установки подобного приложения на iPhone, обычно оно работает следующим образом: Когда вы заходите на сайт приложение проверяет список рекламных сервисов и серверов. При обнаружении приложение блокирует их загрузку на странице. Некоторые их подобных приложений используют более комплексный подход. Они блокируют не только рекламу, но также и файлы отслеживания cookies, используемые рекламщиками, на основании их адресов (URL).




























