Как изменить подпись Outlook
Чтобы произвести редактирование, необходимо выполнить следующие действия:
перейти ко вкладке «Файл», далее «Параметры»;
найти раздел «Почта»;
щелкнуть по соответствующей кнопке, перейти тем самым к режиму редактирования;
слева будут отображены существующие записи, которые можно редактировать или удалять. Для редактирования нужно щелкнуть левой кнопкой мыши (ЛКМ) по записи и исправить ее в поле для ввода текста;
после того, как редактирование завершено, щелкнуть на «ОК» для сохранения.
Способ для Microsoft Outlook 2003
В Аутлук 2003 нужно:
- Зайти в программу. Выбрать пункт «Сервис» вверху рабочего пространства и в списке найти «Параметры».
- Откроется окно, перейти ко вкладке «Сообщение», найти пункт «Выбор подписей для учетной записи:», после чего указать учетную запись под которой она будет создана и нажать на соответствующую кнопку.
- Кликнуть по «Создать…».
- Указать имя для новой записи и кликнуть по «Далее».
- Указать текст с использованием встроенных возможностей форматирования (шрифт, цвет, размер и тип выравнивания).
- Для сохранения изменений кликнуть на «ОК», после «Применить» и «ОК» в последнем открытом окне.
- Чтобы проверить, успешно ли она создана нужно запустить создание нового письма.
Outlook Express
В Outlook Express следует:
- на панели вкладок зайти по пути «Сервис» – «Параметры»;
- кликнуть по вкладке с соответствующим названием;
- активировать пункт «Добавлять подписи ко всем исходящим сообщениям», далее нажать «Создать». Появится новая запись, кликнуть по ней, внизу указать текст или же прикрепить файл;
следом за этим нажать на «Дополнительно» и отметить домены нужных почтовых ящиков в которых она должна отображаться;
Если все сделано правильно она добавится автоматически при создании нового письма.
Outlook 2007
Инструкция для электронной почты Outlook 2007:
- запустить программу и нажать на «Создать», либо комбинацию клавиш CTRL+N на клавиатуре;
- щелчком мыши открыть меню «Подпись» и далее выбрать соответствующий пункт;
- на следующем шаге нажать «Создать»;
- присвоить имя для новой записи и «ОК» для подтверждения;
- ввести текст. Можно использовать изображения и гиперссылки;
- Сохранить с помощью «ОК» и запустить создание нового почтового сообщения.
Microsoft Outlook 2010
Для настройки подписи в Outlook 2010 процедура следующая:
открыть приложение и нажать на кнопку для создания нового письма;
- найти группу функций «Включить» и в ней найти нужную кнопку;
- щелкнуть по «Создать»;
- присвоить название и подтвердить с помощью «ОК»;
- настроить и оформить внешний вид;
установить ее в качестве используемой по умолчанию для новых и ответных писем.
Создания в Outlook 2013
В Outlook 2013 процедура идентична:
- в открытой программе кликнуть по «Создать сообщение»;
- перейти к пункту «Подпись», затем в контекстном меню щелкнуть по кнопке с таким же названием;
- щелкнуть по «Создать»;
- указать новое имя и щелкнуть «ОК»;
- ввести текст и сохранить, кликнув по «ОК».
Outlook 2016
Инструкция по настройке подписи Outlook 2016:
- нажать «Создать сообщение» — «Сообщение» — «Подпись». В появившемся списке выбрать «Подписи и бланки»;
- ввести нужные данные и кликнуть по «OK» для сохранения.
Создание и добавление подписи электронной почты в Outlook в Интернете
Создайте подпись для сообщений электронной почты, которую можно добавлять автоматически во все исходящие сообщения или вручную в некоторые из них.
Выберите версию
Инструкции немного различаются в зависимости от того, какую версию Outlook в Интернете вы используете: классическую или новую. Выберите свою версию Outlook в Интернете, чтобы просмотреть подходящие инструкции.
Примечание: если организация разместила логотип на панели инструментов, интерфейс может отличаться от приведенных выше.
Инструкции для новой версии Outlook в Интернете
Создание подписи сообщения электронной почты
-
Войдите в Outlook в Интернете.
-
Перейдите к Параметры
> Просмотреть все параметры Outlook > Создать и ответить.
-
В поле Подпись электронной почты введите подпись и настройте ее внешний вид с помощью доступных параметров форматирования.
Примечание: Для каждой учетной записи может быть только одна подпись.
-
Если вы хотите, чтобы ваша подпись отображалась в нижней части всех новых сообщений, установите флажок Автоматически добавлять мою подпись к создаваемым мной сообщениям.
-
Если подпись нужна в ответах и пересылаемых письмах, установите флажок Автоматически добавлять мою подпись к пересылаемым или ответным сообщениям.
-
Если эти флажки не установлены, вы можете вручную добавлять подпись в сообщения. Инструкции см. в разделе Добавление подписи вручную в новое сообщение.
-
-
Когда закончите, нажмите кнопку Сохранить.
Примечание: вы можете в любой момент вернуться на страницу Создание и установить или снять эти флажки.
Добавление подписи вручную в новое сообщение
Если вы создали подпись, но не настроили ее автоматическое добавление во все исходящие письма, вы можете добавить ее позже при написании сообщения.
-
Перейдите в почтовый ящик и выберите пункт Создать сообщение.
-
Введите текст сообщения, а затем в нижней части панели создания выберите
> Вставить подпись.
-
Когда сообщение будет готово, нажмите кнопку Отправить.
Создание подписи сообщения электронной почты
-
Войдите в Outlook в Интернете.
-
На верхней панели навигации, выберите Параметры > Почта, откроется панель Параметры в левой части экрана.
-
На панели Параметры в разделе Почта выберите Макет > Подпись электронной почты.
-
В текстовом поле введите подпись и настройте ее внешний вид с помощью доступных параметров форматирования.
Примечание: Вставка файла изображения (например, в формате GIF или JPG) для подписи не поддерживается, но вы можете скопировать изображение с веб-страницы и вставить его в поле подписи.
-
Если вы хотите, чтобы ваша подпись отображалась в нижней части всех исходящих сообщений, включая ответы и пересылаемые письма, установите флажок возле Автоматически добавлять подпись в исходящие сообщения.
Если этот параметр не выбран, вы можете вручную добавить подпись в выбранное сообщение. Дополнительные сведения см. в следующем разделе.
-
Когда закончите, нажмите кнопку Сохранить.
Примечание: Вы в любой момент можете вернуться на страницу Подпись электронной почты и установить или снять флажок Автоматически добавлять подпись в исходящие сообщения.
Добавление подписи вручную в новое сообщение
Если вы создали подпись, но не настроили ее автоматическое добавление во все исходящие письма, вы можете добавить ее позже при написании сообщения.
-
Откройте свой почтовый ящик и нажмите кнопку
, чтобы создать сообщение.
-
Введите сообщение, а затем на панели инструментов выберите Другое > Вставить подпись
-
Когда сообщение будет готово, нажмите кнопку Отправить.
Как в Аутлуке сделать подпись?
Нажимаем кнопку «Создать» и выбираем подпункт «Сообщение».
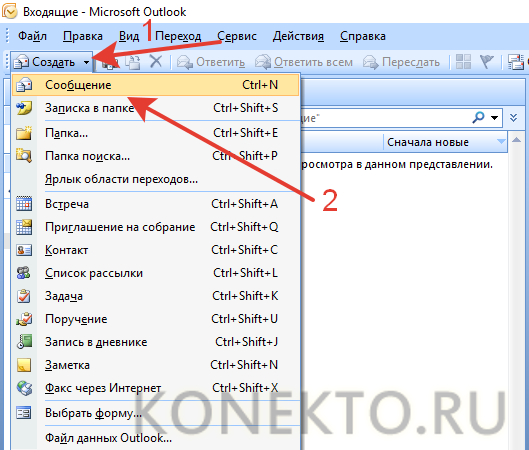
Ищем раздел «Подпись» и подраздел «Подписи».

Нажимаем на кнопку «Создать».
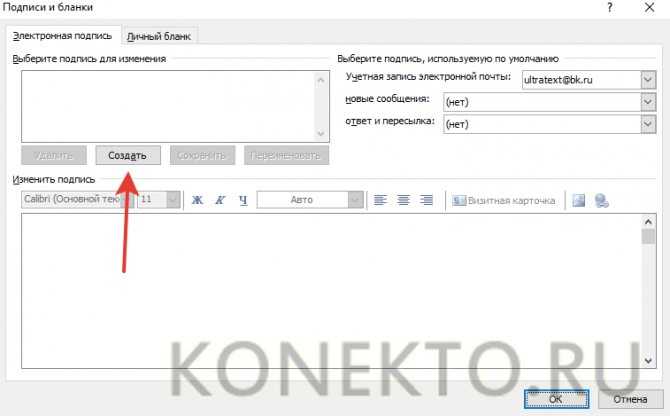
Вводим название для подписи и подтверждаем действие.
Набираем нужный текст, форматируем его необходимым образом и нажимаем на OK.
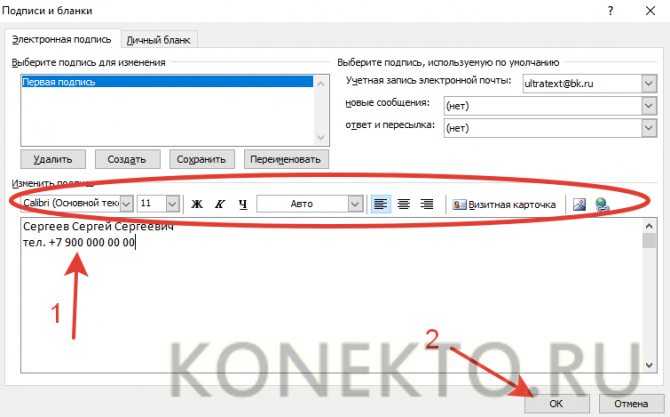
Как видно, сделать подпись не сложнее, чем выполнить настройки Яндекс.Почты в Outlook или узнать свой IP. Чтобы добавить шаблон к самому электронному письму, необходимо:
Перевести курсор в конец послания.
Нажать на вкладку «Подпись» и выбрать созданный ранее вариант.
Теперь текст письма изменится соответствующим образом.
Как добавить персональную подпись в Gmail за считанные минуты
Теперь, когда вы создали свою персонализированную подпись с помощью Signature Generator , пора добавить ее в свой Gmail. Это довольно просто и требует нескольких шагов. Выполните следующие простые шаги, чтобы добавить подпись к своей учетной записи Gmail в течение нескольких минут.
Шаг 1. Откройте Gmail и нажмите «Значок шестеренки» в правом верхнем углу страницы, чтобы открыть меню «Настройки».
Шаг 2. Нажмите кнопку «Просмотреть все настройки» и прокрутите вниз, пока не увидите раздел «Подпись».
Шаг 3: Щелкните меню «Добавить подпись», чтобы открыть страницу. Вы сможете загрузить подпись, которую вы создали с помощью Signature Generator. Далее нажмите кнопку «Сохранить», чтобы добавить свою подпись в свою учетную запись Gmail.
Весь процесс занимает несколько минут. После успешного добавления подписи в Gmail она будет автоматически приходить с каждым новым сообщением электронной почты, которое вы хотите отправить.
Как украсить подпись жирным, курсивом, цветом
Рис. 6 (Клик для увеличения). Инструменты для того, чтобы украсить подпись жирным, курсивом, цветом и т.п.
Какие в почте Майл ру есть возможности для украшения своей подписи, кроме вставки в нее картинки?
Сначала нужно выделить необходимый текст в подписи (другими словами, «закрасить синим»). Можно выделить одну букву или одно слово, либо фразу целиком. Затем можно для выделенной части текста применить инструменты, которые на рис. 6 пронумерованы цифрами от 1 до 13.
Цифра 1 на рис. 6 – Жирный текст. Выделяем текст и нажимаем на инструмент «Ж«. Если результат такого выделения не нравится, снова выделяем текст и щелкаем «Ж«. Тогда жирное выделение будет удалено.
2 на рис. 6 – Наклонный текст (курсив).
Цифра 3 на рис. 6 – Подчёркнутый текст
Ниже текста будет линия подчеркивания, что привлекает к себе внимание. Кому-то нравится выделение текста в подписи жирным, кому-то курсивом, другим подходит подчеркивание
4 на рис. 6 – Цвет текста. Можно раскрасить свою подпись в разные цвета, например, каждую букву сделать разного цвета. Вероятно, получателям письма с разноцветной подписью прочесть такую пестроту будет сложновато.
Цифра 5 на рис. 6 – Цвет фона. Можно сделать ярким, цветным тот фон, на котором написан текст.
6 на рис. 6 – Шрифт. Кликнув по маленькому треугольничку справа от «тТ», получим меню для выбора размера шрифта.
Цифра 7 на рис. 6 – Выравнивание. Выделяем текст или картинку и применяем к нему выравнивание по левому краю, по центру или по правому краю.
8 на рис. 6 – Отступ. Можно увеличить отступ от левого края для выделенного текста или уменьшить его.
Цифра 9 на рис. 6 – Отменить. Полезный инструмент, чтобы отказаться от изменений в подписи, которые не понравились. Как правило, можно отказаться от последних изменений.
10 на рис. 6 – Повторить. Может подойти для повтора каких-то действий.
Цифра 12 на рис. 6 – Под одной цифрой 12 объединены два важных инструмента «Вставить ссылку» и «Вставить картинку». Подробнее они рассмотрены выше.
13 на рис. 6 – Очистить форматирование. Предварительно следует выделить (закрасить синим цветом) тот текст, который должен быть очищен от изысков форматирования. Выделив текст, нажимаем на инструмент очистки для удаления всех внесенных правок в подпись.
Обязательно нажимайте на синюю кнопку «Сохранить», чтобы труды по украшению подписи не пропали даром.
Как сделать разные подписи к письмам?
Выше на рис
6 обратите внимание на кнопку «Добавить новую подпись». Здесь можно сделать разные подписи для своих писем, но не более трёх
При этом какую-то одну подпись надо сделать «По умолчанию». Она будет автоматически вставляться в ваши письма. Для этого надо в нужной подписи поставить галочку напротив надписи «По умолчанию» (рис. 6).
Допустим, мы сделали три разных подписи к письму. А как с этим дальше жить? ![]() Как вставить в письмо нужную подпись? Каждый раз бежать в настройки подписи и там переставлять галочку «По умолчанию» напротив нужной подписи? Это неудобно.
Как вставить в письмо нужную подпись? Каждый раз бежать в настройки подписи и там переставлять галочку «По умолчанию» напротив нужной подписи? Это неудобно.
А проще так: при написании письма кликнуть по кнопке «Подпись» (рис. 1). И там выбрать ту подпись, которая нужна в данный момент.
Если какая-то подпись стала не актуальна, можно ее открыть и нажать на кнопку «Удалить».
Помощь Майл ру
Для каждого раздела в почте Майл ру есть «Помощь» (Help, подсказка), где даются необходимые разъяснения по разделам.
Голосование
Прошу Вас принять участие в опросе. Поставьте галочку напротив выбранного варианта и нажмите на кнопку «Голос»:
Загрузка …
Впервые статья опубликована 18.12.2011. Последнее обновление 08.04.2020.
Другие материалы:
1. Как в почте Mail.Ru создавать временные почтовые адреса
2. Как сделать подпись в электронном письме gmail.com
3. Где на самом деле хранятся электронные письма из почты
4. В почте Mail ru можно написать письмо в будущее
5. Как прикрепить файл к письму?
Распечатать статью
Получайте актуальные статьи по компьютерной грамотности прямо на ваш почтовый ящик. Уже более 3.000 подписчиков
.
Важно: необходимо подтвердить свою подписку! В своей почте откройте письмо для активации и кликните по указанной там ссылке. Если письма нет, проверьте папку Спам
Настройка в почте Gmail папки «Входящие»
Для того, чтобы настроить папку «Входящие», нужно нажать левой кнопкой мыши на значок шестеренки , расположенной в правом верхнем углу, и выбрать «Папка Входящие» :
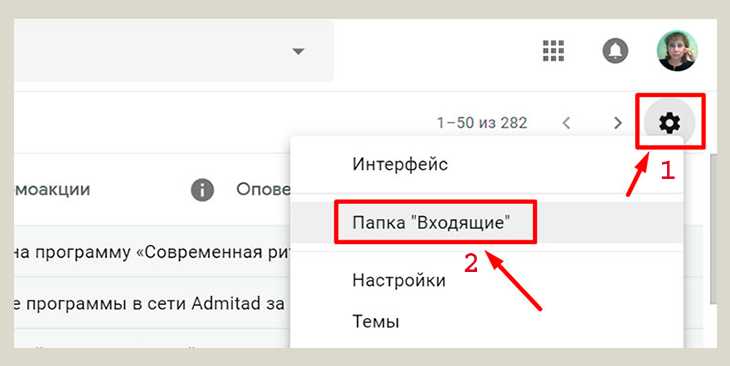
Откроется окно, где можно отметить галочками нужные вкладки из предлагаемого списка. Тогда все входящие письма, подходящие для выбранных вкладок, будут сразу перемещаться в эти вкладки. А те письма, которые не подходят ни к одной из выбранных вкладок, будут помещаться в «Несортированные» .
Всего предлагается четыре вкладки для сортировки входящих писем — это соцсети , промоакции , оповещения и форумы :
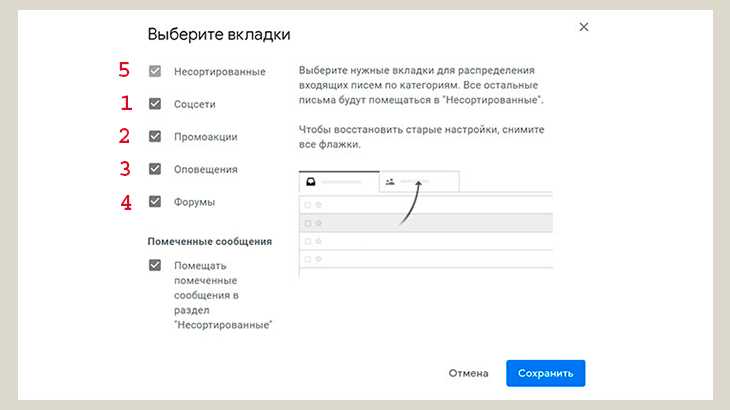
Можно отметить все вкладки и тогда при открытии папки «Входящие» вверху появятся 5 вкладок:
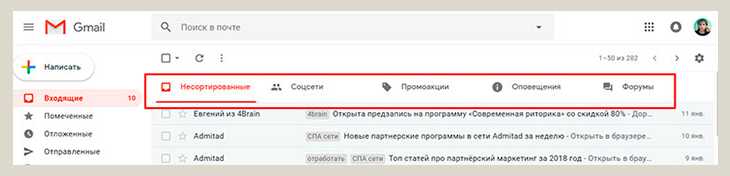
Если какая-то вкладка вам не нужна, можно просто будет снять галочку. Если же снять все галочки, то мы будем видеть сразу все поступающие письма в папку «Входящие».
Лично мне удобно, чтобы у меня было 2 вкладки: «Неотсортированные» и «Соцсети». Все письма из соцсетей у меня поступают в отдельную вкладку, так как их обычно бывает очень много, а остальные письма у меня поступают в «Неотсортированные» или в специально созданные папки.
Проблемы с кнопкой «Подпись»
Бывают ситуации, когда кнопка не хочет работать. Решить данную проблему можно, переустановив пакет Microsoft Office. Но если таким путем решить проблему не удалось, то заходим в «Редактор реестра»:
- Используем комбинацию «Win»+»R» и вводим в строку значение — «regedit».
Вызываем окно «Выполнить» сочетанием клавиш «Win+R», вводим команду «regedit», нажимаем «ОК»
- Можно облегчить себе задачу, нажав комбинацию «Ctrl»+»F» и вбиваем в поиск — «LocalServer32».
Нажимаем сочетание клавиш «Ctrl+F», в поле поиска вводим «LocalServer32», нажимаем «Найти далее»
- Если не получается, то переходим вручную: раскрываем «HKEY_LOCAL_MACHINE».
Двойным левым кликом раскрываем папку «HKEY_LOCAL_MACHINE»
- Далее двигаемся к «SOFTWARE», затем «Classes».
Раскрываем двойным кликом поочередно папки «SOFTWARE», затем «Classes»
- Если у вас система x32, то нужно раскрыть «Wow6432Node», а потом двигаться к «CLSID» (в x64 сразу к этой).
Прокручиваем список, находим и открываем папку «CLSID»
- Затем в разделе «0006F03A-0000–0000-C000–000000000046» находим нужную нам папку.
Раскрываем двойным левым кликом раздел «0006F03A-0000–0000-C000–000000000046», затем папку «LocalServer32»
- В данной папке должно находится 2 элемента, открываем их по очереди и каждое значение устанавливаем — «C:Program Files (x86)Microsoft OfficeOffice14Outlook.exe». Сохраняем кнопкой «ОК».
Двойным левым кликом открываем параметр «LocalServer32», в поле значения вставляем «C:Program Files (x86)Microsoft OfficeOffice14Outlook.exe», нажимаем «ОК»
В результате должно получится, как на фото, в обоих параметрах должно стоять значение «C:Program Files (x86)Microsoft OfficeOffice14Outlook.exe»
После этого для большей эффективности рекомендуется произвести перезагрузку компьютера.
Outlook 2013 — создаем личную подпись
- Запускаем Microsoft Outlook.
Раскрываем меню «Пуск», кликаем по разделу «Все программы»
Находим папку «Microsoft Office 2013 », открываем Outlook 2013
- Открываем раздел «Файл» (в верхнем меню) и снова спускаемся в «Параметры».
Щелкаем по вкладке «Файл»
Открываем раздел «Параметры»
- Снова открываем «Почта» и кликаем по кнопке «Подписи».
Переходим в раздел «Почта», щелкаем по кнопке «Подписи»
- Далее снова смотрим последний пункт из версии 2007. К тому же есть возможность добавления гиперссылок (например, на ваш личный блог или сайт компании), а так же визитных карточек.
Нажимаем на значок «Вставка гиперссылки»
Как добавить подпись в Gmail через шаблоны (компьютер)
Однако вы можете быть одним из тех людей, которым не обязательно использовать подпись в каждом электронном письме. Поэтому может немного раздражать необходимость удалять её каждый раз, когда открываете электронное письмо для ответа или пересылки. Если вы вас это разрежает, вам понравится этот изящный небольшой взлом электронной почты.
В Gmail есть функция под названием «Шаблоны» (ранее известная как «Шаблоны ответов»), и это надстройка, которую можно активировать в .
Когда вы включите это, вы увидите новую функцию шаблонов, когда вы нажмете три вертикальные точки в правом нижнем углу окна создания нового письма.
Теперь напишите свою подпись Gmail в пустом окне электронной почты. Добавьте нужны стили и ссылки, как в предыдущем разделе. Когда подпись готова быть сохраненой, вернитесь в шаблоны в почтовом окне, выберите Сохранить проект как шаблон затем Сохранить как новый шаблон .
Вам будет предложено дать вашему шаблону подписи имя. Сделайте его простым (подпись подойдет) и сохраните его.
Теперь, если вы вернетесь к параметрам «Шаблоны» и «Вставить шаблон», вы увидите свою сохраненную подпись. Выберите её и посмотрите, как она появится в вашем электронном письме.
Распространенные способы завершить письмо, которые не работают
Мы также должны рассказать о нескольких способах, которыми вы никогда не должны заканчивать свое электронное письмо.
Ваш друг или Искренне Ваш.
Если это не личное письмо или послание вовсе не вашему другу, то такая подпись выглядит неискренне. «Искренне Ваш» звучит очень уж неформально для большинства деловых переписок.
Отправлено iPhone.
«Отправлено с iPhone» может восприниматься или устаревшей шуткой, или желанием похвастаться обладанием статусным смартфоном, или признаками технической безграмотности (лени), которая не позволяет изменить личную подпись, установленную по умолчанию. Такая подпись в любом случае выглядит безвкусно и неуважительно.
Берегите себя.
Специалисты по коммуникациям считают, что фраза «берегите себя» может вызвать беспокойство у получателя электронного письма. Такие слова подсознательно внушают человеку, что с ним что-то не так, у него есть скрытые проблемы со здоровьем. Это приведет к снижению уровня отклика.
Создание подписи в Gmail Yandex Mail.ru
Как сделать, чтобы в отправляемом электронном письме автоматически подставлялась Ваша подпись? Рассмотрим по порядку: mail.Yandex.ru, Mail.ru и Gmail.com, а отдельную инструкцию посвятим использованию подписи при отправке через Outlook.
Подпись в Яндекс почте. 2013-2014г
1. Входим в свою почту и находим настройки почты. Выберите «Личные данные, подпись и портрет»:
2. Впишите в окошко имя, которое будет показываться в поле «От кого» получателям Ваших писем и при желании загрузите своё фото или логотип компании, нажмите «сохранить». Если же вам хочется, вставить логотип непосредственно в подпись, а кнопка вставки изображения доступна только для ссылки на картинку, делаете следующим образом — откройте word или другой текстовый редактор и перетащите туда свой логотип, затем скопируйте оттуда (CTRL+C) и вставьте, как показано на фото:
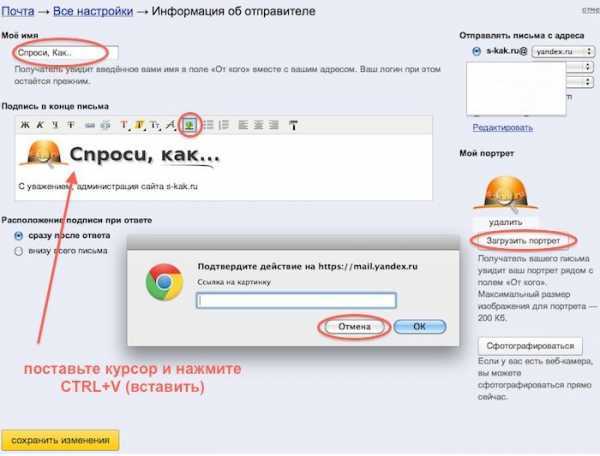
Готово, теперь Вам не придётся каждый раз подписывать «С Уважением….» , но если подпись вдруг не понадобится, всегда можно её стереть прямо в тексте письма
Особенно важно сделать подпись в почте для домена на Яндексе
Автоматическая подпись в Мэйл ру почте. 2013 — 2014г
1. Входим в свой почтовый ящик Mail.ru и жмёте в правом верхнем углу (Настройки):
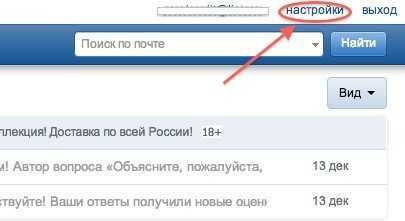
2. Выберите «Имя отправителя и подпись»:
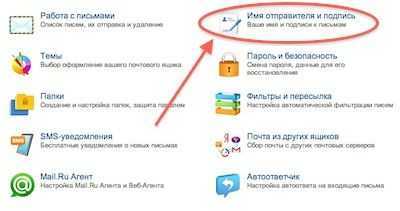
3. Здесь внимательно всё заполняете, как на скриншоте (только своими данными), если хотите использовать несколько разных подписей, то вам пригодится кнопка «Добавить имя и подпись». Автоматическая подпись в ваших письмах Майл ру должна быть не больше, чем 255 символов:
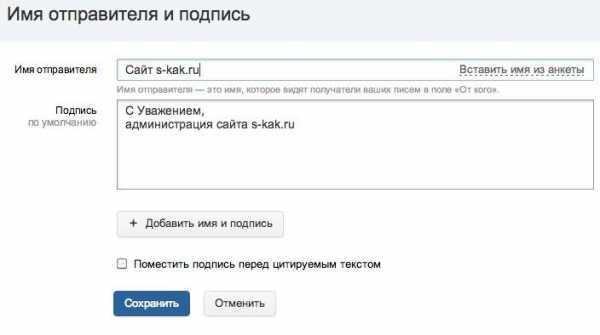
Подпись в Mail.ru готова!
Подпись в Гугл почте. 2013-2014г
1. Войдите в свой аккаунт Gmail.com на страницу с письмами и найдите в верху справа шестирёнку и нажмите Настройки:
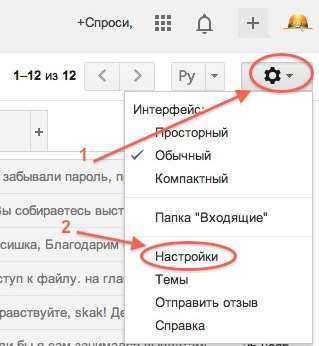
2. Теперь Вы попадаете на Длинный список настроек, опускаетесь почти до самого низа и видите пустое поле «Моя картинка» для лого или портрета и «Подпись». Здесь можно пользоваться редактором как в Ворде:
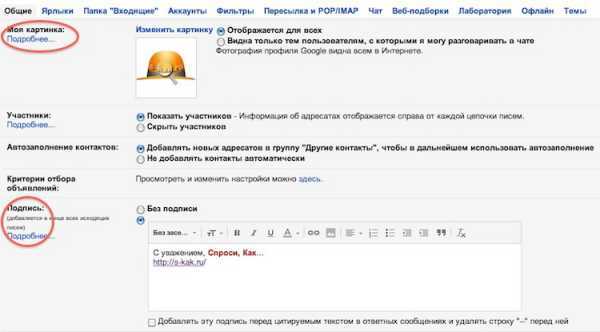
3. Но фото в подпись вставляется обязательно ссылкой, например, возьмём своё фото из «ВКонтакте»:
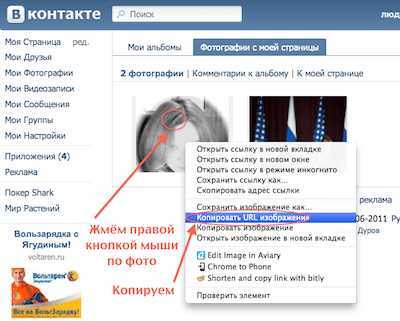
4. И вставляем скопированную ссылку в строку для URL, если ссылка правильная, фото появится под строкой,тогда жмите «ОК»:
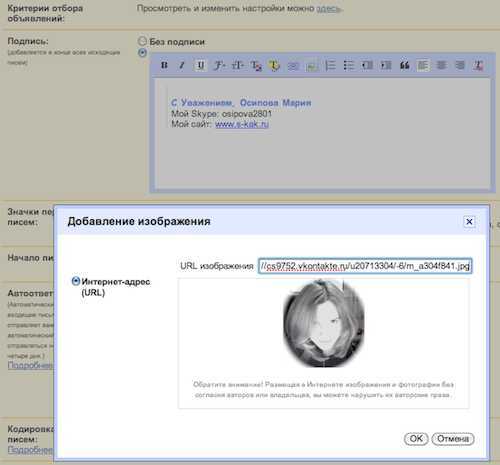
5. Размер получившейся фотографии в подписи можно изменить, нажав на неё:
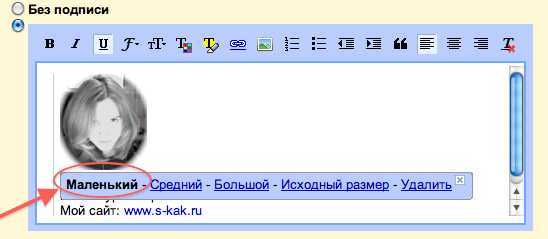
6. Внизу страницы нажмите «Сохранить». Подпись на Gmail.com создана!
Для различных комментариев и общения на сайтах вам может понадобиться инструкция по созданию «Граватар». Это Ваше фото или другая картинка в комментарии.
Сохраните полезный совет:
Outlook 2013 — создаем личную подпись
- Запускаем Microsoft Outlook. Раскрываем меню «Пуск», кликаем по разделу «Все программы»Находим папку «Microsoft Office 2013 », открываем Outlook 2013
- Открываем раздел «Файл» (в верхнем меню) и снова спускаемся в «Параметры». Щелкаем по вкладке «Файл»Открываем раздел «Параметры»
- Снова открываем «Почта» и кликаем по кнопке «Подписи». Переходим в раздел «Почта», щелкаем по кнопке «Подписи»
- Далее снова смотрим последний пункт из версии 2007. К тому же есть возможность добавления гиперссылок (например, на ваш личный блог или сайт компании), а так же визитных карточек. Нажимаем на значок «Вставка гиперссылки»
Как вставить подпись в Google Документы
В Документах Google есть встроенная функция, которую можно использовать для вставки подписи в документ. Чтобы подписать документ электронной подписью в Документах Google, выполните следующие действия.
- Откройте документ, в который хотите войти, в Google Docs.
- Поместите курсор в то место, где вы хотите добавить свою подпись.
- В меню ленты вверху экрана выберите Вставить.
- Выберите Чертеж> Создать.
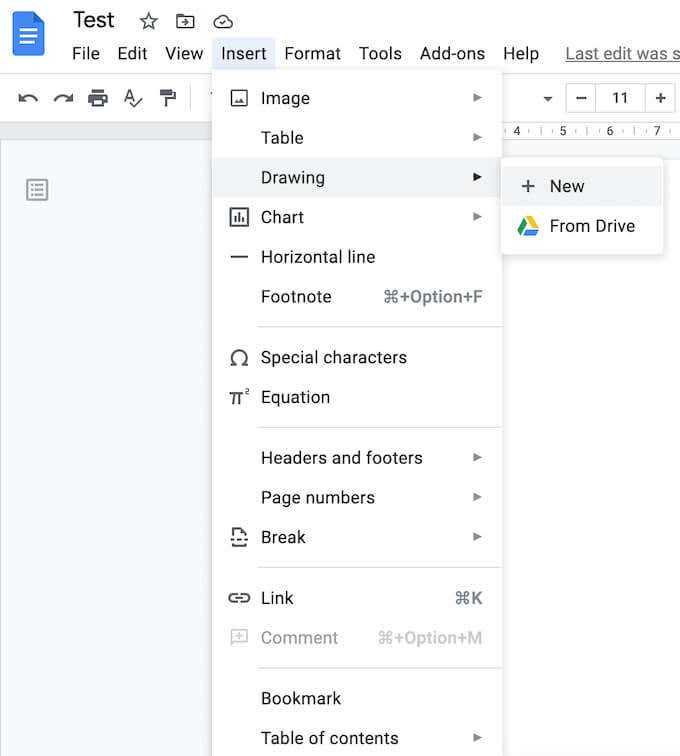
- В окне «Рисование» выберите «Линия»> «Набросок».
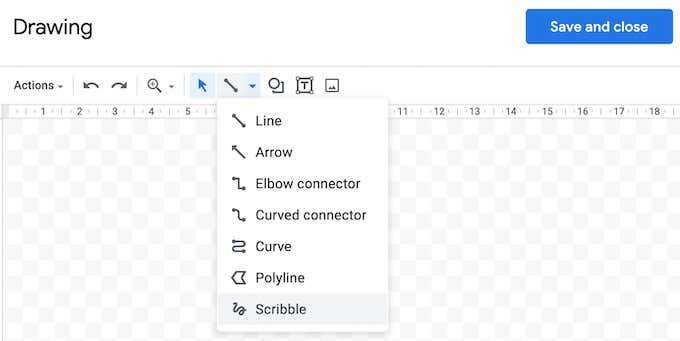
- Теперь нарисуйте (или начертите) свою подпись в области рисования с помощью мыши или стилуса.
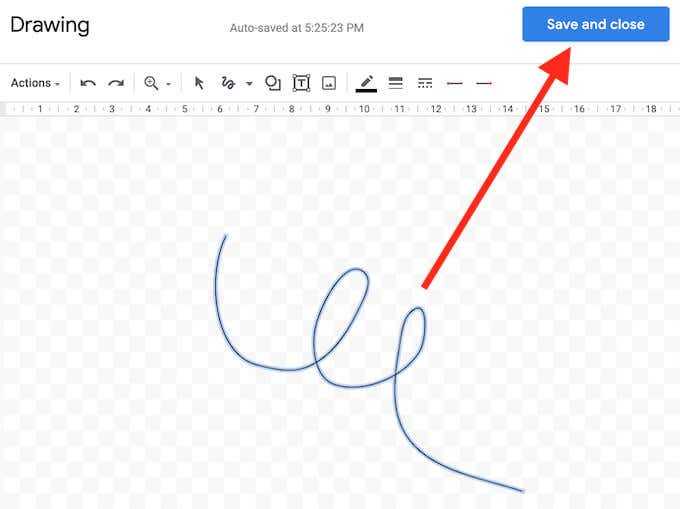
- Когда вы довольны своей подписью, выберите «Сохранить и закрыть».
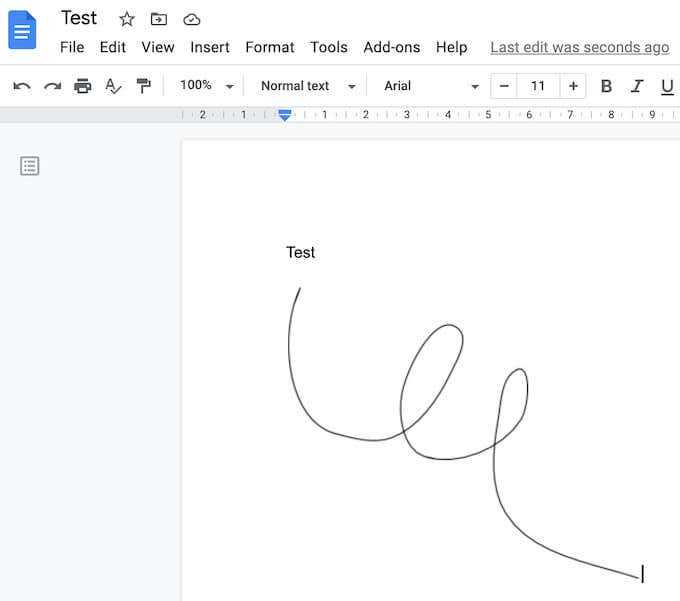
Подпись появится в вашем документе в том месте, где вы поместили курсор.
Состав реквизита
В состав реквизита «Подпись» всегда входят такие данные, их всего три:
- Название должности лица, которое ее поставило.
- Сама подпись.
- Инициалы и фамилия в качестве расшифровки.
Перед тем, как подписать, необходимо указать должность, отступая от левого поля документа, а расшифровка делается после:
При использовании фирменного бланка организации название фирмы можно не дублировать и указать только должность подписанта. Вне зависимости от этого обстоятельства должность всегда указывается с заглавной буквы. Это не зависит от того, закончился ли текст точкой, таблицей или какими-то диаграммами и схемами. Название должности обязательно должно соответствовать штатному расписанию. Если этим пренебречь, весь документ может быть признан недействительным, так как в нем указана несуществующая должность, а значит, и лицо, ее занимающее.
Между названием должности и расшифровкой необходимо оставить достаточно места для самого размашистого автографа.
Как сделать форму подписи отправителя на Gmail
Процесс оформления подписи в электронном письме на Gmail.com мало отличается от предшествующего. Но интерфейс немного сложнее.
Как сделать подпись в почте Gmail
Открываем настройки (1) и переходим на вкладку «Все настройки» (2)
Дальше в длинном списке надо найти блок «Подпись» и создать новую
Особенность Gmail в том, что можно создать несколько подписей и использовать их для писем разных типов, например: для писем, которые пишете вы, – одну, а для ответов другим людям – другую.
Можно настроить отправку так, чтобы подпись ставилась только в новых письмах или только в ответах
Как сделать красивую подпись электронного письма в сервисе рассылок
Возможности оформления в стандартных почтовых клиентах ограничены
Подписи выглядят скучно и просто, не бросаются в глаза и плохо выполняют свои главные задачи: привлечь внимание и мотивировать совершить какое-то действие
Создать рассылку с действительно эффектной и запоминающейся подписью можно при помощи сервиса рассылок Sendsay. Давайте посмотрим, как это можно сделать.
Этот функционал доступен в бесплатной версии сразу после регистрации
Теперь займемся настройкой внешнего вида – в редакторе можно сделать шаблон подписи в электронном письме
Если вы опытный пользователь, можно настроить внешний вид письма при помощи HTML-редактора. Если не любите возиться с кодом и предпочитаете интуитивно понятный интерфейс, используйте блочный шаблон. В нем можно быстро набросать нужные блоги и наполнить их контентом.
Начинающим рекомендуем воспользоваться уже готовым шаблоном – для этого перейдите в блок «Открыть галерею».
В подразделе с шаблонами доступны несколько прототипов писем со стандартными блоками
А в подразделе тематических шаблонов представлены разные письма по конкретным поводам: например, для подтверждения подписки или напоминания о брошенной корзине. Для примера подписи к электронному письму возьмем пустой шаблон письма для акционного предложения.
Любой элемент на экране можно изменить
Как добавить кнопки социальных сетей в подпись email
Ссылки на соцсети оформляются в виде знакомых пользователям логотипов (1). Это выглядит намного интереснее. В зависимости от общего стиля письма, значки могут быть цветными или черно-белыми (3).
В блоке профилей (2) можно галочками выбрать соцсети, в которых у вас есть аккаунты, и добавить активные ссылки.
В блоке 4 можно выбрать выравнивание значков (по правому, по левому краю, по центру) и отступы с каждой стороны.
Как добавить логотип в подпись электронного письма
Чтобы добавить в подпись логотип, создадим новый блок. Для этого нажимаем кнопку «Добавить секцию» (1), устанавливаем новый блок в нужное место (2) и с панели «Контент» перетягиваем в окно созданного блока элемент «Картинка» (3).
Как добавить в подпись электронной почты логотип
Результат
При помощи инструмента «Добавить ссылку» можно сделать картинку кликабельной и вести, например, на сайт компании.
Как добавить личную подпись сотрудника в email
Добавляем еще одну секцию с настройкой «2 колонки»
Затем в правую колонку добавляем фото сотрудника, а в левую – информацию о нем: имя, должность, контактные данные. Личную подпись можно дополнить информацией о том, по каким вопросам можно связаться с конкретным сотрудником, а также добавить ссылку на личный аккаунт для связи.
Как добавить кнопку CTA в электронную подпись
Кнопка CTA нужна, если письмо должно мотивировать пользователя совершить нужное нам действие. Например, оставить заявку на сотрудничество.
Как добавить кнопку CTA в подпись электронной почты
Через меню «Контент» создаем блок «Кнопка».
Стандартный вариант выглядит так
Дальше при помощи настроек можно:
- изменить текст кнопки
- изменить размер текста
- установить ссылку на страницу
- изменить цвет фона и кнопки (можно выбрать корпоративные цвета с помощью палитры RGB)
- изменить расположение на странице
После всех манипуляций получаем что-то в этом духе
Не очень красиво, правда? Давайте перенесем кнопку на свободное пространство слева от фотографии сотрудника.
Красивая подпись в электронном письме
Обращаем ваше внимание на то, что при помощи Sendsay подобную подпись к электронному письму может создать абсолютно любой человек без специальных навыков в дизайне и верстке. Для специалистов сервис содержит огромное количество расширенных настроек и редактор HTML-кода для создания уникальных подписей любой сложности
Для специалистов сервис содержит огромное количество расширенных настроек и редактор HTML-кода для создания уникальных подписей любой сложности.
Важность подписи электронной почты
Как мы уже упоминали, в конце профессионального составленного электронного письма должна быть поставлена подпись. Мы уже говорили о том, что вы должны включить в эту подпись, но мы хотим подчеркнуть, что этот элемент письма важен. По сути, подпись – ваше публичное лицо. Именно на ее основе другие люди сформируют свое первое впечатление о вас, особенно, если вы работаете удаленно.
Думайте о хорошей электронной подписи, как о выборе одежды для похода на собеседование. Вы должны сделать все возможное, чтобы пройти его. Худшее, что вы можете сделать в такой ситуации, это выглядеть неряшливо, как внешне, так и в поведении.
Электронные письма являются важной частью нашей профессиональной жизни. К сожалению или к счастью, с ними нам всегда приходится иметь дело
Но с общим удачно подобранным шаблоном для электронных писем вы сможете составлять их быстрее.
Как создать подпись для писем в Gmail, Яндекс.Почте или Mail.ru
Конструкторы рассылок генерируют письма с красивыми шаблонами и подписями. Бесплатные и платные сервисы мы собрали в этом списке.
Можно пойти простым путем: создать шаблон подписи в Microsoft Word или Google Docs и добавить его в почтовый клиент.
Как создать шаблон подписи
Сделаем лаконичную подпись, к примеру, как у Крис Фаральдо — с фото и описанием со ссылками на нужные проекты.
Как сделать такую подпись самостоятельно:
-
В пустом документе создаем таблицу с тремя столбцами. Нужно три, чтобы одним из них регулировать отступ в середине.
-
Выберите фотографию. Фото в круге будет смотреться эстетичнее, ниже мы покажем, как его сделать.
-
Добавьте фото в первый столбец. Для почтовых сервисов залейте фото в фотохостинг и используйте ссылку.
-
В третьем напишите имя и фамилию, выделите ее крупнее. Второй строкой укажите должность.
-
Отступите и добавьте призывы к пользователю. Редактор PR-CY использует эту почту для переписки с редакциями других площадок, так что в дополнительную информацию добавили напоминание о сути компании
-
Левую границу второго столбца покрасьте цветом и выберите толщину — это будет разделитель.
-
Остальным границам задайте толщину 0 пт.
-
Отрегулируйте отступ между фото и текстом с помощью столбца посередине.
-
Скопируйте, что получилось, и вставьте в окно в настройках почтового клиента.
Как добавить или изменить подпись в Gmail
-
Откройте сервис Gmail.
-
Нажмите на значок настроек, это шестеренка вверху справа.
-
Выберите «Все настройки».
-
Найдите пункт «Подпись» в разделе «Общие».
-
Вставьте ее в поле и сохраните изменения.
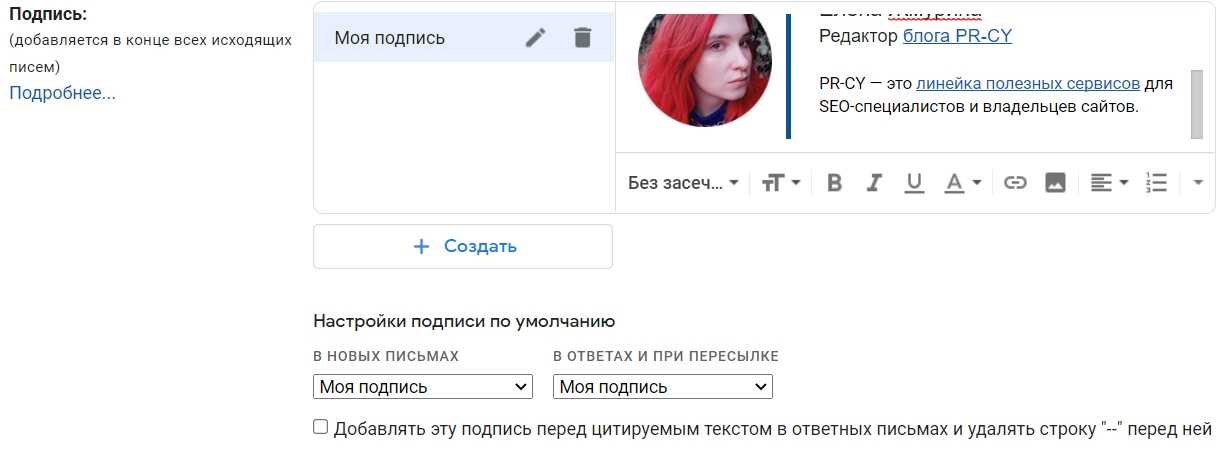 Настройки в сервисе
Настройки в сервисе
Как добавить или изменить подпись в Яндекс.Почте
-
Откройте сервис Яндекс.Почта.
-
Нажмите на значок шестеренки в правом верхнем углу.
-
Выберите «Личные данные, подпись, портрет».
-
Найдите окно для подписи.
-
Вставьте элементы, для фото используйте ссылку.
-
Нажмите «Добавить», чтобы она стала доступна.
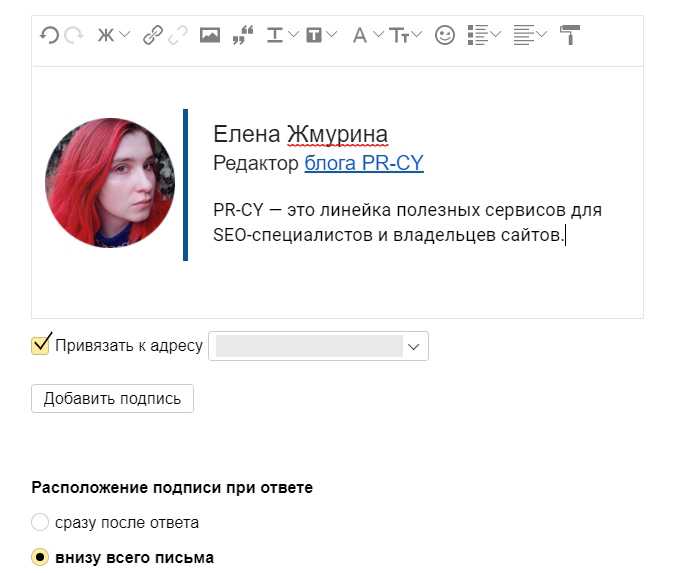 Настройки в сервисе
Настройки в сервисе
Как добавить или изменить подпись в Mail.ru
-
Откройте сервис Mail.ru.
-
Нажмите на «Настройки» внизу слева.
-
Выберите «Все настройки» — «Имя и подпись».
-
Для редактирования нажмите на карандаш справа, для создания новой на «Добавить».
-
Вставьте готовый текст и залейте фотографию.
-
Сохраните изменения
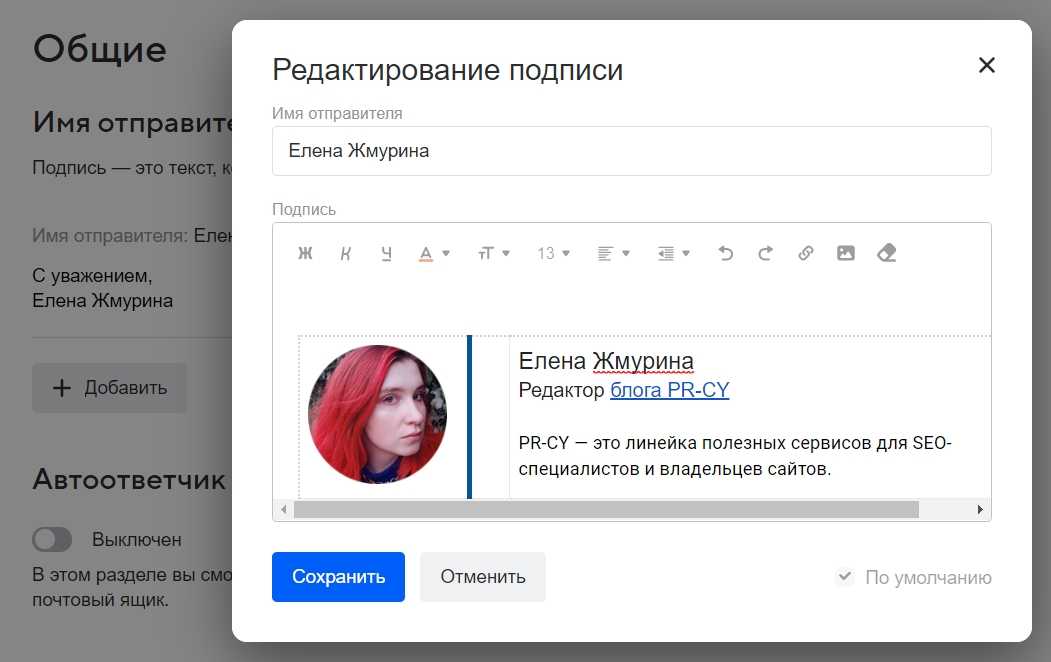 Редактирование в сервисе
Редактирование в сервисе
Бонус: как сделать круглое фото
Вырезать из обычного фото лицо в круге можно в бесплатных онлайн-сервисах, например: Скруглитель, IMGonline, инструмент в IT helper, редактор в Canva. Либо в графических редакторах.
Как вырезать круглое фото в Adobe Photoshop:
-
Откройте фото в программе.
-
Выберите инструмент «Овальная область».
-
Зажмите Shift, чтобы область не растягивалась, а приобрела форму круга.
-
Выделите область, переместите мышью на нужное место
-
Кликните правой кнопкой мыши на область в круге и выберите «Скопировать на новый слой». Предыдущий слой удалите.
-
Кадрируйте изображение по границам круга.
-
Сохраните его в формате PNG с прозрачным фоном.
Добавьте подпись в свой Gmail с помощью генератора подписи
Это онлайн-инструмент, который упрощает и упрощает создание подписи. Миллионы людей в настоящее время используют профессиональные шаблоны подписи электронной почты, доступные на сайте. Благодаря многочисленным стилям шаблонов подписи электронной почты на сайте вы можете быть уверены, что найдете идеальный вариант для себя.
Шаблоны подписи помогают ускорить процесс создания, упрощая и ускоряя его добавление в вашу учетную запись Gmail. Итак, как вы можете создать и добавить подпись в свой Gmail с помощью Signature Generator за считанные минуты?
Шаг 2. Найдите «Шаблон подписи электронной почты» и щелкните по нему.
Шаг 3. Просмотрите список шаблонов подписей электронной почты на странице и выберите нужный вариант.
Шаг 4: отредактируйте содержимое подписи электронной почты и сделайте ее своей. Следуйте подсказкам, чтобы ввести свои данные. Убедитесь, что вы завершили редактирование, чтобы в вашей подписи не указывались неверные данные. Просмотрите каждую страницу, включая общую информацию, социальные сети, добавление изображений и логотип компании.
При необходимости используйте вкладки для добавления изображений. Вы можете изменить тип, размер и цвет шрифта в разделе дизайна и добавить свое изображение или логотип компании в раздел изображений. Щелкните, чтобы просмотреть персонализированную подпись, и, если конечный продукт вас устраивает, щелкните, чтобы сохранить его.
Шаг 5. Загрузите созданную вами подпись электронной почты на свое устройство. Обратите внимание, что вы также можете создать подпись электронной почты с нуля, не используя шаблон. Эта функция также доступна в Генераторе подписей
Немного о дополнительных возможностях Outlook
Некоторые функции называют «дополнительными» просто из-за того, что они используются реже других. Мы сейчас рассмотрим некоторые из них:
- с помощью этой программы можно настраивать работу всего предприятия для доступа к общим ресурсам;
- через свою учетную запись вы можете получать и отправлять факсы;
- это приложение можно использовать как поисковую систему, причем не только его элементов, но и любые файлы в системе устройства;
- возможность архивирования, а также сохранения в каком-либо формате;
- наконец, существует возможность использования других программ Mocrosoft Office вместе в Outlook.









![Как в outlook настроить подпись: создание подписи аутлуке [#гайд]](http://pvtest.ru/wp-content/uploads/9/6/c/96c077d75f7e867aa5087c393a53ecf3.png)















