Сводная диаграмма
Обладает всеми преимуществами обычных диаграмм и сводных таблиц, при этом не обязательно создавать последнюю.
Принцип построения сводных диаграмм мало чем отличается от создания сводных таблиц. Поэтому здесь не будет описываться данный процесс, просто прочтите статью про сводные таблицы на нашем сайте. К тоже же построить диаграмму от уже построенной таблицы можно в 3 клика:
- Выделите сводную таблицу;
- Пройдите на вкладку «Анализ» (в Excel 2007 вкладка «Параметры»);
- В группе «Сервис» щелкните по пиктограмме «Сводная диаграмма».
Для построения сводной диаграммы с нуля необходимо на вкладке «Вставка» выбрать соответствующий значок. Для приложения 2013 года он находиться в группе «Диаграммы», для приложения 2007 года в группе таблицы, пункт раскрывающегося списка «Сводная таблица».
Что такое сложные проблемы
Посмотрите на две задачи. Подумайте, как бы вы их решили и чем они отличаются.
Задача 1. Мать поручила сыну принести домой ровно 7 л воды с реки. Она дала ему два кувшина емкостью 3 и 5 л. Как мальчик может отмерить точно 7 л воды, используя только два этих кувшина?
Задача 2. Вообразите, что регулярные частные полеты на орбиту Земли стали возможны и сопоставимы по стоимости с среднестатистическим путешествием в другую страну. Подумайте, что делать представителям туристической индустрии на Земле? Запишите мысли, которые придут в голову.
Первая задача — это «задачка». У нее есть конкретный правильный ответ, к которому можно прийти через ряд вычислений. Это фрагмент классического Стэнфордского теста Термана на измерение интеллекта «The Measurement of Intelligence» 1916 года. Правильное и быстрое решение подобных задач показывает высокие значения в тестах когнитивных способностей и уже более 100 лет вызывает горячие дискуссии в профессиональном исследовательском сообществе. Однако, даже несмотря на высокие когнитивные способности, люди склонны попадать в ментальные ловушки, принимать решения на основе ошибочных предположений и опираться на стереотипные представления.
Вторая задача — это сложная «проблема». У нее нет единственно правильного решения. Есть большое количество факторов, которые нужно учесть, и условий, которые будут формировать разные сценарии; при этом существенную роль будет играть эмоциональный фон решающего.
В управленческой практике у менеджеров есть все необходимые данные для принятия решений и решения проблем. По данным Гарвардского исследования, 68% руководителей уверены в точности большей части данных, лежащих в основе их бизнес-решений. То есть, когнитивные способности обеспечивают возможность решать проблемы, но качество решений не от них.
Как объединить гистограмму и график в Excel?
Некоторые массивы данных подразумевают построение более сложных диаграмм, которые совмещают несколько их видов. К примеру, гистограмма и график.
Рассмотрим пример. Для начала добавим к таблице с данными еще одну строку, где прописана выручка за каждый месяц. Она указана в рублях.
Теперь изменим существующую диаграмму. Кликнем в пустом месте правой кнопкой и выберем ВЫБРАТЬ ДАННЫЕ. Появится такое поле, на котором будет предложено выбрать другой интервал. Выделяем всю таблицу снова, но уже охватывая и строку с выручкой.
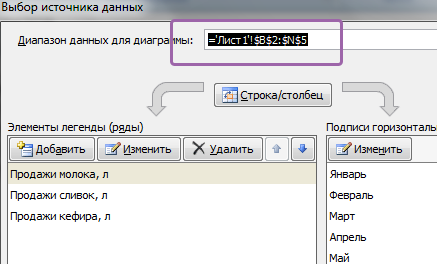
Excel автоматически расширил область значений по оси Y, поэтому данные по количеству продаж остались в самом низу в виде незаметных столбиков.
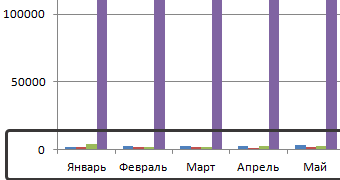
Но такая гистограмма неверна, потому что на одной диаграмме у нас значатся числа в рублевом и количественном эквиваленте (рублей и литров). Поэтому нужно произвести изменения. Перенесем данные по выручке на правую сторону. Кликнем по фиолетовым столбикам правой кнопкой, выберем ФОРМАТ РЯДА ДАННЫХ и отметим ПО ВСПОМОГАТЕЛЬНОЙ ОСИ.
![]()
Видим, что график сразу изменился. Теперь фиолетовый столбик с выручкой имеет свою область значения (справа).
Но это все равно не очень удобно, потому что столбики почти сливаются. Поэтому произведем еще одно дополнительное действие: кликнем правой кнопкой по фиолетовым столбцам и выберем ИЗМЕНИТЬ ТИП ДИАГРАММЫ ДЛЯ РЯДА. Появится окно, в котором выбираем график, самый первый тип.
Получаем вполне наглядную диаграмму, представляющую собой объединение гистограммы и графика. Видим, что максимальная выручка была в январе и ноябре, а минимальная – в августе.
![]()
Аналогично можно совмещать любые виды диаграмм.
Как заполнить диаграмму
Помимо легенды, есть еще несколько данных, которые можно отразить на построенном графике. К примеру, ее название. Чтобы назвать построенный объект, необходимо действовать следующим образом:
- Построить диаграмму по исходной табличке и переместиться во вкладку «Макет» сверху главного меню программы.
- Откроется область «Работа с диаграммами», в которой доступно несколько параметров для изменения. В данной ситуации пользователю надо кликнуть по кнопке «Название диаграммы».
- В развернувшемся списке вариантов выбрать тип размещения названия. Его можно расположить по центру с перекрытием, либо над графиком.
Добавление названия на диаграмму в Microsoft Office Excel
- После выполнения предыдущих манипуляций на построенном графике отобразится надпись «Название диаграммы». Ее пользователь сможет изменить, прописав вручную с клавиатуры компьютера любое другое сочетание слов, подходящих по смыслу к исходному табличному массиву.
Изменение добавленного к графику наименования
Также важно подписать оси на графике. Они подписываются аналогичным образом
В блоке работы с диаграммами пользователю понадобится щелкнуть по кнопке «Названия осей». В развернувшемся списке выбрать одну из осей: либо вертикальную, либо горизонтальную. Далее сделать для выбранного варианта соответствующее изменение.
Подписание осей на диаграмме
Создаём комбинированные диаграммы
Хоть Microsoft Excel специально не выделяет тот факт, что можно создавать комбинированные диаграммы, это делается без особого труда. Для этого выберите данные и постройте первый график (например, гистограмму). Затем выберите данные, которые нужно отобразить в другом виде (например, в виде линейного графика) и нажмите Chart Tools (Работа с диаграммами) > Design Tab (Конструктор) > Change Chart Type (Изменить тип диаграммы) и выберите тип диаграммы для второго графика. Некоторые типы диаграмм по своей сути не могут быть совмещены друг с другом, например, гистограмма и линейчатая диаграмма. Если же мы возьмем гистограмму и линейный график, то они отлично смотрятся вместе!
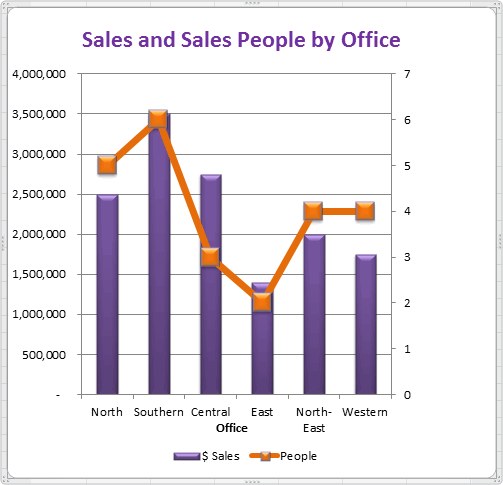
О моделях
Этот раздел для тех, кто только знакомится с понятием Оптимизационная модель.
Совет. Перед использованием Поиска решения настоятельно рекомендуем изучить литературу по решению оптимизационных задач и построению моделей.
Ниже приведен небольшой ликбез по этой теме.
Надстройка Поиск решения помогает определить лучший способ сделать что-то:
- «Что-то» может включать в себя выделение денег на инвестиции, загрузку склада, доставку товара или любую другую предметную деятельность, где требуется найти оптимальное решение.
- «Лучший способ» или оптимальное решение в этом случае означает: максимизацию прибыли, минимизацию затрат, достижение наилучшего качества и пр.
Вот некоторые типичные примеры оптимизационных задач:
- Определить план производства, при котором доход от реализации произведенной продукции максимальный;
- Определить схему перевозок, при которой общие затраты на перевозку были бы минимальными;
- Найти распределение нескольких станков по разным видам работ, чтобы общие затраты на производство продукции были бы минимальными;
- Определить минимальный срок исполнения всех работ проекта (критический путь).
Для формализации поставленной задачи требуется создать модель, которая бы отражала существенные характеристики предметной области (и не включала бы незначительные детали). Следует учесть, что модель оптимизируется Поиском решения только по одному показателю (этот оптимизируемый показатель называется целевой функцией). В MS EXCEL модель представляет собой совокупность связанных между собой формул, которые в качестве аргументов используют переменные. Как правило, эти переменные могут принимать только допустимые значения с учетом заданных пользователем ограничений. Поиск решения подбирает такие значения этих переменных (с учетом заданных ограничений), чтобы целевая функция была максимальной (минимальной) или была равна заданному числовому значению.
Примечание. В простейшем случае модель может быть описана с помощью одной формулы. Некоторые из таких моделей могут быть оптимизированы с помощью инструмента Подбор параметра. Перед первым знакомством с Поиском решения имеет смысл сначала детально разобраться с родственным ему инструментом Подбор параметра. Основные отличия Подбора параметра от Поиска решения:
- Подбор параметра работает только с моделями с одной переменной;
- в нем невозможно задать ограничения для переменных;
- определяется не максимум или минимум целевой функции, а ее равенство некому значению;
- эффективно работает только в случае линейных моделей, в нелинейном случае находит локальный оптимум (ближайший к первоначальному значению переменной).
Как построить обновляемую гистограмму?
Имеем данные по продажам разных видов молочной продукции по каждому месяцу за 2015 год.
![]()
Построим обновляемую гистограмму, которая будет реагировать на вносимые в таблицу изменения. Выделим весь массив вместе с шапкой и кликнем на вкладку ВСТАВКА. Найдем так ДИАГРАММЫ – ГИСТОГРАММА и выберем самый первый тип. Он называется ГИСТОГРАММА С ГРУППИРОВКОЙ.
Получили гистограмму, размер поля которой можно менять. На такой диаграмме наглядно видно, например, что самые большие продажи были по молоку в ноябре, а самые маленькие – по сливкам в июне.
![]()
Если мы будем вносить в таблицу изменения, внешний вид гистограммы тоже будет меняться. Для примера вместо 1400 в январе по кефиру поставим 4000. Видим, как зеленый столбец полетел вверх.
Добавление ряда данных в диаграмму
После создания диаграммы может потребоваться добавить в нее еще один ряд данных. Ряд данных — это строка или столбец чисел, которые вводятся на листе и отображаются на диаграмме, например список значений прибыли за квартал.
Диаграммы в Office всегда связаны с листом Excel, даже если вы создали диаграмму в другой программе, например в Word. Если диаграмма и данные, использованные при ее создании (“исходные данные”), расположены на одном листе, вы можете быстро перетащить любые новые данные на лист, чтобы добавить их в диаграмму. Если диаграмма расположена на отдельном листе, вам нужно будет использовать диалоговое окно Выбор источника данных для добавления ряда данных.
Примечание: Если вы ищете сведения о добавлении или изменении условных обозначений диаграммы, см. статью Добавление легенды на диаграмму.
Добавление ряда данных в диаграмму, расположенную на том же листе
Введите новый ряд данных, который нужно добавить, в ячейки на листе, расположенные рядом с исходными данными диаграммы или под ними.
В этом примере на диаграмме представлены данные о продажах за каждый квартал 2013 и 2014 гг., и мы добавили на лист новый ряд данных за 2015 г
Обратите внимание на то, что на диаграмме еще нет ряда данных за 2015 г
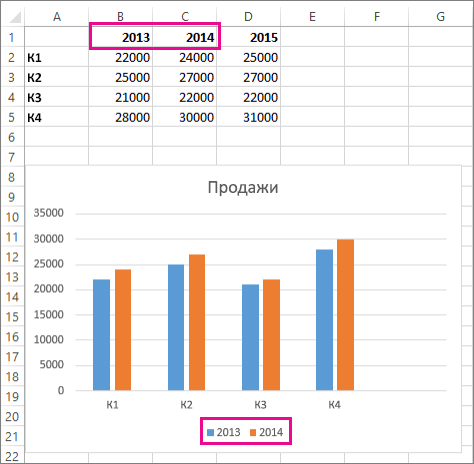
Щелкните в любом месте диаграммы.
Отображаемые исходные данные выделяются на листе, и появляются маркеры изменения размера.
Как видно, ряд данных за 2015 г. не выбран.
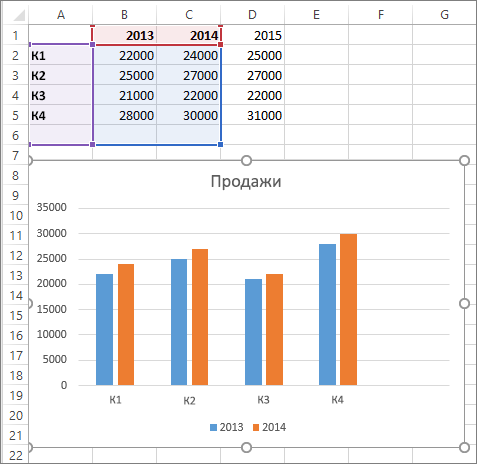
Перетащите маркеры изменения размера на листе, чтобы включить новые данные.
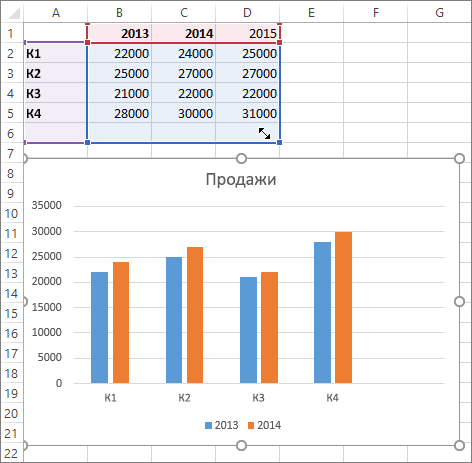
Диаграмма обновится автоматически и отобразит новый добавленный ряд данных.
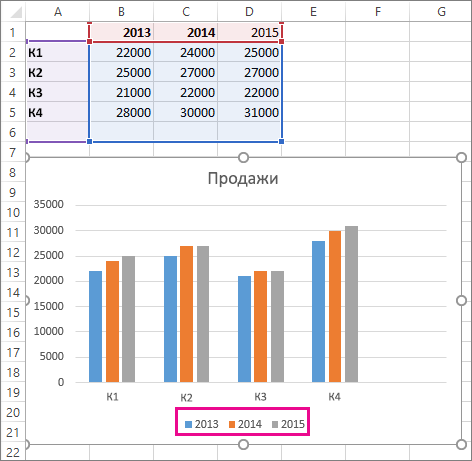
Примечания: Если вы просто хотите показать или скрыть отдельные ряды данных на диаграмме (не меняя данных), см. следующие статьи:
Добавление ряда данных в диаграмму на отдельном листе
Если диаграмма расположена на отдельном листе, перетаскивание — не лучший способ добавления новых рядов данных. В этом случае вы можете ввести новые данные для диаграммы в диалоговом окне Выбор источника данных.
Введите новый ряд данных, который нужно добавить, в ячейки на листе, расположенные рядом с исходными данными диаграммы или под ними.
Щелкните лист, содержащий диаграмму.
Щелкните диаграмму правой кнопкой мыши и выберите пункт Выбор данных.
На листе, содержащем исходные данные диаграммы, откроется диалоговое окно Выбор источника данных.
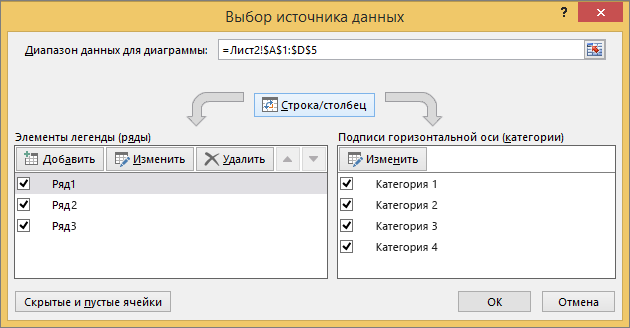
При открытом диалоговом окне щелкните лист, а затем перетаскиванием выделите все данные для диаграммы, включая новый ряд данных.
Новый ряд данных появится в разделе Элементы легенды (ряды) диалогового окна Выбор источника данных.
Чтобы закрыть диалоговое окно и вернуться на лист диаграммы, нажмите кнопку ОК.
Примечания: Если вы просто хотите показать или скрыть отдельные ряды данных на диаграмме (не меняя данных), см. следующие статьи:
См. также
После создания диаграммы вы можете добавлять на лист другие ряды данных, которые нужно включить в диаграмму. Если диаграмма и данные, использованные при ее создании (“исходные данные”), расположены на одном листе, вы можете быстро перетащить любые новые данные на лист, чтобы добавить их в диаграмму.
Введите новый ряд данных, который нужно добавить, в ячейки на листе, смежные с исходными данными диаграммы, или под ними.
Выбранные исходные данные отобразятся на листе с маркерами изменения размера.
Перетащите маркеры изменения размера на листе, чтобы включить новые данные.
Диаграмма обновится автоматически и отобразит новый добавленный ряд данных.
Если диаграмма расположена на отдельном листе диаграммы, то перетаскивание — не лучший способ добавления новых рядов данных. В этом случае вы можете ввести новые данные для диаграммы в диалоговом окне Выбрать данные.
Добавление ряда данных в диаграмму на листе диаграммы
Введите новые данные и подписи, которые нужно добавить, в ячейки на листе, смежные с исходными данными диаграммы, или под ними.
Щелкните лист диаграммы (на отдельном листе, содержащем только диаграмму, которую вы хотите обновить).
На вкладке “Конструктор диаграмм” щелкните Выбрать данные.

На листе, содержащем исходные данные диаграммы, откроется диалоговое окно Выбор источника данных.
При открытом диалоговом окне щелкните лист и выделите все данные для диаграммы, включая новые ряды данных.
Новые ряды данных отобразятся в поле Элементы легенды (ряды).
Чтобы закрыть диалоговое окно и вернуться на лист диаграммы, нажмите кнопку ОК.
Примечание: Эта страница переведена автоматически, поэтому ее текст может содержать неточности и грамматические ошибки
Для нас важно, чтобы эта статья была вам полезна. Была ли информация полезной? Для удобства также приводим ссылку на оригинал (на английском языке)
Вставка и построение
Для примера используем таблицу выручки и затрат за год, на основании которой построим простой график:
| янв.13 | фев.13 | мар.13 | апр.13 | май.13 | июн.13 | июл.13 | авг.13 | сен.13 | окт.13 | ноя.13 | дек.13 | |
| Выручка | 150 598р. | 140 232р. | 158 983р. | 170 339р. | 190 168р. | 210 203р. | 208 902р. | 219 266р. | 225 474р. | 230 926р. | 245 388р. | 260 350р. |
| Затраты | 45 179р. | 46 276р. | 54 054р. | 59 618р. | 68 460р. | 77 775р. | 79 382р. | 85 513р. | 89 062р. | 92 370р. | 110 424р. | 130 175р. |
Вне зависимости от используемого типа, будь это гистограмма, поверхность и т.п., принцип создания в основе не меняется. На вкладке «Вставка» в приложении Excel необходимо выбрать раздел «Диаграммы» и кликнуть по требуемой пиктограмме.
Выделите созданную пустую область, чтобы появились дополнительные вкладки лент. Одна из них называется «Конструктор» и содержит область «Данные», на которой расположен пункт «Выбрать данные». Клик по нему вызовет окно выбора источника:
Обратите внимание на самое первое поле «Диапазон данных для диаграммы:». С его помощью можно быстро создать график, но приложение не всегда может понять, как именно хочет видеть это пользователь
Поэтому рассмотрим простой способ добавления рядов и осей.
На упомянутом выше окне нажмите кнопку «Добавить» в поле «Элементы легенды». Появится форма «Изменение ряда», где нужно задать ссылку на имя ряда (не является обязательным) и значения. Можно указать все показатели вручную.
После занесения требуемой информации и нажатия кнопки «OK», новый ряд отобразиться на диаграмме. Таким же образом добавим еще один элемент легенды из нашей таблицы.
Теперь заменим автоматически добавленные подписи по горизонтальной оси. В окне выбора данных имеется область категорий, а в ней кнопка «Изменить». Кликните по ней и в форме добавьте ссылку на диапазон этих подписей:
Посмотрите, что должно получиться:
Редактирование диаграмм
Закончив построение диаграмм, их можно изменить в любой момент. Одновременно с появившейся диаграммой автоматически возникает группа вкладок с общим названием «Работа с диаграммами», и происходит переход на первую из них – «Конструктор». Инструменты новых вкладок открывают широкие возможности редактирования диаграмм.
Вкладка «Конструктор»
Для отображения значений процентов часто применяется круговая диаграмма в эксель. Чтобы нарисовать круговую диаграмму, сохранив прежние данные, нужно щёлкнуть первый слева инструмент линейки – «Изменить тип диаграммы», и выбрать желаемый подвид строки «Круговая».
На следующем скриншоте показан результат активации инструмента «Строка/Столбец», производящий взаимную замену данных на осях X и Y. Как видно, однотонная гистограмма предыдущего скриншота получила цвета, и стала гораздо привлекательней.
В разделе «Стили диаграмм» вкладки «Конструктор» можно менять стиль диаграмм. После открытия выпадающего списка этого раздела пользователю становится доступным выбор одного из 40 предлагаемых вариаций стилей. Без открытия этого списка доступно всего 4 стиля.
Очень ценен последний инструмент – «Переместить диаграмму». С его помощью диаграмму можно перенести на отдельный полноэкранный лист.
Как видно, лист с диаграммой добавляется к существовавшим листам.
Если пользователю предстоит работа по построению множества других диаграмм на основе созданной и отредактированной, то он может сохранить её для дальнейшего использования в качестве шаблона. Для этого достаточно выделить диаграмму, щёлкнуть инструмент «Сохранить как шаблон», ввести название и нажать «Сохранить». После этого запомненный шаблон будет доступен в папке «Шаблоны».
Вкладки «Макет» и «Формат»
Инструменты вкладок «Макет» и «Формат» в основном относятся к внешнему оформлению диаграммы.
Чтобы добавить название, следует щёлкнуть «Название диаграммы», выбрать один из двух предлагаемых вариантов размещения, ввести имя в строке формул, и нажать Enter.
При необходимости аналогично добавляются названия на оси диаграммы X и Y.
Инструмент «Легенда» управляет отображением и положением поясняющего текста. В данном случае это – названия месяцев. Их можно удалить или переместить влево, вверх или вниз.
Гораздо более употребителен инструмент «Подписи данных», позволяющий добавить на них числовые значения.
Если при построении диаграммы был выбран её объёмный вариант, то на вкладке «Макет» будет активен инструмент «Поворот объёмной фигуры». С его помощью можно менять угол наблюдения диаграммы.
Инструмент «Заливка фигуры» вкладки «Формат» позволяет залить любым цветом, рисунком, градиентом или текстурой фон диаграммы (как показано на скриншоте) или любой из её элементов (в данном случае – столбиков).
Для заливки соответствующего элемента он должен быть предварительно выделен.
Добавление новых данных
После создания диаграммы для одного ряда данных в некоторых случаях бывает необходимо добавить на диаграмму новые данные. Для этого сначала нужно будет выделить новый столбик – в данном случае «Налоги», и запомнить его в буфере обмена, нажав Ctrl+C. Затем щёлкнуть на диаграмме, и добавить в неё запомненные новые данные, нажав Ctrl+V. На диаграмме появится новый ряд данных «Налоги».
Программирование
Очень интересной особенностью Microsoft Excel является то, что он может писать код на языке Visual Basic для приложений. Написание кода ( процедур, функций и макросов ) выполняется в редакторе, независимом от книги: Visual Basic Editor (VBE).
Затем книгу и ее содержимое можно использовать с помощью объектов. Код, полученный в результате процедур или функций, может быть выполнен напрямую (F5) или из целевой электронной таблицы или из элемента управления, размещенного на листе или в окне в форме формы ( UserForm ). Таким образом, мы можем писать, изменять, перемещать, копировать или действовать с множеством возможностей в отношении содержания электронных таблиц ( данных и графики ), причем мгновенно. Каждая электронная таблица может стать настоящим интерфейсом в полной однородности с кодом, который контролирует ее или который управляет ее вычислениями.
Добавление графика на график в Microsoft Excel
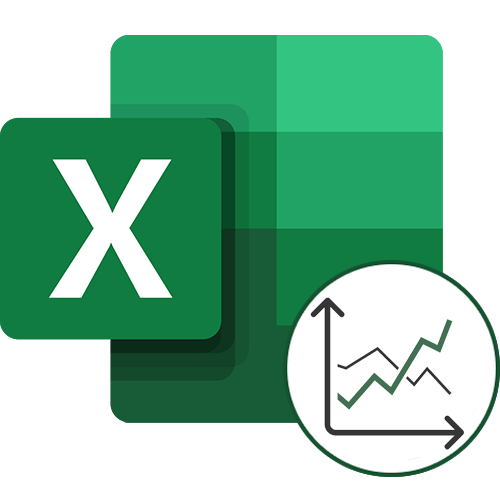
Начнем с основной задачи — создания комбинированного графика. В него будут помещены все значения, входящие в выбранные ряды таблицы. Их может быть больше двух, но сейчас рассмотрим только два графика для наглядности, поскольку остальные оси настраиваются точно так же. Основной упор в создании подобных диаграмм сделан на то, чтобы наладить нормальное отображение значений, находящихся в совершенно разных диапазонах или связанных с определенными единицами измерения.
- Откройте необходимый лист и с зажатой левой кнопкой мыши выделите все ряды таблицы, которые будут образовывать график. Не забывайте, что названия рядов тоже должны входить в выделение, поскольку на них основывается название осей.
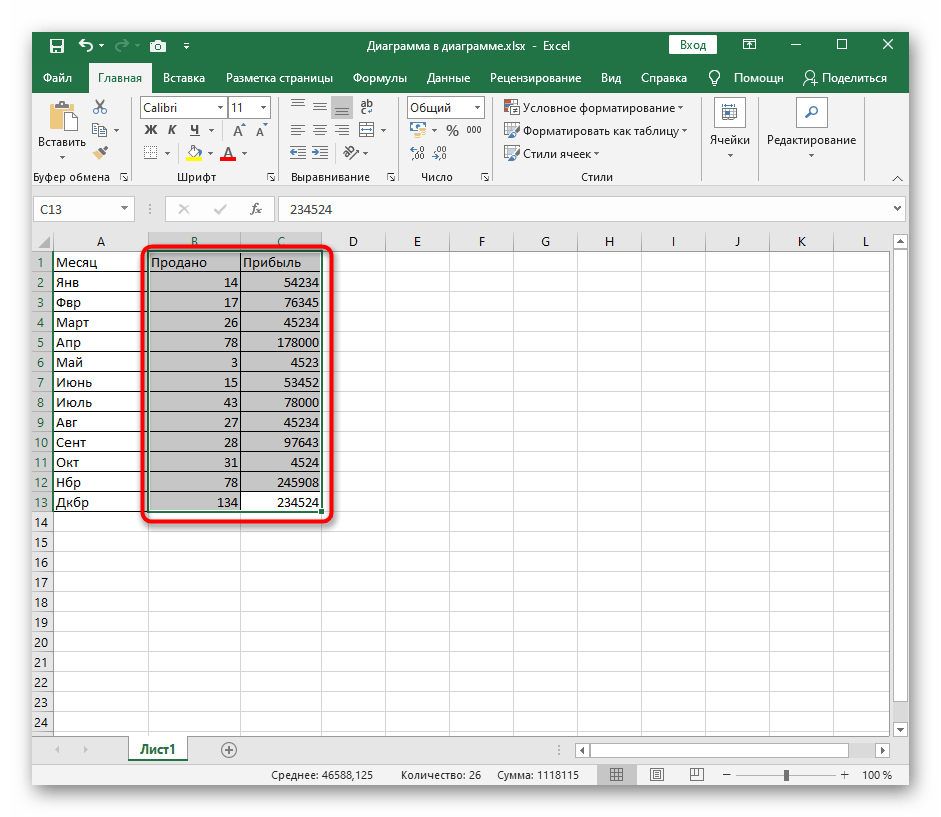
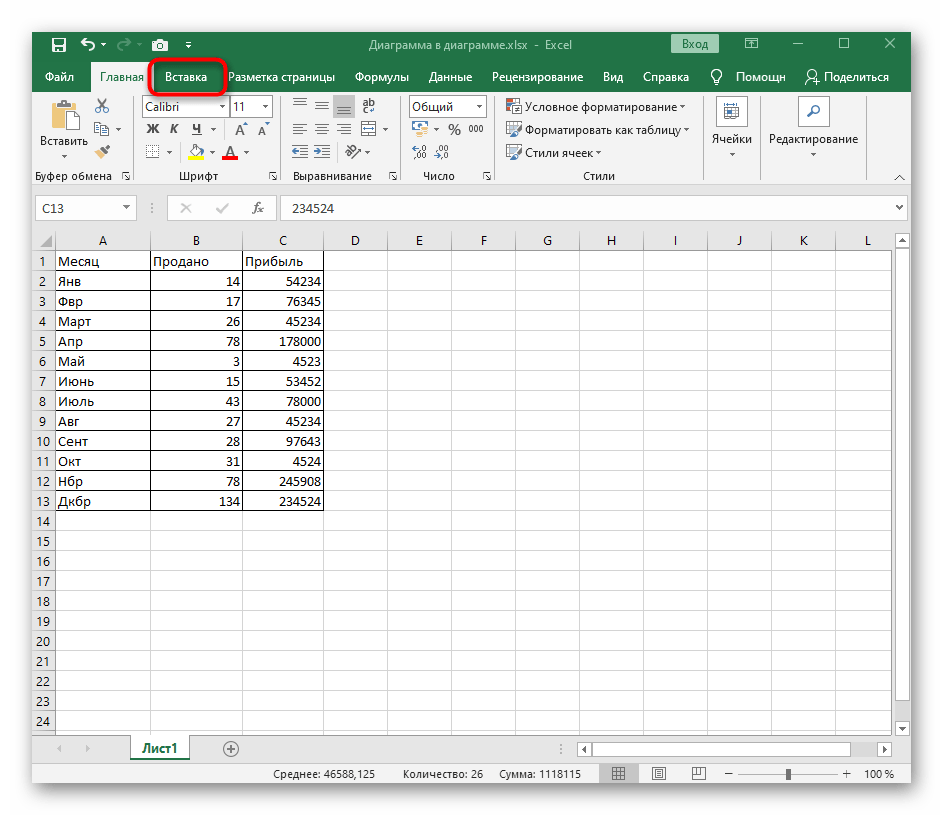
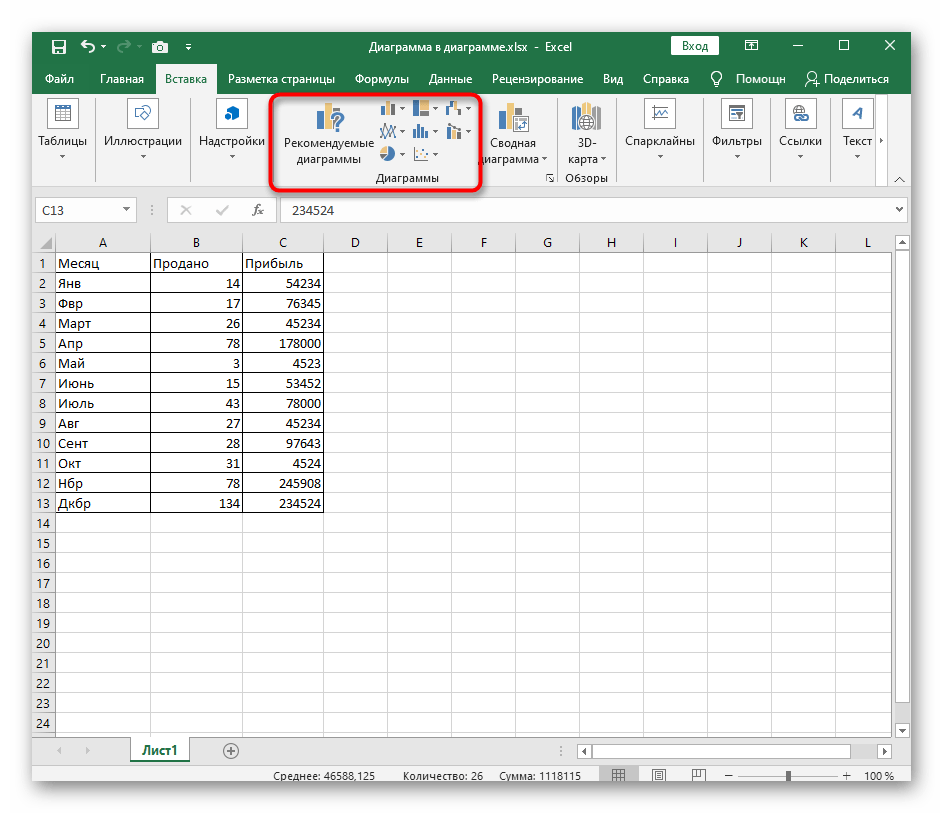
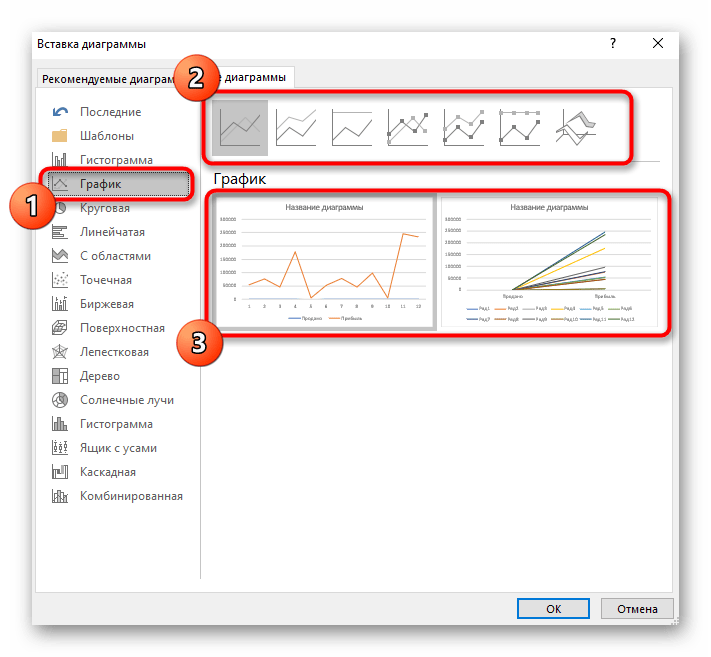
Иногда на этом можно закончить, поскольку все ряды отображаются корректно и не требуют дополнительной настройки. Однако в большинстве случаев разброс в диапазоне данных не позволяет нормально просматривать содержимое графика, поэтому приходится донастроить его.
Шаг 2: Расположение вспомогательных осей
Вспомогательные оси — единственное решение ситуации, когда один или несколько рядов графика отображены как прямая линия. Это связано с тем, что их диапазон находится у края минимального заявленного на основной оси, поэтому и нужно добавить дополнительную.
- Как видно на следующем скриншоте, проблема возникла с рядом под названием «Продано», значения которого слишком низкие для текущей оси. Тогда нужно кликнуть по ряду правой кнопкой мыши.
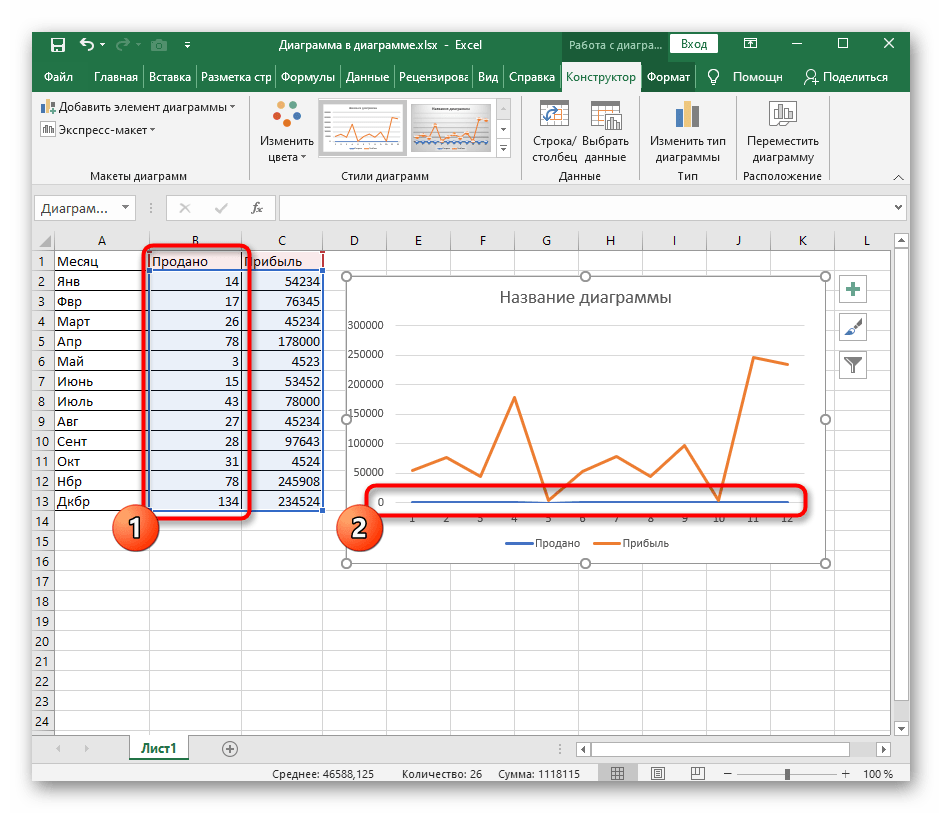
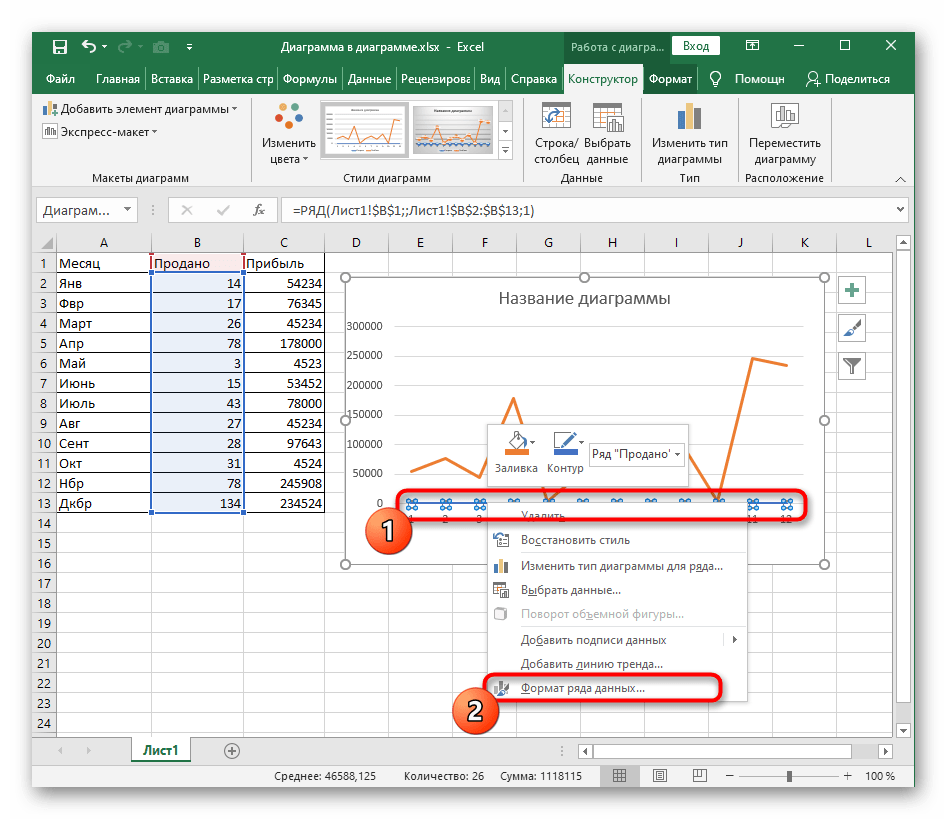
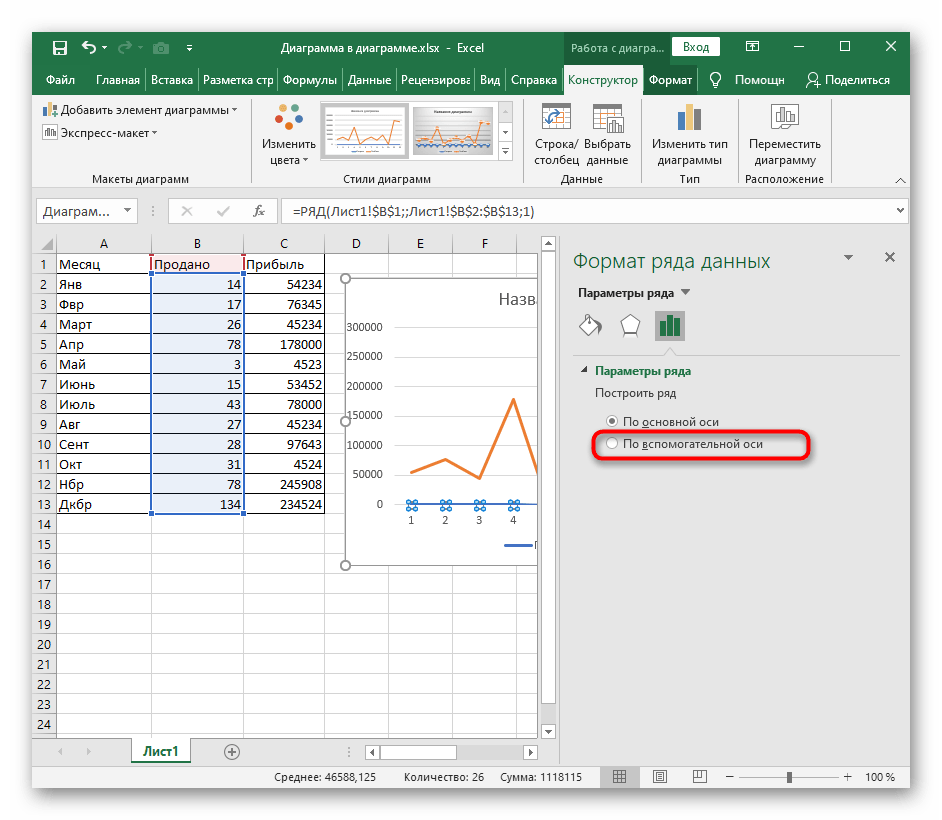
С другими рядами, с которыми возникают похожие проблемы, сделайте то же самое, а затем переходите к следующему шагу для оптимизации отображения значений.
Шаг 3: Добавление легенды
Легенда позволяет просматривать названия каждого ряда и не дает запутаться в них, она же показывает цвет, присвоенный отдельным графикам. От ее расположения в самой диаграмме зависит то, как она форматируется, поэтому иногда для оптимизации требуется изменить ее место.
- Выберите график, чтобы на верхней панели отображались инструменты для работы с ним, где нажмите по «Добавить элемент диаграммы».
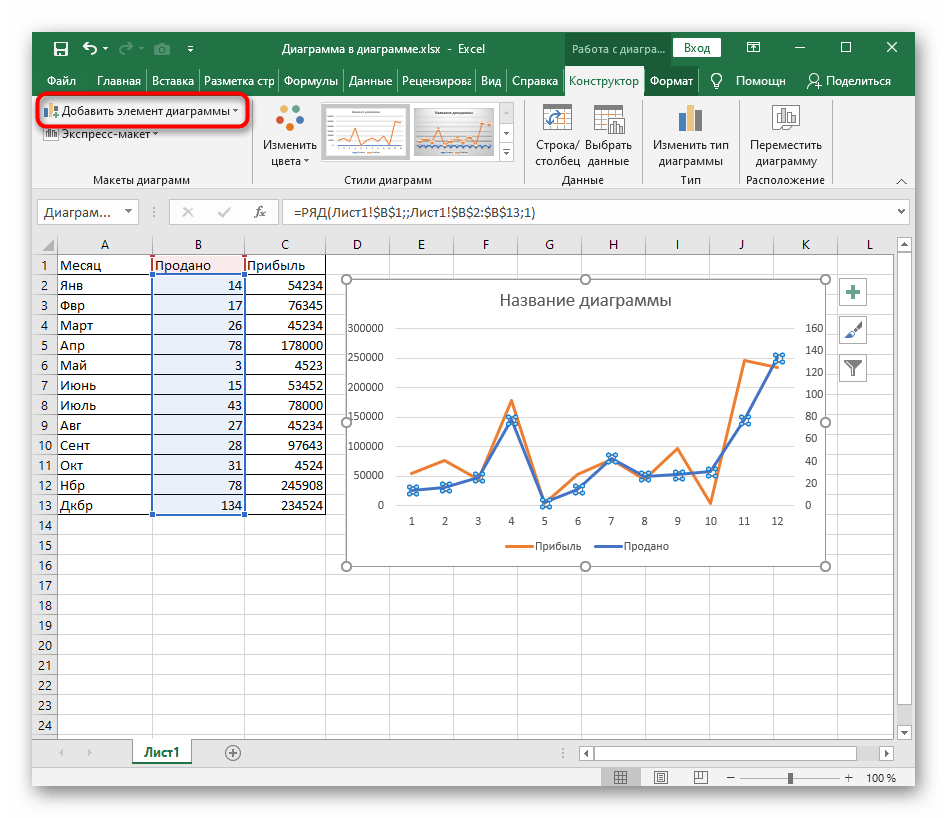
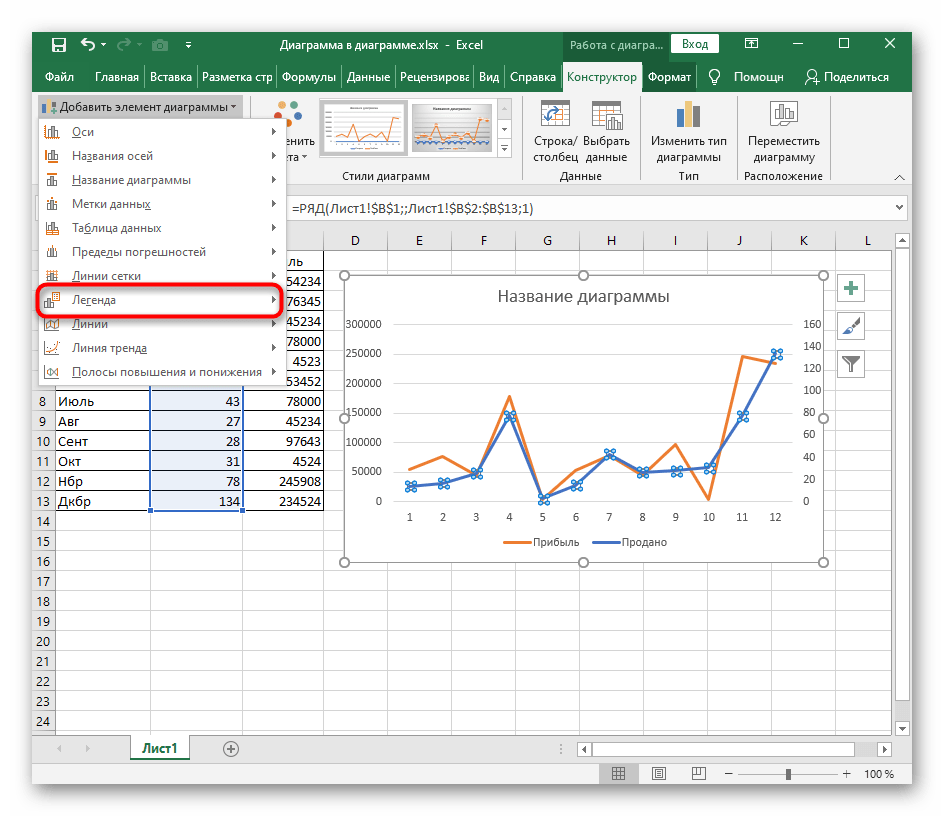
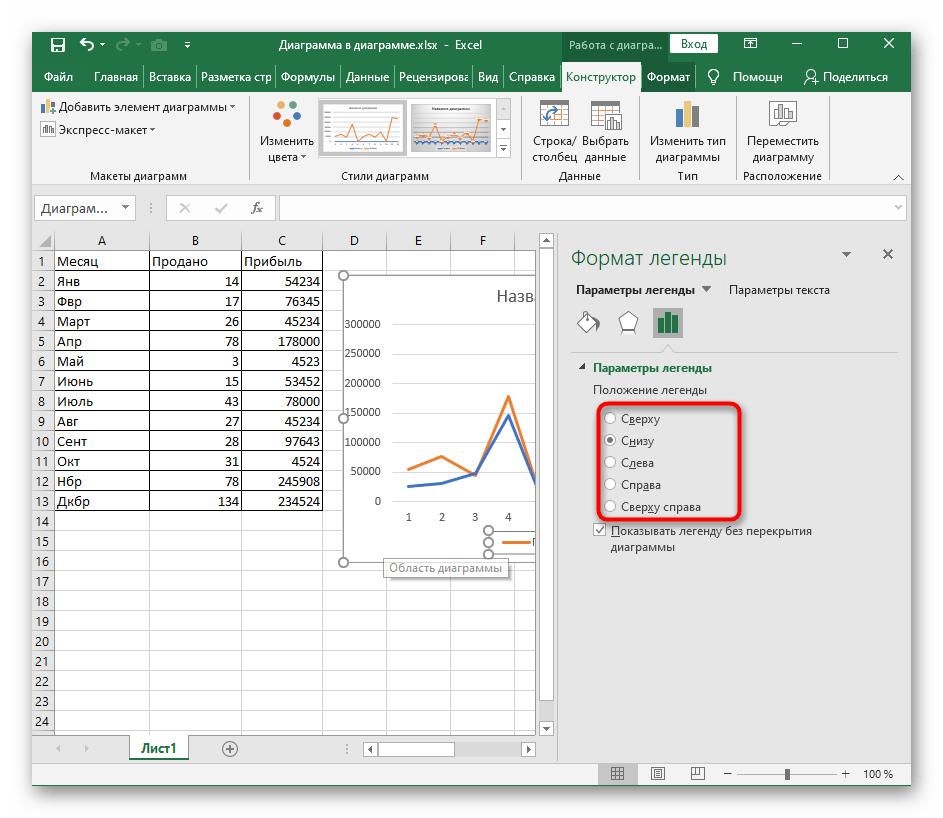
В качестве дополнения советуем прочитать отдельную тематическую инструкцию, в которой показано, как добавить названия для осей. Это тоже влияет на понимание содержимого графика.
Мы рады, что смогли помочь Вам в решении проблемы.
Помимо этой статьи, на сайте еще 12345 инструкций. Добавьте сайт Lumpics.ru в закладки (CTRL+D) и мы точно еще пригодимся вам.
Опишите, что у вас не получилось. Наши специалисты постараются ответить максимально быстро.
Создание диаграммы с областями
Это похоже на линейную диаграмму с цветами. Проблема с этим типом диаграммы заключается в том, что цвета, нанесенные на диаграмму, всегда перекрываются.
Например, если у вас есть набор данных, как показано ниже:
Если вы используете эти данные для создания диаграммы с областями, вы можете получить диаграмму, как показано ниже (где мы построили три типа данных, но вы видите только один цвет).
На приведенной выше диаграмме есть данные для принтеров, проекторов и белых досок, но видны только данные для белых досок, поскольку они больше, чем две остальные категории.
В таком случае больше подходит диаграмма с областями с накоплением или диаграмма с областями с накоплением 100% (рассматривается далее в этом руководстве).
Обычная двухмерная диаграмма с областями лучше подходит для случаев, когда у вас есть два типа набора данных (общий набор данных и подмножество).
Например, предположим, что у вас есть набор данных, как показано ниже (где я показал общие продажи компании и продажи принтеров):
Я могу использовать эти данные для создания регулярной диаграммы с областями, так как не будет полного перекрытия цветов (поскольку одна серия данных является подмножеством другой).
Вот шаги для создания диаграммы с областями в Excel:
- Выберите весь набор данных (A1: D6)
- Щелкните вкладку Вставка.
- В группе «Диаграмма» щелкните значок «Вставить линию или диаграмму с областями».
- В категории «2-D Area» нажмите «Area».
Это даст вам диаграмму с областями, как показано ниже:
В этом случае полезна эта диаграмма, поскольку она показывает продажи «принтеров», а также общие продажи компании.
В то же время он также визуально показывает долю продаж принтеров в общем объеме продаж.
ГИСТОГРАММА
Построим Гистограмму с группировкой на основе таблицы с двумя числовыми столбцами, близких по значениям.
Выделите любую ячейку таблицы (см. файл примера ), на вкладке Вставка, в группе Диаграммы нажмите кнопку Гистограмма, в выпавшем меню выберите Гистограмма с группировкой.
MS EXCEL построит оба ряда с использованием только основных осей (чтобы в этом убедиться, дважды кликните сначала по столбцу одного ряда, затем по одному из столбцов по другого. В окне Формат ряда данных на вкладке Параметры ряда будет указано по какой оси отложены значения ряда). Т.к. значения у обоих рядов близки, то такое решение нам подходит.
Для рядов, у которых значения существенно различаются (на порядок и больше) один из рядов нужно строить с использованием Вспомогательной вертикальной оси.
Для этого достаточно выбрать для одного из рядов построение на вспомогательной оси (дважды кликнув на один из столбцов), а затем настроить ширину столбцов (боковой зазор), чтобы отображались оба ряда.
Если не настроить ширину столбцов, то эту диаграмму можно спутать с диаграммой Гистограмма с пополнением (столбцы, относящие к одной категории «ставятся» друг на друга).
Другой возможностью отображения на диаграмме двух рядов со значительно различающимися значениями, является масштабирование самих значений в таблице-источнике.
Горизонтальную вспомогательную ось можно расположить даже вверху. При этом столбцы разных рядов будут оригинально пересекаться.
Теперь изменим подписи по горизонтальной оси (категории).
В окне Выбор источника данных видно, что для обоих рядов подписи горизонтальной оси одинаковы, т.к. категории одинаковы для обоих рядов (столбец Месяц).
Кликните сначала по ряду Продажи, затем по Прибыль — подписи по горизонтальной оси будут одинаковы.
При желании это также можно изменить. В окне Выбор источника данных выделите ряд Прибыль, нажмите кнопку Изменить расположенную справа, удалите ссылку на ячейки. Теперь у ряда Прибыль вместо названия категорий будут просто порядковые числа 1, 2, 3,… Однако, они не будут отображаться на диаграмме, т.к. отображается пока только Основная горизонтальная ось.
Теперь в меню Оси (вкладка Макет, группа Оси) выберите Вспомогательная горизонтальная ось и установите ее Слева направо. В окне формата Вспомогательной вертикальной оси измените точку пересечения оси (установите Автовыбор). Получим вот такую диаграмму.
Хотя техническая возможность отображения 2-х различных категорий существует, конечно, таких диаграмм нужно избегать, т.к. их сложно воспринимать. Категории должны быть одинаковыми для всех рядов на диаграмме. Естественно, такой трюк сработает только для двух групп рядов, т.к. имеется всего 2 типа оси: основная и вспомогательная.





























