Изменение параметров страницы диаграммы
Для изменения масштаба диаграммы и размеров страницы откройте окно Параметры страницы (панель инструментов Окна диаграммы → кнопка Действия → Страница → Параметры страницы).
На вкладке Настройка печати (Рис. 21) указываются размеры листа бумаги и масштаб печати диаграммы. Доступный выбор зависит от типа принтера.
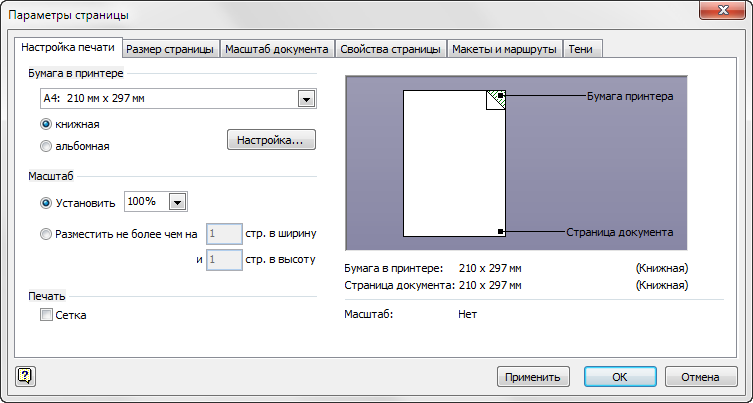 Рисунок 21. Вкладка Настройка печати окна Параметры страницы
Рисунок 21. Вкладка Настройка печати окна Параметры страницы
С помощью опций на вкладке Размер страницы (Рис. 22) устанавливаются размеры диаграммы относительно страницы. При использовании MS Visio 2003/2007 на этой вкладке также находится флажок Изменять размер по содержимому, установка которого изменяет размеры диаграммы так, чтобы они стали равны размеру страницы. Диаграмма при этом может быть растянута по вертикали и горизонтали. При использовании MS Visio 2010 и 2013 данный флажок называется Изменить размеры по содержимому и находится в выпадающем меню кнопки Действия (панель инструментов Окна диаграммы → кнопка Действия → Страница → Изменить размеры по содержимому).
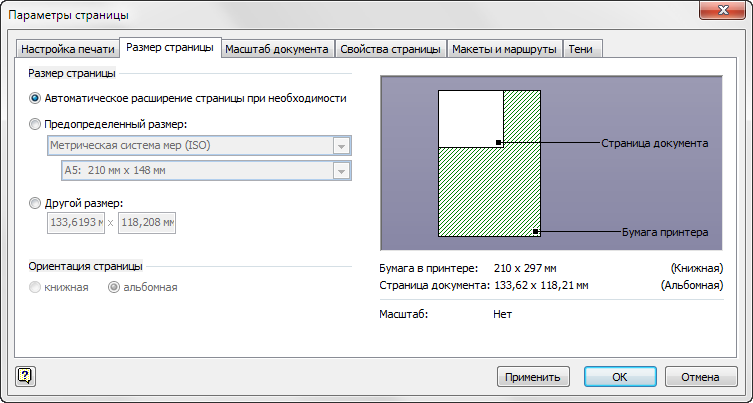 Рисунок 22. Вкладка Размер страницы окна Параметры страницы
Рисунок 22. Вкладка Размер страницы окна Параметры страницы
Практический совет
Существует возможность быстро изменить размеры страницы путём перетаскивания её краёв. Для этого:
- Наведите курсор мыши на край страницы (верхний или нижний) или её угол, а затем нажмите и удерживайте клавишу Ctrl — курсор примет вид двухсторонней стрелки.
- Зажав и удерживая левую кнопку мыши, перетащите край страницы в нужное место, после чего отпустите левую клавишу мыши — страница изменит размер соответствующим образом.
Вставка и построение
Для примера используем таблицу выручки и затрат за год, на основании которой построим простой график:
| янв.13 | фев.13 | мар.13 | апр.13 | май.13 | июн.13 | июл.13 | авг.13 | сен.13 | окт.13 | ноя.13 | дек.13 | |
| Выручка | 150 598р. | 140 232р. | 158 983р. | 170 339р. | 190 168р. | 210 203р. | 208 902р. | 219 266р. | 225 474р. | 230 926р. | 245 388р. | 260 350р. |
| Затраты | 45 179р. | 46 276р. | 54 054р. | 59 618р. | 68 460р. | 77 775р. | 79 382р. | 85 513р. | 89 062р. | 92 370р. | 110 424р. | 130 175р. |
Вне зависимости от используемого типа, будь это гистограмма, поверхность и т.п., принцип создания в основе не меняется. На вкладке «Вставка» в приложении Excel необходимо выбрать раздел «Диаграммы» и кликнуть по требуемой пиктограмме.
Выделите созданную пустую область, чтобы появились дополнительные вкладки лент. Одна из них называется «Конструктор» и содержит область «Данные», на которой расположен пункт «Выбрать данные». Клик по нему вызовет окно выбора источника:
Обратите внимание на самое первое поле «Диапазон данных для диаграммы:». С его помощью можно быстро создать график, но приложение не всегда может понять, как именно хочет видеть это пользователь
Поэтому рассмотрим простой способ добавления рядов и осей.
На упомянутом выше окне нажмите кнопку «Добавить» в поле «Элементы легенды». Появится форма «Изменение ряда», где нужно задать ссылку на имя ряда (не является обязательным) и значения. Можно указать все показатели вручную.
После занесения требуемой информации и нажатия кнопки «OK», новый ряд отобразиться на диаграмме. Таким же образом добавим еще один элемент легенды из нашей таблицы.
Теперь заменим автоматически добавленные подписи по горизонтальной оси. В окне выбора данных имеется область категорий, а в ней кнопка «Изменить». Кликните по ней и в форме добавьте ссылку на диапазон этих подписей:
Посмотрите, что должно получиться:
Сохранение картинки, фото и т. д.
Итак, мы разобрались, как можно копировать рисунок и вставить его в документ, а кроме этого, выяснили, где и каким именно изменениям можно его подвергнуть. Однако иногда встаёт вопрос, как же «вытянуть» или сохранить изображения, которые размещены в скачанном с интернета документе формата Excel? Существует несколько вариантов.
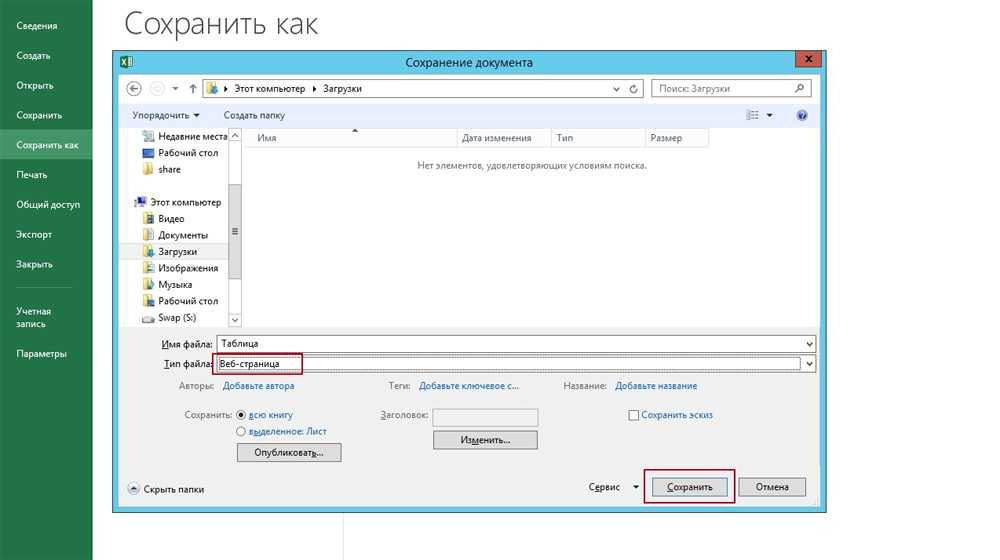
- Сохраните документ в формате интернет-страницы, то есть html. Выберите пункт «Меню», а там «Сохранить как». В выпадающем списке пункта «Типа файла» выберите веб-страница. Там их несколько и вы можете выбрать любую. Перейдите в ту директорию, где был сохранен ваш документ и откройте его с помощью браузера. В нём вы увидите сам текст и все изображения, которые будет легко скачать просто кликнув на них правой кнопкой мыши и выбрав команду «Сохранить картинку как». Название самой команды может варьироваться, в зависимости от установленного браузера.
- Если изображение изначально имеет хорошее разрешение и качество, вы можете растянуть его, скопировать, используя комбинацию клавиш «Ctrl+C», а затем открыть стандартную программу Paint и вставить. Затем сохраняем и получаем файл в формате PNG .
- Кроме вышеуказанных простых операций, популярность программы Excel обеспечила её дополнительным софтом, который предназначен для решения разнообразных специфических и конкретных задач. Именно с этой целью была создана надстройка именуемая PastePictures. Благодаря ей, программа производит поиск картинок в указанной папке, основываясь на содержимом ячеек таблицы , а затем вставляет их в соседние ячейки или примечания к ним. Помимо этого, её функциональность позволяет скачивать изображения по ссылкам и сохранять их в конкретные папки, а затем вставлять в примечания к ячейкам. Скачав надстройку и открыв её, вам будет предоставлена возможность тестового прогона, во время которого вы увидите её основные возможности на примере специально созданного документа, куда затем будут добавлены картинки и изменён формат таблицы. Кроме этого, в ней есть множество других параметров, которые позволят вам с удобством работать над таблицами, вставлять и сохранять изображения. Выше был описан процесс вставки картинок в документ. Чтобы сохранить их, выберите установленную надстройку и в левом верхнем углу кликните на команду «Изображения». В ней вы увидите пункт «Сохранить картинки с листа в файлы», благодаря которому вы и перенесёте изображения в память вашего компьютера. Скачать надстройку можно, перейдя по этой ссылке — http://excelvba.ru/programmes/PastePictures.
Вышеуказанные действия помогут вам в решении проблемы сохранения и вставки разнообразных изображений в документах формата Excel, а некоторые из них применимы и в Word.
Прочитав эту статью, Вы узнаете, как в Excel создать из диаграммы отдельный графический файл (.png, .jpg, .bmp или другой формат) или экспортировать её, например, в документ Word или в презентацию PowerPoint.
Microsoft Excel – это одно из самых мощных приложений для анализа данных. В его арсенале найдётся множество инструментов и функций для визуализации этих данных. Диаграммы (или графики) – это один из таких инструментов. Чтобы создать диаграмму в Excel нужно просто выбрать данные и кликнуть иконку построения диаграммы в соответствующем разделе меню.
Но, говоря о достоинствах, нужно упомянуть и слабые стороны. К сожалению, в Excel нет простого способа сохранить диаграмму как картинку или экспортировать её в другой документ. Было бы здорово, если бы мы могли просто кликнуть правой кнопкой мыши по графику и увидеть команду вроде Сохранить как рисунок
или Экспортировать
. Но, раз уж корпорация Microsoft не позаботилась о создании таких функций для нас, значит мы придумаем что-нибудь самостоятельно.
В этой статье я покажу 4 способа сохранить диаграмму Excel как картинку, которую в дальнейшем можно будет вставить в другие документы Office, в том числе Word и PowerPoint, или использовать её для создания какой-нибудь привлекательной инфографики.
Альтернативный метод изменения легенды диаграммы в Excel
Отредактировать текст подписей на графике можно с помощью встроенных в программу инструментов. Для этого необходимо проделать несколько простых шагов по алгоритму:
- Правой клавишей манипулятора щелкнуть по нужному слову легенды в построенной диаграмме.
- В окне контекстного типа нажать по строчке «Фильтры». После этого откроется окошко настраиваемых фильтров.
- Кликнуть по кнопке «Выбрать данные», расположенной внизу окна.
Окошко свойств легенды в Excel
- В новом меню «Выбор источников данных» необходимо нажать по копке «Изменить» в блоке «Элементы легенды».
- В следующем окошке в поле «Имя ряда» прописать другое название для выбранного ранее элемента и нажать на «ОК».
Написание нового названия для элементов графика
- Проверить результат.
Подготовка исходной таблицы
Рекомендации по формату исходной таблицы.
- каждый столбец должен иметь заголовок (заголовки часто используются для именования рядов данных и Легенды);
- в таблице должны отсутствовать незаполненные строки и столбцы (при наличии пустых строк нужно будет делать дополнительные настройки диаграммы, которые можно избежать при их отсутствии);
- в каждый столбец лучше вводить значения только в одном формате (например, столбец «Дата поставки» должен содержать все значения только в формате Дата ; столбец «Поставщик» — названия компаний только в текстовом формате) – это облегчит форматирование диаграммы;
- избегайте таблиц с «неправильной» структурой (см. статью Советы по построению таблиц в MS EXCEL ).
Редактирование диаграмм
Закончив построение диаграмм, их можно изменить в любой момент. Одновременно с появившейся диаграммой автоматически возникает группа вкладок с общим названием «Работа с диаграммами», и происходит переход на первую из них – «Конструктор». Инструменты новых вкладок открывают широкие возможности редактирования диаграмм.
Вкладка «Конструктор»
Для отображения значений процентов часто применяется круговая диаграмма в эксель. Чтобы нарисовать круговую диаграмму, сохранив прежние данные, нужно щёлкнуть первый слева инструмент линейки – «Изменить тип диаграммы», и выбрать желаемый подвид строки «Круговая».
На следующем скриншоте показан результат активации инструмента «Строка/Столбец», производящий взаимную замену данных на осях X и Y. Как видно, однотонная гистограмма предыдущего скриншота получила цвета, и стала гораздо привлекательней.
В разделе «Стили диаграмм» вкладки «Конструктор» можно менять стиль диаграмм. После открытия выпадающего списка этого раздела пользователю становится доступным выбор одного из 40 предлагаемых вариаций стилей. Без открытия этого списка доступно всего 4 стиля.
Очень ценен последний инструмент – «Переместить диаграмму». С его помощью диаграмму можно перенести на отдельный полноэкранный лист.
Как видно, лист с диаграммой добавляется к существовавшим листам.
Если пользователю предстоит работа по построению множества других диаграмм на основе созданной и отредактированной, то он может сохранить её для дальнейшего использования в качестве шаблона. Для этого достаточно выделить диаграмму, щёлкнуть инструмент «Сохранить как шаблон», ввести название и нажать «Сохранить». После этого запомненный шаблон будет доступен в папке «Шаблоны».
Вкладки «Макет» и «Формат»
Инструменты вкладок «Макет» и «Формат» в основном относятся к внешнему оформлению диаграммы.
Чтобы добавить название, следует щёлкнуть «Название диаграммы», выбрать один из двух предлагаемых вариантов размещения, ввести имя в строке формул, и нажать Enter.
При необходимости аналогично добавляются названия на оси диаграммы X и Y.
Инструмент «Легенда» управляет отображением и положением поясняющего текста. В данном случае это – названия месяцев. Их можно удалить или переместить влево, вверх или вниз.
Гораздо более употребителен инструмент «Подписи данных», позволяющий добавить на них числовые значения.
Если при построении диаграммы был выбран её объёмный вариант, то на вкладке «Макет» будет активен инструмент «Поворот объёмной фигуры». С его помощью можно менять угол наблюдения диаграммы.
Инструмент «Заливка фигуры» вкладки «Формат» позволяет залить любым цветом, рисунком, градиентом или текстурой фон диаграммы (как показано на скриншоте) или любой из её элементов (в данном случае – столбиков).
Для заливки соответствующего элемента он должен быть предварительно выделен.
Добавление новых данных
После создания диаграммы для одного ряда данных в некоторых случаях бывает необходимо добавить на диаграмму новые данные. Для этого сначала нужно будет выделить новый столбик – в данном случае «Налоги», и запомнить его в буфере обмена, нажав Ctrl+C. Затем щёлкнуть на диаграмме, и добавить в неё запомненные новые данные, нажав Ctrl+V. На диаграмме появится новый ряд данных «Налоги».
Редактируются ли эти графики на телефоне?
Эти диаграммы доступны для редактирования в определенной степени. Вы сможете редактировать тип диаграммы вместе с незначительными деталями, такими как Легенда, Заголовки и Цвет. Но когда дело доходит до углубления в детали, вам придется прибегнуть к веб-версии.
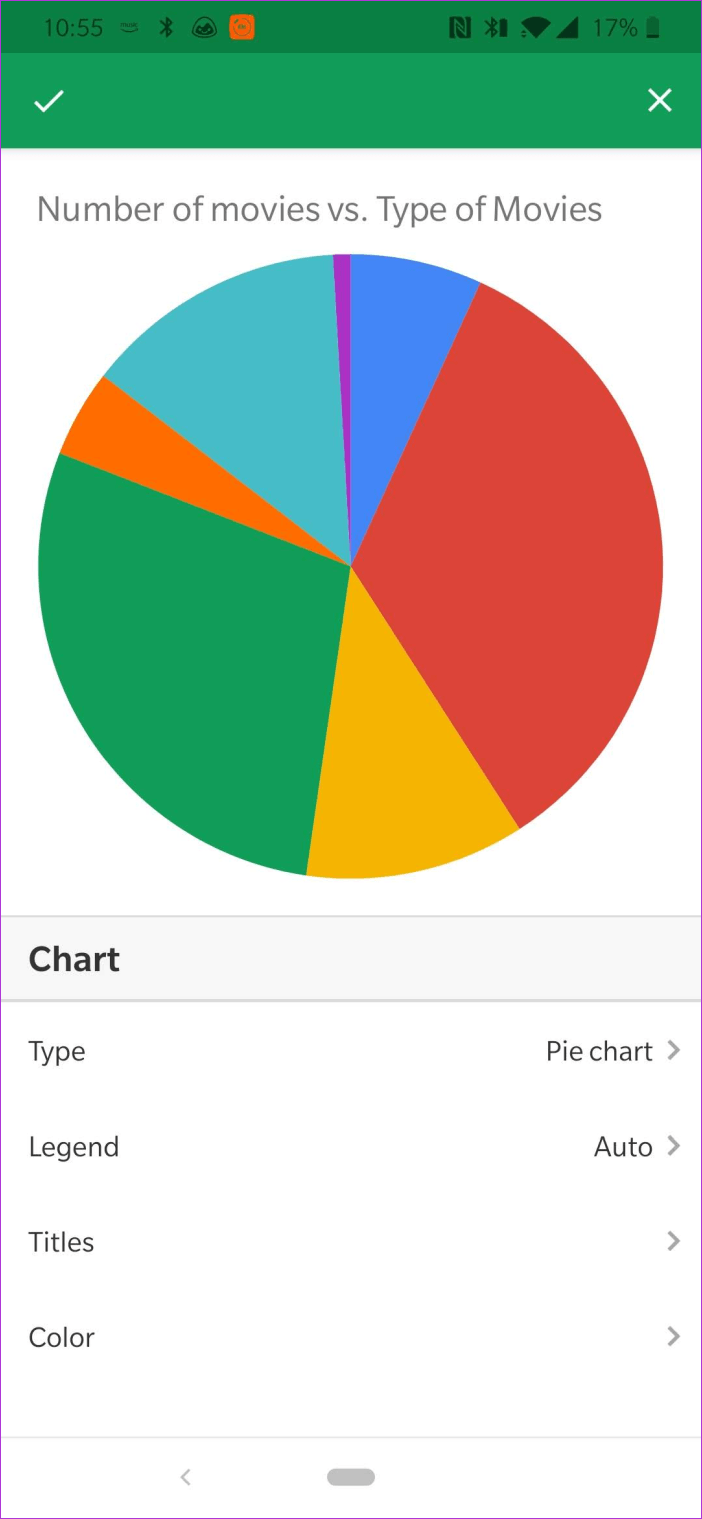
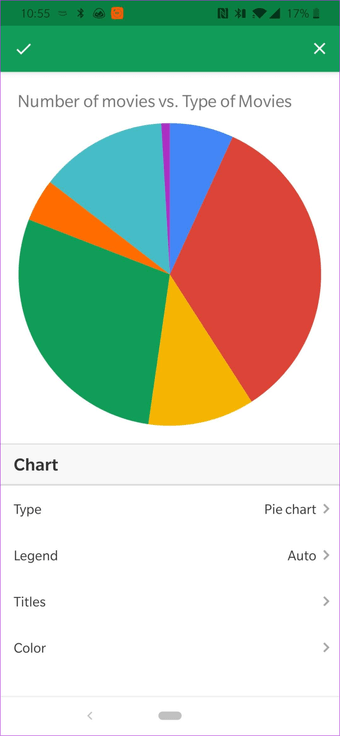
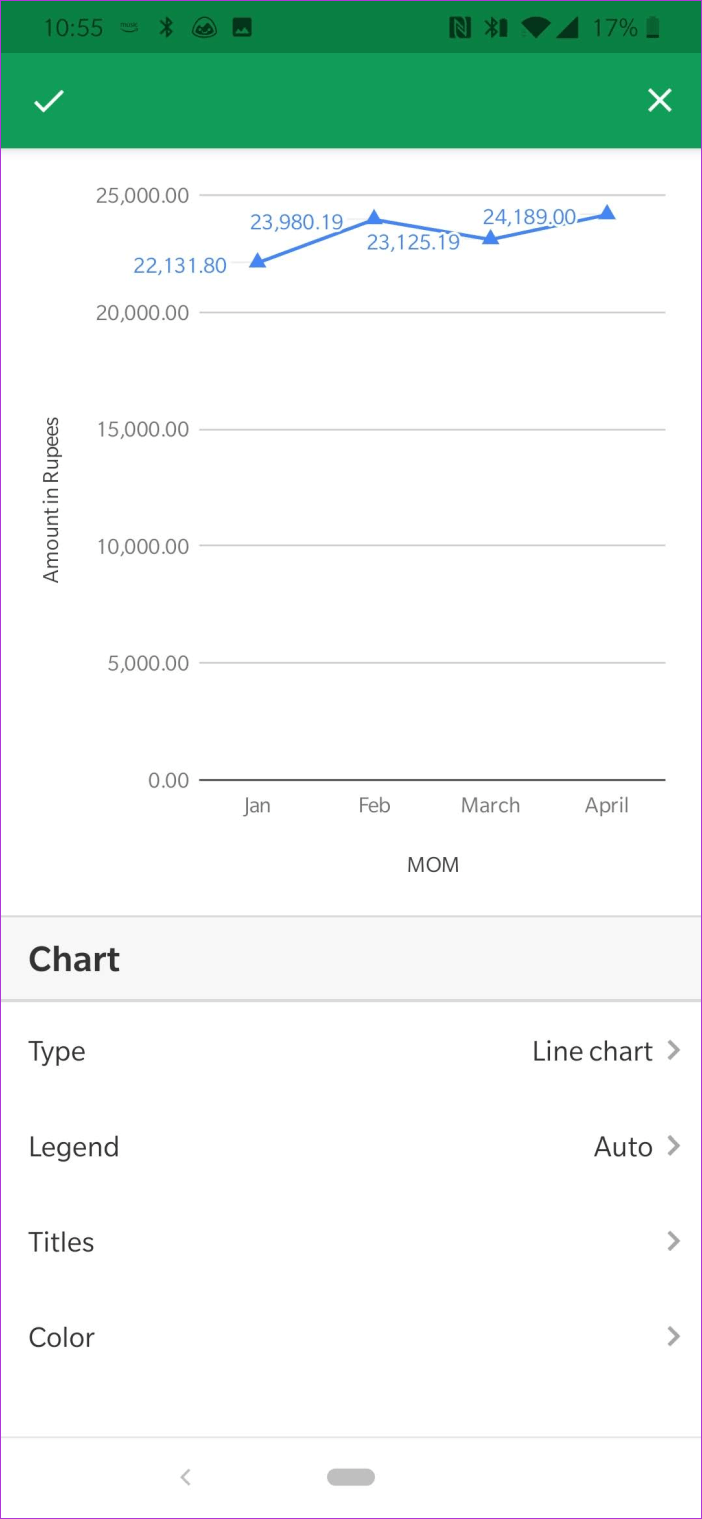
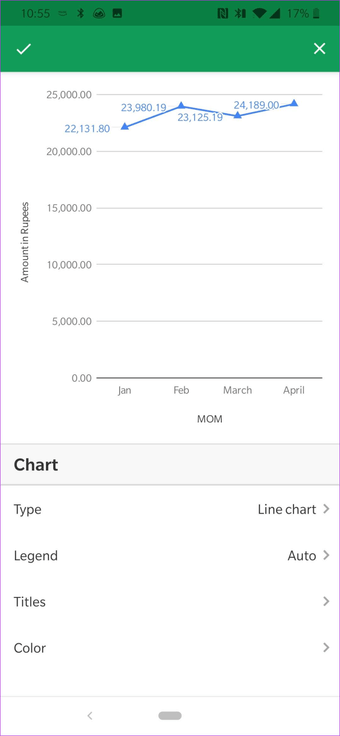
Чтобы редактировать график, нажмите на график и выберите «Редактировать график». Все поддерживаемые инструменты редактирования будут отображены внизу.
Кроме того, если у вас установлен только Google Диск, вы сможете увидеть только таблицы без диаграмм и графиков. Для добавления или редактирования, естественно, у вас должно быть установлено приложение Google Sheets.
Форматирование текста
Стандартный шрифт Excel универсален и удобен для чтения, но немного скучен. Выбор собственного шрифта позволяет вам взять под контроль важный элемент внешнего вида вашей диаграммы, который сильно повлияет на ее общий вид.
Изменение шрифта
Вы можете изменить используемый шрифт. о различных элементах диаграммы, выделив отдельные фрагменты текста и выбрав шрифт на ленте. Тем не менее, вы, возможно, захотите сохранить согласованность шрифта во всей визуализации.
Для этого щелкните правой кнопкой мыши диаграмму и выберите « Шрифт» .
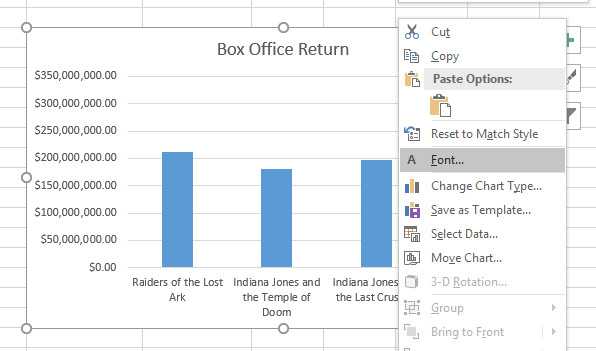
Получившееся меню позволит вам вносить всевозможные изменения в внешний вид вашего текста, но имейте в виду, что эти изменения повлияют на все на графике. По этой причине избегайте каких-либо крайних изменений в размере шрифта — он может нарушить баланс между заголовком и любыми метками на самой диаграмме.
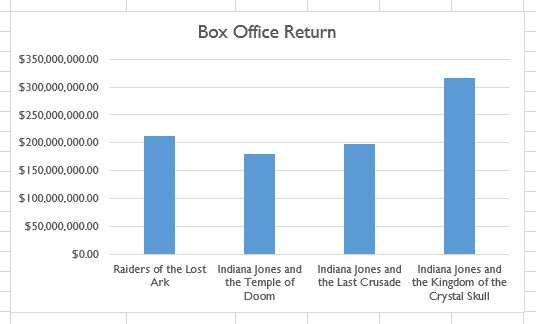
Это незначительное изменение шрифта уже помогает отличить наш график от стандартного — но есть много других способов, которыми мы можем изменить текст.
Использование WordArt
Наш шрифт был изменен в лучшую сторону, но наш заголовок все еще может использовать работу. Чтобы убедиться, что он действительно выделяется, мы собираемся удалить заголовок простого текста и заменить его некоторым WordArt. Чтобы начать, нажмите на текстовое поле, содержащее ваш заголовок и нажмите УДАЛИТЬ . После этого вам может понадобиться изменить размер диаграммы, чтобы оставить место для нового заголовка.
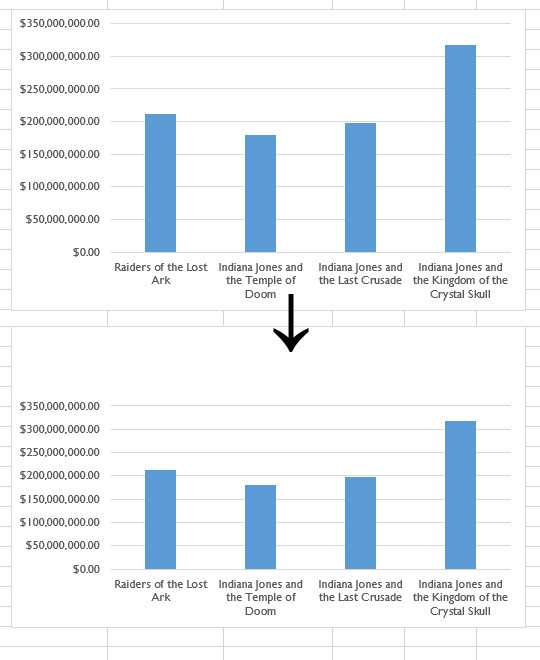
Теперь мы можем вставить наш WordArt. Сначала убедитесь, что у вас выбрана диаграмма, затем перейдите в « Вставка» > « Текст» > « WordArt» и выберите что-то подходящее.
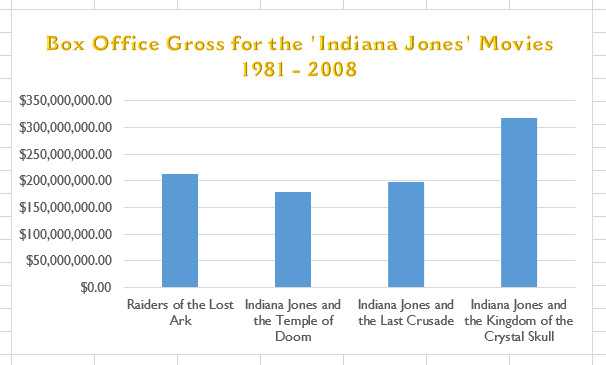
Есть несколько вещей, о которых нужно знать, когда вы используете WordArt для заголовка. Удостоверьтесь, что это не слишком безвкусно — независимо от вашей аудитории, диаграмма должна быть в первую очередь информативной. Ваш заголовок также должен быть должным образом взвешен по отношению к другим элементам вашей диаграммы, потому что нет смысла иметь огромный заголовок, если он делает содержимое графика слишком маленьким для правильного чтения.
Украшающие этикетки
Теперь, когда наш заголовок на месте, пришло время подумать о некоторых других областях диаграммы. Нашу ось Y довольно легко понять, потому что она состоит из сумм денег через равные промежутки времени. Тем не менее, наша ось X содержит названия отдельных фильмов об Индиане Джонсе, поэтому было бы полезно, чтобы они были как можно более разборчивыми. , чтобы выделить их
Чтобы читатели могли сразу различать разные столбцы, мы будем использовать эффект тени, чтобы придать этим ярлыкам дополнительный визуальный эффект.
Дважды щелкните текстовое поле, содержащее метки, чтобы получить доступ к боковой панели « Формат оси» . Это меню содержит все способы настройки диаграммы, но мы ищем тень. Чтобы найти его, нам нужно перейти к « Параметры текста» > « Текстовые эффекты» > « Тень» . Оттуда вы можете либо точно настроить свою тень, либо просто использовать одну из предустановок.
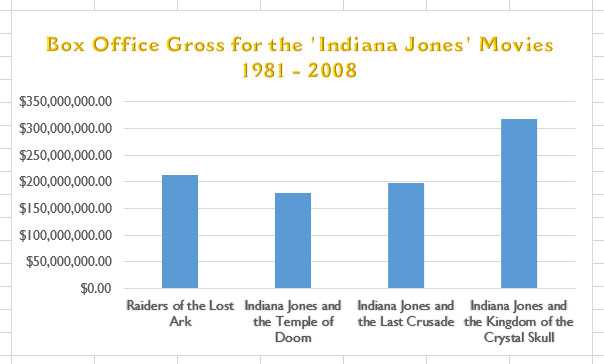
Flot
Создает анимированные визуализации.
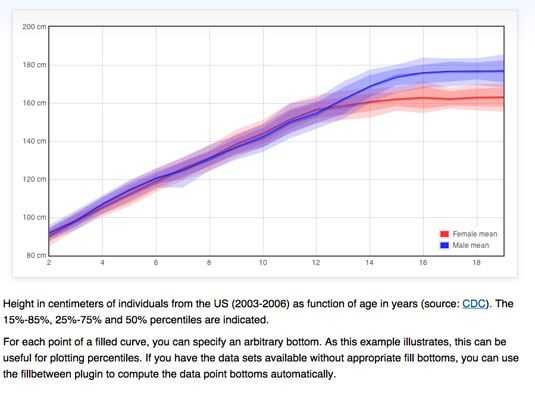
jQuery Flot — специализированная jQuery-библиотека для построения диаграмм. В ней много удобных функций, она работает во всех популярных браузерах, включая Internet Explorer 6. Данные можно анимировать и, поскольку это плагин jQuery, полностью контролировать все аспекты анимации, ее отображения и взаимодействия с пользователем. Нужно уметь работать с jQuery.
Какие-то из этих инструментов проще использовать, какие-то требуют специфических знаний и умения программировать, но все они визуализируют только данные (которые еще надо собрать). Но ведь это далеко не все: в инфографику можно превратить описание товара, философской идеи или историю компании. И тут просто диаграммами не обойтись — нужна вдумчивая работа дизайнера.
К счастью, не обязательно делать все это самостоятельно, можно обратиться к специально обученным людям в компании Top Lead. Мы сделаем для вас красивую и понятную инфографику, которая понравится и сотрудникам,и клиентам и партнерам.
Жмите на баннер и заказывайте инфографику для своей компании:
Дополнительные вкладки на панели инструментов
Обратите внимание на то, что каждый раз, когда вы начинаете работать с диаграммой, наверху появляются дополнительные вкладки. Рассмотрим их более внимательно
Конструктор
В этом разделе вы сможете:
- добавить элемент;
- выбрать экспресс-макет;
- изменить цвет;
- указать стиль (при наведении график будет менять внешний вид для предварительного просмотра);
- выбрать данные;
- изменить тип;
- переместить объект.
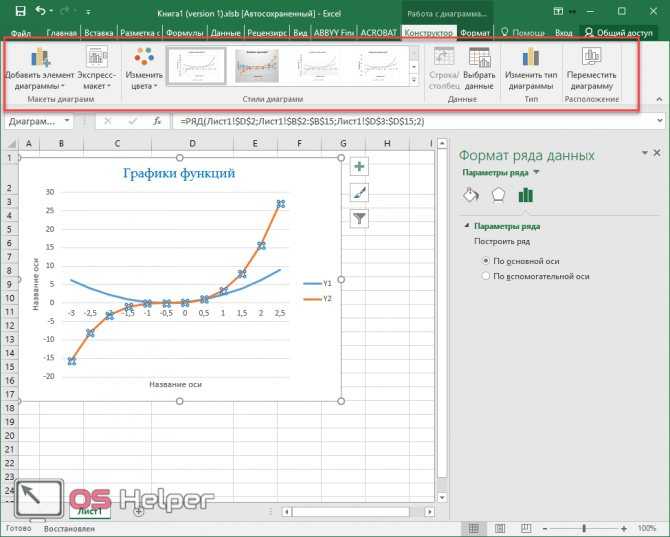
Формат
Содержимое данного раздела постоянно меняется. Всё зависит от того, с каким объектом (элементом) вы работаете в данный момент.
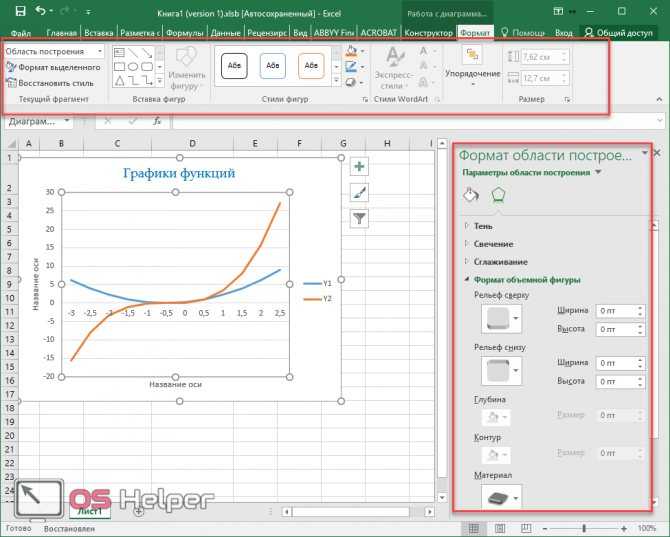
Используя данную вкладку, вы сможете сделать что угодно с внешним видом диаграммы.
Как построить линейный график
Шаг 1: Выделите ячейки, содержащие данные, которые вы хотите построить. Теперь нажмите «Вставить»> «Диаграмма». Если вы строите диаграмму впервые, в Таблицах будет выбран тип диаграммы по умолчанию.
Дважды щелкните диаграмму, и на правой панели появится редактор диаграмм. Щелкните Тип диаграммы и выберите Линейный график.
Шаг 2: Вы заметите, что график по умолчанию будет собирать данные каждой ячейки, чтобы применить их к графику. Так что вам решать, какой набор данных вам нужен, а какие отбросить.
Например, в моем графике я просто хочу показать Итого по каждому месяцу и ничего больше.
Для этого все, что мне нужно сделать, это перейти в редактор диаграмм и выбрать пункт «Настройка»> «Диапазон данных».
Поскольку я хочу построить столбец «Итого» против столбца «Месяц», диапазон данных будет от A1 до A5 и от H1 до H5. Вы можете ввести его вручную в поле «Диапазон данных» или удалить все записи в разделе «Серии», кроме «Всего». Диапазон данных будет автоматически изменен.
Шаг 3: На данный момент линейный график довольно простой, без элементов стиля. Чтобы добавить свой индивидуальный подход, дважды щелкните линейный график, который откроет окно настройки.
Теперь вы можете выбрать цвет линии, толщину линии, а также стиль. Для получения визуально привлекательного графика лучше всего добавить размер и форму точки.
Все, что вам нужно сделать, это навести указатель мыши на точки данных, и вы увидите результаты.
Настройки внешнего вида 3D-карты
Итак, с данными определись, однако выглядят они по умолчанию не очень хорошо. Нужно сделать их более наглядными. Универсальных правил здесь, конечно, нет, т.к. наглядность зависит от самих данных и того, что вы хотите в них показать. Однако рассмотрим основные настройки.
Глобус выглядит красиво, но плоская карта все же понятней. Для замены глобуса на карту используйте кнопку Плоская карта.
После ее нажатия, глобус развернется в обычную карту. Немного поправим масштаб и угол обзора.
Следующий момент – это подписи. На ленте есть специальная кнопка.
На карте появляются названия.
К сожалению, регулировать подписи нельзя. Они сами добавляются в соответствии с масштабом
Поэтому следует осторожно пользоваться этой опцией
Можно еще выбрать тему карты. Например, сделать как будто это снимок со спутника или просто поменять цветовую палитру.
Однако это лишь регулировка внешнего вида карты. Перейдем к типам визуализации. Их несколько.
Как и в обычной гистограмме, для каждой категории (страны) можно отразить несколько показателей. Добавим в область Высота данные о затратах на рекламу. Однако перед этим придется очистить область Категория, т.к. категории можно применить только для одного показателя в области Высота.
Т.к. используется гистограмма с накоплением, то два показателя просто сложились, что нам не подходит. Поэтому выберем гистограмму с группировкой.
Получим следующий вид.
Красиво, но не очень понятно. Как вариант, на карту можно вывести плоскую диаграмму.
В настройках выбирается нужный тип: вертикальная, горизонтальная, с накоплением и рядом.
Диаграмма помещается прямо на карте.
Следующая визуализация – пузырьковая диаграмма. Диаметр кружка соответствует значению показателя.
Но при этом, т.к. у нас два показателя, видно соотношение между продажами и рекламой. Кстати, столбцов больше нет, карту можно повернуть под прямым углом (смотреть строго сверху). Цвета можно поменять в параметрах слоя (внизу в правой панели).
Тепловая карта отражает только один показатель, поэтому реклама исчезает автоматически. Чем больше красного, тем теплее и, соответственно, выше показатель.
Последний вариант – региональная карта. Наверное, самая подходящая для одного показателя по странам (или другим регионам). Здесь все понятно и просто. Чем темнее цвет, тем больше значение.
Цвет можно изменить в параметрах слоя. Когда-то я весь интернет облазил, чтобы нарисовать что-то подобное. Сегодня это делается за 5,6 секунды, возможно, быстрее.
Как сделать столбчатую диаграмму
К счастью, создание столбчатой диаграммы почти аналогично линейным графикам. Столбчатые диаграммы пригодятся, когда вы хотите отобразить изменения с течением времени или когда вы хотите сравнить два набора данных.
Шаг 1: Выделите область таблицы и нажмите «Вставить»> «Диаграмма» и выберите «Столбчатая диаграмма» в раскрывающемся списке «Тип диаграммы».
Если у вас есть таблица, подобная той, которая показана на скриншоте выше, велика вероятность, что Google Sheets примет первый столбец в качестве оси X, а первый столбец — в качестве оси Y.
Чтобы изменить порядок следования, установите флажок «Переключить строки / столбцы», которые необходимо отсортировать.
Шаг 2: Для столбчатых диаграмм легенды обычно имеют хорошую цветовую кодировку. Но если вы хотите их изменить, выберите график и дважды щелкните полосу, цвет которой вы хотите изменить.
Выберите цвет на правой панели, и он будет применен ко всем остальным. Чтобы добавить метки данных, установите флажок Метки данных в разделе Серии и выберите положение, и это почти все.
Вы можете выполнить тот же набор шагов для создания горизонтальной гистограммы.
Дельный Совет: Заголовки осей редактировать довольно легко. Дважды щелкните текст, который вы хотите изменить, и добавьте новый текст.
Сохранение и изменение диаграмм Excel 2007
Как сохранить диаграмму в графический файл, напр. *ipg?
К сожалению, данная функция не предусмотрена встроенными инструментами Excel. Поэтому для того, что бы сохранить диаграмму в графический файл необходимо кликнуть на ней правой кнопкой мышки в появившемся контекстном меню выбрать Копировать.
Затем перейти в любой графический редактор, например, Paint, и вставить рисунок с буфера обмена. В редакторе вы можете сохранить файл в удобном для вас формате.
У меня изменились названия категорий в таблице, на основании которой построена гистограмма, но они почему-то не поменялись в самой гистограмме. Есть ли возможность автоматического изменения подписей и данных в гистограмме, если изменились исходные данные?
Вообще-то между диаграммой и исходной таблицей установлена связь. Изменения данных в таблице приводит к автоматическому обновлению данных в диаграмме. Но если данные диаграммы (будь то подписи, оси, значения, легенда и т.п.) правились, то такая связь нарушается.
В таком случае, необходимо кликнуть правой кнопки мышки на подписи данных, которые необходимо связать с исходной таблицей. В контекстном меню перейти на опцию Формат подписи данных…
Обратите внимание, если кликнуть один раз, то выделяются все подписи данных и соответственно, для всех будет восстановлена связь с таблицей. Если кликнуть дважды, то будет выделено только одно значение и связь будет восстановлена только для этой подписи, остальные останутся без изменений
В диалоговом окне Формат подписи данных в разделе Параметры подписи необходимо нажать на кнопку Сброс, а затем Закрыть. Данные будут соответствовать значениям, указанным в исходной таблице.
Если же нужно восстановить связь между названием оси и исходной таблицей, то это нужно делать через ссылку на ячейку, которая содержит соответствующее название ряда. Для этого, необходимо выбрать на диаграмме название оси, которую необходимо связать с ячейкой таблицы. Затем, в строке формул ввести знак равенства “=” и выбрать на листе ячейку, которая содержит соответствующую подпись.
После нажатия клавиши Ввод (Enter) подпись оси будет изменена.
В начало страницы
В начало страницы
Четыре преимущества визуализации данных
Инструменты визуализации данных
Посмотреть в Редакторе
- Визуализация данных обеспечивает быстрое восприятие информации. Благодаря графическим представлениям мы можем усвоить большие объемы данных понятным образом, что, в свою очередь, помогает нам понять всю информацию и сделать выводы, а также экономит время и позволяет решать проблемы более эффективно.
- Информационный дизайн помогает выявить новые тенденции и действовать быстро, основываясь на том, что мы видим. Эти тенденции имеют больше смысла, когда представлены графически; то есть визуальные эффекты и диаграммы облегчают и ускоряют усвоение информации, которая может быть расписана на кучу страниц.
- Инфографика, в качестве способа визуализации, позволяет выявить закономерности в цифровых активах, поскольку распознавание тенденций в данных дает преимущество, когда речь заходит о факторах, которые могут повлиять на качество продукции, или что-то, что может помочь решить более крупные проблемы.
- Визуализация данных обеспечивает анализ на различных уровнях детализации. Люди хотят доказательств базового анализа, даже если они не понимают разбивку аналитики, хотят доказательств того, что за этим стоят данные, потому что доказательства более убедительны, чем просто личный опыт.
Создание графика в Excel 2010
Для начала запустим Excel 2010. Поскольку любая диаграмма использует данные для построения, создадим таблицу с примером данных.
Рис. 1. Таблица значений.
Ячейка M хранит название графика. Для примера указано «Характеристика 1», но там нужно указать, как именно будущий график будет называться. Например, «Цены на хлеб в январе».
Ячейки с N по AC содержат, собственно, значения, по которым будет строиться график.
Выделите мышкой созданную таблицу, затем перейдите на вкладку «Вставка» и в группе «Диаграммы» выберите «График» (см. рис. 2).
Рис. 2. Выбор графика.
На основе данных в таблице, которую Вы выделили мышкой, создастся график. Он должен выглядеть, как показано на рисунке 3:
Рис. 3. Новый график.
Кликните левой кнопкой мыши по названию графика и введите нужное название, например «График 1».
Затем в группе вкладок «Работа с диаграммами» выберите вкладку «Макет». В группе «Подписи» выберите «Названия осей» — «Название основной горизонтальной оси» — «Название под осью».
Рис. 4. Название горизонтальной оси.
В нижней части диаграммы появится подпись «Название оси» под горизонтальной осью. Кликните по ней левой кнопкой мыши и введите название оси, например, «Дни месяца».
Теперь также в группе вкладок «Работа с диаграммами» выберите вкладку «Макет». В группе «Подписи» выберите «Названия осей» — «Название основной вертикальной оси» — «Повернутое название».
Рис. 5. Название вертикальной оси.
В левой части диаграммы появится подпись «Название оси» рядом с вертикальной осью. Кликните по ней левой кнопкой мыши и введите название оси, например, «Цена».
В результате график должен выглядеть, как показано на рисунке 6:
Рис. 6. Почти готовый график.
Как видите, все достаточно просто.
Теперь расскажем о дополнительных возможностях по работе с графиками в Excel.
Выделите график и на вкладке «Макет» в группе «Оси» выберите «Оси» — «Основная горизонтальная ось» — «Дополнительные параметры основной горизонтальной оси».
Откроется пугающее, на первый взгляд, окно (рис. 7):
Рис. 7. Дополнительные параметры оси.
Здесь можно указать интервал между основными делениями (верхняя строка в окне). По умолчанию установлено «1». Поскольку в нашем примере показывается динамика цен на хлеб по дням, оставим это значение без изменений.
«Интервал между подписями» определяет, с каким шагом будут показываться подписи делений.
Галочка «Обратный порядок категорий» позволяет развернуть график «по горизонтали».
В выпадающем списке рядом с надписью «Основные» выберите «Пересекают ось». Это мы делаем для того, чтобы появились штрихи на графике. То же самое выберите в выпадающем списке у надписи «Промежуточные». Нажмите кнопку «Закрыть».
Теперь на вкладке «Макет» в группе «Оси» выберите «Оси» — «Основная вертикальная ось» — «Дополнительные параметры основной вертикальной оси».
Откроется немного отличающееся от предыдущего окно (рис. 8):
Рис. 8. Параметры горизонтальной оси.
Здесь можно изменить начальное и конечное значение вертикальной оси. В данном примере оставим значение «авто». Для пункта «Цена основных делений» также оставим значение «авто» (5) . А вот для пункта «Цена промежуточных делений» выберем значение 2,5.
Теперь также включим отображение штрихов на осях. Для этого в выпадающих списках у надписей «Основные» и «Промежуточные» выберите «Пересекают ось». Нажмите кнопку «Закрыть».
После внесенных нами изменений график должен выглядеть вот так (рис. 9):
Рис. 9. Окончательный вид графика.
На график можно добавить еще одну линию, например, «цены на молоко в Январе». Для этого создадим еще одну строку в таблице данных (рис. 10):
Рис. 10. Таблица данных.
Затем выделите диаграмму, кликнув по ней, и на вкладке «Конструктор» нажмите «Выбрать данные» (рис. 11):
Рис. 11. Обновление данных на диаграмме.
Появится окно, в котором нужно нажать кнопку напротив надписи «Диапазон данных для диаграммы», обозначенную рамкой (рис. 12):
Рис. 12. Выбор диапазона данных.
После нажатия на кнопку окошко «свернется», и нужно будет мышкой выделить область данных – обновленную таблицу. Затем нажать обозначенную кнопку еще раз и после этого нажать кнопку ОК.
В результате новая диаграмма с двумя графиками должна принять вид, как показано на рисунке 13:
Рис. 13. Диаграмма с двумя графиками.
Описанным способом можно создать на одной диаграмме столько графиков, сколько потребуется. Для этого нужно просто добавлять в таблицу данных новые строки и обновлять диапазон данных для диаграммы.
Сводная диаграмма
Обладает всеми преимуществами обычных диаграмм и сводных таблиц, при этом не обязательно создавать последнюю.
Принцип построения сводных диаграмм мало чем отличается от создания сводных таблиц. Поэтому здесь не будет описываться данный процесс, просто прочтите статью про сводные таблицы на нашем сайте. К тоже же построить диаграмму от уже построенной таблицы можно в 3 клика:
- Выделите сводную таблицу;
- Пройдите на вкладку «Анализ» (в Excel 2007 вкладка «Параметры»);
- В группе «Сервис» щелкните по пиктограмме «Сводная диаграмма».
Для построения сводной диаграммы с нуля необходимо на вкладке «Вставка» выбрать соответствующий значок. Для приложения 2013 года он находиться в группе «Диаграммы», для приложения 2007 года в группе таблицы, пункт раскрывающегося списка «Сводная таблица».
- < Назад
- Вперёд >
Если материалы office-menu.ru Вам помогли, то поддержите, пожалуйста, проект, чтобы я мог развивать его дальше.
Создаем базовую диаграмму
Создание любой диаграммы начинается с подготовки исходных данных в табличной форме. Именно такая форма считается базой для формирования изображения. Мы получаем готовую диаграмму и легко вставляем в документ Word. Итак, для создания базовой диаграммы из двух элементов нам потребуется сформировать таблицу в любом месте рабочего пространства (сетки). Оси диаграммы будут подписаны так, как мы заполнили таблицу.
После заполнения таблицы выделяем ту область, которая будет задействована в изображении. После выделения открываем меню «Вставка» в верхней панели инструментов и выбираем элемент из списка представленных диаграмм. Вы уже наверняка визуально представляете, как будет выглядеть ваша диаграмма – она может быть гистограммой, графиком, окружностью, статистическим хранилищем, каскадной, комбинированной, точечной или иерархической.
Более новые версии программы снабжены большим разнообразием диаграмм по типам. Мы рассмотрели лишь самые распространенные. Их полный список содержится в этом разделе:
Если вы уже выбрали тип будущей диаграммы, необходимо выбрать соответствующее название левой кнопкой мыши, после чего программа предложит определиться с подтипами – диаграмма в новых версиях может быть стандартной, линейчатой, объемной.
После выбора подходящего типа щелчков левой кнопкой мышки осуществляется автоматическое формирование диаграммы, которая появится на экране в соответствии с данными, указанными в созданной таблице. Если мы выбрали стандартную гистограмму, то она отобразится следующим образом:




























