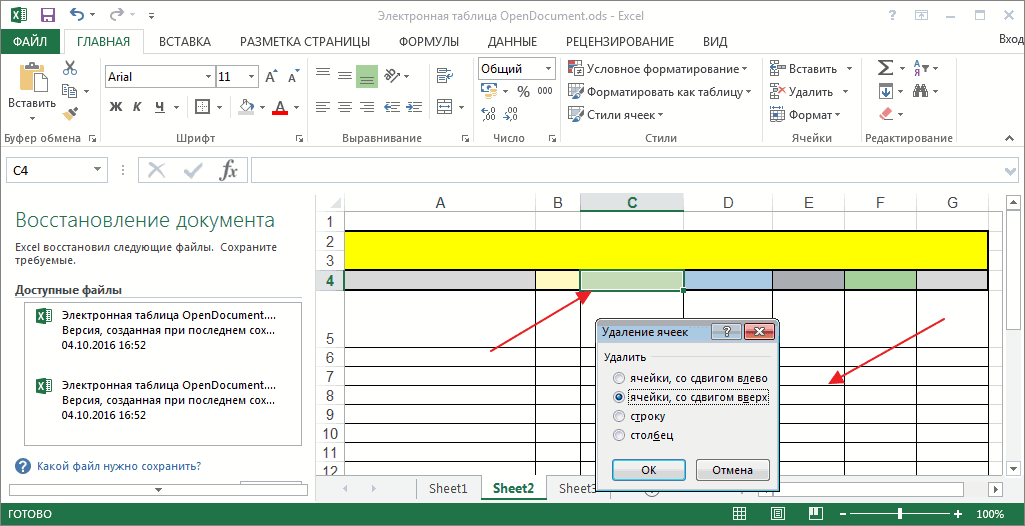Создание диаграммы с областями
Это похоже на линейную диаграмму с цветами. Проблема с этим типом диаграммы заключается в том, что цвета, нанесенные на диаграмму, всегда перекрываются.
Например, если у вас есть набор данных, как показано ниже:
Если вы используете эти данные для создания диаграммы с областями, вы можете получить диаграмму, как показано ниже (где мы построили три типа данных, но вы видите только один цвет).
На приведенной выше диаграмме есть данные для принтеров, проекторов и белых досок, но видны только данные для белых досок, поскольку они больше, чем две остальные категории.
В таком случае больше подходит диаграмма с областями с накоплением или диаграмма с областями с накоплением 100% (рассматривается далее в этом руководстве).
Обычная двухмерная диаграмма с областями лучше подходит для случаев, когда у вас есть два типа набора данных (общий набор данных и подмножество).
Например, предположим, что у вас есть набор данных, как показано ниже (где я показал общие продажи компании и продажи принтеров):
Я могу использовать эти данные для создания регулярной диаграммы с областями, так как не будет полного перекрытия цветов (поскольку одна серия данных является подмножеством другой).
Вот шаги для создания диаграммы с областями в Excel:
- Выберите весь набор данных (A1: D6)
- Щелкните вкладку Вставка.
- В группе «Диаграмма» щелкните значок «Вставить линию или диаграмму с областями».
- В категории «2-D Area» нажмите «Area».
Это даст вам диаграмму с областями, как показано ниже:
В этом случае полезна эта диаграмма, поскольку она показывает продажи «принтеров», а также общие продажи компании.
В то же время он также визуально показывает долю продаж принтеров в общем объеме продаж.
Создание отчета Power View
Отчеты сводной таблицы — это не единственный тип отчетов, с которым удобно работать с помощью модели данных. Пользуясь только что построенной моделью, можно добавить лист Power View, чтобы испробовать некоторые из макетов, предоставляемых этим средством.
- В Excel выберите Вставка > Power View.
ПРИМЕЧАНИЕ. Если вы впервые используете Power View на этом компьютере, сначала отобразится запрос на включение надстройки и установку Silverlight.
- В области полей Power View щелкните стрелку возле таблицы FactSales, а затем щелкните SalesAmount.
- Разверните таблицу Geography и выберите столбец RegionCountryName.
- На ленте нажмите кнопку Карта.
- Появится отчет карты. Перетащите угол, чтобы изменить его размер. На карте синими кругами разного размера отмечены объемы продаж для различных стран и регионов.
Трехмерные круговые диаграммы — не используйте их … никогда
Хотя я довольно либерален, когда дело доходит до использования различных типов диаграмм, когда дело доходит до трехмерных круговых диаграмм, это полное НЕТ.
У вас нет веских причин использовать трехмерную круговую диаграмму (или любую трехмерную диаграмму в этом отношении).
Напротив, в некоторых случаях эти графики могут вызвать путаницу.
Например, на приведенной ниже диаграмме вы можете сказать мне, сколько синего среза составляет доля от общей диаграммы.
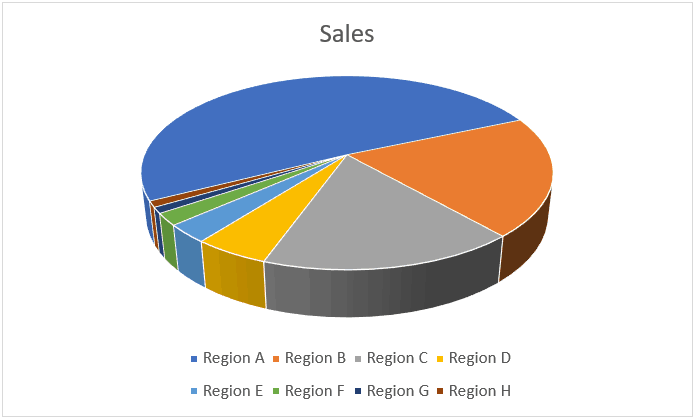
Похоже, ~ 40%… верно?
Неправильно!
Это 51% — что означает, что это больше половины диаграммы.
Но если вы посмотрите на приведенную выше диаграмму, вы легко можете обмануть себя, полагая, что это где-то около 40%. Это потому, что остальная часть диаграммы обращена к вам и благодаря трехмерному эффекту выглядит больше.
И это не исключение. С трехмерными диаграммами есть масса случаев, когда реальная ценность не такая, как кажется. Чтобы избежать путаницы, лучше придерживайтесь только двухмерных диаграмм.
Вы можете создать трехмерную диаграмму так же, как вы создаете обычную двухмерную диаграмму (выбрав вариант трехмерной диаграммы вместо параметра двухмерной).
Вам также могут понравиться следующие руководства по построению диаграмм в Excel:
- Расширенные диаграммы Excel
- Кривая колокола в Excel
- Вафельная диаграмма в Excel
- Диаграмма Ганта в Excel
- Диаграмма с областями в Excel
- Спарклайны Excel
- Диаграмма Парето в Excel
- Шаговая диаграмма в Excel
- Таблица фактических и целевых значений в Excel
- Гистограмма Excel
- Диаграмма вех в Excel
Следующие шаги
Хотя можно легко импортировать данные из Excel, часто быстрее и эффективнее оказывается импорт с помощью надстройки Power Pivot. Вы можете отфильтровать импортируемые данные, исключив ненужные столбцы. Вы также можете решить, будет ли выполняться извлечение данных с помощью построителя запросов или команды запроса. В качестве следующего шага изучите следующие альтернативные способы:Получение данных из веб-канала данных в Power Pivot и Импорт данных из служб Analysis Services или Power Pivot.
Отчеты Power View предназначены для работы с моделями данных, аналогичными только что построенной вами. Дополнительные материалы о расширенном представлении, которое Power View обеспечивает в Excel:Включение Power View в приложении Excel 2013 и Power View: исследование, визуализация и представление данных.
Попробуйте усовершенствовать свою модель данных, чтобы в дальнейшем создавать более наглядные отчеты Power View, изучив следующий Учебник. Оптимизация модели данных для отчетов Power View.
Ссылки по теме
Создание диаграмм
1. Прежде всего, необходимо выделить участок таблицы, на основе данных которого требуется построить диаграмму в эксель. В приводимом примере выделены все данные – доходы, налоги и проценты.
2. Перейти на вкладку «Вставка», и в разделе «Диаграммы» щёлкнуть желаемый вид.
3. Как видно, в разделе «Диаграммы» пользователю на выбор предлагаются разные виды диаграмм. Иконка рядом с названием визуально поясняет, как будет отображаться диаграмма выбранного вида. Если щёлкнуть любой из них, то в выпадающем списке пользователю предлагаются подвиды.
Иногда употребляют выражение «Диаграммы и графики», тем самым выделяя графический вид в отдельную категорию.
Если пользователю нужен первый из предлагаемых вариантов – гистограмма, то, вместо выполнения пп. 2 и 3, он может нажать сочетание клавиш Alt+F1.
4. При внимательном взгляде на подвиды можно заметить, что все относятся к одному из двух вариантов. Они отличаются сплошной (в зелёном прямоугольнике), или частичной (в оранжевом) закраской элементов диаграммы. Следующие два скриншота, соответствующие «зелёному» и «оранжевому» выбору, наглядно демонстрируют разницу.
Как видно, в первом случае отображаемые данные выстраиваются тремя (доходы, налоги, процент) столбиками. Второй вариант отображает их в виде закрашенных частей одного столбика.
В обоих случаях значение процента почти не видно. Это связано с тем, что на диаграммах отображается абсолютное его значение (т.е. не 14,3%, а 0,143). На фоне больших значений такое малое число еле видно.
Чтобы сделать диаграмму в экселе для данных одного типа, следует в рамках первого шага выделить именно их. На следующем скриншоте представлена диаграмма для значений процентов, которых практически не было видно на предыдущих.
Улучшение легенды
Как вы, наверное, заметили на первом рисунке, теперь есть возможность скрыть серию не только в области данных, но и в легенде. Для этого вы можете использовать новое свойство серии ОтображатьГрафическоеПредставлениеДанныхВЛегендеДиаграммы. С его помощью вы можете настроить область данных и легенду так, чтобы лишняя информация не мешала воспринимать основные данные.
Вообще легенда предназначена для того, чтобы пользователь мог быстро разобраться в том, какие данные представлены на диаграмме. Но раньше легенда не всегда могла полноценно выполнять эту функцию. Например, цветная диаграмма, легко читаемая на экране, при чёрно-белой печати могла стать непонятной. Потому что серии было трудно сопоставить с их легендой.
Мы доработали механизм вывода маркеров и серий в легенде диаграммы. Теперь чёрно-белые диаграммы читаются значительно лучше.
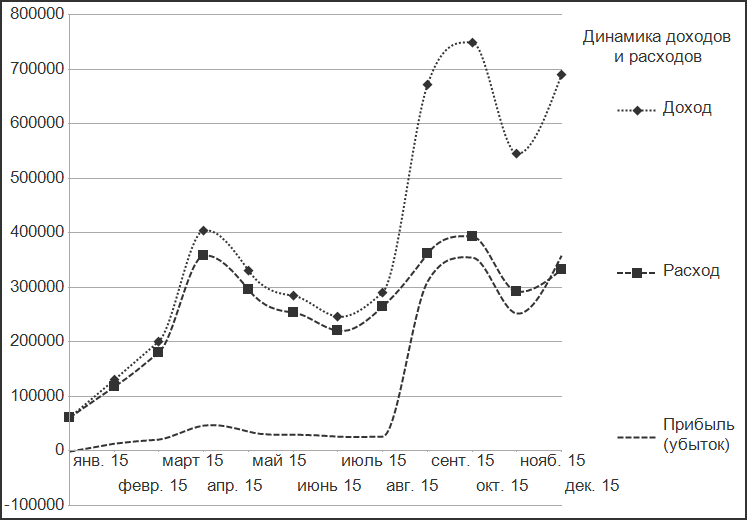
Изменения заключаются в следующем:
- Если серия отображается с помощью линии, то в легенде рисуется часть линии, и стиль линии зависит от стиля линии серии.
- Для линии тренда в легенде всегда рисуется часть линии тем стилем, который используется для линии тренда.
- Если у серии или у линии тренда рисуется маркер, то он также рисуется и в легенде, по центру линии. Размер маркера в легенде зависит от размера маркера на диаграмме.
- Если серия отображается не с помощью линии (например, в измерительной диаграмме), то в легенде рисуется квадратный маркер, размером с высоту шрифта легенды.
Важное значение имеет не только внешний вид серий в легенде, но и порядок их следования. Для удобного чтения диаграмм он должен совпадать с тем, в каком порядке серии отображаются в области данных
Поэтому мы доработали вывод серий в легенде таким образом, что их порядок автоматически меняется в зависимости от выбранного типа диаграммы.
Например, для графика серии будут выводиться в прямом порядке (Пылесосы – первая), а для накопительной гистограммы – в обратном (Пылесосы — последняя). Это соответствует отображению серий в области данных и улучшает читаемость диаграмм.
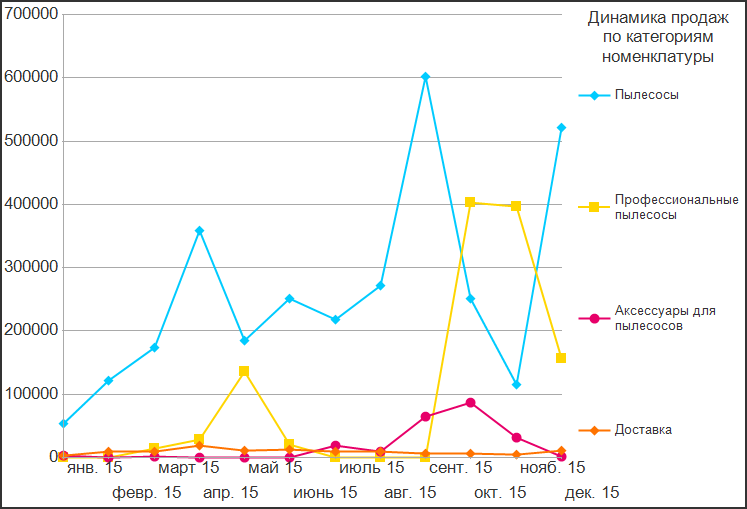
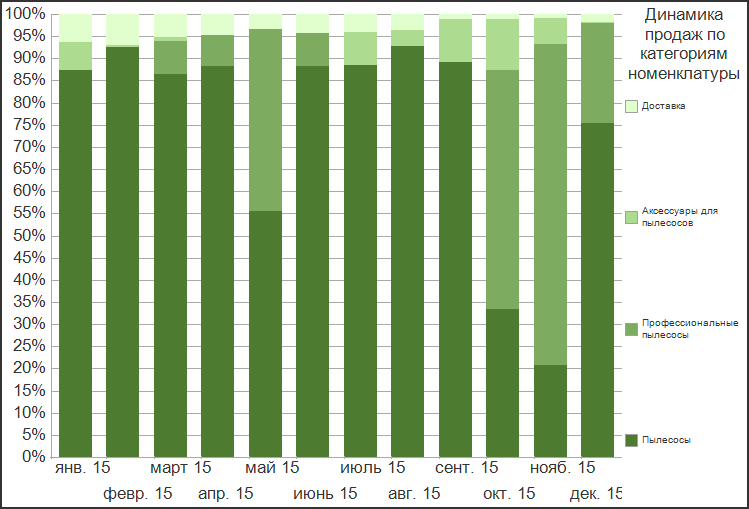
При необходимости вы можете самостоятельно управлять порядком серий в легенде, для этого у диаграммы есть новое свойство ПорядокСерийВЛегенде. Кроме автоматического порядка вы можете явно установить прямой или обратный порядок.
Порядок точек в горизонтальных гистограммах
Прежние диаграммы имели фиксированный порядок вывода точек в горизонтальных гистограммах. Первая точка всегда выводилась снизу, а остальные – над ней. С математической точки зрения это было правильно, но в некоторых случаях такое поведение было для пользователей неожиданным. Например, когда вместе с диаграммой выводится таблица данных, отсортированная по точкам.
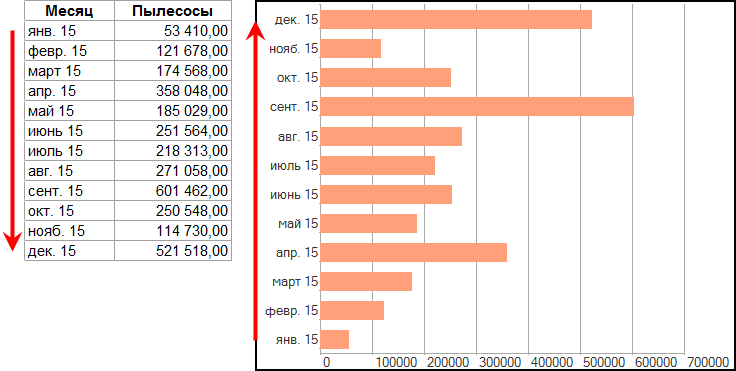
В таких случаях пользователи ожидали увидеть в диаграмме тот же порядок точек, что и в таблице.
Идя навстречу пожеланиям, мы изменили стандартный порядок вывода точек в горизонтальных диаграммах на обратный. А кроме этого добавили возможность явного указания порядка с помощью нового свойства диаграммы ПорядокОтображенияТочекВГоризонтальнойДиаграмме: СверхуВниз или СнизуВверх.
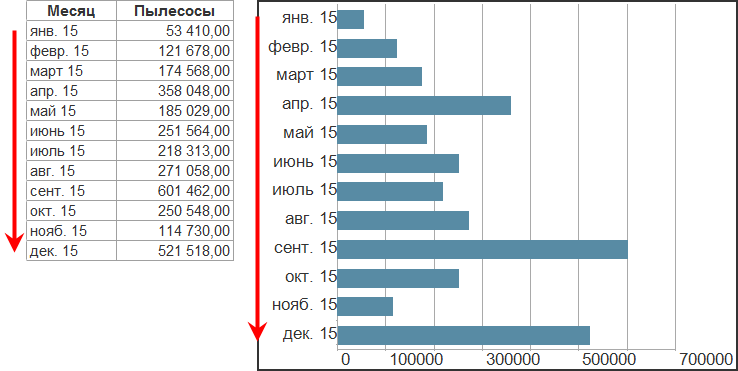
Что такое древовидная диаграмма и для чего она нужна?
Древовидная диаграмма — это метод, используемый для найти решение через различные части, которые окружают рассматриваемую проблему или проблему. Вы также можете сказать, что это способ определить и зафиксировать все элементы, необходимые для достижения единой и конечной цели.
Так он используется для Mettre en свидетельствовать о целях по конкретной проблеме, чтобы в краткой форме достичь цели или сделать вывод.
Примером может служить дерево, потому что центральной целью или проблемой будет «ствол» дерева, а подэлементы, которые выходят из него и которые помогают достичь цели, будут «ветвями» дерева. Эта организация очень похожа на то, что ментальная карта , что вы также можете сделать в Word, если хотите.

Что касается его полезности, дерево имеет множество применений в разных областях, таких как наука и решать задачи.
Эти типы диаграмм полезны, чтобы подчеркнуть важность поиска решений возникающих проблем. Точно так же это позволяет анализировать и оценивать последствия, которые могут быть вызваны предлагаемыми решениями
Как сделать столбчатую или круговую диаграмму в Word вручную
Иногда перенести данные не получается, и приходится все делать вручную. Поэтому графики с большим количеством данных все же строят не в Word, а в документе Эксель с последующей вставкой в текстовый редактор. В этом случае следуйте инструкции:
- Проверьте, правильно ли заполнена таблица.
- Поставьте курсор на строчку Word, где должна быть диаграмма.
- Откройте «Вставка», и в группе «Иллюстрации» жмите иконку со столбиками. Здесь указывайте подходящий тип, ведь можно сделать столбчатую или круговую диаграмму.
- Появится окно шаблона, куда надо внести все данные. Для переноса значений их придется скопировать и вставить в окно поэтапно: отдельно для значений, названий категорий и рядов.
- Подтверждайте действие, и ваш график будет готов.
Работать в Word не так удобно, как в Excel. Но возможности редактора позволяют создать и отредактировать небольшие и не слишком сложные графики. Только не забывайте, что сломать форматирование в Word очень просто. Если вы решите перенести свою диаграмму в другое место, будьте осторожны и для начала сохранитесь.
Как изменить график в Excel с настройкой осей и цвета
Далеко не всегда удается сразу создать график и диаграмму в Excel соответствующий всем требованиям пользователя.
Изначально сложно определить в каком типе графиков и диаграмм лучше представить данные: в объемно разрезной диаграмме, в цилиндрической гистограмме с накоплением или графике с маркерами.
Иногда легенда больше мешает, чем помогает в представлении данных и лучше ее отключить. А иногда к графику нужно подключить таблицу с данными для подготовки презентации в других программах (например, PowerPoint). Поэтому стоит научиться пользоваться настройками графиков и диаграмм в Excel.
Изменение графиков и диаграмм
Создайте табличку с данными как ниже на рисунке. Вы уже знаете, как построить график в Excel по данным. Выделите таблицу с данными и выберите инструмент «Вставка»-«Гистограмма»-«Гистограмма с группировкой».
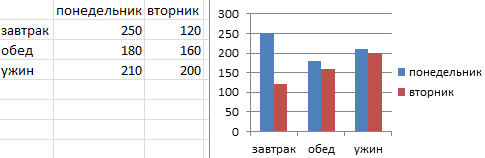
Получился график, который нужно отредактировать:
- удалить легенду;
- добавить таблицу;
- изменить тип графика.
Легенда графика в Excel
Можно легенду добавить на график. Для решения данной задачи выполняем следующую последовательность действий:
- Щелкните левой кнопкой мышки по графику, чтобы активировать его (выделить) и выберите инструмент: «Работа с диаграммами»-«Макет»-«Легенда».
- Из выпадающего списка опций инструмента «Легенда», укажите на опцию: «Нет (Не добавлять легенду)». И легенда удалится из графика.
Таблица на графике
Теперь нужно добавить в график таблицу:
- Активируйте график щелкнув по нему и выберите инструмент «Работа с диаграммами»-«Макет»-«Таблица данных».
- Из выпадающего списка опций инструмента «Таблица данных», укажите на опцию: «Показывать таблицу данных».
Типы графиков в Excel
Далее следует изменить тип графика:
- Выберите инструмент «Работа с диаграммами»-«Конструктор»-«Изменить тип диаграммы».
- В появившимся диалоговом окне «Изменение типа диаграммы» укажите в левой колонке названия групп типов графиков — «С областями», а в правом отделе окна выберите – «С областями и накоплением».
Для полного завершения нужно еще подписать оси на графике Excel. Для этого выберите инструмент: «Работа с диаграммами»-«Макет»-«Название осей»-«Название основной вертикальной оси»-«Вертикальное название».
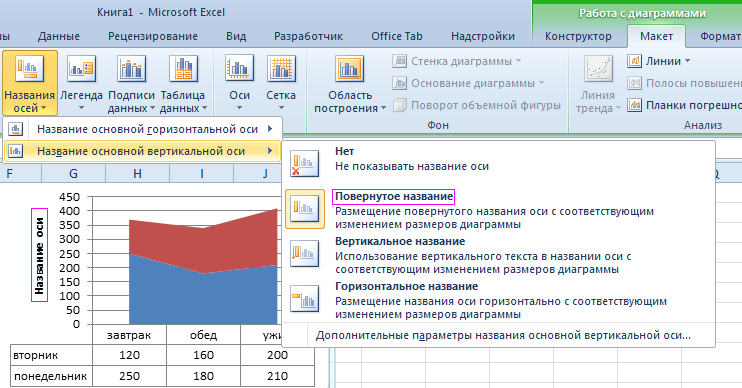
Возле вертикальной оси появилось место для ее заголовка. Чтобы изменить текст заголовка вертикальной оси, сделайте по нему двойной щелчок левой кнопкой мышки и введите свой текст.
Удалите график, чтобы перейти к следующему заданию. Для этого активируйте его и нажмите клавишу на клавиатуре – DELETE.
Как изменить цвет графика в Excel?
На основе исходной таблицы снова создайте график: «Вставка»-«Гистограмма»-«Гистограмма с группировкой».
Теперь наша задача изменить заливку первой колонки на градиентную:
- Один раз щелкните мышкой по первой серии столбцов на графике. Все они выделятся автоматически. Второй раз щелкните по первому столбцу графика (который следует изменить) и теперь будет выделен только он один.
- Щелкните правой кнопкой мышки по первому столбцу для вызова контекстного меню и выберите опцию «Формат точки данных».
- В диалоговом окне «Формат точки данных» в левом отделе выберите опцию «Заливка», а в правом отделе надо отметить пункт «Градиентная заливка».
Для вас теперь доступны инструменты для сложного оформления градиентной заливки на графике:
- название заготовки;
- тип;
- направление;
- угол;
- точки градиента;
- цвет;
- яркость;
- прозрачность.
Поэкспериментируйте с этими настройками, а после чего нажмите «Закрыть»
Обратите внимание в «Название заготовки» доступны уже готовые шаблоны: пламя, океан, золото и др
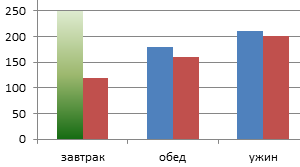
Как изменить данные в графике Excel?
График в Excel не является статической картинкой. Между графиком и данными существует постоянная связь. При изменении данных «картинка» динамически приспосабливается к изменениям и, таким образом, отображает актуальные показатели.
Динамическую связь графика с данными продемонстрируем на готовом примере. Измените значения в ячейках диапазона B2:C4 исходной таблицы и вы увидите, что показатели автоматически перерисовываются. Все показатели автоматически обновляются. Это очень удобно. Нет необходимости заново создавать гистограмму.
Оптимизация для отчетов Power View
Если вы внесете в свою модель несколько небольших изменений, отчет Power View получится более понятным. Выполняя эту задачу, вы добавите URL-адреса веб-сайтов нескольких производителей, а затем отнесете эти данные к категории «URL-адрес веб-сайта», чтобы они отображались в виде ссылок.
Сперва добавьте в книгу URL-адреса.
- В Excel откройте новый лист и скопируйте следующие значения:
| MANUFACTURERURL | MANUFACTURERID |
|---|---|
| http://www.contoso.com | Contoso, LTD |
| http://www.adventure-works.com | Adventure Works |
| http://www.fabrikam.com | Fabrikam, Inc. |
- Сформируйте таблицу, отформатировав ячейки, и задайте таблице имя URL.
- Создайте связь между таблицей URL и таблицей, которая содержит названия производителей, DimProduct.
- Выберите Данные > Отношения. Появится диалоговое окно «Создание связи».
- Нажмите Создать.
- В области «Таблица» выберите DimProduct.
- В области «Столбец» выберите Manufacturer.
- В области «Связанная таблица» выберите URL.
- В области «Связанный столбец (основной)» выберите ManufacturerID.
Чтобы сравнить предыдущий вариант с результатом, создайте новый отчет Power View и добавьте туда поля SalesAmount из таблицы FactSales, Manufacturer из таблицы dimProduct и ManufacturerURL из таблицы URL
Обратите внимание, что URL-адреса отображаются как обычный текст
Чтобы URL-адреса отображались как активные гиперссылки, нужно отнести их к соответствующей категории. Используйте для этого Power Pivot.
- В Power Pivot откройте таблицу URL.
- Выберите столбец ManufacturerURL.
- Нажмите кнопку Дополнительно > Свойства отчетов > Категория данных: без категорий.
- Щелкните стрелку вниз.
- Выберите вариант URL-адрес веб-сайта.
- В Excel выберите Вставка > Power View.
- В области полей Power View выберите поля SalesAmount из таблицы FactSales, Manufacturer из таблицы dimProduct и ManufacturerURL из таблицы URL. Теперь URL-адреса будут отображаться как гиперссылки.
К другим мерам по оптимизации Power View относятся определение набора полей по умолчанию для каждой таблицы и свойств параметров, определяющих способ обработки повторяющихся данных: статистическая или независимая обработка.
ТОЧЕЧНАЯ
Визуально Точечная диаграмма похожа на диаграмму типа График (если конечно у Точечной диаграммы точки соединены линиями).
Различие состоит в том, что для построения Графика в качестве координаты Х всегда используется последовательность 1, 2, 3, … (с подписями — категориями), а для Точечной значения по горизонтальной оси м.б. любыми числами (см. статью График vs Точечная).
Примечание. Если для построения Точечной диаграммы не указана ссылка на значения Х (или ссылка указывает на текстовые значения), то в качестве координат по Х будет использована та же последовательность 1, 2, 3, …, что и для Графика.
Исходя из вышесказанного, при построении диаграммы Точечная целесообразно указывать числовые значения по Х. В противном случае нужно просто использовать График, т.к. для него можно задавать любые подписи по Х (в том числе и текстовые), что для Точечной диаграммы сделать нельзя (только числа).
Теперь о совмещении разных типов диаграмм с Точечной. Если для Точечной диаграммы не используется координата Х, то на диаграмме она выглядит как График.
Подписи по горизонтальной оси берутся от Графика. В окне Выбор источника данных видно, что для ряда отображаемого Точечной диаграммой подписи горизонтальной оси одинаковы изменить/ удалить нельзя.
Кроме того, График может быть только на основной оси и поменять это нельзя.
Если для Точечной диаграммы используется координата Х и оба ряда отложены по одной (основной) оси, то получается не очень красивая диаграмма.
Это связано с тем, что при совмещении с Точечной диаграммой (на одной оси и когда у Точечной указаны значения по Х), диаграмма типа График становится как бы главной:
- на горизонтальной оси отображаются подписи только для Графика;
- вертикальная сетка не отображается для отрицательных значений Х (т.к. График строится только для Х=1, 2, 3, …);
- у Графика невозможно изменить Ось с Основной на Вспомогательную (у Точечной можно).
Если Точечную построить на вспомогательной оси, то диаграмма изменится.
Подписи для Точечной (значения по Х) теперь отображаются сверху.
Теперь рассмотрим построение 2-х рядов данных, которые используют диаграмму Точечная.
Сначала построим 2 эллипса с различными координатами центра и размерами полуосей без использования вспомогательных осей.
Примечание. Фактически на диаграмме 4 ряда данных: точка центра представляет отдельный ряд.
Дважды кликнем по бордовому эллипсу и выберем построение ряда на вспомогательной оси (сделаем то же и центра эллипса).
Теперь координаты Y для бордового эллипса откладываются по правой вертикальной оси (можно ее для наглядности выделить также бордовым цветом).
Добавим Вспомогательную горизонтальную ось (в меню Оси (вкладка Макет, группа Оси) выберите Вспомогательная горизонтальная ось и установите ее По умолчанию).
Наверное, для диаграммы типа Точечная использование вспомогательных осей наиболее оправдано – это позволяет отображать на одной диаграмме различные по масштабу кривые.
Как легко создать или создать древовидную диаграмму в Word
Учитывая полезность древовидной диаграммы в вашей работе или в классе, вы должны научиться делать это раз и навсегда с помощью Word
Так что обратите особое внимание на шаг за шагом, который мы дадим вам ниже
- Первое, что нужно сделать, это открыть документ в Word , он может быть пустым или там, где вам нужно и вы хотите работать. После того, как вы открыли документ, о котором идет речь, вам нужно перейти в раздел документа, в котором вы хотите сохранить свое древовидное представление.
- Перейдите к опции «Вставить», которая является одной из опций в верхней панели экрана.
- Теперь вам нужно нажать на SmartArt и всплывающее окно откроется со всей графикой, доступной для использования.
- Справа в левой части этого окна находится столбец, в котором диаграммы сортируются по группам. Не следует путать с разделом, где можно создавать статистические графики , это что-то совсем другое. В этом столбце выберите параметр Иерархия, так как именно здесь вы можете создать свою древовидную диаграмму.
- Теперь вам нужно нажать OK, чтобы ваша базовая древовидная структура была готова адаптироваться к вашим потребностям.
- Теперь вы можете добавлять текст и изображения в места, указанные в древовидной структуре. Вы можете легко редактировать что угодно в дереве с помощью варианты дизайна и формата раздел Инструменты SmartArt.
- Если вы хотите изменить цвет или структуру своего дерева, вам нужно перейти в Дизайн и оттуда сделать это. С другой стороны, если вы хотите изменить заливку и размер фигуры отдельно или изменить цвет буквы, вам нужно перейти в раздел «Формат» и сделать это оттуда.
- Чтобы добавить больше точек или «ветвей» на диаграмму, вам нужно нажать кнопку в левой части диаграммы, и откроется раскрывающееся меню. Затем нужно встать на одну из имеющихся точек и нажать клавишу запись и по умолчанию к диаграмме будет добавлена еще одна точка. Чтобы добавить подпункт, вы также должны встать на существующую точку и нажмите клавишу TAB .
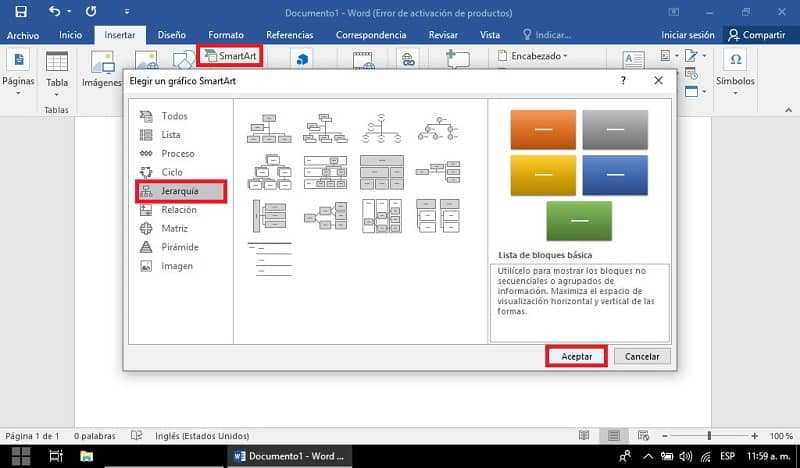
Добавьте больше деталей и информации к вашей диаграмме, добавьте последние штрихи и вуаля! У тебя будет твой древовидная диаграмма полностью закончен. Выполнив эти шаги и поэкспериментировав с инструментами, предлагаемыми Word, вы сможете создать хорошую древовидную диаграмму за считанные минуты. И если вы хотите, чтобы это было действительно оригинально, вставить картинки в вашем документе; вы увидите, как он станет намного привлекательнее.
Линии тренда
Теперь, помимо собственно данных, вы можете показывать в диаграмме прогнозируемую или расчетную тенденцию их изменения. Для этого мы реализовали линии тренда.
Линия тренда это один из самых полезных элементов оформления диаграммы. Она позволяет подчеркнуть закономерность в данных, а формула линии тренда может быть использована для прогноза. Мы реализовали несколько типов аппроксимации: линейный, полиномиальный, логарифмический, степенной и экспоненциальный.
Например, вы можете использовать полиномиальный тренд для того, чтобы увидеть, как зависит прибыль от тенденций доходов и расходов.
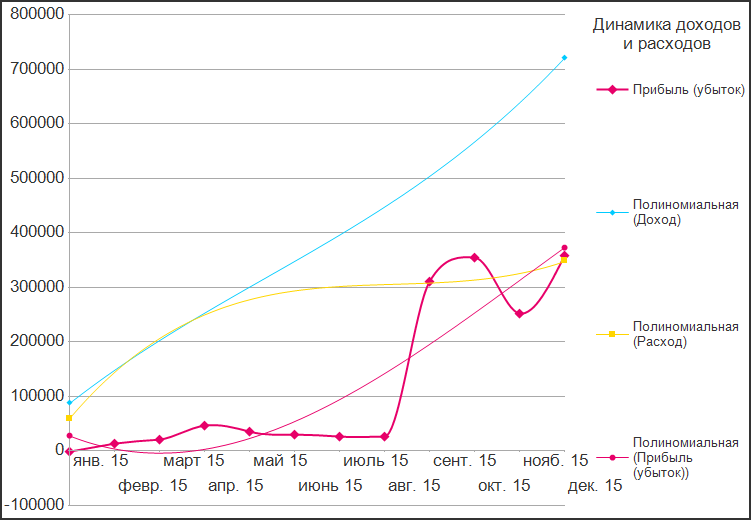
Эта диаграмма, кстати, показывает и ещё одну новую возможность. Если конкретные данные серии не важны, вы можете скрыть их, и показывать только линию тренда. Для этого мы реализовали новое свойство серии ОтображатьГрафическоеПредставлениеДанныхВДиаграмме. С его помощью на приведённой выше диаграмме для серий Доход и Расход показаны только линии тренда, а для серии Прибыль (убыток) показаны и значения, и тренд.
Если выводится только одна серия, платформа раскрашивает линию тренда чёрным цветом. Если серий несколько, то каждая линия тренда выводится цветом той серии, для которой она была создана. Таково стандартное поведение платформы. Но если оно вас не устраивает, вы можете задать собственные цвета для линий тренда, такая возможность тоже есть.
У одной серии может быть сразу несколько линий тренда. Они хранятся в новом свойстве диаграммы ЛинииТрендаДиаграммы. Вы можете показывать их одновременно, например, вместе с формулой, по которой они рассчитаны.
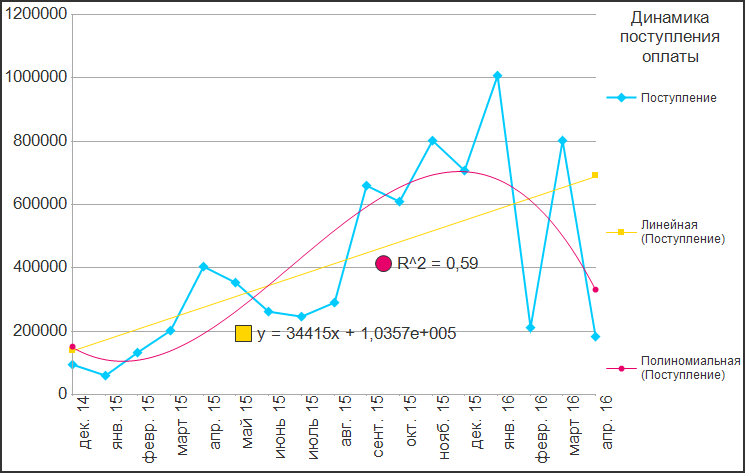
Польза этого заключается в том, что разные аппроксимации имеют различный прикладной смысл. Например, линейная аппроксимация показывает «глобальную» тенденцию, скрывая колебания показателя. А полиномиальная отражает изменения более «чутко», визуализируя значительные изменения тенденции внутри отображаемого периода. Их совмещение позволяет наглядно увидеть, что, несмотря на положительную глобальную тенденцию, расслабляться нельзя, так как в последнее время наметился явный спад в поступлении оплаты от покупателей.
Вместе с линией тренда вы можете отображать или не отображать её уравнение и коэффициент детерминации. Для этого предназначены новые свойства линии тренда ОтображатьУравнение и ОтображатьКоэффиентДетерминации.
Далее: просмотр и расширение модели с помощью Power Pivot
В следующей серии задач вы расширите модель с помощью надстройки Microsoft Office Power Pivot в Microsoft Excel 2013. Вы узнаете, что проще всего создавать связи с помощью представления диаграммы, предусмотренного в этой надстройке. Кроме того, вам предстоит использовать эту надстройку для создания вычислений и иерархий, скрытия элементов, которые не должны отображаться в списке полей, и оптимизации данных для дополнительных отчетов.
ПРИМЕЧАНИЕ. Надстройка Power Pivot в Microsoft Excel 2013 доступна в Office профессиональный плюс.
Добавьте Power Pivot на ленту Excel, включив надстройку Power Pivot.
- Перейдите на вкладку Файл > Параметры > Надстройки.
- В поле Управление выберите Надстройки COM> Перейти.
- Установите флажок Microsoft Office Power Pivot в Microsoft Excel 2013, а затем нажмите кнопкуОК.
На ленте появится вкладка Power Pivot.