Передача изображения на телевизор по Wi-Fi
Чтобы передать изображение на телевизор, используя беспроводное соединение, нужно установить специальную программу для Android.
Софт называется «Screen Cast», скачать который можно на плеймаркете. Приложение для вывода файлов на экран телевизионного устройства отличается обширными функциональными возможностями, главной задачей является дублирование данных с экрана сотового на большой монитор телевизора.
Ключевое условие – сотовый и телевизор должны быть подключены к Вай-Фай. Соответственно для этого нужно подсоединить аппараты к роутеру. При необходимости создайте новую точку. Проверьте, присутствует ли на ТВ браузер.
Когда была скачана программа для Android, на сотовом, для дублирования экрана телевизора, нужно запустить софт и кликнуть на «Старт». Перед пользователем открывается окно, выбираете «Start Now». Для активации в автоматическом режиме, напротив строчки «Don’t Show Again» поставьте «согласен».
Приложение легкое в использовании, поэтому каких-то проблем не должно возникнуть. При желании пользователь сможет внести собственные изменения в параметры. Следует помнить, что положение и качество экрана изменить не выйдет.
При этом присутствует опция настройки безопасности. При необходимости доступна функция установки пароля для трансляции. Для этого требуется кликнуть на изображение более известное как «бутерброд» (3 горизонтальные линии), после нажать на «Settings» («Настройки») и тапнуть по этому меню.
Затем нужно выставить галочку возле «Required password for viewing screen cast». В авторежиме будет запрашиваться пароль при каждом подключении.
Кликнув, пользователь активирует автоматическое выставление защитного пароля. В случае необходимости каждый юзер может изменить его согласно собственным предпочтениям, но рекомендуется оставить предустановленные параметры. Так как пароли генерируются хаотичным способом.
После этого, для получения доступа к просмотру фотографии на Android устройстве, предстоит вводить комбинацию из чисел и букв. Когда пользователь правильно впишет пароль, рабочий стол сотового сразу появится на телевизионном устройстве.
Screen Mirroring Samsung: как настроить на телефоне
Данный функционал является более простым способом синхронизировать мобильник и телевизор, по сравнению с настройкой телефона в качестве ТВ-пульта дистанционного управления.
Как уже было указано, Screen Mirroring позволяет использовать телевизор в качестве расширенного экрана для смартфона. Это позволяет осуществлять для беспроводной передачи фотографий, видео, игр и всего остального контента и просматривать его на экране вашего телевизора, управляя содержимым экрана с телефона.
Самый простой способ сделать это — путем непосредственного подключения Smart TV Samsung, который поддерживает эту функцию. Если вы не уверены, что ваш телевизор Samsung Screen Mirroring поддерживает, просто посетите веб-сайт компании для получения нужной информации. Большинство моделей, выпускавшихся в последние годы, имеют встроенную поддержку этого сервиса.
С другой стороны, если вышеуказанный сервис не поддерживается, но у вас есть HDTV, функция Screen Mirroring Samsung может быть доступна, если вы подключите телевизор к AllShare Cast Wireless Hub.
Если смартфон или планшет работает на Android 9
-
Нажмите кнопку «Source» на пульте телевизора и выберите «Screen Mirroring» из списка источников сигнала. Если у вас телевизор N, M, Q, LS или K-серии — пропустите этот шаг и перейдите к следующему.
-
Проведите по экрану сверху вниз, чтобы открылась панель быстрых настроек.
-
Проведите еще раз, чтобы развернуть панель полностью.
-
Проведите слева направо, чтобы открыть дополнительные настройки.
-
Нажмите «Smart View» .
-
Смартфон/планшет начнет искать телевизор. Выберите телевизор, к которому хотите подключиться, из списка.
- Смартфон/планшет начнет подключаться к телевизору. На телевизоре может появиться запрос на подключение. Разрешите его.
-
После подключения на экране телевизора появится изображение со смартфона или планшета.
Если смартфон или планшет работает на Android 8, 7
-
Нажмите кнопку «Source» на пульте телевизора и выберите «Screen Mirroring» из списка источников сигнала. Если у вас телевизор N, M, Q, LS или K-серии — пропустите этот шаг и перейдите к следующему.
-
Проведите по экрану сверху вниз, чтобы открылась панель быстрых настроек.
-
Проведите еще раз, чтобы развернуть панель полностью.
-
Проведите слева направо, чтобы открыть дополнительные настройки.
-
Нажмите на пункт «Smart View» .
-
Смартфон/планшет начнет искать телевизор. Выберите телевизор, к которому хотите подключиться, из списка.
-
Смартфон/планшет начнет подключаться к телевизору.
-
После подключения на экране телевизора появится изображение со смартфона или планшета.
Как изменить плотность между кнопками навигации Android?
Если вы хотите изменить плотность между кнопками, то вам необходимо добавить в команду еще пару параметров «space» в команду, например:
settings put secure sysui_nav_bar "space,space,recent;home;back,space,space"
после чего кнопки станут плотнее.
Если вы хотите сдвинуть кнопки левее или правее, то необходимо убрать с одной из сторон параметр «space» в команде. Например сместить кнопки навигации Android левее:
settings put secure sysui_nav_bar "space,space,recent;home;back"
Вот и все! Оставайтесь вместе с сайтом Android +1, дальше будет еще интересней! Больше статей и инструкций читайте в разделе Статьи и Хаки Android.
Передача картинки с устройства Android на ТВ (Miracast)
Перед тем, как приступить к подключению, нужно включить Wi-Fi на телефоне или планшете.
Существует несколько способов подключиться к ТВ:
Откройте окно уведомлений на телефоне или планшете. Найдите иконку трансляции. Нажмите на нее, откроется окно с доступными подключениями.
Владельцам смартфонов Samsung Galaxy нужно открыть оповещения, найти опцию «Smart View». Нажмите на нее, через несколько секунд устройство найдет телевизор, после этого можно подключаться.
Откройте настройки, пролистайте вниз к пункту «Экран», выберите в этом разделе нужную опцию («Трансляция» или «Беспроводный экран»). Через некоторое время в списке появится телевизор
Обратите внимание, что его нужно включить заранее. После этого нажмите на его иконку
Некоторые модели ТВ запрашивают разрешение на соединение.
- Найдите в окне оповещений иконку трансляции (актуально для старых версий ОС). Нажмите на нее, откроется список доступных соединений. В некоторых случаях опцию нужно добавить через настройки.
Таким образом можно соединить планшет или телефон с телевизором.
Как настроить главный экран
Каждый владелец мобильного устройства в процессе использования постоянно обращается к главному экрану. Для максимального удобства его использования необходимо правильно настроить «под себя». Реализовать подобную задачу и правильно организовать рабочее пространство помогают специальные приложения и лаунчеры. Вот несколько советов.
Если использовать приложение «Muzei», можно установить на экран живые обои
Чтобы избавиться от «статичности» главного экрана, целесообразно воспользоваться функционалом «Contextual App Folder». В зависимости от действия пользователя будут появляться определенные группы значков.
Для оформления главного меню целесообразно использовать программу «Zooper Widget», которая позволит создавать разнообразные виджеты
Чтобы на основной экран добавить поисковую строку и оформить ее по своему вкусу следует скачать приложение «Custom Search Bar Widget»
А с помощью программы «WallMag» можно превратить основной фон рабочего стола в ленту новостей
Чтобы расширить возможности индивидуальной настройки главного экрана, стоит воспользоваться неограниченными возможностями магазина Google Play.
MediaMonkey
MediaMonkey делает намного больше, чем DLNA, позволяя синхронизировать и передавать мультимедиа на несколько устройств через WiFi, UPnP, Bluetooth и, конечно, DLNA. Что выделяет ее, так это аккуратный интерфейс и множество инструментов управления мультимедиа для поддержания вашей библиотеки организованными – управление списками воспроизведения, редактированием нескольких файлов и закладками, и это лишь некоторые из них.
Вам нужно будет заплатить за дополнительные функции, такие как неограниченное использование DLNA, но стоит потратить несколько долларов за одно из самых полных потоковых приложений, которое стоит того, чтобы его увидеть.
Как добавить рабочий стол на экран на Андроид
Способов добавления рабочих столов может быть несколько – все зависит от модели смартфона или планшета и текущей версии прошивки. Однако наиболее распространенными считаются два варианта.
Первый способ
Первый способ – универсальный. Он применяется на всех мобильных девайсах, а на некоторых вообще считается единственным. Алгоритм его исполнения выглядит следующим образом:
- Перейти на рабочий стол, желательно крайний от того, который требуется создать.
- Коснуться любого значка на выбор.
- Подождать 1-2 секунды, пока не появится возможность перемещать его в любую область экрана.
- Продолжая удерживать пальцем, перетащить иконку вправо (либо влево) до границы дисплея.
- Она автоматически переместится на пустой экран, который и будет считаться новым рабочим столом.
- Теперь останется только выбрать место для постоянного хранения ярлыка и убрать палец. Новое рабочее пространство создано.
Второй способ
Он действует на устройствах определенных производителей, например, Samsung. Процесс добавления в данном случае должен выполняться в такой последовательности:
- Перейти на рабочий стол, где хранятся иконки приложений.
- Выбрать пустую область и тапнуть по ней пальцем.
- Продолжая удерживать 1-2 секунды, дождаться появления уменьшенной копии.
- Сделать свайп влево, чтобы появилась иконка для создания рабочего стола (пустой экран со значком «+»).
- Коснуться его, чтобы он открылся.
- Все, новый рабочий стол создан, и на него можно переносить новые ярлыки.
Существует еще одна возможность добавить дополнительную область для хранения значков. Выглядит она так:
- Перейти на действующий рабочий стол и на свободном месте сделать «щипок» двумя пальцами.
- Перед глазами появятся уменьшенные копии экранов, которыми пользуется владелец гаджета.
- Выбрать тот, где имеется значок «+» и коснуться его.
На дисплее автоматически появится новый рабочий стол.
https://www.youtube.com/watch?v=Obo6U1NTqQI
Настройка Android TV: основные приложения
основные приложения
На вашем Android TV предварительно загружены различные популярные потоковые приложения, поэтому вам не нужно устанавливать такие вещи, как Netflix или Amazon Prime Video. Вы получаете предустановленные Google Play Фильмы, ТВ и Google Play Игры. Наличие всех этих приложений — это здорово, но вы можете подумать об установке нижеупомянутых приложений, чтобы начать работу с Android TV.
VLC для Android
Отличный видео- и аудиоплеер, поддерживающий широкий спектр форматов. Это отличное приложение для Android TV, если вы хотите воспроизводить медиафайлы из внешнего источника, такого как USB-флешка или жесткий диск.
Developer:
Price:
Free
Plex
Одно из лучших приложений для Android TV. Оно организует все ваши личные медиафайлы, включая фотографии, музыку, фильмы, шоу и многое другое, и представляет их в простом и удобном пользовательском интерфейсе. Конечно, вы также можете транслировать все эти медиафайлы из приложения. Но это еще не все, что может Plex. Приложение дает вам бесплатный доступ к десяткам каналов эфирного вещания в формате HD. Эти бесплатные каналы включают такие сети, как CBS, ABC, NBC, FOX, PBS plus и многие другие. Plex также предлагает контент с поддержкой рекламы, который теперь расширился благодаря партнерству с Crackle. Это означает, что вы можете транслировать всю библиотеку Crackle с помощью приложения.
Developer:
Price:
Free
Kodi
У вас есть мультимедийный контент на жестком диске или USB-накопителе? Тогда Kodi — это приложение для Android TV. Это кроссплатформенное программное обеспечение для домашнего кинотеатра (HTPC) с открытым исходным кодом, которое работает как с локальными, так и с сетевыми хранилищами. Приложение поддерживает огромное количество форматов как аудио, так и видео файлов, поэтому вы можете использовать его для воспроизведения чего угодно. Kodi может автоматически добавлять постеры, трейлеры, обложки фанатов и многое другое к элементам в вашей медиатеке. Если вы хотите транслировать свои фотографии, вы можете импортировать их в Kodi, и он создаст для вас библиотеку изображений. Кроме того, Kodi позволяет устанавливать сторонние плагины, которые могут предоставлять доступ к контенту, но это не всегда законно.
Developer:
Price:
Free
Steam Link
Благодаря приложению Steam Link на Android TV и хорошему интернет-соединению вы можете легко транслировать свои игры Steam прямо на телевизор с разрешением до 4K и скоростью 60 кадров в секунду. Вы можете проверить игры , оптимизированные для удаленной игры на Android TV здесь.
Developer:
Price:
Free
Send files to TV
Если у вас есть мультимедийные файлы, такие как фотографии или видео, которые хранятся на вашем Google Диске, и вы хотите получить к ним доступ на большом экране, вы можете просто загрузить приложение Google Drive на Android TV. К сожалению, приложение Google Диск недоступно в магазине Google Play для телевизоров с Android. Однако вы всегда можете загрузить файл APK, установив приложение «Send files to TV» на свой смартфон и телевизор. Таким образом, вы можете мгновенно перенести APK-файл Google Диска со своего телефона на телевизор.
Developer:
Price:
Free
Изменить порядок приложений и игровых плиток
Вы можете изменить порядок своих приложений и игр для Android TV во всех областях операционной системы. Если вы хотите изменить порядок приложений в своем основном списке приложений, у вас есть два доступных метода.
Первый вариант полностью основан на меню; перейдите в « Настройки»> «Установки»> «Главный экран»> «Приложения» и выберите « Изменить порядок приложений» или « Изменить порядок игр» .
Вы увидите все свои приложения в сетке. Для перемещения приложений выберите миниатюру приложения с помощью пульта, а затем с помощью D-панели на пульте переместите его в нужное вам положение. Когда вы закончите, нажмите кнопку Назад на вашем пульте.
Второй метод позволяет вносить изменения с главного экрана. Выберите значок приложения в левой части строки « Избранное» , затем нажмите и удерживайте значок приложения с помощью кнопки « Выбрать» на пульте дистанционного управления. Появится контекстное меню. Выберите « Переместить» и перетащите приложение в нужное место.
Подход длительного нажатия также позволяет переупорядочивать приложения в строке « Избранное» . Снова выделите нужное приложение, нажмите и удерживайте кнопку « Выбрать» и выберите « Переместить» .
Установка разных программ на Mi TV Stick
Приложения для Ми ТВ Стик можно устанавливать одним из двух способов.
- Первый и основной способ предусматривает установку необходимого программного обеспечения из официального магазина Google Play для Android-устройств.
- Второй способ — это ручная установка, при которой пользователь скачивает установочный файл формата apk того или иного приложения на любом проверенном сайте, а затем с помощью файлового менеджера полученный файл загружается на приставку и запускается.
Далее рассмотрим эти способы в пошаговой инструкции.
Как устанавливать приложения через магазин Google Play
- Найдите на главном экране иконку магазина.
- Откройте магазин, в каталоге приложений либо через форму поиска найдите необходимое и нажмите кнопку «Установить».
- Через некоторое время на главном экране вы увидите иконку установленной программы и сможете использовать её.
Как установить программу из APK файла
- Чтобы работать с файлами формата apk, прежде всего, необходимо установить на Mi TV Stick программу «X-plore File Manager» или любую подобную из Google Play.
Далее с помощью компьютера или смартфона перейдите на любой сайт, которому вы доверяете (например, 4pda.ru/forum/), скачайте файл apk нужного приложения и загрузите этот файл в любое облако — Яндекс.Диск, Dropbox и другие.
Запустите на телевизоре ранее установленный файловый менеджер. В нашем случае — X-plore File Manager. Найдите раздел «Облачные хранилища».
Нажмите «Добавить сервер» и введите логин и пароль от своего облака.
Найдите в облачном хранилище заранее скачанный apk-файл и запустите его установку. Как видите, у нас здесь в качестве примера используется Яндекс.Диск и приложение Google Chrome.
Появится предупреждение о невозможности установки файлов из неизвестных источников. Чтобы предоставить доступ к этой возможности, нажмите «Настройки» и в открывшемся окне разрешите приложению «X-plore» устанавливать программы.
Удаление приложений
Чтобы удалить любое ранее установленное приложение, воспользуйтесь одним из следующих способов:
- С помощью пульта ДУ выберите нужное приложение, зажмите на несколько секунд кнопку «OK» / «Подтверждение» и удерживайте до тех пор, пока появится меню, в котором выберите пункт «Удалить».
- В «Настройках» Стика перейдите в раздел «Приложения», найдите в списке нужное и нажмите на кнопку удаления.
Разборка
Вскроем устройство, посмотрим что там внутри. Под ножками спрятаны четыре винта, откручиваем их и снимаем верхнюю крышку:

Откручиваем еще два винта и достаем плату:

Как видно на фото, для охлаждения процессора используется массивная металлическая пластина которая контактирует с ним через толстую термопрокладку. Посмотрим на плату. Ближе к центру платы процессор Amlogic S905X3, справа от него микросхема NAND-памяти на 16GB, под процессором четыре чипа оперативной памяти Hynix по 512MB, в верхнем правом углу Wi-Fi и Bluetooth модуль Mediatek MT7668RSN (как потом оказалось — довольно крутой модуль)

Плата собрана аккуратно, потёков флюса я не обнаружил. Две внутренние Wi-Fi антенны приклеены сбоку внутри корпуса:

Тесты
У меня версия устройства Classic — ОЗУ 2GB и хранилище 16GB, AIDA64 показывает следующее:
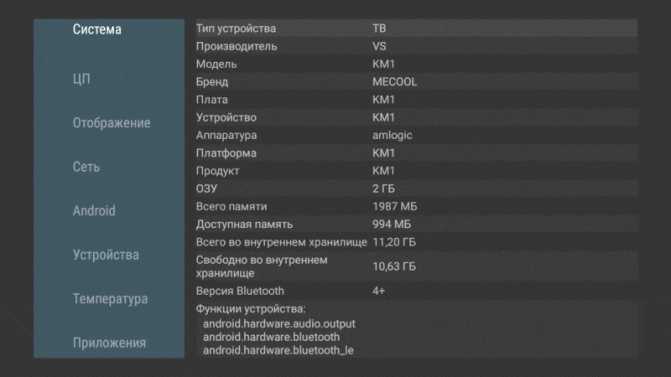
Есть еще версии Mecool KM1 Deluxe — 4/32, и версия Mecool KM1 Collective — 4/64 Устройство оснащено четырехъядерным процессором Amlogic S905X3, частота до 1,9 GHz:
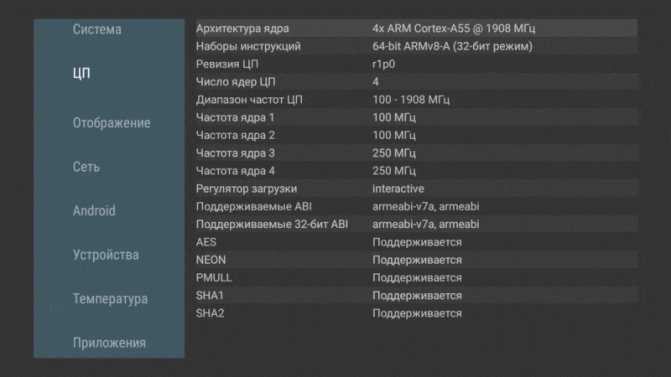
Прошивка не предоставляет данные о температуре процессора, поэтому «температурный» тест сделать не получится. Но так как девайс сертифицирован Google, а по условиям сертификации устройство не должно греться и троттлить в процессе больших нагрузок, то думаю за температуру не стоит волноваться.
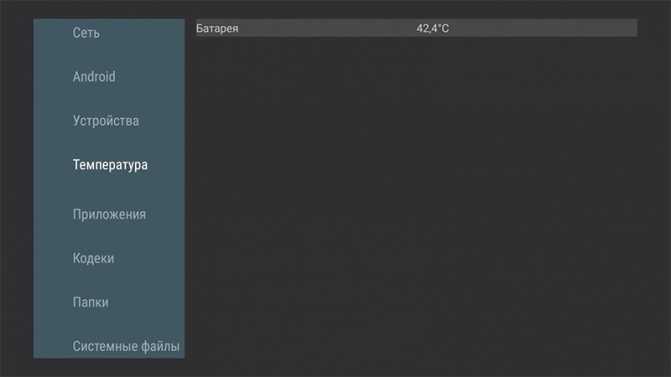
Результаты Geekbench:
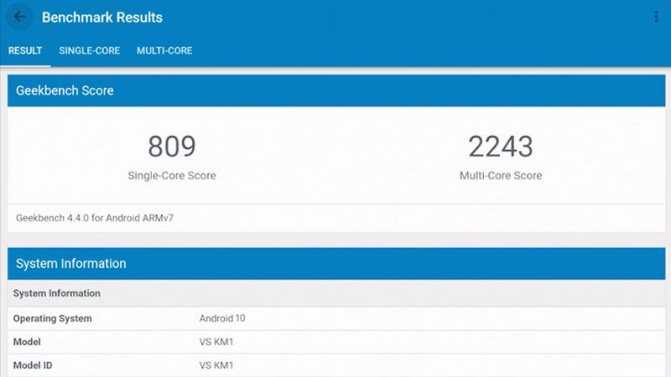
Тест производительности 3DMark:
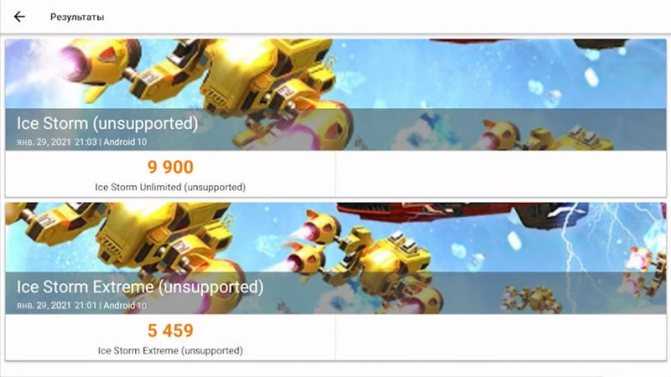
Тестирование памяти в Cross Platform Disk Test:
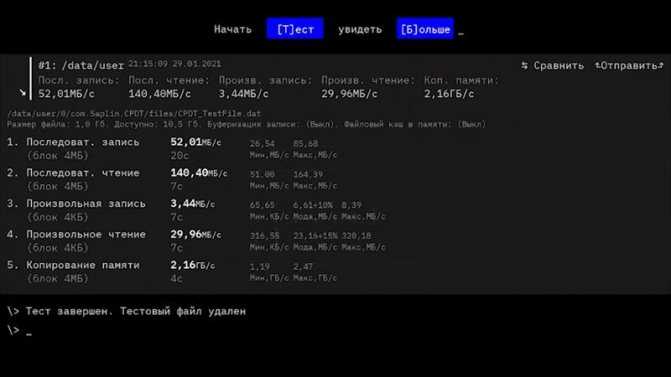
Забегая в перёд скажу, что производительность здесь хорошая — для запуска тяжёлых торрентов хватит, для этого ТВ-бокс и приобретался.
Протестируем сетевые возможности устройства, в устройстве установлен Wi-Fi модуль Mediatek MT7668RSN с поддержкой IEEE 802.11 a/b/g/n/ac и технологией MIMO 2×2. Условия тестирования — гигабитный интернет, роутер Xiaomi AC2350 за кирпичной стеной на расстоянии 4-x метров.
Wi-Fi 2,4GHz

Wi-Fi 5GHz

Что тут скажешь, Wi-Fi модуль тут хорош, при наличии быстрого интернета скорости хватит для любого тяжелого видео. LAN же показывает стандартные 100 Мбит/с.
DRM info показывает поддержку CENC ClearKey, Google Widevine Modular DRM уровня L1, а также Microsoft Playready DRM.
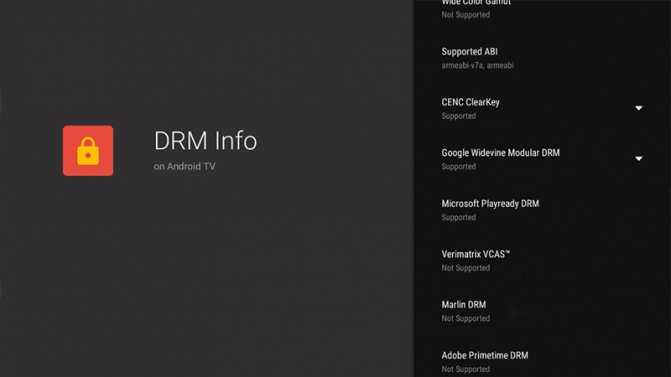
Всякие стриминговые сервисы типа Megogo, IVI, Okko должны работать без ограничений, т. е. будет доступен весь контент вплоть до 4К. Для Netflix нужна своя лицензия, здесь её нет, официально этот сервис не поддерживается.
Выключите Snooping на телевизорах Samsung
Как не согласиться с политикой сбора данных
При настройке нового телевизора вы должны не согласиться со следующими разделами политики конфиденциальности Samsung.
- Просмотр информационных служб: это функция Samsung ACR.
- Рекламные услуги на основе интересов. Отключение этого параметра не позволяет Samsung использовать ваши данные для показа вам соответствующих объявлений. Вы по-прежнему будете видеть рекламу, но она не будет зависеть от вашей истории просмотра.
- Распознавание голоса: не соглашайтесь с этим, чтобы остановить сбор голосовых данных. Если вы сделаете это, вы вообще не сможете использовать распознавание голоса.
Если вы уже используете телевизор Samsung, вот как вы можете быстро отключить его функции слежения.
Как отключить отслеживание активности
Для более новых моделей телевизоров Samsung (2017-2019):
- Перейдите в главное меню и нажмите значок «Настройки» .
- Перейдите в раздел «Поддержка» и прокрутите вниз до « Условия» .
- Отключите параметр «Просмотр информационных служб» . Вы также можете отключить рекламу на основе интересов, чтобы остановить персонализированные объявления.
Для более старых моделей телевизоров Samsung (2014-2016):
- Перейдите в меню Smart Hub и щелкните значок «Настройки» .
- Нажмите «Поддержка», а затем « Условия и политика» .
- Перейдите в SyncPlus и Marketing и отключите SyncPlus .
Для дополнительной безопасности вы можете установить VPN с функцией, которая блокирует отслеживание , например NordVPN с его функцией CyberSec.
Как отключить запись голоса и камеры
Для более новых моделей телевизоров Samsung (2017-2019):
- Перейдите в главное меню и нажмите значок «Настройки» .
- Перейдите в раздел «Поддержка» и прокрутите вниз до « Условия» .
- Отключите опцию « Служба распознавания голоса» .
Для более старых моделей телевизоров Samsung (2014-2016):
- Перейдите в меню Smart Hub и щелкните значок «Настройки» .
- Выберите Smart Features . Прокрутите вниз до Распознавания голоса и выключите его .
Если у вашего телевизора есть встроенная камера, вы можете закрыть его непрозрачной лентой .
Как изменить количество рабочих столов
Лаунчеры помогают не только настроить главный экран и придать ему нестандартный вид, но и выполняют множество других функций. Одной из них является изменение количества рабочих столов в мобильном гаджете. Лучше всего для этой цели подходит оболочка «Trebuchet Launcher».
Устанавливая ее на свой смартфон, пользователь получает возможность:
- изменять количество рабочих столов;
- отключать панель поиска;
- отделять приложения от виджетов;
- включать и деактивировать функцию автоповорота;
- изменять размеры виджетов;
- выполнять сортировку приложения по дате, размеру и другим параметрам.
С помощью лаунчера можно также выполнять резервное копирование и восстановление.
Воспроизведение медиа-контента через телевизор
Медиа-плеер (известный также как клиент мультимедиа) получает мультимедийные файлы с сервера в локальной сети, после чего играет их с помощью бытовых приборов электроники.
Для этого следует подключить такой проигрыватель к телевизору и / или оборудованию Hi-Fi. Подключение к локальной сети вы можете реализовать с помощью кабеля для передачи данных или по беспроводной сети (WLAN).
Плееры для воспроизведения фильмов, фотографий и музыки оснащены разъемом HDMI, с помощью которого общаются с телевизором. Кроме видео в стандартном разрешении PAL принимают контент высокой четкости, включая материал в формате Full HD (1080p и 1080i).
Лучше оснащенные модели имеют встроенный жесткий диск и порт USB, к которому можно подключать внешние USB-накопители, чтобы записывать на них и считывать с них мультимедийное содержание. Внешние жесткие диски также могут выполнять роль клиента в трансляции потокового содержания. Стоит отметить, что даже такие устройства, как игровые консоли Sony PlayStation 3 и Microsoft Xbox 360 можно использовать в качестве сетевого приемника материалов, переданных для телевизора.
Большинство медиа-плееров предлагает возможность подключения оборудования Hi-Fi, чтобы воспроизводить музыку (или получения лучшего звучания во время сеансов кино). Тем не менее, в большинстве из них не предусмотрено дисплея, который будет способствовать выбору звуковых дорожек. Поэтому приходиться включать телевизор даже тогда, когда вы просто хотите послушать музыку.
Как осуществляется передача от компьютера к телевизору
Для пользователей, которые хотят регулярно воспроизводить с помощью телевизора контент, собранный в компьютере, удобное решение оказывается сетевой плеер, поддерживающий стандарт DLNA (Digital Living Network Alliance), предлагаемый многими производителями.
DLNA определяет стандарты общения между собой приемников Smart TV, медиа-плееров, ресиверов, аудио-видео, компьютеров, планшетных пк и смартфонов. Таким образом, например, можно вызвать с помощью всех устройств, поддерживающих DLNA, мультимедийный файл с сетевого диска с функцией DLNA или с компьютера, имеющего программное обеспечение совместимое с этой спецификацией. В настоящее время доступен стандартный DLNA в версии 1.5.




























