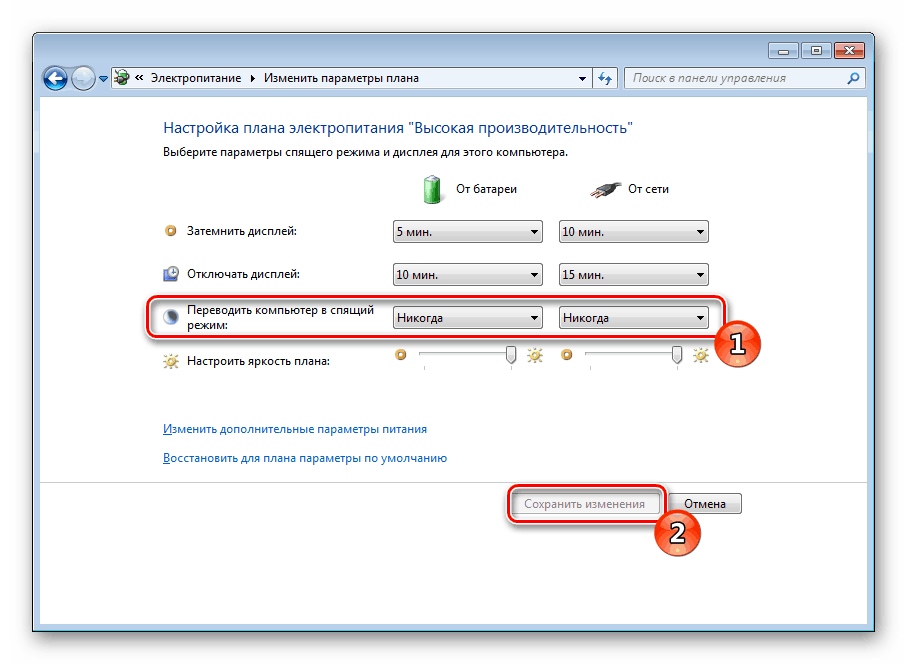Дискуссия
Надеюсь, статья прояснила некоторые моменты и сняла ряд вопросов! Она могла и должна породить новые вопросы, это нормально ![]() Если вы видите неточности или несовпадения с вашей картиной, доставляйте их в комментарии.
Если вы видите неточности или несовпадения с вашей картиной, доставляйте их в комментарии.
В частности, хотелось бы выяснить логику наличия режимов питания в Windows 11 на десктопных процессорах, потому что предварительные опросы показали смешанные результаты, по крайней мере на старых Intel. Если у вас уже установлена новая ОС, сообщите модель процессора (см. диспетчер задач) и наличие / отсутствие режимов питания в параметрах (не забудьте включить сбалансированную схему).
Также, на десктопных ПК с Windows 11 не до конца понятен . Если у вас есть время и желание протестировать, поделитесь результатами бенчмарков.
Наконец, есть ощущение, что сейчас троттлинг работает не так, как описано в документации и демонстрируется разработчиками. В частности, в ролике разработчиков смена режима производительности с максимального на любой другой сразу же замеделяет все приложения в фоне. Вы наблюдаете такое при работе от батареи на Intel не старее 6-го поколения или AMD Ryzen?
Как работает спящий режим?
Для человека всё происходит так, как будто ПК полностью отключается. В этом режиме не работают кулеры, подсветка системного блока, монитор и другие внешние устройства. Но на самом деле всё не совсем так…
При входе в режим сна, практически все компоненты ноутбука — отключаются. Работают лишь:
- ОЗУ (оперативная память);
- Компоненты необходимые для запуска компьютера (расположены на материнской плате);
- Мышь, клавиатура и другие периферийные устройства, которые установлены в BIOS-е в качестве “кнопки” выхода из спящего режима.
Информация сохраняется в оперативной памяти, и при включении компьютера на экране почти мгновенно отображаются запущенные программы. Ведь скорость чтения с ОЗУ крайне высока и может превышать колоссальные 20 ГБ/с (для сравнения, скорость чтения самого быстрого SSD-диска в мире составляет 7 ГБ/с).
Но почему нельзя просто отключить ОЗУ, чтобы сэкономить на энергопотреблении ещё больше?
В отличие от обычных жестких дисков, оперативная память может хранить информацию до тех пор, пока она работает и находится во включённом состоянии. Как только ОЗУ отключается, вся информация на ней мгновенно удаляется без возможности восстановления. Именно поэтому данный компонент приходится снабжать электричеством, чтобы пользователь смог продолжить работать с того же места…
Для чего нужен режим “сна” и когда его стоит включать?
Данная функция может отлично помочь вам, если вы хотите ненадолго отойти от своего гаджета (буквально на 15-30 минут). Так вы сэкономите заряд батареи (при использовании ноутбука), ведь в этом случае он не работает, и доступ к вашему ПК будет также заблокирован системным паролем.
Обратите внимание, что ноутбук, находящийся в спящем режиме, хоть и не работает, но всё равно потребляет небольшое количество заряда. Если вы не выйдите из него, допустим через 24 часа и ваша батарея полностью истратит свой запас, то устройство полностью выключится, очистив всю информацию из оперативной памяти.
Как настроить спящий режим в Windows 10?
Если вы хотите изменить такие параметры как: “время бездействия, через которое компьютер будет переведён в “Сон”, “уровень заряда аккумулятора, при котором устройство будет также переведено в ждущий режим” и т.д, то следуйте нашей инструкции:
- Переходим в панель управления. Сделать это можно через системный поиск виндовс, введя в него соответствующий запрос “Панель управления”.
2. Установите параметр “Просмотр:” (находится в правом верхнем углу) в состояние “Категория”.
3. Затем нам следует кликнуть по разделу “Системы и безопасность”. После того, как он откроется, выбираем пункт “Электропитание”.
4. В левой части монитора расположено меню из различных параметров. Если вы не нашли то, что хотите настроить, то кликните по пункту “Настройка перехода в спящий режим”.
Нажмите на кнопку “Изменить дополнительные параметры питания”.
В отобразившемся небольшом окне будет находиться большое количество изменяемых функций. Разворачивая каждый из них, вы сможете изменить эти настройки.
Чем слайдер питания отличается от планов питания?
В более старых версиях Windows параметры питания настраивались только через схемы питания или схемы питания. План электропитания — это набор параметров оборудования и системы, которые управляют использованием энергии вашим компьютером или устройством. Например, план питания устанавливает, как ведут себя следующие элементы при питании от батареи и при подключении к источнику питания:
- Яркость экрана, когда дисплей тускнеет и выключается
- Когда компьютеры спят
- Когда жесткий диск выключается
- Как быстро Internet Explorer и Microsoft Edge отображают веб-страницы
- Как часто меняется фон рабочего стола
- Производительность вашей беспроводной сетевой карты
- Как быстро USB-устройства приостановлены, когда они не используются
- Сколько энергии использует видеокарта
- Что происходит, когда вы закрываете крышку на вашем устройстве или когда вы нажимаете кнопку питания
- Сколько энергии используется картами PCI-Express в вашей системе
- Функции активного управления питанием процессора (ЦП)
- Как мультимедиа отображается на экране (качество воспроизведения видео и т. Д.)
- Уведомления, которые вы получаете в зависимости от уровня заряда батареи и использования батареи
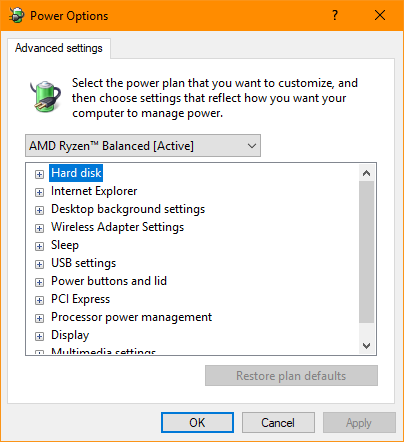
Ползунок питания — это наложение поверх вашего плана электропитания с дополнительными функциями, которых нет в традиционных планах электропитания. Вот что управляет уровнем слайдера:
- Режим работы процессора (CPU) для увеличения времени автономной работы или производительности в зависимости от того, что хочет пользователь
- Приоритет фоновых приложений и процессов Windows, так что они используются наиболее энергоэффективно, когда вы хотите сэкономить как можно больше батареи
- Яркость экрана
С технической точки зрения, ползунок питания управляет только тем, как работают алгоритмы регулирования мощности в Windows 10. Он не меняет план электропитания и его настройки. Это слой, который идет поверх плана активной мощности.
Настройка фоновой активности и троттлинга приложений
Смешались в кучу кони, люди А конкретнее — разные технологии, наличие настройки для магазинных приложений и ее выпиливание для классических, доступность настроек только при работе от батареи, их дублирование, смена точек входа и интерфейса… Короче, парад нестыковок.
Здесь и далее под троттлингом понимается регулирование (снижение) фоновой активности приложений при работе от батареи, если не указано иначе.
Фоновая работа и троттлинг магазинных приложений
В параметрах вы можете исключить отдельные магазинные приложения из сферы троттлинга, причем настройки объединены с управлением фоновой активностью:
- В Windows 10 настройки доступны только на поддерживаемых процессорах и только при работе от батареи в разделе Система – Батарея – Использование аккумулятора отдельно для каждого приложения (или поиск battery usage per app).
- В Windows 11 настройки переместили в индивидуальные параметры приложения в разделе Приложения. Туда же ведет дорога из раздела Использование батареи (используйте поиск, т.к пока терминология изменчива).
На картинке интерфейс предварительной версии Windows 11.
Вне зависимости от версии ОС, терминологии и внешнего вида настройки, у магазинного приложения есть выбор из трех вариантов фоновой работы. Вы можете ориентироваться по их порядку в списке.
- Всегда – фоновая работа разрешена, оптимизация Power Throttling не применяется. Выбор этого варианта исключает системное управление фоновой активностью приложения.
- Оптимизация питания (в Windows 10 — Разрешить Windows принимать решение) – приложение находится в сфере применения технологии Power Throttling. По умолчанию так настроены все магазинные приложения. Однако на старых процессорах троттлинг не работает, несмотря на наличие настройки.
- Никогда – фоновая работа приложения отключена.
Троттлинг классических приложений
У классических приложений система тоже может снижать фоновую активность. Изначально в разделе использования аккумулятора можно было запретить троттлинг отдельно для каждого приложения. На картинке времен 1709 для классического PowerPoint за это отвечает флажок Reduce the work…. Его снятие исключало троттлинг фоновой активности (второй флажок у старого Edge относится к фоновой работе UWP).
Отображение троттлинга приложений в диспетчере задач
В диспетчере задач на вкладке Подробности вы можете добавить столбец Регулирование энергопотребления (Power Throttling) и посмотреть, для каких приложений фоновая работа замедляется в данный момент времени.
На картинке Surface Pro 7 с предварительной версией Windows 11. Видно, что сейчас троттлинг включен для классического Edge, но не для магазинных myTube и калькулятора с настройками фоновой работы по умолчанию. При этом для отдельных процессов Edge, в т.ч. WebView, троттлинг может быть включен даже при питании от электросети.
Глобальное отключение троттлинга
В графическом интерфейсе настройки нет, но имеется групповая политика Turn off Power Throttling и параметр реестра. Команда для управления (0 — троттлинг вкл, 1 — троттлинг выкл).
reg add "HKLM\SYSTEM\CurrentControlSet\Control\Power\PowerThrottling" /v PowerThrottlingOff /t REG_DWORD /d 1
Глобальное отключение фоновой работы магазинных приложений
В общем случае я не рекомендую отключать все оптом, но это может понадобиться в диагностических целях или по религиозным причинам.
В Windows 11 эту страницу упразднили. Соответственно, теперь в GUI нет глобального переключателя фоновой активности приложений, но в реестре он работает ( – вкл, – выкл):
reg add "HKCU\Software\Microsoft\Windows\CurrentVersion\BackgroundAccessApplications" /v "GlobalUserDisabled" /t REG_DWORD /d "1" /f
Это применяется к текущему пользователю. Для отключения у всех пользователей есть политика Let Windows apps run in the background.
Компьютер не переходит в спящий режим
Поэтому вам нужно вручную отключить возможность вывода десктопа из сна, при помощи локального подключения. Для этого следуйте инструкции.
- Зайдите в БИОС, на разных версиях устройств это делается по-разному. Если вы пользователь ноутбука, то у вас возможно имеется отдельная клавиша для BIOS, которая находится рядом с кнопкой питания просто нажмите на нее. Во все других случаях, нужно жать на кнопку запуска компьютера и активно нажимать на клавишу «DEL» до появления БИОСа, некоторые версии включаются с помощью клавиши «F2» или же «F1», так, что, если у вас не получилось — попробуйте разные вариации.
- Когда вы перейдете в BIOS, откройте вкладку Advanced. Чтобы отключить пробуждение по Lan, просто поменяйте значение напротив параметра «Wake in Lan» на положение «Disabled»Процесс не позволяет уйти в режим сна.
Данная проблема периодически встречается, из-за нее компьютер не переходит в спящий режим windows 10, а иногда и вовсе отказывается отключаться.
- Чтобы определить процесс, который не позволяет уйти системе в гибернацию зайдите в диспетчер задач, зажав одновременно клавиши «Esc+Shift+Ctrl». Перейдите во вкладку «Файл», а далее в «Новая задача». Перед вами появится строчка, в которую нужно вписать параметр «CMD», поставьте галочку в графу прав администратора и подтвердите введенное нажатием кнопки «Ок».
- Перед вами откроется специальная консоль, в которой вы можете прописать специальную команду «powercfg /requests». Перед вами высветятся все устройства, которые могут блокировать работу, если напротив одного из них написано «нет» значит данный процесс не мешает. Если же там другое значение, то проблема в нем.
- Чтобы ее исправить, просто закройте данный процесс, через все тот же диспетчер задач. Если вам не помог ни один из вышеперечисленных способов и вам критически необходимо вернуть к работе данную функцию, то попробуйте переустановить Windows с нуля.
Каждый из вышеперечисленных способов решения помогает при той или иной ситуации, поэтому если вам не помог один, то смело переходит к другому, какой-нибудь вам обязательно поможет. Не стоит при подобных дефектах работы обращаться к компьютерному мастеру, так как все можно сделать самостоятельно, если выполнять все придерживаясь по очередности действий, указанных в инструкции.
Что такое Спящий режим
Режим «Сна», называемый ранее Ждущим режимом, позволяет перевести компьютер в состояние пониженного энергопотребления, при котором часть компонентов перестает получать питание и отключается, а часть продолжает потреблять энергию, необходимую для хранения информации и быстрого выхода компьютера из «Сна». Все данные о текущем состоянии файлов и приложений при переходе в спящий режим копируются в оперативную память, сохраняющую энергозависимость. Т.е. при отключении электричества все информация, записанная в ней, потеряется, и придется производить «новый» запуск компьютера.
Если же подача питания не прерывается, то при нажатии кнопки включения (или срабатывании так называемых таймеров пробуждения) данные быстро считываются из оперативной памяти и компьютер в считанные секунды возвращается к нормальному режиму работы
И что самое важное, переходит ровно к тому состоянию, которое было на момент «засыпания». Все открытые документы и приложения отобразятся на рабочем столе, и можно без всяких задержек продолжить работу
Родственный «Сну» режим гибернации отличается тем, что не требует подачи электроэнергии, т.е. это абсолютно энергонезависимое состояние. Все данные сохраняются на жестком диске в файле hiberfil.sys, откуда считываются при запуске Windows. Подробнее о гибернации можно почитать в отдельной статье.
Что делает слайдер питания, когда вы меняете его положение?
Мы сказали, что ползунок питания имеет три или четыре позиции, в зависимости от того, подключены ли вы к штепсельной вилке. Вот что делает каждая позиция:
- Лучшее время автономной работы — экономит больше всего энергии, когда ваше устройство Windows 10 не подключено к источнику питания. Когда используется этот режим и включена функция экономии заряда батареи, некоторые функции Windows 10 отключаются, регулируются или ведут себя по-другому. Яркость экрана также значительно снижается, чтобы снизить потребление энергии.
- Лучшая батарея — обеспечивает более длительное время автономной работы, чем параметры схемы электропитания по умолчанию в предыдущих версиях Windows, но меньше, чем предыдущий уровень ползунка питания. Это не уменьшает яркость экрана и немного снижает мощность. В некоторых случаях пользователи видят этот режим с надписью « Рекомендуется», а не « Лучшая батарея» в ползунке питания.
- Лучшая производительность — это режим слайдера питания по умолчанию, который немного улучшает производительность по сравнению с временем автономной работы и подходит для пользователей, которые хотят использовать более высокую производительность при использовании своих приложений.
- Лучшая производительность — предпочтение производительности по сравнению с экономией энергии. Он предназначен для пользователей, которые хотят получить максимальную производительность для своих игр и приложений. Если вы хотите продлить срок службы батареи, это самый плохой уровень для слайдера.
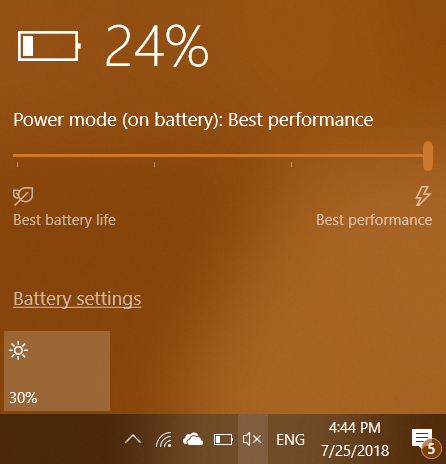
Чем отличается режим сна от гибернации?
Многие пользователи задаются вопросом о том, как включить гибернацию в Windows 10. Однако перед тем, как настроить данный режим, стоит ознакомиться с его особенностями и характеристиками спящего режима.
-
Режим гибернации
предназначен для ноутбуков и нетбуков, для которых заряд энергии так важен. При активации этой опции все программы, которые были запущены из оперативной памяти, сохраняются в отдельный файл, а само устройство выключается. Выходит ноутбук из данного режима достаточно долго. Однако все запущенные приложения, открытые вкладки браузера остаются нетронутыми. -
Спящий режим
в Виндовс 10, как и в предыдущих версиях ОС, на время отключает некоторые аппаратные компоненты. Перестают шуметь кулеры, отключается винчестер. Однако все открытые приложения сохраняются в отдельный файл оперативной памяти и работают в режиме ожидания. Компьютер выходит из данного режима в считаные секунды. - Также есть третий гибридный режим
. Он предназначен для стационарных компьютеров, которые подключены к слабой электросети. Сочетает такой гибридный режим как сон, так и гибернацию. Данные активных приложений сохраняются в отдельный файл. Система возобновляет свою работу на том месте, на котором её оставил пользователь всего за несколько секунд, даже в том случае, если были перебои с электричеством. Такой гибридный режим более приемлем для старых компьютеров. Подходит и для ноутбуков.
Как отключить спящий режим через раздел Параметров?
Чтобы отключить или настроить режим сна в Windows 10 через раздел Параметров, выполняем следующее:
Жмём «Пуск», «Параметры» и выбираем раздел «Система».
В левом меню выбираем раздел «Питание и спящий режим».
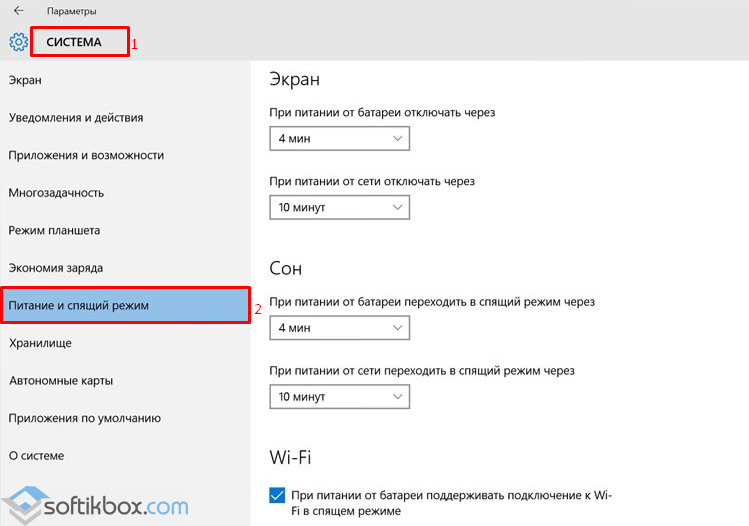
Здесь можно увидеть, что есть два варианта режима: питание от сети или от заряда батареи (если у вас ноутбук). Чтобы настроить данную опцию, необходимо установить приемлемый вариант включения спящего режима.
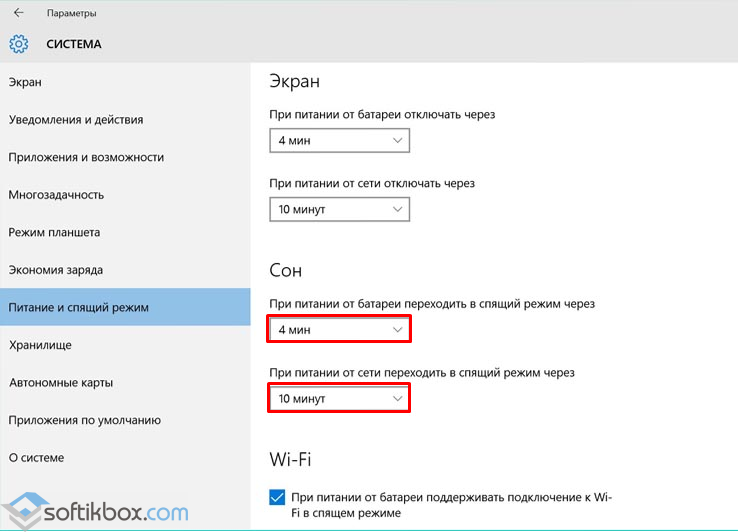
Чтобы отключить спящий режим, устанавливаем «Никогда» в обеих вариантах питания.
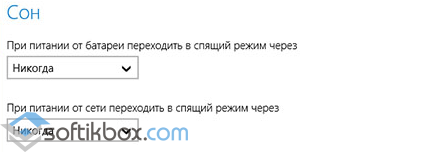
Перезагружаем компьютер.
Как отключить спящий режим через Панель управления?
Если вам не нравится, что ваш компьютер уходит в сон спустя некоторое время или после активации режима выходит слишком долго, возникают ошибки или неполадки, данную опцию можно отключить.
Жмём «Пуск», выбираем «Панель управления». Из списка выбираем «Электропитание».
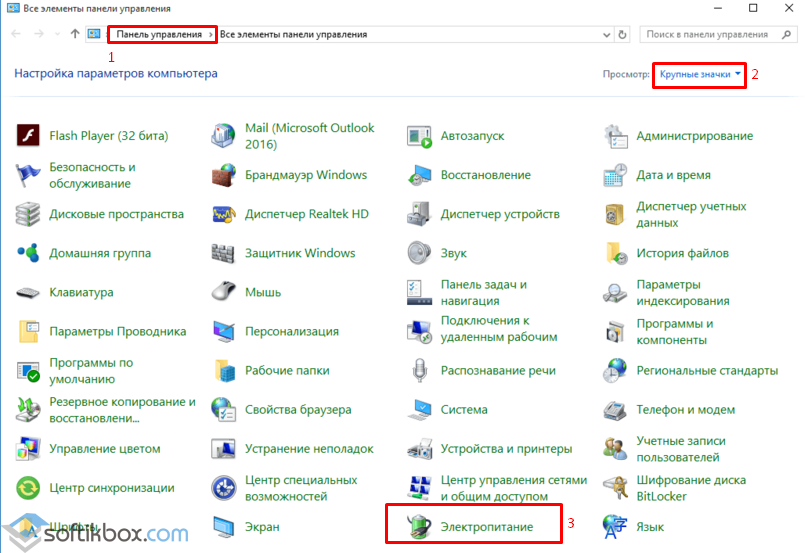
В левом меню выбираем «Действия кнопок питания».
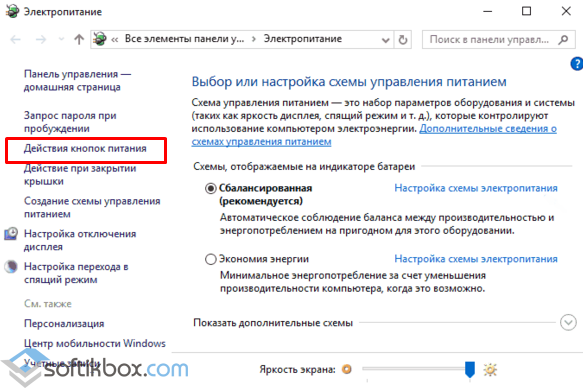
В новом окне нажимаем «Изменение параметров, которые сейчас не доступны».
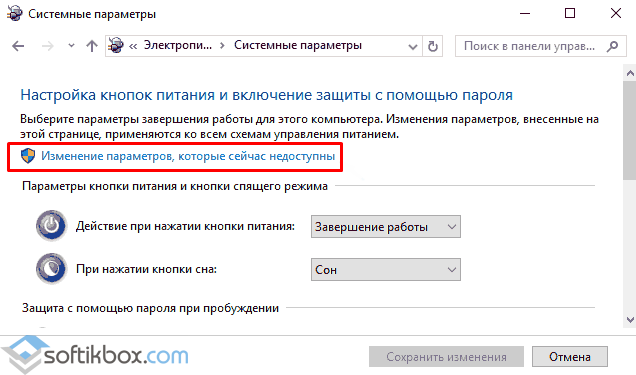
Выбираем, в каком случае компьютер или ноутбук будет переходить в режим сна.
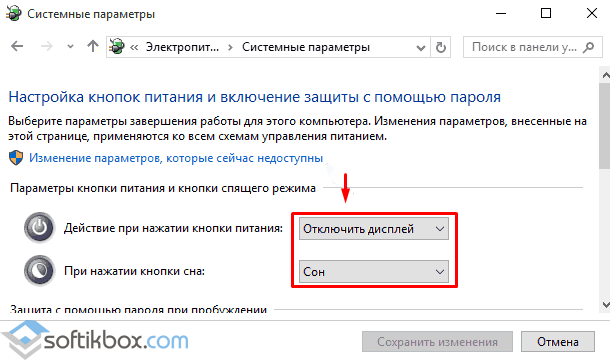
Внизу ставим отметку возле пункта «Спящий режим», если хотим его включить. Чтобы отключить опцию, стоит убрать отметку.
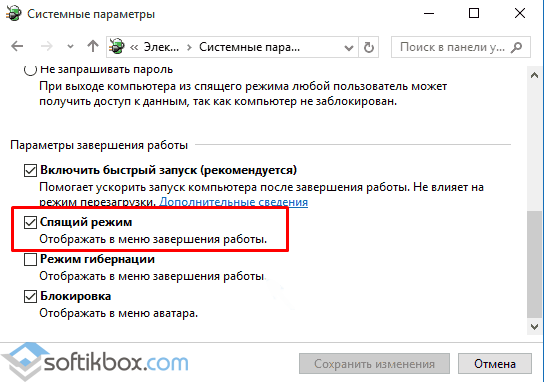
Сохраняем изменение и перезагружаем ПК.
Если после выполнения всех вышеуказанных действия, компьютер уходит в спящий режим, стоит проверить, возможно работает режим гибернации или гибридный.