Точная настройка ширины столбца с помощью диалогового окна «Столбцы»
Когда вы устанавливаете документ Word на использование нескольких столбцов, Word назначает ширину столбца по умолчанию, которая зависит от количества выбранных столбцов. Вот эти значения по умолчанию:
- Один столбец: 6,5 ″ ширина для столбца. Это стандартная настройка, которую вы привыкли видеть, когда начинаете вводить пустой документ с настройками страницы по умолчанию. Начните с ширины 8,5 дюйма для формата бумаги, уберите 1 дюйм с обеих сторон для полей по умолчанию, и у вас останется 6,5 дюйма для фактического текста.
- Два столбца ширина 3 дюйма для каждого столбца с интервалом 0,5 дюйма между столбцами.
- Три столбца ширина 1,83 дюйма для каждого столбца с интервалом 0,5 дюйма между столбцами.
И так продолжается. Word позволяет иметь до 13 столбцов, и чем больше вы добавляете, тем меньше места получает каждый столбец.
Если вы довольны настройками по умолчанию, вы можете просто установить желаемое количество столбцов и заняться своими делами. Но вы можете изменить положение вещей, если хотите. Может быть, вы хотите меньшие столбцы с большим пространством между этими столбцами. Или, может быть, у вас два столбца одинакового размера, а затем справа столбец меньшего размера.
Давайте посмотрим, как это сделать, используя диалоговое окно «Столбцы». Это лучший способ настроить столбцы, если у вас еще нет текста в документе, или если вы знаете точные измерения, которые хотите выполнить.
В Word перейдите на вкладку «Макет» на ленте. Вот где происходит волшебство колонны. Нажмите кнопку «Столбцы», и откроется выпадающее меню с рядом опций. Выберите любое число в списке, чтобы создать столько столбцов с шириной по умолчанию. Выберите параметры «Влево» или «Вправо», чтобы создать макет из двух столбцов, в котором выбранный вами столбец (левый или правый) меньше — примерно в два раза меньше другого столбца. Это опция «Больше столбцов», которая нам нужна. Нажмите, чтобы настроить ширину столбцов.
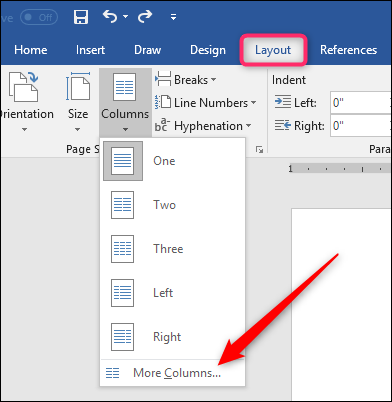
Всплывающее окно «Столбцы» позволяет выполнить настройку. Раздел «Presets» содержит те же параметры, которые вы видели в меню «Columns». Вы также можете использовать поле «Количество столбцов», чтобы задать определенное количество столбцов от 1 до 13. Итак, начните с выбора желаемого количества столбцов.
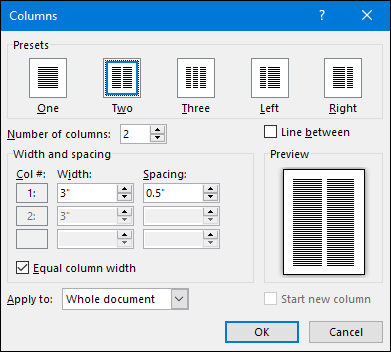
Выберите параметр «Линия между», чтобы Word поместил вертикальную линию между столбцами.
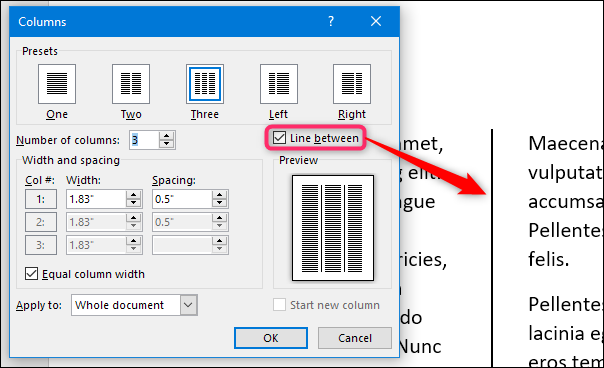
А теперь перейдем к фактической настройке ширины столбца. Если вы хотите, чтобы все ваши столбцы оставались одинаковыми по ширине, вы можете просто отрегулировать число в поле «Ширина» для столбца № 1. Изменения, которые вы вносите, применяются ко всем столбцам, независимо от того, сколько у вас. То же самое касается расстояния. Отрегулируйте число в поле «Интервал» для столбца № 1, чтобы изменить расстояние между всеми столбцами.
Обратите внимание, что при изменении одного значения (ширина или интервал) изменяется и другое значение. Увеличьте ширину, и расстояние уменьшается
Увеличьте расстояние, и ширина уменьшится. В конце концов, вам нужно работать только с такой шириной страницы. Здесь мы устанавливаем ширину до 1 ″, а расстояние увеличилось до 1,75 ″ для компенсации.
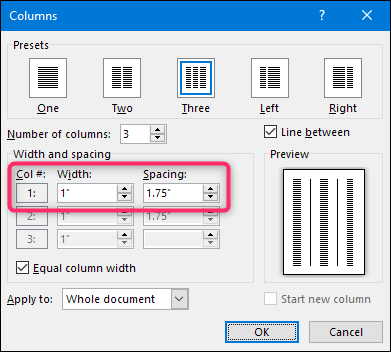
Если вы хотите контролировать ширину каждого столбца по отдельности (делая некоторые шире, а некоторые уже), снимите флажок «Равная ширина столбца». Когда вы это сделаете, станут доступны поля ширины и интервала для каждого столбца, и вы сможете изменить их по своему усмотрению. Имейте в виду, что у вас все еще есть фиксированная ширина страницы для работы, поэтому настройте ширину или интервал для одного столбца, чтобы другие изменились. Возможно, вам придется немного поработать с этим, чтобы получить то, что вам нужно.
Здесь мы создали три столбца. Первые два имеют ширину 2 дюйма, а третий меньше на 1,5 дюйма. Мы оставили интервал .5 ″ между всеми столбцами.
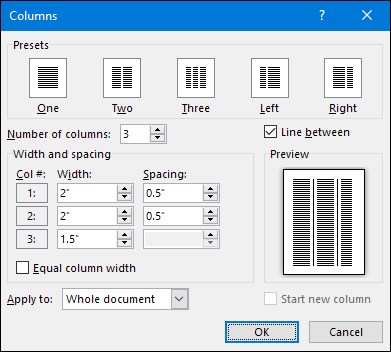
Обратите внимание, что вы не можете настроить интервал для вашего последнего столбца. Это имеет смысл, потому что интервал происходит только между столбцами
Как в Ворде сделать таблицу?
Рассмотрим доступные способы.
Классический способ
При помощи данного метода можно вставить в Ворд таблицу размером от 1 x 1 до 10 x 8. Если изначально нужно больше столбцов и строк, следует воспользоваться способами, рассмотренными ниже. Чтобы создать базовую таблицу на компьютере, требуется:
- Открыть вкладку «Вставка» (вторая справа от «Файл»).
- Нажать на кнопку «Таблица», выбрать число столбцов и строк в конструкторе (поле 10 x 8, состоящее из квадратов) и кликнуть левой кнопкой мыши.
Вставка с заданной шириной
Этот способ дает возможность начертить таблицу с любым количеством строк и столбцов. Ее добавление осуществляется следующим образом:
Перейти в меню «Вставка». Нажать «Таблица» и выбрать команду «Вставить таблицу».
В открывшемся окне задать параметры — количество строк и столбцов, а также их ширину. Нажать «ОК».
Рисование таблицы
Таблицу в Ворде можно нарисовать при помощи специального инструмента. Чтобы сделать это, необходимо:
Открыть вкладку «Вставка», нажать на кнопку «Таблица» и кликнуть «Нарисовать таблицу».
Появится инструмент в виде карандаша. Сначала нужно выделить прямоугольную область — границы таблицы. Затем начертить карандашом требуемое число столбцов и строк, проводя горизонтальные и вертикальные линии.
Чтобы закончить создание таблицы и перейти к ее заполнению, надо дважды кликнуть левой кнопкой мыши в любом месте внутри документа. Для удаления отдельных линий можно воспользоваться инструментом «Ластик».
Вставка таблицы Excel
Функционал Word позволяет создать в текстовом документе таблицу Excel со всеми базовыми возможностями (добавление функций и дополнительных листов, форматирование и т.д.). Для этого понадобится на вкладке «Вставка» нажать на кнопку «Таблица» и выполнить команду «Таблица Excel».
Преобразование в таблицу
В Ворде есть специальная функция для преобразования текстовой информации в таблицу. Для ее применения нужно:
Выделить в документе текст, зажав левую кнопку мыши. Открыть меню «Вставка», нажать «Таблица» и выбрать из списка вариант «Преобразовать в таблицу».
Задать дополнительные параметры в открывшемся окне (число столбцов и строк, ширина, разделитель) и нажать «ОК».
Рекомендуется предварительно использовать табуляцию (кнопка Tab на клавиатуре) для разбивки текста. Так программа сможет правильно определить число столбцов и строк. Строками считаются выделенные абзацы, а столбцами по умолчанию — части текста, разделенные табуляцией.
Добавление экспресс-таблиц
Экспресс-таблицы представляют собой коллекцию шаблонов для быстрого добавления. Чтобы поместить один из стандартных блоков в документ, необходимо во вкладке «Вставка» нажать кнопку «Таблица», кликнуть «Экспресс-таблицы» и выбрать подходящий вариант.
Если вы часто используете таблицу с определенным форматированием, можно добавить ее копию в коллекцию Word, чтобы не создавать все каждый раз заново. Для этого нужно выделить свою таблицу левой кнопкой мыши и кликнуть «Сохранить выделенный фрагмент в коллекцию экспресс-таблиц». Данная команда находится ниже списка шаблонов.
Как вставить таблицу в документ Ворд
Вставляется таблица в Ворде следующим образом. Переходим в основную панель управления, выбираем функцию «Вставка», «Таблица» и количество столбцов, которые мы хотим видеть в данной таблице. (Рисунок 1).
Данные столбцы можно увеличить и уменьшить, по мере того сколько раз Вы будете двигать левой кнопкой мышки. Если Вы желаете иметь большую таблицу, то можно выделить все столбцы и тогда получиться таблица с множеством ячеек.
Как вставить таблицу в документ Ворд? Как оказалось всё очень просто, но это ещё не всё. Дальше Вам будет представлена пошаговая инструкция, как создать таблицу в Ворд новичку.
Как текст вставить в таблицу в Ворде
Для этого нужно открыть раздел «Вставка» и выбрать в меню кнопку «WordArt». Перед Вами откроется целый список разного формата текста. Выбирайте любой и заменяете его на свой текст. (Рисунок 2).
После нажатия кнопки «ОК» у вас появится текст в таблице.
Как в Ворде сделать линию в таблице
Чтобы сделать линию в таблице в Ворде установите курсор мышки в любом поле, и выберете раздел «Конструктор», затем «Граница» и «Горизонтальная линия» (Рисунок 3).
Как показано на рисунке 3 линия успешно вставилась в ячейку таблицы. Таким способом Вы можете вставлять линии и в других столбцах таблицы.
Как сделать таблицу в Ворде невидимой
Если Вам нужно сделать таблицу в Ворде во время печати невидимой, то для этого следует воспользоваться функциями «Конструктор», »Граница», «Нет границы». (Рисунок 4)
Предварительно, необходимо выделить и затем применить данные разделы, которые представлены на пятом рисунке. Теперь как Вы видите, таблица стала невидимой.
Как сделать жирную таблицу в Ворде
Сделать таблицу жирной в Ворде довольно просто. Для этого нам нужно снова выделить всю таблицу нажав на неё один раз, далее выбрать меню в документе Ворд «Границы» и «Границы и заливка». (Рисунок 5).
Затем следует установить чёрный цвет и размер линии таблицы на 2,25 в толщину. Далее жмём на кнопку «ОК» и таблица станет отображаться жирным цветом.
Как сделать нумерацию в таблице в Ворде
Для установки нумерации в таблице Ворд сначала выделяем саму таблицу, затем выбираем пункт нумерацию, и устанавливаем те значения нумерации, которые нам нужны (Рисунок 6).
Нумерацию можно выбрать не только из цифр, но и из букв латинского алфавита и римских символов.
Как сделать рамку в таблице в Ворде
Для создания рамки в таблице Ворд Вам потребуется открыть меню «Границы и заливка» и выбрать из его функций – «Рамка» (Рисунок 7).
После этого нажать «ОК», и вся выделенная таблица превратиться в рамку.
Как в Ворде вставить строку и столбец в таблицу
Чтобы вставить строку в Ворде нажмите на любую ячейку в данной таблицы, и в верхней панели управления «вставить снизу» или «вставить справа» (Рисунок 8).
Таким образом, Вы установите в созданную таблицу новые ячейки и столбцы. Их сделать можно в большом количестве.
Как перед таблицей в Ворде вставить текст, название таблицы
Когда Вы создали таблицу в Ворде, то можете заполнить её какой-нибудь информацией. Например, добавить текст. Вставить текст в таблицу достаточно просто. Для этого наведите курсор мышки на определённую область в таблице и напишите что-нибудь (Рисунок 9).
Таким образом, мы вставили текст перед таблицей Ворд.
Как вставить таблицу в Ворде в альбомном виде
Для вставки таблицы в Ворде в альбомном виде необходимо установить следующие параметры – «Ориентация» и режим «Альбомная» (Рисунок 10).
С помощью такого варианта, Вы установите альбомную таблицу. Итак, мы познакомились с Вордом и узнали, как вставить таблицу в документ Ворд а так же использовали его возможности.
Заключение
В данной статье мы рассмотрели вопрос, как вставить таблицу в документ Ворд. Конечно, у этой программы есть много других возможностей. Но перечисленные выше варианты, это азы, которые помогут новичкам.
А особенно тем, кто зарабатывает через Интернет и постоянно пишет тексты. Использование этих функций Ворда, помогут Вам не только создавать таблицы, но и применять их для обычного текста.
С помощью таблиц, можно создавать различные отчеты, мероприятия и удобные для бизнеса документы.
P.S. По работе с программой Ворд на блоге Вы найдёте ещё больше статей:
(Как вставить картинку в Ворде, Как поставить ударение, Как исправить ошибки в Ворде, Как соединить разорванную таблицу в Ворде).
Как выровнять всю таблицу
Также иногда возникает необходимость выровнять размещение самой таблицы. Для этого нужно выделить таблицу, перейти на вкладку «Макет» и нажать там на кнопку «Свойства» (данная кнопка находится в левой части окна).
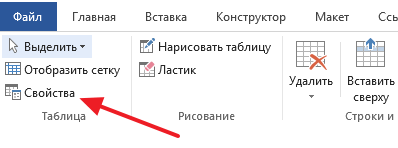
В результате откроется окно «Свойства таблицы». Здесь на вкладке «Таблица» можно выбрать выравнивание «Слева», «По центру» или «Справа».
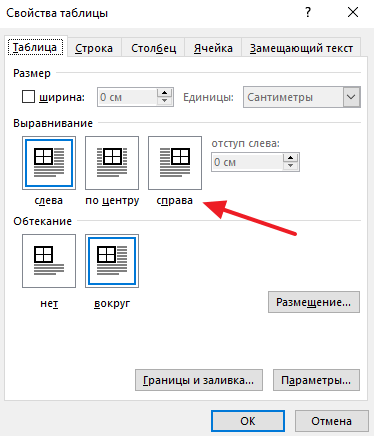
Также здесь можно настроить обтекание таблицы текстом.
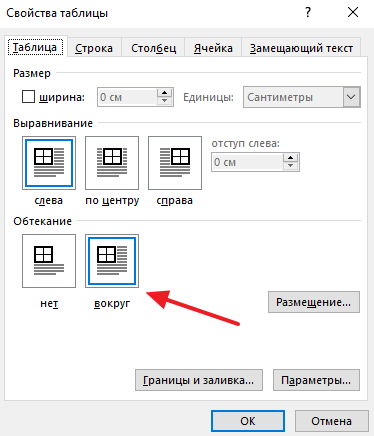
Если выбрать обтекание текстом «Вокруг», то таблицу можно прямо внутрь основного текста документа. При этом текст будет обтекать таблицу со всех сторон, так как это бывает при вставке изображений.
Существующую таблицу можно отредактировать, добавив несколько строк или столбцов. После ее заполнения может потребоваться также корректировка размеров ячеек. Чтобы не тратить много времени на подбор ширины каждого столбца, в программе Word была сделана функция, позволяющая все это сделать автоматически.
В данной статье мы рассмотрим некоторые функции программы Word , позволяющие изменить таблицу одним нажатием мыши. Все эти функции находятся в пункте меню «Работа с таблицами» в графе «Макет» . В этом большом меню имеется группа функций объединенных под одним названием «Столбцы и строки» . С их помощью мы будем вставлять строки и столбцы в нашу таблицу. Предлагается четыре разных действия: — ; — ; — ; — .
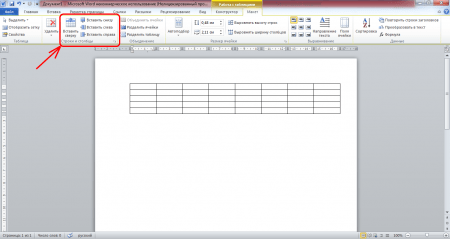
Посмотрим на примере, как работают эти функции. Вставлять эти функции будут пустые строки и столбцы, поэтому, для большей наглядности заполним нашу таблицу какими-то данными, например, заполним все ячейки цифрой «1» . Чтобы сделать это быстро, воспользуемся одной хитростью. Необходимо в любой ячейке таблицы вписать цифру «1» и выделив эту ячейку скопировать ее в буфер обмена. Затем выделяем необходимые нам ячейки или таблицу целиком и вставляем нашу единицу. В итоге мы имеем таблицу, во всех ячейках которой вписаны единицы.
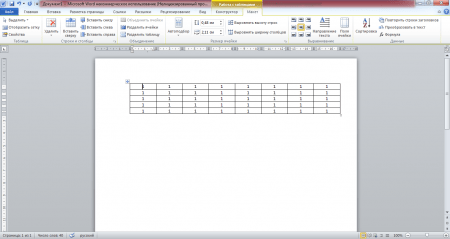
Установим курсор в верхнюю левую ячейку и попробуем вставить строку сверху в таблицу. Выбираем функцию «Вставить сверху» и смотрим результат.
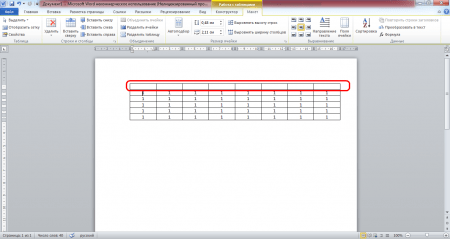
Теперь попробуем вставить строку снизу в таблицу. Выбираем функцию «Вставить снизу» . Курсор у нас при этом находится в своем первоначальном положении, как до начала первой вставки.
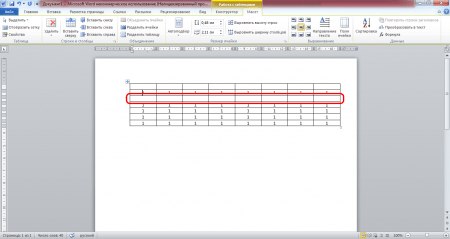
Посмотрим теперь, как вставить столбец слева. Выбираем функцию «Вставить слева» . Курсор опять же в своем начальном положении.
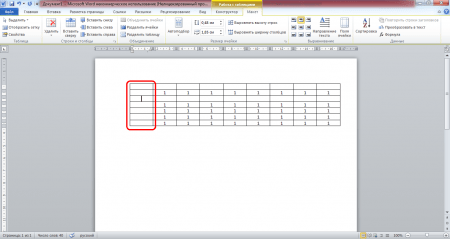
Осталось посмотреть, как вставить столбец справа. Выбираем «Вставить справа» .
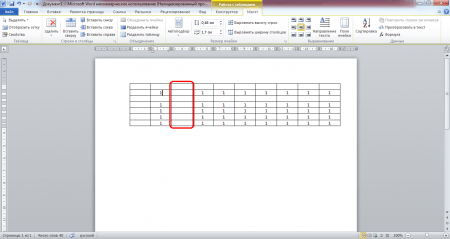
Получилось, что мы вставили строки и столбцы вокруг нашей выбранной первоначально ячейки в таблице.
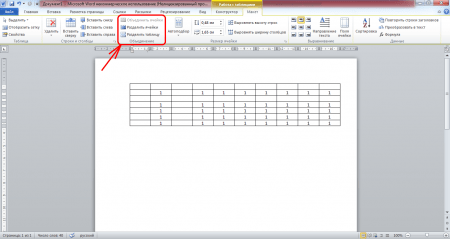
Функция «Объединить ячейки» неактивна, если не будет выделено несколько ячеек. Объединить можно не только две рядом стоящие ячейки, но и строку или столбец целиком. При этом текст, который находится в объединяемых ячейках, тоже объединяется.
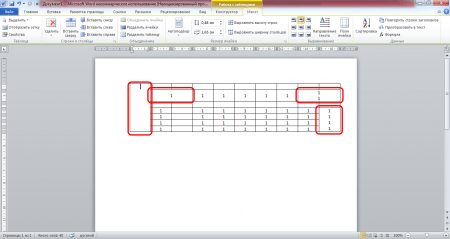
Функция «Разделить ячейки» позволяет разделить любую ячейку. При этом существует ограничение. Максимальное количество столбцов 63, а строк только 1. Получается, что объединив ранее несколько строк, разделить их обратно данной функцией невозможно. При разделении ячейки таким способом весь текст, написанный в одну строчку в данной ячейке, остается в левой ячейке. Если текст был написан в столбик, то он делится между получаемыми ячейками.
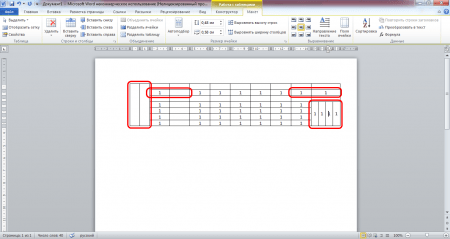
Преодолеть ограничение на количество разбиваемых строк можно воспользовавшись функцией рисования таблицы. При этом все придется делать вручную, т.е. самостоятельно нарисовать каждую строку.
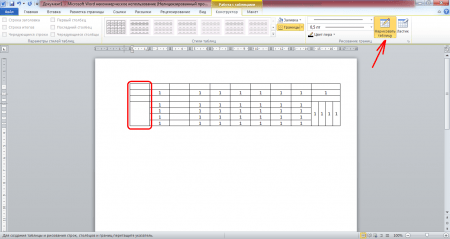
При выборе функции «Разделить таблицу» таблица будет разделена на две части, при этом строка, в которой находился курсор, станет первой строкой второй таблицы.
Также существуют функции, выполняющие автоматический подбор размеров ячеек таблицы, объединенные в группу под названием «Размер ячейки» . Предлагается три разных функции: — Автоподбор; — Выровнять высоту строк (высота задается в сантиметрах и применяться может только для всей строки. При выборе только одной ячейки в строке функция не работает.); — Выровнять ширину столбцов (ширина задается в сантиметрах и может примениться только для всего столбца целиком).
Приветствую тебя, дорогой читатель! Наверное, ты замечал, что большое количество информации мы получаем в табличной форме. Это может быть список товаров с характеристиками, прогноз погоды на неделю, расписание движения транспорта и так далее. Таблицы улучшают восприятие информации, и там где это необходимо имеет смысл применять их.
Сегодня разберем создание и оформление простых таблиц в .
Как в ворде сделать 2 колонки
Пользователям Microsoft Office Word часто требуется разбить текст на две или более колонки. Колонки широко используются при написании газетных статей, информационных бюллетеней, поскольку они улучшают внешний вид и читаемость документа. В этой статье мы разберем, как создать 2 столбца одним словом разными способами.
Настройки панели ворд
Перейдем к рассмотрению наиболее распространенного варианта, например, создания 2 столбцов текста на одном листе.
- Выделите текст, который нужно преобразовать.
- На панели инструментов вверху откройте раздел «Макет страницы.
- Выберите команду «Столбцы» на вкладке «Параметры страницы» и щелкните необходимое количество столбцов на странице.
Ниже в меню находится функция под названием «Больше столбцов». Нажав на нее, вы можете вручную настроить нужный тип и количество столбцов, а также вставить разделитель между ними. Чтобы настроить ширину и интервал, сначала необходимо снять флажок «Столбцы одинаковой ширины». Когда настройки будут завершены, нажмите ОК.
Совет! Если ваш документ содержит соседние столбцы, рекомендуется установить линейку для удобства использования. Для этого в разделе «Просмотр» установите флажок рядом со строкой «Линейка». С помощью этой измерительной шкалы вы можете быстро изменить размер столбцов вручную.
Табличный способ
Этот метод состоит из вставки таблицы с двумя столбцами и последующего удаления всех ее границ. Итак, давайте выясним шаг за шагом.
- Создайте таблицу на листе: на вкладке «Вставка» нажмите кнопку «Таблица», затем в области «Вставить таблицу» выберите строку и два столбца с помощью мыши (2 × 1).
- Введите абзац в первом столбце, а для ввода во втором столбце необходимо сначала поместить курсор мыши.
- Выделите все табличное пространство с помощью значка. Затем перейдите на вкладку «Работа с таблицами» в разделе «Дизайн» и в разделе «Границы» выберите «Без границ.
- Все границы стерты и невидимы, но пунктирные линии таблицы появляются во время редактирования и исчезают при печати. Вы можете перемещать позицию на листе с помощью значка, а размер столбцов — с помощью инструмента «Линейка.
Как видите, есть несколько способов создать два универсальных столбца для всех версий Microsoft Word. Этот текстовый формат часто используется для деталей в документах, для более компактной организации информации или даже в качестве напоминания о экзамене.
Как сделать таблицу в Ворде: Работа с данными
Не редко с данными в таблице приходится произвести некоторые манипуляции. Например, отсортировать значения по возрастанию, либо подсчитать сумму столбца, а если таблица большая и не помещается на одну страницу, то необходимо перенести заголовки на новую страницу для большей информативности. И тут к нам на помощь приходит раздел Данные вкладки Макет. Давайте рассмотрим по подробнее все инструменты данного раздела.
Итак, кнопка Сортировка позволяет сортировать данные в столбце по возрастанию и убыванию. Этот инструмент работает как с численными значениями, так и с буквенными, сортируя их по алфавиту.
Для начала нужно выделить всю таблицу (так работать с сортировкой гораздо удобней), затем нажимает кнопку Сортировка раздела Данные вкладки Макет. В появившемся диалоговом окне в разделе Сначала по выбираем столбец, по которому нам нужно отсортировать данные. В качестве примера, отсортируем данные по возрастанию в столбце «1-й квартал». Выбираем в выпадающем списке, раздела «Сначала по», название столбца «1-й квартал». Оставляем тип Число, и в чек-боксе выбираем сортировку по возрастанию.
В итоге мы получим сортировку цехов от самых убыточных до самых прибыльных. Такой инструмент будет очень полезен в работе с таблицами.
И не забывайте, что такую сортировку можно выполнить и по текстовыми данными, например, расположить фамилий участников от А до Я.
Следующий полезный инструмент раздела Данные – это кнопка Повторить строки заголовков. С его помощью можно автоматически переносить заголовки на новую страницу. Достаточно поставить текстовый курсор в любую ячейку с заголовком и нажать кнопку Повторить строки заголовков. И при переходе таблицы на новую страницу все заголовки автоматически добавятся на новую страницу.
Следующий на очереди инструмент – это кнопка Преобразовать в текст. Она удаляет таблицу, но сохраняет все её данные. При нажатии на эту кнопку появляется диалоговое окно, в котором можно выбрать вид разделителя: абзац, табуляция (пробел), точка с запятой и другой (любой свой символ). В результате преобразования может получится вот такой результат (см. скриншот снизу).
И последний инструмент раздела Данные – кнопка Формула. С её помощью можно подсчитать сумму столбцов, вычислить среднеарифметическое значение, вывести в ячейку минимальное или максимальное значение и множество других операций. В скобках после имени формулы указывается позиция исходных значений (ABOVE – сверху, BELOW – снизу, LEFT – слева, RIGHT — справа).
В качестве примера подсчитаем сумму столбца «1-й квартал». Для этого воспользуемся формулой «SUM» и укажем что данные нужно взять сверху от ячейки. В итоге у нас получится такая формула: =SUM(ABOVE). В разделе формат числа выберем пункт Рубли. Нажмем кнопку ОК. В результате формула подсчитает нам сумму столбца и переведет её в формат рублей.
Как в Ворде сделать таблицу по точным размерам
Как я уже сказала выше, при необходимости точной настройки размеров таблицы вплоть до миллиметра сделать это с помощью линеек не удастся. В данном случае нужно будет воспользоваться панелью инструментов «Работа с таблицами», которая появляется при наличии в файле активной таблицы. Если вы уже работали вне рамок таблицы, то активировать последнюю можно щелчком мышки внутри границ или нажатием на маркер перемещения (крестик в левом верхнем углу).
Работать мы будем в выпадающем окне «Свойства таблицы», которое найдем во вкладке «Макет» разделе «Таблица» и строке «свойства» (см. рис. 5). В указанном окошке есть дополнительные закладки, три из которых — «таблица», «строка», «столбец» нам и понадобятся.
Итак, в закладке «Таблица» мы имеем возможность указать общую ширину таблицы в необходимых единицах измерения, задать ее положение (слева, по центру, справа) и условия обтекания текстом. Из этой же закладочки можно зайти в разделы «Границы», о котором мы говорили в статье «Все о рамках и границах таблиц», и «Параметры». В выпадающем окошке «Параметры» можно сделать дополнительные настройки в ячейках, то есть задать отступы текста от их границ, интервалы между ними, если мы не хотим, чтобы они располагались впритык друг к другу. Еще стоит снять флажок из строчки «автоподбор размера по содержимому», иначе наши столбцы будут расползаться по ширине и ни о каких точных размерах думать не придется (см. рис. 6).
Закладка «Строка» позволит настроить необходимую высоту строк. Причем, можно колдовать над каждой строчкой отдельно, выделив ее предварительно или поставив курсор в любую из ее ячеек. Если все строки таблицы должны быть одинаковыми, то нужно выделить всю таблицу и задать значение высоты один лишь раз. Если высота строк предполагается разной, то перемещаться между ними удобно с помощью кнопок «следующая», «предыдущая». Ставить ли пометки в строках «разрешать перенос на следующую страницу» и «повторять как заголовок» каждый решает сам сообразно со своими потребностями (см. рис. 7).
В закладке «Столбец» ширину мы указываем в сантиметрах с точностью до его сотых долей. Между столбцами опять-таки удобно перемещаться с помощью клавиш «предыдущий», «следующий». Выделив сразу несколько столбцов можно задать для них одинаковую ширину (см. рис. 8).
Закладка «Ячейка» с точки зрения задания размеров нас интересует мало, ведь мы уже определили их раньше. Ею стоит воспользоваться, чтобы установить расположение будущих надписей (по верху, по низу, по центру), или, открыв уже знакомое нам окно параметров, задать отступы текста от границ ячейки (см. рис. 9).
Все то же самое можно проделать из той же вкладки «Макет», только зайти нужно будет в раздел «Размер ячейки». Задав ширину и высоту ячейки, в которой стоит курсор, тем самым мы определим ширину ее столбца и высоту строки. Еще там есть кнопки «Выровнять по ширине/высоте». При нажатии на них строки и рядки станут одинаковыми.
Таким образом, друзья, мы можем увеличивать или уменьшать ширину столбцов и высоту строк таблицы WORD, задавая тем самым точные ее размеры.
Как сделать три колонки в Ворде?
Как сделать в Ворде 3 колонки?
Как разместить текст или другое содержимое документа в 3 колонках?
В Ворде существуют 2 разных способа размещать текст в колонках, эти способы применимы для любого количества колонок.
1 способ — использование инструмента «Колонки»
Нужно зайти на панель инструментов «Разметка страницы» и выбрать «Колонки» (щёлкнуть по этой кнопке левой кнопкой мыши).
Появится подменю с возможностью выбора числа колонок — в нашем случае нужно указать вариант «Три».
Если вы изначательно не можете перейти из одной колонки в другую, то воспользуйтесь комбинацией клавиш «Ctrl» + «Shift» + «Enter».
Текст, который уже имеется в документе Ворд, после выполнения этой команды разобьётся на колонки целиком.
Если вам нужно разбить на колонки только часть текста, то его нужно предварительно выделить, а уже затем нажать на «Разметка страницы» -> «Колонки» -> «Три».
Также можно разбить на колонки только текущий раздел — для этого нужно зайти в «Другие колонки» и в пункте «Применить» выбрать «К текущему разделу».
2 способ — использование таблицы
Можно создать таблицу (панель инструментов «Вставка» -> «Таблица»), которая состоит из одной строки и трёх столбцов.
Далее растягиваем её на весь лист и в случае необходимости убираем границы.
Для того, чтобы в таблице убрать границы, нужно:
1) В контекстном меню таблицы выбрать пункт «Границы и заливка».
2) На вкладке «Граница» выбрать тип «Нет» и нажать на «ОК».
Границы станут невидимыми:
Ворд — это один из лучших текстовых редакторов, который позволяет по-разному набирать текст, например, разделить на две или более колонок.
Чтобы разбить на колонки текст в Word 10, ничего особенного делать не придется, а воспользоваться управлением в «Меню». Для этого переходим во вкладку «Разметка страницы». Там есть «Колонки», нажав галочку выбираем необходимое количество колонок в выпадающем списке.
Также, можно задать необходимое количество колонок через «Формат», выбрав в окне — «Колонки»:
Что же касается редактора более поздних версий, например, в Ворд 16, то найти раздел «Колонки» можно через «Макет» и «Колонки»:
Выбираем «Другие столбцы» и задаем нужные параметры:
Есть еще один простейший способ: создать таблицу, в трех столбцах добавить текст, выбрать расположение (по центру или слева/справа), далее удалить границы таблицы.
Так что, как сделать колонки в Ворде не проблема, для этого есть специальные инструменты.
Двумя способами можно выполнить эту задачу:
1.) Заходим в панели инструментов во вкладку «Разметка страницы», находим в ней кнопку «Колонки», нажимаем, и в появившемся маленьком меню выбираем «три», так как нам нужно именно три колонки:
Весь текст будет разбит на колонки, если вам нужно разбить на колонки только часть текста, то надо было его предварительно выделить, а потом уже проделывать все манипуляции, описанные мною выше.
2.) Способ, который я никогда не использую, мне он не нравится, но, возможно, кому-то он покажется интересным и удобным. Вставляем таблицу с тремя столбцами (Вставка — Таблица, одна строка, три столбца) и теперь заполняем текстом эти три столбца. После этого уберем границы (ПКМ — Границы и заливка — вкладка «Граница», в левой части окна выбираем тип границы — «нет»).
В ворде есть также несколько простых способов напечатать текст в несколько колонок. Чтобы напечатать текст в три колонки нужно или воспользоваться инструментом таблицы и выбрать три квалратика по прямой — и потом через границы таблицы сделать невидимыми границы таблицы. Или же зайти в панель инструментов через Разметка страницы — Колонки и там в выпадающем меню выбрать столько колонок сколько необходимо. Так же можно уже готовый текст разделить на три ряда — для этого выделили текст и потом нажали на кнопку «колонки», ничего сложного.
Программа Word является, пожалуй, самой популярной и самой удобной для работы с документами. Разработчиками предусмотрено большое количество инструментов для редактирования текста: можно и иллюстрацию вставить, и таблицу нарисовать, и нумерацию страниц поменять, если есть такая необходимость и многое другое.
Можно в вордовском документе сделать и так, чтобы текст шел не одним простым полем, разбитым на абзацы. Его можно разбить на колонки, как, например, в газете или журнале. Причем сделать это совсем не сложно.
Нужно всего лищь зайти во вкладку Разметка страницы, там нам нужен пункт Колонки. Программа сама предлагает пользователю количество колонок на выбор. Если требуется разбить текст на три колонки, то выбираем три.
Как сделать текст в две колонки в Word 2003
Если вы используете Word 2003, то для того чтобы сделать текст в две колонки вам нужно открыть меню «Формат – Колонки». После этого появится окно «Колонки».
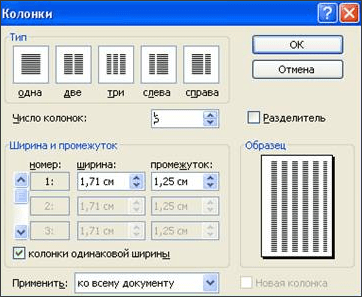
В этом окне нужно выбрать количество колонок и нажать на кнопку «OK». При необходимости вы можете настроить ширину колонок, промежутки между ними, а также другие параметры.
Многие ли из вас работали с колонками в Word? Наверное вы замечали, что во второй колонке текст может появиться лишь после того, как будет переполнена текстом первая колонка.
Однако есть способ разместить текст во второй колонке, даже если в первой колонке текста нет вовсе.
- Создайте новый документ и вставьте необходимое вам количество колонок ((Зайдите в меню Формат (Format) и выберите команду Колонки (Columns))). Для простоты сделаем две колонки.
- Для того, чтобы перейти ко второй колонке, зайдите в меню Вставка (Insert) и выберите команду Разрыв (Break). Откроется одноименное диалоговое окно, как на скриншоте ниже:
- Отметьте опцию новую колонку (Column break) и нажмите ОК .
Все, курсор переместиться на начальную позицию для ввода текста во вторую колонку.
Также статьи о работе с колонками в Ворде:
- Как объединить текст из нескольких колонок в Ворде?
- Как удалить колонки в Ворде?
В Word имеется возможность размещения текста в несколько колонок на одном листе и далее мы рассмотрим, как сделать колонки в Ворде. Наглядный пример подобного оформления текста, это как правило газеты и различные журналы.
Настроить размещение текста в Ворде в несколько колонок можно перед началом набора текста или разделить на колонки уже набранный текст. Для создания колонок необходимо перейти на вкладку «Разметка страницы» и в меню «Колонки» выбрать один из предлагаемых вариантов размещения колонок или выбрать вариант «Другие колонки» для самостоятельной настройки их количества.
В появившемся окошке настроек «Колонны» можно произвести точную настройку каждой создаваемой колонки, указав ее ширину, расстояние между соседними колонками и при необходимости установить разделительную черту. Такие настройки можно применить ко всему документу, до конца документа или к выделенному тексту.
После создания колонок текст по мере заполнения одной колонки будет перемещаться на следующую. Если необходимо не заполняя до конца одну колонку перейти к следующей, перед текстом, который должен идти в следующей колонке, следует установить разрыв колонки. Делается это на вкладке «Разметка страницы» в меню «Разрывы» выбором пункта «Колонка».

























