Шаг 4. Создаем тест
- Мы вводим имя файла на Диске
- Вводим заголовок теста
- Вводим описание теста
- Вводим вопрос
- Раскрыв выпадающий список выбираем пункт “Текст (строка)”
Получаем:
Активируем переключатель “Обязательный вопрос”. Теперь пользователь обязан ввести Фамилию и Имя, чтобы продолжить прохождение теста.
Добавляем второй вопрос нажав на верхнюю кнопку в правой вертикальной панеле элементов управления.
Сделаем этот вопрос необязательным не активируя переключатель внизу справа блока. Даже не ответив на этот вопрос, пользователь продолжит и сможет закончить тестирование.
Создаем еще один блок с единственным вариантом ответа
Добавляем блок с несколькими вариантами ответов
Тут мы также добавили вариант ответа “Другое”.
Теперь настраиваем баллы для правильных ответов. Переходим в пункт настройки в верхней правой части элементов управления (значок шестеренки). Переходим на закладку “Тест” и активируем переключатель. Нажимаем кнопку Сохранить и возвращаемся к списку наших вопросов.
Нажав на любое пустое место блока вопроса, активируем его. Слева внизу активируем блок ответов. Выбираем нужный нам ответ верным и назначаем количество баллов.
Нажимаем кнопку готово. Баллы назначены.
Теперь нам нужно настроить регулярность вопросов и сбор адресов электронной почты.
Опять переходим в пункт “Настройки” в верхней части элементов управления. Активируем нужные нам элементы настроек.
Переходим сразу в закладку “Презентации” и проверяем, что активирован пункт “Показывать ссылку для повторного заполнения формы”. Нажимаем кнопку “Сохранить”
Тест (форма) готов.
Автоматическое ограничение ответов в Google Forms
К сожалению, в Google Forms нет возможности автоматически ограничивать количество ответов на основе заранее установленного номера отправки или даты закрытия. Если вам нужна эта функция, вам необходимо сначала установить надстройку Google Forms под названием formLimiter, хотя доступны альтернативы.
Чтобы добавить новую надстройку Google Forms к своей учетной записи, откройте форму Google Forms в браузере на рабочем столе и щелкните значок меню с тремя точками в правом верхнем углу.
В раскрывающемся меню выберите параметр «Надстройки».
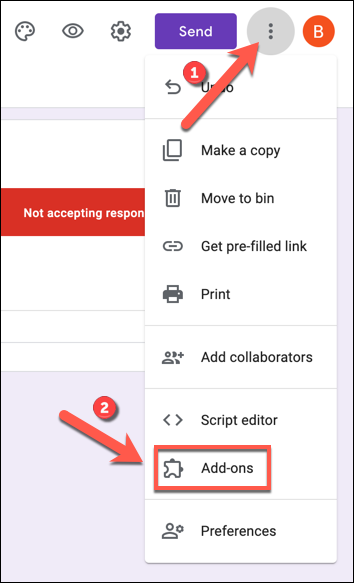
В меню «Google Workspace Marketplace» вы увидите список доступных для установки приложений. Используйте строку поиска вверху для поиска «formLimiter» для установки или прокрутите список, чтобы найти его вручную.
Найдя formLimiter, щелкните имя, значок карты или значок информации, чтобы просмотреть дополнительную информацию.
В информационном меню formLimiter нажмите кнопку установки, чтобы установить надстройку.
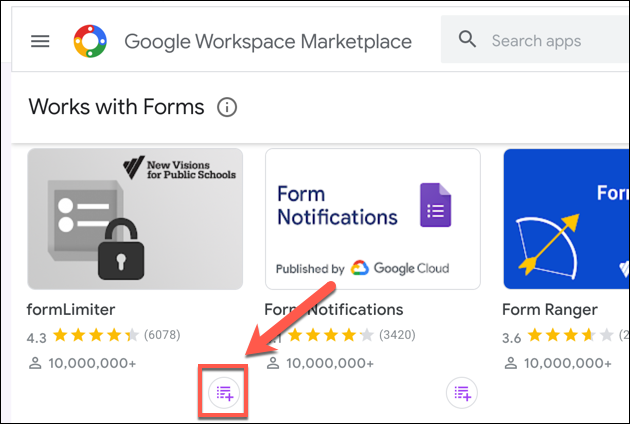
Для установки надстройки Google Forms потребуется разрешение. Нажмите «Продолжить», чтобы принять условия и продолжить установку.
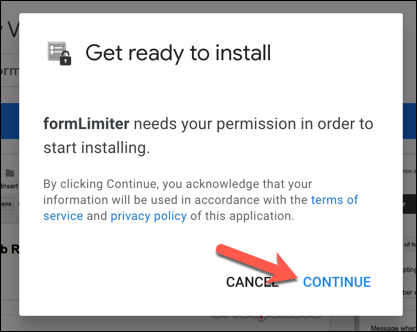
В другом окне будет виден список разрешений, к которым formLimiter будет иметь доступ. Подтвердите, что они вас устраивают, затем нажмите «Разрешить», чтобы предоставить ему доступ к вашей учетной записи Google.
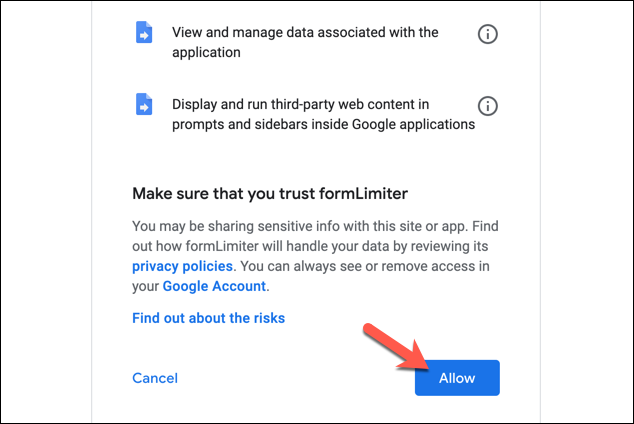
Если разрешения предоставлены, к formLimiter можно получить доступ, щелкнув значок надстройки на странице Google Forms. В раскрывающемся меню выберите параметр «formLimiter».
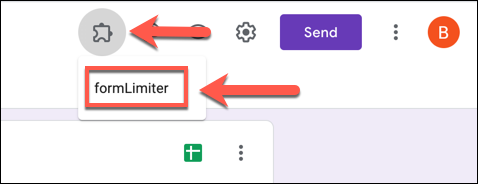
В правом нижнем углу появится всплывающее меню. В раскрывающемся меню «Тип ограничения» вы сможете установить ограничения ответа на основе количества ответов или по дате и времени.
Ограничение ответов по номеру заявки
Чтобы ограничить количество ответов по номеру отправки, выберите «Количество ответов в форме» в раскрывающемся меню. В поле под раскрывающимся меню укажите максимальное количество отправлений (например, «10», чтобы ограничить ответы десятью отправками).
Если вы хотите изменить сообщение, которое потенциальные респонденты увидят при закрытии формы, внесите изменения в соответствующее поле. Если вы хотите получать электронное письмо, когда заявки закрыты, установите флажок «Отправить электронное письмо владельцу формы, когда заявки закрыты».
Нажмите «Сохранить и включить», чтобы сохранить настройки.
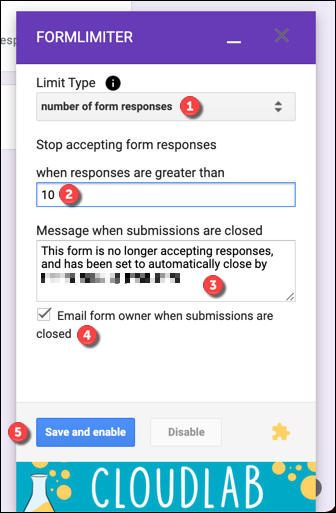
После того, как ответы на вашу форму передадут целевой номер, форма закроется, и дальнейшая отправка будет невозможна.
Ограничение ответов по дате и времени
Если вы хотите остановить ответы после даты и времени закрытия, выберите «Дата и время» в раскрывающемся меню «Тип ограничения».
Используя предоставленные поля, установите дату и время закрытия, подходящие для вашей формы. Нажатие на поля позволит вам использовать всплывающие окна встроенного календаря, чтобы выбрать это.
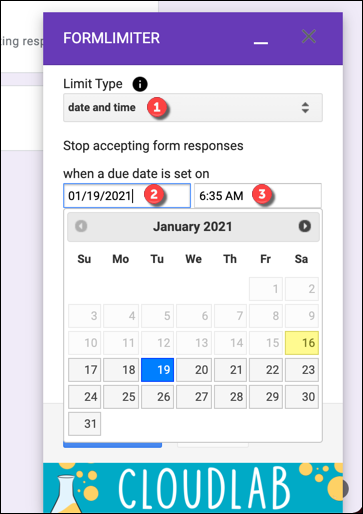
После выбора времени и даты внесите изменения в сообщение о закрытой отправке, используя предоставленное поле (или оставьте его, если вас устраивает предустановленное сообщение). Если вы хотите получать электронное письмо, когда истекает дата и время закрытия, установите флажок «Отправить электронное письмо владельцу формы, когда заявки будут закрыты».
Нажмите «Сохранить и включить», чтобы добавить дату закрытия в форму.
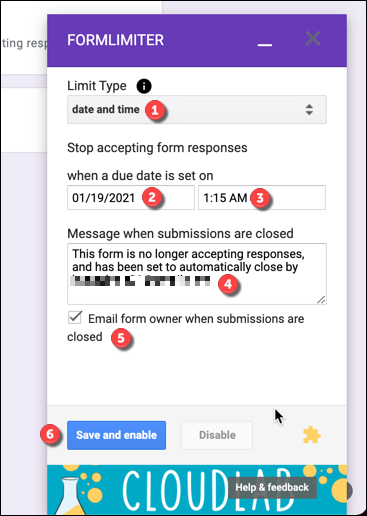
После того, как это будет сохранено, отправка документов после указанного вами времени и даты закрытия будет невозможна.
Отключение пределов ответа с помощью formLimiter
Если вы хотите отключить эти ограничения до того, как будет достигнут целевой номер отправки или дата закрытия, нажмите «Надстройки»> «formLimiter», затем нажмите «Отключить» во всплывающем меню.
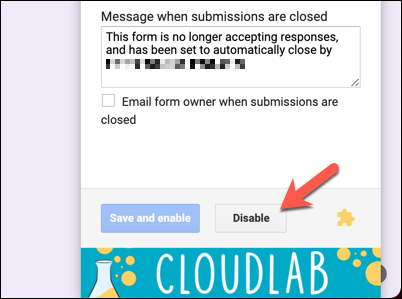
Quizlet
Цена: 7 дней бесплатно, подписка на год – 3 550₽
Возможности:
- Все функции для создания флеш-карточек становятся доступны сразу после регистрации (не обязательно оформлять платную подписку).
- Для каждой темы можно формировать модуль карточек из 5 блоков: пояснение терминов, их заучивание, прописывание ответов, сопоставление изображений или фактов и проверочный тест. Таким образом ученики осваивают материал всеми способами: визуально, тактильно и аудиально (в приложении можно слушать правильное произношение на 18 языках мира).
- Платная подписка открывает доступ к сканированию документов, загрузке собственных картинок, самостоятельному озвучиванию карточек и неограниченному количеству учебных групп.
- Тестами легко делиться с учениками сразу после их создания. А еще дети могут участвовать в играх группами по 6 человек и ставить собственные рекорды.
- Есть доступ к уже готовым тестам, разработанным другими пользователями.
- Приложение автоматически анализирует прогресс учеников и составляет отчет для педагога.
!! Будьте внимательны, если не планируете продлить подписку. Деньги снимаются автоматически, если вы не отписались за сутки до окончания ее действия.
1. CheckItOut
Составьте список лучше с регистрацией и проверкой предметов.
CheckItOut — отличное дополнение, если вам нужна форма для проверки и возврата товаров. Вы можете использовать это для рабочего оборудования, такого как ноутбуки и проекторы. Или вы могли бы использовать его для школьных принадлежностей, таких как учебники и тематические DVD-диски.
Форма четко показывает элементы, доступные для оформления заказа, и автоматически обновляется при их выборе. И когда придет время вернуть предмет, вы можете попросить участников использовать его для возврата.
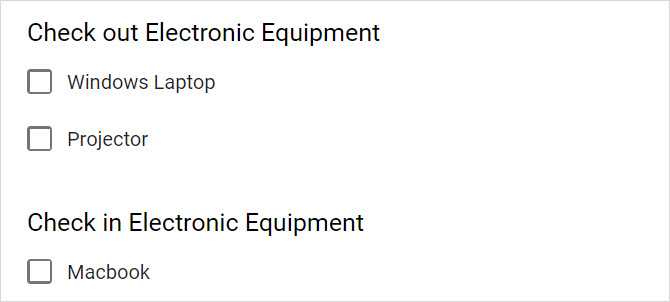
После того, как вы установите надстройку, настройка проста. Создайте или откройте форму, нажмите кнопку « Надстройки» и выберите « CheckItOut» . Во всплывающем окне выберите « Добавить / изменить набор вопросов», чтобы создать свой вопрос.
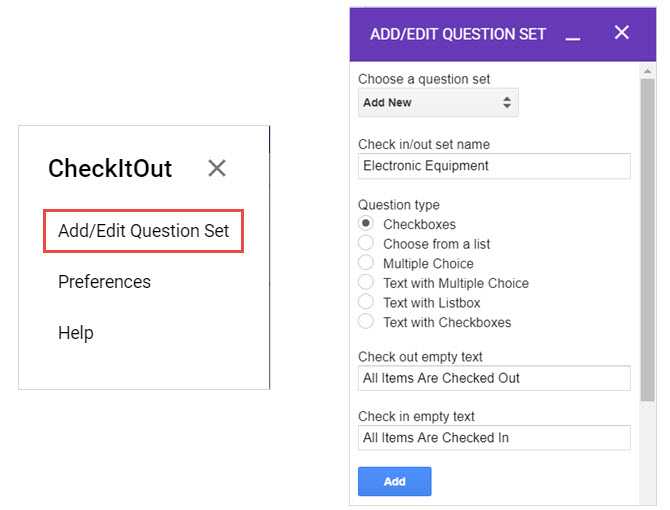
Когда боковая панель откроется, присвойте ей имя набора , выберите тип вопроса, а затем заполните пустой текст для отмеченных и извлеченных пунктов. Нажмите кнопку Добавить , и вопросы будут заполнены в вашей форме. Затем просто добавьте свой список предметов в вопрос оформления заказа.
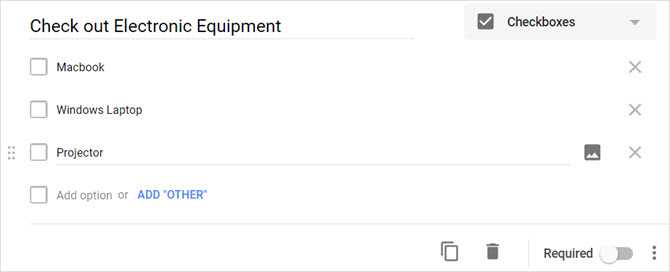
Польза Google Форм
Каждая форма в Google Формах представляет собой веб-страницу, на которой размещается анкета или квиз. Все, что нужно для работы с формами, — это иметь аккаунт в Google.
Чем удобны Google Формы
- Простота в использовании. Работать с Google Формами не сложнее, чем с MS Word. Интерфейс удобный и понятный. Форму не надо скачивать, пересылать своим клиентам и получать от них по почте заполненный вариант.
- Доступность 24/7. Форма хранится в облаке. Если вы работаете с разных устройств или ваш жесткий диск повредился, форма останется доступна при наличии ссылки.
- Индивидуальное оформление. Вы можете создать свой дизайн для формы. Google Формы дают возможность бесплатно выбрать шаблон из большого количества доступных или загрузить свой.
- Бесплатность. Сам сервис бесплатный. Заплатить придется только в случае, если вам вдруг понадобится расширенный вариант дополнительных надстроек.
- Мобильность. Google Формы адаптированы под мобильные устройства. Создавать, просматривать, редактировать и пересылать формы можно с телефона и планшета с помощью облегченной мобильной с полной функциональностью.
- Понятность. Google Формы собирают и профессионально оформляют статистику по ответам. Вам не придется дополнительно обрабатывать полученные данные, можно сразу приступать к анализу результатов.
Как правильно настроить этот инструмент, чтобы извлечь из него максимум? Я подготовила несколько пошаговых рекомендаций.
7. Настройте Вашу Диаграмму
Наконец, мы можем настроит диаграмму наших Google Forms результатов, используя вкладку Customize. Дайте графику название, добавьте значения и названия для осей x и y, и измените фон или цвета графика.
Настройте ваш график, используя вкладку Customization.
После того, как вы настроили вашу диаграмму, нажмите Insert (Вставить), чтобы вернуться в таблицу, где будут построены результаты для ваших Google Форм. (Замечание: Возможно вам придется воспользоваться мышкой, чтобы сместить график, который может загородить колонки с данными).
Окончательная Диаграмма Показывающая Результаты для Google Форм
Чтобы сохранить, копировать или опубликовать график, щелкните по стрелке с выпадающем меню в верхнем правом углу диаграммы.
Сохраните, скопируйте или опубликуйте диаграмму с результатами для Google Forms.
Как создать тест в Гугл форме
Цель: научиться создавать тесты с автоматическоим сбором результатов тестирования.
Задачи: выполнив лабораторную работу, Вы научитесь
- использовать Формы Google для создания тестов,
- использовать логические функции для оценки результатов тестирования,
- размещать тесты на сайте и отправлять их по электронной почте.
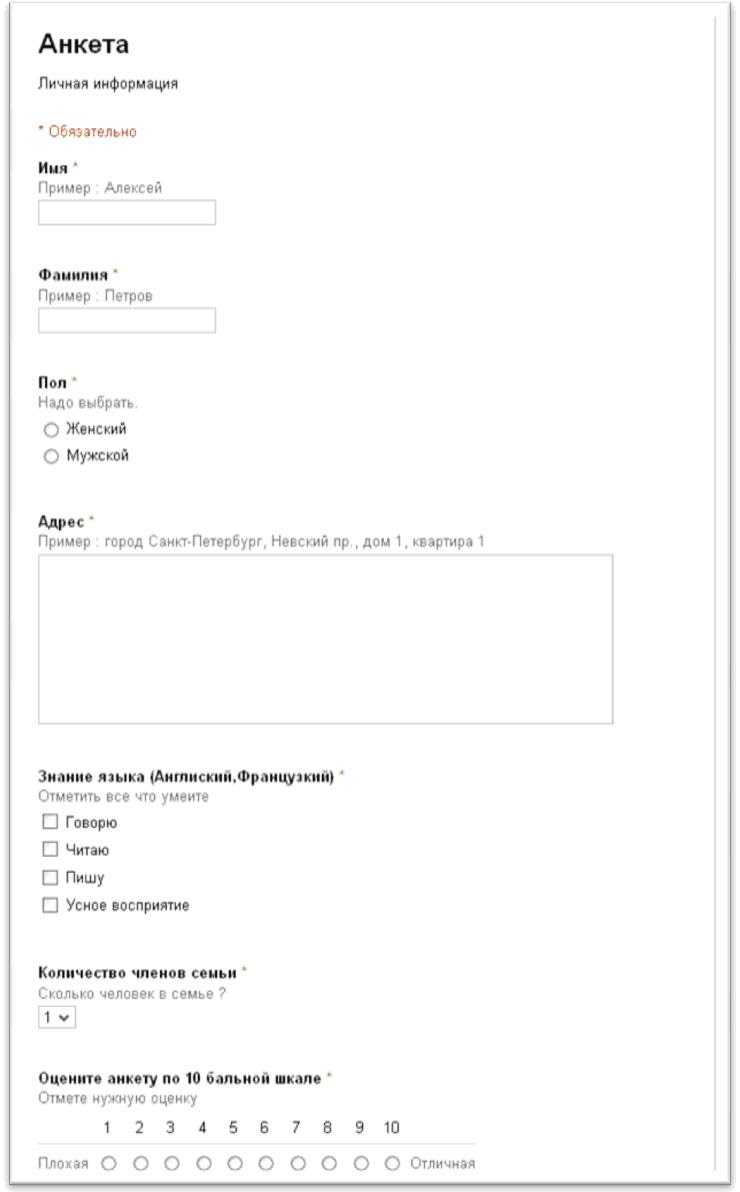
Создание формы из Списка документов
- Нажмите
Новый >Форма.

Как создать вопросы анкеты ?
1. Напишите Заголовок вопроса (Например:Имя, Фамилия,Пол, Адрес, Знание языка (Англиский,Французкий), Количество членов семьи);
2. Заполните Текст справки информацией которая поможет ответить на вопрос (См. пример на картинке);
3. Выберите Типы вопросов : (каким способом будут отвечать на вопрос и как он будет выглядеть)
Текст в анкете будет выглядеть как строка
Для изменения существующего вопроса нажмите кнопку Изменить справа от вопроса, который нужно изменить.
Для удаления существующего вопроса нажмите кнопку Удалить справа от вопроса, который нужно удалить.
Для быстрого копирования нажмите кнопку Скопировать справа от вопроса, который нужно скопировать.
. вставить форму?
Чтобы вставить форму на веб-сайт или в блог, сначала создайте и сохраните ее, затем в верхней части окна редактора нажмите кнопку Дополнительные действия и в раскрывшемся меню выберите пункт Вставить.
Создадим поля для регистрации тестируемых. Для этого кликните Тип вопроса, затем кликните Текстовое поле. В заголовок вопроса введите слово Фамилия. Остальное игнорируйте, нажмите Готово.
Кликните добавить вопрос в верхней левой части окна. Аналогично создайте поле для введения имени, группы, факультета — всех анкетных данных, которые необходимо собрать о тестируемых.
Далее добавляйте вопросы, выбирая их тип и заполняя нужные поля.
Сохраните форму нажав на кнопку Сохранить.
Для просмотра результатов заполнения формы нажмите на Просмотреть ответы, а можно зайдите в свои документы там появилась таблица с названием формы. В ней хранятся результаты.
Дополнительное задание
1. Для редактирования формы выполните следующее. Кликните Документы, откройте таблицу Формы. На панели инструментов (светло голубая полоса) найдите слово Форма. Кликните на него.Кликните Редактирование формы. Форму можно редактировать. 2. Для автоматической проверки правильности ответов, можно использовать логическую функцию IF(ЕСЛИ).Вставьте в таблице лист 2. Для этого кликните Добавить лист в левом нижнем углу окна.На первом листе будут публиковаться результаты тестирования,
а на втором — вставим функцию для проверки результатов. Она будет выглядеть так, как показано на рисунке.
Результаты появятся в таблице как только тестируемый выполнит тест и кликнет кнопку Отправить.
В ячейку следующую за последним вопросом вставить функцию sum. Для этого кликните на значек суммы, как показано на рисунке. Затем выделите весь диапазон ячеек в строке, в которых находятся значения функции проверки (очень аккуратно все ячейки с результатами проверки ответов из одной строки, например, от Е1 до V1, как в примере).
Дополнительные возможности таблицы результатов
- Вставка столбцов с собственными подсчетами, заметками или подстановками рядом с ответами по форме.
- Вставка сверху строк с информацией: под заголовками столбцов (вопросами) и НАД ячейками с данными. Ответы по форме всегда вставляются в первую доступную или пустую строку.
- Вставка новых листов и перенос листов. Ответы будут автоматически добавляться на один и тот же лист.
Дополнительные советы
- Если форма была изменена и ее нужно отправить заново, в нижнем левом углу вкладки «Сделать общими» нажмите кнопку Изменить и отправить заново.
- Для просмотра результатов формы откройте исходную таблицу. Рекомендуется называть форму так же, как и таблицу, чтобы потом ее было легче найти.
- Для отключения формы откройте в таблице вкладку «Сделать общими» и нажмите Отключить форму в правом нижнем углу.
- Помните о том, что для таблицы, которая прикреплена к форме, действуют те же ограничения на количество строк, столбцов и ячеек.
Входящая задача
Нам нужно создать тестирование, которое будет собирать набор информации.
- Фамилию и имя тестируемого.
- Адрес электронной почты — это необходимо при опросе известных адресатов, когда им отправлена ссылка не по электронной почте, а в мессенджере. Данный пункт можно не использовать, если вы рассылаете опросник при помощи рассылки на электронную почту.
- Сделать выпадающий список, в котором будет выбираться школа. Аналогичным образом можно сделать выбор класса, отдела, подразделения. Такой вариант необходим, чтобы тестируемый верно определил, кому он сдает тестирование. При ручном вводе данных в поле разные регистры или написания ответов будут по-разному структурироваться фильтрами в итоговой таблице.
- Необходимо создать простой вопрос с одним вариантом правильного ответа.
- Необходимо создать простой вопрос с несколькими вариантами правильных ответов.
- Необходимо настроить балльную оценку тестируемого.
- Тестируемый может несколько раз проходить тестирование. Эту функцию можно не использовать, если тестируемый будет единожды проходить тестирование. В случае, если вам нужно собирать данные регулярно (допустим, ежедневно) вы можете использовать многократный прием ответов. В этом случае ссылка будет неизменна, необходимо будет лишь напоминать тестируемым о необходимости заполнить форму.
- Оценить количество прошедших тестирование.
- Выгрузить данные в таблицу для дальнейшей обработки и оценки.
Что стоит учесть в опросе
Чтобы пользователю было легче и быстрее проходить опрос, для большинства вопросов лучше предлагать варианты ответов. Но при этом нужно дать возможность респонденту оставить и свой вариант. Для этого добавь опцию «Другое» к вариантам ответов.
Не задавай вопросы, которые касаются будущего. Пользователь может предполагать вариант ответа, но это не значит, что именно так он и поступит.
Если хочешь, чтобы клиент дал развернутый ответ (высказал свое мнение, описал ситуацию), используй тип вопроса в формате текст (абзац).
Когда ты не даёшь варианты ответов, есть возможность узнать, что волнует твоего потенциального клиента на самом деле, и потом на основе этих ответов построить коммуникацию. Но использовать такие вопросы нужно очень аккуратно, ведь чем проще форма опроса для пользователя, тем больше вероятность, что он дойдёт до конца.
Нужен более короткий путь?
Если вам нужен быстрый и простой способ создать красивые графики из ответов, попробуйте приложение qForm доступное на Envato Market.
qForm — это стильный и мощный инструмент по организации работы с формами. Его можно использовать для создания опросов, вопросников, контактных форм, регистрационных форм и т.д.; возможности безграничны.
Каждый ответ можно просмотреть онлайн, а qForms также может подготовить подробный отчет, снабженный диаграммами и много чем еще. И вам не придется возиться с цифрами. Программа создана как полно-функциональная альтернатива (и даже более того) Google Формам и другим подобным программам и сервисам.
qForms доступна на Envato Market,
Если же вы предпочитате построить графики самостоятельно, с нуля, тогда прочтите статью и узнайте как это делать, начиная с того, как правильно поставить вопросы:
Quizizz
Цена: бесплатно
Возможности:
- Викторины создаются и размещаются только на сайте Quizizz при регистрации аккаунта, при этом доступ к ним открыт и на самом сайте и в приложении.
- Ученики могут проходить тесты индивидуально, приглашать в игру друзей и участвовать в групповых викторинах и заданиях прямо на уроке. Каждый видит на своем устройстве вопрос и варианты ответа. Отмазка «мне ничего не видно с последней парты» больше не работает.
- Сайт открывает массу дополнительных возможностей: создавать интерактивные презентации, выбирать викторины других пользователей и редактировать их по своему усмотрению, настраивать систему мотивации, отключать или включать музыкальное сопровождение.
- Учащиеся и коллеги могут писать комментарии по презентациям и тестам, что позволяет быстро собирать обратную связь и редактировать материал при необходимости.
Учащиеся автоматически получают уведомление каждый раз, когда вы назначаете им тест, больше не нужно отправлять игровые коды.
Ручное ограничение всех ответов в Google Формах
Если вы не хотите оставлять форму Google Forms для ответов на неопределенный срок, вы можете отключить ответы позже. Хотя Google Forms не позволяет вам планировать это без установки надстройки, вы можете вручную отключить ответы на свою форму.
Для этого в любой момент откройте форму Google Forms в браузере на компьютере. Чтобы просмотреть свои ответы, перейдите на вкладку «Ответы».
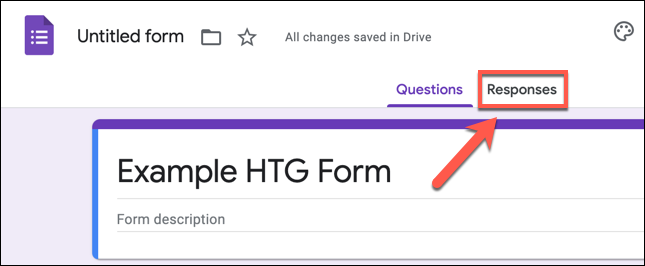
На вкладке «Ответы» выберите ползунок «Принимать ответы», чтобы отключить дальнейшие ответы.
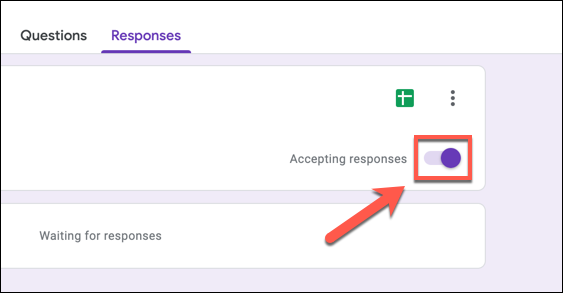
После отключения ползунок станет серым с красной рамкой. Если вы хотите добавить настраиваемое сообщение, информирующее потенциальных респондентов о том, что форма закрыта для записей, укажите сообщение в текстовом поле «Сообщение для респондентов».
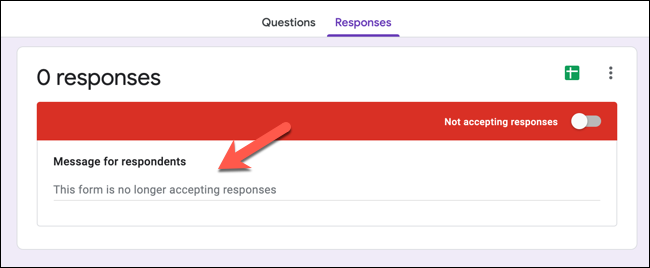
Вставленное сообщение будет сохранено автоматически. Когда новые респонденты попытаются загрузить вашу форму, они увидят это сообщение и не смогут заполнить или отправить форму.
Создать опрос в google forms
Опросник создается аналогично анкетам и тестам. Он может быть анонимный или с условием обязательного предоставления адреса электронной почты.
Собираем и анализируем ответы, отмечаем правильные
После отправки опросника респондентам ответы приходят на сервисе в режиме онлайн. Как посмотреть ответы в форме? Перейти во вкладку «Ответы», расположенную в шапке документа. В данном разделе отображается статистика по всем ответам. При необходимости информацию можно отфильтровать:
- по ответам респондентов на конкретный вопрос;
- по ответам отдельного респондента.
Для систематизации полученных данных можно настроить сбор ответов в таблицу эксель, нажав на иконку «Создать таблицу» в верхнем правом углу google. Все ответы респондентов будут автоматически переноситься в таблицу.
Эта функция существенно облегчает процесс анализа данных. К тому же можно сформировать диаграмму из полученных данных и визуализировать результаты.
Вы можете остановить анкетирование, передвинув ползунок «Принимать ответы» влево. В таком случае респонденты больше не смогут отправить ответы к форме. Опрос также можно возобновить.
Респонденты могут сразу получать обратную связь по поводу правильности своих ответов. Это особенно актуально для тестов. В настройках нужно выбрать закладку «Тесты», в параметрах вопросов сформировать шкалу оценки ответов. И респондент, и отправитель будут видеть число правильных и незачтенных ответов, а также перевод результатов в баллы.
Как добавить Интернет-опрос из форм на свой сайт
Чтобы пользователи смогли принять участие в опросе google со страницы вашего сайта, нужно вставить ссылку или HTML-код гугл формы. Делается это просто: при нажатии на кнопку «Отправить» вам будет предложено несколько способов отправки готовой формы.
Нужно выбрать либо вариант со ссылкой (причем это может быть короткий URL), либо вариант с HTML-кодом.
Что можно делать с собранными данными
Полученные ответы респондентов можно оформить в виде таблицы, сохранить, скачать, распечатать или удалить. Причем если вы случайно удалили ответы из таблицы, их можно восстановить, воспользовавшись функцией «Удалить связь с формой». С помощью полученных данных можно создать диаграмму из гугл форм.
Socrative
Цена: бесплатно, есть Pro версия за 60$ (при покупке 5 и более учителей одной школы скидки)
Возможности:
- Педагоги могут инициировать формирующие оценки с помощью викторин, быстрых опросов, выходных билетов и космических игр на время, вызывающих интерес и азарт к учебе. Всё это доступно в полном объеме в бесплатной версии.
- Для входа в систему не обязательно создавать новый аккаунт, можно использовать адрес электронной почты домена Google.
- Результаты обрабатываются и визуально отображаются в режиме реального времени, чтобы экономить силы и время педагога и помочь ему определить возможности для дальнейшего обучения.
- Учащиеся могут подключиться к уникальной комнате педагога, открыв через любое устройство приложение или сайт socrative.com
- Тесты и отчеты с результатами к ним можно скачать, отправить по электронной почте или на Google Диск.
Шаг назад
Несмотря на подзаголовок, следующее дополнение с вполне буквальным названием Control Accepting Responses — это небольшой скачок вперед. Его преимущество в том, что оно позволяет сделать шаг назад и запланировать опрос или викторину заранее. Если вы хотите, чтобы они проводились через несколько дней, добавьте время начала.
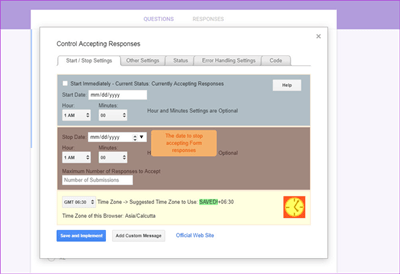
Кроме того, он ограничивает ответы с помощью обычных функций, таких как количество отправлений или определенная дата и время. Активируйте его через значок дополнения, снимите флажок «начать немедленно» и выберите время и дату, когда вы хотите начать. После добавления критериев остановки вы можете создать пользовательское сообщение, если хотите. Затем нажмите кнопку «Сохранить и применить», и все готово.
Чем удобны Google Forms
Доступность. Онлайн-сервис доступен 24/7 на всех девайсах через браузер. Вы можете быстро создать нужный опросник, отправить респондентам или встроить форму сразу на свой сайт, моментально анализируя полученные ответы.
Гибкость. Вы можете настроить опрос под свои нужды, используя разные варианты: респонденты могут выбирать один ответ из многих, отмечать несколько, писать развернутые ответы на открытые вопросы.
Статистика. Сразу после получения ответов формируются отчеты с диаграммами, вы можете привязать к форме таблицу, куда будут экспортироваться ответы, для большего удобства.
Сервис абсолютно бесплатный, оплата может понадобиться в случае использования каких-то дополнений.
Безопасность. Все данные хранятся в облаке, вы не потеряете их, если сломается ноутбук или компьютер. Можно настроить доступ сотрудников к редактированию формы.





























