Как заставить голос знаменитости разговаривать с вами на устройствах Google Home
При выборе голоса для вашего Google Assistant, помимо множества вариантов с цветовой кодировкой, вы также можете выбрать серый цвет. Это означает голос «Камея», и он позволяет использовать голос знаменитости, который в настоящее время доступен.
Хотя раньше Google Assistant мог растопить ваше сердце, отвечая шелковистым голосом Джона Легенда, этот вариант длился всего год. Выпущенный в апреле 2019 года, голос Джона Легенда был удален из голосов знаменитостей Google Assistant в конце марта 2020 года.
В настоящее время голос знаменитости для Google Assistant принадлежит американской актрисе Иссе Рэй и доступен только в США в течение ограниченного времени. Чтобы использовать голос Исы, попробуйте сказать: «Привет, Google, говори как Иса», и он немедленно переключится.
Как и в случае с Джоном Леджендом в качестве голоса вашего помощника, у Google есть список голосовых команд, специально созданный для Рей:
- Что ты думаешь обо мне?
- Петь песню
- Как я выгляжу?
- Нужен ли мне сегодня зонт?
- Ты один?
- Сделай мне комплимент
- Что ты думаешь о Джоне Легенде?
Как добавить ярлык переводчика Google Assistant на главный экран вашего телефона
Для тех, кому часто нужно использовать режим переводчика, может быть хорошей идеей создать ярлык на главном экране своего телефона для облегчения доступа.
Это избавляет от необходимости говорить «Окей, Google» каждый раз, когда вы хотите использовать эту функцию, или просить Ассистента включить службу. Вместо этого вы просто нажмете на ярлык, чтобы начать.
В следующий раз, когда вы будете в режиме переводчика, посмотрите в правый верхний угол. Рядом с значком «X», который позволяет отключить эту функцию, вы увидите кнопку телефона.

Нажмите на него, и появится всплывающее окно с ярлыком. Вам придется вручную перетащить его на главный экран оттуда или нажать «Добавить автоматически».
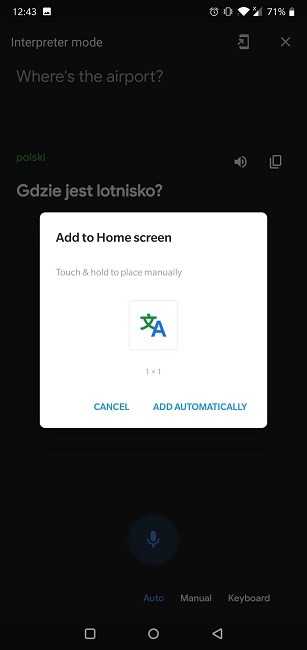
Вам следует создать ярлык для языка, который вы используете чаще всего, но если вам постоянно требуется перевод более чем на один язык, то хорошей новостью является то, что вы можете создать несколько ярлыков.
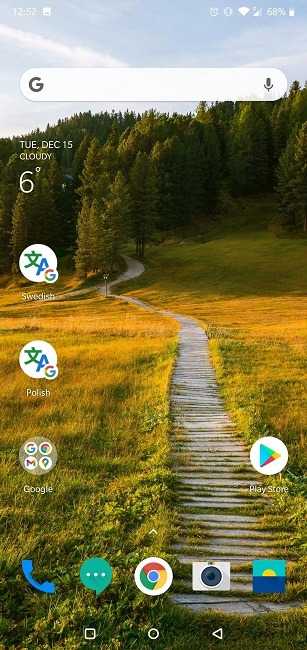
Google Assistant — отличный сервис. Если вы хотите узнать больше о том, как вы можете использовать его в полной мере, читайте дальше, чтобы узнать, как заставить виртуального помощника читать ваши статьи вслух или как вы можете использовать его с Xbox One.
Связанный:
Эта статья полезна? да нет
Post Views:
22
Что такое режим переводчика и почему он полезен?
Режим переводчика — это функция Google Assistant, доступная как на устройствах Android, так и на iOS. Первоначально он был доступен на некоторых интеллектуальных колонках (включая Google Home), умных дисплеях и умных часах. Эта опция в конечном итоге стала доступна и для телефонов и планшетов.
На вашем телефоне или планшете есть в общей сложности 44 языка на выбор, включая арабский, бенгальский, бирманский, камбоджийский, чешский, датский, голландский, английский, филиппинский (тагальский), финский, французский, немецкий, греческий, гуджарати, хинди, Венгерский, индонезийский, итальянский, японский, яванский, каннада, корейский, малаялам, маратхи, мандаринский, непальский, норвежский, польский, португальский, румынский, русский, сингальский, словацкий, испанский, суданский, шведский, тамильский, телугу, тайский, турецкий, Украинский, урду и вьетнамский.

После активации режима переводчика пользователи могут просто говорить в устройство, чтобы получить перевод, который отображается на экране и зачитывается вслух. Инструмент также предлагает возможность легко скопировать переведенный текст.
В целом режим переводчика — очень полезный инструмент, который позволяет пользователям общаться с людьми, говорящими на разных языках. Хотя режим переводчика удобен во время путешествий, эта функция может оказаться чрезвычайно практичной, если у вас есть коллега по работе из другой страны или член семьи, который не говорит на вашем языке.
Как назначить разные голоса Google Assistant для разных пользователей?
Если в вашем доме несколько пользователей Google Home, поиск оптимального голоса, акцента и языка для Ассистента может стать проблемой. Наверное, хозяин дома предпочитает женский голос, а мама — низкий мужской.
К счастью для вас, Google Assistant достаточно умен, чтобы узнать предпочтения каждого. Вам просто нужно пройти обучение голосу . Это позволит ей различать разных пользователей. Благодаря этой способности Ассистент может отвечать каждому пользователю тем голосом, который он выберет.
Чтобы обучить динамик Google Home голосом:
- Запустите приложение Google Home
- Чтобы получить доступ к настройкам учетной записи, нажмите вкладку «Учетная запись» в правом нижнем углу панели навигации.
- Найдите и коснитесь «Общие настройки».
- Нажмите «Настройки», а затем выберите «Ассистент».
- Это позволит вам получить доступ к настройкам Google Home Voice Assistant.
- Нажмите «Voice Match», чтобы добавить свой голос и голоса других пользователей в Google Home или при необходимости откалибровать их заново.
- Следуйте инструкциям, чтобы научить Google Assistant распознавать ваш голос. Вам будет предложено несколько раз повторить «Окей, Google» и «Окей, Google». Это научит помощника искусственного интеллекта чувствовать ваш голос. Если вы выполните эту процедуру в той же комнате, что и устройство Google Home, оно может отреагировать на пробуждающее слово. Просто проигнорируйте это и продолжите Voice Match.
Если вас не устраивает реакция Google Home на ваш голос, вы можете переучить его. Сделать это:
- Нажмите «Обучите Ассистента голосу еще раз».
- Поскольку это повлияет на все устройства, подключенные к вашей учетной записи Google, вы получите запрос на подтверждение запроса.
- Для подтверждения нажмите «Повторная тренировка» и повторите процедуру.
Чтобы научить его распознавать других пользователей:
- Перейдите к «Пригласите других, кто использует ваши устройства». Это также находится в разделе «Voice Match».
- Им просто нужно будет загрузить приложение на свои устройства и, как и вам, перейти в «Voice Match», чтобы начать обучение.
Как активировать режим переводчика на вашем устройстве
На телефоне вызовите Google Assistant, сказав «Привет, Google» или открыв специальное приложение. Вы также можете открыть приложение Google и нажать кнопку голосового управления в строке поиска. Чтобы начать работу в режиме переводчика, просто скажите «Окей, Google, будь моим русским переводчиком» или на другом языке, на котором должен быть перевод.
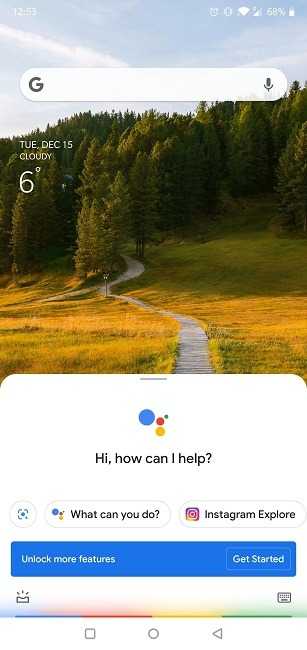
Вы можете использовать несколько других подсказок, включая:
- «Помоги мне говорить по-испански»
- «Перевод с румынского на голландский»
- «Французский переводчик»
- «Включите режим переводчика»
Если вы используете последний, Ассистент попросит вас вручную выбрать язык, на который вы хотите перевести. В том же меню вы также можете изменить язык, на котором будете говорить. По умолчанию установлен английский язык.
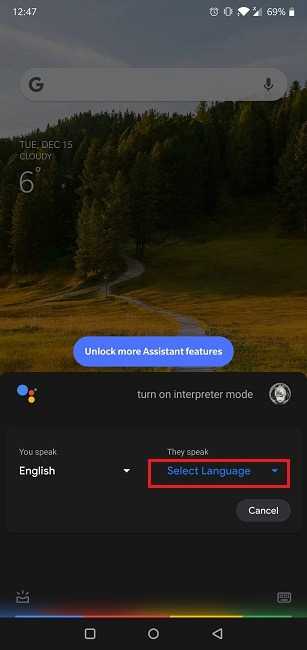
Затем Ассистент предложит вам нажать на кнопку микрофона и начать говорить. (Дождитесь сигнала.) Google Ассистент сразу же отобразит и зачитает перевод. Google также предлагает серию умных ответов на переведенном языке. Так вы сможете продолжить плавный разговор.
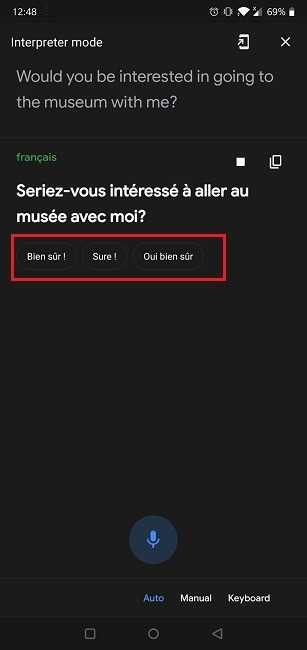
Устранение языкового барьера
Кроме того, режим переводчика имеет «ручной режим», в котором есть микрофон для обоих языков, чтобы Ассистент мог переводить то, что говорится, туда и обратно. Просто нажмите между двумя кнопками, чтобы вести непрерывный разговор.
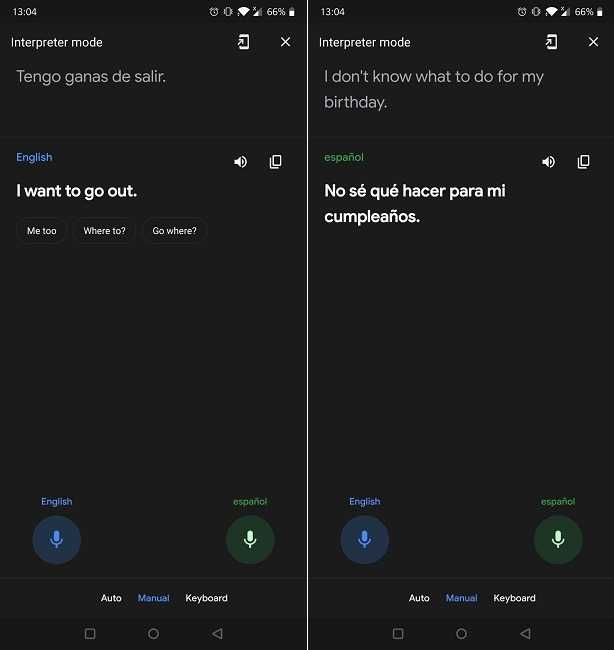
При желании вы можете ввести текст, который хотите перевести, с помощью клавиатуры. Этот вариант очень полезен, если вы находитесь в тихой обстановке. Google Assistant пока не может говорить на некоторых языках, таких как исландский, поэтому, даже если вы видите эту опцию в режиме переводчика, вы сможете использовать только режим клавиатуры (или, в некоторых случаях, ручной режим).
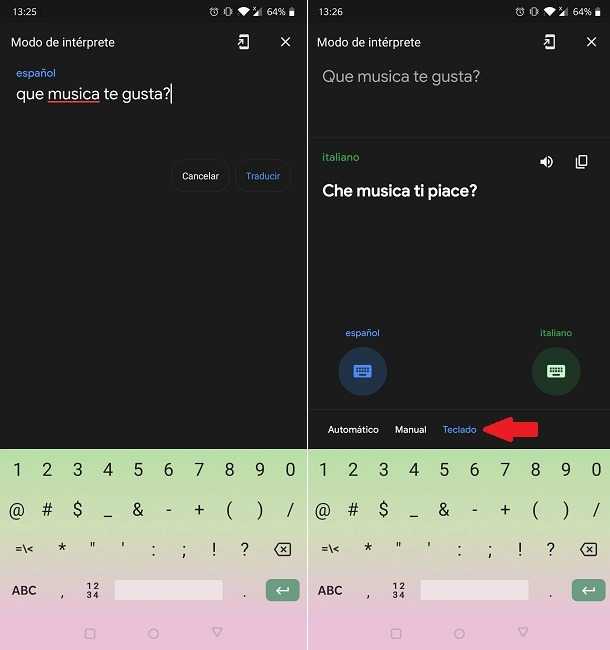
Когда вы закончите, попросите Ассистента остановить или выйти из функции. Или вы можете просто нажать на «X» в правом верхнем углу дисплея. Ассистент скажет: «Конечно, я перестану переводить», и вы сможете перейти к чему-нибудь другому.





























