Создайте неограниченное количество бесплатных форм с помощью шаблонов Google
Большинство инструментов опроса предложат вам определенное количество бесплатных опросов, прежде чем начнут взимать плату за услугу.
Использование услуги на основе подписки хорошо, если вы большая компания. Однако, если вы являетесь единственным человеком, управляющим малым бизнесом, или если вы являетесь частью некоммерческой организации, ежемесячная цена может вызвать проблему.
К счастью, одно из больших преимуществ использования Google Forms в том, что Google позволяет вам проводить столько бесплатных опросов, сколько вам нужно, по крайней мере, в личном кабинете. Технически вы могли бы продолжать создавать новые опросы, пока ваш Google Диск не будет заполнен, хотя мы не рекомендуем делать это: мы просто думаем, что существуют более эффективные способы использования вашего Диска.
Чтобы сэкономить ваше время, Google Forms также предлагает широкий выбор шаблонов, которые вы можете выбрать, чтобы создать опрос, соответствующий вашим потребностям.
Как поделиться результатами проверки
Если вы сохраняете адреса электронной почты респондентов, то можете выбрать, отправлять ли им результаты сразу или тогда, когда вы сочтете нужным.
Настройки по умолчанию:
- Оценки показываются респондентам сразу.
- Адреса электронной почты не собираются.
Как изменить порядок публикации оценок
- Нажмите Настройки в верхней части формы.
- Включите параметр Тест.
- Рядом с пунктом «Публикация оценок» выберите один из следующих вариантов:
- Сразу после отправки формы.
- После ручной проверки.
Как отправить результаты проверки по электронной почте
- Откройте тест в Google Формах.
- В верхней части экрана нажмите Ответы Отдельный пользователь.
- В правом верхнем углу страницы ответов респондента с сохраненным адресом электронной почты нажмите Отправить результаты.
- Установите флажки рядом с нужными пользователями.
- Нажмите Опубликовать и сообщить по эл. почте.
Преимущества Гугл Forms
Вопрос как создать гугл форму с телефона или с компьютера не вызывает проблем у пользователей, ведь использовать сервис могут владельцы разных девайсов, находясь в любой точке мира. Для создания гугл forms –достаточно иметь аккаунт Google и доступ к Интернету. Поэтому главное преимущество приложения – онлайн-работа, высокий уровень юзабилити и простота интерфейса.
Вы сможете настроить опросы в Гугл Forms с учетом мелких деталей, выбирая чекбоксы или единичные ответы, вставляя мультимедийный контент, структурированные вопросы. Онлайн доступ позволяет работать над материалом одному пользователю или сразу всей команде. Гугл Forms анкета может быть оформлена в разном дизайне.
Кроме собственной функциональности сервис можно усовершенствовать с помощью других продуктов компании (о них мы расскажем подробнее дальше). Удобство инструмента заключается в его:
- адаптивности – создание, редактирование и просмотр материалов доступен на любых девайсах;
- доступность – находясь в любом месте и в любое время, пользователь может работать с приложением. Хранятся Гугл Forms для опроса на Google Диске;
- простота использования – заключается в удобстве работы на всех этапах, от создания до заполнения респондентами;
- уникальное оформление – для дизайна можно выбрать готовые темы Гугл Forms или добавить собственные изображения;
- удобство анализа – после заполнения форм информация автоматически обрабатывается приложением, и вы сможете получить готовую статистику ответов.
Как сделать опросник в Гугл Forms и как правильно настраивать данный инструмент, чтобы получить максимум от его использования. Об этом мы расскажем дальше.
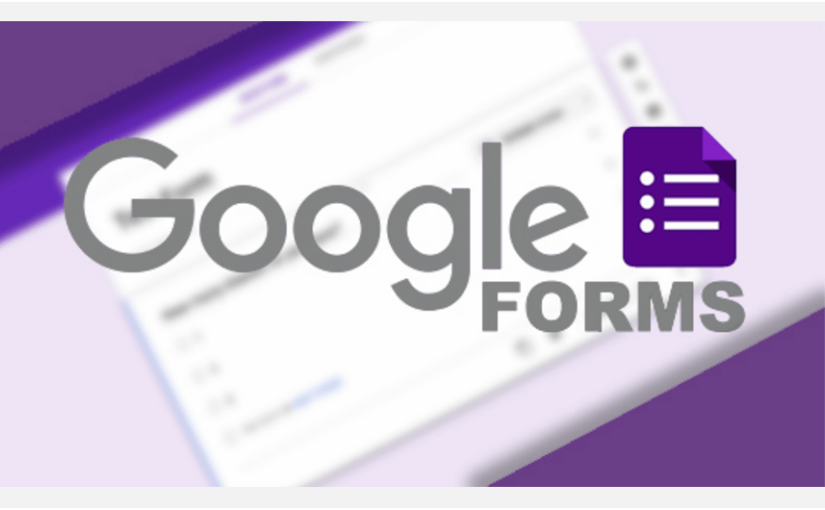
Как оценить успешность прохождения теста
Вам доступны создаваемые автоматически сводки по ответам всех респондентов. Эти сводки содержат:
- список вопросов, на которые часто даются неправильные ответы;
- диаграммы, показывающие процент правильных ответов;
- информацию о среднем и медианном количестве баллов, а также об их диапазоне.
Как оценить ответы отдельного респондента
Если вы собираете адреса электронной почты респондентов, у вас есть возможность назначать баллы и оставлять комментарии для отдельных пользователей. Не забывайте сохранять изменения после проверки ответов каждого пользователя.
- Откройте тест в Google Формах.
- Нажмите Ответы в верхней части формы.
- Выберите Отдельный пользователь.
- Чтобы переключаться между пользователями, нажимайте на значок «Предыдущий» или «Следующий» .
- Выберите вопрос, который нужно оценить.
- В правом верхнем углу укажите количество баллов, которое заслуживает ответ.
- Под ответом нажмите Добавить личный комментарий.
- Оставьте комментарий и нажмите Сохранить.
- Нажмите Сохранить в нижней части экрана.
Как посмотреть результаты теста
- Откройте тест в Google Формах.
- Нажмите Ответы в верхней части формы.
- Выберите Сводка.
Как оценить все ответы на каждый вопрос
- Откройте тест в Google Формах.
- Нажмите Ответы в верхней части формы.
- В открывшемся разделе выберите вкладку Вопрос.
-
Выставьте баллы за группу ответов.
- Максимальные баллы: нажмите на значок «Пометить как правильные» .
- Частично правильные ответы: введите количество баллов, которое хотите присудить.
- Без баллов: нажмите на значок «Пометить как неправильные» .
- Чтобы написать комментарий к вопросу или прикрепить видео YouTube с комментарием, нажмите Отзыв.
- Чтобы переключаться между вопросами, нажимайте на значок «Предыдущий» или «Следующий» в верхней части экрана.
- Когда все оценки будут выставлены, нажмите Сохранить.
Timify.me
Timify.me работает с лимитом другого типа — Time. Да, это небольшое дополнение помогает установить секундомер на ваших формах Google и пригодится при подготовке викторин с ограниченным временем или мини-тестов.


Однако Timify.me не выполняет те же действия, что и два вышеуказанных дополнения. Он имеет собственный интерфейс, и при включении надстройки (в определенной форме) та же самая форма будет видна в интерфейсе Timify.
Хорошей новостью является то, что Timify.me позволяет вам создавать индивидуальные ссылки для ваших пользователей. И все ссылки могут быть использованы только один раз, что поможет вам избавиться от дубликатов форм. Более того, вы можете настроить начальный и конечный экран, чтобы ваши формы выглядели более профессионально и чисто.
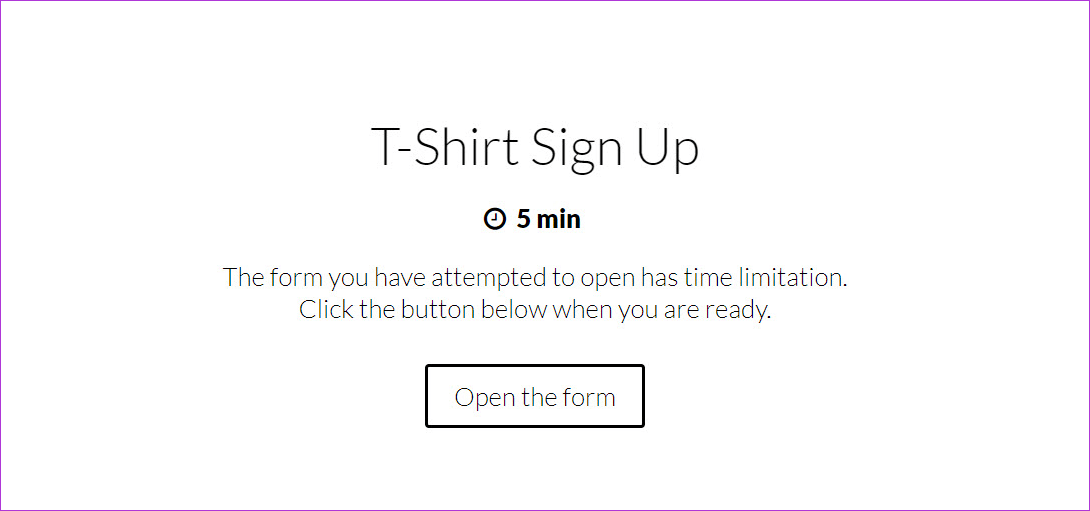
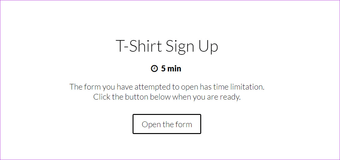
Чтобы использовать его, сначала создайте форму согласно вашему требованию. Закончив, нажмите на кнопку «Надстройки», выберите «Timify.me»> «Настроить» и установите флажок «Включить надстройку».
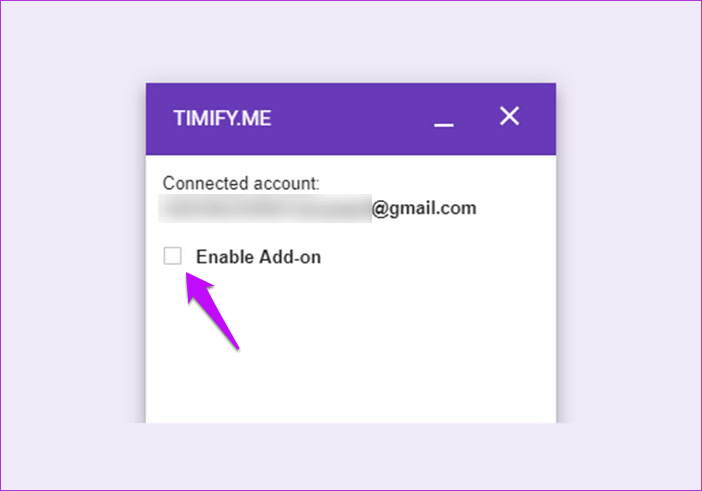
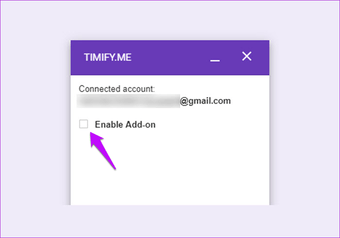
После этого откройте панель инструментов, и вы увидите недавно созданную форму на левой панели. Далее выберите «Создать ссылки» и введите имя ваших участников. Если это кажется громоздким, вы можете импортировать респондентов из другой формы.
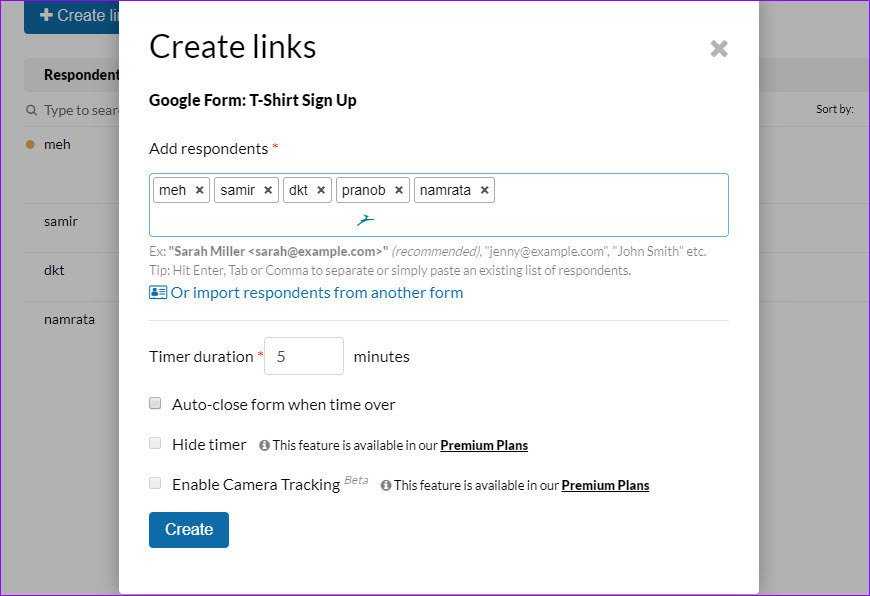
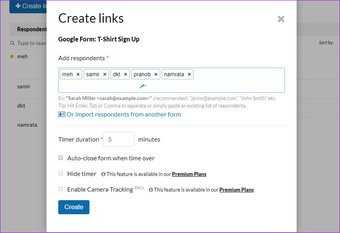
Как только вы ввели время, нажмите кнопку «Создать». Вы увидите индивидуальные ссылки рядом со всеми именами.
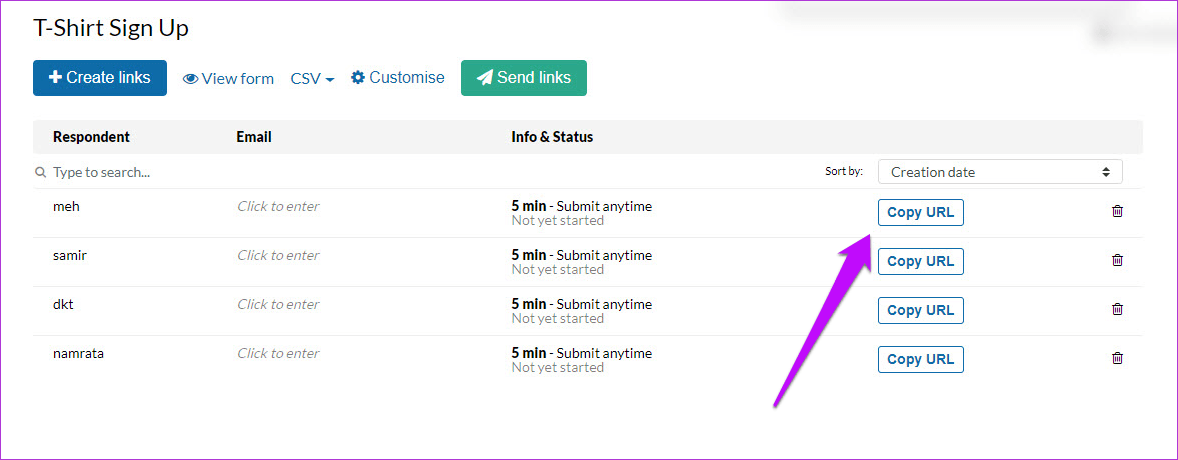
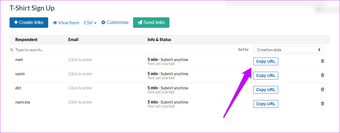
Теперь все, что вам нужно сделать, это поделиться ссылками с вашим респондентом. Они увидят таймер в верхней части экрана.
Добавить Timify.me
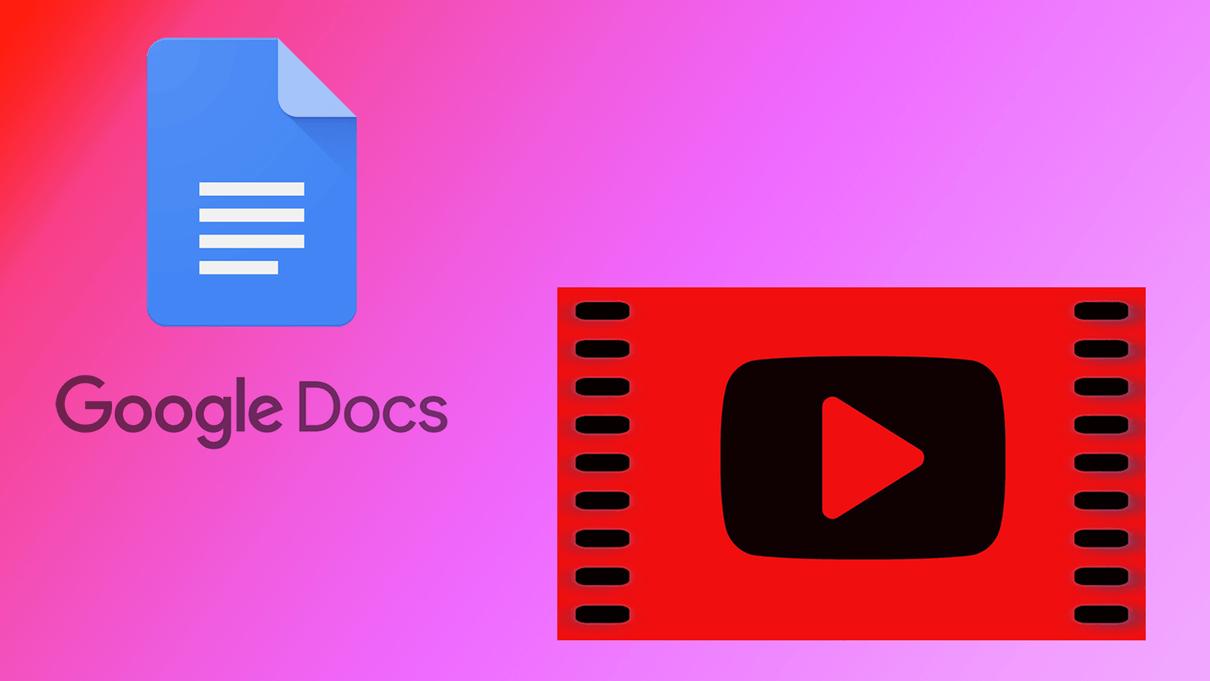
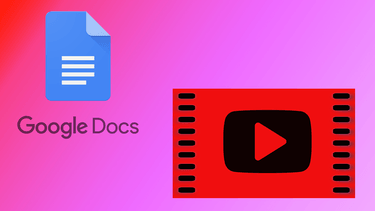
Слабые стороны Google Form
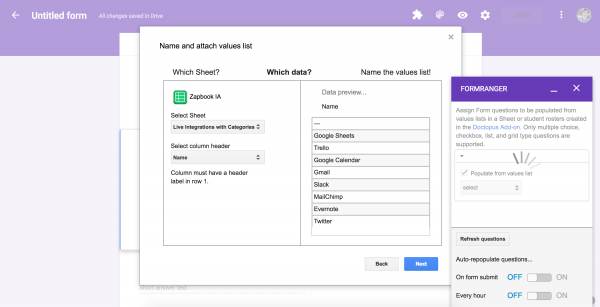
Если вы ранее объяснили, в чем преимущества формы Google, вам также необходимо знать, в чем заключаются недостатки формы Google. Благодаря многочисленным преимуществам и преимуществам формы Google, не распространяется на возможность того, что форма Google не имеет недостатков.
Ниже приведены некоторые недостатки Google Form, которые вы можете увидеть ниже:
- Не может быть использовано на онлайн-форумах, К сожалению, одним из недостатков Google Form является то, что Google Forms нельзя использовать на онлайн-форумах. Если Google можно будет использовать на онлайн-форумах, это сделает функцию Google Form еще лучше. Невозможно использовать уравнение напрямую, Второй недостаток формы Google заключается в том, что она не может использовать уравнения. Где математические проблемы и ответы действительно требуют наличия математических уравнений или символов. К сожалению, эта функция не принадлежит Google Form.
Таким образом, статья о преимуществах и недостатках формы Google. Google Forms Services имеет много преимуществ для нас, если мы хотим создать форму. И после создания формы вы можете поделиться ею с различными платформами, такими как Facebook, Twitter, Line, WhatsApp и другие платформы.
Поэтому воспользуйтесь этой услугой Google Form как можно лучше. Надеемся, что эта статья может принести вам пользу и дополнить ваше понимание формы Google. И, надеюсь, эта статья поможет вам найти информацию о формах Google.
Как изменить язык по умолчанию в формах Google?
Вы можете изменить язык, выполнив следующие действия:
- В Google Docs или Google Slides перейдите в верхнее меню и нажмите File Language. нужный вам язык.
- В Google Таблицах перейдите в верхнее меню и нажмите Файл. Настройки электронной таблицы, затем выберите языковой стандарт нужного языка.
Как изменить язык формы?
Сначала создайте форму на языке по умолчанию. Затем нажмите на три точки в правом верхнем углу экрана и выберите многоязычный. Вы можете изменить основной язык, если он ошибся, или добавить новые языки.
Как сделать английскую форму в Google?
В лаборатории языком по умолчанию является французский. Нажмите здесь. ШАГ 5: Выберите средства ввода Изменение языков в формах Google ИЗМЕНЕНИЕ ЯЗЫКОВ В ФОРМАХ GOOGLE 5 Page 6 ШАГ 6: Переключитесь на английский язык. В разделе «Языки» установите флажок «Английский», и все готово!
Как мне отобразить форму Google на определенном языке?
Вот как это исправить: просто измените URL-адрес формы, добавив параметр для языка, на котором должна отображаться форма … в нашем случае, «fr» для французского. Вы можете найти список кодов для каждого из языков, поддерживаемых Google, от африкаанс (af) до зулу (zu).
Как поменять язык обратно на английский?
Как изменить язык на Android
- Откройте приложение «Настройки» на своем устройстве Android.
- Коснитесь «Система».
- Коснитесь «Языки и ввод».
- Коснитесь «Языки».
- Нажмите «Добавить язык».
- Выберите нужный язык из списка, нажав на него.
Могут ли Google Формы переводить?
Если вы хотите привлечь посетителей в определенном регионе, где они говорят на другом языке, или просто хотите быть доступными для всего мира, с помощью Google легко перевести текст в вашей форме. К счастью для нас, Google предоставляет отличную службу перевода, которую мы собираемся использовать с нашей формой.
Можно ли перевести формы Microsoft?
Форму, созданную в Microsoft Forms, можно перевести на другой язык с помощью переводчика браузера. Выберите браузер, который вы используете ниже, а затем следуйте инструкциям по переводу формы или любого другого веб-содержимого на другой язык: Microsoft Edge. Хром.
Как изменить Google Документы с испанского на английский?
Измените язык набора текста
- В Google Docs или Google Slides перейдите в верхнее меню и нажмите File Language. нужный вам язык.
- В Google Таблицах перейдите в верхнее меню и нажмите Файл. Настройки электронной таблицы, затем выберите языковой стандарт нужного языка.
Могу ли я создать форму Google на нескольких языках?
Чтобы создать единую форму на нескольких языках, используйте один из двух методов:
- Предоставьте версии каждого элемента на каждом языке и используйте правила для отображения выбранного языка.
- Используйте опцию Google Translate, чтобы позволить посетителю формы выбрать желаемый язык.
Как работают формы Google?
Google Forms позволяет собирать информацию от людей с помощью индивидуальных викторин или опросов. Затем вы можете связать информацию с электронной таблицей в Таблицах, чтобы автоматически записывать ответы. Затем электронная таблица заполняется ответами на викторину или опрос в режиме реального времени.
Google Формы бесплатны?
Google Forms теперь представляет собой полнофункциональный инструмент для создания форм, который предоставляется бесплатно вместе с вашей учетной записью Google. Вы можете добавлять стандартные типы вопросов, перетаскивать вопросы в нужном вам порядке, настраивать форму с помощью простых фото или цветовых тем, а также собирать ответы в формах или сохранять их в электронной таблице Google Таблиц.
Могут ли учителя увидеть, переводите ли вы форму Google?
В общем, нельзя. Если у вас есть исходный текст, и вы можете повторно перевести его с помощью Google, и если вы получите тот же результат, то это признак того, что Google, возможно, использовался. Но также может быть правдой, что это сделал человек-переводчик, и что источник и перевод были введены в Google.
Как мне изменить свой Gmail с арабского на английский?
Измените язык, который вы используете для просмотра Gmail
Откройте Gmail. Щелкните «Настройки». В разделе «Язык» выберите язык из раскрывающегося меню. Внизу страницы нажмите «Сохранить изменения».
Создаем первый вопрос
Далее перейдем к созданию самих вопросов. Для этого напишите свой вопрос в форме Вопрос вместо слов Вопрос без заголовка. При необходимости укажите пояснения для опрашиваемых.
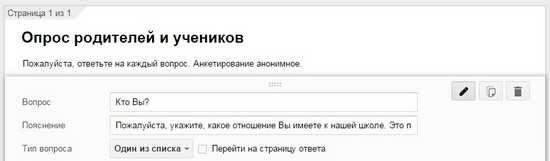
Далее введем варианты ответа, каждый новый вариант ответа пишите в строке ниже. Новые строки будут появляться по мере добавления вариантов ответа.
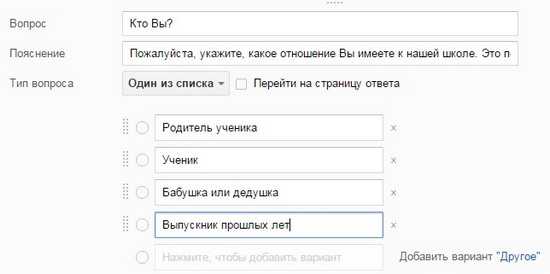
Если в вопросе нужен вариант ответа, при котором опрашиваемый сам впишет слово — выберите вариант ответа Другое — справа от формы ввода варианта ответа.
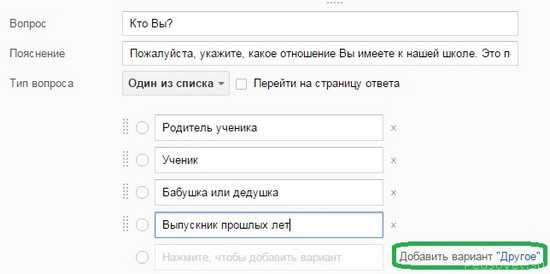
Появится такой вариант ответа.
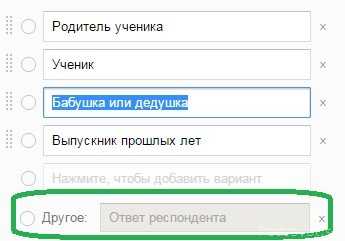
Если какие-то ответы нужно удалить, то нажмите крестик справа от варианта ответа.
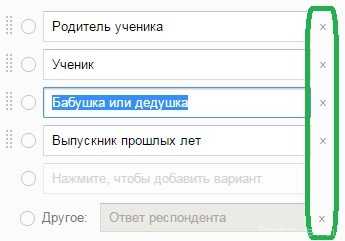
Если нужно изменить последовательность вывода вариантов ответа, то «схватите» мышью значок с точками и, удерживая, потяните вниз или вверх. Отпустите кнопку мыши в нужном месте.
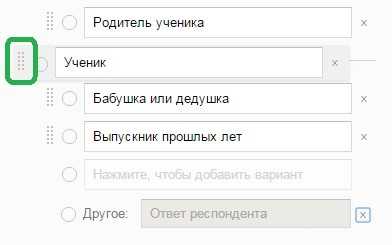
Если этот вопрос обязательный для отвечающего, поставьте галочку Сделать этот вопрос обязательным.
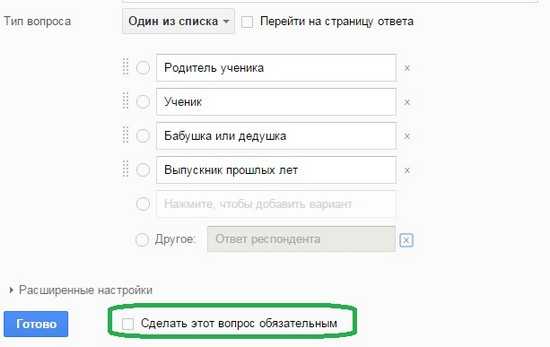
Если вопрос создан, нажимаем кнопку Готово. Вопрос будет отображаться как готовый вопрос формы, а не в виде для редактирования.
Перейти к созданию следующего вопроса можно также нажав кнопку Добавить элемент.
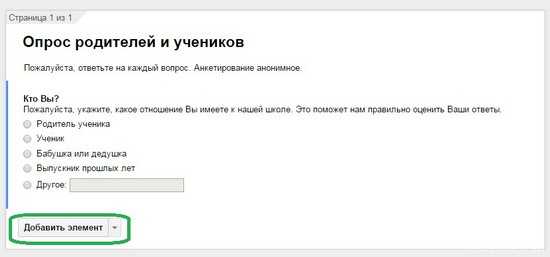
3 ответа
3
Я не считаю, что любая из этих вещей возможна с помощью Google Forms — по крайней мере, не автоматически.
В Google Forms есть функция, которую вы можете включить, чтобы предотвратить более одного ответа на одну учетную запись Google (они говорят «человек» в своей помощи, но на самом деле это означает для каждой учетной записи). Чтобы использовать эту функцию:
- Отредактируйте форму.
- Щелкните панель настроек
- Включите параметр «Разрешить только один ответ на пользователя».
Однако существуют различные ограничения этого — главное, чтобы каждый, кто отвечает, должен иметь учетную запись Google. (Подробнее об этих .)
Другим вариантом является то, что вы отправляете своим людям уникальный код — который отображается внутри их электронной почты — и у вас есть поле в вашей форме, чтобы люди могли вводить этот код. Вы должны сказать им, что будут учитываться только ответы с правильным кодом, и поэтому они должны вручную копировать и вставлять значение через. (Это не отличный вариант, я знаю, но это лучшее, что имеет Forms, в настоящее время)
3
-
Добавьте еще одно поле в форму, например, «токен пользователя».
-
Проверьте предварительно заполненную ссылку: она будет выглядеть как (может быть другая запись.something параметры, соответствующие полю, которое вы оставили пустым. Вы можете удалить их)
-
В электронной таблице добавьте случайные числа вместо «qwerty». Например,
Столбец A:
Столбец B:
Здесь я использовал некоторую математику, чтобы быстро получить кучу десятизначных целых чисел, которые выглядят случайными, но нет.
-
Отправить эти ссылки получателям; сценарий приложений может помочь в этом, если электронные письма вводятся на одном листе.
-
По завершении отправки формы используйте или , чтобы перекрестно проверить их на ваш список номеров токенов. Например, если идентификаторы находятся в столбце F, то с помощью во второй строке и копирования его будут отображаться повторные представления как FALSE. Кроме того, используйте , чтобы проверить токены на столбец, в котором вы их первоначально вычислили; это обнаружит всех пользователей, которые составили токен.
1
Google Forms теперь имеет ограничение на один ответ респондента. Для этого требуется, чтобы пользователь входил в систему с помощью учетной записи Google. Подробнее см. В официальной статье справки: Отправьте свою форму людям
В определенных ситуациях вы можете быть на 100% уверены, что сотрудники смогут отправлять один ответ другим, вы должны измерять риски и оценивать использование Google Forms, рассматривая их.
Если организация-владелец форм имеет G Suite, они могут попросить администратора организации, если есть люди с несколькими учетными записями. Я думаю, что в небольших организациях очень редко бывает, что у человека есть несколько учетных записей.
Если владельцы форм используют учетные записи потребителей (как правило, они имеют адрес электронной почты gmail.com), вы должны знать, что сотрудники должны правильно оценивать вероятность наличия нескольких ответов со стороны сотрудника.
Настройка уведомлений
Во вкладке «Уведомления» задаётся отправка письма:
- кому – электронная почта получателя, можно вводить несколько адресов;
- от кого – отправитель;
- обратный адрес – адрес получателя ответа на письмо;
- тема и сам текст.
В каждое поле можно вставить переменные, то есть данные из самой формы. В каких случаях пригодится эта функция? Например, вы разместили форму с анкетой на вакансию. С помощью этого инструмента получится отправлять ответы на вопросы из анкеты в отдел кадров. Уведомления могут отправляться всегда или при определённых условиях, которые задаются таким же образом, как и в процессе заполнения формы.
Внизу страницы показаны 3 блока:
- «на почту» – с помощью кнопки добавляются несколько электронных адресов для отправки письма, как показано на примере выше.
- «в Трекер» – в случае с командной работой через Коннект, форма может отправлять уведомления в Трекер, где на основе полученных ответов создаётся задача. Например, функция подходит для приёма заявок от пользователей на обслуживание.
- «На Вики» – работая через Коннект, получится сохранять ответы пользователей на вики-странице. Функция удобна для регистрации участников на какое-либо мероприятие, сбора отзывов, проведения опросов.
Как изменить язык в гугл форме?
Chrome. Откройте настройки браузера, в разделе Дополнительные (advanced) прокрутите мышью вниз и найдите Языки (Languages) . Откройте Языки и ввод (Language and Input Settings) и добавьте язык или язык+регион в список возможных.
Как в почте поменять язык на русский?
Как изменить язык интерфейса Gmail
- Откройте Gmail.
- В правом верхнем углу нажмите на значок «Настройки» .
- Нажмите Настройки.
- Выберите язык в раскрывающемся меню.
- Нажмите Сохранить изменения внизу страницы.
Как поменять язык в Гугле на ноутбуке?
Как изменить языковые настройки в веб-интерфейсе
- Войдите в аккаунт Google.
- Выберите Данные и персонализация.
- Прокрутите страницу вниз до панели Общие настройки веб-интерфейса.
- Нажмите Язык.
- Нажмите на значок «Изменить» .
- Найдите и выберите нужный язык.
- Нажмите Выбрать.
Как сделать русский язык в Among Us?
Как поставить русский язык в Among Us
Запустите игру и нажмите на знак шестеренки (вторая иконка в самом нижнем ряду). После перейдите в меню Data и прокрутите колёсико мышки вниз. Вы увидите русский в самом конце списка. Нажмите один раз по необходимому языку мышкой.
Как перейти на русский язык?
Переключить язык на клавиатуре с английского на русский или наоборот на ноутбуке можно нажатием клавиш на клавиатуре. Есть несколько вариантов: Shift+Alt. Windows+ПРОБЕЛ
Как попасть в английский гугл?
Надо кликнуть на Настройки -> Языки (Languages) прямо под строкой поиска в Google. Выбираем English в первом пункте, где написано «На каком языке вы хотите пользоваться продуктами Google». Это язык интерфейса, но он также основной и при поиске; в «языках результатов» он поменяется автоматически. Готово!
Как сделать компьютер на русском языке?
Нажмите кнопку Пуск и выберите пункт Панель управления. В разделе «Часы, язык и регион» нажмите на пункт Изменить язык отображения. Выберите язык из раскрывающегося списка Выбрать язык отображения. Нажмите кнопку Применить.
Как поменять язык на клавиатуре в телефоне?
Для этого зайдите в настройки и выберите подраздел «Язык и ввод».
- Рядом с пунктом «Клавиатура» нажмите на значок решетки, как показано ниже.
- Теперь нажмите «Языки ввода».
- Здесь вы можете выбрать необходимые языки для ввода на клавиатуре.
Как сделать русский язык в телефоне?
Установка русского языка из меню Андроид
- Откройте Settings («Настройки») и найдите пункт Language & Input («Язык и ввод»).
- В открывшемся меню выберите Language («Язык»).
- В предложенном списке найдите «Русский» и, единожды тапнув по нему, установите в качестве системного.
Как изменить язык в приложении Почта Windows 10?
Как переключить на русский язык?…Ответы (3)
- Зайдите в настройки (Этот Компьютер — Открыть параметры (или из центра уведомлений — Все параметры);
- Время и язык;
- Слева выберите вкладку Регион и язык;
- Справой стороны, в области «Язык» выберите поле Русский;
- В раскрывшемся списке выберите «Использовать как основной язык»;
Как изменить язык в Яху почте?
Изменение языка интерфейса Yahoo Mail
- Нажмите название или изображение в верхней части экрана «Входящие», чтобы открыть меню.
- Выбрать Информация об аккаунте.
- выберите предпочтения в левой панели.
- Нажмите маленькую стрелку рядом с текущим языком в язык раздел.
- В раскрывающемся меню выберите один из 80 языков или языковые варианты.
Польза Google Форм
Каждая форма в Google Формах представляет собой веб-страницу, на которой размещается анкета или квиз. Все, что нужно для работы с формами, — это иметь аккаунт в Google.
Чем удобны Google Формы
- Простота в использовании. Работать с Google Формами не сложнее, чем с MS Word. Интерфейс удобный и понятный. Форму не надо скачивать, пересылать своим клиентам и получать от них по почте заполненный вариант.
- Доступность 24/7. Форма хранится в облаке. Если вы работаете с разных устройств или ваш жесткий диск повредился, форма останется доступна при наличии ссылки.
- Индивидуальное оформление. Вы можете создать свой дизайн для формы. Google Формы дают возможность бесплатно выбрать шаблон из большого количества доступных или загрузить свой.
- Сам сервис бесплатный. Заплатить придется только в случае, если вам вдруг понадобится расширенный вариант дополнительных надстроек.
- Мобильность. Google Формы адаптированы под мобильные устройства. Создавать, просматривать, редактировать и пересылать формы можно с телефона и планшета с помощью облегченной мобильной с полной функциональностью.
- Понятность. Google Формы собирают и профессионально оформляют статистику по ответам. Вам не придется дополнительно обрабатывать полученные данные, можно сразу приступать к анализу результатов.
Как правильно настроить этот инструмент, чтобы извлечь из него максимум? Я подготовила несколько пошаговых рекомендаций.
Основные возможности сервиса:
- Включение вопросов любых типов – с окном для ввода текста, двумя и более вариантами ответов, выбором определённой даты, оценкой по шкале. Есть опция настройки показа вопросов пользователю, исходя из его предыдущих вариантов ответа.
- Наличие шаблонов – под ряд задач разработчик предлагает использовать готовые формы, например, для резюме соискателя, регистрации на мероприятие.
- Получение структурированной информации – система позволяет задавать настройки полям формы (обязательные или необязательные для ответа), в результате вы получите от пользователя все необходимые сведения.
- Извлечение ответов в удобном формате – собранные данные скачиваются в XLSX и CSV, перенаправляются на электронную почту. Есть возможность сформировать для ответов отдельную очередь в Яндекс.Трекере или страницу на Вики.
- Разграничение доступа – форма может быть доступна для заполнения любым пользователем, у которого есть ссылка, или только сотрудниками вашей организации.
- Вариативность использования – подготовленные формы можно встраивать на сайт с помощью кода, а также скопировать прямую ссылку и передать её пользователю, разместить на канале Telegram, страницах и публикациях социальных сетей, e-mail рассылках и так далее. Есть настройки для указания даты завершения приёма ответов.
Совет 2. Получайте уведомления по электронной почте, когда кто-то заполняет форму
Чтобы упростить себе задачу, вы должны включить уведомления по электронной почте для Google Forms. Как правило, всякий раз, когда кто-то заполняет форму, вы получите электронное письмо об этом. Таким образом, вам не нужно постоянно открывать свою форму Google или связанную с ней электронную таблицу, чтобы проверять полученные ответы.
Чтобы включить уведомления по электронной почте, откройте форму Google с Google Диска. Щелкните / коснитесь вкладки «Ответы» вверху.
Затем щелкните значок с тремя точками на вкладке «Ответы».
Выберите «Получать уведомления по электронной почте о новых ответах».
Экономьте время, используя этот простой метод
Второй метод требует создания сценария, но этот сценарий выполняет большую часть работы автоматически. Создание скрипта может показаться сложным, но это не так. Настройка занимает всего несколько минут, и после этого вы можете повторно использовать один и тот же сценарий столько раз, сколько захотите. Затем вы получите прямые ссылки на каждую форму, так что вы можете изменить все результаты в любое время.
Вы когда-нибудь использовали Google Forms? Знаете ли вы какой-либо другой способ изменения уже отправленных форм? Поделитесь своей мудростью с сообществом в разделе комментариев ниже.
Шаг 4. Создаем тест
- Мы вводим имя файла на Диске
- Вводим заголовок теста
- Вводим описание теста
- Вводим вопрос
- Раскрыв выпадающий список выбираем пункт “Текст (строка)”
Получаем:
Активируем переключатель “Обязательный вопрос”. Теперь пользователь обязан ввести Фамилию и Имя, чтобы продолжить прохождение теста.
Добавляем второй вопрос нажав на верхнюю кнопку в правой вертикальной панеле элементов управления.
Сделаем этот вопрос необязательным не активируя переключатель внизу справа блока. Даже не ответив на этот вопрос, пользователь продолжит и сможет закончить тестирование.
Создаем еще один блок с единственным вариантом ответа
Добавляем блок с несколькими вариантами ответов
Тут мы также добавили вариант ответа “Другое”.
Теперь настраиваем баллы для правильных ответов. Переходим в пункт настройки в верхней правой части элементов управления (значок шестеренки). Переходим на закладку “Тест” и активируем переключатель. Нажимаем кнопку Сохранить и возвращаемся к списку наших вопросов.
Нажав на любое пустое место блока вопроса, активируем его. Слева внизу активируем блок ответов. Выбираем нужный нам ответ верным и назначаем количество баллов.
Нажимаем кнопку готово. Баллы назначены.
Теперь нам нужно настроить регулярность вопросов и сбор адресов электронной почты.
Опять переходим в пункт “Настройки” в верхней части элементов управления. Активируем нужные нам элементы настроек.
Переходим сразу в закладку “Презентации” и проверяем, что активирован пункт “Показывать ссылку для повторного заполнения формы”. Нажимаем кнопку “Сохранить”
Тест (форма) готов.
Google Формы: как увидеть ответы
Вы можете получить доступ ко всем своим формам Google на Google Диске или даже посетить сайт форм Google, чтобы получить к ним доступ. Итак, чтобы оценить конкретную модель, выполните следующие действия.
- Откройте форму Google, которую хотите оценить.
- После загрузки перейдите на вкладку Колесо . Первое, что вам нужно сделать, это отключить Принять ответы Чтобы респонденты не могли больше вносить изменения в форму.
- Кроме того, вы можете проверить вкладку Резюме Посмотреть на результативность всех респондентов.
- و вопрос Вкладка позволяет вам оценивать ответы, выбирая каждый вопрос по очереди.
- Наконец, вкладка позволяет индивидуальный Оцените индивидуальную работу каждого респондента.
Шаг 2. Создание Теста (формы)
Как и в любом документе в Гугл-диске, начало работы начинается с кнопки “Создать+” в верхней левой части экрана. Этой кнопкой создаются папки на Диске, создаются все документы.
Создание пустой формы
- Нажмите на пункт меню Google Формы (отметка 1)
- Нажмите на кнопку выпадающего списка (отметка 2), в выпавшем списке нажмите “Создать пустую форму” (отметка 3)
2. Создание формы по шаблону — Повторите действия, указанные выше, до отметки 3, и вместо нее выполните отметку 3+. Вам откроется библиотека шаблонов, где вы можете выбрать наиболее подходящий шаблон. В дальнейшем его можно отредактировать под ваши нужды. Мы создали пустую форму (тестирование).
Анализ ответов
Как настроить оповещения об ответах
- Откройте файл в Google Формах.
- Нажмите Ответы в верхней части формы.
- Нажмите на значок .
- Выберите Получать уведомления о новых ответах по эл. почте.
Совет. Чтобы получить больше возможностей в плане оповещений и отправки специальных писем респондентам, установите это дополнение.
Дополнительные возможности
Как прекратить сбор ответов
- Откройте файл в Google Формах.
- Выберите Ответы в верхней части формы.
- Установите переключатель Принимать ответы в положение ВЫКЛ.
После этого на вкладке «Ответы» появится сообщение «Ответы не принимаются».
Как сохранить адреса электронной почты респондентов
Сохраняйте адреса электронной почты людей, заполнивших форму. Будет добавлено поле, в котором каждому респонденту потребуется ввести свой адрес электронной почты.
Если используется корпоративный аккаунт, респонденты увидят предупреждение о том, что электронные адреса сохраняются автоматически.
- Откройте файл в Google Формах.
- В верхней части экрана нажмите Настройки.
- Нажмите на стрелку вниз рядом с пунктом «Ответы».
- Включите параметр Собирать адреса электронной почты.
Как скопировать и вставить диаграммы из Google Форм
Если в разделе «Ответы» есть диаграммы, вы можете копировать их и вставлять в другие файлы.
- Откройте файл в Google Формах.
- Выберите Ответы.
- В правом верхнем углу диаграммы нажмите на значок «Копировать» .
- Вставьте диаграмму в нужный файл.
Примечание. Если скопировать и вставить диаграмму в Google Документы, Презентации или Рисунки, то вы сможете в таких файлах. Для этого вам достаточно иметь права на редактирование как формы, так и документа, презентации или рисунка.
Отправка копий ответов респондентам
Если известны электронные адреса респондентов, вы можете отправить им копии их ответов.
- Откройте файл в Google Формах.
- Нажмите Настройки в верхней части формы.
- Включите параметр Собирать адреса электронной почты.
- Нажмите на стрелку вниз рядом с пунктом «Ответы».
- Рядом с параметром «Отправлять респондентам электронное письмо с их ответами» выберите вариант По запросу или Всегда.
Примечание. В некоторых случаях респонденты могут не получить копии своих ответов. Это связано с использованием спам-фильтров и других мер безопасности.
Какие типы вопросов есть в Гугл Формах?
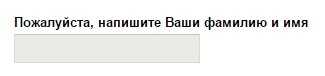
Текст (абзац) — блок текста длиной более одного предложения. Опрашиваемый сможет вводить достаточно длинный текст.

- Один из списка — опрашиваемый выбирает один вариант из представленного списка ответов или вводит вписывает свой ответ.
- Несколько из списка — опрашиваемый сможет поставить галочки у любого числа приведенных ответов.
Раскрывающийся список — отличается от Одного из списка тем, что отображается только один вариант ответа, нужно нажать на стрелочку, чтобы увидеть все варианты ответов и выбрать один из них.

Шкала ответов — хорошо подходит для того, чтобы опрашиваемый выразил степень своего согласия / не согласия с вопросом. Можно сделать шкалу от 0/1 до 10, и задать текстовое описание крайних значений.

Сетка — похожа на шкалу, но позволяет разом задать несколько вопросов по теме с одинаковыми шкалами ответов.
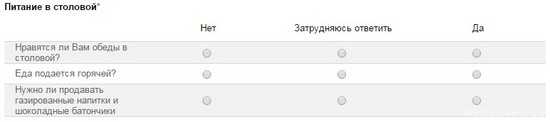
Дата — тип опроса, который позволяет опрашиваемому легко ввести дату, а вам в дальнейшем проанализировать ее.
Время — аналогично дате: опрашиваемый может ввести время — точное время или продолжительность.

Вы можете выбирать любые типы вопросов в рамках одного опроса.






![[инструкция] создание гугл-тестов (гугл-форм) / хабр](http://pvtest.ru/wp-content/uploads/d/4/3/d43375cd51f9d3864f3542f560c3cae8.png)

















![[инструкция] создание гугл-тестов (гугл-форм)](http://pvtest.ru/wp-content/uploads/a/a/8/aa864e0995998635fbee6b0b64e7e9c9.jpeg)


