6. Будущее браузера Firefox
В прошлом году многие статьи обсуждали будущее Firefox , а также Mozilla Foundation, в связи с прекращением сделки / соглашения между Google и Mozilla, которое обеспечивает Mozilla большую часть доходов. С тех пор сделка была продлена еще на три года. Кроме того, Firefox только что вышел на мобильный рынок, представив мобильный браузер Firefox и планирует выпустить новую мобильную операционную систему под названием Firefox OS (также известную как Boot to Gecko или B2G). В планах развития Mozilla есть ряд новых идей для Firefox и связанных с ним инструментов. Например, для Firefox Personas Mozilla работает над инструментами, которые преобразуют Personas из статических фоновых изображений в динамически обновляемые темы. В общем, будущее Firefox светлое, и оно добавит много значительных улучшений в браузер.
Настройки закладок
Следующие скрытые настройки Firefox связаны с закладками и их панелью. По умолчанию открывать сразу несколько элементов оттуда откровенно неудобно.
Например, вы открыли папку с закладками на панели:
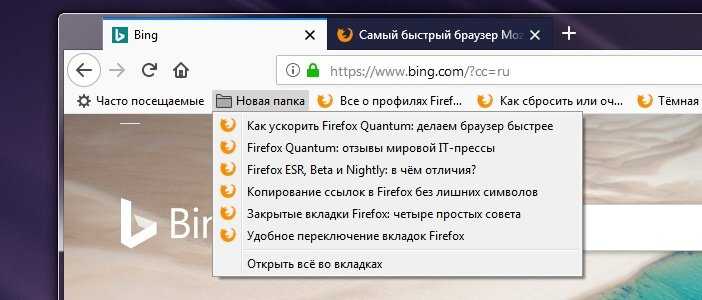
И хотите, удерживая Ctrl, открыть оттуда последовательно несколько элементов. Увы, это у вас не получится, так как при открытии первой же закладки из папки браузер сразу же закроет меню. Чтобы такого не происходило, найдите параметр browser.bookmarks.openInTabClosesMenu. Его нужно перевести в значение false.
Также вас может заинтересовать настройка browser.tabs.loadBookmarksInBackground (дайте ей значение true), благодаря которой все закладки, открытые с помощью команды «открыть в новой вкладке», колёсика мыши и ЛКМ+Ctrl начнут открываться в фоновых вкладках, то есть вас не будет сразу же перебрасывать на них с текущей страницы.
В итоге Firefox в этом случае начнёт открывать закладки также как Google Chrome, что нам кажется более удобным.
Впрочем, иногда пользователю нужно не только удобство работы с избранным. Порой требуется чтобы ваши закладки, наоборот, не отображались на видных местах, где их кто-то случайно может увидеть. Начиная с прошлой осени последние добавленные вами закладки, а также часть истории посещений всегда отображаются в меню избранного:
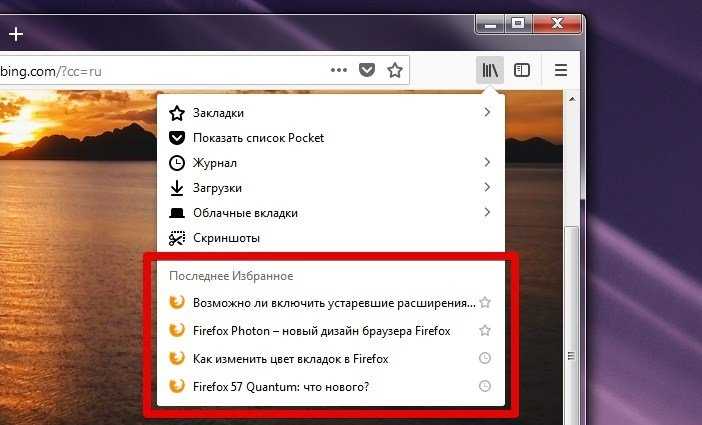
Явной опции для того чтобы убрать их оттуда нет. К счастью, такая опция есть среди скрытых настроек Firefox в about:config. Найдите параметр browser.library.activity-stream.enabled и дайте ему значение false. «Последнее избранное» исчезнет из меню:
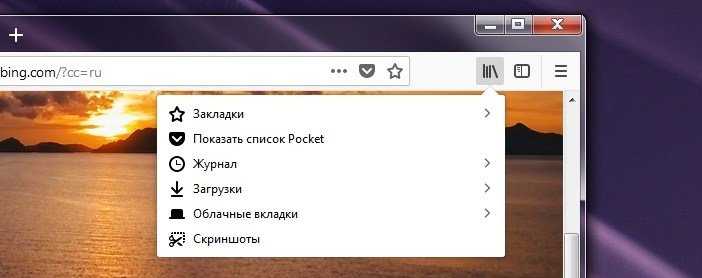
Вернуть его, если что можно, дав параметру его изначальное значение true.
XULRunner
Запускает новый процесс XULRunner в расположении path/to. Также работает для Firefox версии 3 и выше.
Регистрирует XULRunner в системе для всех пользователей. Должен быть запущен с правами root или администратора.
Регистрирует XULRunner для отдельного пользователя.
Отменяет регистрацию XULRunner для всех пользователей.
Отменяет регистрациюXULRunner для отдельного пользователя.
Устанавливает в системе приложение XULRunner в расположение path/to. Приложения устанавливаются в расположение по умолчанию для вашей системы (Program files|Applications|usr/lib) в папку vendorname/applicationName. Приложения могут быть удалены используемым вашей системой способом.
"C:\Program Files\Mozilla XULRunner\1.8.0.4\xulrunner\xulrunner.exe" --install-app "C:\Users\Billdo\Desktop\myapplication.xpi"
/opt/xulrunner/1.8.0.4/xulrunner/xulrunner --install-app ~/Desktop/myapplication.xulapp
/Library/Frameworks/XUL.framework/xulrunner-bin --install-app ~/Desktop/myapplication.xpi
Быстрый поиск Firefox и поисковые плагины
Ещё две возможности, о которых мы хотим рассказать находятся в основных настройках браузера, в разделе «поиск». Прокрутив его чуть вниз, вы увидите вот такой интерфейс, где можно добавить дополнительные поисковые плагины, а имеющимся задать специальной краткое имя:
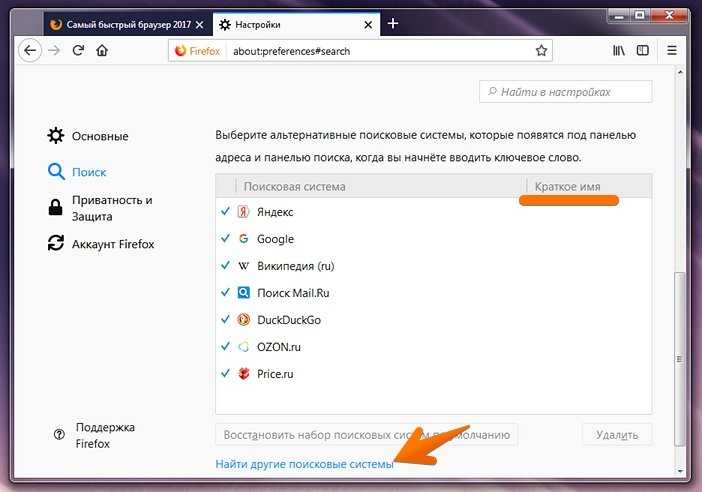
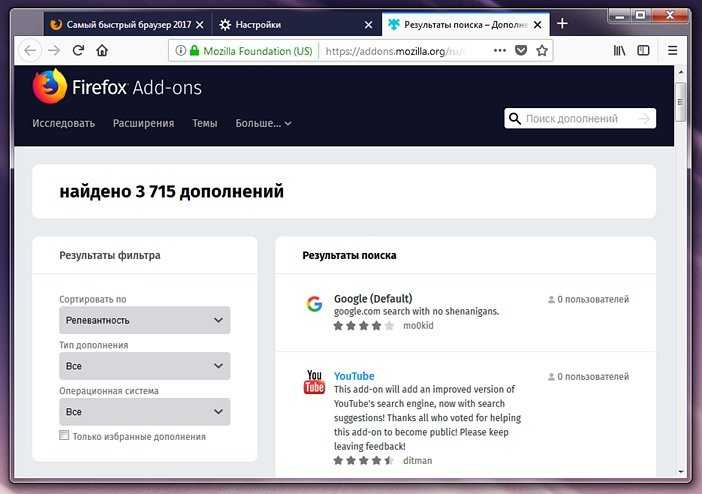
Здесь вы можете найти те источники поиска, которых по умолчанию нет в Firefox. Например, поиск по YouTube, англоязычной Википедии, поиск по картинкам Google и так далее. Некоторые такие поисковые системы мы добавили в наш Firefox. Добавляются они также элементарно, как и обычные расширения.
Просто перейдите из открывавшегося каталога на страничку любого модуля и нажмите кнопку «добавить в Firefox».
Другая особенность – краткое имя, позволит вам мгновенно переключаться между поисковиками набором всего лишь одного символа, без лишних кликов и движений мышкой:
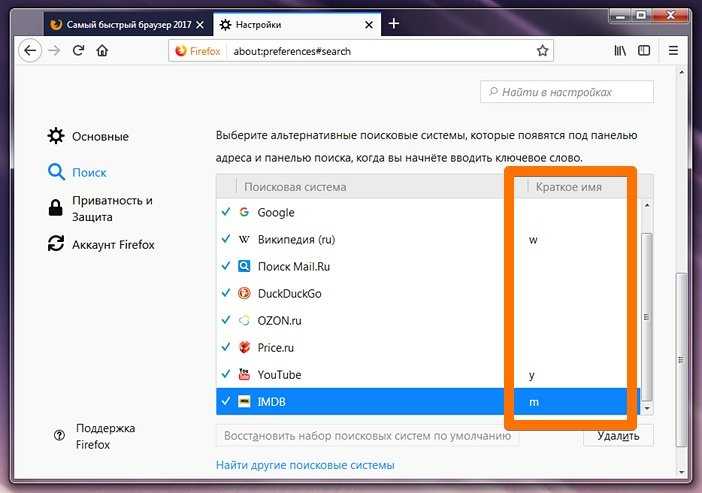
К примеру, на скриншоте выше мы задали для Википедии краткое имя «w». В итоге пользователь. набрав предварительно «w» в адресной строке и сделав пробел, даст браузеру понять, что последующее набранное слово или предложений нужно искать именно в Википедии:
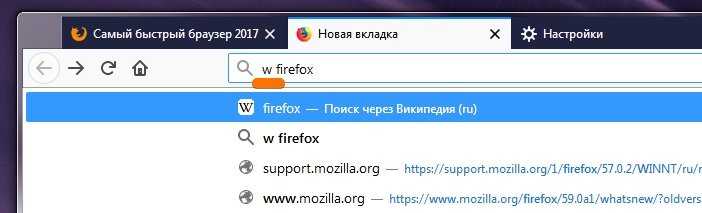
Enter и перед вами, минуя поисковики, открывается страница этой энциклопедии:
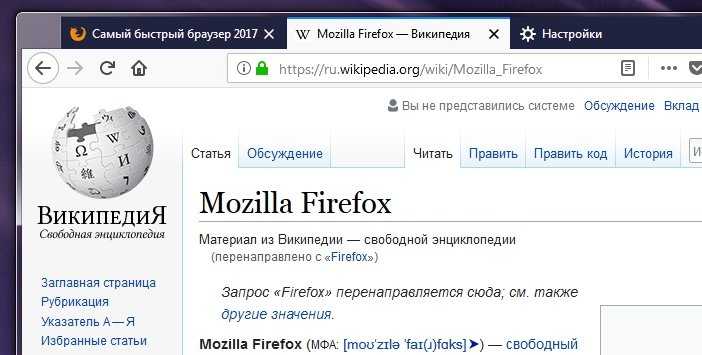
К слову, краткое имя вовсе необязательно должно содержать один символ. В свою очередь, одним из преимуществ такого метода является то, что вам не придётся каждый раз делать клики, чтобы возвращать изначальный поисковый движок (скорее всего, Яндекс или Google), так как менять его для поиска в другом источнике вам и не пришлось.
Как подготовится к выходу Mozilla Firefox 57 версии
На своем компьютере я использую Mozilla Firefox в качестве основного браузера. В моем браузере установлено довольно много расширений: небольшая часть из них включена постоянно, остальными я пользуюсь, время от времени, некоторыми чаще, другими — реже.
Почти все нужные мне расширения, не поддерживаются в Firefox 57.
Что делать тем, кто привык пользоваться расширения Firefox, которые отключат в браузере, начиная с 57 версии?
Вариантов совсем немного:
- перейти на другой браузер (перед переходом, не забудьте сохранить закладки, чтобы перенести их в другой браузер)
- отключить обновление браузера, продолжая использовать определенную версию, совместимую со старыми расширениями

Если нужен расширенный функционал, то вариантов практически нет. Придется перейти на Google Chrome, или на другой браузер, созданный на его основе, и далее пользоваться расширениями Хрома.
Остается еще браузер Pale Moon, созданный на основе Mozilla Firefox, но это уже старое ответвление Firefox. Есть вариант с использованием Mozilla Firefox ESR — версии браузера с долговременной поддержкой. В этом случае, браузером можно спокойно пользоваться еще год-полтора.
Разработчик Waterfox (еще один браузер на основе Firefox) обещает внедрить поддержку старых расширений XUL/XPCOM в Waterfox 57+, и пока неясно, получится это реализовать или нет.
Я остался на последней версии браузера, поддерживающей старые расширения. Сейчас я расскажу как, по моему мнению, следует подготовиться к выходу 57 версии.
- Первое, что нужно сделать: профиль браузера со всеми настройками для того, чтобы не потерять дополнения и другие важные данные. Сохранить профиль можно с помощью программы MozBackup, или вручную (ссылка на данный способ есть ниже в статье).
- Далее необходимо войти в настройки Mozilla Firefox и отключить автоматическое обновление браузера для того, чтобы продолжать пользоваться текущей версией браузера.
- Для того, чтобы быть в курсе произошедших изменений в новых версиях Firefox, я рекомендую воспользоваться переносной версией браузера Firefox Portable. Скопируйте в портативный браузер свой резервный профиль, который был сохранен ранее. На переносном браузере у вас будут настройки идентичные основному браузеру. После некоторых настроек вы можете одновременно запускать оба браузера, изолированные друг от друга. В Firefox Portable будет включено автоматическое обновление, поэтому вы сможете наблюдать все изменения, происходящие в браузере, в том числе, касающиеся работы расширений.
Через некоторое время можно будет сделать выводы: возможно в Mozilla Firefox появятся нужные вам дополнения, совместимые с WebExtensions, тогда без проблем обновите браузер на актуальную версию. Если все будет печально, то придется: или использовать Firefox без привычных расширений, или перейти на другой браузер.
Если работа некоторых расширений для вас необходима не на постоянной основе, перенесите (скопируйте) свой профиль в браузер Firefox Portable до 57 версии, в котором отключите обновление. В этом случае, вы сможете воспользоваться нужными расширениями в любое время.
Используйте скрытые настройки Firefox для улучшения вашего просмотра
Теперь, когда мы разработали некоторые из лучших скрытых настроек в браузере Mozilla Firefox, вы можете их опробовать и посмотреть, какой из них сделает ваш просмотр более приятным.
Но, пробуя это, убедитесь, что вы выбрали правильный вариант, и поиграйтесь с другими, только если вы разработчик и понимаете риски, связанные с изменением этих параметров.
Для большинства пользователей эти 12 скрытых настроек в Firefox должны значительно улучшить их взаимодействие с браузером, а также вдохновить их на поиск дополнительных возможностей для дальнейшей настройки параметров.
Если после настройки этих параметров у вас возникнут проблемы, сообщите нам об этом. Кроме того, если вам известны какие-либо другие скрытые опции в Firefox, которые заслуживают того, чтобы быть в этом списке, отключите звук в разделе комментариев ниже.
Настройка служб поиска в адресной строке
Как было сказано в начале статьи, некоторые современные браузеры позволяют использовать адресную строку в качестве строки поиска. Это означает, что, при вводе вместо URL сайта любого текста, браузер открывает результаты поиска по этому запросу на одном из поисковых сайтов. Далее показано, как указать, какой именно сайт использовать.
Управление службами поиска в Firefox
В браузере Firefox справа от адресной строки есть похожее поле со значком поисковой системы.
Если кликнуть по этому значку, откроется выпадающий список с имеющимися поисковыми системами:
В данном примере выбрана Википедия. Теперь, если в адресную строку ввести какой-нибудь текст вместо URL сайта, браузер откроет результаты поиска на Википедии.
Если нужный поисковый сервис отсутствует в списке, перейдите на сайт, поиск по которому необходимо добавить. Например, если перейти на сайт cadelta.ru, то в выпадающем меню появится пункт «Добавить «Искать cadelta.ru»». После нажатия, введя любой текст в адресную строку, вы сможете попасть на страницу результатов поиска по сайту cadelta.ru.
Управление службами поиска в Google Chrome
Допустим, нужно изменить поисковую систему адресной строки по умолчанию с Яндекса на Google. Для этого кликните правой кнопкой мыши по адресной строке и выберите пункт «Изменить поисковые системы«:
В открывшемся окне подведите мышь к строке ««, кликните по появившейся синей кнопке «Использовать по умолчанию» и нажмите «Готово«:
Управление службами поиска в Opera
В Опере управление службами поиска адресной строки немного отличается.
Изменение службы поиска адресной строки по умолчанию
Нажмите на клавиатуре одновременно клавиши и .
Затем в области «Поиск» в выпадающем списке выберите нужную поисковую систему:
Теперь любой запрос, не являющийся url сайта, адресная строка будет передавать Яндексу.
Добавление службы поиска адресной строки в Opera
Добавление новой службы поиска в Опере будет показано на примере добавления поиска по сайту kinopoisk.ru.
Чтобы добавить службу поиска, которой нет в списке, нажмите кнопку «Управление поисковыми плагинами. » В открывшемся окне нажмите кнопку «Создать поиск» и заполните поля:
«Имя» => «Кинопоиск«,
«Ключевое слово» => «кинопоиск«.
Зайдите на сайт Кинопоиска. Введите в поле поиска какой-нибудь запрос, например, «cadelta» и нажмите Enter. Скопируйте url из адресной строки. Результат должен быть такой:
http://www.kinopoisk.ru/index.php?first=no&what=&kp_query=cadelta
Замените слово «cadelta» на «%s» и вставьте то, что получилось, в поле «Адрес«:
Нажмите «Сохранить«, затем «Готово«.
Чтобы использовать добавленную поисковую службу по умолчанию, выберите ее как показано выше (подраздел «Изменение службы поиска адресной строки по умолчанию»).
Управление службами поиска в Internet Explorer
Добавление службы поиска в браузере Internet Explorer 11
Кликните по адресной строке и нажмите на клавиатуре кнопку .
Справа внизу нажмите на кнопку «Добавить«:
Откроется сайт «Коллекция Internet Explorer«. Кликните по поисковой системе Яндекса (для примера):
Затем нажмите на большую кнопку «Добавить в Internet Explorer«, как показано на рисунке:
В появившемся окне «Добавить службу поиска» поставьте галочку «Использовать по умолчанию» и нажмите «Добавить«:
Создайте новую вкладку, в адресной строке введите любой текст и нажмите Enter.
Откроется страница с результатами поиска Яндекса.
Как отобразить адресную строку
Иногда может возникнуть довольно редкая проблема, когда адресная строка «пропала». Это может означать только одно: она была кем-то скрыта ранее в настройках. Далее мы покажем, как включить адресную строку в Firefox. В остальных наиболее популярных браузерах скрыть ее нельзя.
1) Стандартный способ.
Кликните по большой оранжевой кнопке, затем выберите «Настройки» и пункт «Панель навигации».
2) А если большой оранжевой кнопки нет?..
В браузере Firefox версии 27 это возможно только в том случае, если включено отображение «классического» меню. Тогда в этом меню выберите «Вид» — «Панели инструментов» — «Панель навигации»:
3) И еще один способ…
Самый простой и быстрый способ включить адресную строку в Firefox — это кликнуть правой кнопкой мыши по области окна рядом со значком создания новой вкладки, затем выбрать «Панель навигации» (см. рисунок):
Полезное замечание. Иногда иметь под рукой Панель меню необходимо, но жертвовать компактностью окна не хочется. Поэтому предлагаем отображение «Панели меню» не включать, если такое желание возникнет.
Просто тогда, когда оно понадобиться, нажать клавишу .
Удаление данных из сторонних плагинов
Даже после выполнения всех вышеперечисленных шагов элементы все еще появлялись, когда я вводил URL. Я обнаружил, что это были веб-сайты, которые были в моем разделе закладок. Но я не добавил ни одного из отображаемых элементов в свои закладки. Как они туда попали? Ну, мой плагин StumbleUpon автоматически сохранял элементы в мои закладки. Существует множество приложений, которые также автоматически добавляют элементы в закладки. Возможно, вам потребуется проверить эту опцию в вашей собственной системе.
Совет экспертов:

Эд Мойес
CCNA, веб-разработчик, ПК для устранения неполадок
Я компьютерный энтузиаст и практикующий ИТ-специалист. У меня за плечами многолетний опыт работы в области компьютерного программирования, устранения неисправностей и ремонта оборудования. Я специализируюсь на веб-разработке и дизайне баз данных. У меня также есть сертификат CCNA для проектирования сетей и устранения неполадок.
Похожие сообщения:
Пошаговое руководство
На деле добавление интернет-ресурса в список доверенных обозначает то, что Фаерфокс никак не будет фильтровать контент на нем. В таком случае все продвинутые функции защиты будут отключены. Сначала мы разберемся с компьютерной версией, а потом перейдем к мобильному приложению. Чтобы добиться нужного результата, сделайте следующее:
- Перейдите на нужный интернет-ресурс.
- Кликните по иконке в виде щита рядом с адресной строкой.
- Деактивируйте пункт «Улучшенная защита от отслеживания».
- Закройте ненужное окно.
Это самый простой способ, как в Мазиле браузер добавить разрешенный сайт. Посмотреть весь список исключений выйдет так:
- Нажмите на пиктограмму с горизонтальными полосами правее адресной строки.
- В контекстном меню выберите пункт «Настройки», чтобы открыть одноименную вкладку.
- В левой части страницы нажмите на блок «Приватность и защита».
- Вызовите окно «Управление исключениями…».
Здесь вы можете посмотреть все добавленные адреса и, при необходимости, стереть лишние. А если вы хотите очистить их полностью, то воспользуйтесь кнопкой «Удалить все…».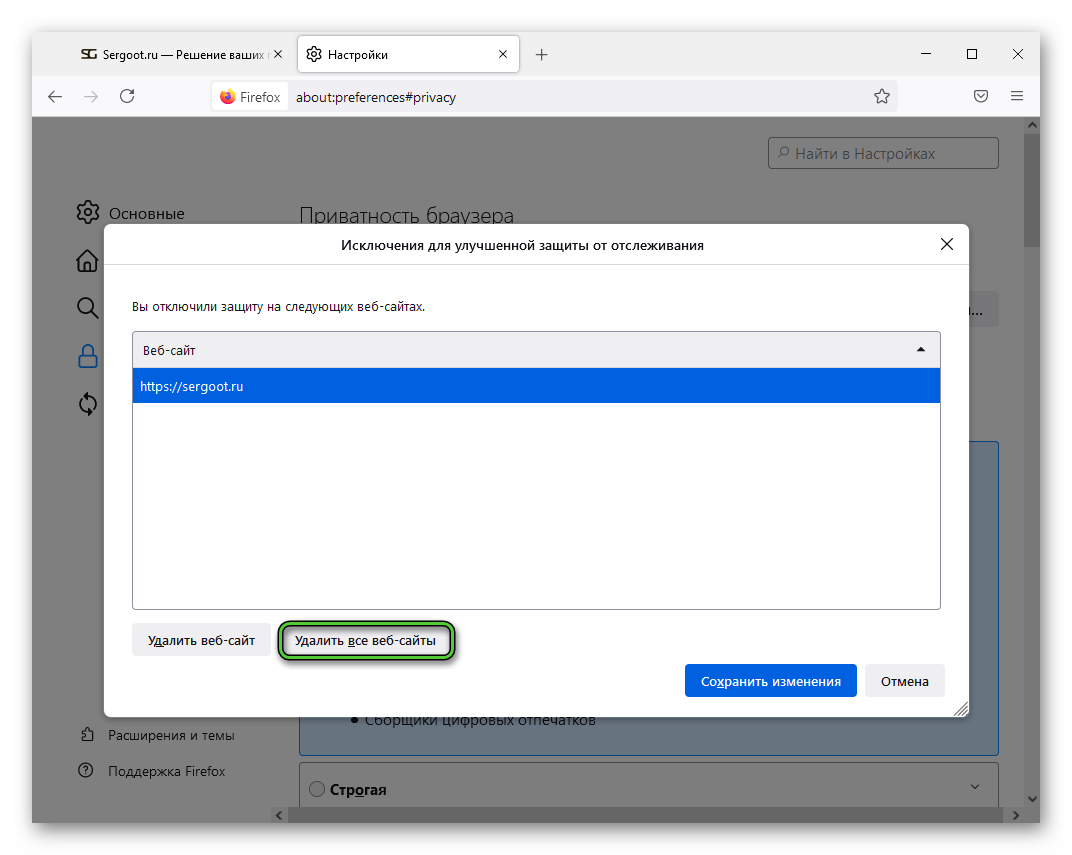 Добавить новую ссылку в окне «Управление исключениями» невозможно.
Добавить новую ссылку в окне «Управление исключениями» невозможно.
Мобильное приложение
В мобильном приложении подход очень схож:
- Откройте Mozilla Firefox у себя на смартфоне или планшете.
- Перейдите на сайт, который хотите сделать доверенным.
- Тапните по значку в виде щита рядом с адресной строкой.
- Переключите тумблер «Улучшенная защита от отслеживания» в неактивное положение.
10 крутых функций адресной строки Chrome
Xakep #251. Укрепляем VeraCrypt
Мы часто воспринимаем адресную строку браузера исключительно как место, куда мы вводим URL страницы, на которую мы хотим перейти. При этом с её помощью можно делать немало на самом деле полезных вещей, о которых сегодня и поговорим.
Использовать как конвертер величин и калькулятор
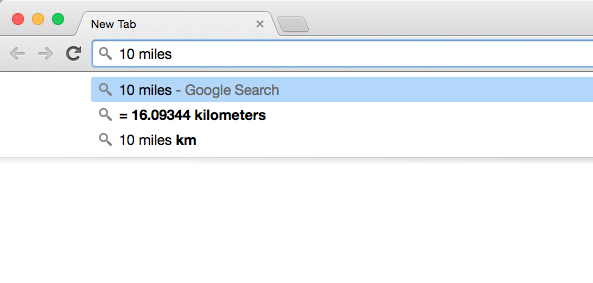
Если тебе нужно срочно выполнить какую-то несложную математическую операцию, например, перевести градусы Цельсия в градусы Фаренгейта, минуты в часы или метры в мили, не стоит искать калькулятор на своём компьютере или онлайн-конвертер в интернете. Это сможет сделать Chrome, нужно лишь ввести интересующую операцию в адресную строку. Например, 50 c = f посчитает нужную температуру, а 50 feet = inches — дистанцию.
Превратить браузер в блокнот
Ты сидишь в Интернете, и тут вам звонят и просят записать какую-то важную информацию. Зачастую листка бумаги и ручки рядом не оказывается, а «Блокнот» приходится искать несколько минут среди обилия программ. Chrome выручит и в таких ситуациях, ведь можно просто ввести адрес следующего вида: data:text/html, .
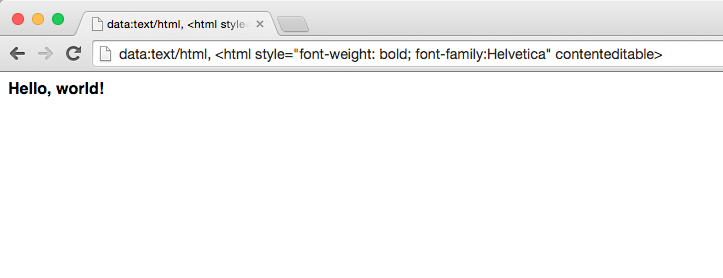
Как только ты нажмёшь Enter, окно браузера превратится в обычный чистый лист блокнота, где можно будет быстро написать срочную заметку. Чтобы в следующий раз подобная ситуация не застала врасплох, советуем сразу же добавить эту страницу в закладки. Кстати, если хочется немного персонализировать свой блокнот, можешь добавить к адресу немного CSS, написав, например, так: data:text/html, .
Искать на конкретных сайтах
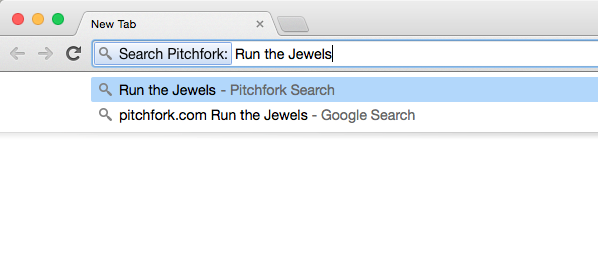
Ветераны Google наверняка знакомы со старым поисковым оператором site:. Использовать его сейчас стало гораздо проще. Для этого переходим на нужный веб-сайт и, поставив курсор в конец адресной строки, нажимаем Tab. После этого дописываем, что именно хотим найти. Поиск будет осуществляться исключительно в пределах нужной страницы.
Искать внутри Gmail или Google Drive
Переход в отдельное веб-приложение, чтобы что-то найти, занимает несколько кликов и точно не будет быстрее поиска через строку браузера. Для этого нужно один раз выполнить следующую инструкцию:
1. Нажимаем правой кнопкой мыши на адресную строку и выбираем пункт Edit Search Engines.
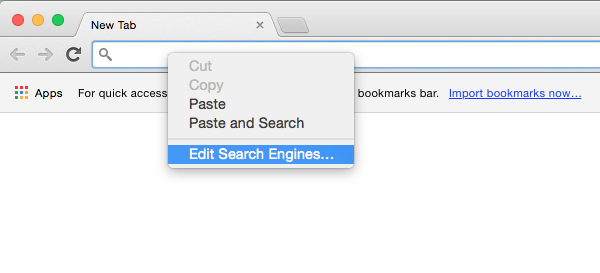
2. Добавляем новую поисковую машину под названием Google Drive.
3. Присваиваем ей ключевое слово, например Gdrive.
4. Вместо URL вводим следующий адрес: http://drive.google.com/?hl=en&tab=bo#search/%s. Если же вы делаете это для Gmail, то адрес будет таким: https://mail.google.com/mail/ca/u/0/#apps/%s.
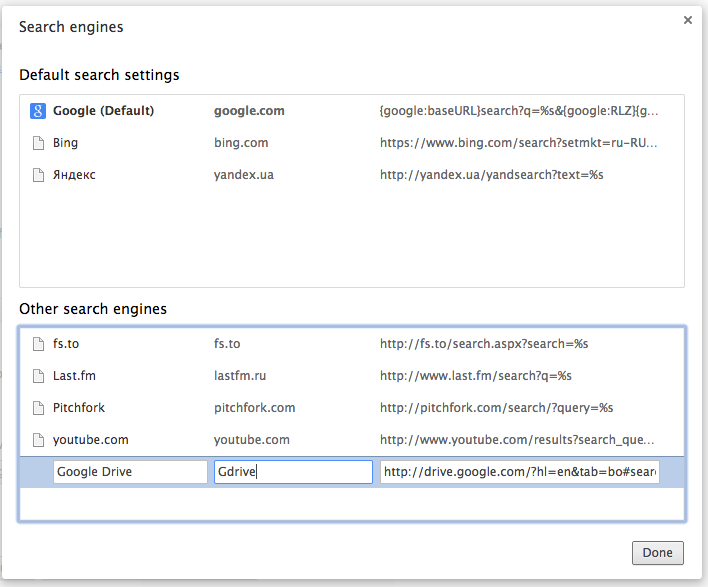
В следующий раз, когда понадобится найти что-либо в одном из сервисов, просто введи в адресную строку gmail.com или drive.google.com и нажми Tab.
Открыть окно отправки почты
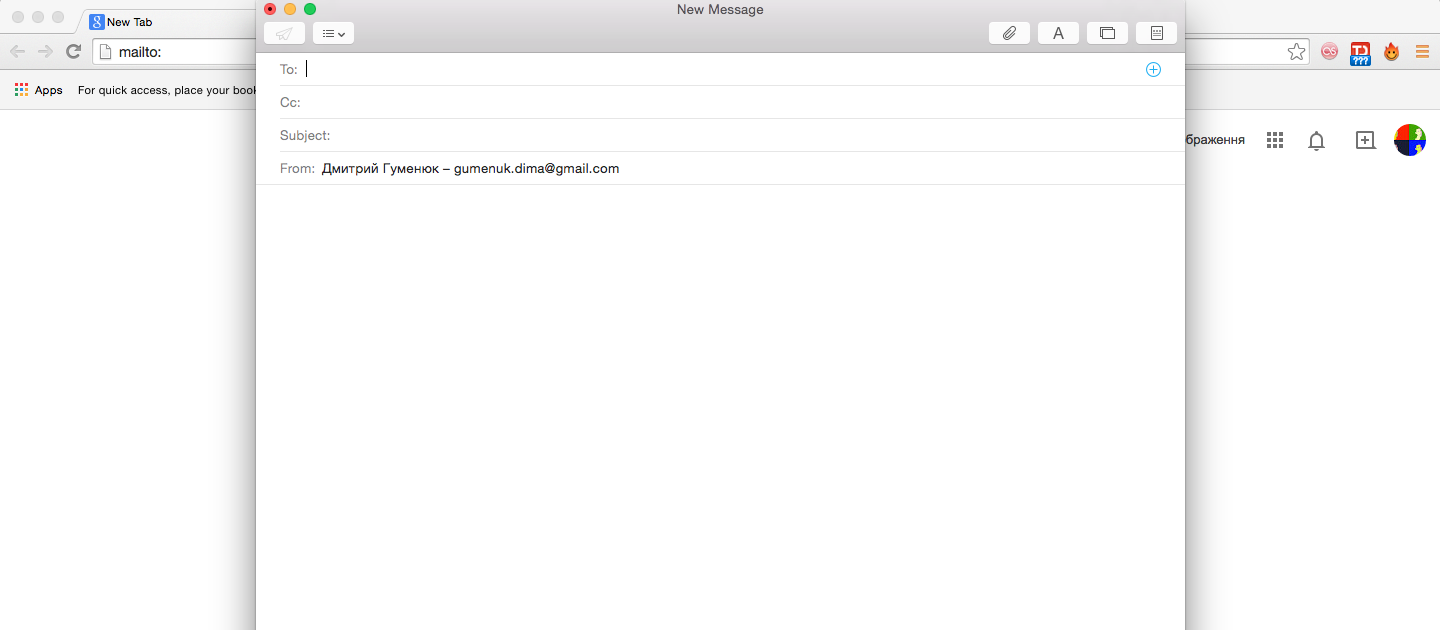
Заходить в Gmail или сторонний клиент и нажимать на кнопку «Составить новое письмо», оказывается, гораздо медленнее, нежели ввести mailto: в строку браузера. Если нужно срочно отправить электронное сообщение, воспользуйся этим советом.
Узнать больше о безопасности сайта
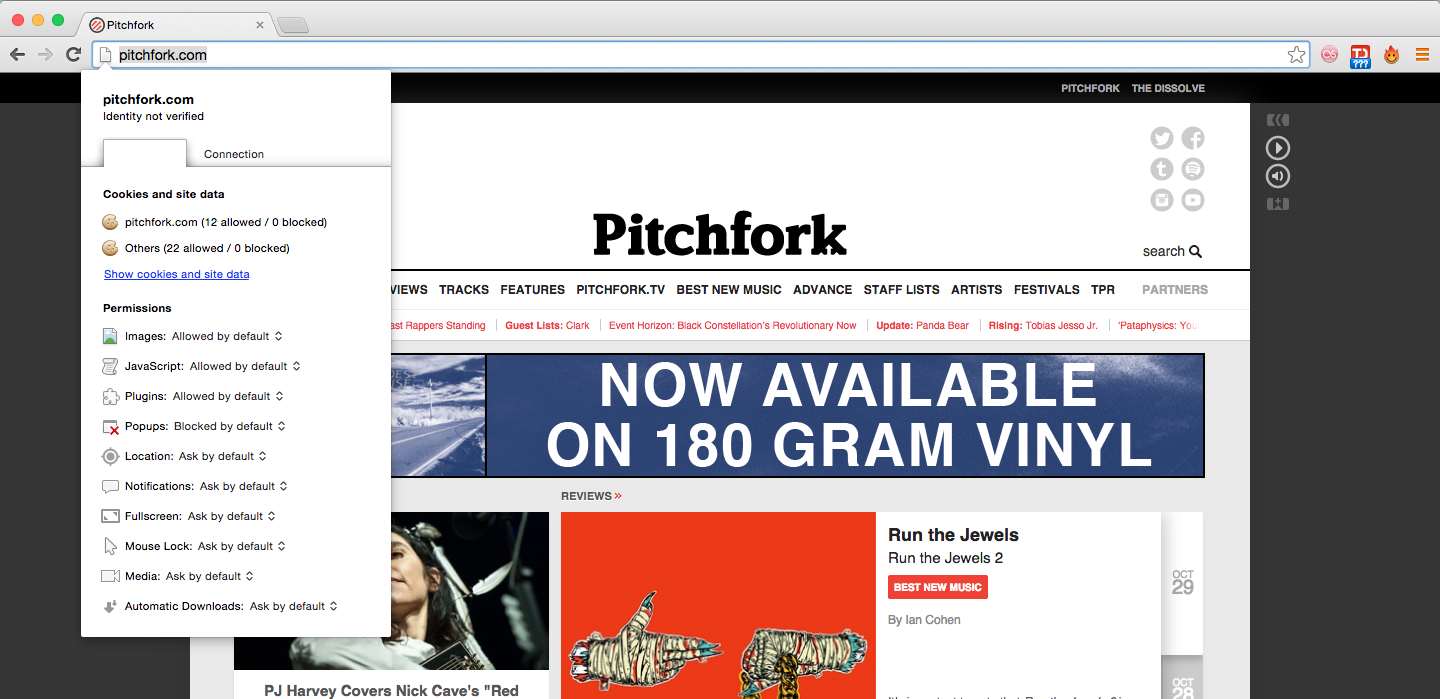
Если сайт, который ты посещаешь, кажется подозрительным, то контролируй всё, что он будет делать в браузере, нажав на иконку страницы, расположенную слева от адреса веб-сайта. Там можно узнать информацию об используемых cookies, а также заблокировать JavaScript, всплывающие окна и многое другое.
Убрать форматирование текста
Если тебе часто приходится копировать текст из сторонних источников, значит, проблема форматирования точно не обошла тебя стороной. Быстро вернуть привычный цвет, размер и шрифт копируемого текста поможет именно адресная строка. Вставляем туда нужный нам текст, а после копируем его уже оттуда. Все настройки форматирования будут убраны.
Опробовать файловый менеджер
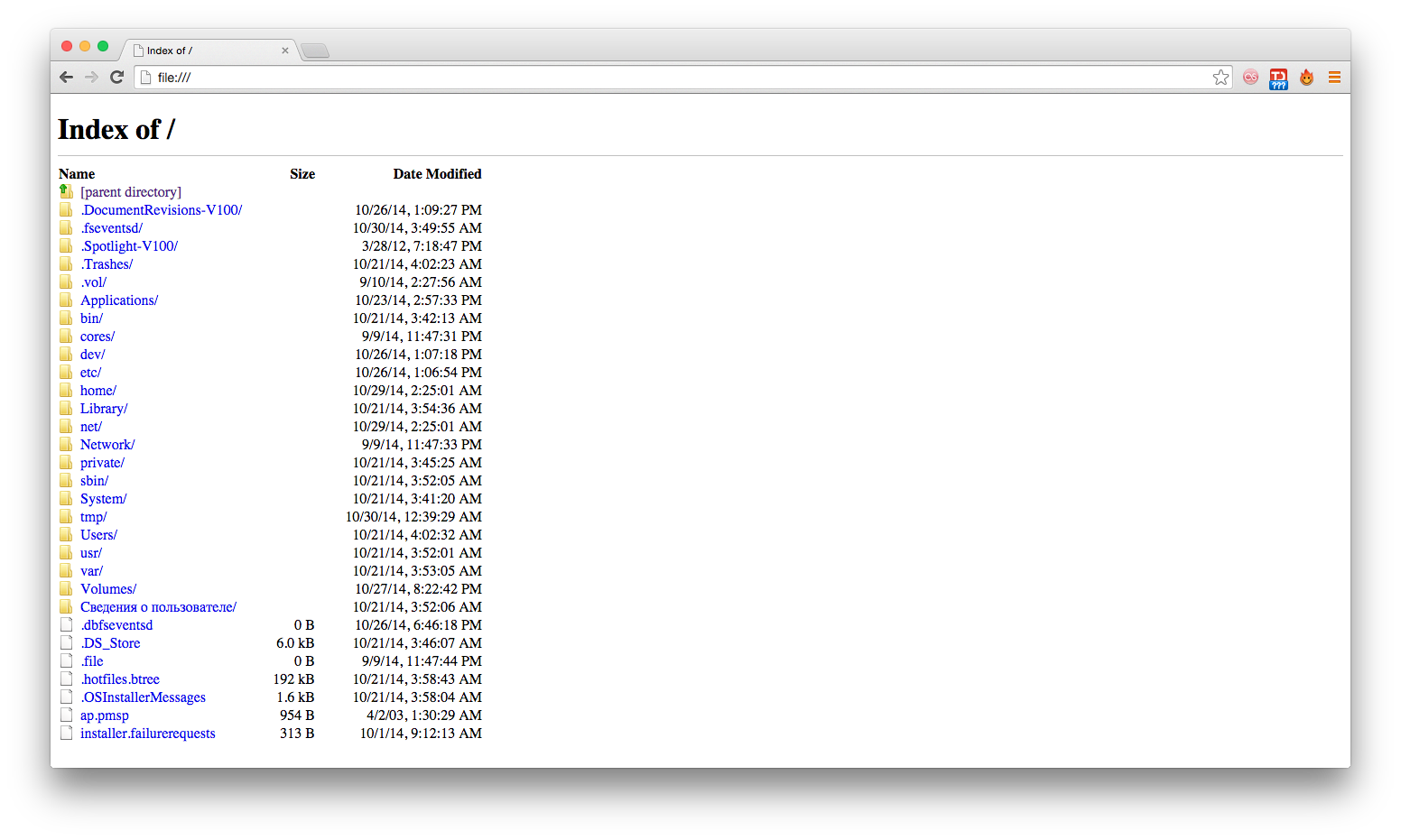
Это не будет самой востребованной функцией Google Chrome, но тем не менее использовать свой браузер как файловый менеджер также можно. Просто вводим C:/ на Windows или file://localhost на Mac и Linux. На последних двух платформах можно также использовать удобное сокращение file:///.
Найти что-либо, используя drag-n-drop
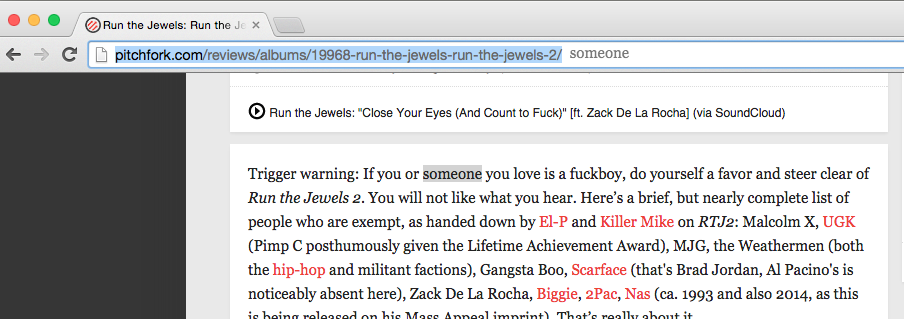
Если ты ненавидишь привычные комбинации клавиш Ctrl + C и Ctrl + V так же, как и правый клик мыши, то в Google Chrome есть решение. Любое слово с веб-страницы можно легко найти в интернете. Нужно просто перетащить его в адресную строку и нажать Enter.
Определить конкретное место для новой вкладки
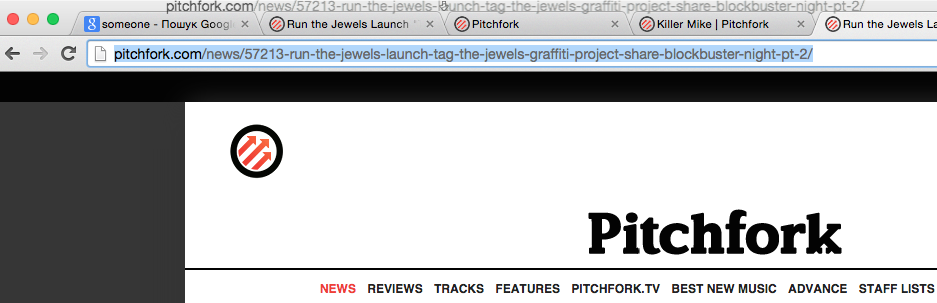
Если ты одержим определённым местоположением вкладок браузера, просто перетащи любую ссылку или URL в нужное место на панели вкладок.
Firefox-дополнения для защиты данных
Конечно, одни только настройки браузера не помогут защитить вашу конфиденциальность. Mozilla пошла на множество компромиссов, чтобы обеспечить более функциональные возможности просмотра для обычного пользователя, что вполне понятно. Но можно пойти ещё дальше и установить расширения для браузера, которые предотвратят отслеживание и сделают вашу работу более приватной и безопасной.
uBlock Origin
uBlock Origin — эффективный блокировщик рекламы и трекеров, которому не требуется много памяти, но при этом он может загружать и применять больше фильтров, чем конкурирующие блокировщики. А ещё у него открытый исходный код. Кроме того, в отличие от конкурентов, у него нет стратегии монетизации: здесь нет рекламной программы «Приемлемо» или подобного белого списка, как у многих других расширений для блокировки рекламы.
HTTPS Everywhere
HTTPS Everywhere перенаправляет HTTP-трафик на HTTPS там, где это возможно. Оно работает в фоновом режиме, и вы, вероятно, этого даже не заметите. HTTPS Everywhere имеет открытый исходный код и разработан Electronic Frontier Foundation, некоммерческой организацией, специализирующейся на приватных и безопасных технологиях.
Правда, плагин работает только с сайтами, которые поддерживают HTTPS на стороне сервера, поэтому вам всё равно нужно следить за адресной строкой, чтобы убедиться, что ваше подключение надёжно. Но, к счастью, большинство сайтов уже внедрили HTTPS благодаря появлению бесплатных сертификатов от организаций вроде Let’s Encrypt.
Decentraleyes
Когда вы подключаетесь к веб-сайтам, ваш браузер скорее всего подключается к множеству «сетей доставки контента» (CDN), таких как Google Fonts, Akamai и Cloudflare, для загрузки шрифтов и кода JavaScript, который обеспечивает работу сайта. Таким образом веб-сайты лучше выглядят и работают, но из-за того, что вы постоянно подключаетесь к этим серверам, они могут составить достаточно точный профиль для отслеживания.
Decentraleyes выдаёт себя за эти CDN локально в вашем браузере. Когда веб-сайт хочет загрузить скрипт, вместо подключения к удалённому CDN Decentraleyes будет подгружать файл из собственного кэша. Вам не нужно будет устанавливать удалённые CDN-соединения для файлов, которые поддерживает Decentraleyes, поэтому удалённые CDN не смогут отслеживать ваш браузер. Кроме того, веб-страницы будут загружаться быстрее, поскольку данные хранятся локально, а не на удалённом сервере.
Privacy Badger
Privacy Badger — плагин для защиты от отслеживания в Firefox, разработанный Electronic Frontier Foundation (авторами HTTPS Everywhere). Он обеспечивает безопасность пользователя в интернете, блокируя различные трекеры.
Canvas Defender
Цифровой отпечаток является результатом функции трансформации данных, выполненной компьютером. Веб-сайт посылает в браузер набор инструкций по отрисовке изображения. Браузер превращает инструкции в картинку. Из-за различий в методике обработки инструкций разным железом и приложениями, изображение, полученное на разных машинах, содержит небольшие отличия. Сайты могут запоминать эти отличия и сравнивать друг с другом как отпечатки.
Canvas Defender добавляет устойчивый «шум» к итоговой картинке, таким образом изменяя ваш оригинальный цифровой отпечаток. Само по себе это не препятствует отслеживанию вашего компьютера, но позволяет сбросить слежку в нужный момент.
Mailvelope
Mailvelope — это бесплатное программное обеспечение для сквозного шифрования почтового трафика внутри веб-браузера, которое интегрируется в существующие приложения веб-почты.
Gmail, Hotmail и Outlook предоставляют свои почтовые услуги по всему миру, и в них используется менее безопасное шифрование, встроенное в JavaScript. Такое шифрование может быть взломано, и тогда информация перестанет быть конфиденциальной.
Плагин шифрует информацию, содержащуюся в электронных письмах, с помощью PGP (Pretty Good Privacy).
NoScript
Плагин NoScript блокирует различные вредоносные скрипты (например криптомайнеры), экономя ресурсы компьютера и защищая конфиденциальность пользователя.
Как добавить сайт в исключения мозила?
Для управления списком сайтов вы можете настроить блокировку или разрешение автовоспроизведения:
- Щёлкните по кнопке меню …
- Выберите панель Приватность и защита и перейдите вниз к разделу Разрешения …
- Найдите параметр Для веб-сайтов, автоматически проигрывающих звук и щёлкните по Исключения… для управления списком.
Как отключить проверку сертификатов безопасности в Firefox?
Отключаем проверку для Фаерфокс
- Открыть “Настройки”.
- Перейти в раздел “Приватность и защита”.
- Найти вкладку “Сертификаты”.
- После чего найти кнопку “Просмотр сертификатов”, кликнуть по ней.
- В разделе “Серверы” перейти во вкладку “Добавить исключение”.
- Добавить все веб-сайты, которые необходимо исключить из проверки.
Где в Firefox хранятся сертификаты?
Firefox хранит свои сертификаты в C: Documents and Settings <имя пользователя для входа в Windows> Application Data Mozilla Firefox Profiles <папка профиля> .
Как включить ActiveX в Firefox?
Включение ActiveX в Firefox
- Сначала запускаем браузер. …
- Откроется страница с плагинами. …
- В результатах кликаем по нужному расширению.
- Теперь остается только нажать на кнопку «Добавить в Firefox» и подтвердить действие при помощи соответствующей кнопки.
Как добавить сайт в список исключений?
Как добавить веб–сайт в надежные узлы
- Откройте Google Chrome. …
- Нажмите ⋮. …
- Нажмите Настройки. …
- Прокрутите страницу вниз и нажмите Показать дополнительные настройки. …
- Нажмите Настройки контента. …
- В разделе «Файлы cookie» нажмите Настроить исключения. …
- Введите адрес сайта. …
- В меню «Правило» выберите «Разрешить».
Как разрешить доступ к микрофону в Firefox?
Изменение разрешений для микрофона
- Щёлкните по кнопке меню …
- Щёлкните по Приватность и Защита в левом меню.
- Прокрутите до раздела Разрешения.
- Щёлкните по кнопке Параметры… для настройки Микрофон. …
- Используте селектор Разрешить/Блокировать, чтобы изменить разрешение для вашего веб-сайта.
Как отключить автоматический запуск Firefox?
Удалить Firefox из автозагрузки Windows
- Щелкните правой кнопкой мыши на панели задач и выберите Диспетчер задач.
- Переключитесь на Start-up и найдите Firefox.
- Щелкните правой кнопкой мыши по нему и выберите отключить.
Как открыть доступ к камере?
Как настроить доступ к камере и микрофону для веб-сайта
- Откройте Chrome .
- В правом верхнем углу экрана нажмите на значок «Ещё» Настройки.
- В разделе «Конфиденциальность и безопасность» нажмите Настройки сайтов.
- Выберите Камера или Микрофон. Включите или отключите параметр Запрашивать разрешение на доступ.
Как отключить проверку обновлений Firefox?
Чтобы отключить эту проверку:
- Щёлкните по кнопке меню , щёлкните Дополнения и выберите Расширения.
- В верхней части вкладки щёлкните по меню «Инструменты для всех дополнений» , снимите флажок Автоматически обновлять дополнения и затем выберите Установить для всех дополнений режим ручного обновления.
Можно ли отключить проверку сертификатов?
В настройках вашего браузера Google Chrome, после того, как вы нажали на ссылку «Показать дополнительные настройки», найдите кнопку «Управление настройками и сертификатами» и перейдя по ее сылке, снимите галочку «проверять, не отозван ли сертификат сервера».
Как отключить ваше соединение не защищено?
Как исправить ошибку «Ваше подключение не защищено»
Перезагрузите страницу … Попробуйте режим инкогнито … Проверьте дату и время … Очистите кеш и куки в вашем браузере … Обратите внимание, какой используется Wi-Fi
… Проверьте ваш антивирус или файервол … Действуйте осторожно
Как установить сертификат в Firefox?
Как установить сертификат безопасности в Mozilla Firefox
- Скачайте сертификат.
- В Mozilla Firefox нажмите и выберите «Настройки».
- Перейдите в раздел «Приватность и Защита». В блоке «Сертификаты» нажмите «Просмотр сертификатов».
- На вкладке «Центры сертификации» нажмите «Импортировать».
- Выберите скачанный ранее сертификат. В открывшемся окне установите все флаги и нажмите «ОК».














![Работа расширения в firefox не была проверена [решение]](http://pvtest.ru/wp-content/uploads/e/1/2/e12afc5a95f86b33c81bd4fa9c71761d.png)




![Как отключить всю телеметрию в mozilla firefox [обзор]](http://pvtest.ru/wp-content/uploads/4/5/9/459e298c8ff943ee99efb5f9ba14fb7a.jpeg)








