Как работает проецирование
Передача изображения основана на протоколе Miracast. Поэтому все устройства, участвующие в обмене данными, должны быть оснащены приемниками Wi-Fi и поддерживать аппаратную и программную реализацию этого протокола. Поэтому для стационарных системных блоков потребуется покупка и установка дополнительного внешнего устройства, которое обеспечит возможность работы по беспроводному протоколу.

В качестве положительной особенности можно выделить тот факт, что при использовании технологии Miracast нет необходимости подключать оба компьютера к общему маршрутизатору, выполняющему функцию маршрутизации сети Wi-Fi. Строго говоря, вам не нужна общая сеть Wi-Fi или любая другая сеть, включая Интернет. Подключение осуществляется напрямую, в режиме точка-точка. Между двумя устройствами организован прямой радиоканал в частотном диапазоне домашней сети Wi-Fi.
Еще одна особенность заключается в том, что при сопряжении устройств, помимо передачи изображения, пользователям будет доступна функция передачи сопутствующего набора звуков. В этом режиме звук будет воспроизводиться через динамики устройства, на котором идет трансляция.
Аналоги технологии
Кроме Miracast существует:
- AirPlay. Технология для беспроводной трансляции аудио, видео и визуального контента от Apple. Работает по принципу Wi-Fi Direct, когда для передачи данных между устройствами необходимо подключить их к одной Wi-Fi-сети. В отличие от Миракаст, AirPlay 2 позволяет объединить все устройства в доме и транслировать на них нужный поток, используя мобильные девайсы на базе iOS, Apple или iTunes. Функция поддерживается «умными» телевизорами, портативными колонками, акустикой.
- Аналог AirPlay от Google. Подключается к телевизору как внешний адаптер для приема сигнала от смартфона по Wi-Fi. Последняя версия 3.0 поддерживает прием видео сигнала в разрешении
- MHL. Стандарт проводной передачи данных от мобильного устройства на монитор телевизора. Подключение происходит через специальный адаптер, которые коннектится со смартфоном через разъем microUSB или USB Type-C, а к ТВ путем HDMI. В январе 2015 представили superMHL 1.0, подключение по которому позволяет передавать видео в разрешении до 8K с частотой обновления 120 Гц, поддержкой расширенного динамического диапазона HDR и 48-битным цветом. Если использовать подключение по USB Type-C или superMHL, то подключенный девайс может как передавать, так и получать сигнал.
- Intel WiDi. Технология разработана на базе стандарта Wi-Fi и позволяет передавать потоковое видео с мобильного устройства на телевизор в разрешении 1080p и с объемным звучанием стандарта 5.1.
Как итог, технология Миракаст подходит для дублирования информации со смартфона на телевизор с разрешением дисплея не более 1920 x 1080, без обязательного подключения к единой точке Wi-Fi. Если рассматривать альтернативы, то лучшим вариантом выступает AirPlay, без ограничений в передаче данных, но привязанный к продуктам от Apple и партнёров бренда.
Настройка возможности передачи изображения на компьютер или ноутбук с Windows 10
Для того, чтобы включить возможность использования компьютера с Windows 10 в качестве беспроводного монитора для других устройств можно выполнить некоторые настройки (можно и не выполнять, о чем также будет упомянуто далее):
- Зайдите в Пуск — Параметры — Система — Проецирование на этот компьютер.
- Укажите, когда возможно проецирование изображения — «Доступно везде» или «Доступно везде в защищенных сетях». В моем случае удачная работа функции происходила лишь в случае выбора первого пункта: мне так и осталось не вполне ясным, что здесь подразумевается под защищенными сетями (но речь не о профиле сети частная/общественная и защищенности Wi-Fi сети).
- Дополнительно вы можете настроить параметры запроса на подключение (отображается на устройстве, к которому подключаются) и пин-кода (запрос отображается на устройстве, с которого производится подключение, а сам пин-код — на устройстве, к которому подключаются).
Если в окне настроек параметров «Проецирование на этот компьютер» вы видите текст «На этом устройстве могут быть проблемы с отображением содержимого, так как его аппаратная часть не была специально разработана для беспроводного проецирования», обычно это говорит об одном из:
- Установленный Wi-Fi адаптер не поддерживает технологию Miracast или делает это не так, как ожидает Windows 10 (на некоторых старых ноутбуках или ПК с Wi-Fi).
- Не установлены правильные драйверы беспроводного адаптера (рекомендую вручную устанавливать их с сайта производителя ноутбука, моноблока или, если это ПК с вручную установленным Wi-Fi адаптером — с сайта производителя этого адаптера).
Что интересно, даже при отсутствии заявленной производителем поддержки Miracast со стороны Wi-Fi адаптера, встроенные функции трансляции изображения Windows 10 иногда могут исправно работать: возможно, задействованы какие-то дополнительные механизмы.
Как было отмечено выше, указанные настройки можно и не изменять: если оставить в параметрах проецирования на компьютер пункт «Всегда отключено», но вам потребуется однократный запуск трансляции, просто запустите встроенное приложение «Подключить» (можно найти в поиске на панели задач или в меню Пуск), а затем, с другого устройства, подключитесь следуя инструкции Приложение «Подключить» в Windows 10 или шаги, описанные ниже.
Как подготовить ваши устройства
1. Как настроить неподдерживаемый дисплей для Miracast
Хотя большинство приемников сегодня уже поддерживают Miracast, некоторые устройства, на которые вы, возможно, захотите проецировать, могут быть несовместимы с беспроводной технологией. Если это так, приобретите адаптер или адаптер Miracast и подключите его к порту HDMI на вашем дисплее, чтобы позволить вашему ПК подключаться к принимающему устройству по беспроводной сети. Различные компании производят и предлагают адаптеры для Miracast, в том числе беспроводной дисплейный приемник ActiontecScreenBeam Pro и беспроводной дисплейный адаптер NetGearPush2TV (PTV3000).
В верхней части вашего ПК на адаптерах должна быть установлена последняя версия прошивки. Вы можете получить обновленную прошивку со страницы поддержки на сайте производителя или путем поиска через ваше устройство. В Магазине Windows также есть приложение для автоматического обновления прошивки вашего адаптера, например приложение беспроводного адаптера Miracast.
2. Добавьте ваш конкретный дисплей
Теперь, когда ваш ПК и дисплей готовы к беспроводному соединению, убедитесь, что оба устройства находятся на близком расстоянии, и выполните следующие действия, чтобы добавить беспроводной дисплей на ваш ПК:
- Проведите от правого края экрана, а затем нажмите «Устройства». (Если вы используете мышь, наведите курсор на правый нижний угол экрана, переместите указатель мыши вверх и нажмите «Устройства».)
- Нажмите или нажмите «Проект», а затем нажмите или нажмите «Добавить беспроводной дисплей».
- Выберите беспроводной дисплей в списке найденных устройств и следуйте инструкциям на экране.
3. Как спроецировать ваш монитор на беспроводной дисплей
После добавления беспроводного дисплея на компьютер, проецируйте на него монитор и меняйте отображение на каждом экране. Выполните следующее:
Спроецировать ваш экран
- Проведите от правого края экрана, а затем нажмите «Устройства». (Если вы используете мышь, наведите курсор на правый нижний угол экрана, переместите указатель мыши вверх и нажмите «Устройства».)
- Нажмите или нажмите «Проект», а затем нажмите или щелкните нужный беспроводной дисплей.
Выбрать дисплей на каждом экране
- Проведите от правого края экрана, а затем нажмите «Устройства». (Если вы используете мышь, наведите курсор на правый нижний угол экрана, переместите указатель мыши вверх и нажмите «Устройства».)
- Нажмите или нажмите «Проект», а затем выберите один из следующих вариантов:
- Только экран ПК. Вы увидите все на своем компьютере. (Когда вы подключены к беспроводному проектору, этот параметр меняется на Отключить.)
- Дубликат. Вы увидите одни и те же вещи на обоих экранах.
- Продлить. Вы увидите, как все распределено по обоим экранам, и вы можете перетаскивать элементы между ними.
- Только второй экран. Вы увидите все на подключенном экране. Ваш другой экран будет пустым.
4. Как отключить беспроводной дисплей
Вы можете сделать следующее, если решите отключить компьютер от беспроводного дисплея:
- Проведите от правого края экрана, а затем нажмите «Устройства». (Если вы используете мышь, наведите курсор на правый нижний угол экрана, переместите указатель мыши вверх и нажмите «Устройства».)
- Нажмите или нажмите «Проект», а затем нажмите или нажмите «Отключить».
Как включить Miracast на телевизоре
После подтверждения того, что в ТВ есть модуль беспроводной передачи, можно перейти к соединению устройств.
LG
Для настройки необходимо:
- Открыть меню телевизора.
- Кликнуть на кнопку отображения всех элементов. На устройствах LG Smart TV она последняя справа.
- Выбрать пункт «Screen Share».
После появления надписи «You can now share your over devace`s screen on your LG TV» надо найти телевизор в меню смартфона или ноутбука и осуществить соединение.
На смартфонах Android следует:
- Найти значок функции. В зависимости от модели он может быть в панели быстрого доступа или в разделах подключения, сеть, другие настройки.
- Активировать.
- Подтвердить подключение найденного устройства.
На ноутбуке или персональном компьютере с ОС Windows 8 и выше следует зайти в «Параметры» – «Устройства» и выбрать «Добавление Bluetooth или другого устройства».
Samsung
Miracast в телевизорах этой марки носит название Screen Mirroring. В некоторых моделях функция активна всегда при включенном ТВ, и устройство доступно для поиска смартфоном, ноутбуком или компьютером. Если у вас она не активна, то следуйте пунктам:
- нажать на пульте клавишу «Source»;
- в источниках сигнала найти «Screen Mirroring»;
Затем перейти к настройкам в мобильном устройстве и ПК, как описано выше.
Другие модели ТВ
Первым делом следует уточнить год выпуска телевизора. Это можно узнать на информационной наклейке, или в паспорте устройства. Если оно выпущено ранее 2012 года, то в нем нет встроенного Миракаста. У более поздних моделей технология должны быть встроена. Информацию о подключении можно найти в инструкции пользователя. Если она утеряна, можно найти ее на официальном сайте производителя.
Процедура подключения проста и схожа для устройств разных марок, можно обойтись и без инструкций. Надо найти в меню иконку подключения функции и активировать ее. Она может быть в разделах:
- экран;
- подключения;
- источник сигнала;
- сеть.
Затем подключить мобильное устройство и ПК (как описано в пункте с телевизорами LG).
Проецировать экран Windows 10 на Android TV
Требования
- Miracast-совместимый телевизор
- ПК или ноутбук с ОС Windows, совместимый с Miracast
- И ваш Android TV, и компьютер с Windows 10 должны быть подключены к общей сети Wi-Fi.
Найдите поддержку Miracast в Windows 10
1. Нажмите Win + R, чтобы открыть окно «Выполнить». Здесь введите dxdiag и нажмите Enter.
2. Теперь нажмите «Сохранить всю информацию» и сохраните файл на рабочем столе. Он будет сохранен в текстовом файле.
3. Откройте текстовый файл и найдите «Miracast». Если отображается «Доступен», то все готово.
4. Если отображается сообщение «Не поддерживается графическим драйвером», загрузите Intel Driver Assistant (Бесплатно) и обновите все драйверы. Возможно, на вашем компьютере установлено подходящее оборудование, но из-за отсутствия подходящего драйвера Miracast может быть недоступен на вашем устройстве. Так что продолжайте и попробуйте через Intel Driver Assistant. Имейте в виду, что для работы Miracast требуется как аппаратная, так и программная поддержка.
5. Вы также можете попробовать обновить адаптер беспроводного дисплея Microsoft (Бесплатно) из Microsoft Store.
Найдите поддержку Miracast на Android TV
Для телевизоров Android, произведенных другими поставщиками, такими как Sony, Samsung, LG и др. Вам, возможно, придется покопаться в настройках и найти меню «Miracast». Это применимо не только для Android TV, но и для всех смарт-телевизоров. Убедитесь, что Miracast включен и доступен для обнаружения. Я также рекомендую вам пройти в Настройки -> Приложения -> Просмотреть все приложения.
При необходимости просмотрите все системные приложения (расположенные внизу) и найдите меню Miracast. Вы также можете пройти через все меню настроек и найти опцию Miracast. Что касается этого руководства, я собираюсь показать, как вы можете найти поддержку Miracast на телевизорах Mi TV.
1. В интерфейсе Android TV перейдите к кнопке «+», которая доступна в разделе «Приложения».
2. Здесь вы найдете приложение «Miracast». Просто выберите его, и приложение будет добавлено в раздел ваших любимых приложений. Если Miracast здесь недоступен, выполните поиск в разделе «Настройки» -> «Приложения» -> «Просмотреть все приложения».
3. Теперь откройте приложение Miracast, и функция беспроводного дисплея будет включена. Вы должны придерживаться этого экрана при трансляции Windows 10 на Android TV.
Транслируйте Windows 10 на Android TV
1. Откройте приложение Miracast на своем Android TV и оставайтесь на этом экране. Для вашего сведения, приоритет определения означает максимально возможную четкость, но синхронизация в реальном времени отойдет на второй план. Приоритет беглости означает стабильное соединение с синхронизацией в реальном времени, но с качеством низкого разрешения (лучше для устройств низкого уровня). Мне нравится оставлять приоритет определения по умолчанию.
2. Теперь вернитесь к компьютеру с Windows 10 и нажмите сочетание клавиш «Win + K». На правой панели откроется окно «Подключиться».
3. Если окно «Подключиться» не появляется, откройте «Настройки» -> «Система» -> «Дисплей». Здесь прокрутите вниз и нажмите «Подключиться к беспроводному дисплею».
4. Теперь начнется поиск, и через несколько секунд появится ваш Android TV. Убедитесь, что приложение Miracast открыто на вашем Android TV и оба ваших устройства подключены к общей сети Wi-Fi. Затем нажмите на свой Android TV.
5. Наконец, Windows 10 транслирует свой экран на ваш Android TV. Как и Chromecast, вы можете воспроизводить музыку, и она будет транслироваться через динамик вашего телевизора. Вы можете просматривать страницы в Интернете, открывать любые приложения (не только Chrome), играть в игры и многое другое.
6. В случае, если вы хотите расширить отображение или настроить только второй экран, нажмите «Win + P» и измените режим проецирования.
Вот как вы можете транслировать Windows 10 на Android TV и воспроизводить любые мультимедиа или игры. Если у вас есть мощный компьютер, маршрутизатор и Android TV, то вы вполне можете сделать свой Android TV вторым экраном. Во всяком случае, это все от нас.
Если вы хотите узнать больше о таких советах и приемах Mi TV, просмотрите наше связанное руководство. И если вы столкнулись с какой-либо проблемой, оставьте комментарий ниже и дайте нам знать. Мы обязательно постараемся вам помочь.
Post Views:
1 405
Инструкция запуска и подключения по Miracast
Если все аппараты соответствуют требованиям, то вы можете попробовать наладить между ними связь через «Миракаст»/Intel WIDI. Существует несколько методик.
Через «Подключение к беспроводному дисплею»
Классический метод – использование стандартного интерфейса «Виндовс». Давайте рассмотрим подключение Miracast на примере современного телевизора. Инструкция включает следующие шаги:
- На телевизоре активируйте обнаружение и включите Miracast, если это функция выведена в отдельное меню. На картинке ниже представлен пример для LG.
- Далее необходимо проделать еще одно действие. Нажмите на клавиатуре источника WIN+P, а затем кликните по надписи «Подключение к беспроводному дисплею».
- В списке нажмите на нужный телевизор. Дождитесь окончания синхронизации.
Изображение с вашего компьютера должно появиться на телевизоре, если выбран пункт «Повторяющийся». При нажатии «Только второй экран» дисплей ноутбука или ПК будет отключен, поэтому вы сможете управлять системой, используя свой ТВ.
Через раздел «Параметры»
Существует альтернативный способ, который позволяет наладить проецирование. Если у вас вдруг нет клавиатуры или отдельные клавиши не работают, воспользуйтесь следующим методом настройки, который требует только наличия мышки:
- Активируйте «Миракаст» на устройстве приемнике аналогично предыдущей инструкции.
- Подсоединитесь к сети, которую раздает ваш телевизор, через соответствующий значок в правой нижней части экрана на ноутбуке/ПК.
- Перейдите в параметры системы и нажмите надпись «Устройства». В подразделе «Подключённые устройства» кликните по «Добавить…». После из списка необходимо выбрать ваш телевизор.
- Дождитесь синхронизации и убедитесь, что картинка на устройстве приемнике появилась.
Чтобы сменить принцип отображения (повторение, расширение и т. д.), вам необходимо открыть меню проецирование по WIN+P. Альтернативный вариант – через иконку уведомлений в правой части экрана (на тот случай, если клавиатура не доступна).
Нюансы при подключении через модуль WiDi
Если вы используете технологию от Intel WiDi, то необходимо учитывать ряд требований, в частности:
- Необходим процессор Intel линеек i3, i5 или i7 второго поколения или выше. Третье и второе поколения не поддерживаются Windows 10.
- Сетевая карта с поддержкой WiDi.
- Система «Виндовс» 7 и новее.
- Специальное программное обеспечение. Не требуется для Windows 10.
На официальном сайте компании есть список адаптеров и графических решений, которые необходимы для полноценной работы Intel WiDi. Сопряжение устройств происходит через специальную одноименную программу, которую потребуется установить. Как и в Miracast, решение от «Интел» позволяет выбирать между повторением и расширением картинки.
Обратите внимание, что если ПО сразу выдает сообщение, что ваш компьютер или ноутбук не поддерживают эту технологию, то не стоит пытаться обходными путями запустить передачу изображения. Специалисты Intel уточняют, что полный функционал WiDi и стабильная работа гарантируются только на устройствах под управлением Windows 10, которые соответствуют системным требованиям
Как дублировать экран с телефона или планшета на компьютер с Windows 10?
Напомню, что этот способ работает только на смартфонах и планшетах, которые работают на Andro >(на компьютере, который будет выступать в качестве беспроводного монитора) , как я показывал выше.
На телефоне нужно открыть статус бар и найти там иконку запуска трансляции экрана по технологии Miracast. На моем телефоне Samsung это Smart View (находится на втором экране, свайп влево) . Возможно на вашем устройстве эта функция находится в настройках, где-то в разделе «Подключения», или «Экран».
В списке доступных устройства для отражения экрана выбираем свой компьютер.
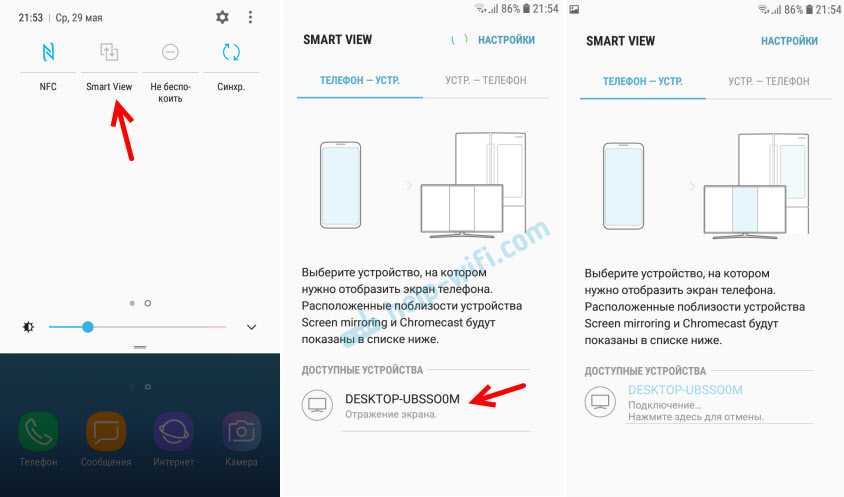
На компьютере нужно подтвердить подключение телефона для выполнения проецирования.
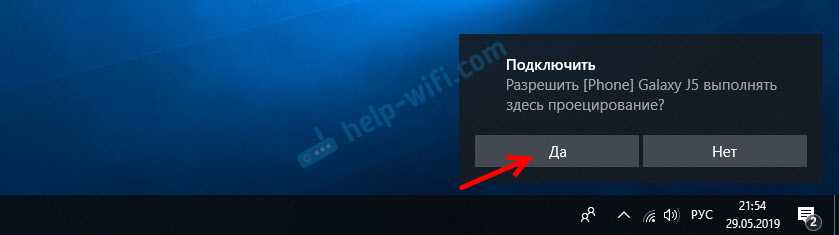
Сразу во весь экран откроется приложение «Подключить» и начнется процесс подключения.

Если все хорошо, то через несколько секунд экран телефона появится на мониторе вашего компьютера.
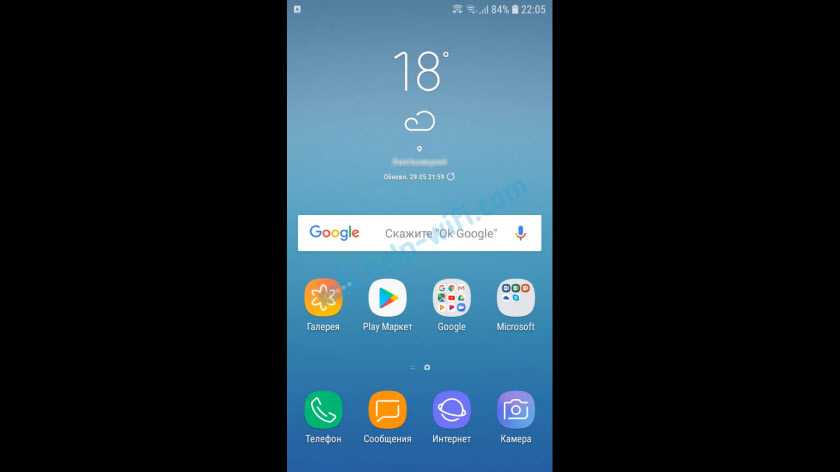
Появится еще какое-то странное сообщение, что сенсорный ввод отключен. Где будет написано, как его включить. Но как я уже выяснил (и писал в начале статьи) – управление сенсорным телефоном в этом режиме не работает.
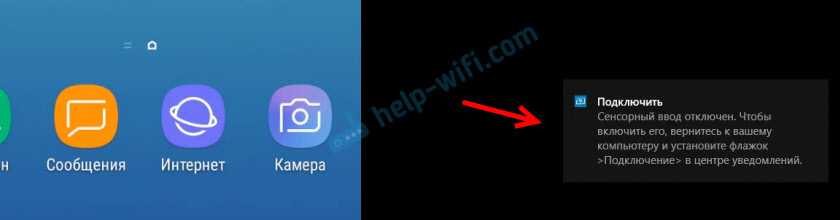
Можно выйти из полноэкранного режима, изменить размер окна, или свернуть приложение «Подключить».
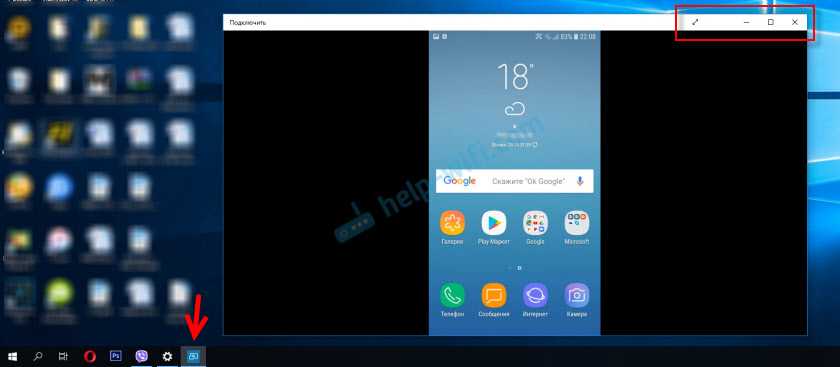
В горизонтальном режиме тоже все отлично работает. Например, можно без проблем транслировать видео с YouTube.

Звук с телефона так же транслируется на компьютер. Управлять беспроводной трансляцией изображения по Miracast нужно на телефоне. Там для этого отображается специальная иконка на экране. Можно приостановить трансляцию, сменить устройство, или отключиться от компьютера.
Особенности подключения моделей 7а, 7с, 8х, 9/10 lite
Следует понимать, что в линейке телефонов Honor представлено сразу несколько устройств. Они отличаются друг от друга набором встроенных функций. В связи с этим далеко не все способы, описанные выше, можно применять на разных моделях смартфонов
Необходимо уделить внимание следующим ограничениям:
- Модели «7а» и «7с» можно подключить только при помощи порта USB. Соответственно, их функционал ограничен. Однако модель «7с» может быть использована в качестве полноценного пульта. Для этого можно воспользоваться встроенным приложением или программой от стороннего разработчика.
- Модель «8х» можно подключить только к телевизорам категории «Smart». Для этого используется встроенный в них Wi-Fi модуль.
- У модели «9 Lite» встроена функция «Мультиэкран». Изображение можно передавать не только на телевизоры, но и на ПК, проекторы. Однако работать эта опция будет только на устройствах с поддержкой Miracast.
- Если модель поддерживает функцию MHL (переходник с micro-USB или type-C на разъём HDMI) или есть разъём mini-HDMI, то лучше всего подключать при помощи порта HDMI. Этот способ обеспечит наилучшее качество выводимой на монитор ТВ картинки.
В любом случае, все новые смартфоны можно подключать к телевизорам, оборудованным Wi-Fi модулями либо специальными порталами. Какой именно метод использовать должен решить пользователь, исходя из собственных предпочтений.
Альтернативные варианты
К сожалению, но не у всех пользователей получается воспользоваться предложенными методиками и добиться положительного результата. Если у вас не получается, то можно опробовать и парочку других вариантов:
- Выполнить поиск и установку на ПК специальной утилиты, которая называется Hisuite;
- Подсоединить смартфон и компьютер за счет ЮСБ-кабеля;
- Запустить утилиту и следовать инструкции, которая позволит осуществить синхронизацию;
- После этого можно отсоединять ЮСБ-кабель и наслаждаться тем же эффектом;
- Как вариант, можно использовать HDMI-провод. Он подойдет, как для интеграции с ПК, так и для подключения к телевизору. Правда, беспроводной эту альтернативу назвать невозможно.
https://youtube.com/watch?v=J6YyKr63klY
Через hdmi
Подключить смартфон к телевизору кабелем HDMI можно при наличии адаптера или кабеля HDMI/microUSB или USB Type-C. Адаптер можно использовать от любой компании.
Для сопряжения смартфона и ТВ потребуется:
- Кабель OTG microUSB/HDMI или USB Type-C/HDMI в зависимости от модели телефона;
- Кабель HDMI/HDMI;
Или:
Кабель USB Type-C (microUSB)/HDMI.
Кабель USB Type-C (microUSB)/HDMI встречается достаточно редко, а с выходом на Type-C ещё и стоит очень дорого. Наиболее бюджетно можно подключить устройство через адаптер. Но, если у вас имеется соответствующий кабель, то его нужно просто подключить к TV и произойдет дублирование экрана.
Комментарии (11)
зраствуйте, у меня появилась ошибка (нельзя просматривать защищенное содержимое на этом устройстве) . пожалуйста помогите , я хотел постримить и вывести изображение с телефона на обс . эта ошибка вылазит на других устройствах . в интернете мало информацый по этому поводу , были советы по обновлений или установки других драйверов для wi-fi , устанавливал и всеровно такая же ошибка . ноутбук lenovo 310-15isk . что это может значит
Подскажите пожайлуста. Если в меню пуск на ноутбуке тапаю на подключить , открывается синее окно и надпись: Устройство не поддерживает стандарт Miracast, поэтому беспроводное проецирование на него невозможно. Можно с этим бороться? Нужно андроид на экран ноутбука вывести.
телевизор LG 49UJ630V (web OS, обновлена) с поддержкой мирокаста (screen share, режим прослушивания включён) ПС i7, асус Z87-K (драйвер на чипсет обновил), проверил 2 адаптера (tl-wn7200nd, tl-wn725n, драйвера обновил) win 10 64 (обновлено) при нажатии клавиш win+P нет «подключение к беспроводному дисплею», через «параметры — устройства — добавление bluetooht или другого устройства — беспроводной дисплей или док-станция» ничего не находит телевизор видит файлы на компьютере, но нужен беспроводной дисплей что я делаю не так? помогите
А у меня такая проблема. Компьютер подключен к роутеру шлангом, при этом роутер раздаёт WiFi на другие устройства, в т.ч и ТВ (Sony KDL-55…). Так вот, если я выбираю любой видео (аудио) файл на ПК в проводнике, и через меню передаю его на устройство (ТВ), то соответственно получаю желаемое. Но вот через описанное в статье меню (Win+P), и через «Передать мультимедиа на устройство» в Edge, данного результата не дают…, долго ищут устройство и говорят, что ничего подходящего нет… Как так? Из проводника передаёт, а из браузеров говорит что возможно не поддерживает миракаст…?
Данная ситуация возникла в Вин 10 после обновления с версии 1607 до 1703 . В будущем обновлении SP3 эта проблема должна быть устранена. так мне ответили в службе поддержки Майкрософт . но 100% гарантии нет. как говорят *на заборе написано…*
После переустановки windows 10 miracast перестал работать .Что делать ?
У меня было такое. Сделал следующее полностью удалил драйвера Intel для WiFi адаптера, затем похерил все компоненты Intel WiDi из системы, перезагрузил, операционка сделала автоматическую установку драйвера. Все заработало.
Как мне включить Miracast , операционная система Windows 10, смартфон Android mobile. Поддержка везде есть, мне нужна небольшая инструкции по настройке, сам никак не разберусь.
На компьютере нажмите «Пуск» и найдите приложение Connect. После того, как приложение будет запущено, появится окно с информацией об ожидании подключения стороннего устройства. Теперь возьмите смартфон и в «настройках» выберите «Дисплей», потом «Передача изображения». Появится список устройств, на которые возможно передать изображение. Выберите среди них свой компьютер.
Хочу сделать так, чтобы изображение с дисплея телефона выводилось на монитор. Смогу я сделать это по Miracast, если у меня ноутбук с ОС Windows 10 и Windows Phone от Microsoft?
Со смартфоном не должно возникнуть проблем, сейчас практически все мобильные устройства совместимы со стандартом Miracast, но могут возникнуть проблемы с компьютером. Старые ноутбуки не оснащены поддержкой этой технологии. В том случае, если у вас более или менее новый компьютер – проблем не возникнет.
Технология Miracast используется для беспроводной трансляции изображения экрана и звука с компьютера, ноутбука или смартфона на телевизор, проектор или даже отдельно стоящий монитор. Например, вы можете транслировать дублированную картинку со своего телефона или планшета на свой ЖК-телевизор или проектор (удобно при проведении демонстрации). Технология Miracast основана на стандарте Wi-Fi Direct, использующем peer-to-peer архитектуру передачи данных (устройства подключаются напрямую, а не через Wi-Fi роутер или программную точку доступа). Источник и приемник в технологии Miracast должны быть сертифицированными устройствами. С помощью специальных адаптеров (Miracast-приемник, Mirascreen), подключаемых в USB или HDMI порт можно использовать Miracast с любыми устройствами, которые изначально не поддерживают эту технологию.
В Windows 10 и Windows 8.1 поддержка Miracast (как технологии проецирования на беспроводной дисплей) имеется по умолчанию. В Windows 7 необходимо ставить дополнительное ПО.
Заключение
Miracast удобная технология, которая доступна практически каждому пользователю, она проста в использовании. Как подключить Miracast на Виндовс 10 на ПК может разобраться даже не опытный пользователь.
Как включить Miracast (Беспроводной дисплей) на Windows 10?
Привет, дорогие друзья! К хорошему привыкаешь быстро. Так мы полюбили смотреть фильмы и играть на большом экране. Ведь для этого созданы все условия, а видео с компьютера и телефона можно вывести на телевизор и получать удовольствие от просмотра. Есть технологии, которые обеспечивают эту функцию. Об одной из них и пойдет речь сегодня. А именно – о стандарте беспроводной передачи мультимедийного сигнала Miracast.
Вчера я поняла, что не все знакомы с этой технологией, а даже если и слышали, то не имеют представления, что это такое. Была даже версия, что Miracast разработан на основе Bluetooth, а Wi-Fi Direct вообще не имеет ничего общего с беспроводной передачей (интересно, зачем тогда в названии есть слово Wi-Fi?). В общем, я решила рассказать, что же такое Miracast, и как его включить на ПК или ноутбуке с Windows 10. Готовы? Тогда начинаем!






![Как подключить проектор к пк с windows 10 [легкие шаги]](http://pvtest.ru/wp-content/uploads/a/8/6/a862de3b4ca1ce9bc68eb52f1be0a014.jpeg)









![Как подключить проектор к пк с windows 10 [легкие шаги]](http://pvtest.ru/wp-content/uploads/b/5/a/b5aad670137f8d92fd952804398ab63e.png)








