Как скопировать URL текущего сайта
Допустим, нужно отправить кому-нибудь адрес текущей страницы просматриваемого сайта и отправить его по почте. Следующие действия актуальны для всех популярных браузеров, поэтому, выполнив их буквально, можно будет забыть о такой проблеме, как «узнать URL сайта».
Просто кликните тексту внутри адресной строки левой кнопкой мыши, затем нажмите на клавиатуре одновременно клавиши и . Затем установите курсор в текстовое поле, куда требуется поместить скопированный из адресной строки url (например, окно почтового клиента) и нажмите на клавиатуре клавиши и .
Замечание. Мы намеренно не рассказываем, как выполнять копирование и вставку с помощью мыши, т. к. привычка использовать сочетания клавиш при работе с компьютером существенно повышает производительность.
Изменение результатов на лету
По умолчанию, когда вы вводите поисковые запросы в адресную строку, список под ней отображает поисковые предложения от вашей поисковой системы по умолчанию и страницы (закладки, журнал, открытые вкладки), где каждый поисковый запрос является частью заголовка, частью метки или частью веб-адреса (URL).
Если вы ищете определенный тип результата, такой как закладка или открытая вкладка, вы можете ускорить процесс поиска, введя специальные символы после каждого поискового запроса в адресную строку, разделяя их пробелами:
- Добавьте ^ для поиска совпадений в истории посещённых страниц.
- Добавьте * для отображения только совпадений в ваших закладках.
- Добавьте + для отображения только совпадений в страницах, для которых вы добавили метки.
- Добавьте % для отображения только совпадений в ваших текущих открытых вкладках.
- Добавьте # для отображения только совпадений, где каждый поисковый запрос является частью заголовка или частью метки.
- Добавьте $ для отображения только совпадений, где каждый поисковый запрос является частью веб-адреса (URL). Текст «https://» или «http://» в URL игнорируется, кроме «file:///».
- Добавьте ? для отображения только поисковых предложений.
Например, если вы ищете страницу в закладках, которая называется Mozilla Firefox Support, вы можете набрать mozilla. Результаты автозаполнения появляются, но могут не показать страницу, которую вы хотите.
Вы можете сузить ваш поиск до закладок, изменив вашу строку поиска на mozilla * или * mozilla.
Менеджер загрузок в Google Chrome

Когда-то давно, в обозревателе сети Интернет от корпорации Google можно было активировать экспериментальную функцию под названием Download Notification. Просто нужно было вставить (набрать) в адресную строку такое себе…
chrome://flags/#enable-download-notification
…и установить переключатель в положение «Enabled» в появившемся окне…
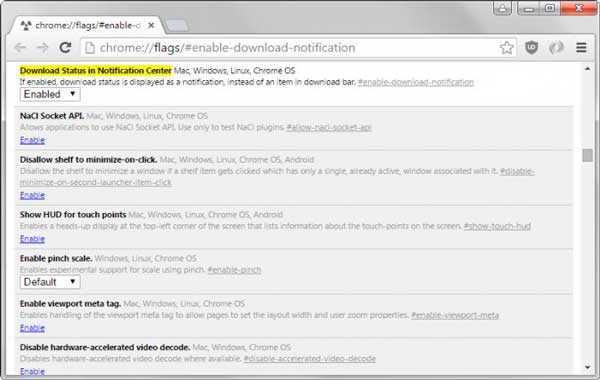
После этих манипуляций все закачки отображались в маленьком плавающем окошке в районе трея, которое само исчезало после завершения процесса скачивания файла. Панель загрузок в своём стандартном растянутом внизу окна виде не появлялась совсем.

По каким таким волшебным соображениям эту опцию производители уже давненько убрали из браузера Google Chrome мне не известно. Да и не об этом речь у нас сегодня.
Как всегда в подобных случаях, на выручку спешат создатели расширений к этому браузеру (чтоб мы без них делали?).
…
…
Способ 2. Вручную через системные папки
Открыть профиль Яндекс.Браузера вручную по умолчанию нельзя. Для доступа к системным ресурсам перед поиском файлов в проводнике выбрать раздел «Вид» в настройках и поставить галочку напротив «Скрытые элементы». Теперь открыть диск, куда установлена система Windows (обычно это диск C:\) и проследовать по следующему пути: C:\Users\СЮДА ВСТАВИТЬ ИМЯ УСТРОЙСТВА\AppData\Local\Yandex\YandexBrowser\Application
Если ник неизвестен, то вот как проследовать вручную, куда устанавливается браузер:
- Открыть системный диск.
- Перейти в папку «Пользователи».
- Выбрать имя администратора. Папок может быть много, нужен именно админ (он указан в «Пуске»).
- Перейти в AppData. Данная папка скрыта, появляется только если стоит галочка в «Скрытые элементы».
- Папка Local.
- Среди перечня приложений найти Yandex.
Нижняя граница
Если адресная строка или панель инструментов Chrome отсутствует, способы, описанные выше, могут помочь вам вернуть ее.
Если вы по ошибке удалили файл или потеряли некоторые данные на носителе, вы можете использовать MiniTool Power Data Recovery легко восстановить любые удаленные / потерянные файлы.
MiniTool Power Data Recovery — профессиональная бесплатная программа для восстановления данных для Windows. Вы можете использовать этот инструмент, чтобы легко восстановить любые удаленные / потерянные файлы с ПК, внешнего жесткого диска, SSD, USB, SD-карты и т. Д. Рассмотрены различные ситуации потери данных.
Как отключить всплывающие уведомления в Гугл Хроме на ПК
Если приняли решение убрать уведомления в Google Chrome, становится вопрос выбора подходящего способа:
- Первый метод подходит для отключения всех сообщений. Браузер от Гугла начнет самостоятельно блокировать предложения с включением оповещений, и их отображением.
- Второй вариант уместен, если еще не активировали уведомления, но появилось сообщение с подобным предложением.
- С помощью третьего способа, можем отключить оповещения в браузере Google Chrome для одного или нескольких конкретных сайтов.
- Последняя процедура позволяет управлять отображением сообщений только для одного сайта.
Теперь выбираем подходящий путь и следуем по нему.
Способ 1: убираем оповещения в Гугл Хром через «Настройки сайтов»
Лучший метод при желании заблокировать абсолютно все уведомления в Гугл Хром. Браузер перестанет отображать как сами предложения, так и оповещения. По умолчанию в веб-обозревателе Chrome стоит режим «Спрашивать разрешение перед отправкой».
Как отключить сообщения от Гугл Хром:
- Жмем на символ трех точек в правом верхнем углу.
- Из открывшегося списка выбираем пункт «Настройки» (делаем по нему клик левой кнопкой мыши).
- Листаем все пункты вниз, здесь интересует кнопка «Дополнительные», расположенная в конце, нажимаем на нее.
- В большом блоке «Конфиденциальность и безопасность» щелкаем по строке «Настройки сайта».
- Кликаем по тематическому пункту «Уведомления».
- Сверху находится переключатель синего цвета, нажимаем на него, переводя в неактивное (серое) положение. Надпись рядом с ним сменится на «Заблокировано».
Чтобы убрать один сайт из списка разрешенных или запрещенных к показу сообщений, достаточно нажать напротив домена на три точки и выбрать «Удалить».
Способ 2: блокировка уведомлений в Гугл Хром еще до начала их отображения
Запретить уведомления в Google Chrome можем прежде, чем они начнутся показываться. Если настройка стоит по умолчанию, сайт не имеет права автоматически включать отображение сообщений. Он всегда запрашивает разрешение. Чтобы защититься от назойливых оповещений, рекомендуем всегда читать содержимое предложений. Если написано «Сайт запрашивает разрешение на: Показывать оповещения», выбираем вариант «Блокировать». Таким образом в браузере не будет показывать ни одно уведомление.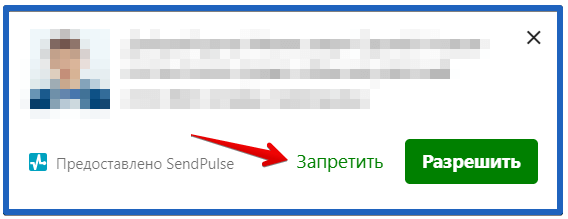
Плюс метода в том, что можем убрать оповещения в браузере Google Chrome, которые не нужны, а полезные сообщения разрешить. Минус способа заключается в невозможности изменить положение после разрешения или блокировки, придется использовать иной вариант (описан далее).
Способ 3: настройка уведомлений в Google Chrome
Настройка уведомлений в Гугл Хром подразумевает возможность отфильтровать сайты, с которых нужно или нежелательно получать сообщения. Персонализировать браузер помогает функция «Черного списка» и «Белого списка». Если занести сайт в первый перечень, с него никогда не будут поступать уведомления. При этом можем отключить оповещения в Google Chrome, но записать веб-ресурс во второй список, и с него будут приходить сообщения. В обоих случаях приоритет отдается перечням исключений над глобальной настройкой.
Как настроить уведомления в Гугл Хром:
- Открываем страницу «Настроек» и переходим в «Настройки сайта» (можем ввести в поиск).
- Жмем на пункт «Уведомления».
- Напротив списка «Блокировать» есть кнопка «Добавить», жмем на нее.
- Вставляем в строку ссылку на сайт. Ее можем получить путем копировать адреса с поисковой строки, находясь на целевом веб-ресурсе.
Способ 4: отключаем показ уведомлений в Гугл Хроме на конкретном сайте
Если есть желание убрать уведомления в браузере Гугл Хром с одного или пары веб-ресурсов, можем воспользоваться этим быстрым методом. Для его реализации нужно порядка половины минуты на один сайт.
Как отключить уведомления в браузере Гугл Хром с веб-ресурса:
- В адресной строке слева от названия сайта нажимаем на надпись «Не защищено» или значок замка.
- Жмём на пункт «Настройки сайтов».
- Возле строки «Уведомления» кликаем на пункт с выпадающим списком и выбираем «Блокировать».
Чтобы удалить оповещения в браузере Гугл Хром с нескольких веб-ресурсов, нужно повторить процедуру нужное количество раз.
Что такое адресная строка браузера
Адресная строка в любом браузере вне зависимости от его производителя или версии — это обычное текстовое поле, которое располагается в верхней части окна и содержит URL текущей страницы.
Единый указатель ресурсов (URL) (англ. URL — Uniform Resource Locator) — стандартизированный способ записи адреса сайта или отдельной страницы в сети Интернет.
Фактически, причина ее появления во всех браузерах — использование уникальных адресов для интернет-страниц.
Возможности адресной строки в современных браузерах
Помимо хранения URL текущей страницы, адресная строка в современных браузерах часто предлагает различные дополнительные возможности:
Пример отображения в адресной строке информации о зашифрованном соединении (браузер Google Chrome):
Кнопка в адресной строке браузера Google Chrome, показывающая информацию о соединении.
- Службы поиска. Действительно, в некоторых современных браузерах адресная строка также является так называемой «умная строкой поиска». Это означает, что теперь для быстрого поиска по, например, Яндексу, на его главную страницу можно не заходить. Достаточно ввести нужный запрос и нажать Enter. О том, как настроить службы поиска адресной строки в разных браузерах, подробно рассказано ниже.
- Подсказки при вводе адреса. Современные популярные браузеры при вводе в адресную строку URL сайта сразу же предлагают варианты на основе истории посещений сайтов.
Как отключить сохранение данных
Вы можете исключить возможность сохранения ваших данных на определенный период времени или навсегда.
Временно
Если вам необходимо провести безопасный Интернет-сеанс, воспользуйтесь опцией «Режим инкогнито». Он позволяет скрыть данные о посещенных вами сайтах, при этом после закрытия вкладок и выхода из этого режима информация не будет отображаться в истории.
Навсегда
Чтобы полностью исключить хранение данных, откройте свою учетную запись Google, в панели настроек слева нажмите на раздел «Данные и персонализация». В разделе «Монитор активности» разверните параметр «Параметры монитора активности» и отключите ненужные параметры.
Как выполнять команды в Google Chrome через адресную строку?
Синтаксис команд для Google Chrome предельно прост, например, chrome://settings, где:
- chrome:// – функция указывает на выполнение текстовой команды, если ввести просто settings – программа переадресует пользователя в поисковик с результатами по введенному им запросу;
- settings – аргумент, который заставит браузер возвратить соответствующий результат, выполнить закреплённое за ним действие.
Функция chrome:// соответствует (аналогична) about://. Следствие выполнения chrome://downloads и about://downloads одинаковое.
Для выполнения команды введите или вставьте её в комбинированную поисковую и адресную строку браузера и нажмите Enter.
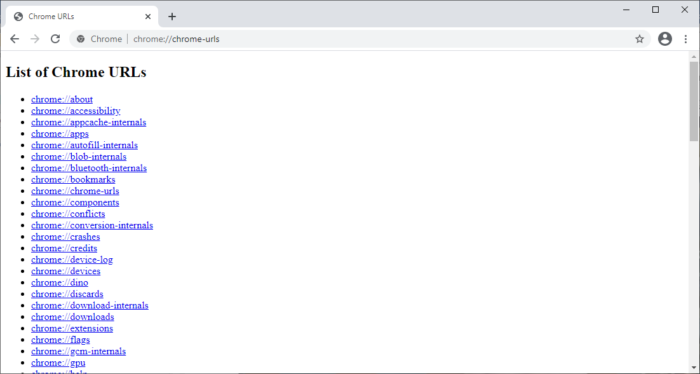
Поиск по вкладкам, закладкам и истории из адресной строки
Одна не очень очевидная, но очень полезная хитрость адресной строки Firefox заключается в том, что искать там можно по отдельным типам данных с помощью специальных символов.
По умолчанию браузер смешивает воедино все типы данных: здесь и поисковые предложения, и элементы истории, а поиск по закладкам и открытым вкладкам. Последние выделяются от остального специальными значками:
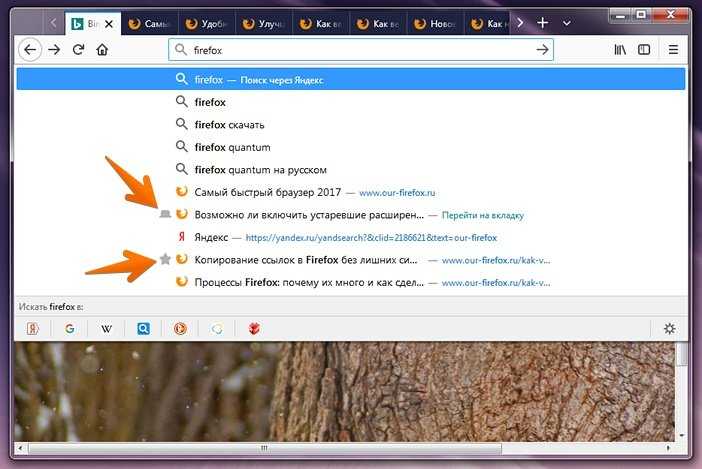
Однако с помощью символов «%», «^», и «*» данные можно отделить друг от друга. Набранный в адресной строке символ «%» будет означать, что пользователь намерен вести поиск по открытым вкладкам:
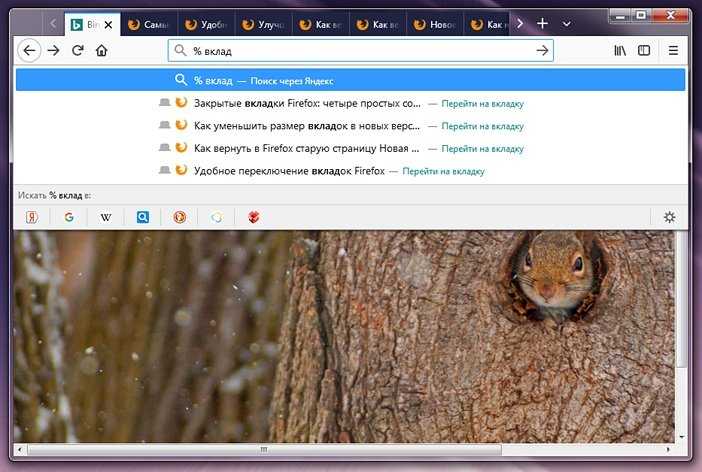
В свою очередь, «*» отвечает за закладки:
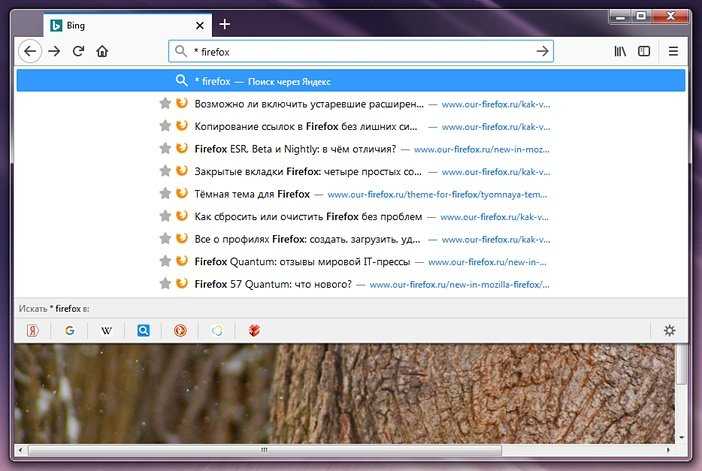
Наконец, набрав спереди символ «^» вы сможете искать исключительно по истории посещений:
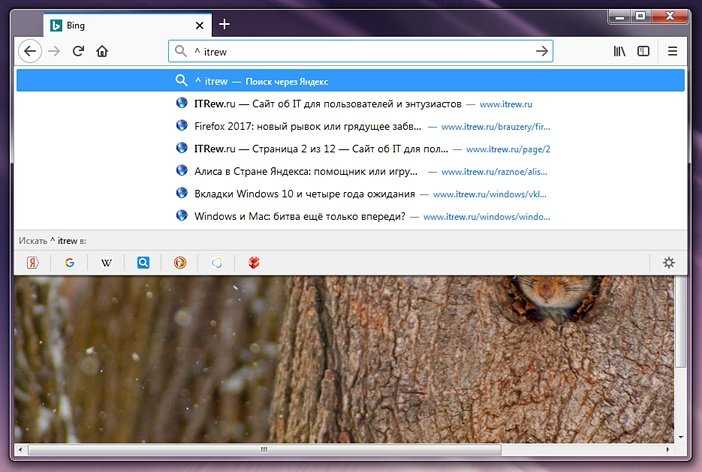
Как скопировать адрес сайта с адресной строки
На самом деле, скопировать адрес любого сайта или блога с адресной строки не сложно. Действуйте по инструкции, которая будет представлена ниже. Итак, начинаем процесс копирования. Открываем браузер, и заходим на какой-нибудь сайт. Например, я покажу, как Вы сможете достаточно быстро копировать мой адрес сайта. Для этого наводим левой кнопкой мыши на адрес блога, далее он выделяется синим цветом. Затем, жмёте правую кнопку мыши, и левой кнопкой жмём на – «Копировать» (Скрин 4).
Или можно использовать горячие клавиши – CTRL+C для копирования. Всё, мы скопировали адрес сайта из адресной строки. Вы можете его снова вставить в адресную строку, или другой документ. Но, только из меню уже выбирайте кнопку «Вставить». А клавишами CTRL+ V вставка.
Как отписаться от сообщений с сайтов в Гугл Хром
В Google Chrome уведомления от сайтов можем деактивировать непосредственно на них самих. Правда, не все веб-ресурсы позволяют вырубить данную опцию. Преимущественно подобным функционалом обладают сайты с продвинутым личным кабинетом.
Как в Гугл Хром отключить уведомления с сайтов на примере VK:
- Переходим на страницу vk.com.
- Авторизуемся на ней, если этого не сделали раньше.
- Жмем на свое имя профиля в правом верхнем углу страницы и выбираем «Настройки».
- В вертикальном меню справа переходим к разделу «Уведомления».
- Возле пункта «Получать браузерные уведомления» нажимаем на кнопку «Все» или «Только сообщения» и выбираем «Отключены».
В Google Chrome отключить уведомления можем и на других сайтах. Порядок действий хоть и отличается в каждом случае, но приблизительно соответствует логике из вышеприведенного примера.
История запросов в Гугл хром
Когда вы скачиваете и устанавливаете браузер от Гугла, то система предупреждает вас, что будет собирать часть персональной информации и будет хранить ее на серверах. Увидеть историю запросов, поиска и сервисов можно в разделе «Мои действия», авторизовавшись под своей учетной записью.
Примечательно: просто так удалить эту информацию нельзя, даже если очистить системный кэш приложения. На основе собранной информации, система формирует целевые рекламные предложения. А также, как заявляют разработчики, ведется работа по улучшению браузера и поисковых машин.
Однако все те же специалисты предусмотрели несколько вариантов отключения сбора части пользовательских данных.
Способ 1: Удаление расширения
Если вы уже установили расширение для браузера Яндекс.Маркет Советник или это произошло по ошибке, вам просто нужно удалить его из этого списка. В браузерах Google Chrome и Opera это делается одинаково: нажмите кнопку головоломки, расположенную справа от адресной строки. В списке установленных расширений найдите «Советник Яндекс.Маркета», нажмите на сервисное меню (кнопка с тремя точками) и выберите «Удалить из Chrome».
В Mozilla Firefox значок расширения должен находиться справа от адресной строки. Просто щелкните его правой кнопкой мыши и в раскрывающемся меню выберите «Удалить расширение», затем подтвердите это действие.
Когда не на панели, перейдите в «Дополнения» через «Меню».
Там найдите «Советник Яндекс.Маркет», разверните меню управления кнопкой с тремя точками и удалите надстройку.
Как отобразить адресную строку
Иногда может возникнуть довольно редкая проблема, когда адресная строка «пропала». Это может означать только одно: она была кем-то скрыта ранее в настройках. Далее мы покажем, как включить адресную строку в Firefox. В остальных наиболее популярных браузерах скрыть ее нельзя.
1) Стандартный способ.
Кликните по большой оранжевой кнопке, затем выберите «Настройки» и пункт «Панель навигации».
2) А если большой оранжевой кнопки нет.
В браузере Firefox версии 27 это возможно только в том случае, если включено отображение «классического» меню. Тогда в этом меню выберите «Вид» — «Панели инструментов» — «Панель навигации»:
3) И еще один способ.
Самый простой и быстрый способ включить адресную строку в Firefox — это кликнуть правой кнопкой мыши по области окна рядом со значком создания новой вкладки, затем выбрать «Панель навигации» (см. рисунок):
Полезное замечание. Иногда иметь под рукой Панель меню необходимо, но жертвовать компактностью окна не хочется. Поэтому предлагаем отображение «Панели меню» не включать, если такое желание возникнет.
Просто тогда, когда оно понадобиться, нажать клавишу .
Как в «Гугл Хром» убрать стартовую страницу «Яндекс» или изменить ее
Выше уже было сказано, что многие пользователи предпочитают, чтобы страница поисковой системы Яндекс открывалась при запуске браузера».
Если, наоборот, вы хотите удалить его, вы можете сделать это, выполнив несколько простых шагов:
Запускаем браузер и, открыв меню, заходим в его настройки (вы уже знаете, как это сделать).
Обратите внимание на блок «Открывать при запуске», это пункт «Указанные страницы». Здесь вы можете добавить любую другую веб-страницу, указав ее адрес в соответствующем поле, или удалить ее. При этом не переусердствуйте, ведь если одновременно загружается несколько страниц, это скажется на скорости запуска браузера
При этом не переусердствуйте, ведь если одновременно загружается несколько страниц, это скажется на скорости запуска браузера
Здесь вы можете добавить любую другую веб-страницу, указав ее адрес в соответствующем поле, или удалить ее. При этом не переусердствуйте, ведь одновременная загрузка нескольких страниц отразится на скорости запуска браузера.
Итак, теперь вы знаете, как удалить стартовую страницу в Google Chrome или изменить ее.
Как отключить проверку сертификатов в chrome
Проблема посещения небольших сайтов с сертификатами безопасности, не являющимися доверенными, тревожит многих пользователей сети. Но иногда данная неполадка появляется на знаменитых, явно рабочих сайтах. Особенно часто конфликтует с сертификатами интернет-страниц браузер Google Chrome.
Как устранить неприятную проблему и возобновить вход на сайт, не прибегая к помощи компьютерных мастеров, расскажем в данной статье.
Как отключить проверку сертификатов в Google Chrome
При работе с некоторыми сайтами в браузере Chrome может появляться окно «Сертификат сайта безопасности не является доверенным». Причем, это возникает как с новыми страницами сети, так и со старыми, например, таких знаменитых компаний, как Youtube, Mail, Yandex, заведомо являющиеся надежными для пользования.
Если это не помогло, то существует несколько элементарных и доступных способов для того, чтобы отключить проверку цифровых сертификатов в браузерах Google Chrome.
Способ первый
Наиболее простой и действенный. Если необходимо отключить сканирование файлов в браузере, то следует выполнить следующие действия:
- Находим ярлык Google Chrome, с которого обычно запускаем приложение.
- Наведя курсор на иконку, щелкаем правой кнопкой мыши.
- В открывшемся списке выбираем «Свойства».
- Во вкладке «Ярлык» ищем строчку «Объект», где прописано расположение приложения на устройстве (примерно такое: “C:\Program Files\Google Chrom\launcher.exe”).
- К уже имеющемуся тексту дописываем «-ignore-certificate-errors» – специальная команда, позволяющая отключить проверку.
- Кликаем «Ок», сохраняя изменения.
Теперь, запуская Google Chrome с данного ярлыка, проверку сертификатов браузер проводить не станет.
Способ второй
Более сложен в исполнении, но не менее действенен. Для этого необходимо:
- Два раза щелкаем по ярлыку приложения, запуская в работу браузер Google Chrome.
- В верхнем углу справа следует нажать на специальную кнопку меню, в выплывшем списке выбрать «Настройки» («Settings»).
- В новом появившемся окне, внизу страницы найти строчку «Показать дополнительные настройки» и кликнуть на нее.
- Появятся параметры, от изменения которых можно не только отключить управление сертификатами, но и снять защиту от вредоносного ПО в целом.
- Ищем строку «Управление настройками и сертификатами» в части вкладки обозначенной как «HTTPS/SSL».
- Снимаем галочку с обозначения «проверять, не отозван ли сертификат сервера».
- В новых версиях Chrome данной строчки может не быть, поскольку опция проверки файлов изначально отключена.
Если проблема не решается сканирования сертификатов, то переходим в раздел «Личные данные» и снимаем галочку со строчки «Защитить устройство от опасных сайтов», т.е. отключаем «защиту от фишинга и вредоносного ПО».
Отключение сканирования файлов в браузере требуется в лишь старых версиях Chrome. С 2012 года, после выхода обновлений, Google решил отменить автоматическую проверку сертификатов. Теперь, в дополнительных настройках браузера данная функция отключена.
Как поменять поисковую систему в Яндекс Браузере
В Яндекс Браузер поисковая система по умолчанию — Яндекс (Yandex), от одноименного интернет-портала и нам понятно почему так происходит. В настройках параметров программы вы можете изменить текущую поисковую систему, выбрать другую или добавить новую.
Для того, что изменить поисковую систему в Яндекс Браузере необходимо поменять настройки «умной строки» (адресной строки), которая служит для ввода поискового запроса, названия сайта или вставки ссылки.
Давайте посмотрим, как выбрать поисковую систему в Яндекс Браузере:
- Щелкните правой кнопкой мыши по умной строке.
- В контекстном меню нажмите на пункт «Управление поисковыми системами…».
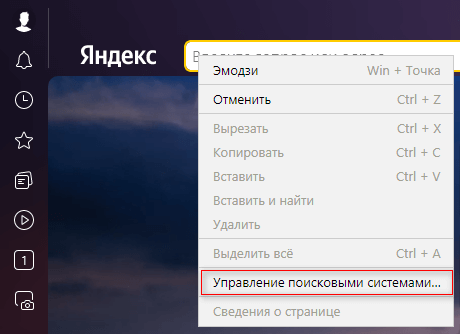
- На странице параметров браузера «Настройки поисковой системы» выберите другой подходящий поисковик из числа предложенных.
- Выберите его в специальной форме или подведите указатель мыши к названию поисковой системы, а затем нажмите на «Использовать по умолчанию».
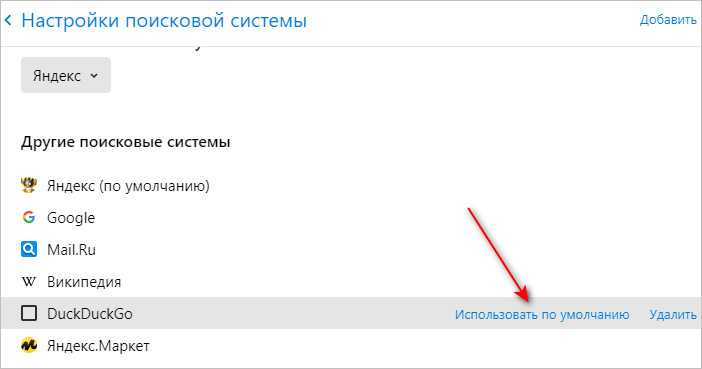
- В результате изменения параметров, в качестве поиска по умолчанию в Яндекс Браузере будет использоваться другая поисковая система.
Теперь вы будете получать информацию с помощью выбранной поисковой системы.
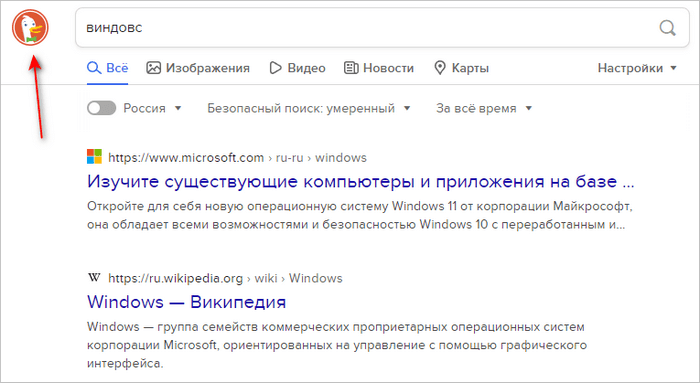
Как отключить подсказки в поисковиках
Иногда всплывающее окно с подсказками мешает при работе с поисковиком: например, ПК пользуется не один человек, и он хочет сохранить конфиденциальность поиска. Или старые запросы пользователя, которые выдаются во всплывающем окне, мешают при поиске. Рассмотрим, как удалить подсказки по индивидуальному поиску на примере ПС Яндекс. В правом верхнем углу главной страницы нажимаем “Настройка”, затем “Настройка портала” и “Результаты”. Следует убрать маркеры в разделе “Персональный поиск” и сохранить конфигурацию.
Чтобы удалить некоторые подсказки или настроить их порядок выдачи по-другому — при вводе запроса перейдите на окно подсказок. Напротив каждого ключа есть кнопка удаления, а изменить порядок можно путем простого перетаскивания выбранного ключа вверх по окну или вниз.
Как в Гугл Хром удалить быстрые ссылки
Неуклонный рост роли браузера Chrome продолжается по сей день. И несмотря на скромную монополию Chrome в области мобильной связи, позиции браузера и здесь укрепляется, благодаря распространению системы Android.
Разработчики начали публично тестировать рекомендации в этой версии. Но, подбирая удобные функции для пользователей, специалисты находят решения, которые не всех могут порадовать – в их числе и быстрые ссылки. В этом материале мы разберем, как убрать быстрые ссылки в Гугл Хром.
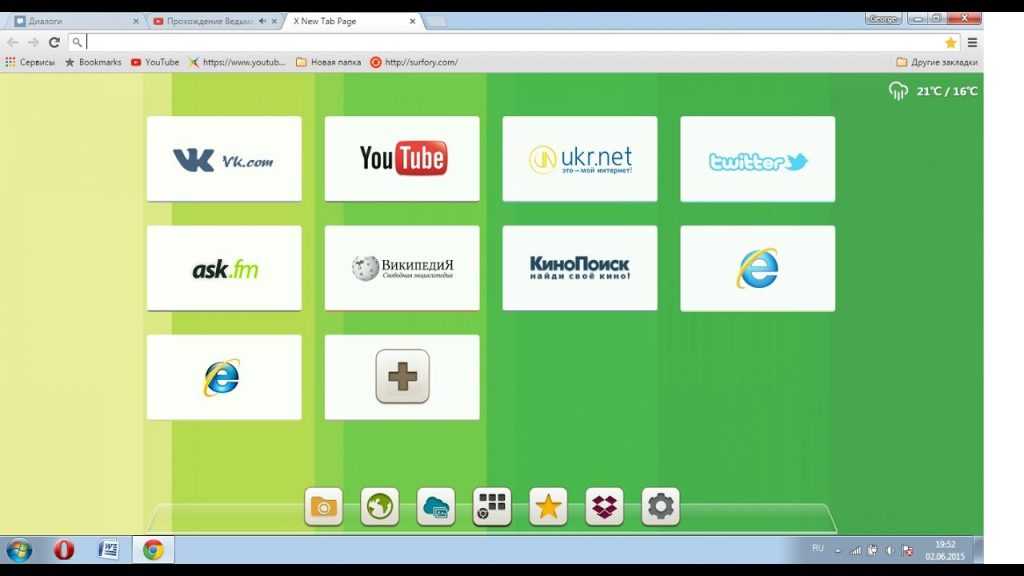
Стартовая страница Google Chrome
Что такое быстрые ссылки
Быстрые ссылки в Гугл Хром появля.тся при открытии новой вкладки. Это одна из функций поиска. Обычно БС сопутствуют брендовым запросам, но встречаются и в информационных поисках.
Как Google подбирает свои рекомендации? Быстрые ссылки показывают пользователю контент, который подбирался по его интересам. Информация об этом поступает с устройства пользователя, а также с сервисов. Учитывается также информация из аккаунта Google, где дается разрешение на ее использование с помощью специальных настроек:
- Сохраненные контакты на устройстве;
- История веб-поиска;
- Сведения об установленных приложениях;
- История местоположений;
- Данные о постоянном местоположении или в конкретный период (IP-адрес).
Рекомендации отличаются от поискового результата. Для нахождения нужной информации в хроме, вводится запрос.

Еще один вариант быстрых ссылок
При появлении нового контента, рекомендации обновляются автоматически. Одновременно в БС могут появляться разные публикации, соответствующие интересам пользователя. Причем не только новые, но и прошлые публикации.
Не всем пользователям хочется постоянно видеть навязчивые рекомендуемые ссылки Гугл на рабочем столе. Поэтому многие хотят удалить быстрые ссылки в Google Chrome.
Как отключить быстрые ссылки
В каком-то смысле рекомендованные статьи можно назвать рекламой. Но надоедливое предложение рекламного контента можно отключить.
Но необходимо изменить статус ещё в одной опции, которая отображает ссылки без интернета. Поэтому надо перейти на страницу chrome://flags/#enable-ntp-recent-offline-tab-suggestions и также установить режим «Disabled».
Если откорректировать эти две опции, то можно успешно отключить быстрые ссылки. Главное знать, что обозначают статусы опций:
- Default – означает по умолчанию;
- Enabled – активация данной программы;
- Disabled – деактивация.
После введенных изменений необходимо перезагрузить устройство. Браузер Google Chrome откроется быстрее, чем это происходило до внесения изменений. Переходы по страницам тоже будут быстрыми.
Общие
Это первый блок settings. Который дает возможность настроить поиск, ленту и синхронизацию.
Первый блок
- Синхронизация, как можно понять из названия. Будет синхронизировать браузер с сервизами Яндекса. Это позволяет без лишних заморочек сохранить Ваши закладки, пароли и дополнения. Это нужно если вы пользуетесь этим браузером на нескольких устройствах, например, на ПК и андроид. Ну или вам нужно переустановить сам веб-браузер.
- Дзен. Если у вас есть желание читать ленту рекомендованных новостей из Дзен в новой вкладке. То оставляем галочку на этом пункте. Новостная лента из Дзен будет расходовать ваш трафик. Если у кого-то трафик ограничен рекомендуется её отключить.
- Поиск. Тут выбираем под себя меню поиска. Здесь все оставляем по умолчанию, хотя вы можете по экспериментировать. Например, выбрать другую поисковую систему. Например DuckDuckGo





























