Включение отслеживания
Давайте пойдем дальше и сначала включим трекинг. Откройте Excel и нажмите на Рассмотрение вкладка на ленте. В крайнем правом углу вы должны увидеть опцию под названием Отслеживать изменения под изменения раздел.
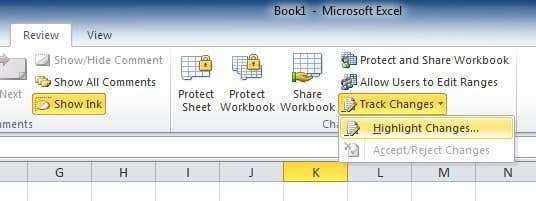
Нажмите на кнопку и выберите Выделите изменения, Вы получите диалоговое окно, в котором вам теперь нужно отметить опцию «Отслеживайте изменения во время редактирования. Это также разделяет вашу рабочую книгу »,
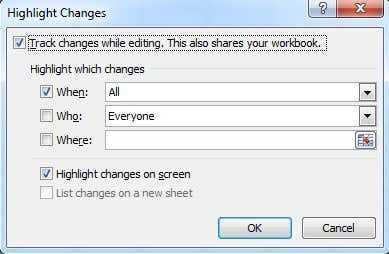
У вас есть несколько вариантов, включая когда, ВОЗ, а также куда, За когда, Все означает, что каждое изменение будет выделено. У вас также есть возможность выделить изменения с момента последнего сохранения документа, начиная с определенной даты, или изменения, которые еще не были проверены.
Если вы проверите ВОЗВы можете отслеживать изменения, сделанные кем-либо, или изменения, внесенные всеми, кроме вас. куда Опция позволяет отслеживать изменения только для определенной части таблицы. Просто нажмите кнопку справа и выберите диапазон ячеек, которые вы хотите отслеживать.
Наконец, вы можете отменить Выделите изменения на экране вариант, если вы не хотите, чтобы другие знали, что вы отслеживаете изменения. По умолчанию после запуска отслеживания и выбора этого параметра любая измененная ячейка будет отображать небольшую стрелку в верхнем левом углу, чтобы указать, что она была изменена.
Кроме того, если вы нажмете на измененную ячейку (с Выделите изменения на экране включен), вы получите небольшое всплывающее окно, показывающее, с какого значения оно было изменено и на какое время. Если вы отмените выбор параметра «Подсветка изменений на экране», этот маленький черный треугольник не будет отображаться.
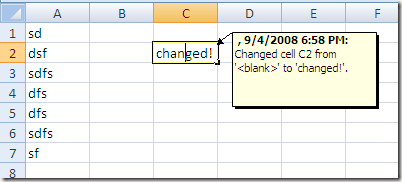
Например, вы можете скрыть изменения на экране, не устанавливая флажок, отослать свой файл всем, кто должен внести в него изменения, а когда вы вернете его, просто перейдите к Отслеживать изменения и перепроверьте коробку.
Как узнать, когда и кем были внесены изменения в таблицу Excel 2010?
Как сделать так что бы отображалась дата внесенного изменения в конкретную таблицу?
- Штатными средствами Excel . Для этого необходимо сделать книгу общей. Меню Рецензирование – Доступ к книге – установить галочку Разрешить изменять файл… :
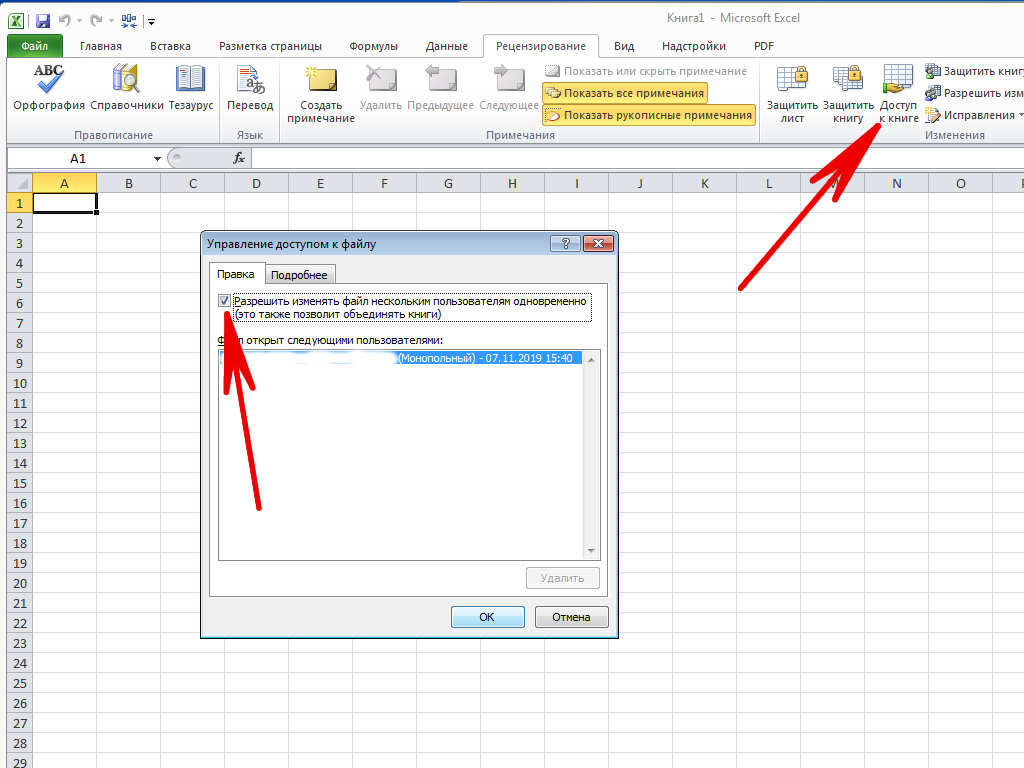
Далее потребуется пересохранить книгу. Теперь в заголовке окна Excel после названия книги появится слово Общий . После этого нужно определится с режим исправлений: Меню Рецензирование – Исправления – Выделить исправления . Как видим, можно отслеживать изменения по времени, по пользователю или по диапазону ячеек. Еще можно решить, где выделять изменения: в ячейке или на отдельном листе. В первом случае получается своего рода комментарий к ячейке:
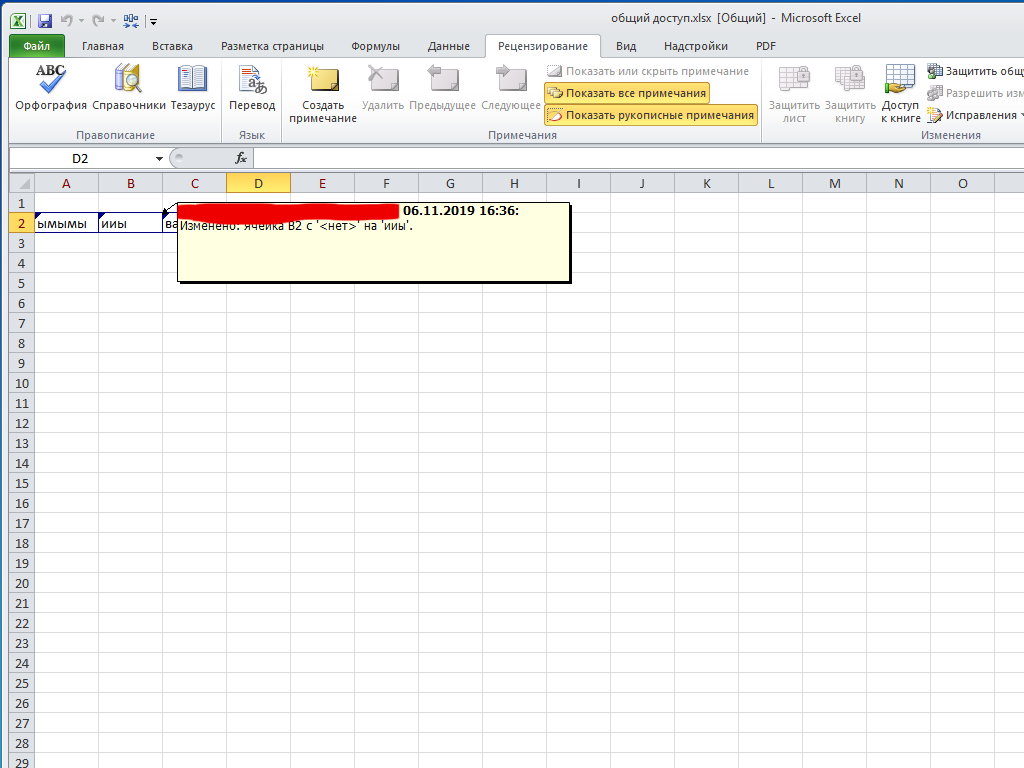
, а во втором – журнал изменений.
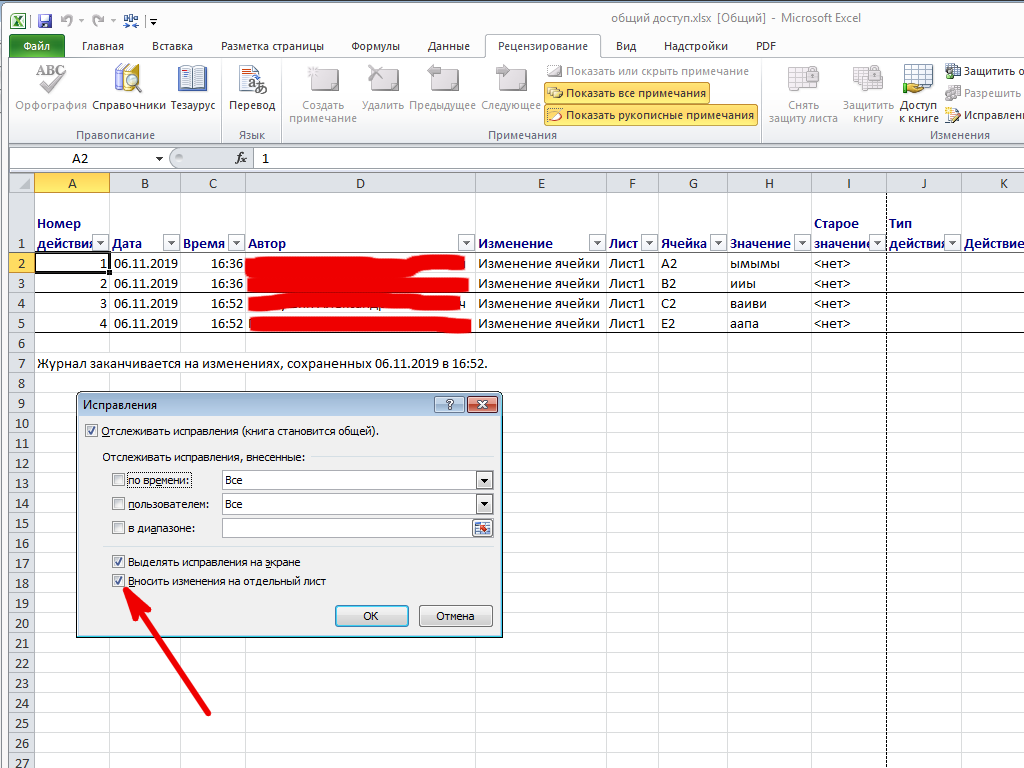
Здесь «A3:D8» – диапазон ячеек, в которых отслеживаются изменения, «B1» – ячейка для записи результата.
Пример работы макроса:
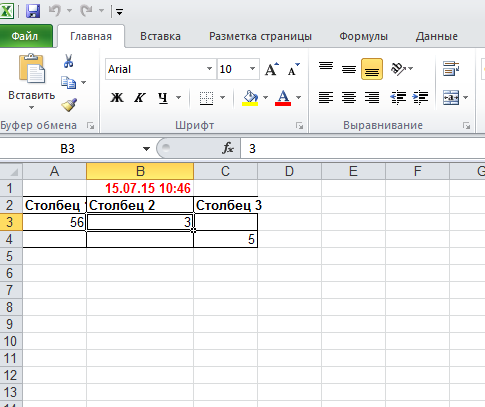
Как добавить макрос (на примере Excel 2010 ) написано здесь.
Но при таком способе, как только вносится изменение, так сразу отображается дата и как следствие нельзя отменить действие. Как видно, способ также не лишен недостатков.
Внутренняя ошибка сервера (Internal Server Error), она же Ошибка 500
Практически каждый знакомый мне WordPress-пользователь хотя бы однажды сталкивался с «Ошибкой 500». Она довольно-таки раздражающая, так как в отличие от многих других WordPress ошибок, «Внутренняя ошибка сервера» даже не намекает нам на то, что нужно исправить, чтоб решить проблему. Такая ошибка может сильно вас расстроить, так как у нее может быть несколько причин, которые описаны ниже.
Вот причины, приводящие к «Ошибке 500»:
- Сбой в работе плагина
- Сбой в работе темы
- Сбой в работе файла .htaccess
- Исчерпан лимит PHP-память
Как исправить «Ошибку 500»:
Эта ошибка запросто может заставить новичка паниковать, но не стоит волноваться, ее можно решить.
Отредактировать файл .htaccess.
Так как к этой ошибке главным образом приводит сбой в работе файла htaccess, авторизуйтесь в корневой директории WordPress с помощью файлового менеджера (или FTP) и переименуйте файл .htaccess в .htaccess.old и обновите браузер, чтоб посмотреть решена ли проблема. Если ошибка пропала, идем в Параметры->Постоянные ссылки и кликаем кнопку «Сохранить изменения», чтоб перезапустить ваш .htacess и переписать правила. Если это не сработало, то нужно проверить ваши плагины
Деактивировать все плагины.
Если вы только что установили какой-либо плагин, и он стал причиной проблемы, это хорошо, так как вы знаете, что нужно деактивировать или удалить. Но в другой раз причиной такой ошибки может стать один из старых плагинов (или несколько плагинов, которые не совместимы друг с другом). Пока вы не деактивируете все плагины, вы не узнаете, стали ли они причиной возникшей проблемы.
Замечание: если вы столкнулись с «Внутренней ошибкой сервера», у вас, вероятно, нет доступа к админ-панели WordPress. Так как же деактивировать плагины? Ок, вы можете почитать Кодекс WordPress. Или же можно узнать, как деактивировать все плагины без доступа в админку WordPress, прочитав статью на сайте WPBeginner (http://www.wpbeginner.com/plugins/how-to-deactivate-all-plugins-when-not-able-to-access-wp-admin/). Если ошибка пропала после деактивации плагинов, вы нашли свою проблему, и настало время поиграть в игру «угадай проблемный плагин». Активируйте расширения один за другим, пока не найдете виновника проблемы. Удалите плагин и займитесь поиском лучшей альтернативы. Также можно оповестить автора плагина об ошибке, так как WordPress прекрасен разнообразием плагинов.
Сменить тему.
Если плагины ни в чем не повинны, то возможно шалит ваша тема. Переключитесь на шаблон Twenty Twelve и перезагрузите ваш сайт. Если вы все еще видите ошибку, вероятно, вам нужно заняться WordPress-директориями
Восстановить директории the wp-admin и wp-includes.
Если ошибка никуда не пропала, попробуйте заменить папки wp-admin и wp-includes новыми папками из свежей инсталляции WordPress
Увеличить лимит PHP-памяти.
Если все уже перепробовано, а проблема не решена, придется запачкать руки и навести порядок на сервере. «Внутренняя ошибка сервера» — вещь неприятная, так что думаю, вас ничего не остановит в попытках решить проблему. Вот вам гайд по наращиванию PHP-памяти. Если вы любитель радикальных мер, то запустите ваш Редактор кода и создайте текстовый файл под названием php.ini. Внутри файла должен быть этот код:
memory=64MB
Сохраняем и загружаем файл в папку /wp-admin/. Если после расширения PHP-памяти ваша проблема ушла, спросите у вашего хостера, что приводит к ее истощению. Причина может быть любой, начиная от неправильной работы темы до криво написанных плагинов. Хостер должен снабдить вас информацией из журнала операций.
Как посмотреть историю изменений в Ексель?
В Google Таблицах появилась уникальная функция — возможность посмотреть историю изменений для каждой ячейки в таблице. Для просмотра истории изменений необходимо кликнуть правой кнопкой мыши по ячейке и выбрать в контекстном меню пункт Показать историю изменений.
Как в Excel вернуть предыдущую версию файла после сохранения?
Если файл сохранен
- Откройте файл, с которым вы работали.
- Перейдите в папку «>».
- В области «Управление книгой»или «Управлениепрезентацией» выберите файл с меткой (при закрытии без сохранения).
- На панели в верхней части файла выберите «Восстановить», чтобы переписать сохраненные ранее версии.
Как посмотреть историю работы в Excel?
Просмотр журнала изменений
- На вкладке Рецензирование нажмите кнопку Отслеживание изменений и выберите команду Выделить исправления. …
- В группе Отслеживать исправления, внесенные установите флажок по времени и в списке время выберите вариант Все.
- Снимите флажки пользователем и в диапазоне.
Как посмотреть логи Excel?
Пуск — Панель управления — Администрирование — Просмотр событий. В открывшемся окне: Журналы Windows — Приложения. Журналы приложений и служб — Microsoft Office Alert.
Как узнать версию файла Excel?
Какая у меня версия Office?
- Откройте любое приложение Office, например Word или Excel, и выберите Учетная запись. …
- В разделе Сведения о продукте отображается название продукта. …
- Для дополнительных сведений, например, разрядность версии, выберите Об Excel.
Как узнать кто создал файл Excel?
Способ 3. Используем Проводник Windows
- Откройте в Проводнике Windows папку, содержащую файлы Excel.
- Выберите нужный файл.
- Кликните по нему правой кнопкой мыши и в контекстном меню нажмите Свойства (Properties).
- На вкладке Подробно (Details) можно найти заголовок, тему, автора документа, комментарии и другие данные.
Как посмотреть историю действий в гугл таблице?
Откройте на компьютере документ, таблицу или презентацию Google.
- В верхней части экрана нажмите Файл История версий Смотреть историю версий.
- Выберите версию на панели справа. …
- Чтобы присвоить версии название, нажмите на значок …
- Чтобы посмотреть дополнительные сведения об изменениях, выполните следующие действия:
Как посмотреть историю работы в Word?
С помощью встроенной функции Word можно просмотреть всю историю редактирования документа. CHIP расскажет, как это сделать. Откройте в текстовом редакторе Word нужный документ и перейдите на вкладку «Рецензирование». В ленте меню перейдите в группу «Запись исправлений» и нажмите кнопку «Исправления».
Можно ли восстановить предыдущую версию файла?
Будни технической поддержки
- Нажмите правой кнопкой мыши на файл или папку, предыдущую версию которого вы хотите восстановить, и в открывшемся меню выберите “Восстановить прежнюю версию”. …
- Выберите из доступных нужную версию и нажмите на “Восстановить”. …
- Нажмите на “Восстановить”.
Можно ли отменить сохранение в Excel?
Если файл сохранен
Откройте файл, с которым вы работали. Перейдите в раздел файл > сведения. В разделе Управление книгой или Управление презентациейвыберите файл с меткой (при закрытии без сохранения). На панели в верхней части файла выберите команду восстановить , чтобы перезаписать сохраненные ранее версии.
Общие сведения об отслеживании исправлений в Excel
Когда режим отслеживания исправлений включен, каждая ячейка, в которой произошли изменения, будет выделена особыми границами и указателем. При наведении курсора на отмеченную ячейку Вы увидите детали исправления. Это позволяет Вам и другим рецензентам следить за тем, чтобы все было исправлено, прежде чем утверждать окончательную версию книги.
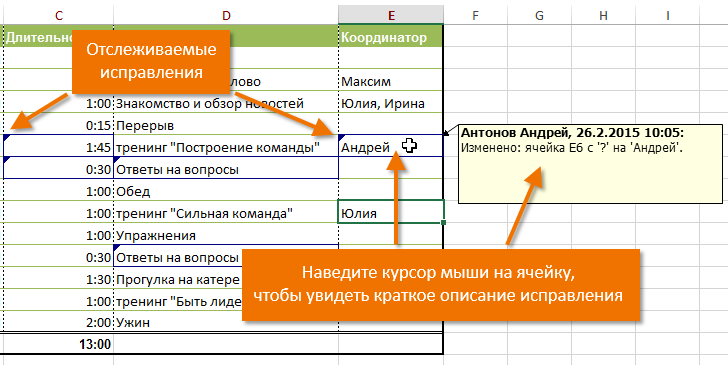
Существует ряд исправлений, которые Excel не может отслеживать. Перед использованием данной опции советуем Вам ознакомиться на сайте компании Microsoft со списком изменений, которые не отслеживаются и не выделяются.
Вы не сможете использовать режим отслеживания исправлений, если рабочая книга включает в себя таблицы. Чтобы удалить таблицу: выделите её, перейдите на вкладку Конструктор, а затем выберите команду Преобразовать в диапазон.
Просмотрите историю собственных версий в Excel в Вебе
Вы сможете просто просмотреть прошлые сохраненные версии собственных книжек Excel на сайте. Щелкните Файл> Информация и изберите «Прошлые версии».
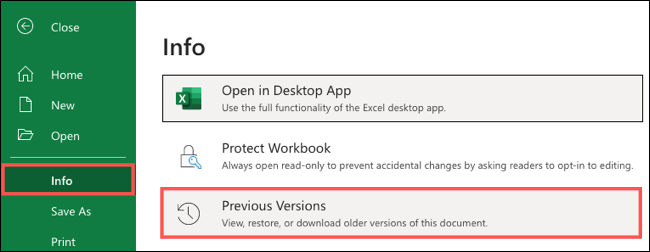
Потом вы увидите свои старенькые версии, перечисленные слева, совместно с датой и временем, когда любая была сохранена. И ваша Текущая версия находится на самом верху. Вы также увидите имя юзера для каждой версии, что полезно, если вы работаете над книжкой вместе.
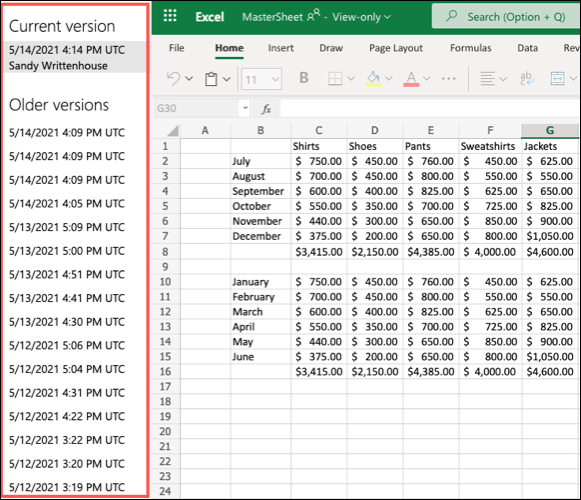
Изберите всякую версию из перечня, и таблица обновится, чтоб показать эту версию.
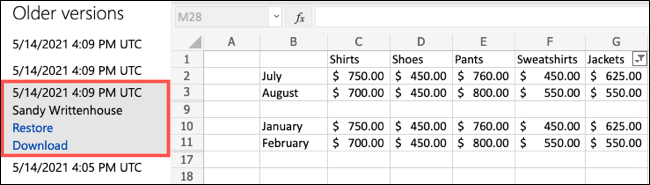
Для личных учетных записей Microsoft вы увидите крайние 25 версий. Для корпоративных либо образовательных аккаунтов это число зависит от как настроена ваша библиотека.
Вернуть версию
Если вы просматриваете старенькую версию собственной книжки Excel, которую желаете вернуть, нажмите «Вернуть» под данной для нас версией в перечне.
Вся интернет-страница обновится, и вы увидите свою книжку в той версии, которую вы избрали. Потом вы сможете продолжить работу с листом, как обычно.
Скачать версию
Одной из приятных особенностей истории версий Excel в Вебе будет то, что вы сможете загрузить определенную версию, потому вы сможете возвратиться во времени при помощи настольного приложения Excel и даже сохранить копию локально.
Нажмите «Загрузить» под данной для нас версией в перечне.
Зависимо от того, какую компьютерную платформу вы используете, для вас будет предложено сохранить файл либо открыть его в Microsoft Excel. Сделайте собственный выбор и продолжайте получать файл.
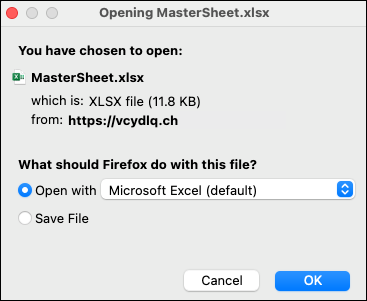
Как исправить ошибку Word не может завершить сохранение из-за ошибки доступа к файлу?
В этом разделе мы покажем вам несколько решений, позволяющих решить проблему с невозможностью завершить сохранение из-за ошибки разрешения файла. Продолжайте читать, чтобы узнать больше.
Решение 1. Сохраните файл под другим именем.
Первое решение, чтобы решить, что слово не может завершить сохранение из-за ошибки доступа к файлу, — сохранить файл под другим именем.
А вот и руководство.
Шаг 1. Просто нажмите файл кнопку в левом углу, чтобы продолжить.
Шаг 2: нажмите Сохранить как , а затем измените имя файла и место сохранения файла.
Когда все шаги будут завершены, вы можете успешно решить, что слово не может завершить сохранение из-за ошибки разрешения файла Windows 10.
Решение 2. Отключите антивирусное ПО.
Как мы уже упоминали в предыдущем разделе, слово не может завершить сохранение из-за ошибки разрешения файла может быть вызвано антивирусным программным обеспечением, препятствующим процессу сохранения данных. Антивирусное программное обеспечение может защитить ваш компьютер от вирусных атак, но оно также приводит к некоторым другим ошибкам. Итак, чтобы сохранить файл, вы можете временно отключить антивирус.
Чтобы отключить антивирусную программу, действия очень просты. Например, если вы используете Avast, просто щелкните значок Настройки антивирусной программы, а затем выберите Отключить это продолжить.
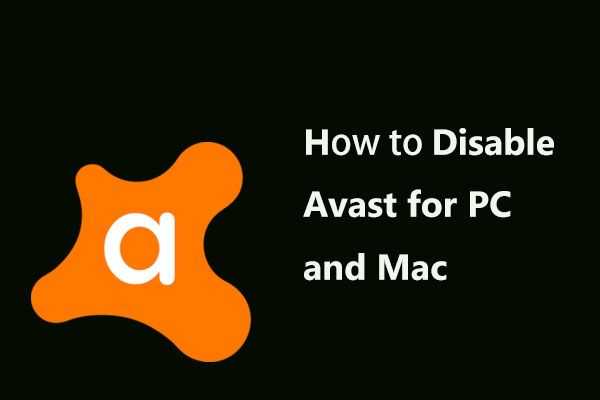 Несколько способов временно или полностью отключить Avast для ПК и Mac
Несколько способов временно или полностью отключить Avast для ПК и Mac
Как отключить (остановить или закрыть), удалить (или удалить) антивирус Avast в Windows и Mac? Этот пост показывает вам несколько методов для этой работы.
Читать больше
После его отключения вы можете снова сохранить файл, чтобы проверить, не удается ли слово не завершить сохранение из-за ошибки разрешения файла.
Решение 3. Запустите Microsoft Word в безопасном режиме.
Если два вышеуказанных метода неэффективны, вы можете проверить, можете ли вы решить эту проблему, запустив Microsoft Word в безопасном режиме. В безопасном режиме все надстройки не загружаются.
А вот и руководство.
Шаг 1: нажмите Windows ключ и р ключ вместе, чтобы открыть Бежать диалоговое окно, затем введите winword / сейф в поле и щелкните Хорошо продолжать.
Шаг 2: Затем Microsoft Word откроется в безопасном режиме. Щелкните значок файл кнопку в левом углу и выберите открыто и перейдите к файлу, который хотите открыть, чтобы продолжить.
Шаг 3: Запустите файл и сохраните его. Если файл можно успешно сохранить в безопасном режиме, это означает, что либо ваши надстройки, либо профиль пользователя повреждены. Следовательно, вам нужно это исправить.
Шаг 4: Щелкните значок файл кнопку и выберите Параметры , а затем выберите Надстройки . Нажмите Идти перед Надстройка COM .
Шаг 5: Далее здесь будут перечислены все надстройки. Просто попробуйте отключить их по одному. Затем проверьте, что слово не может завершить сохранение из-за исправления ошибки разрешения файла.
Если этот метод не эффективен, вы можете перейти к следующему методу.
Решение 4. Проверьте Центр обновления Windows и Центр обновления Майкрософт.
Вы можете попробовать обновить Windows и Microsoft Word, чтобы исправить слово не удается завершить сохранение из-за ошибки разрешения файла.
А вот и руководство.
Шаг 1: нажмите Windows ключ и я ключ вместе, чтобы открыть Настройки . Тогда выбирай Обновление и безопасность продолжать.
Шаг 2. Во всплывающем окне выберите Центр обновления Windows и нажмите Проверить обновления продолжать.
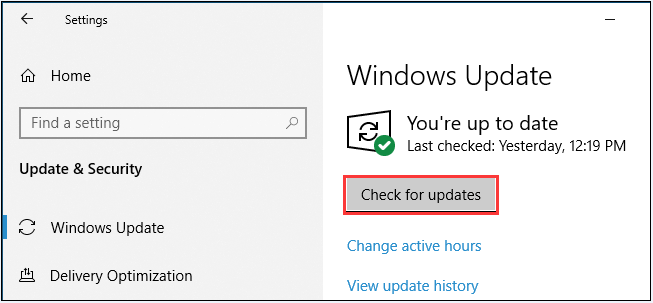
Шаг 3: После обновления Windows вам также необходимо обновить Microsoft Word. Нажмите Вот чтобы узнать, как обновить Центр обновления Windows.
Когда все шаги будут завершены, вы можете снова сохранить файл и проверить, не удается ли сохранить слово не удается из-за ошибки разрешения файла.
Не работает восстановление пароля по электронной почте.
Причина возникновения проблемы:
Почему-то ваша WordPress инсталляция не высылает вам ссылку для сброса пароля, и почему так происходит никому неизвестно. Но главная загвоздка заключается не в том, что вы не получили ваш пароль, а в том, что вы вообще не можете его сбросить. Хорошо, есть парочка решений.
Как решить проблему со сбросом пароля:
Перезапустить ваш WordPress с помощью phpMyAdmin. Это решение наиболее «технарское» из двух предложенных.
- Авторизуйтесь в вашей cPanel и перейдите в phpMyAdmin.
- В списке баз данных выберете вашу базу данных. (ваш хостер поможет вам, если вы не можете найти нужную)
- Откройте таблицу wp_users и выберете того пользователя, которому нужно сменить пароль.
- Нажмите «редактировать» и введите новый пароль в поле user_pass.
- Выберете функцию MD5 из выпадающего меню
- Кликните кнопку Go и сохраните изменения.
Отредактировать файл functions.php
Перейти по “../wp-content/themes/ваша активная тема /” используя FTP или файловый менеджер, скачайте functions.php file.
Откройте его в редакторе кода и добавьте следующий код:
wp_set_password('DesiredNewPassword', 1);
Замените DesiredNewPassword на ваш новый пароль. Номер один (1) — это ваш пользовательский ID в wp_users table. Сохраните и загрузите functions.php на место. Когда вы авторизуетесь на вашем сайте, удалите этот код (скачайте functions.php, удалите код и снова загрузите в директорию с темой).
Как создавать опросы в Microsoft Excel Online
Шаг 1 : Откройте лист Excel и дайте ему соответствующее имя. Затем нажмите «Вставка»> «Опрос» и нажмите «Новый опрос».
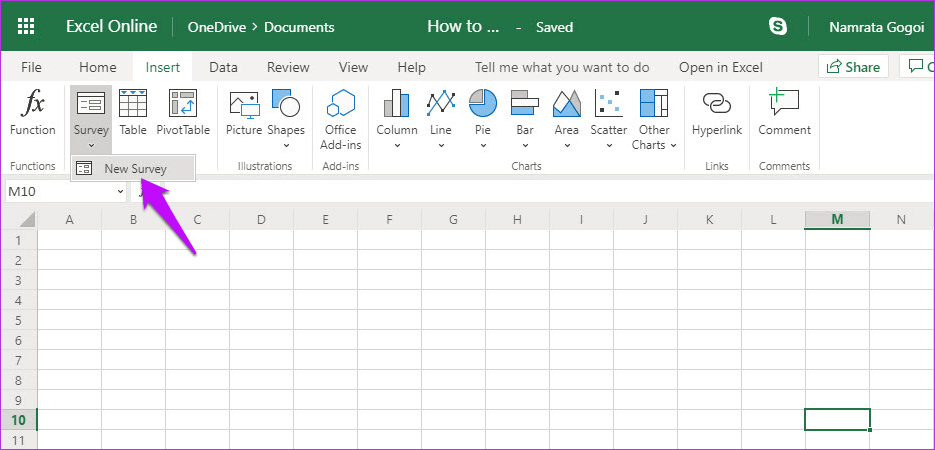
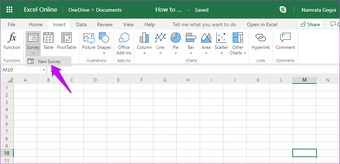
Здесь вы будете перенаправлены в окно опроса. Хорошей практикой считается предварительное название вашего опроса. Для этого нажмите «Введите название» и добавьте название опроса и описание.
Шаг 2: Затем нажмите на маленький значок в форме зубчатой шестерни и введите свой первый вопрос в текстовое поле рядом с вопросами. Добавьте вопрос субтитров, если вам нужно.
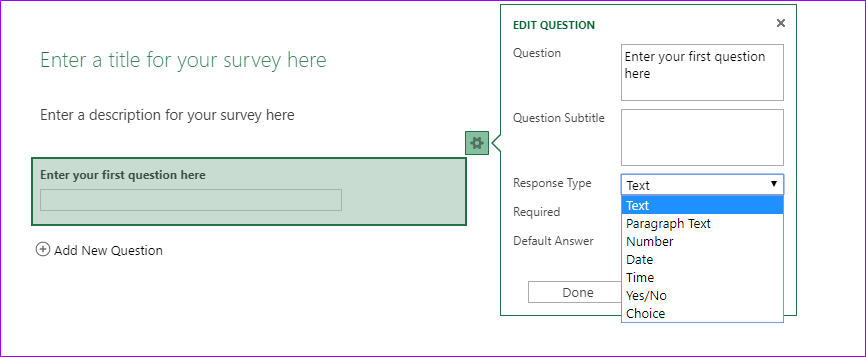
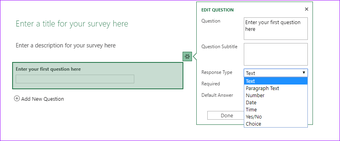
На данный момент Excel Online предоставляет вам около шести различных типов ответов. Текст — это обычные текстовые ответы, в то время как текст абзаца обозначает длинные текстовые ответы. Остальное в значительной степени говорит само за себя.
Если тип ответа — «Время и выбор», вам также необходимо добавить значения в разделе «Выбор».
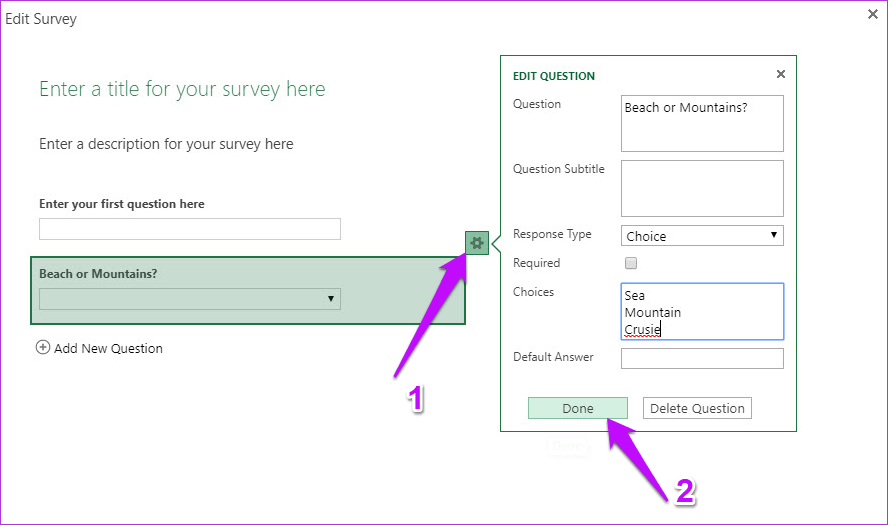
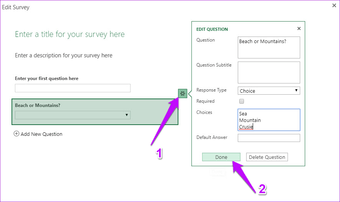
Шаг 3: Далее нужно добавить значение ответа по умолчанию
Это важно, если вы хотите отобразить текст для ваших респондентов
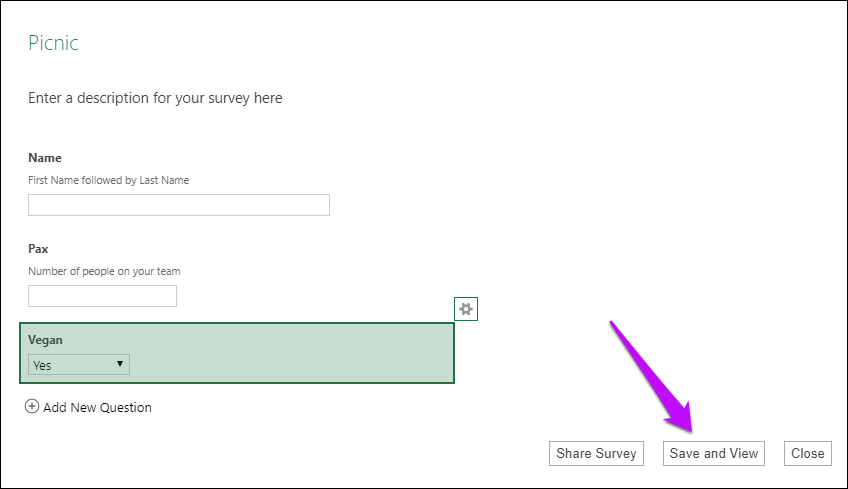
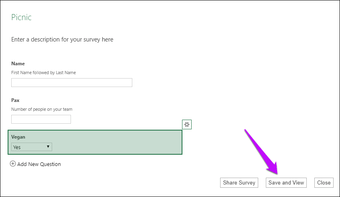
Нажмите «Сохранить и просмотреть» после завершения опроса. Это откроет веб-превью вашей формы опроса. Вы даже можете ответить на этот опрос, чтобы увидеть, работают ли условия нормально.
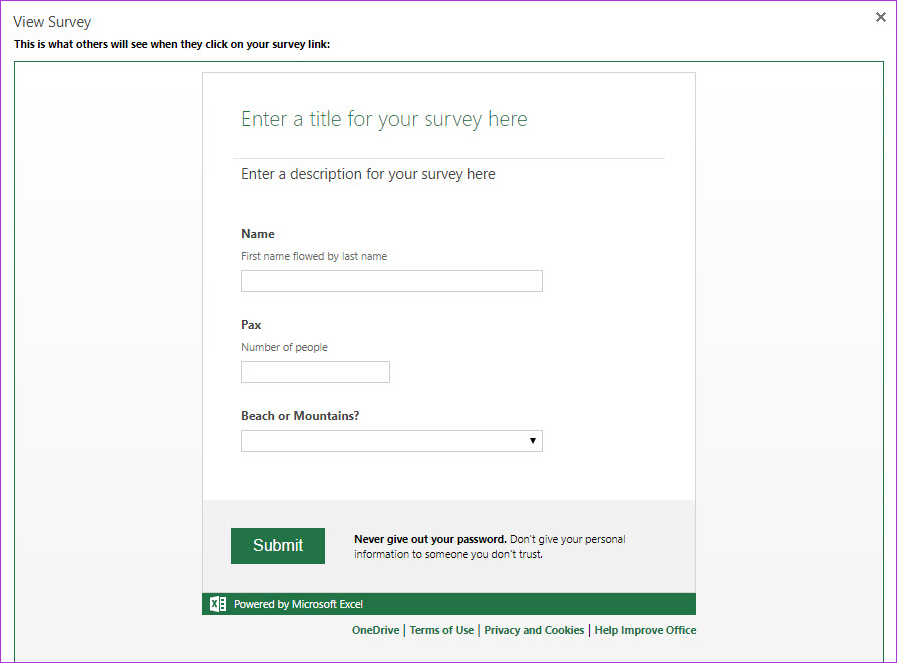
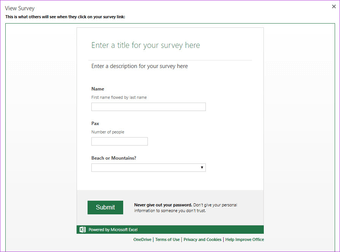
Шаг 4: Как только вы удовлетворены результатом, все, что вам нужно сделать, это поделиться ссылкой. Excel Online предоставляет вам опцию Share Survey, откуда вы можете скопировать ссылку.
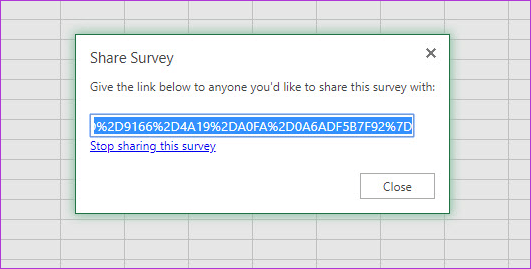
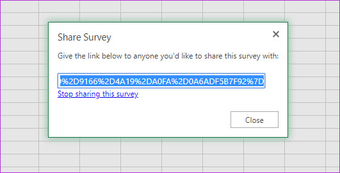
Однако, если вы случайно закроете окно «Поделиться», вы всегда сможете получить ссылку обратно через опцию «Опрос». Нажмите на опцию Share Survey.
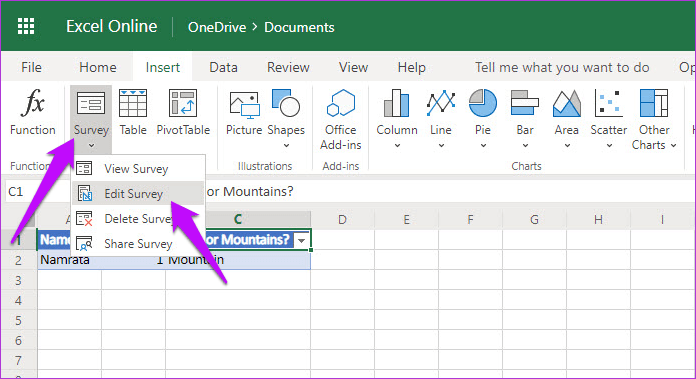
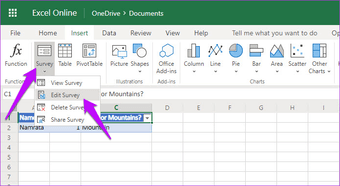
Совет для профессионалов:
Как узнать версию MICROSOFT OFFICE?
Можно узнать версия офиса по версии его компонентов word, excel, acces. Заходим в любое приложение и там находим версию программы. Заходим во вкладку “файл”, выбираем вкладку “учетная запись”, там будет видна версия программы.
Можно в проводнике найти где находится офис, там по названиям файлов будет видно номер версии.
Можно через меню пуск найти компоненты офиса, там тоже найдет версию.
Можно через “установку удаление программ” найти компоненты офиса и посмотреть его версию
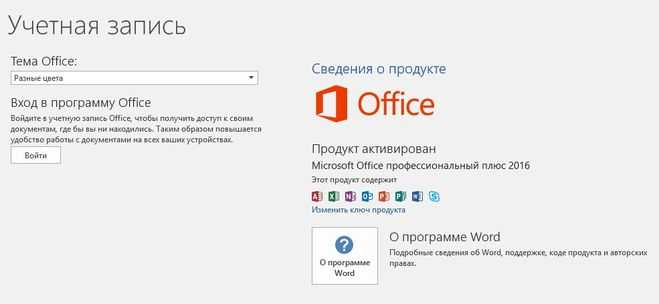
Тебе надо открыть любое приложение Office, например World и создать новый нокумент.
Открой меню Файл в лювом верхнем угле и выбери из списка в левой части экрана раздел Учётная запись или справка.
В разделе Сведения о продукте отображается название продукта. Иногда там также показывается полный номер его версии.
1 — название продукта, например Office 365 профессиональный плюс или Office для дома и учебы 2016.
2 — полный номер версии. Номера версий Office 2013 начинаются с 15, а Office 2016 — с 16.
Если ты не видишь полный номер версии, нажми кнопку О программе Word. В верхней части открывшегося диалогового окна будет указан полный номер версии и ее разрядность (32- или 64-разрядная версия).
Что случится, если будет обнаружена «битая» ссылка
Представим ситуацию: вы использовали «1С: Предприятие», файл базы данных поврежден, запускается механизм проверки, и он находит элементы с неактуальными путями. Что произойдет дальше, зависит от тех настроек, которые будут заданы. В соответствии с ними система начнет:
- создавать новые и пустые объекты – своего рода заглушки, которые вы впоследствии при необходимости сможете заполнить;
- не осуществлять никаких изменений – получите только уведомление о наличии каких-либо несоответствий, но исправлять их программа не будет;
- очищать проблемные ссылки – софт в автоматическом режиме станет убирать все неподходящее.
Тестирование здесь стоит выполнять в несколько заходов. Это потребует больше времени, но зато и ошибка базы данных 1С, если она вообще есть, будет найдена почти наверняка, и устранить ее станет гораздо легче. Пусть во время первой проверки ПО только ищет «битые» ссылки, но не «лечит» их, а при второй-третьей – уже добавляет элементы и избавляется от багов.
Также в зависимости от ситуации имеет смысл подключить несколько дополнительных функций – посмотрим, что дает каждая:
- Пересчет итогов – позволяет высвободить регистры, бухгалтерии и накопления, что позитивным образом скажется на производительности системы; это полезный инструмент для слабых ПК.
- Реструктуризация – будут пересозданы таблицы; обычно это актуально при изменениях метаданных, убыстряет достаточно длительный процесс перехода и помогает снизить вероятность того, что вы столкнетесь с сообщением, что файл базы данных поврежден, 1CD отсутствует, или с другими ошибками.
- Сжатие – обычно информация не удаляется, а становится невидимой и неактивной, а когда отметите флажком эту опцию, они будут окончательно уничтожаться. На те же действия программу можно настроить и по отношению к объектам с dt-расширением, что облегчает систематизацию.
Результаты всех проведенных тестов вы получите в виде служебного сообщения, которое будет показано внизу рабочего экрана ПО. Выглядит это примерно так:
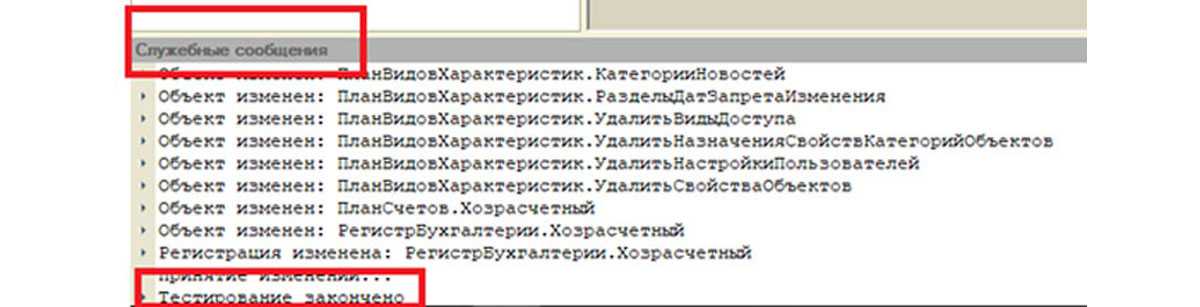
После этого останется только закрыть конфигуратор и открыть софт с правами пользователя – он уже должен работать стабильно и без багов.
Стандартные средства для удаления значений ячеек
Представим (либо посмотрим на видео ниже), что на рабочем листе Excel расположена таблица. В этой таблице шапка и некоторые столбцы, содержат различные текстовые значения, основное пространство таблицы содержит ячейки с числовыми значениями, которые в свою очередь участвуют в расчетах, определенных формулами. К примеру, необходимо удалить из этой таблицы только числа, не удаляя при этом формулы, или только текст, не удаляя при этом числа и всё остальное.
Для того чтобы очистить место в таблице для внесения новых значений можно выделять поочередно нужные диапазоны ячеек и нажимать кнопку «Delete» на клавиатуре, как говорится, медленно, но верно. Проделав такую операцию полтора десятка раз невольно появляется вопрос «а можно ли как-нибудь быстрее?». Конечно можно! Даже нужно. В Microsoft Excel 2007 и выше для этих целей подойдет такой инструмент как «Выделение группы ячеек». Для этого выбираем на ленте Excel вкладку «Главная», переходим в группу «Редактирование», нажимаем кнопку «Найти и выделить» и выбираем команду «Выделение группы ячеек». Появляется одноименное диалоговое окно, при помощи которого можно выделить определенные ячейки таблицы и после этого удалить их значения.
Выделение группы ячеек производится последовательно, нельзя например одновременно выделить и константы и формулы. Так уже гораздо быстрее, не правда ли? Но и это не предел. Все-таки удаление происходит в два этапа, сначала выделяем, затем удаляем. Если таблицы на разных листах и их много, то и с таким способом можно провозиться достаточно долго. В Excel 2003 выделение группы ячеек вообще не предусмотрено и в этой версии без дополнительных инструментов не обойтись.










![[исправлено] excel не может открыть файл, потому что расширение файла является недопустимым - easeus](http://pvtest.ru/wp-content/uploads/6/8/e/68eb84168f1bb5f6ab57c73edbf13dd0.jpeg)















