Как проверить микрофон онлайн
Одним из важных устройств, позволяющим общаться через интернет посредством голосовых и видеозвонков, является микрофон. Но прежде чем приступать к долгим разговорам по сети,например, в программе Skype, необходимо проверить работоспособность микрофона, чему, собственно, и будет посвящена эта статья.
Прежде чем приступать к проверке микрофона, необходимо позаботиться о его правильном подключении к компьютеру.
Подключение к компьютеру.
Чтобы микрофон смог заработать, на компьютере в обязательном порядке должна быть уставлена звуковая карта, а микрофон должен быть правильно подключен к компьютеру.
Если в первом случае от вас никаких действий не понадобится, т.к. звуковая карта имеется на всех современных компьютерах, то в случае с подключением микрофона вам нужно выполнить несложные манипуляции:
1. Если вы обладатель отдельного микрофона, то к нему комплектуется провод с розовым колокольчиком на конце. Этот колокольчик необходимо подключить в определенное гнездо с обратной стороны компьютера, которое, как правило, помечено или розовым цветом, или иконкой с изображением микрофона.
2. Если у вас гибридное устройство, включающее и микрофон, и наушники, оно должно сопровождаться двумя колокольчиками – зеленым и розовым. Розовый колокольчик отвечает за работу микрофона, а зеленый – за наушники. Эти колокольчики необходимо подключить с обратной стороны корпуса компьютера, соблюдая соответствие цветов.

Проверка микрофона.
Когда подключение было выполнено, микрофон необходимо проверить. Сделать это можно как штатными средствами Windows, так и с помощью онлайн-сервисов.
Проверка микрофона стандартными средствами Windows.
1. Откройте меню «Панель управления» и перейдите к разделу «Оборудование и звук».

2. В следующем окне перейдите к меню «Звук».
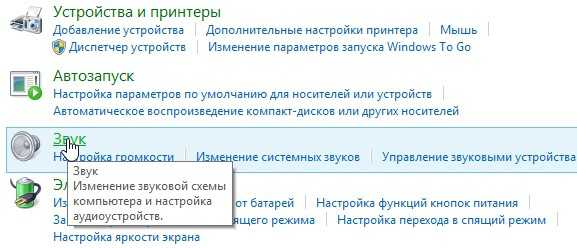
3. В новом окне перейдите во вкладку «Запись», где отображаются подключенные микрофоны. Скажите что-нибудь в микрофон, и если рядом с иконкой начнет двигаться полоса, значит, микрофон работает.

4. Теперь проверим, насколько хорошо вас будут слышать собеседники. Для этого выберите пункт «Свойства» и перейдите во вкладку «Прослушать». Отметьте галочкой пункт «Прослушать с данного устройства», а затем произнесите что-нибудь в микрофон. Все, что вы произнесете, будет звучать в колонках или наушниках.

Онлайн-сервисы для проверки микрофона.
Не менее эффективный, но зачастую гораздо более удобный способ проверить микрофон на работоспособность – воспользоваться специальным онлайн-сервисом.
Рассмотрим процесс работы одного из таких сервисов на примере Webcam&Mictest.
Перейдя на страницу сервиса, нажмите кнопку «Проверить микрофон».
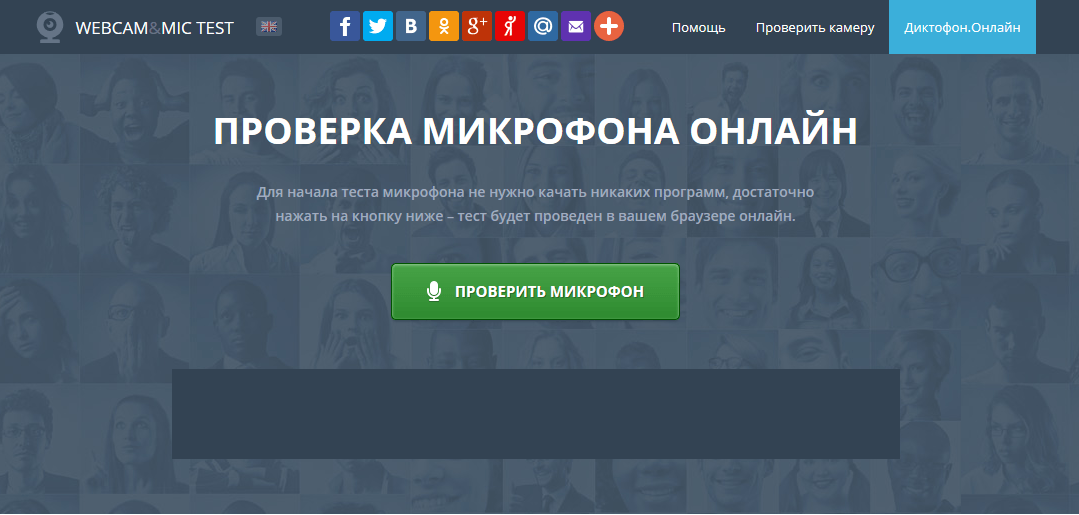 Плагин Flash Player потребует разрешить доступ приложению к микрофону.
Плагин Flash Player потребует разрешить доступ приложению к микрофону.
Произнесите что-либо в микрофон. Зафиксированный звук будет отображаться в виде диаграммы.
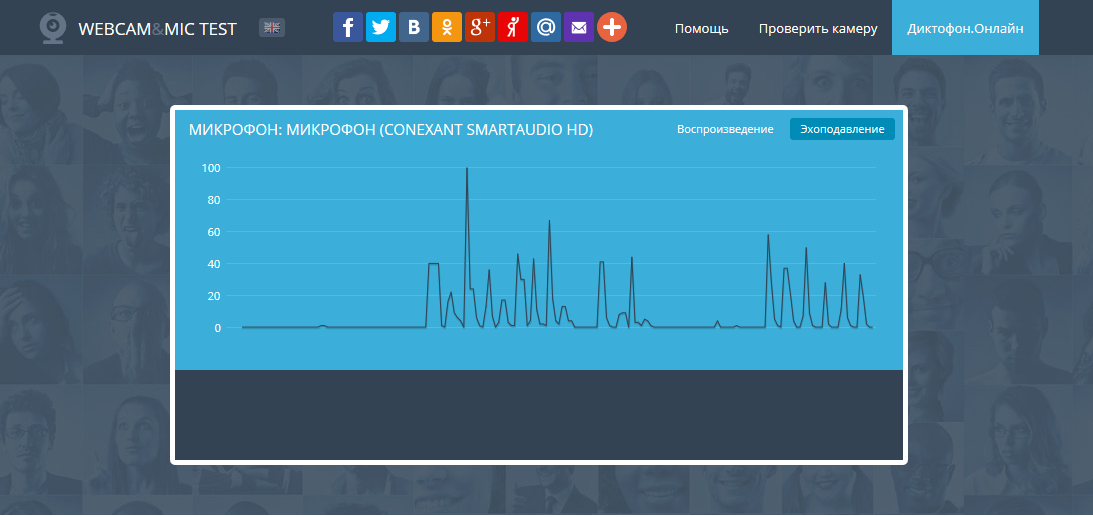
На случай, если вы столкнулись с тем, что линия диаграммы не сдвинулась ни на миллиметр, ниже представлены возможные причины отсутствия звука.

Другие онлайн-сервисы:
Микрофон не работает в Teams: общие советы, которым нужно следовать
Если у вас возникли проблемы с микрофоном, отличные от той, которую мы объяснили выше, вы можете взглянуть на следующие советы, которые помогут вам решить вашу проблему.
Проверьте ваше аппаратное соединение между микрофоном и компьютером
Тем из вас, кто использует внешний проводной микрофон, следует убедиться, что наушники физически подключены к компьютеру. Если вы не можете установить соединение между ними, проверьте, нет ли порезов или изгибов провода, которые могут привести к повреждению микрофона.
Если все кажется нормальным, попробуйте отключить микрофон и снова подключить его к вашей системе, чтобы избавиться от любых аппаратных аномалий между микрофоном и компьютером.
Проверьте наличие обновлений в Microsoft Teams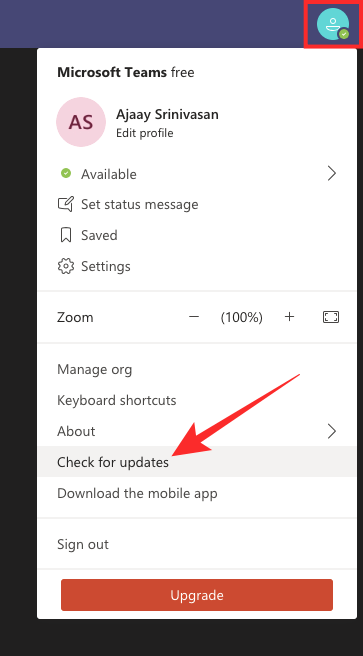
Иногда функциональность приложения может пострадать после недавнего обновления программного обеспечения. Поэтому рекомендуется обновлять приложение Teams в любое время. Вы можете проверить наличие обновлений в Teams, щелкнув изображение своего профиля и выбрав параметр «Проверить наличие обновлений».
Убедитесь, что ваш микрофон больше нигде не используется
Если вы регулярно совершаете аудио- и видеозвонки со своего компьютера, Microsoft Teams может быть не единственным приложением, которое вы можете использовать для общения. В таких случаях есть вероятность, что другие приложения получают доступ к вашему микрофону, и, возможно, именно поэтому вы не можете использовать его в Teams.
Чтобы другие приложения не использовали ваш микрофон, закройте такие приложения, как FaceTime, Skype, Zoom и другие. Если микрофон по-прежнему не работает, попробуйте перезагрузить компьютер.
Проверьте свой микрофон с помощью настроек Teams 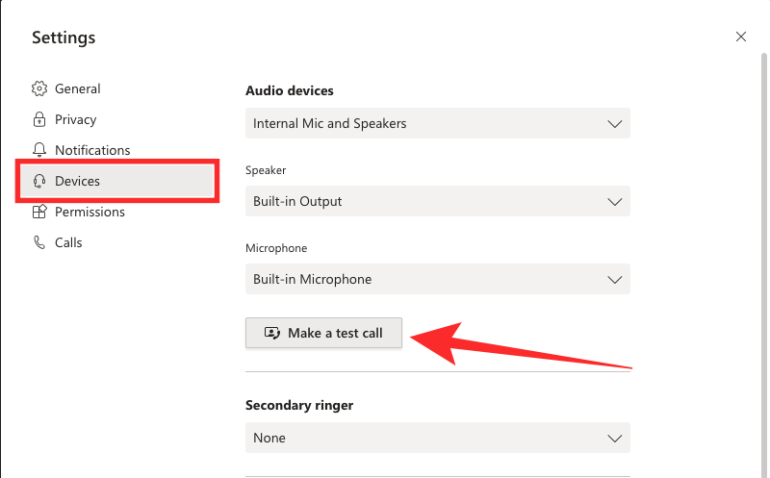
Microsoft предоставила отличный инструмент, который можно использовать для тестирования микрофона из настольного клиента Teams. Вы можете сделать тестовый звонок в Teams, щелкнув изображение своего профиля в Teams и выбрав «Настройки»> «Устройства». На следующем экране нажмите на опцию «Сделать тестовый звонок» в разделе «Аудиоустройства» и посмотрите, работает ли ваш микрофон и можете ли вы записывать звуковые сообщения.
Попробуйте использовать микрофон в другом приложении
Если вышеперечисленные проверки не сработали, вы можете попробовать использовать микрофон в других приложениях, таких как FaceTime, Skype, Zoom и т. Д. Выполнение этой проверки может помочь вам выяснить, есть ли проблема с вашим микрофоном, компьютером или Само приложение Teams.
Проверьте доступ к микрофону в Windows
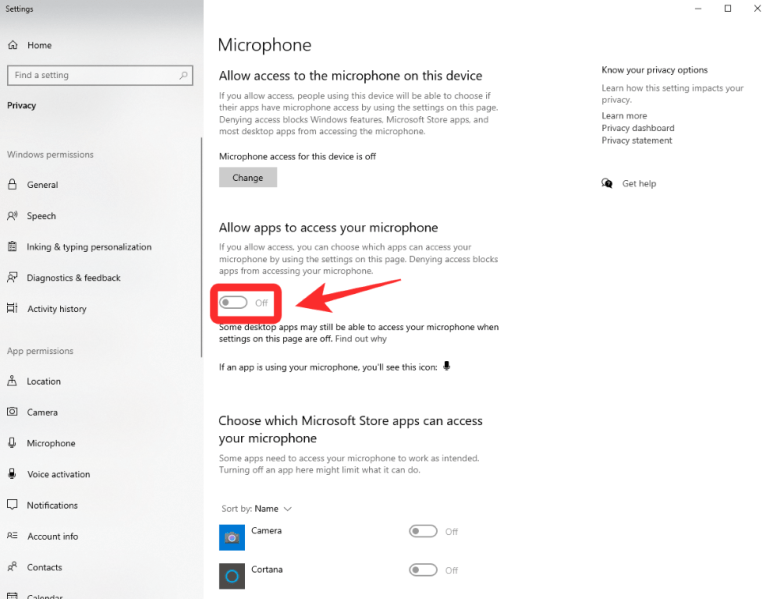
Windows также дает вам возможность включать или отключать доступ к микрофону для приложений и служб, работающих на вашем компьютере. Поскольку это параметр конфиденциальности, вам необходимо изменить системные настройки в вашей системе Windows.
Для этого откройте «Настройки», перейдите в «Конфиденциальность»> «Микрофон» и включите переключатель «Доступ к микрофону», установив его «Вкл.». Чтобы изменения вступили в силу, перезапустите систему и проверьте, правильно ли работает ваш микрофон.
Убедитесь, что у Teams есть разрешение на использование микрофона на Mac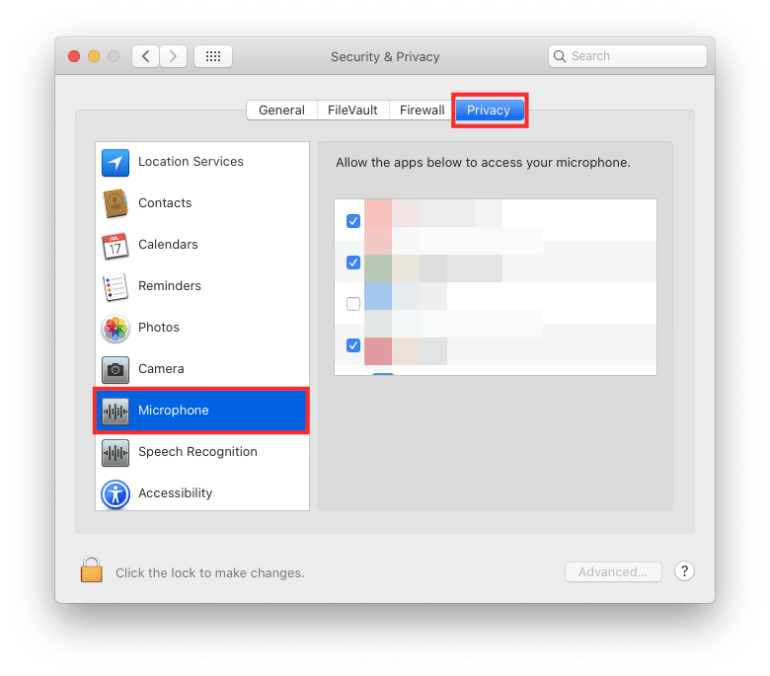
macOS позволяет вам контролировать, какие приложения и веб-сайты могут использовать микрофон для захвата или записи звука. Если ваше приложение Teams не может захватывать звук с микрофона, вы можете предоставить ему доступ к микрофону в настройках конфиденциальности Mac.
Для этого запустите «Системные настройки», перейдите в раздел «Безопасность и конфиденциальность»> «Конфиденциальность», выберите параметр «Микрофон» на левой боковой панели и установите флажок рядом с Microsoft Teams, чтобы разрешить ему доступ к микрофону.
Проверьте свои аудиодрайверы в Windows 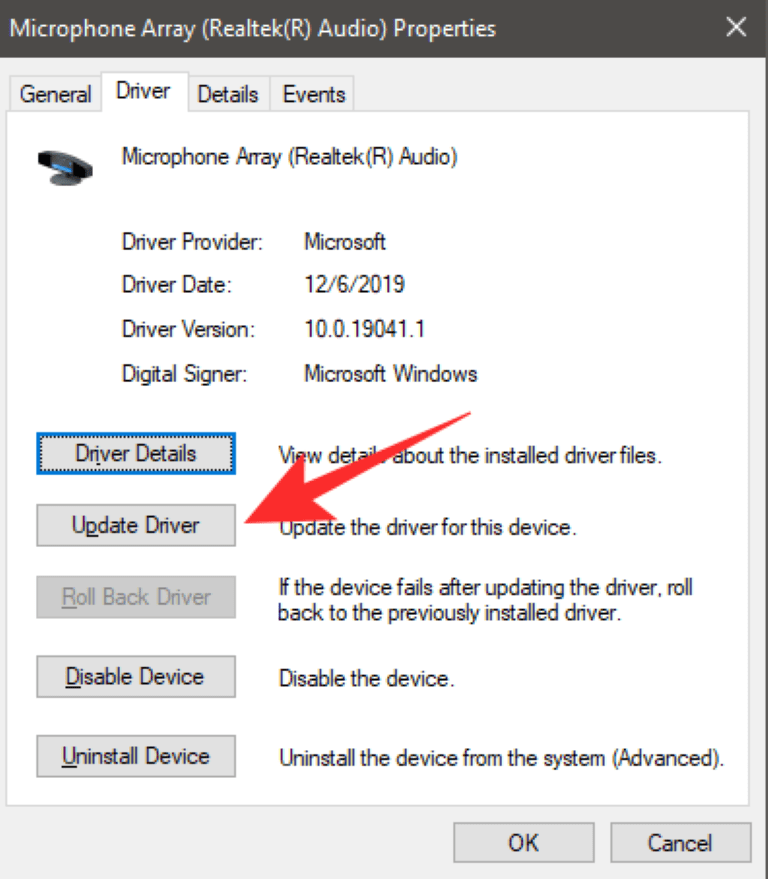
Бывают ситуации, когда драйверы вашего микрофона в Windows могут быть устаревшими, что мешает его правильной работе. Вы можете легко обновить или переустановить драйверы микрофона в Windows 10, запустив Диспетчер устройств. В окне диспетчера устройств дважды щелкните опцию «Аудиовходы и выходы», и на экране появится список аудиоустройств, доступных в вашей системе.
Здесь щелкните правой кнопкой мыши устройство с микрофоном, выберите «Свойства», а затем нажмите кнопку «Обновить драйвер» на вкладке «Драйвер».
Ознакомьтесь с другими советами в нашем специальном посте
Если вы все еще не придумали способ исправить звук вашего микрофона в Teams, вы можете просмотреть сообщение, которое мы подготовили ниже, где мы обсуждаем различные способы решения проблемы отсутствия звука в Microsoft Teams.
11 способов исправить неработающий звук Microsoft Teams, отсутствие проблем со звуком
СВЯЗАННЫЕ С
Почему не работает микрофон на ноутбуке и компьютере
Причины неработоспособности могут быть самыми разными, начиная от программных, заканчивая аппаратными. Тем не менее, попробовать определить неисправность можно аналогичными способами для обоих устройств. Изначально определим причины.
- Порой пользователи просто не контролируют громкость на своем ноутбуке или ПК для того, чтобы микрофон смог записать голос. Поэтому при похожей проблеме обязательно загляните в настройки девайса и установите рекомендуемый порог громкости.
- Сбой драйвера звуковой платы. Убедиться в этом поможет диспетчер устройств. Зайдите в него через «Свойства компьютера», посетите вкладку «Звук», если напротив одного из драйверов установлен «желтый треугольник с восклицательным знаком», соответственно, пришла пора заменить драйвер.
- Работоспособность микрофона может нарушаться вследствие обновления ОС Windows, поэтому вспомните, когда последний раз это происходило в системе и соотнесите время, когда перестал работать микрофон.
- Неправильно установлено устройство. Посмотрите на разъём, в котором установлен штекер микрофона, если проверяете устройство на ПК. Рядом с ним должна присутствовать соответствующая иконка, либо разъем по цвету будет розовым.
- Неработоспособность самого приспособления. Бывает такое, что вследствие перепадов напряжения встроенная плата микрофона выходит из строя, поэтому микрофон перестанет функционировать, здесь уже и переустановка драйверов не поможет. Спасет ситуацию только новый девайс.
Причины поломки звукозаписывающего механизма могут возникнуть как на ноутбуке, так и на ПК, способы решения несколько разнятся, так как за работу прибора отвечают разные механизмы.

Будьте внимательны, на некоторых ОС устанавливается по два драйвера микрофона, поэтому важно правильно выбрать для настройки. Дисфункция микрофона может быть в комплексе с другими проблемами на ПК
В данном случае рекомендуется проверить операционную систему на наличие вирусов
Дисфункция микрофона может быть в комплексе с другими проблемами на ПК. В данном случае рекомендуется проверить операционную систему на наличие вирусов.
Способ-8: удалите подозрительные приложения VOIP
Коротко о протоколе передачи голоса по интернету. Приложения VOIP — это программы, широко используемые для звонков за границу.
Эти приложения используют микрофон и динамик в устройстве для связи с пользователями с другого конца.
По умолчанию доступ для других ограничен. Если на ноутбуке установлено большое количество приложений VOIP, таких как Zoom и другие, это также может привести к тому, что микрофон Windows 11 не работает.
Чтобы устранить ошибку удалите некоторые, включая Skype, хотя он предустановлен на многих устройствах.
Перезагрузите компьютер, чтобы изменения вступили в силу. Позже вы можете установить один за другим и проверить, правильно ли он работает.
Также проверьте центр обновления Windows 11, чтобы исправить проблему — вы должны устанавливать каждое обновление вовремя.
Устаревшая ОС постоянно отображает ошибки, а майкрософт выпускает исправления в виде обновления. Это все! Успехов.
«Чиним» звук в Скайпе
Итак, ваш собеседник вас не слышит. В этом случае действуем по следующему алгоритму.
- Звоним кому-нибудь другому. Если звонить больше некому, используем встроенный сервис Echo – данная служба специально разработана для проверки качества связи. Звоним в службу и проговариваем несколько слов – голос будет записан и переадресован на ваш телефон. Если все нормально, значит проблемы не у вас, а у собеседника, например неисправен динамик.
- Разбираемся с настройками. Если вас никто не слышит, включая службу Echo, заходим в меню настроек конфиденциальности телефона и нажимаем на значок микрофона. Здесь мы получим список программ, которые имеют доступ к микрофону – следует убедиться, что Скайп среди них. Если это не поможет, пробуем переустановить приложение.
- Пользуемся гарнитурой. Бывают редкие случаи, когда Скайп наотрез отказывается работать со встроенным микрофоном. Кардинальным решением проблемы могут стать bluetooth-гарнитуры. При этом вы получите существенное улучшение качества звука.
Микрофон – важный компонент современного компьютера. Без микрофона у вас не получится полноценно общаться в Интернете и играть в многопользовательские компьютерные игры.
Столкнувшись с необходимость использования микрофона, многие пользователи задаются вопросом, как проверить, работает ли микрофон на компьютере или нет. Если вас также интересует этот вопрос, то наша статья должна вам помочь.
Способ № 1. Настройки микрофона.
Самый простой способ проверить, работает ли микрофон это настройки микрофона. Для того чтобы получить доступ к настройкам кликните правой кнопкой мышки по иконки динамика в правом нижнем углу экрана и в появившемся окне выберите пункт «Записывающие устройства».
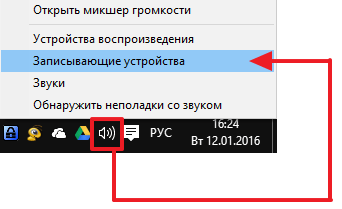
Также вы можете открыть настройки микрофона через «Панель Управления». Для этого откройте «Панель управления», перейдите в раздел «Оборудование и звук – Звук», а потом откройте вкладку «Запись».
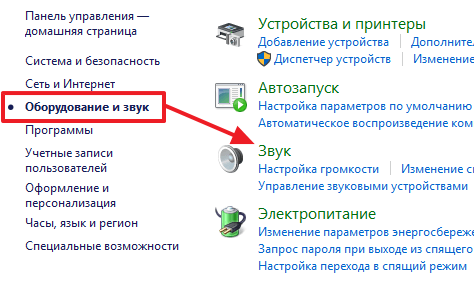
В результате описанных выше действий перед вами должно появиться окно «Звук» открытое на вкладке «Запись». В этом окне можно легко проверить, работает ли микрофон или нет. Для этого просто скажите что-то в микрофон. Если микрофон работает, то справа от иконки микрофона появится зеленные полоски, сигнализирующие о поступающем от микрофона сигнале. Если же микрофон не работает, полоски останутся серыми.
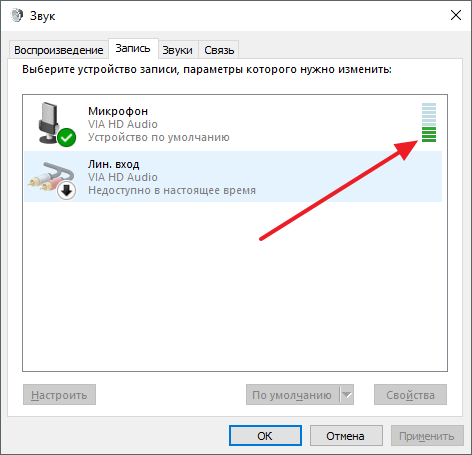
Если зеленые полоски не появляются, то это еще не означает, что ваш микрофон не исправен. Возможно, сигнал от микрофона есть, но он очень слабый. Для того чтобы усилить микрофон, выделите его в списке устройств и нажмите на кнопку «Свойства» (как на скриншоте внизу).
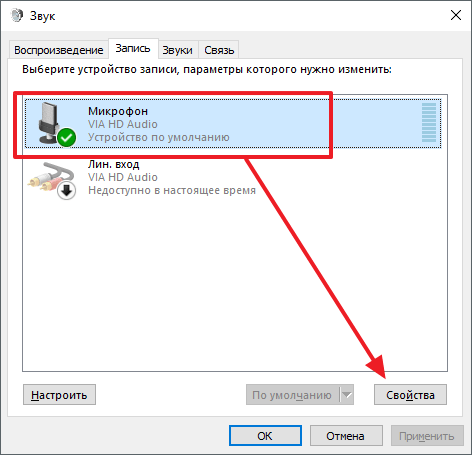
После этого должно открыться окно со свойствами микрофона. Здесь нужно перейти на вкладку «Уровни» и увеличить там громкость микрофона и усиление микрофона. Для начала попробуйте установить громкость микрофона на максимум, а усиление на 20 дБ. В большинстве случаев, этого достаточно для нормально работы микрофона.
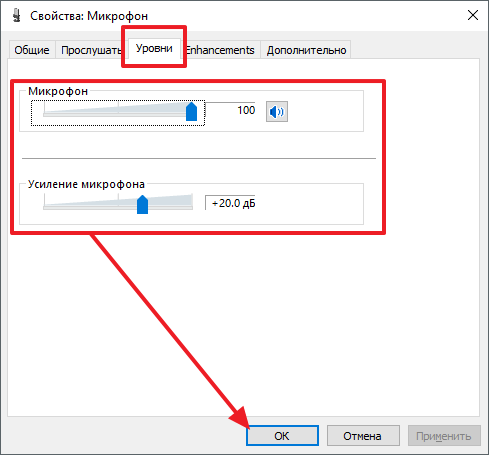
После внесения настроек в окне «Уровни» нажмите на кнопку «Ok» и еще раз проверьте, работает ли ваш микрофон.
Способ № 2. Программа для записи звука.
Также вы можете проверить, работает ли микрофон с помощью любой программы для записи звука. В операционных системах Windows XP и Windows 7 для этого можно использовать стандартную программу «Звукозапись». Для того чтобы открыть эту программу нужно открыть меню «Пуск», потом «Все программы», а потом «Стандартные». В данном разделе и будет находиться программа «Звукозапись».

Использовать данную программу очень просто. Все что нужно сделать, это нажать на кнопку «Начать запись», а после окончания записи звука нажать на кнопку «Остановить запись» и выбрать папку, в которую нужно сохранить файл. В результате вы получите файл, со звуком, записанным с микрофона. Прослушав этот файл, вы сможете оценить, как работает микрофон.
Если же у вас Windows 8 или Windows 10, то вы не сможете воспользоваться программой «Звукозапись». Поскольку она удалена из этих операционных систем. Вместо этого вы можете скачать с интернета любую бесплатную программу для записи звука.
Способ № 3. Skype.
Если вы пользуетесь программой Skype, то вы можете проверить работу микрофона прямо в этой программе. Для этого запустите Skype и перейдите в его настройки. Здесь на вкладке «Настройка звука» вы можете сказать что-то в микрофон, и посмотреть получает ли программа Skype, какой либо сигнал от микрофона.
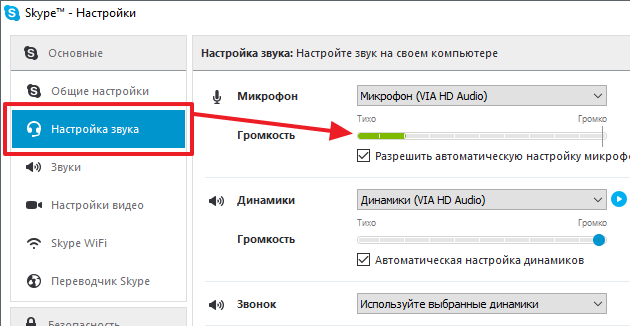
Если сигнал есть, то полоска «Громкость» закрасится в зеленый цвет.
Автоматическое решение проблем
Поскольку проблема с микрофоном достаточно распространена, в Windows 10 есть встроенное средство, позволяющее её решить. Чтобы воспользоваться им, зайдите в панель управления и выполните следующие шаги:
- Перейдите к блоку «Устранение неполадок». Если не можете его найти, воспользуйтесь встроенной поисковой строкой, расположенной в верхнем правом углу.
- Начните устранение неполадок звукозаписи.
- Развернётся окно программы. Подтвердите действие и начните следовать инструкции, предоставляемой приложением. После окончания диагностики вы получите сообщение о том, удалось ли системе выявить и устранить проблемы.
Для подключения микрофона к компьютеру или ноутбуку достаточно подсоединить провод. После синхронизации можно выполнить настройку микрофона, используя встроенные в Windows средства или сторонние программы. Устранить шумы можно при помощи понижения чувствительности.
Как проверить микрофон
Если после выполнения вышеперечисленных манипуляций микрофон не работает, проверьте работоспособность устройства, подключив его к другому компьютерному устройству. Альтернативный вариант – запустить мессенджер или любую другую программу, и выполнить проверку. А теперь рассмотрим самые частые причины того, почему микрофон не работает, а также методы устранения проблем.
Проверка правильности подключения
Бывают случаи подключения микрофона в несоответствующий разъем звуковой карты, поэтому нужно быть внимательным, выполняя соединение аккуратно, без спешки. Если у микрофона штекер USB типа подключен к передней панели, переподключите его в другой разъем USB (к примеру, расположенный на задней панели системного блока), а также попробуйте обойтись без переходника, если он используется.
Проверка драйверов
На современных ОС, при систематическом обновлении системы с подключенным микрофоном, настройка драйверов обычно производится автоматически. Если этого не произошло, обновите драйвера аудиокарты, скачав их с сайта официального разработчика. Получить информацию о производителе можно в мануале материнской платы.
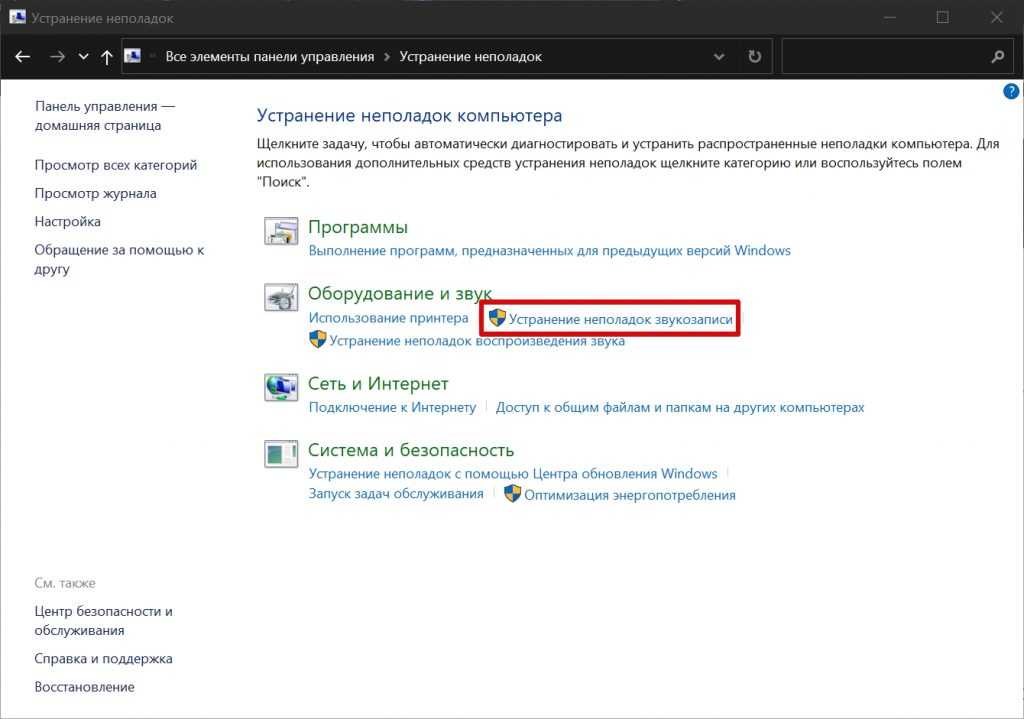
Проверка настройки микрофона внутри конкретной игры
Нередко проблема с микрофоном кроется в параметрах самой игры. Следует войти в раздел «Чат и Друзья», после чего выбрать пункт «Настройки» и «Steam». Обычно здесь система предлагает проверить работу микрофона, а также выбрать правильный способ голосовой передачи:
- постоянная передача аудиозвука;
- прекращение передачи по нажатию конкретной кнопки;
- включение передачи по нажатию на клавишу.
Нужно выбрать одно из значений – наиболее удобное для пользователя.

Низкое качество звука
Часто проблемой может быть некачественная передача звука – искаженное или слишком плохое звучание. Обычно присутствуют такие неполадки:
- Слишком тихая передача звука. Проблема устраняется настройкой в параметрах самого микрофона (требуется повысить уровень чувствительности).
- Присутствие отзвуков и эха. Обычно причина кроется в близком расположении микрофона и колонок, если звук выводится через них (начинает фонить).
- Искажение, помехи при передаче звука голоса. Нередко это свидетельствует о повреждении соединительного кабеля или же о слабом соединении с сетью Интернет. Проблема может заключаться и в низком качестве самого микрофона.
Как это исправить?
Пользователи Teams сообщают об этой проблеме с микрофоном уже более года, но Microsoft еще не выпустила обновление для решения этой проблемы. Однако пользователи взяли этот вопрос в свои руки и постарались максимально смягчить проблему с помощью обходных путей для своих устройств.
В Windows
Отчаявшись решить эту проблему, один из пользователей найденный временное решение для предотвращения автоматического регулирования громкости микрофона в Teams. По словам пользователя, между Xbox Game Bar и Microsoft Teams в Windows есть некоторые помехи, которые на самом деле вызывают проблему автоматической настройки микрофона.
Чтобы таким образом решить проблему автоматического выравнивания, вам необходимо отключить панель Xbox Game на вашем ПК с Windows 10. Для этого нажмите кнопку Windows на панели задач, а затем выполните поиск и выберите опцию «Настройки» в меню «Пуск».
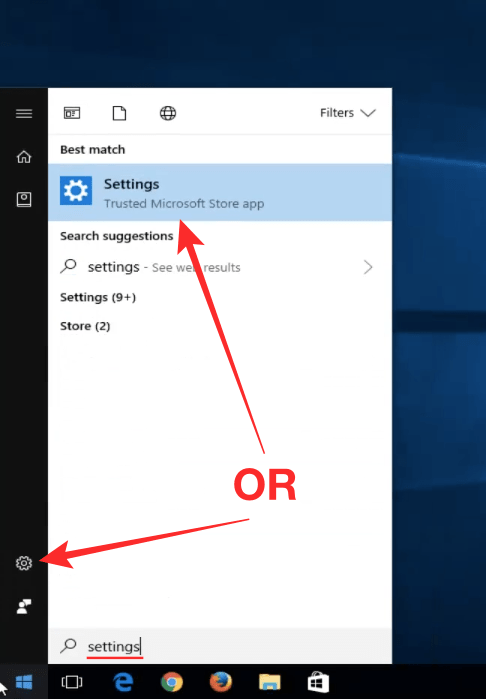 Скриншот через MDTechVideos
Скриншот через MDTechVideos
В окне настроек Windows нажмите на опцию «Игры».
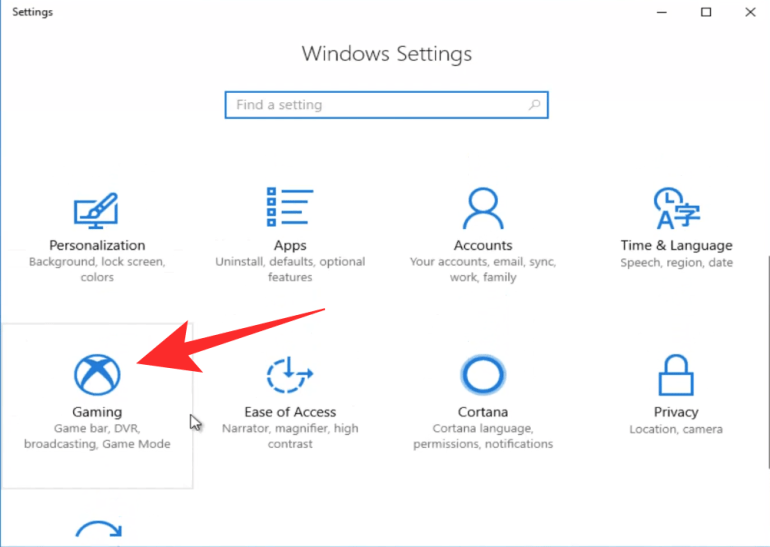 Скриншот через MDTechVideos
Скриншот через MDTechVideos
На следующем экране выберите «Игровая панель» на левой боковой панели и выключите переключатель «Записывать игровые клипы, снимки экрана и трансляцию с помощью игровой панели», чтобы отключить игровую панель раз и навсегда.
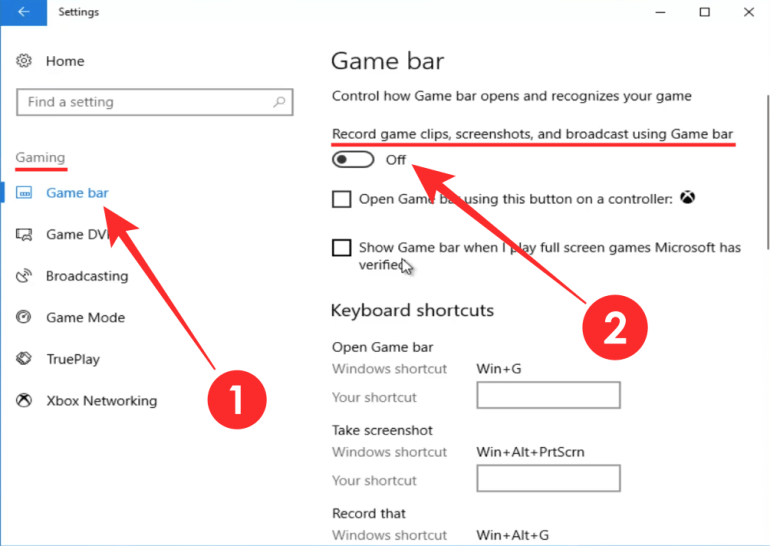 Скриншот через MDTechVideos
Скриншот через MDTechVideos
Вот и все! Вы можете попробовать использовать микрофон в Teams, чтобы проверить, сохраняется ли проблема. Хотя это не постоянное решение, пользователи подтверждать что автоматическая регулировка громкости значительно снизилась.
Связанный: 11 способов исправить проблему со звуком в Microsoft Teams
На Mac
Проблема с автоматической регулировкой громкости микрофона появляется не только в настольном клиенте Teams в Windows 10, но и у пользователей Mac. К счастью, еще один ответ на Microsoft Teams UserVoice где мы обнаружили, что предыдущий обходной путь для Windows 10 кажется решением для устройств MacOS.
Обходной путь включает создание агрегированного устройства в настройках звука macOS. Это должно решить проблему автоматического выравнивания для тех, кто использует одиночные микрофоны, поскольку совокупные устройства не имеют собственных настроек громкости.
Вы можете создать агрегатное устройство на Mac, открыв приложение Audio MIDI Setup. Для этого вы можете либо запустить Spotlight (нажав Command + Пробел) и найти его «Audio MIDI Setup», либо перейти в Finder> Go> Utilities> Audio MIDI Setup. 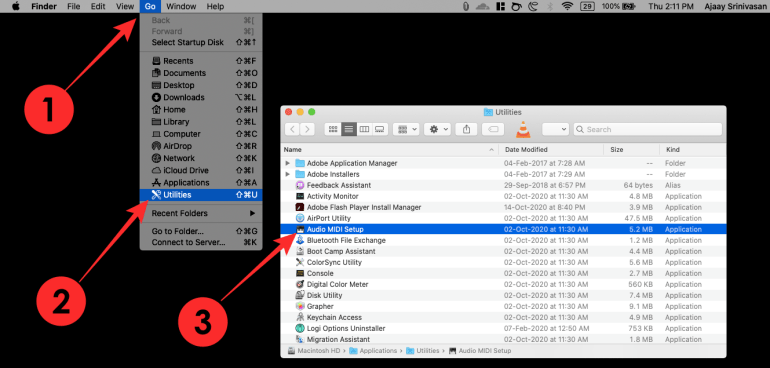
Это должно открыть окно аудиоустройств на вашем экране. Здесь нажмите кнопку «Добавить» (+) в нижнем левом углу и выберите «Создать агрегатное устройство». 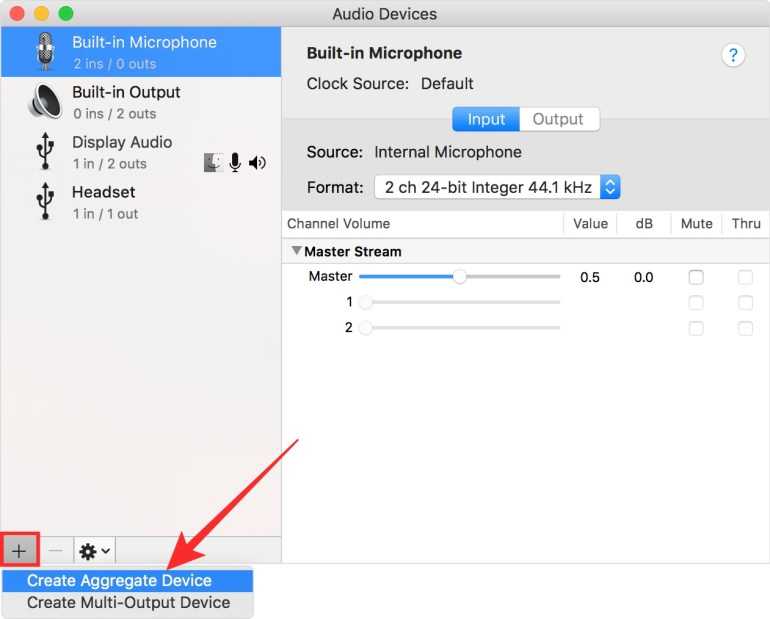
Теперь убедитесь, что вы выбрали только что созданное агрегатное устройство на левой боковой панели и, выбрав его, обратите внимание на микрофонное устройство, которое вы хотите использовать в Teams. Установите флажок «Использовать» рядом с основным микрофонным устройством, которым в данном случае является «Встроенный микрофон»
Ваше новое агрегатное устройство теперь будет настроено как микрофон по умолчанию, и команды больше не смогут автоматически регулировать его уровни громкости.
Как включить микрофон штатными средствами Windows 10
Чаще всего для подключения гарнитуры, особенно встроенной, не требуется никаких отдельных действий. Система сама определяет оборудование, находит необходимый драйвер и активирует микрофон, устанавливая его в качестве устройства ввода и записи звука по умолчанию. Но иногда автоматических настроек недостаточно, и приходится выставлять параметры вручную.
Средство поиска и устранение неполадок
Если ПО выдает сообщение об ошибке, в первую очередь надо обратиться к встроенной системе обнаружения проблем с устройством и оборудования или программными компонентами.
Чтобы задействовать функцию, действуют следующим образом:
- Через кнопку «Пуск» заходят в «Параметры».
- Открывают область «Обновление и безопасность».
- Нажимают на вкладку «Устранение неполадок».
В разделе находят пункт «Запись звука», активируют процесс и следуют инструкциям мастера устранения неполадок. После завершения работы потребуется перезагрузка компьютера.
Активация микрофона в панели управления звуком
Доступ к этим настройкам возможен двумя путями:
- Через раздел «Параметры» в меню «Пуск» (алгоритм действий описан в 1 части статьи в пункте «На компьютере в наушниках»).
- Через «Панель управления» в разделе «Звук».
В обоих случаях требуется установить используемый микрофон как устройство по умолчанию. Иногда при сбоях ПК может пытаться найти оборудование, которое стояло раньше или использовать цифровой вход вместо аналогового.
Настройки конфиденциальности
Если микрофон заведомо рабочий, нет проблем со звуковой картой, следует проверить настройки конфиденциальности и доступ приложений к устройству. Алгоритм действий соответствует инструкции к отладке звукозаписывающего оборудования на ноутбуке.
Обновление драйверов
Восполнить недостаток ПО, может потребоваться после переустановки или обновления системы. В этом случае понадобится установить дополнительные драйверы кроме системных.
Сделать это можно следующим образом:
- Заходят в «Центр обновлений» и проверяют актуальность версии.
- Открывают «Диспетчер Устройств». Переходят к области «Звуковые и игровые».
- Удаляют установленный драйвер.
После этого запускают автопоиск обновлений ПО. Также недостающие драйверы можно скачать на сайте производителя ноутбука или звуковой платы (например Realtek или NVIDIA).
Удаление обновлений системы
Случаются конфликты, когда после обновления система не поддерживает нужный драйвер. В этом случае может потребоваться откатить компьютер к предыдущей версии. Провести манипуляцию аналогично, как и после обновления.
Настройки сторонней программы
Не всегда системные настройки Windows позволяют обеспечить приемлемое качество звука с микрофона. Если требуется звукозапись, целесообразно использование специальных утилит. Их можно разделить на 2 категории:
- Рекордеры (примитивные программы для прямой записи).
- Аудиоредакторы, позволяющие подтянуть параметры звуковой дорожки.
Рядовым пользователям будет достаточно первого типа. Наиболее популярные программы:
- Free MP3 Sound Recorder;
- MooO VoiceRecoder;
- Sonarca Sound Recorder Free.
Если планируется профессиональная или полупрофессиональная аудиозапись, потребуется более сложные программы, использующие различные форматы аудиофайлов, позволяющие настраивать воспроизведение по шаблонам. Утилиты могут быть в виде полноценных приложений или плагинов к DAW-студиям.
Если неполадки в работе микрофона связаны со сбоем настроек или нехваткой программного обеспечения, даже не слишком опытный пользователь может решить проблему самостоятельно. Когда причина кроется в неисправности оборудования, то разумнее всего будет обратиться в сервисный центр.
Как настроить микрофон на ноутбуке
Вы можете сделать с микрофоном в ноутбуке практически всё. Поэтому разделим настройки по задачам, которые вы хотите решить.
Как отключить микрофон
Если вы хотите отключить микрофон на Windows, то из того же интерфейса, где вы проверяли наличие самого устройства, перейдите по кнопке «Управление звуковыми устройствами»:
На открывшейся странице вы увидите полный список устройств, где будет и микрофон. Щелкните по нему, и у вас откроется кнопка «Отключить»:
Кликните по ней – подтвердите действия и устройство будет отключено. В будущем, чтобы вернуть его в работу, нужно проделать тоже самое, но на этапе отключения вас будет ждать новая кнопка – включить.
Выбор устройства по умолчанию
Если у вас есть встроенный микрофон, который вас не устраивает или вы подключили к ноутбуку или компьютеру внешнее устройство, то чтобы система писала звук именно с него, вам нужно переключить устройства, для этого вам нужно в том же разделе выбрать настройки звука, где в пункте запись выбрать нужный вам девайс и назначить его девайсом по умолчанию:
Вывод звука с микрофона на колонки
Если вы используете ноутбук как медиацентр, и хотите, чтобы звук с микрофона выводился на колонки, то необходимо зайти в Свойства нужного вам девайса:
В открывшемся окне перейдите во вкладку «Прослушать» и на этой вкладке поставьте галочку напротив пункта «Прослушивать с данного устройства»:
Учтите, что если вы не подключите внешние колонки при этом, то звук будет сильно фонить и вам не получится «усилить» свой голос. Чтобы все получилось и работало корректно, вам нужно использовать внешние колонки – тогда вы сможете вывести звук с «ноутбучного микрофона» на динамики и при этом не будет шума.
Как повысить громкость микрофона
Если ваши собеседники в Скайпе или других мессенджерах жалуются, что вас очень плохо слышно, то есть выход – повысьте громкость звука микрофона. Ваш голос будет усилиться и в итоге ваши собеседники получат лучший звук.
В том же разделе, где вы были ранее – в Свойствах микрофона, перейдите в третью вкладку «Уровни».
Здесь вам нужно выкрутить все параметры на 100 баллов – тогда вы получите максимальную чувствительность и максимальную громкость вашего устройства ввода.
Что делать, если микрофон шумит
Часто бывает так, что куллер от ноутбука мешает микрофону нормально работать – бывают и другие проблемы. Чтобы на записи звука не было шумов, вам нужно выбрать специальный параметр «Подавление шумов». Этот параметр задается в разделе «Улучшения»:
Избавиться от шумов в микрофоне просто – выберите «Неотложный режим», и далее установите галочку напротив «Подавление шумов».
После того, как вы задали необходимые параметры, кликните по кнопке «Применить» и затем по кнопке «ОК». После этого шумов при записи не будет вовсе, или их станет значительно меньше.
Тонкие настройки микрофона
Тем, кто хочет использовать микрофон ноутбука для записи песен или своего голоса, необходимо знать, как провести максимально тонкую настройку устройства. Для этого существует два параметра:
- Разрядность;
- Дискретизация;
Оба параметра настраиваются в разделе Свойства в пункте «Дополнительно»:
В этом разделе вы сможете задать разрядность и параметр дискретизации. Чем выше параметры вы выберите, тем звук будет лучше, но при этом может существенно возрасти размер одного записанного файла.
Обязательно протестируйте новые настройки микрофона, так как иногда изменения влияют в негативную сторону и устройство ввода звука начинает работать лишь хуже. Чтобы проверить микрофон на Windows 10, используйте функцию записи звука – эта же функция есть и в других версиях ОС. Если же вы хотите проверить работоспособность устройства в релаьных условиях, то можете использовать тестовый звонок в Скайпе.
Если у вас остались вопросы или вы хотите узнать ещё больше, как настроить микрофон на Windows, то рекомендуем внимательно посмотреть следующий видеоролик. В нем собрана подробная информация по настройке микрофона, а также разобраны некоторые популярные проблемы, возникающие на ноутбуках всех популярных производителей, таких как Lenovo, Dell, Acer и других.
Пожалуйста, Оцените:
Наши РЕКОМЕНДАЦИИ
 Подключение Интернета на Windows 10
Подключение Интернета на Windows 10 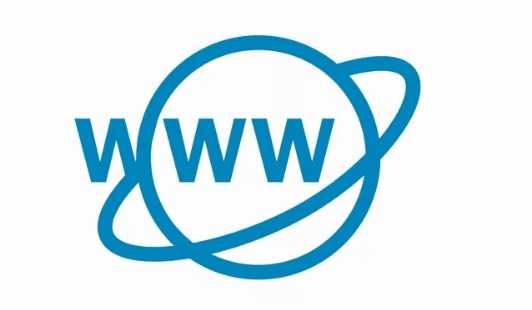 Как подключиться к Интернету
Как подключиться к Интернету  Проверка микрофона на компьютере
Проверка микрофона на компьютере  Почему не работает тачпад на ноутбуке
Почему не работает тачпад на ноутбуке





























