Apple Сафари
Процесс очень похож на Chrome. Вам нужно установить расширение под названием Stylish. Следуйте инструкциям ниже, где я также указываю на хитрость, которую нужно позаботиться, чтобы выполнить. В противном случае, это не будет работать, как ожидалось.
Note: Я использую Safari для macOS (Версия 10.0). Снимки экрана, показанные ниже, могут немного отличаться от того, что вы видите на своем компьютере.
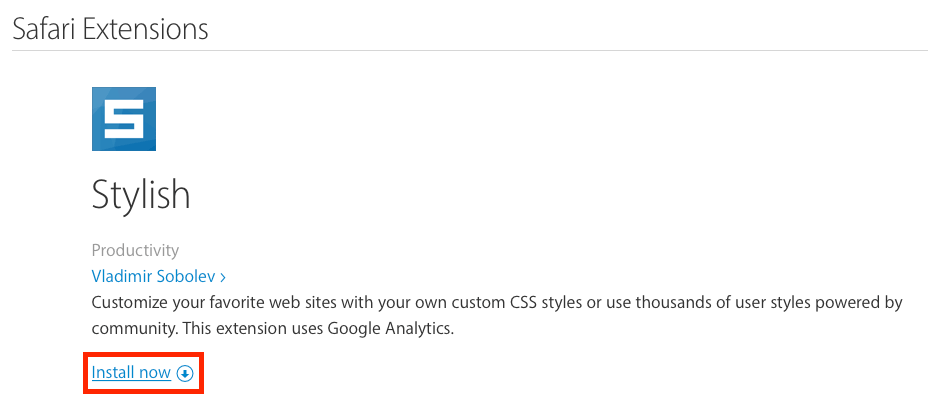
Шаг 2: Нажмите значок «Стильное расширение» (расположен в верхней части панели инструментов), затем выберите «Управление».
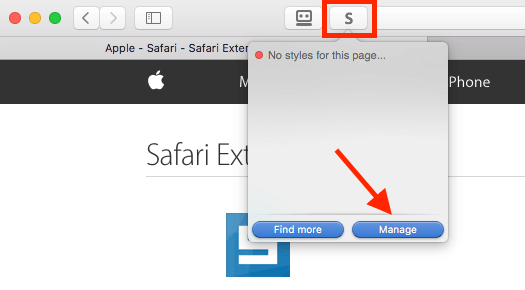
Шаг 3: В новой стильной панели инструментов перейдите в «Редактировать». Выполните четыре задания, как показано на этом скриншоте. Часть кода CSS показана ниже.
A: посетил {цвет: зеленый! важный }
Опять же, цвет в моем примере – зеленый. Вы можете изменить это как угодно. Найти больше цветов и их коды Вот или же Вот,
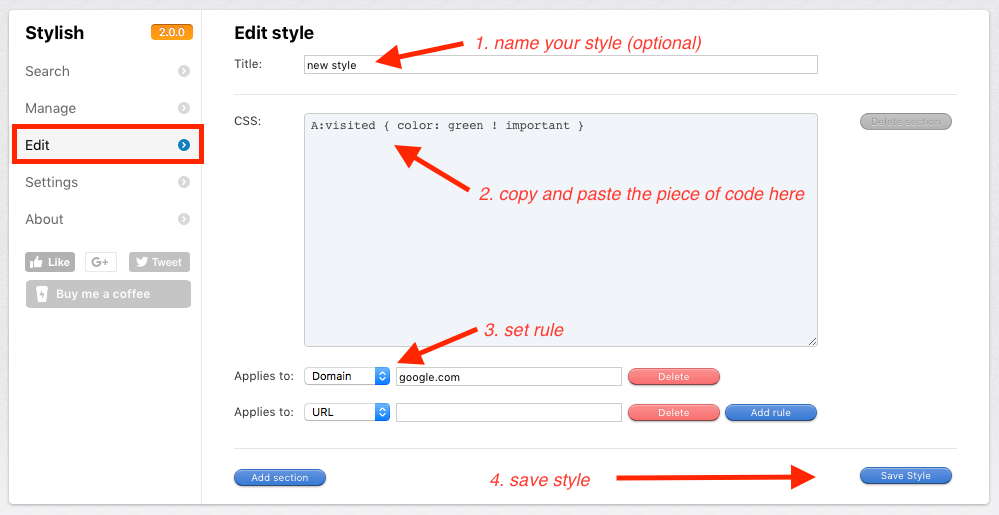
Обратите особое внимание, когда вы устанавливаете правила. Например, я хотел изменить только цвет посещенных ссылок в Google.com
Я выбираю «Домен» и набираю «google.com» в поле «CSS». Note: НЕ печатайте «www.google.com», так как он не будет работать. Мне понадобилось несколько проб и ошибок, чтобы понять это.
Шаг 4: Проверьте, вступили ли изменения в силу. В моем случае это работает.
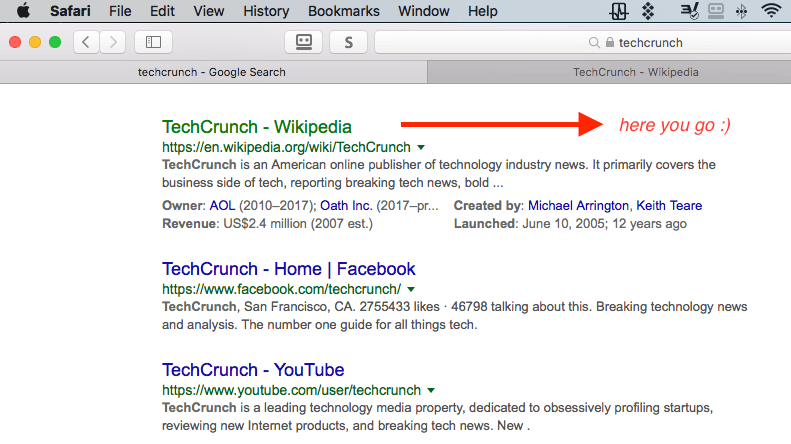
Фирменные приложения для браузера компании Google

Компания Google производит довольно много продуктов, но наиболее востребованы среди пользователей их поисковая система, ОС Android и браузер Google Chrome. Базовая функциональность последнего может быть расширена за счет различных дополнений, представленных в фирменном магазине, но кроме них существуют еще и веб-приложения. Как раз о них мы расскажем в этой статье.
Гугл-приложения для браузера
«Приложения Google» (другое название – «Сервисы») в своем изначальном виде – это некий аналог стартового меню «Пуск» в Windows, элемент Chrome OS, перекочевавший из нее и в другие операционные системы. Правда, работает он только в веб-обозревателе Гугл Хром, причем изначально может быть скрытым или недоступным. Далее расскажем о том, как активировать данный раздел, какие приложения он содержит по умолчанию и что они собой представляют, а также как добавить в этот набор новые элементы.
Включение приложений Google
Получить доступ к Сервисам в Гугл Хром можно через панель закладок – для этого достаточно нажать по кнопке «Приложения». Вот только, во-первых, панель закладок в браузере отображается не всегда, точнее, по умолчанию получить к ней доступ можно только с домашней страницы. Во-вторых – интересующая нас кнопка для запуска веб-приложений может отсутствовать вовсе. Для ее добавления необходимо выполнить следующее:
- Нажмите по кнопке открытия новой вкладки, чтобы перейти на стартовую страницу веб-обозревателя, а затем выполните клик правой кнопкой мышки по панели закладок.
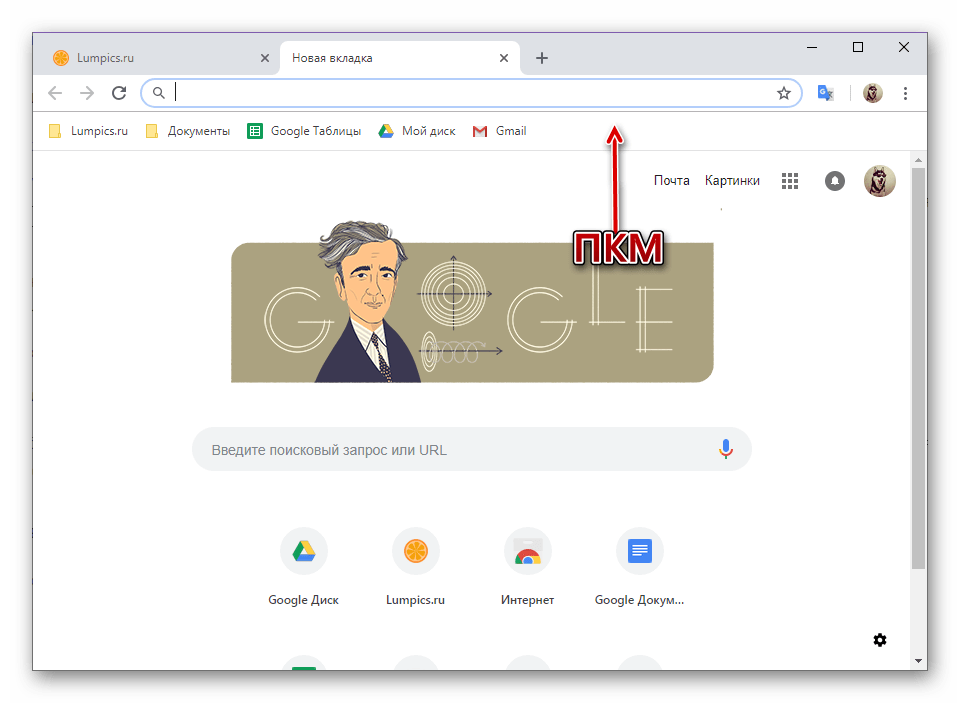
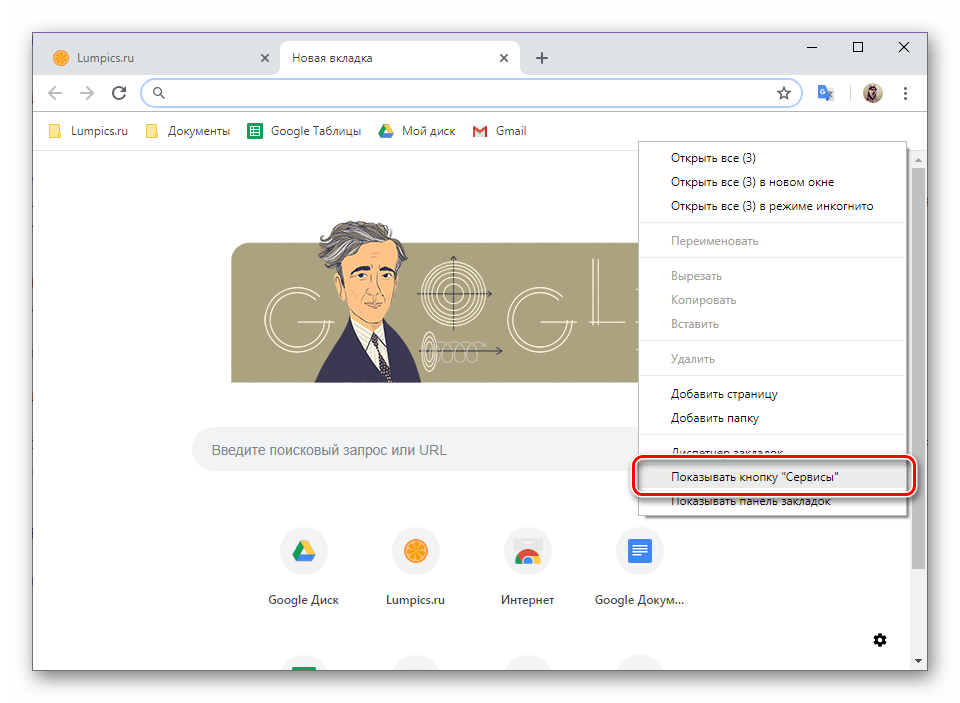
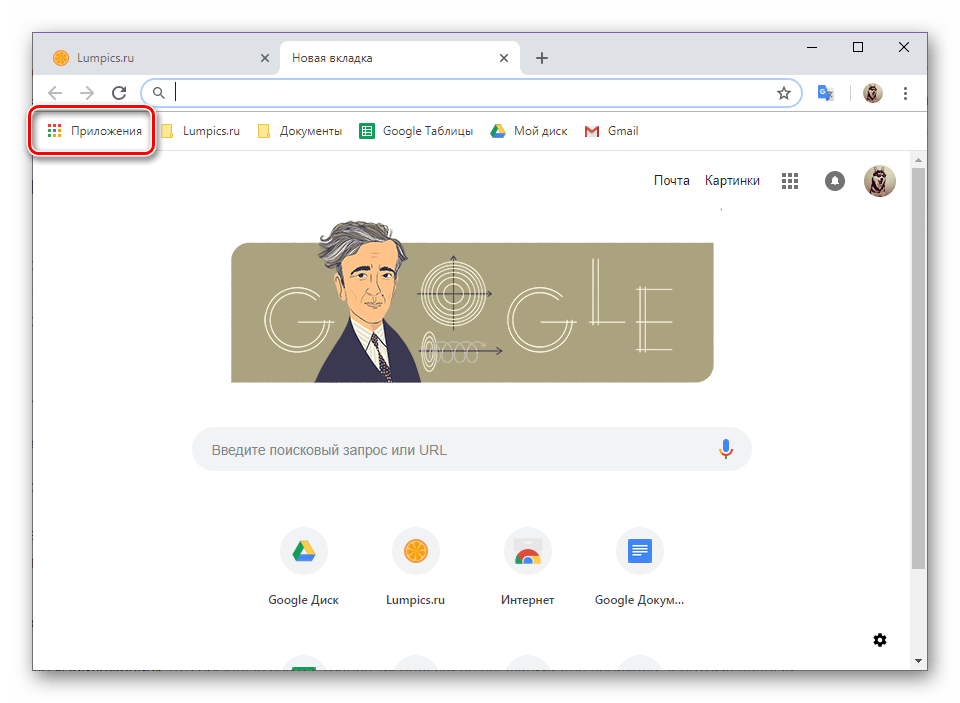
Добавление новых веб-приложений
Сервисы Google, доступные в разделе «Приложения», это обычные сайты, точнее, их ярлыки со ссылками для перехода. А потому данный список можно пополнять практически тем же образом, как это делается с закладками, но с несколькими нюансами.
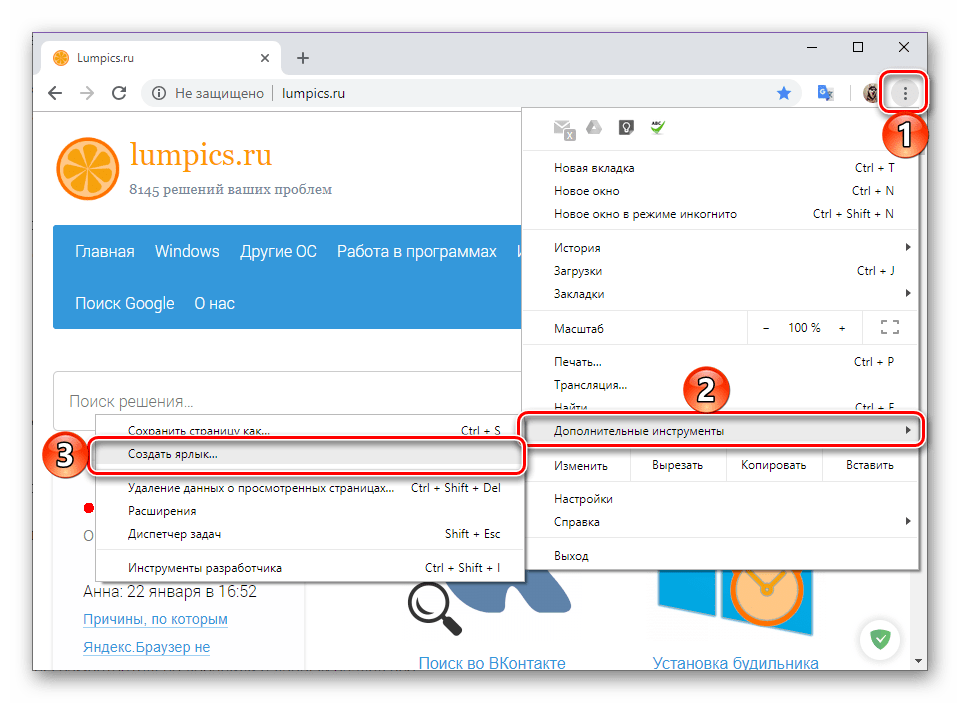
- Первым делом перейдите на сайт, который планируете превратить в приложение. Лучше, если это будет его главная страница или та, которую вы хотите видеть непосредственно после запуска.
- Откройте меню Google Chrome, наведите указатель курсора на пункт «Дополнительные инструменты», а затем нажмите «Создать ярлык».
Во всплывающем окне, если это необходимо, измените заданное по умолчанию имя, после чего нажмите «Создать».
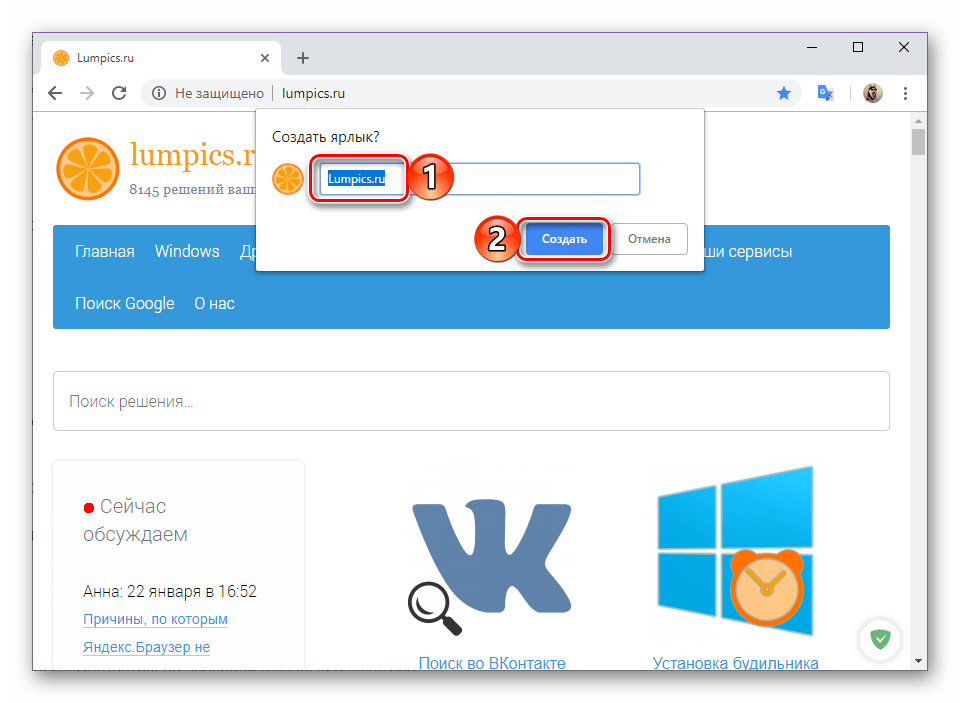
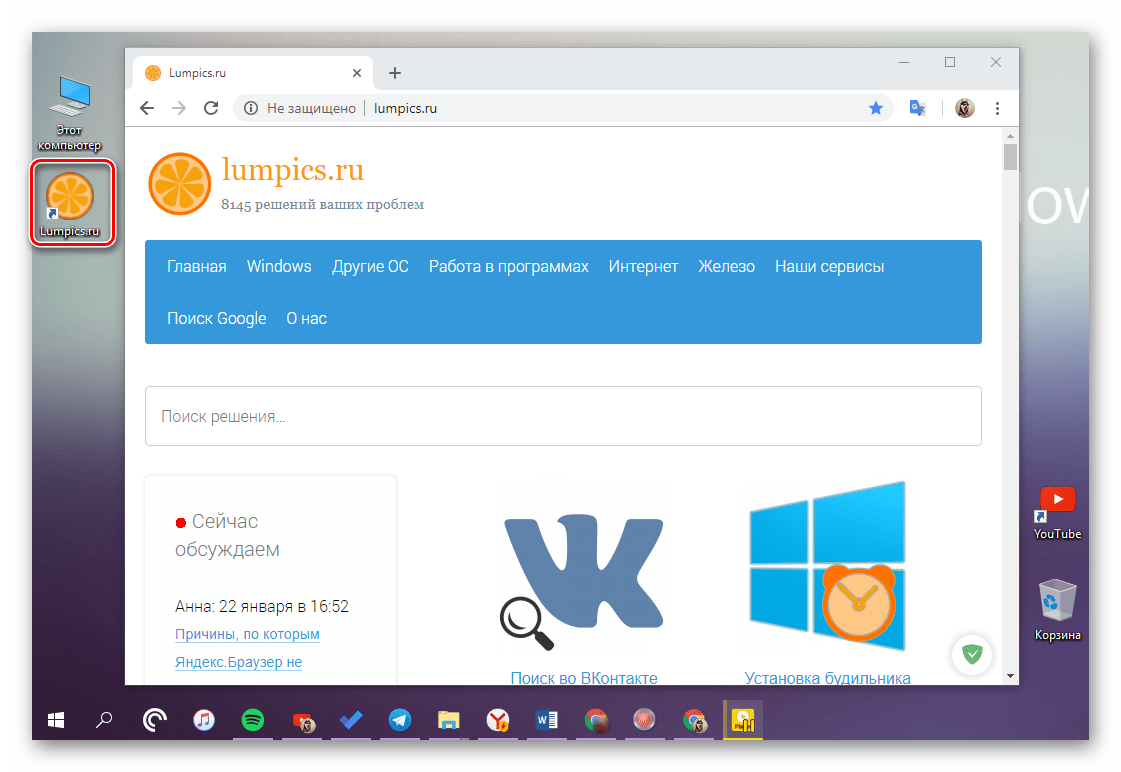
Создание ярлыков
Если же вы хотите, чтобы стандартные Сервисы Гугл или те сайты, которые вы самостоятельно добавили в данный раздел веб-обозревателя, открывались в отдельных окнах, необходимо выполнить следующее:
- Откройте меню «Приложения» и нажмите правой кнопкой мышки по ярлыку того сайта, параметры запуска которого вы хотите изменить.
- Во контекстном меню выберите пункт «Открывать в новом окне». Дополнительно вы можете «Создать ярлык» на рабочем столе, если ранее таковой отсутствовал.
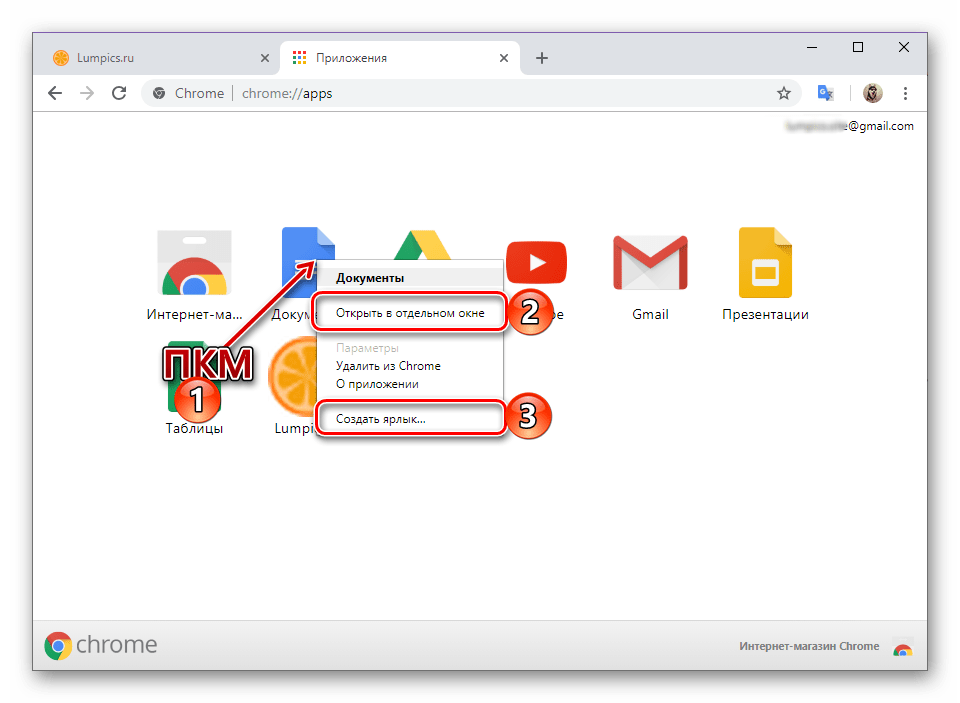
Заключение
Если вам часто приходится работать с фирменными сервисами Google или любыми другими сайтами, превращение их в веб-приложения позволит не только обзавестись упрощенным аналогом отдельной программы, но и освободит Google Chrome от лишних вкладок.
Мы рады, что смогли помочь Вам в решении проблемы.
Помимо этой статьи, на сайте еще 12384 инструкций. Добавьте сайт Lumpics.ru в закладки (CTRL+D) и мы точно еще пригодимся вам.
Опишите, что у вас не получилось. Наши специалисты постараются ответить максимально быстро.
Скачивание и установка
И начнем мы наш разбор непосредственно с браузера Microsoft Edge. У пользователей Windows 10 данный браузер встроен в систему по умолчанию. Для более ранних ОС его можно скачать с официального сайта Microsoft.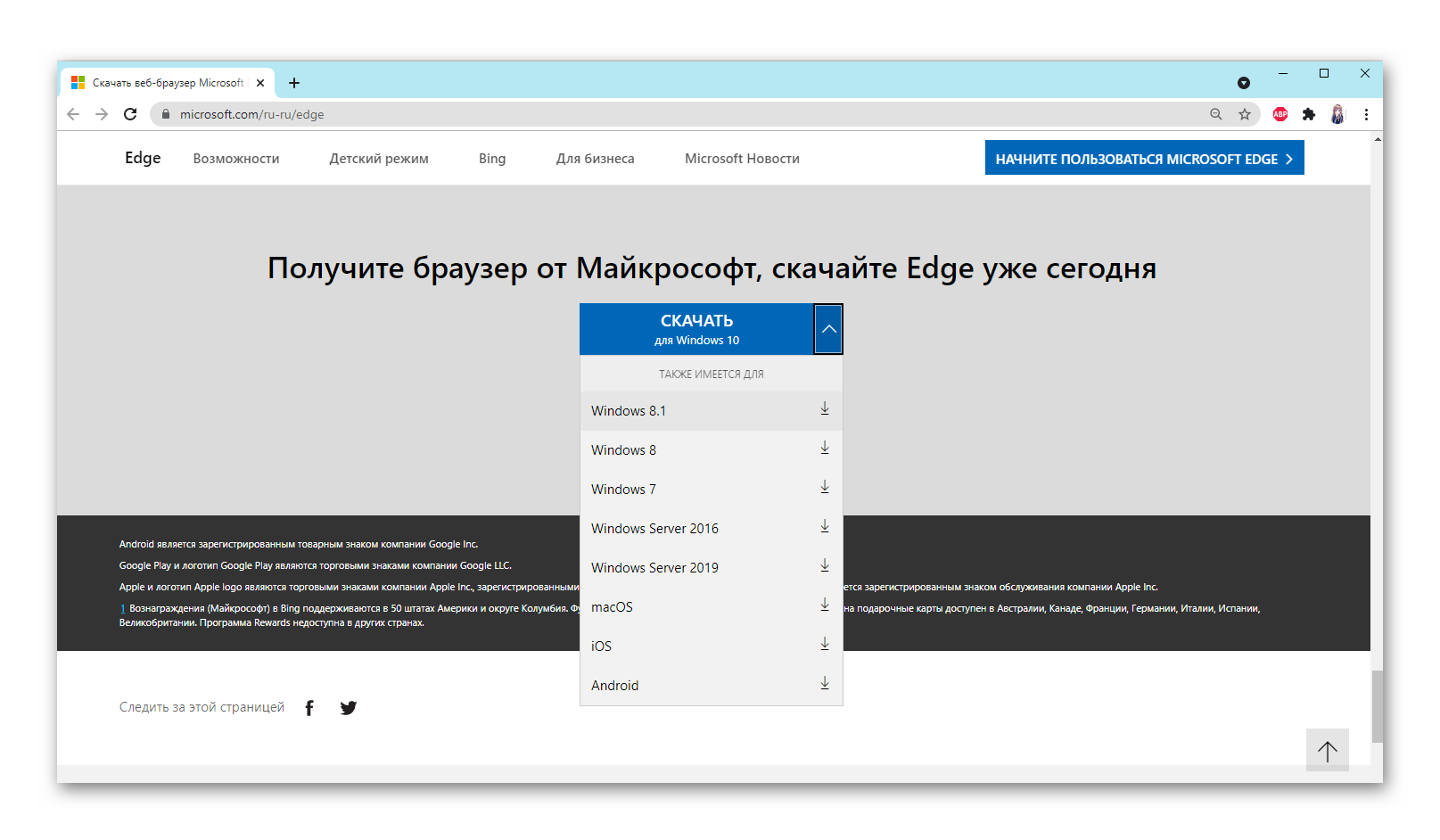
По умолчанию инсталлятор на официальном сайте предлагает скачать браузер для операционной системы Windows 10. Но если нажать на стрелочку на кнопке справа можно выбрать более раннюю версию ОС.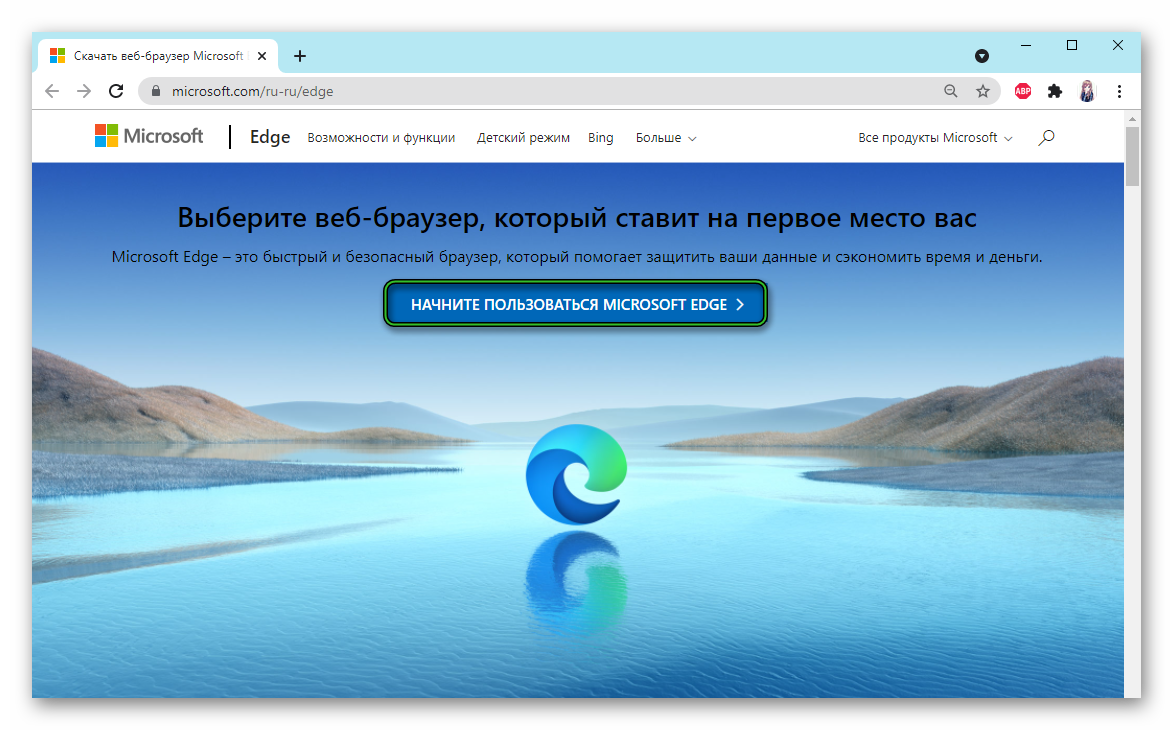
- Для скачивания и установки браузера Microsoft Edge кликаем по соответствующей кнопке в центре экрана.
- Принимаем условия лицензионного соглашения и дожидаемся окончания установки обозревателя.
- На финальных этапах установки нажимаем кнопку «Начало работы».
- Далее выбираем отображение новой вкладки: выбираем из вариантов «Вдохновляющая», «Информационная» или «Сконцентрированная».
- Снимаем галочку с пункта «Использовать поиск Bing от Microsoft».
- Далее выбираем что будет показываться при запуске браузера: новая вкладка, ранее запущенные страницы или какой-то отдельный сайт.
- В блоке «Адресная строка» из выпадающего списка выбираем Google, Яндекс или Bing по желанию, нажимаем «Подтвердить».
- Далее вы можете войти в аккаунт в Microsoft и включить синхронизацию.
Браузер установлен и можно им пользоваться.
Скачивание и установка браузера Chrome:
Резюмируем: процесс скачивания и установки обоих браузеров максимально прост и интуитивно понятен, но скорость загрузки и установки браузера Chrome оказалась в 2 раза выше, чем у Microsoft Edge. Ставим Хрому + 1.
Альтернативы Google Search Console
Кроме GSC, существуют также альтернативные инструменты с похожими функциями для других поисковых систем. Они позволяют вебмастерам контролировать все процессы на сайте, следить за изменениями и находить существующие проблемы. Среди лучших альтернатив — Bing Webmaster Tools, Яндекс.Вебмастер и Baidu Webmaster Tools.
Bing Webmaster Tools
Bing Webmaster Tools, может, и не такой популярный инструмент, как Google Search Console, но обладает не менее эффективным функционалом. С его помощью тоже можно отслеживать позиции ключей, запрашивать сканирование страниц, следить за контентом, выявлять ошибки на сайте и многое другое. Чтобы добавить сайт в Bing (а также и в Yahoo!), вам нужно выбрать один из трех способов: аутентификацию через XML-файл, верификацию через метатег или добавление CNAME-записи в DNS. Эти методы аналогичны тем, которые предлагает Google Search Console: HTML-файл, метатег или доменное имя.
Яндекс.Вебмастер
Эта платформа предлагает вебмастерам множество полезных сервисов и инструментов. Пользователи могут проверять объем получаемого трафика, загружать карту сайта, видеть проиндексированные страницы, ошибки и другое. Чтобы добавить сайт в эту систему, вам необходимо зайти в меню Вебмастер, нажать Добавить сайт, ввести URL-адрес и выбрать один из методов подтверждения: через добавление метатега, загрузку HTML-файла или использование TXT-файла в DNS.
Baidu Webmaster Tools
Baidu — это китайская альтернатива Google Search Console, созданная, чтобы помочь отслеживать и поддерживать присутствие сайтов в органической выдаче. Этот инструмент позволяет провести валидацию сайта, найти битые ссылки, контент для индексации, ошибки и многое другое.
Несмотря на то, что эти инструменты работают для разных поисковых систем, все поисковые консоли строятся на похожих принципах и необходимы вебмастерам и компаниям, которые стремятся улучшить SEO.
Шаг 7 — Публикация веб-сайта
После редактирования вашего сайта и проверки того, что он соответствует всем вашим требованиям, последним шагом будет его публикация. В верхней правой части экрана нажмите кнопку «Опубликовать».
Появится всплывающее окно, в котором можно ввести веб-адрес сайта. Этот адрес будет иметь формат https://sites.google.com/view/your-name. Если у вас есть собственный URL-адрес, вы также можете назначить его здесь, нажав «НАСТРОИТЬ» и введя URL-адрес.
Здесь же вы можете запретить поисковым системам находить ваш сайт.
По завершении работ, нажмите «Опубликовать». Этот веб-сайт доступен по адресу https://sites.google.com/view/wp-system
Как активировать эмулятор мобильного браузера в Opera
В Opera загрузите мобильную страницу, которую хотите просматривать, как если бы вы использовали мобильное устройство. Затем щелкните значок Opera в верхнем левом углу. Это кнопка «Настройка и управление Opera» . В открывшемся меню выберите « Разработчик» и « Инструменты разработчика» . Инструменты разработчика отображаются в правой части окна браузера. Тот же результат может быть достигнут нажатием клавиш CTRL + Shift + I на клавиатуре.
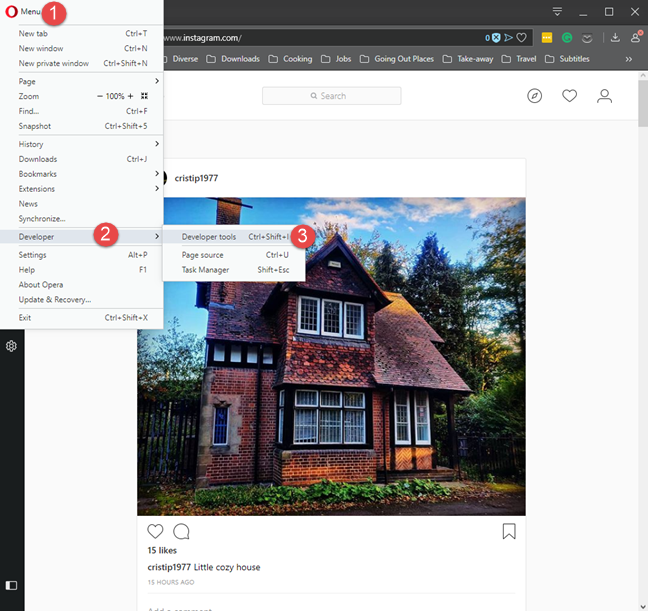
Затем нажмите или нажмите кнопку «Переключить панель инструментов устройства» (это маленькая кнопка, которая похожа на смартфон и планшет рядом друг с другом) или нажмите CTRL + Shift + M на клавиатуре. Это активирует панель инструментов устройства, на которую загружается ваша веб-страница. Нажмите на него и выберите мобильное устройство, которое вы хотите эмулировать: Samsung Galaxy S5, Pixel 2, Pixel 2 XL, iPhone (от версии 5 до iPhone X), iPad и iPad Pro. Страница мобильного устройства перезагружается в Opera, используя характеристики смартфона или планшета, которые вы выбрали из списка.
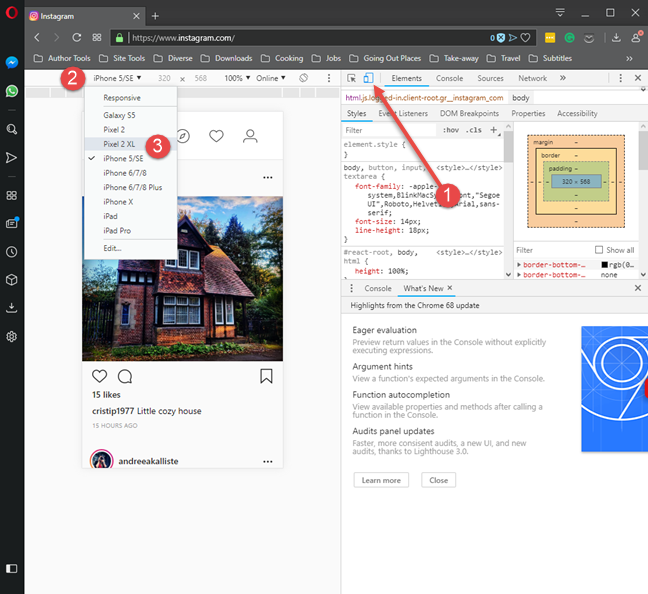
Когда вы закончите, нажмите кнопку X (Закрыть) в верхнем правом углу инструментов разработчика Opera, чтобы вернуться к просмотру на рабочем столе.
Microsoft Edge
К сожалению, для Windows 10 пользователям мне еще предстоит найти реальное решение по изменению цвета посещенных или не посещенных ссылок. Я думал, что расширение Stylish будет работать с Edge, но я ошибался. Тем не менее, кажется, что я не одинок, как вы можете видеть из это обсуждение что многие люди требуют особенность.
Я обновлю этот пост, если Edge добавит эту функцию или если стороннее расширение выполнит эту работу.
К вам
Я надеюсь, что вы нашли эту статью полезной. Пожалуйста, дайте мне знать, если вам неясно какие-либо шаги в учебниках выше. Если вы обнаружите более простой способ, вы можете написать по электронной почте или оставить комментарий, чтобы уведомить меня.
Постскриптум Эта статья заняла у меня около пяти часов. Лучший способ выразить свою признательность – это поделиться им или оставить комментарий ниже, если вы нашли его полезным.
Как использовать задачи Google в качестве диспетчера задач для работы
Если вы в основном отправляете и получаете рабочую корреспонденцию через Gmail, Google Tasks может упростить процесс получения и пребывания. Одной из самых мощных функций Google Tasks является возможность подключения электронной почты к определенной задаче. Вы можете сделать это в любое время, когда откроется сообщение электронной почты:
- НажмитеБольше в верхней части экрана Gmail.
- выберите Добавить в задачи.
- Хотите назначить задание? Нажмите ‘>’ кнопка. Вы также можете записать несколько быстрых заметок на этом экране.
Когда вы добавляете сообщение электронной почты в качестве задачи, Google будет использовать тему темы электронной почты в качестве названия задачи. Он также предоставит ссылку «связанного письма», в которой будет указан конкретный адрес электронной почты.
Возможность просматривать список задач, отмечать заполненные элементы и сразу же подтягивать соответствующее сообщение электронной почты — вот что делает Google Tasks таким хорошим менеджером работы для тех, кто регулярно пользуется Gmail.
Как добавить сайт в доверенные
Существует 2 наиболее распространенных способа, как добавить надежный узел в Google Chrome.
С помощью меню браузера
Для того, чтобы добавить ресурс в список доверенных сайтов, первоначально открывают сам браузер Гугл Хром, а далее следуют простой инструкции.
- В правом верхнем углу кликают по кнопке с изображением 3 точек.
- Среди списка команд выбирают строку «настройки».
- Кликают по строке «Дополнительно».
- Находят в разделе «Конфиденциальность и безопасность» команду «Файлы cookie и другие данные сайтов».
- Переходят в низ страницы, где в блоке «Все файлы cookie и данные сайта» настраивают список ресурсов, которые будут открываться постоянно. Для добавления такого адреса около строки «Сайты, которые всегда могут использовать файлы cookie» кликают по кнопке «Добавить».
- Появится окошко, в котором набирают адрес выбранного ресурса и нажимают «Добавить».
С помощью адресной строки
Чтобы добавить отдельный сайт в список доверенных во время его открытия поступают следующим образом:
- Открывают нудную страницу в браузере Google Chrome.
- Кликают по изображения замка около адресной строки.
- Выбирают команду «настройка сайтов».
- Чтобы контент, который система безопасности считает опасным, отображался, устанавливают значение «разрешить» около строки «Небезопасный контент».
После внесения корректировок в настройки изменения сохраняются автоматически, перезагрузка браузера не требуется.
С помощью панели управления
Для того, чтобы добавить сайт в список доверенных используют общее меню операционной системы «Пуск», где открывают «Панель управления»
- Находят «Свойства браузера».
- Переходят во вкладку «Безопасность».
- Кликают левой кнопкой мыши по значку «Безопасные узлы».
- Нажимают кнопку «Сайты».
- Вводят в строке адрес нужного ресурса и кликают по кнопке «Добавить».
Добавление любимого ресурса в список доверенных узлов очень удобно для его дальнейшего использования. Но прежде, чем выполнить процедуру нужно убедиться в безопасности ресурса, иначе может пострадать вся система из-за вирусов или действий мошенников.
Отключите встроенную программу просмотра PDF-файлов в Edge
Как и в случае с Chrome, вы можете настроить Microsoft Edge для загрузки PDF-файлов в локальное хранилище. Все, что требуется, — это краткое посещение страницы настроек браузера.
1. Откройте меню Edge (выберите значок с тремя точками в правом верхнем углу экрана) и выберите «Настройки».
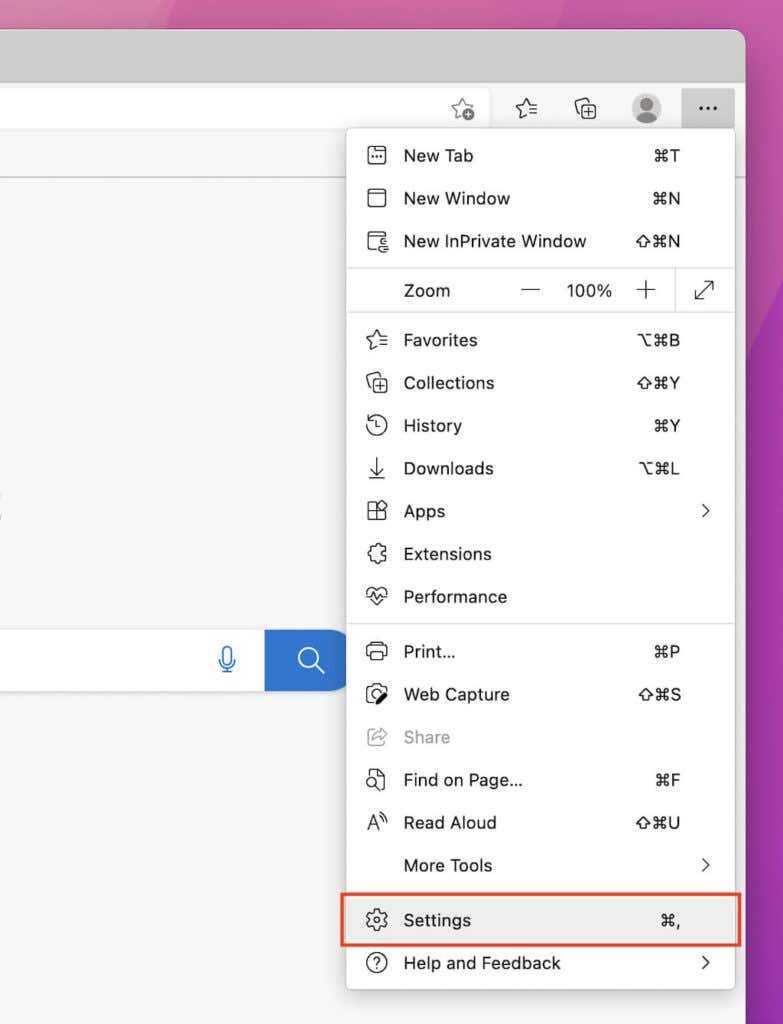
2. На боковой панели выберите «Файлы cookie» и «Права доступа к сайту».
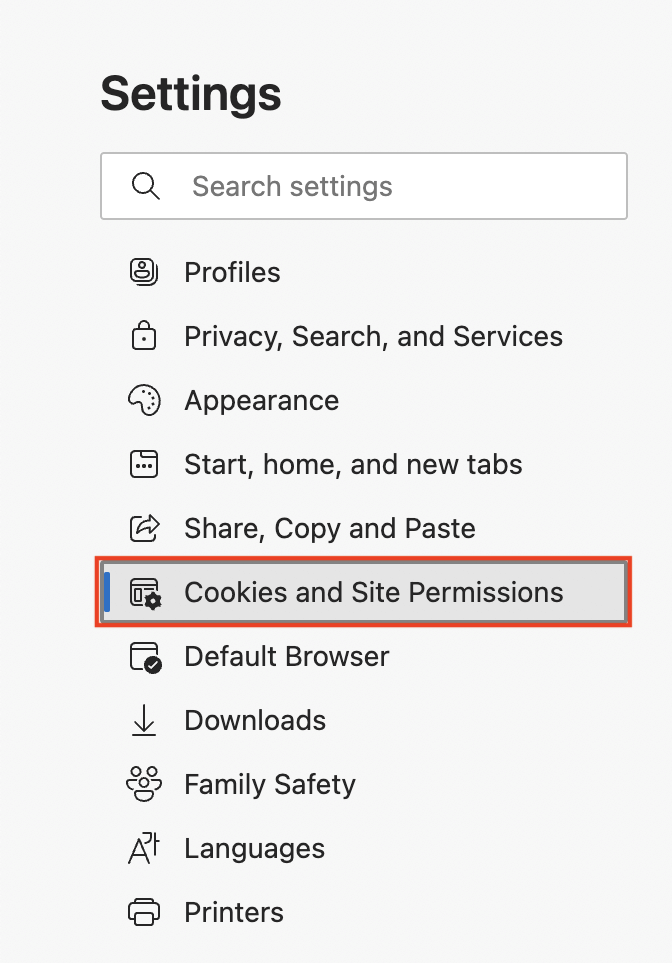
Прокрутите экран вниз и выберите PDF-документы.
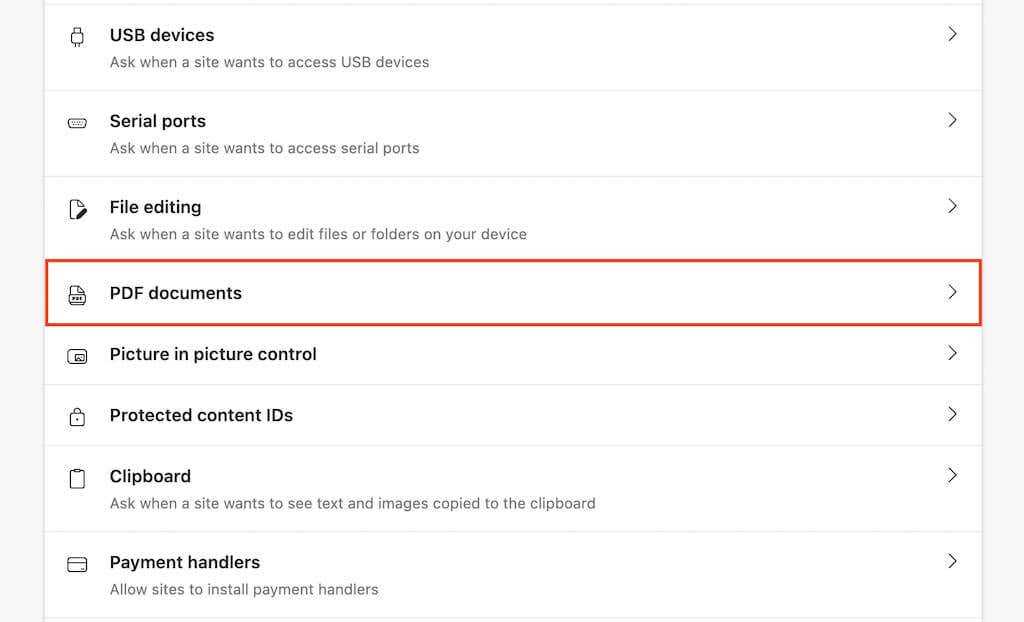
4. Установите переключатель рядом с «Всегда загружать PDF-файлы».

Вы отключили программу просмотра PDF по умолчанию в Edge. Если вы хотите снова включить его позже, повторите описанные выше шаги, но выключите переключатель рядом с Всегда загружать PDF-файлы на шаге 4.
Как активировать эмулятор мобильного браузера в Google Chrome
В Google Chrome загрузите мобильный веб-сайт, который вы хотите просмотреть. Затем нажмите или коснитесь трех вертикальных точек в верхнем правом углу. Это кнопка для «Настройка и управление Google Chrome». В открывшемся меню выберите « Дополнительные инструменты», а затем «Инструменты разработчика». Инструменты разработчика открыты. Чтобы достичь того же результата, вы также можете нажать клавиши CTRL + Shift + I на клавиатуре.
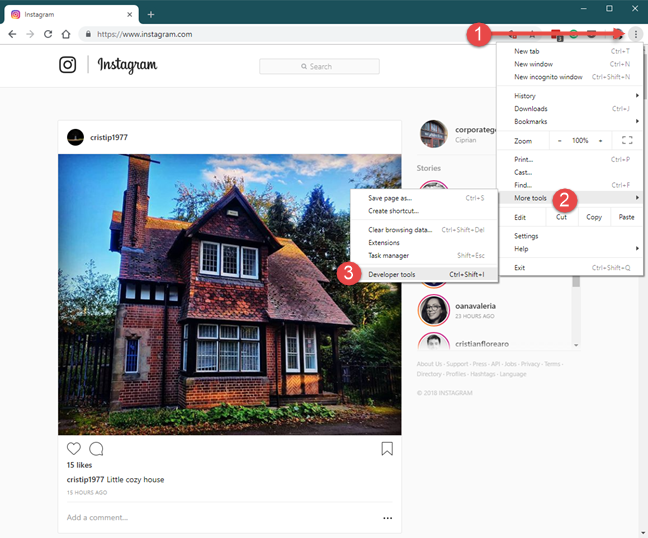
Нажмите или коснитесь кнопки «Переключить панель инструментов устройства» (это небольшая кнопка, которая похожа на смартфон и планшет рядом друг с другом) или нажмите CTRL + Shift + M на клавиатуре. Это активирует панель инструментов устройства, на которую загружается мобильная страница. По умолчанию панель инструментов устройства использует отзывчивый шаблон для загруженной страницы. Нажмите на него и выберите мобильное устройство, которое вы хотите эмулировать: Samsung Galaxy S5, Pixel 2, Pixel 2 XL, iPhone (от версии 5 до iPhone X), iPad и iPad Pro. Страница мобильного устройства перезагружается, как если бы вы использовали смартфон или планшет, который вы выбрали из списка. Он не знает, что вы используете настольный компьютер.
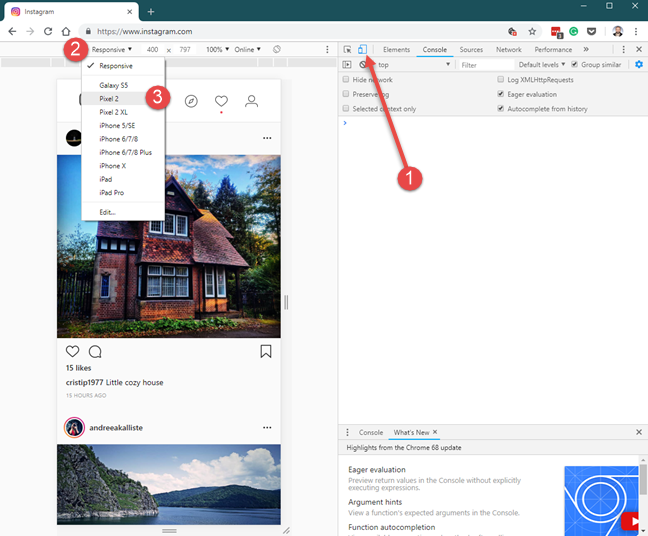
Когда вы закончите, нажмите кнопку X (Закрыть) в правом верхнем углу инструментов разработчика Google Chrome, чтобы вернуться в стандартный режим просмотра рабочего стола.
Как предоставить всем пользователям доступ к небезопасным приложениям
Чтобы предоставить доступ к небезопасным приложениям на определенный срок (например, на время обновления), выполните следующие действия:
- Нажмите Безопасность > Основные настройки .Как найти эти настройки?
- В разделе Приложения, не обладающие надежной защитой нажмите Перейти к настройкам для приложений, не обладающих надежной защитой .
- В открывшемся окне выберите вариант Предоставить всем пользователям доступ к приложениям, не обладающим надежной защитой .
После этого пользователи внутри выбранной группы или организационного подразделения не смогут самостоятельно изменять настройки доступа к небезопасным приложениям . Чтобы у них снова появилась эта возможность, администратор должен выбрать вариант Разрешить пользователям управлять своим доступом к приложениям, не обладающим надежной защитой .
Что такое Гугл сайты?
Гугл сайты, это сервис гугл для создания сайтов. С его помощью, вы сможете создать динамический и интерактивный сайт всего за несколько щелчков мыши. При этом, вам даже не потребуется знать HTML!
По умолчанию Сайты используют редактор WYSIWYG. Его интерфейс также подходит для опытных пользователей, которые хотят вручную редактировать HTML-код.
Поскольку Google Sites — это служба Google, прежде чем вы сможете использовать ее для создания веб-сайтов, вам необходимо сначала зарегистрировать бесплатную учетную запись Google. Запустите свой веб-браузер и перейдите на сайт Google Sites, чтобы зарегистрировать новую учетную запись.
Если вы уже зарегистрированы в какой-либо другой службе Google, такой как Gmail, вы можете использовать те же учетные данные для входа в Google сайты.
Кому и зачем нужна история браузера
История браузера будет интересна не только ревнивым вторым половинкам. Интернет-провайдеры активно мониторят истории даже у тех пользователей, кто применяет режим инкогнито. Однако зачем это делается — далеко не всегда очевидно.
В целом данных, которые о нас собирает провайдер, довольно много:
- URL-адреса сайтов, которые вы посещаете;
- Веб-страницы, которые вы просматриваете;
- Логи подключения и отключения от интернета;
- Сколько времени вы тратите на конкретный сайт или страницу;
- Какие файлы вы скачиваете;
- Какой объем данных вы используете;
- Ваши поисковые запросы и история браузеров;
- Все ваши незашифрованные сообщения;
- Любая информация, которую вы вводите на незашифрованных веб-сайтах.
Такую информацию обычно продают рекламодателям. Благодаря анализу большого массива интернет-данных можно создать точную статистику и предсказать какой товар будет интересен и как лучше его рекламировать.
Возможно вы замечали, что после поиска определенной вещи, ее реклама начинает постоянно появляться на разных сайтах? Это тоже результат сбора вашей личной статистики.
Еще одна причина, по которой о нас собирают информацию — борьба с пиратством. Эта проблема особенно актуальна в России, однако есть и в других странах. Благодаря истории поиска можно отследить новые торренты и сайты с пиратскими раздачами материалов.
Наконец, данные по истории браузеров активно используют для поиска людей. Когда-нибудь слышали выражение «Интернет помнит все»? В данном случае это помогает составить портрет человека, даже если в живую с ним пообщаться не получается. При анализе поисковых запросов специалисты могут определить множество отличительных внешних и внутренних черт. Есть и обратная сторона медали, когда сведения о человеке, которые давно были стерты, вдруг неожиданно всплывают и становятся известны общественности.
Интернет-провайдеры часто используют собранную информацию и в личных целях, например, продвижения собственных услуг. Если пользователь активно потребляет контент и тратит много гигабайт, ему могут предложить более объемный пакет услуг.
Performance
Computing power has increased exponentially over the early-1990s machines that labored to run NCSA Mosaic, but we still see browsers burden computers – just not equally.
After an hour leaving Chrome, Firefox and Edge on a Windows 10 laptop open to pages on 10 popular sites (USA TODAY, Google, YouTube, Amazon, Facebook, Reddit, Wikipedia, CNN, LinkedIn and the Centers for Disease Control and Prevention), Chrome was the worst offender in processor and memory use. Windows’ Task Manager app showed Firefox the most efficient, with Edge in between – even though Microsoft’s browser is now built on the same open-source framework as Google’s.
On an older Mac, I didn’t need to consult the macOS Activity Monitor: An hour into that 10-page test, Chrome had locked up and no longer responded to any input.
Что такое синхронизация истории на разных устройствах
Использовать любой браузер можно сразу после установки. Однако вам, скорее всего, предложат создать профиль. Сделать это довольно легко — для профиля или учетной записи достаточно пароля и электронной почты. Главное, что вы должны помнить — настройки синхронизации. Если эта функция активна, при использовании браузера под своим профилем, но с другого устройства, вся история будет сохраняться автоматически. То есть начав изучать ссылку на телефоне, вы сможете продолжить это на компьютере и наоборот. Если вы беспокоитесь о своевременной очистки истории, настройки синхронизации стоит отключить.
Восстановление закладок из резервной копии
Если у вас возникли какие-либо проблемы с синхронизацией на вашем iPhone или ПК и вы хотите восстановить их до того состояния, в котором они находились ранее, вам могут пригодиться созданные ранее резервные копии. Однако вам нужно отключить синхронизацию между устройствами — для этого удалите или отключите расширение iCloud Bookmarks из Chrome или Firefox.
Затем вы можете приступить к восстановлению ваших закладок. На ПК удалите все существующие закладки в браузере, а затем используйте функции «Импортировать закладки» (Chrome) или «Экспортировать закладки в HTML (Firefox)», чтобы получить предыдущие закладки с использованием ранее созданных резервных копий.
На iPhone удалите все существующие закладки в Safari. Затем используйте приложение iCloud на ПК, чтобы включить синхронизацию с Internet Explorer. Даже если вы ранее удалили закладки, синхронизированные с Internet Explorer, вы можете использовать файл резервной копии для их повторного импорта. Это должно синхронизировать ваши закладки прямо в Safari. Позже отключите синхронизацию с Internet Explorer.
Как изменить стартовую страницу в браузере Microsoft Edge
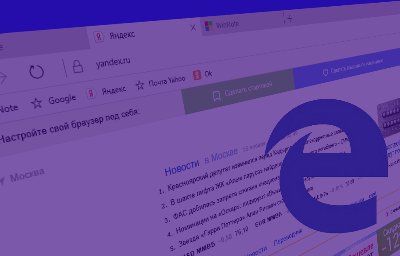
В этой статье показаны действия, с помощью которых можно изменить стартовую страницу в браузере Microsoft Edge.
В Microsoft Edge можно настроить несколько вариантов стартовой страницы, которая будет открываться при запуске браузера.
Чтобы настроить стартовую страницу, откройте меню настроек нажав кнопку Дополнительно • • • в правом верхнем углу окна браузера.
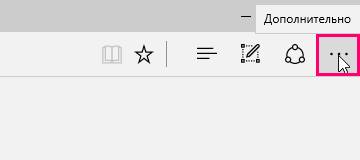
В открывшемся боковом меню нажмите Параметры .

Перейдите к разделу Открыть с помощью. Здесь можно выбрать Начальная страница, Страница новой вкладки, Предыдущие страницы, или Конкретная страница или страницы.
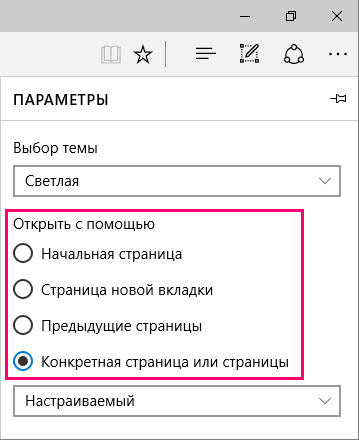
Выберите Конкретная страница или страницы, в раскрывающемся меню имеются пункты: MSN , Bing и Настраиваемый . Чтобы установить свою собственную страницу или набор страниц, выберите пункт Настраиваемый , введите нужный адрес страницы в появившемся текстовом поле и нажмите значок ➕ . Чтобы добавить ещё одну страницу, введите URL-адрес в новом текстовом поле, опять нажмите значок ➕ (и так далее). Чтобы удалить страницу, нажмите значок ❌ рядом с её адресом. Также можно изменить порядок страниц, перетаскивая их.
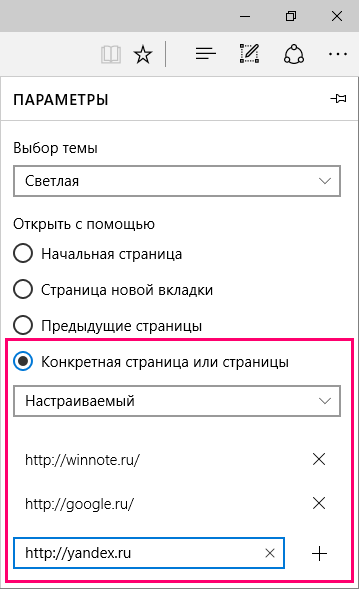
При выборе варианта Предыдущие страницы, будут открываться вкладки, с которыми вы работали перед последним закрытием браузера.
Домашняя страница против стартовой страницы против страницы новой вкладки
Как и Google Chrome, Microsoft Edge трактует понятие «домашняя страница» несколько иначе, чем в классических браузерах прошлого (и в современных браузерах, таких как Firefox и Safari). Когда вы устанавливаете домашнюю страницу в Edge, она служит только страницей, доступной, когда вы щелкаете значок домашней страницы на панели инструментов, которая по умолчанию скрыта. В настоящее время нет возможности использовать эту же настройку домашней страницы в качестве страницы по умолчанию, которая появляется при открытии нового окна или вкладки.
Несколько сбивает с толку то, что вы также можете установить «стартовую страницу», которая появляется при первом открытии приложения Edge, но это другой параметр, чем на домашней странице, упомянутой выше. Наконец, Edge также включает страницу «Новая вкладка», которая отображается всякий раз, когда вы открываете новую вкладку, содержащую контент, который вы можете настроить, но вы не можете полностью отключить его или назначить настраиваемую страницу, которая будет отображаться при открытии новой вкладки.
Ниже мы рассмотрим настройку домашней и стартовой страниц.
Шаг 5 — Добавление новой страницы
Если вы не создаете одностраничный веб-сайт, то вы обязательно захотите добавить новые страницы. Для этого щелкните «Страницы» в правой части экрана, затем нажмите кнопку «+» внизу.
Нажмите кнопку «+» и добавьте название страницы в появившемся окне. Я собираюсь назвать эту новую страницу «О нас».
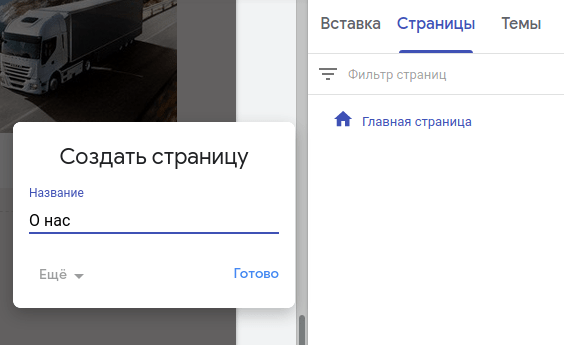
Будет создана новая страница, использующая ту же тему
Обратите внимание, что у вас появилось меню в верхней правой части страницы, в котором отображаются названия страниц
Если вы хотите добавить настраиваемый URL-адрес для этой страницы, щелкните раскрывающийся список «Дополнительно» на скриншоте выше, затем введите свой настраиваемый URL-адрес и нажмите «Готово».

Теперь я повторю шаги № 4, и добавлю контент на новую страницу. Вот как выглядит страница «О нас» после добавления к ней содержимого.
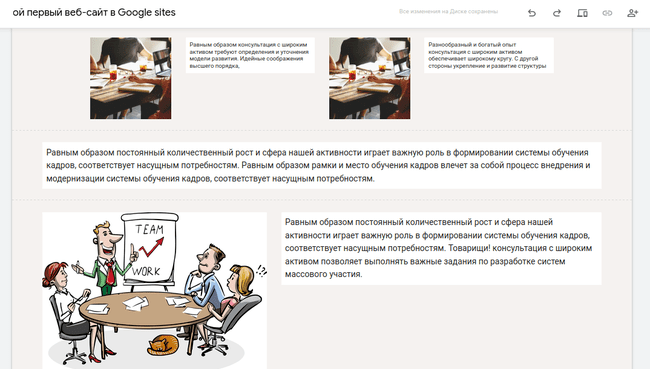
Добавьте все страницы, которые вам понадобятся для вашего веб-сайта, повторив шаги 4 и 5, а затем перейдите к следующему шагу.
Что такое доверенные (безопасные) узлы?
С помощью опции безопасные узлы можно ограничить доступ к опасным сайтам и ресурсам, которые могут стать причиной поражения компьютеров вирусами и мошенниками.
Если сайт определить в настройках, как безопасный, то при его открытии система не будет выдавать предупреждение.
Перед тем, как присвоить сайту статус надежности, необходимо проверить его и убедиться, что после посещения страниц или скачивания информации не пострадает система, установленная на устройстве.
- Содержимое ссылки, плагина или страницы не должны нанести ущерб работе компьютера. Иначе в последствии потребуется исправлять системные ошибки или даже переустанавливать операционную систему.
- Проверяют название. Ресурс должен принадлежать официальному разработчику. Часть мошенники создают сайты с названиями похожими на оригинал (отличие может быть только в одной букве).
- Плагины и разрешения для установки в браузере Гугл лучше всего скачивать из магазина Google.
Только после такой проверки ресурс можно добавить в список доверенных.
Что такое режим инкогнито
Многие пользователи пытаются скрыть свой цифровой след в интернете. Для этого браузеры предлагают использовать специальный режим инкогнито — для Chrome. В Firefox и Safari это «частный доступ», а в Edge — InPrivate.
Включить его можно комбинацией клавиш. На компьютерах с Windows, Linux и Chrome OS: «Ctrl + Shift + N», а на компьютерах Mac: «⌘ + Shift + N». Кроме того, режим инкогнито есть в меню браузеров.
При активации не сохраняется история и поисковые запросы, что в некотором смысле более безопасно, однако есть НО. На используемом устройстве данных о вашей активности действительно не будет. Однако в сети информация сохранится. Такие сайты как Google, Amazon и Facebook и несколько других все равно будут фиксировать ваши запросы и поднимать в поиске то, чем вы уже интересовались.
Также отследить историю поиска сможет интернет-провайдер. Делается это для оценки того времени, которое вы проводите в сети. Эти данные можно использовать сразу несколькими способами. Вывод прост — режим инкогнито обезопасит вас, разве что, на бытовом уровне. Если вы действительно хотите уменьшить свой след в сети — придется постараться.
Тесты
Но не будем полагаться только на субъективное мнение автора статьи при просмотре Диспетчера задач. Лучшим показателем производительности в этом случае будет сравнение тестов.
Сервис для бенчмарка браузеров WebXPRT запускает серию из шести различных тестов, которые имитируют реальные действия, и в процессе проверяет производительность браузера как HTML5, так и JavaScript.
По результатам теста мы видим, что оба браузера набрали одинаковое число балов. Однако если более подробно посмотреть каждый пункт отчёта, то можно увидеть, что в некоторых случаях Chrome работает немного лучше, а в других пунктах может быть хуже. 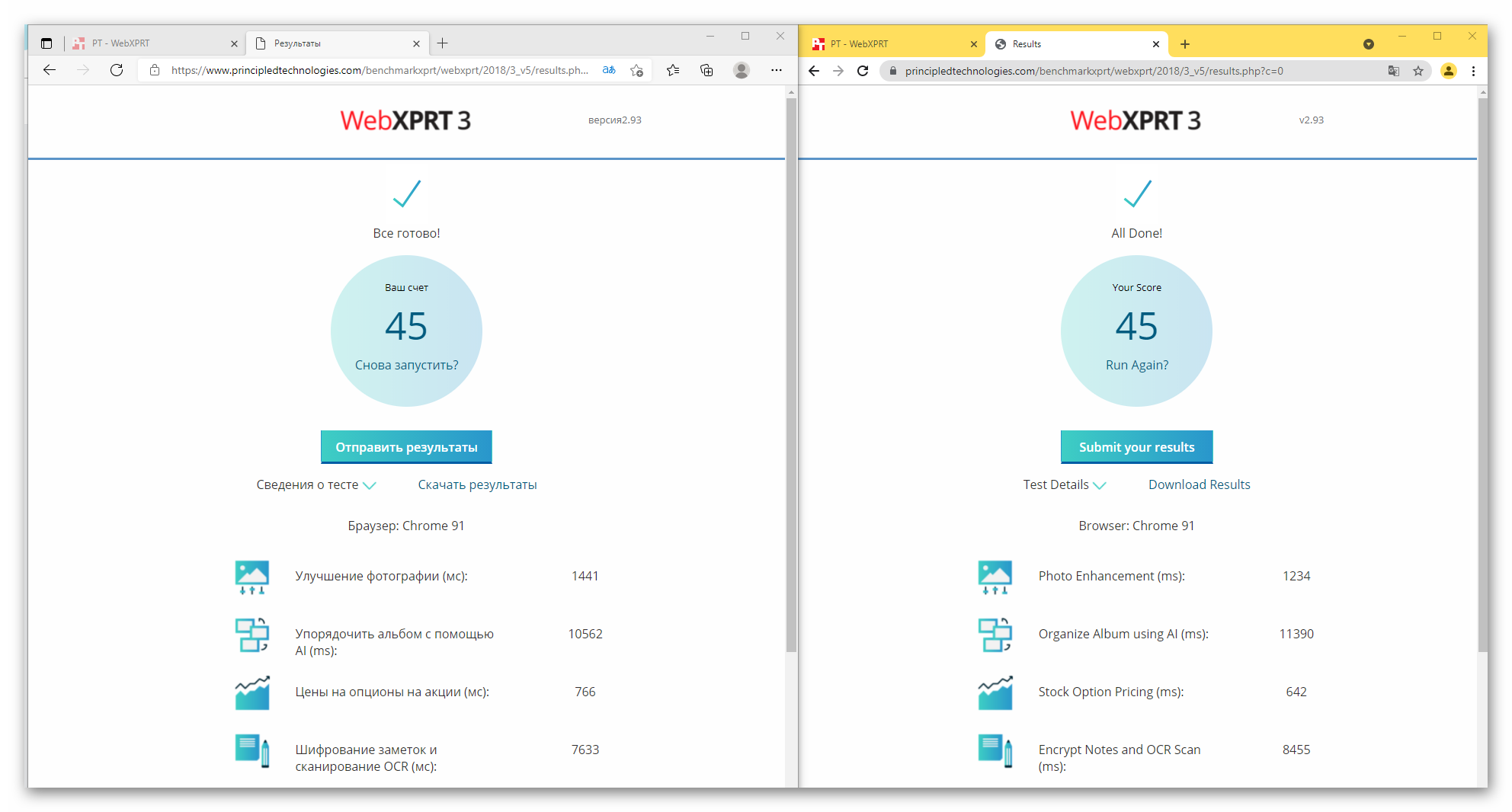
HTML5test — Тест HTML показал одинаковые результаты.
Примечание: зависимости от конфигурации оборудования, на котором будут производиться тесты, результаты могут отличаться.




























