Переустанавливаем дополнение
Если вдруг вашей панели пропали совсем установленные ранее дополнения, то установите их заново:
1. Описанным выше способом из панели управления Mozilla войдите в раздел дополнений.
2. В боковом меню откройте первый пункт, позволяющий установить новые дополнения в Mozilla.
3. В открывшемся каталоге воспользуйтесь поисковой строкой для установки нужного расширения. Например, если вы использовали ранее Speed Dial, введите название в поисковую форму и нажмите Enter.
Останется из предложенных вариантов выбрать нужное дополнение и согласиться с его установкой. По завершении процесса перезапустите браузер — таким образом можно восстановить старые визуальные закладки.
Содержимое пакета helloworld.xpi[править]
content\overlay.xulправить
<?xml version="1.0" encoding="utf-8"?>
<?xml-stylesheet href="chrome://helloworld/skin/overlay.css" type="text/css"?>
<!DOCTYPE overlay SYSTEM "chrome://helloworld/locale/overlay.dtd">
<overlay id="helloworld-overlay" xmlns="http://www.mozilla.org/keymaster/gatekeeper/there.is.only.xul">
<toolbarpalette id="BrowserToolbarPalette">
<toolbarbutton id="helloButton" label="&helloworld;" oncommand="alert('Hello, World!');"/>
</toolbarpalette>
</overlay>
Это корневой файл, он говорит, что кнопка вообще должна быть и должна быть добавлена по умолчанию на панель инструментов BrowserToolbarPalette. Этот код написан на языке XUL.
В первой строке указана кодировка
Это будет важно, если вы захотите добавить комментарии или сообщения на русском языке.
<!ENTITY helloworld "Hello World!">
Это просто справочник текстовых констант.
chrome.manifestправить
content helloworld content/ overlay chrome://browser/content/browser.xul chrome://helloworld/content/overlay.xul locale helloworld en-US locale/en-US/ skin helloworld classic/1.0 skin/ style chrome://global/content/customizeToolbar.xul chrome://helloworld/skin/overlay.css
Очевидно, что это важный файл, который конфигурирует работу приложения. Пока неясно, как надо его интерпретировать.
install.rdfправить
<?xml version="1.0"?>
<RDF xmlns="http://www.w3.org/1999/02/22-rdf-syntax-ns#"
xmlns:em="http://www.mozilla.org/2004/em-rdf#">
<Description about="urn:mozilla:install-manifest">
<em:id>helloworld@ru.wikiversity.org</em:id>
<em:name>Hello World extension for Firefox</em:name>
<em:version>1.0</em:version>
<em:description>Demo Hello World extension.</em:description>
<em:creator>Wikiversity student</em:creator>
<em:unpack>true</em:unpack> <!-- чтобы архив распаковался при установке -->
<!-- Firefox -->
<em:targetApplication>
<Description>
<em:id>{ec8030f7-c20a-464f-9b0e-13a3a9e97384}</em:id>
<em:minVersion>3.6</em:minVersion>
<em:maxVersion>8.0.*</em:maxVersion>
</Description>
</em:targetApplication>
</Description>
</RDF>
В соответствии с этим файлом происходит установка дополнения (или не происходит в случае слишком старых или слишком новых версий). 8.0.* — тут указывается максимальная версия Firefox, с которой может работать расширение. Поэтому следует изменить это значение на то, для с какой версией планируется работа расширения.
Панель закладок и иконка «Журнал»
Когда вы запустите браузер, он будет выглядеть вот так:
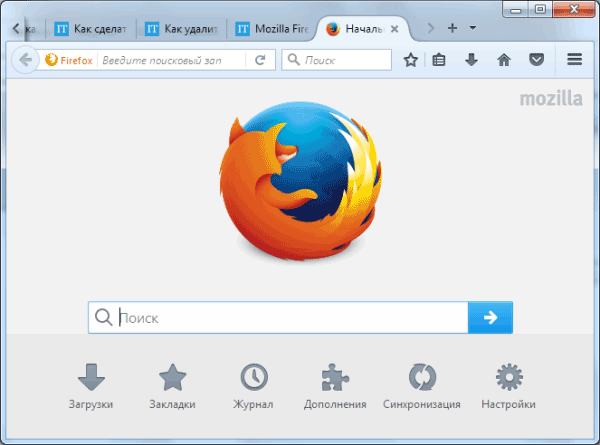
Первое, что бросается в глаза – отсутствие панели закладок под адресной строкой (как в Хроме, например). Она здесь есть, но по умолчанию является скрытой. Чтобы отобразить ее:
- Щелкните на 3 горизонтальные полоски, а затем – на кнопку «Изменить».
- Нажмите на «Показать/скрыть панели» и поставьте птичку в пункте «Панель закладок».
- Она тут же отобразится под адресной строкой.
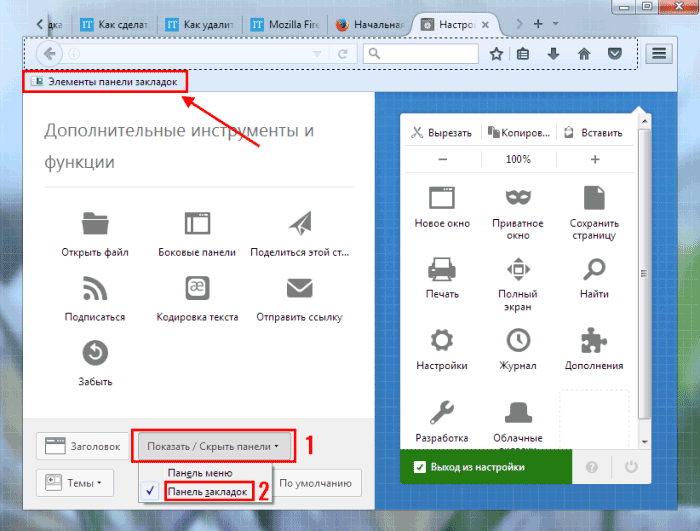
При необходимости здесь же можно добавить заголовок браузера, отобразить панель меню или изменить тему.
Второй нюанс, который вы могли заметить – кнопка «Журнал» находится в меню. Если нажать ее, то справа появится небольшое окошко со списком посещенных ранее сайтов. Чтобы не заходить каждый раз в меню, можно вынести значок «Журнал» на основную панель. Для этого здесь же зажмите ЛКМ на иконку и переместите ее, например, вот сюда:
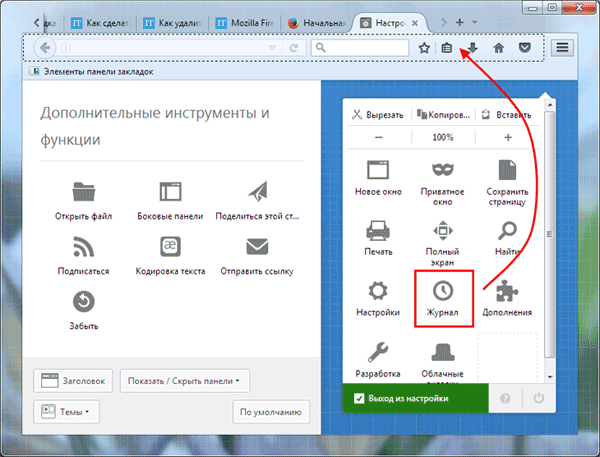
Перетащите иконку «Журнал» на основную панель
Теперь чтобы посмотреть список посещенных ранее сайтов, достаточно просто нажать на эту иконку. Это очень выручает, когда вы случайно закрыли нужную вкладку – ее можно восстановить буквально за 2 клика.
Кстати, значок домика (начальная страница) можно перенести влево – туда, где он и должен находиться.
TreeStyle Tab: лучше перемещайтесь по вкладкам
TreeStyle Tab не приостанавливает ваши вкладки, но предлагает интересный способ просмотра открытых вкладок. Вы используете его, нажав кнопку расширения в адресной строке.
Это открывает древовидную панель навигации, которая показывает все открытые вкладки в этом окне Firefox. Текущая вкладка выделена синим краем, что облегчает поиск. Иерархия основана на том, откуда вы открыли вкладку. Если вы просто откроете новую вкладку в Firefox, она отобразится на верхнем уровне иерархии. Если вы открываете вкладку из существующей вкладки (то есть щелкаете ссылку правой кнопкой мыши и открываете ее в новой вкладке), эта вкладка отображается под вкладкой, с которой вы ее открыли.
На изображении ниже главная страница How-To Geek представляет собой вкладку верхнего уровня. Все вкладки с отступом под ним являются вкладками, которые мы открыли с этой главной страницы.
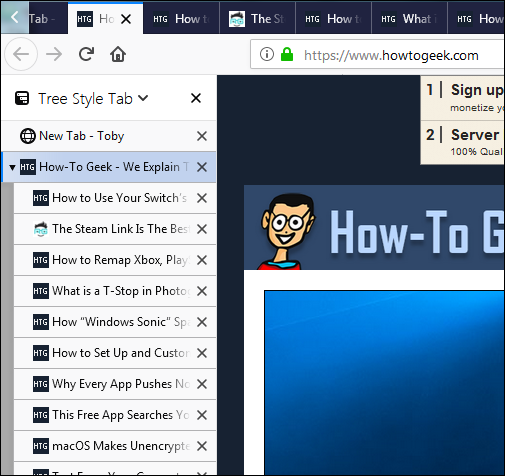
Вертикальный список делает имена вкладок намного легче, и вы можете переключиться на любую открытую вкладку, нажав на нее. Вы также можете перетаскивать и перемещать открытые вкладки в иерархии и нажимать кнопку «X», чтобы закрыть вкладку.
И хотя сама вкладка TreeStyle Tab не приостанавливает вкладки, она предназначена для работы с расширением Auto Tab Discard, о котором мы говорили в предыдущем разделе. Сброшенные вкладки тускнеют в древовидной структуре.
По умолчанию вкладки видны слева, но вы также можете переключить их на правую сторону и быстро скрыть и показать все дерево, щелкнув значок расширения в адресной строке.
Adblock Plus
По умолчанию Adblock Plus блокирует все рекламные баннеры и объявления на всех открываемых страницах, а также трекинговые сети (включая кнопки соцсетей) и потенциальные угрозы безопасности.
При необходимости можно добавить дополнительные списки правил, настроить свои правила блокировки либо отказаться от работы Adblock Plus на отдельных сайтах — например, если вы хотите поддержать их деятельность, обеспечиваемую за счёт демонстрации рекламы. Кроме того, предусмотрен показ так называемой допустимой рекламы, которая по правилам Adblock Plus считается «простой и ненавязчивой»
Как использовать вертикальные вкладки Firefox?
В магазине дополнений, к которому мы уже обращались пару раз в этом руководстве, вы также можете найти некоторые расширения, которые изменяют внешний вид Firefox. Одним из полезных изменений является возможность размещать вкладки на вертикальной панели, как в Microsoft Edge, а не на горизонтальной панели под панелью поиска.
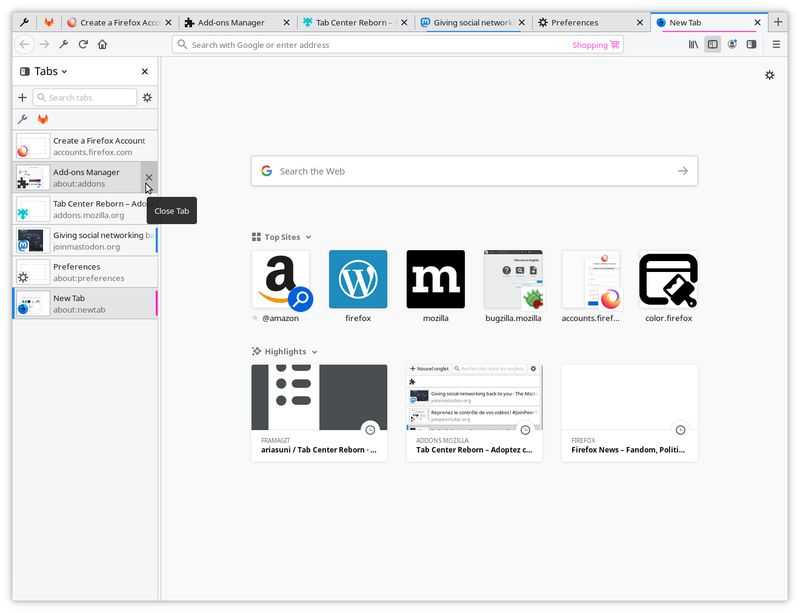 Как настроить тему Firefox?
Как настроить тему Firefox?
Если вы хотите попробовать эти вкладки, вы можете сделать это с такими расширениями, как вкладки на боковой панели, визуальные вкладки или вертикальные вкладки с перезагрузкой. Все они имеют похожие имена, которые относятся к вкладкам, которые вы сможете изменить, хотя каждая из них предлагает разные параметры, уникальный внешний вид и, возможно, другие дополнительные параметры, которые могут вас заинтересовать.
Настройки закладок
Следующие скрытые настройки Firefox связаны с закладками и их панелью. По умолчанию открывать сразу несколько элементов оттуда откровенно неудобно.
Например, вы открыли папку с закладками на панели:
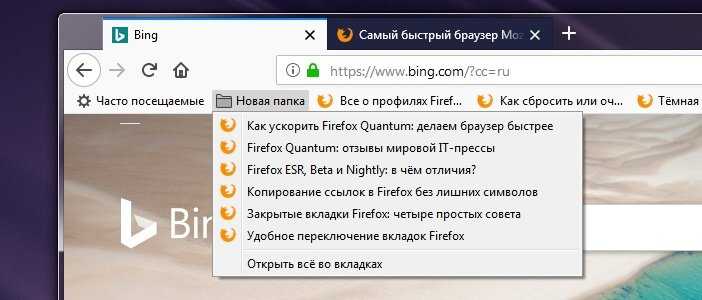
И хотите, удерживая Ctrl, открыть оттуда последовательно несколько элементов. Увы, это у вас не получится, так как при открытии первой же закладки из папки браузер сразу же закроет меню. Чтобы такого не происходило, найдите параметр browser.bookmarks.openInTabClosesMenu. Его нужно перевести в значение false.
Также вас может заинтересовать настройка browser.tabs.loadBookmarksInBackground (дайте ей значение true), благодаря которой все закладки, открытые с помощью команды «открыть в новой вкладке», колёсика мыши и ЛКМ+Ctrl начнут открываться в фоновых вкладках, то есть вас не будет сразу же перебрасывать на них с текущей страницы.
В итоге Firefox в этом случае начнёт открывать закладки также как Google Chrome, что нам кажется более удобным.
Впрочем, иногда пользователю нужно не только удобство работы с избранным. Порой требуется чтобы ваши закладки, наоборот, не отображались на видных местах, где их кто-то случайно может увидеть. Начиная с прошлой осени последние добавленные вами закладки, а также часть истории посещений всегда отображаются в меню избранного:
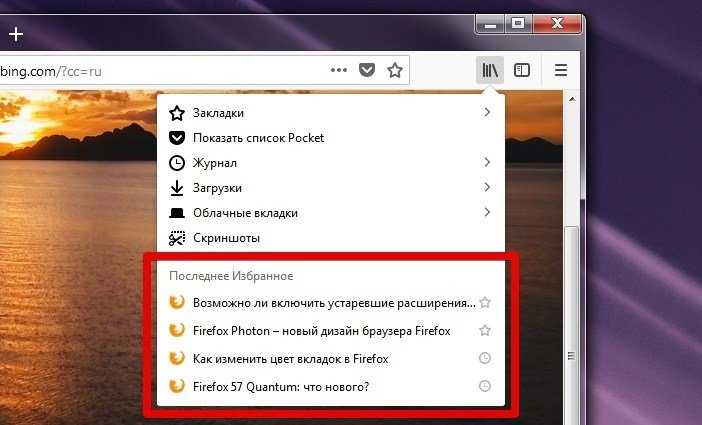
Явной опции для того чтобы убрать их оттуда нет. К счастью, такая опция есть среди скрытых настроек Firefox в about:config. Найдите параметр browser.library.activity-stream.enabled и дайте ему значение false. «Последнее избранное» исчезнет из меню:
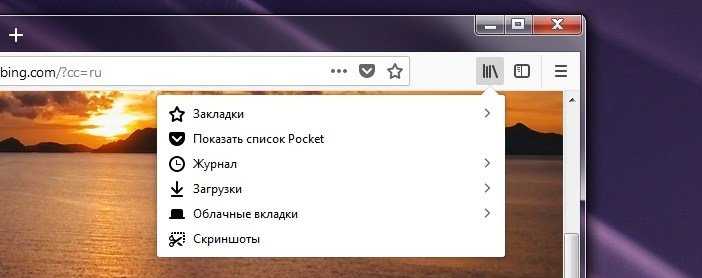
Вернуть его, если что можно, дав параметру его изначальное значение true.
Как настроить страницу новой вкладки Firefox
На новой вкладке вы увидите строку поиска, которая является адресной строкой браузера. Под ним вы увидите ряд полей со ссылками на страницы. Наведя указатель мыши на эти поля, вы можете щелкнуть кнопку с тремя точками, чтобы установить их или отредактировать, чтобы изменить их адрес, или проигнорировать их, чтобы ссылка больше не отображалась. В поля, которые кажутся пустыми, вы можете добавить свои страницы.
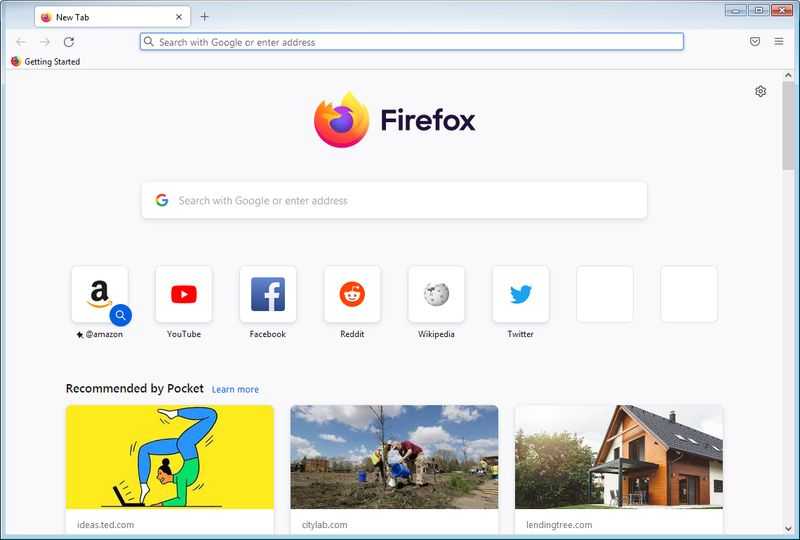 Как настроить тему Firefox?
Как настроить тему Firefox?
На этой странице вы также можете щелкнуть значок шестеренки в правом верхнем углу, чтобы изменить некоторые аспекты страницы. При желании вы можете отключить этот ряд ярлыков или изменить его так, чтобы отображалось несколько рядов. Вы также можете отключить рекламные ярлыки. Это даст вам полный контроль над ссылками, которые появляются под поисковой системой.
Существует также опция «Последние действия». Если вы активируете его, вы сможете увидеть под окнами быстрого доступа другие, немного большего размера, которые доступны для последних страниц и содержимого, которые вы видели. Таким образом, вам не придется искать в истории страницу, которую вы недавно посещали.
В этом меню вы можете нажать «Управление дополнительными настройками», чтобы перейти в раздел «Главная» настроек Firefox. Здесь вы можете включить или отключить элементы новой вкладки, включая окно поиска. В ярлыках или недавних действиях, помимо выбора количества строк, вы также можете выбрать конкретное содержимое, которое хотите отображать.
Решение 8. Удалите все файлы из папки хранения профиля пользователя Firefox.
Вы можете столкнуться с обсуждаемой ошибкой, если хранилище профиля Firefox повреждено. Обычно это происходит после плохого обновления или при перемещении файлов операционной системы. В этом случае удаление всех файлов из папки «Хранилище» профиля пользователя Firefox может решить проблему (файлы будут воссозданы при следующем запуске Firefox).
- Запустите Firefox и введите about: support в его адресной строке.
- Затем перед папкой профиля (в таблице «Основы приложений») нажмите кнопку «Открыть папку».
- Теперь сверните папку профиля и закройте браузер Firefox (убедитесь, что в диспетчере задач вашей системы не запущен процесс, связанный с Firefox).
- Затем переключитесь в папку «Профиль» и откройте папку «Хранилище».Откройте папку хранилища в папке профиля Firefox
- Теперь удалите все содержимое папки хранилища и перезапустите систему.Удалите содержимое папки хранения профиля Firefox
- После перезапуска запустите браузер Firefox и проверьте, нормально ли работают его надстройки.
Визуальные закладки в Firefox Mozilla
Интернет-пользователи для удобства работы с сайтами сохраняют ссылки на понравившиеся ресурсы. Для э.
Интернет-пользователи для удобства работы с сайтами сохраняют ссылки на понравившиеся ресурсы. Для этого используются закладки. Штатные средства браузера мозила добавляют сохраненные страницы на специальную панель, расположенную под строкой поиска.
Также закладки сохраняются в специальную папку. Создать папку пользователь может при добавлении ссылки на портал в категорию избранных. Также при сохранении страницы впоследствии указывается нужная папка.
Если стандартная панель пользователя не устраивает по функциональным или эстетическим признакам, на помощь придут визуальные закладки мозила. В отличие от браузеров других типов, в firefox нет стандартного интерфейса для работы с экспресс-панелью – так называют визуальные закладки. Чтобы воспользоваться такой удобной функцией, устанавливаются сторонние программ. С помощью дополнений формируется экспресс-панель, подходящая пользователям по качественным и эстетическим характеристикам.
Адресная строка на всю ширину и поисковое поле
Адресная строка в Firefox Quantum примечательна тем, что больше не растягивается на всё доступное на панели место, а всегда располагается строго по центру, оставляя по краям неиспользуемое пространство.
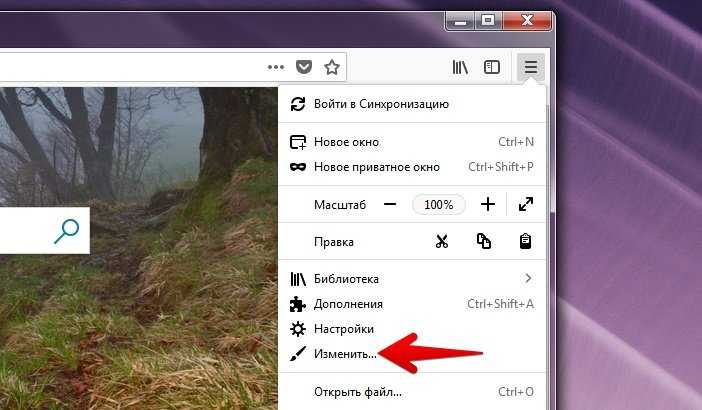
Вы попадёте в конструктор интерфейса «Настройка Firefox». Запомните это место, сюда по ходу статьи мы будем возвращаться ещё не раз.
Здесь вам необходимо перетянуть два пустых прямоугольника по обе стороны от адресной строки в область конструктора, после чего нажать кнопку «Готово»:
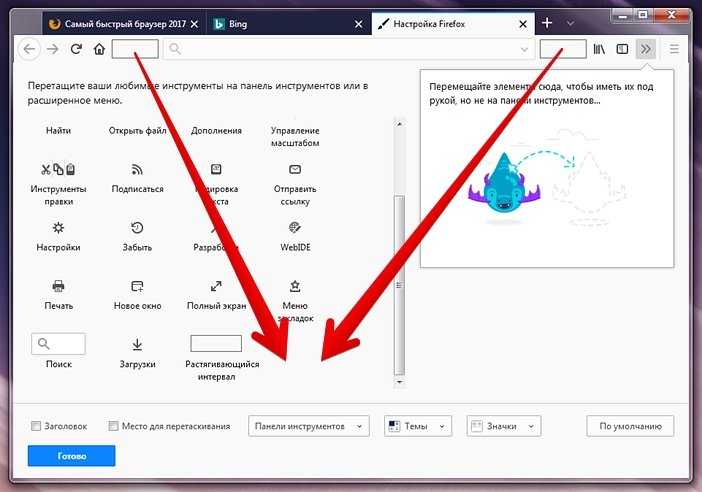
В результате мы вернём нормальный интерфейс – адресную строку, которая теперь будет занимать всё доступное пространство, не оставляя пустых мест по краям и давая вам больше простора для работы с адресами.

Конечно же, другое важное изменение – отсутствие в новом Firefox Quantum отдельного поискового поля. Если оно вам нужно, то вернуть его можно из того же конструктора простым перетаскиванием
Если оно вам нужно, то вернуть его можно из того же конструктора простым перетаскиванием.
Иной вариант: зайдите в настройки, перейдите в раздел «поиск» и переключите вот эту наглядную опцию, что находится в самом верху:
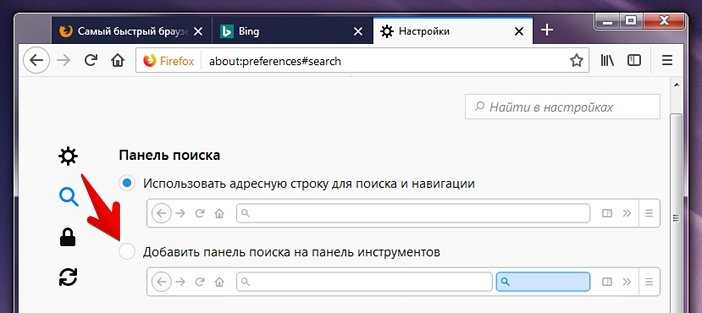
Поле для поиска будет благополучно возвращено:

Внешний вид Firefox немного настроили, теперь рассмотрим основные параметры браузера
Для этого снова откройте меню и зайдите в «Настройки».
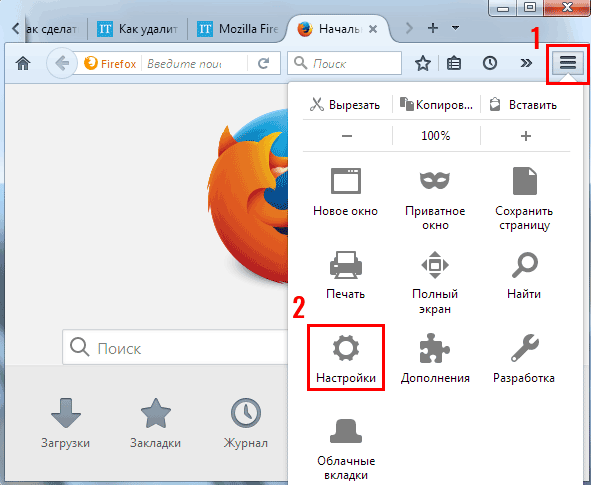
Здесь рекомендуется выполнить следующее:
- Щелкните кнопку «Установить по умолчанию», чтобы сделать Mozilla основным браузером.
- В строке «При запуске» выберите последний пункт «Показать окна, открытые в прошлый раз». Это нужно, чтобы после закрытия браузера он запомнил ваши вкладки и снова загрузил их при повторном запуске.
- В поле «Загрузки» рекомендуется выбрать «Всегда выдавать запрос на сохранение файлов». В итоге при загрузке файлов браузер будет каждый раз спрашивать, куда их сохранить.
- В поле «Вкладки» поставьте птичку в пункте «Вместо новых окон открывать новые вкладки».
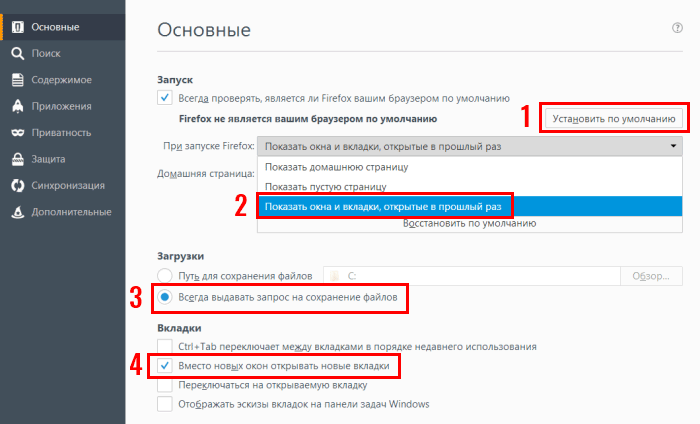
Далее перейдите в раздел «Поиск». Здесь можно выбрать поисковую систему, которая будет использоваться по умолчанию.
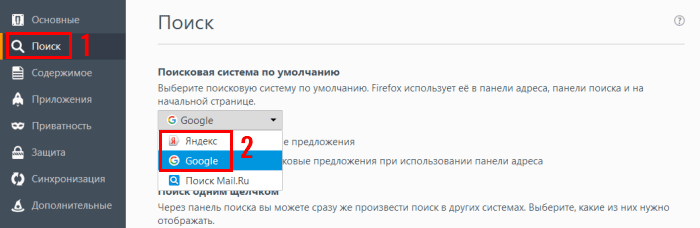
При вводе запроса в адресной строке автоматически откроется выбранный поисковик – Яндекс или Google.
Сборщики информации
Forecastfox
Forecastfox добавляет к строке состояния Firefox актуальный прогноз погоды. Просто нажмите на один из значков, чтобы получить полный прогноз погоды на сайте AccuWeather.com.
Широкий спектр возможностей дает вам контроль над тем, как много – или как мало – информации вам нужно, в том числе кнопку радиолокационного изображения, предупреждения об опасных метеоусловиях и расширенные прогнозы на срок до восьми дней. Вы можете устанавливать профили – каждый с собственным набором возможностей. С помощью этой функции можно узнавать погоду в разных часовых поясах, если вы отправляетесь в путешествие, или создавать профили с множеством данных о плохой погоде и минимальными данными о теплых солнечных летних днях.
Единственный недостаток – как во всех расширениях, полагающихся на данные из внешних Веб-сайтов, вы не получите свежей информации о погоде, если сайт AccuWeather.com не отвечает.
Рассмотренная версия: 0.9.3.1
Ответы (Answers)
Это просто – нужно всего лишь удержать кнопку Alt (кнопку Option на Mac) и нажать мышью на слово, и появится окно с информацией об этом слове от Answers.com. (Результаты могут демонстрироваться в развернутом окне, если вам так нравится.) на всплывающем окне есть кнопка «больше», которая открывает новую вкладку с полной страницей результатов поиска на Answers.com.
Для поиска по фразам также нужно выделить, нажать правой кнопкой и выбрать «посмотреть в Answers.com», чтобы получить результаты в новой вкладке.
Рассмотренная версия: 2.2.22
Как отредактировать файл userChrome.css
Вы можете использовать любой текстовый редактор для редактирования файла userChrome.css. Текстовый редактор Блокнот, входящий в состав Windows, отлично работает. Если Вам нужен более мощный текстовый редактор с большим количеством функций, то попробуйте Notepad++.
Чтобы отредактировать файл в «Блокноте», нажмите на файл правой кнопкой мыши и выберите «Изменить».
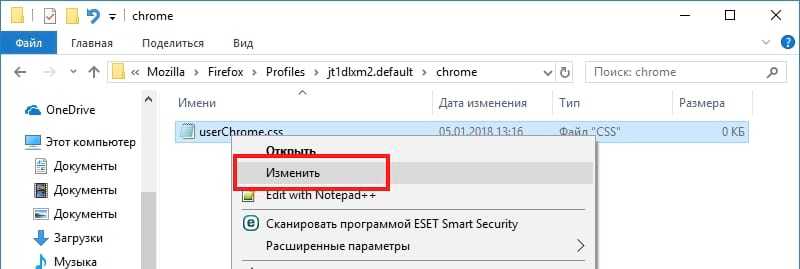
Добавьте все настройки, которые Вы хотите сохранить, копируя и вставляя их. Если Вы добавляете несколько настроек, обязательно добавьте их все в свои собственные строки.
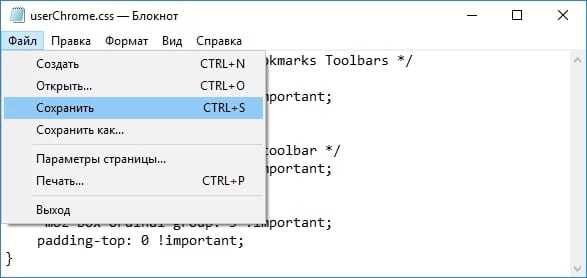
Как только Вы закончите, сохраните файл, нажав «Файл» > «Сохранить» в блокноте.
Всякий раз, когда Вы редактируете файл userChrome.css, Вам придется закрыть все открытые окна Firefox и перезапустить Firefox, чтобы Ваши изменения вступили в силу.
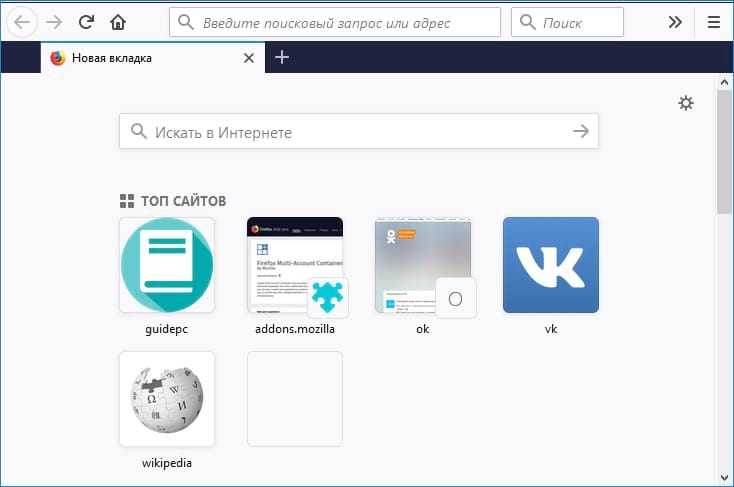
Если Вы часто возвращаетесь в папку «chrome», чтобы редактировать файл userChrome.css, Вам может понадобиться создать ярлык на рабочем столе для папки или добавить его в «Быстрый доступ» в Проводнике.
Как установить и включить расширение в Firefox
Расширения и плагины – программные модули, мини-программы, которые подключаются к браузеру и улучшают, расширяют его возможности. Таким образом, пользователь может получить дополнительные функции, призванные сделать интернет-серфинг более комфортным. Рассмотрим, как установить расширение в Firefox.
Инструкция
Мини-программы удобны, так как очень простые в установке:
- Находим меню – это значок в правом верхнем углу экрана с тремя горизонтальными полосками.
- Заходим в «Дополнения».В результате открывается соответствующая страница.
- Ищем кнопку «Найти больше дополнений», нажимаем ее.
- Теперь вы на сайте Мозилы. Выберите вкладку «Расширения».Если вы пришли за чем-то конкретным, воспользуйтесь кнопкой «Поиск дополнений». Нажав ее, вы увидите целый список программ с нужными вам возможностями. Выбирайте и добавляйте к себе.
- Если вы просто ищете что-то особенное, пройдитесь по разным категориям, рассортированным по популярности, например.
- Выберите нужное и кликните ЛКМ по пункту Добавить в…».
- Подтвердите выполнение процедуры.
Теперь вы знаете, как установить расширение в Мозиле.
На панели инструментов в сверху окошка (рядом с адресной строкой) появится новая иконка. Кликнув по ней, вы вызовите основное меню управления.
На сайте, которым вы пользуетесь, может стоять ссылка для скачивания по установке дополнительной программы. Тогда вы просто ее скачиваете. Вы также можете найти ее самостоятельно, скопировав имя, и скачать.
Манипуляции
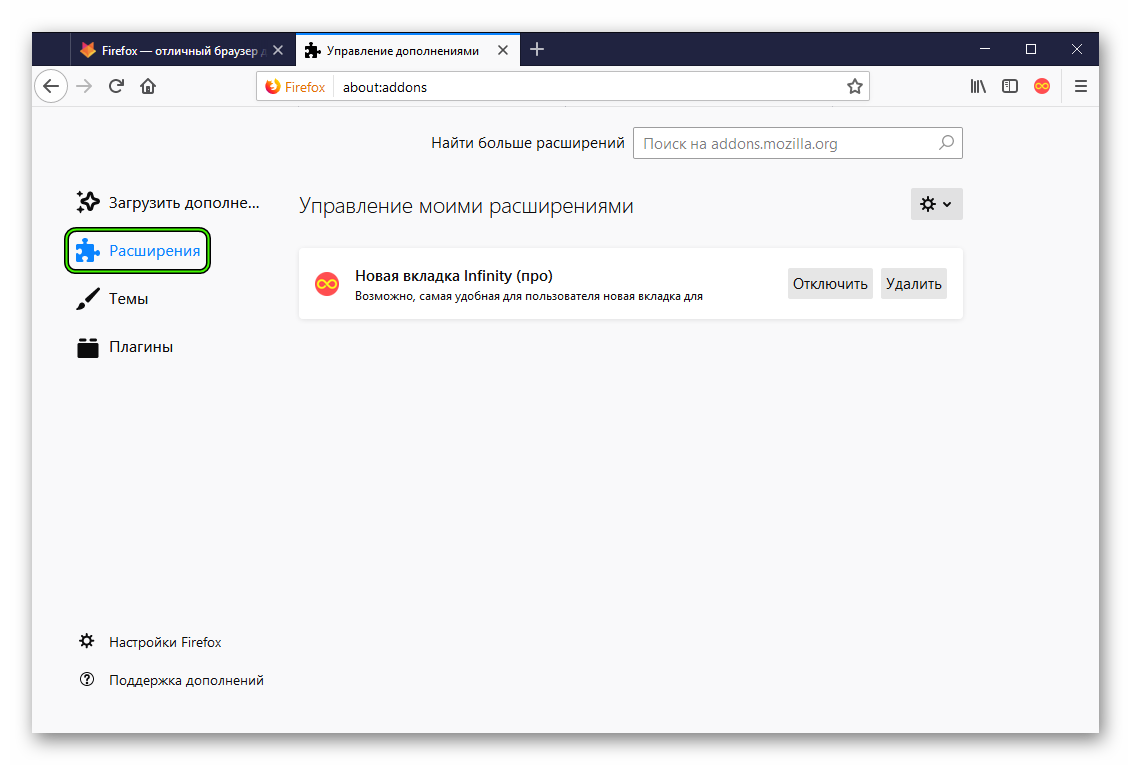
- Открываем меню, кнопка в виде трех полос рядом со строкой адреса.
- Выбираем «Дополнения».
- Ищем соответствующую вкладку и нажимаем ее.
- Вы увидите, какие модули вас уже есть и как все функционирует.
Если вы хотите ознакомиться со списком всех имеющихся расширений, что были установлены (изначально присутствовали), нажмите на «Плагины». Параметры запуска можно настроить с помощью соответствующей опции. Здесь вы можете включать и отключать программы.
Позволять или нет?
Здесь есть два возможных варианта:
Вы прекрасно знаете сайт и доверяете ему. Тогда стоит включить плагины Mozilla Firefox для просмотра, не боясь о безопасности личных данных.
В противном случае, когда страница незнакома, и у вас нет оснований ей доверять, разумнее не активировать.
Установить расширения для визуальных вкладок
К сожалению, разработчики Mozilla Firefox не реализовали в своей программе визуальные закладки, как в Yandex или Opera. Однако пользователи могут установить специальные расширения, добавляющие эту функцию. Так как Mozilla Firefox пользуется немалой популярностью, для него выпускается множество различных плагинов.
Чтобы ознакомиться с ассортиментом приложений и установить нужное, пользователи могут воспользоваться стандартным каталогом плагинов для Фаерфокс. Для это вам потребуется выполнить следующее:
- Запустите веб-браузер.
- Вызовите меню быстрого доступа с помощью специальной кнопки на панели инструментов (справа от адресной строки).
- Здесь необходимо выбрать раздел «Дополнения» («Add-ons»).
- Теперь вам нужно перейти во вкладку «Получить дополнения» («Get extensions»).
- В строку поиска в правом верхнем углу страницы каталога введите «Визуальные закладки» или «Visual Bookmarks». Англоязычный вариант даст больше вариантов для выбора, в том числе, и с русской локализацией.
- Вы увидите список с различными полезными расширениями. Чтобы узнать о каком-либо продукте больше, необходимо кликнуть по гиперссылке «Подробнее».
- Нажмите кнопку «Установить», чтобы подключить аддон к Mozilla F
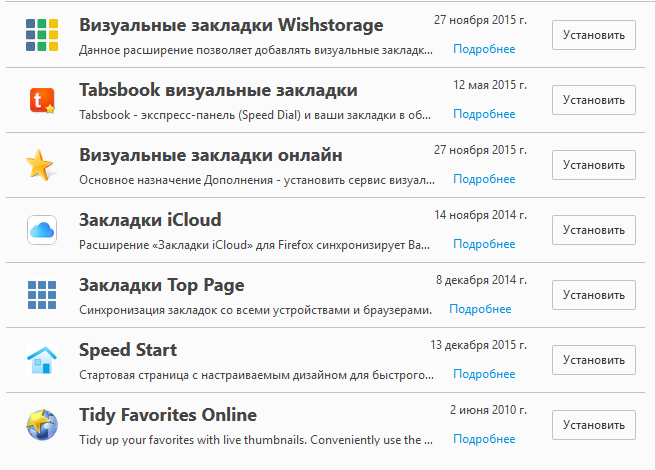
Сразу после установки новое приложение будет готово к работе.
Решите, будет ли отображаться панель инструментов закладок или нет
Панель закладок появляется под строкой поиска браузера, где вы можете добавлять закладки, чтобы они всегда были под рукой, без необходимости открывать меню или что-то в этом роде. Но эта панель может занимать для вас слишком много места, и вы можете предпочесть, чтобы Firefox выглядел светлее и не имел ее. Если вы щелкнете по нему правой кнопкой мыши и выберите опцию «Панель закладок», чтобы увидеть, как вы можете ее настроить.
Здесь вы сможете выбрать, хотите ли вы видеть его всегда и на всех страницах или только тогда, когда вы находитесь на странице новой вкладки, чтобы при входе на веб-сайт вас не беспокоить. У вас также будет возможность вообще не отображать его, все зависит от того, что вы предпочитаете.
Решение 5. Отключите Dom Storage в Firefox
DOM Storage предоставляет возможность использовать более безопасную, более крупную и простую в использовании альтернативу для хранения информации в файлах cookie браузера. Надстройки Firefox могут не работать, если хранилище Dom Firefox находится в состоянии ошибки, которая, в свою очередь, блокирует работу надстроек. В этом случае отключение Dom Manager может решить проблему.
- Запустите Firefox и в его адресной строке введите: about: config.
- Затем подтвердите, чтобы принять риск и продолжить.
- Теперь введите следующее в поле «Имя предпочтений поиска»: dom.quotaManager.useDOSDevicePathSyntax
- Затем нажмите на тумблер, чтобы изменить его значение на «Ложь» (если уже «Истина»).Отключить dom.quotaManager.useDOSDevicePathSyntax
- Теперь перезапустите Firefox и проверьте, нет ли в нем ошибки аддонов.
Визуальное оформление
Не всем по вкусу классическое оформление браузера, главной страницы и, вообще, стиля. Многие хотят персонифицировать обозреватель для удобства и, чтобы он радовал глаз. Для этого можно выделить несколько довольно интересных расширений.
Элементы Яндекса
Пользователям сервисов Яндекса придутся по вкусу Элементы Яндекса, с помощью которых быстро можно получить доступ к почтовому ящику. Вы не пропустите ни одного письма
Важное письмо можно открыть в один клик, а ненужные удалить. При этом нет необходимости запускать почтовый сервис в новой вкладке
Визуальные закладки от Яндекс
Плагин Визуальные закладки от Яндекс изменяет главную страницу браузера и позволяет собрать на ней все любимые и часто посещаемые сайты, которые можно открыть в один клик.
Fast Dial
Расширение Fast Dial предоставляет расширенные возможности по управлению визуальными закладками, синхронизации, бекапов. Имеет уникальный 3D дизайн и массу интересных функций.
Dark Reader
Dark Reader темная тема для всех сайтов для ночного чтения или, вообще, чтобы снизить нагрузку на глаза. В плагине есть возможность настраивать контрастность, шрифт, инверсию и прочее.
Обои для сайтов
Обои для сайтов позволяет изменить фон ВК, Ютуба и ещё десятка сайтов на любую картинку из галереи или установить свое изображение с ПК. Поддерживается установка фонов прямо из поиска Google.
Stylish — Custom themes for any website
Stylish — Custom themes for any website позволяет оформить веб-страницы в соответствии со своими предпочтениями. Есть функция темной темы, а также возможность использовать минималистичные темы для Facebook и Google. Настройки фонов и цветовых схем для YouTube. Есть возможность создавать собственные стили (темы) с помощью редактора CSS Stylish и делиться ими с миллионами пользователей Stylish.
Отрисовка Web-страниц
Начнем с самого простого. Вот как можно включить отрисовку картинок по мере их загрузки:
Можем включить такой режим отрисовки, при котором страница будет отображаться сразу по мере поступления и парсинга первых байтов:
Надо сказать, что это на самом деле несколько замедляет загрузку страницы в целом, просто кажется, что она быстрее открывается. Некоторых веб-дизайнеров хлебом не корми, дай только мигающий текст на странице показать. Делают они это примерно так: Наш мигающий текст . Не знаю, как тебя, а меня такие штуки всегда раздражали.
А вот как можно придать всем кадрам (frames) на веб-странице возможность изменения пользователем размеров:
















![Работа расширения в firefox не была проверена [решение]](http://pvtest.ru/wp-content/uploads/b/9/d/b9db8b1a08181ba0feb4cdcf11465c44.png)











