Встроенная опция
Функция создания раскрывающегося списка в Гугл Таблицах есть – и это не может не радовать! Не придется изобретать велосипед и искать сложные пути решения, достаточно выучить легкую последовательность действий. Поверьте, пару раз повторите – и будете пользоваться опцией так, будто знали о ней всегда.
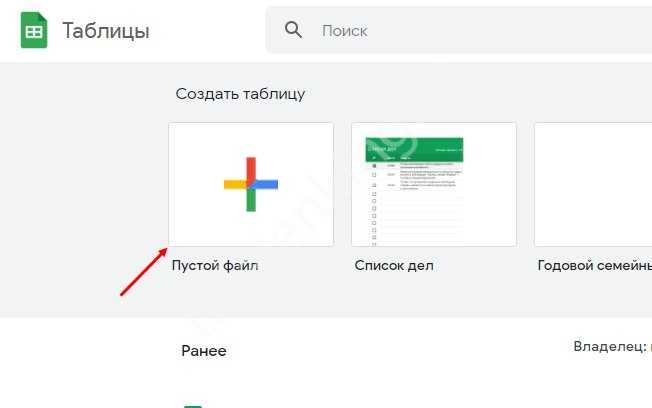
Найдите в документе нужные ячейки и выделите их курсором;
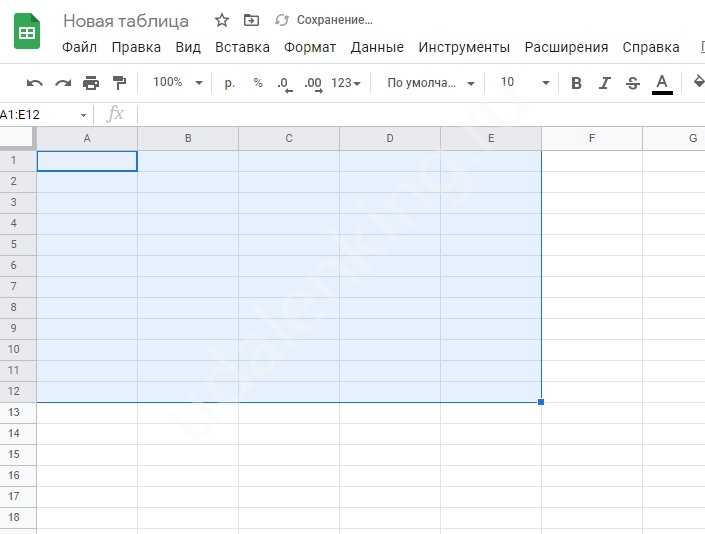
Теперь на верхней панели ищем вкладку «Данные»;
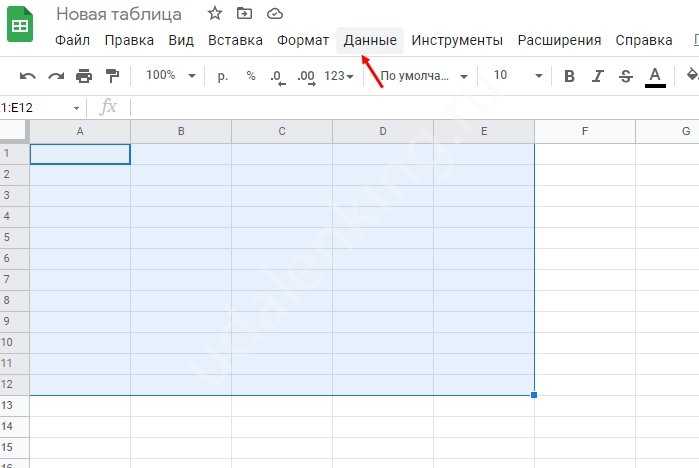
- Нажмите, чтобы открыть дополнительное меню;
- Кликайте по строчке «Настроить проверку данных».
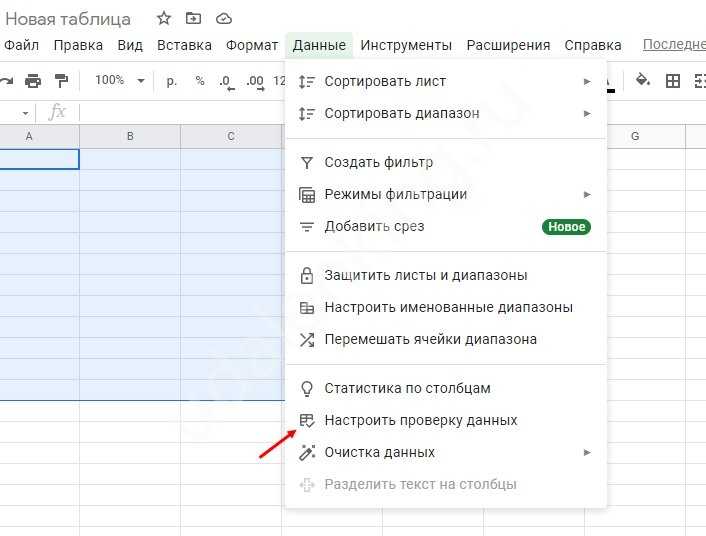
Первый шаг выполнен! Откроется окно редактирования выпадающего списка в Google Sheets. Теперь в окне «Правила» нам нужно выбрать один из двух параметров:
- Значение из диапазона (просто впишите диапазон в окно рядом)
- Значение из списка (введите в появившееся поле значения через запятую)
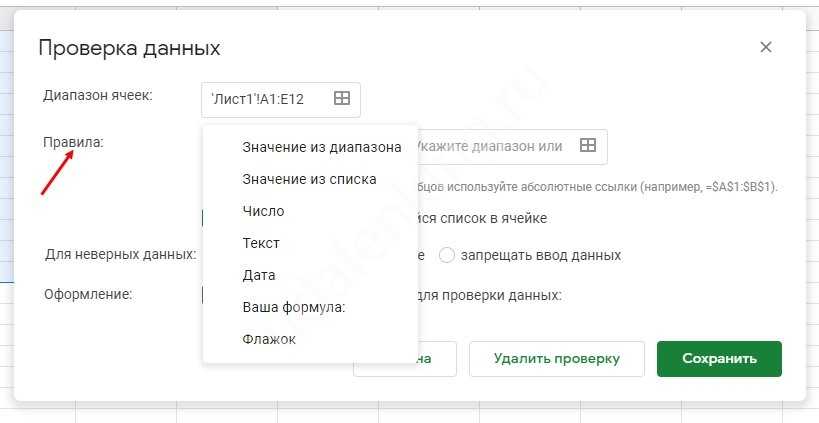
А теперь убедитесь, что оставили галочку в строке «Показывать раскрывающийся перечень в ячейке».
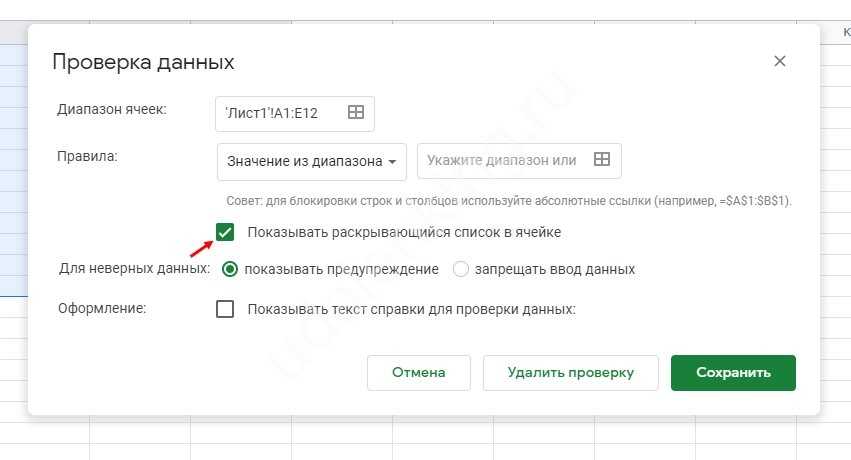
Вы можете остановиться на этом – вот как сделать раскрывающийся список в Гугл Таблице! Просто кликните «Сохранить», чтобы внесенные изменения вступили в силу.
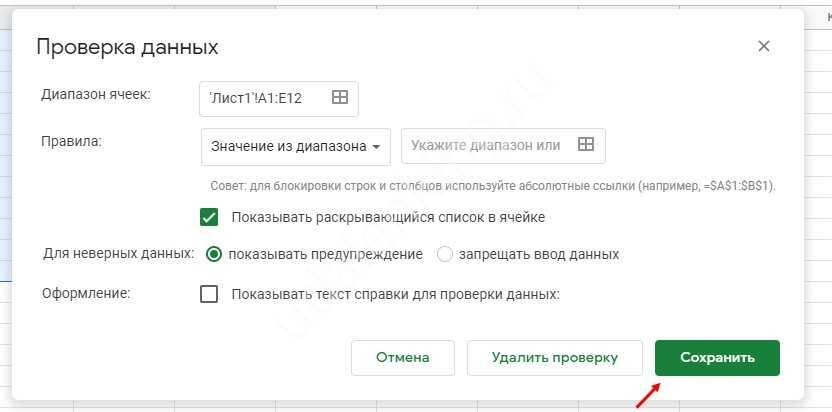
А мы вернемся к окну редактирования и поговорим о других опциях, которые могут вам пригодится – более расширенной, точечной настройке.
Найдите строку «Для неверных данных». Здесь вам опять доступно два варианта действий – выберите, что будет происходить при вводе неправильной информации в ячейку (просто отметьте нужный вариант в чекбоксе).
- Показывать предупреждение. При попытке написать текст появится окно с оповещением о необходимости заменить информацию на соответствующую.
- Запрещать ввод данных. В этом случае ввести некорректную информацию просто не получится, система автоматически блокирует такую возможность.
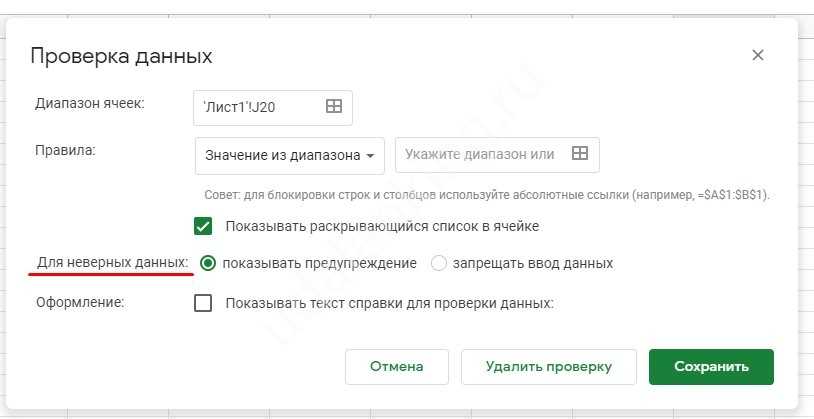
Чуть ниже – поле «Оформление». В выпадающем списке в Гугл Таблице оно используется для указания справочной информации.
Сначала включите опцию «Показывать текст справки для проверки данных»;
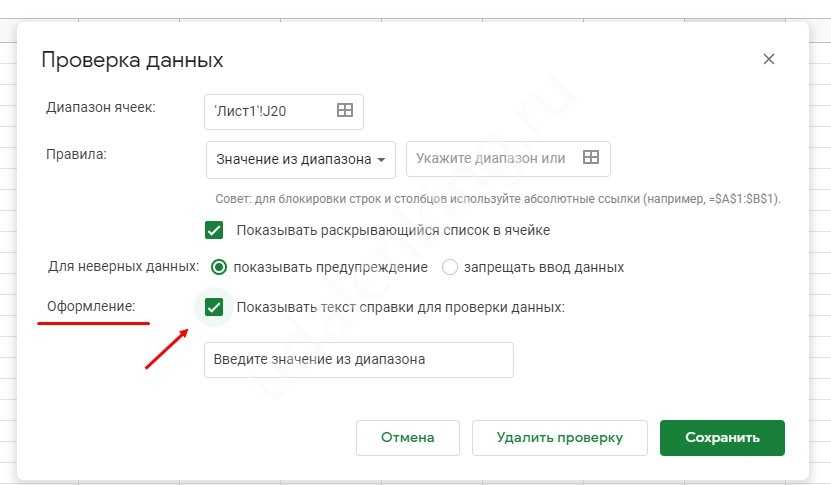
Затем введите свой текст предупреждения в поле, которое увидите ниже.
Этой опцией пользоваться не обязательно! Но при желании вы можете оформление откорректировать. Ну а теперь жмите «Сохранить». Поздравляем, вы не просто разобрались, как в Гугл Таблицах сделать выпадающий список в ячейке, но и научились всем тонкостям настройки этой функции.
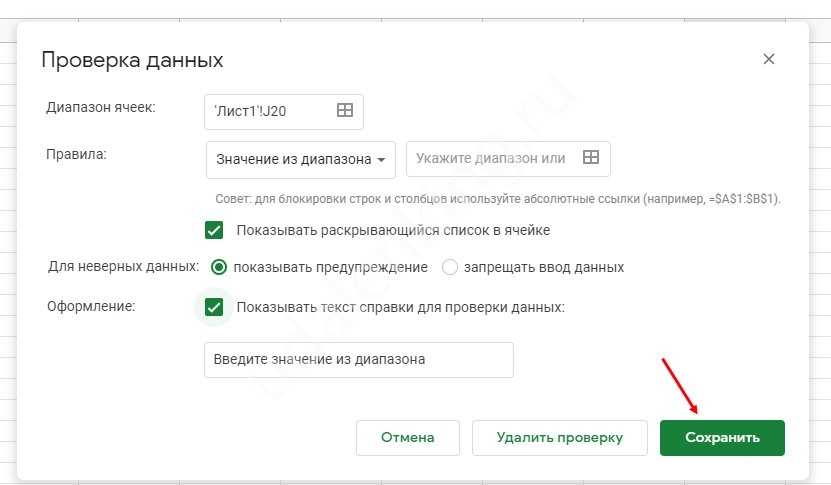
Перед вами отформатированный документ – удобно, полезно, легко пользоваться! В каждой ячейке вы видите небольшую стрелку, указывающую вниз. Если этот символ вам мешает, и вы хотите его отключить, придется вернуться немного назад.
Помните, как при создании выпадающего списка в Google Таблицах, мы включили опцию «Показывать раскрывающийся перечень в ячейке»? Именно она отвечает за появление этих стрелок. Просто снимите галочку, если не хотите пользоваться инструментом!
Бонус! Вы уже знаете, как создать выпадающий список в Гугл Таблицах – интересно ли вам научиться подсвечивать разные ячейки разными же цветами, в зависимости от типа вводимых в них данных?
Этот инструмент упростит жизнь и работу еще сильнее! Давайте выделим нужный диапазон курсором, а потом:
Найдите на верхней панели вкладку «Формат»;
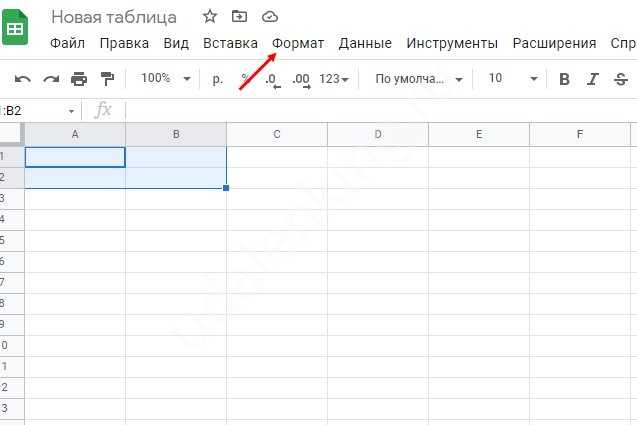
Пролистайте открывшийся список до вкладки «Условное форматирование».
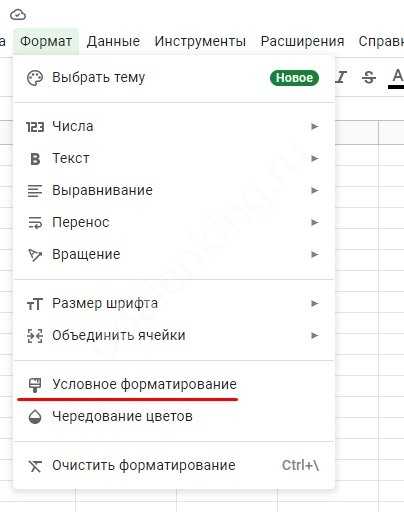
Теперь назначаем правило условного форматирования.
Сначала уточняем нужный диапазон ячеек;
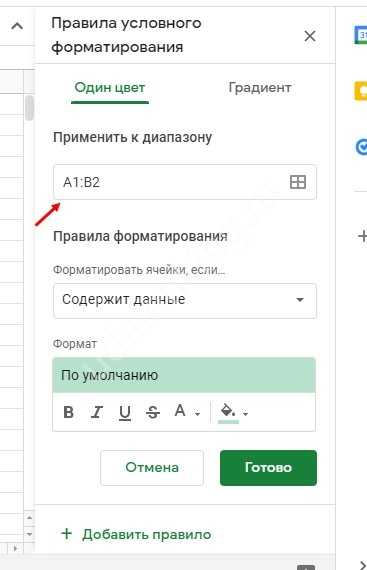
Затем выбираем правило из списка (нажмите на это поле, чтобы посмотреть все доступные варианты);
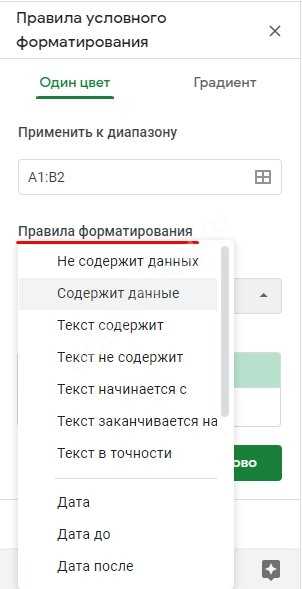
Выберите цвет и шрифт – можно воспользоваться вариантом по умолчанию или поменять настройки на пользовательские;
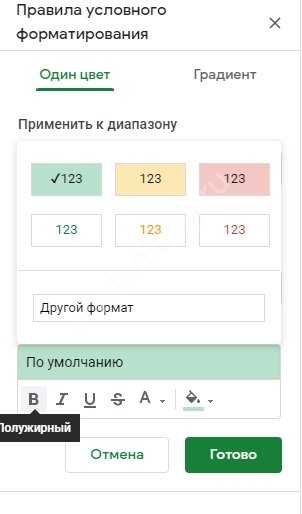
Не забудьте сохранить внесенные изменения.
Здесь же вы увидите кнопку «Добавить правило», если планируете форматировать несколько разных ячеек по разному принципу.
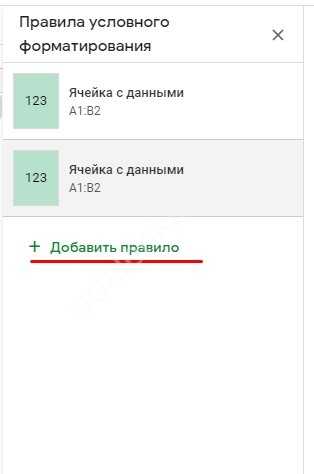
Научились тому, как сделать выпадающий список в Google Таблицах – это оказалось легче, чем ожидали? Если вы уже умеете работать в Excel, процесс настройки покажется еще более простым!
Как добавить флажки в документ Google Docs
Вы не можете не учитывать Документы Google. Этот онлайн-текстовый процессор позволяет вам добавлять флажки в ваши документы, но, опять же, они предназначены только для документов, которые вы распечатываете, а не для взаимодействия с ними на экране.
Если это все, что вы ищете, ниже показано, как добавить флажки в документ Google Docs:
- Создайте новый документ или откройте существующий в Документах Google.
- Щелкните параметр « Вставить» вверху и выберите « Специальные символы» . Это позволит вам добавить флажок в качестве специального символа в ваш документ.
- На следующем экране поместите курсор в поле поиска и введите check . Не вводите полное слово , которое флажок , как это представляется , не принести никаких результатов.
- Слева вы увидите различные стили флажков, которые нужно добавить. Установите флажок, который вам нравится, и он сразу же появится в вашем документе. Вы можете предварительно просмотреть свой флажок, прежде чем закрыть меню специальных символов.
- Если ваши флажки слишком маленькие или слишком большие, вы можете изменить их размер до выбранного вами размера. Для этого установите флажки, щелкните параметр Размер шрифта и выберите новый размер для флажков.
Теперь вы можете щелкнуть « Файл» и выбрать « Печать», чтобы распечатать документ с установленными флажками. Если вы предпочитаете сохранить его как файл PDF, вы можете сделать это, щелкнув меню « Файл» , выбрав « Загрузить» и выбрав « Документ PDF» .
Флажки, несомненно, являются самым простым способом выбора элементов в ваших документах. К счастью, все основные текстовые процессоры позволяют легко добавлять флажки в документы, и вы даже можете добавлять интерактивные флажки с помощью одного из этих приложений.
Списки с флажками упрощают отслеживание элементов документа, требующих действий. Поэтому всегда форматируйте свои списки, чтобы лучше управлять ими в любом текстовом редакторе.
Интеграция с Google Drive
Для хранения таблиц Google Sheets предоставляется 15 Гб места . На том как крут этот сервис мы останавливаться не будем, а просто расскажем о беcценной фиче под названием ОФФЛАЙН РЕЖИМ. Он доступен для текстовых документов, таблиц и презентаций.
О том как включить его в мобильных приложениях, а также десктопной версии браузера Chrome можно подробно ознакомиться здесь.
Стоит также уточнить, что использование Google Drive клиента на компьютере не позволяет работать с таблицами офлайн. Файлы Google Sheet хранятся на компьютере в виде файлов-ссылок, при открытии которых запускается браузер.
Как добавлять и форматировать легенды на Google Sheets для ПК
Легенды для диаграммы — это то, что вывески для дороги. Это в основном метки, которые описывают часть диаграммы, которая может содержать более двух элементов
И именно поэтому важно, чтобы каждый из них был легко различим
Шаг 1: Убедитесь, что вы выбрали первую строку и первый столбец набора данных при создании диаграммы. Если легенды по умолчанию не отображаются должным образом, щелкните диаграмму, чтобы активировать редактор диаграмм.
Затем выберите вкладку «Настройка» и прокрутите вниз, пока не увидите несколько флажков.
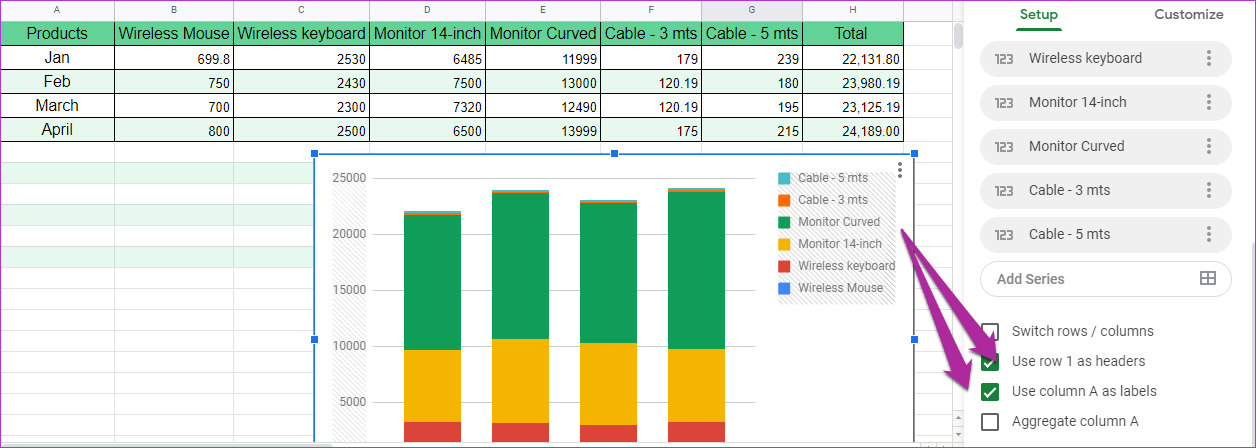
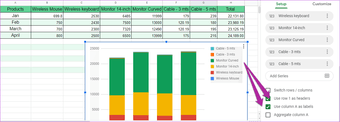
Выбор как второго, так и третьего флажка должен решить проблему.
Шаг 2: Затем выберите «Настройка»> «Легенда» и нажмите «Положение», чтобы изменить положение метки.
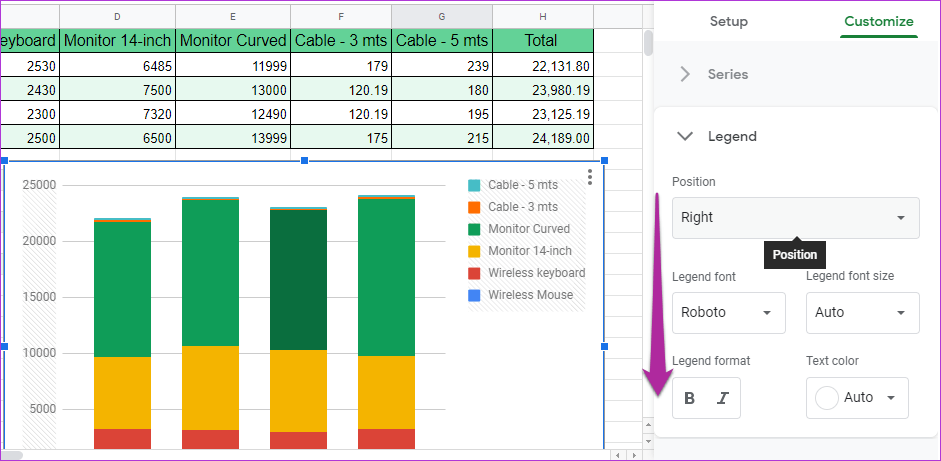
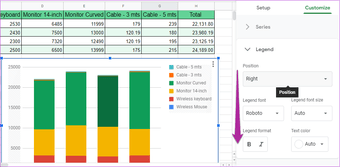
Помимо позиции, вы также можете изменить шрифт, формат или цвет текста, чтобы они выделялись на фоне остальных.
Обратите внимание, что легенды принимают тот же цвет, что и столбцы на графике. Естественно, изменение цвета легенды также влияет на цвета столбцов
Для этого дважды щелкните столбец (или линию, в случае линейного графика), которая активирует серию. Теперь выберите цвет по своему вкусу.
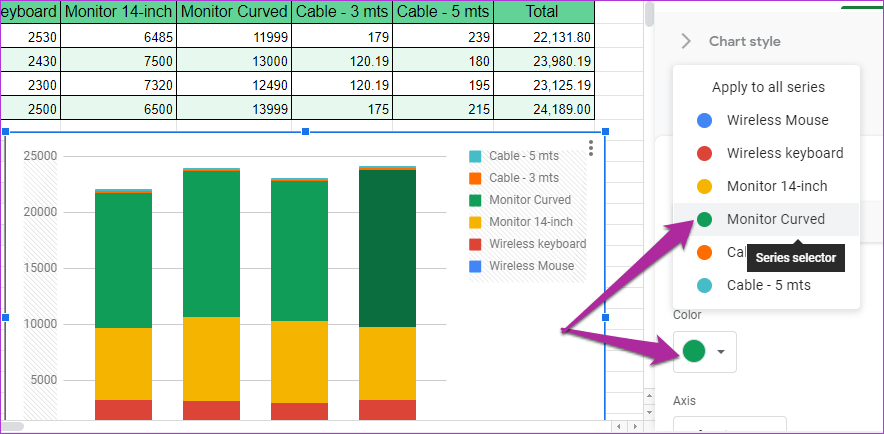
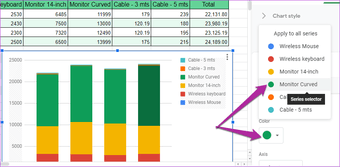
Чтобы изменить цвет для остальных элементов, выберите один из выпадающих, выберите цвет и все.
Как вставить 2 ссылки в одну ячейку Гугл таблицы?
Теперь Google Таблицы позволяют добавить в одну ячейку сразу несколько различных ссылок. Для того, чтобы добавить ссылку, выделите нужное слово или фразу в ячейке, а затем кликните кнопку Вставить ссылку на панели инструментов или воспользуйтесь комбинацией клавиш: на Windows: Ctrl+K. на Mac: Cmd+K.
Как вставить несколько ссылок в одну ячейку?
Выделите ячейку, в меню Вставка выберите команду Гиперссылка (или воспользуйтесь CTRL + K), затем, в появившемся стандартном диалоговом окне кликните кнопку Обзор, после чего в текстовом поле Ссылка введите адрес самой первой ячейки и кликните кнопку OK.
Как вставить несколько ссылок в ячейку Эксель?
Вставить несколько гиперссылок в одну ячейку
- Нажмите Вставить на ленте, а затем щелкните Форма, затем вы можете выбрать форму прямоугольника.
- Рисование прямоугольника в тексте, в который вы хотите вставить гиперссылку.
Как в гугл таблице в одной ячейке написать несколько строк?
Если в ячейке содержатся данные, нажмите на нее два раза. Введите данные. Если нужно перенести текст в ячейке на новую строку, нажмите ⌘ + Ввод на Mac или Ctrl + Ввод на Windows. Когда закончите, нажмите Ввод.
Как соединить две гугл таблицы?
Как объединить несколько Google Документов в один
- Для подключения нужно нажать кнопку Login & Authorize и скопировать код авторизации приложения (это безопасно). Затем нажать Login. …
- Выбранные файлы отобразятся в списке для объединения. Список можно сохранить на потом. …
- Выбираем настройки и жмём Merge Documents, Spreadsheets и получаем объединённый файл.
Как сделать гиперссылку в Excel?
Создание ссылки на веб-страницу
- Выберите ячейку на листе, в которой нужно создать ссылку.
- На вкладке Вставка нажмите Гиперссылка. …
- В поле Отображаемый текст: введите текст, который будет представлять ссылку.
- В поле URL-адрес:введите полный URL-адрес веб-страницы, на которую должна указывать ссылка.
- Нажмите ОК.
Как добавить ссылку в гугл таблицу?
- Откройте файл в Google Таблицах.
- Выберите ячейку.
- Нажмите Вставка Ссылка.
- Нажмите Выберите диапазон ячеек для ссылки .
- Выберите нужный диапазон.
- Нажмите ОК.
- Нажмите Применить.
Как открыть сразу несколько гиперссылок в Excel?
Удерживайте ALT + F11 ключи, и он открывает Окно Microsoft Visual Basic для приложений. 2. Нажмите Вставить > модульи вставьте следующий код в Окно модуля. 4, Затем нажмите OK, все гиперссылки открываются одновременно, не нажимая на них.
Как разбить ячейку в Excel?
- В таблице щелкните ячейку, которую нужно разделить.
- Перейдите на вкладку макет.
- В группе Объединение нажмите кнопку Разделить ячейки.
- В диалоговом оке Разделить ячейки выберите нужное количество столбцов и строк и нажмите кнопку ОК.
Как массово изменить ссылки в Excel?
Как массово изменить гиперссылки?
- выделяем диапазон с гиперссылками;
- жмем Ctrl+H. Найти: .excel_vba. Заменить на: excel-vba. Жмем кнопочку «Параметры» и устанавливаем Область поиска — Формулы и снимаем галочку «Ячейка целиком»
- Жмем «Заменить все»
Как в гугл таблице писать в столбик?
Как добавить строку, столбец или ячейку
- Откройте файл в Google Таблицах на компьютере.
- Выберите строку, столбец или ячейку.
- Нажмите правой кнопкой мыши на выделенную область.
- В открывшемся меню выберите «Вставить строки выше/ниже: 1» или «Вставить слева/справа: 1».
Визуализация данных в Google Таблицах
Данные в Google Spreadsheets можно не только обработать, но и представить в наглядном и удобном для анализа виде с помощью диаграмм и графиков. Продвинутые пользователи с помощью функций, сводных таблиц, срезов и инструментов визуализации создают здесь полноценные интерактивные аналитические дашборды. Мы кратко пройдемся по возможностям и основным настройкам.
Выбираем графики и диаграммы
В Google Таблицах более 30 видов элементов визуализации:
- обычные графики;
- столбчатые;
- линейчатые;
- круговые;
- точечные.
Также есть сводка, измерительная шкала, гистограмма, лепестковая диаграмма и т. д.
Чтобы добавить график в документ, откройте вкладку «Вставка» → «Диаграмма». На листе появятся произвольный график и панель настроек.
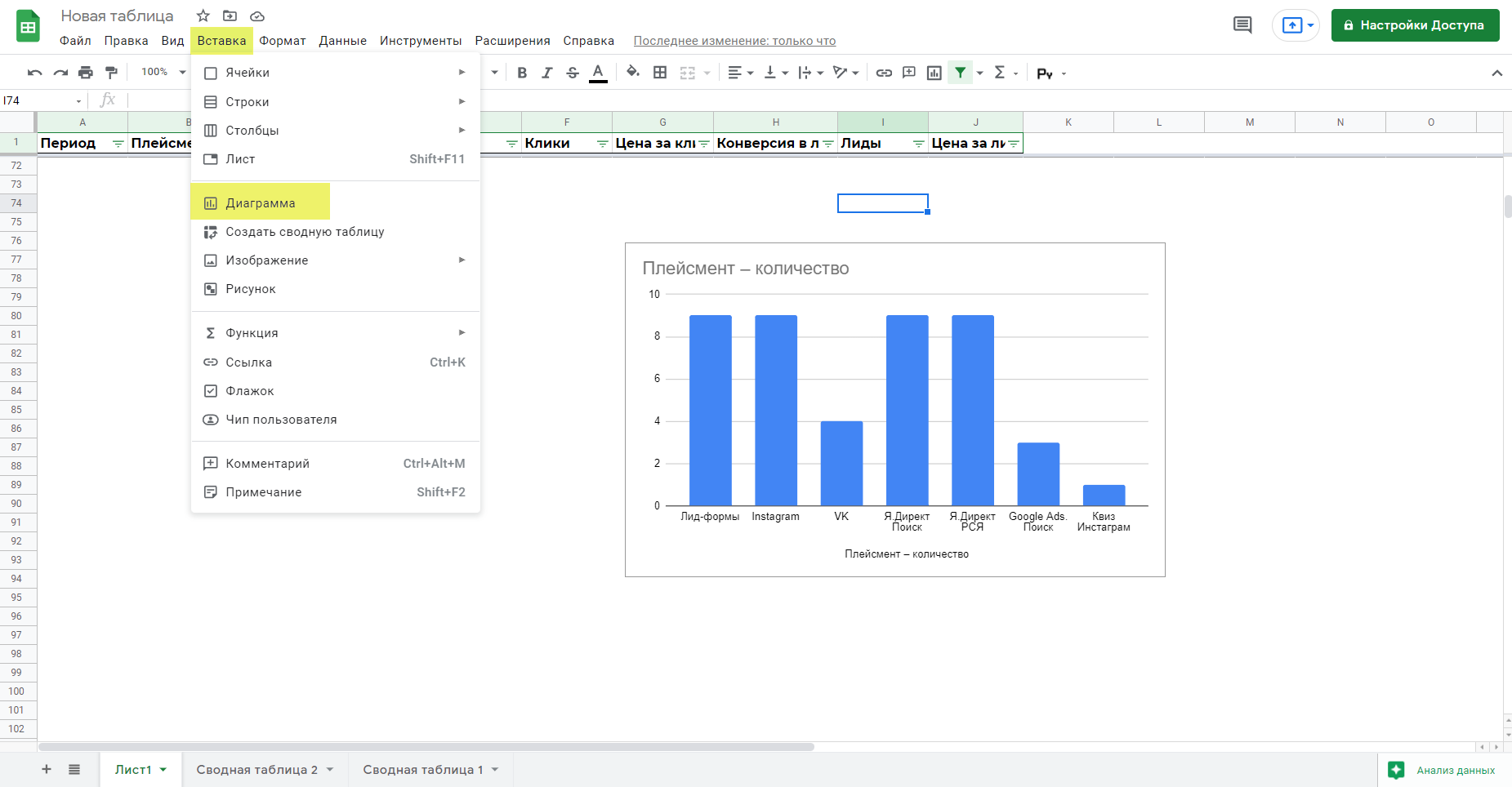 Добавляем диаграмму в Google Таблицах
Добавляем диаграмму в Google Таблицах
Настраиваем отображение данных на графике
В настройках диаграммы мы можем задать:
- ее тип – разворачиваем список и выбираем наиболее подходящий вариант для визуализации;
- накопление – нет, стандартная или нормированная;
- диапазон данных, на основе которых нужно построить график;
- параметр для оси X;
- один или несколько параметров для оси Y.
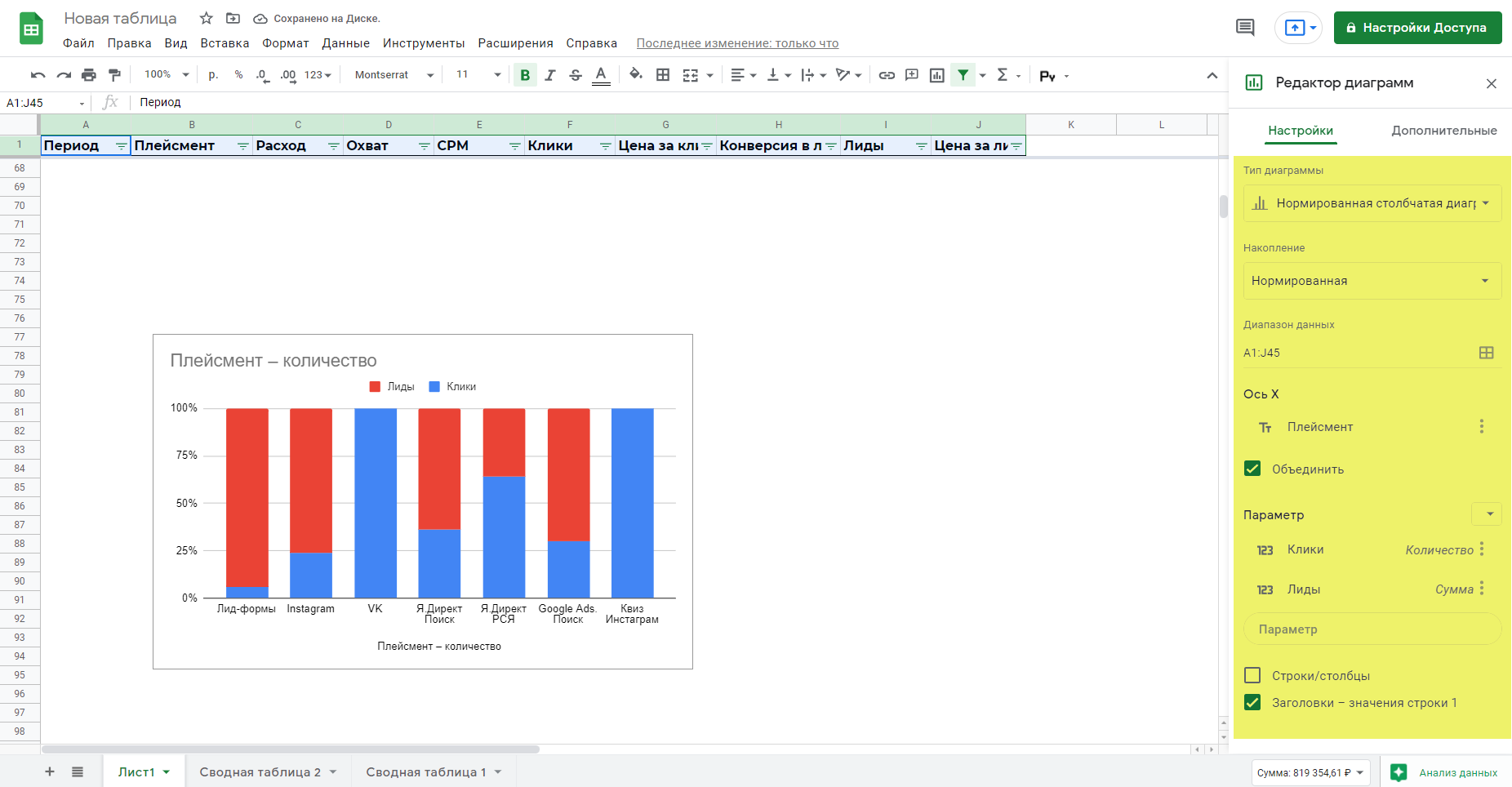 Также при необходимости нужно отметить чекбоксы внизу панели, зависят от предыдущих настроек
Также при необходимости нужно отметить чекбоксы внизу панели, зависят от предыдущих настроек
Задаем внешний вид диаграммы
На вкладке «Дополнительные» панели настроек можно скорректировать стиль диаграммы и детально настроить ее элементы. Раздел состоит из 7 блоков:
- «Стиль диаграммы». Настраиваем шрифт, цвета фона и границ, можем развернуть и сделать объемной.
- «Названия диаграммы и осей». Задаем название диаграммы и осей. Можно добавить подзаголовок и настроить цвета, шрифты и начертание для каждого элемента.
- «Серии». Можем гибко настроить внешний вид основных элементов диаграммы: добавить границы, поменять ось (левая/правая), дополнить график линией тренда, планками погрешностей, ярлыками.
- «Легенда». Настраиваем расположение, шрифты и начертание условных обозначений.
- «Горизонтальная ось» и «Вертикальная ось». Задаем шрифты, цвет и форматирование текста, а также наклон ярлыков на соответствующих осях.
- «Сетка и деления». Задаем настройки, шрифты и цвета сетки.
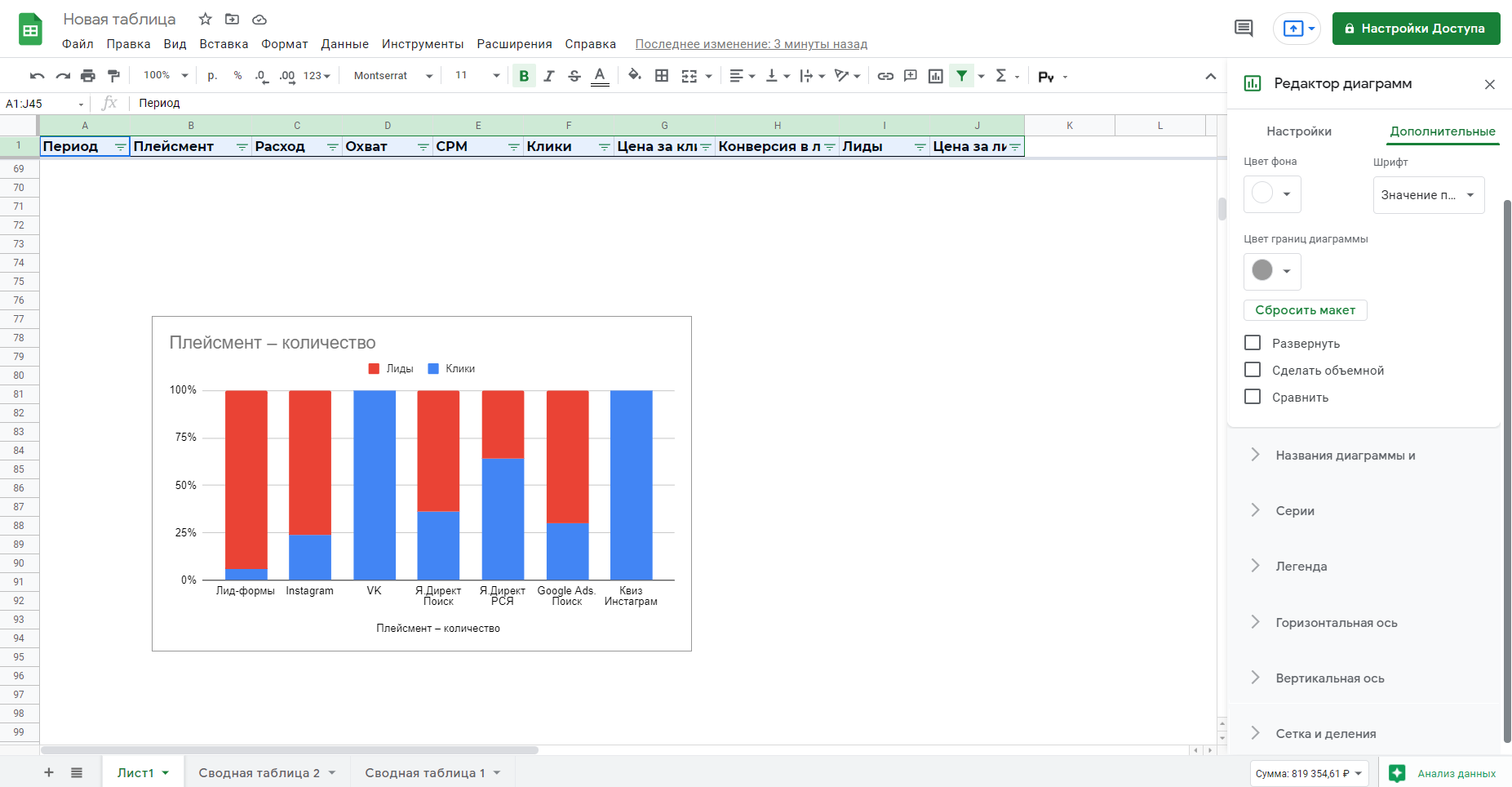 Каждый блок можно развернуть и свернуть, чтобы лишние настройки не отвлекали
Каждый блок можно развернуть и свернуть, чтобы лишние настройки не отвлекали
Более быстрый способ настроить внешний вид диаграммы – выбрать одну из готовых тем. Для этого откройте «Формат» → «Выбрать тему» и выберите один из вариантов оформления на панели справа.
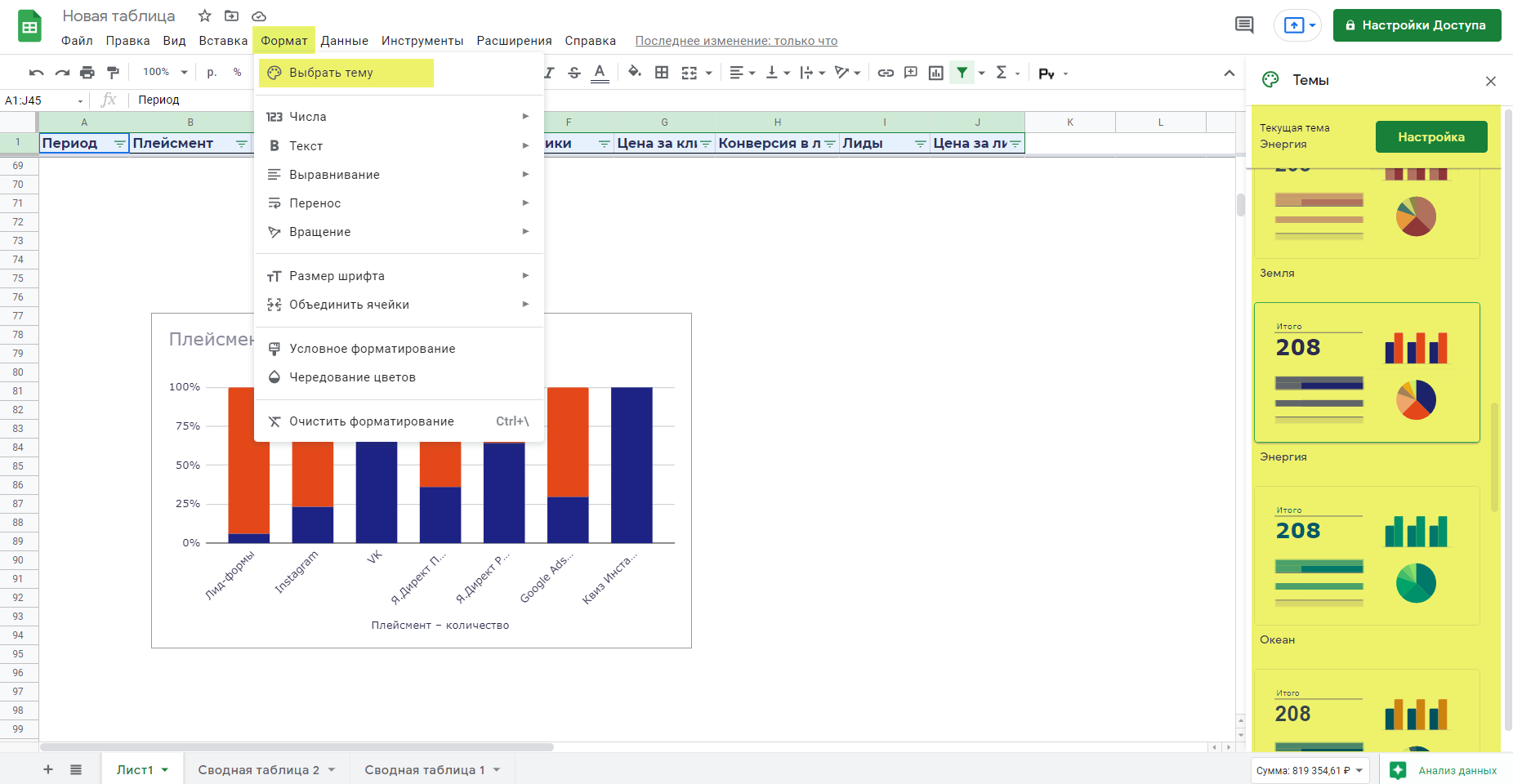 Любую тему можно кастомизировать, кликнув «Настройка» в правом верхнем углу
Любую тему можно кастомизировать, кликнув «Настройка» в правом верхнем углу
Лучшие плагины Google Таблиц для WordPress
Хотя описанный выше метод ручного встраивания работает в некоторых ситуациях, у вас могут быть другие ситуации, в которых вы предпочтете использовать плагин Google Таблиц для WordPress. В зависимости от того, какой плагин вы выберете, вы сможете улучшить взаимодействие с пользователем, автоматически импортировать (и синхронизировать) Google Таблицы в WordPress и многое другое.
1. Inline Google Spreadsheet Viewer
Inline Google Spreadsheet Viewer — популярный бесплатный плагин, который позволяет встроить встроенную программу просмотра PDF-файлов с помощью простой системы на основе коротких кодов. Это полезно, если вы не хотите встраивать весь интерфейс Google Таблиц и предпочитаете использовать программу просмотра таблиц этого плагина.
Это также открывает возможность добавления собственного CSS, что дает вам полный контроль над тем, как выглядит ваша электронная таблица. Плагин хорошо документирован, поэтому вы можете проверить множество вариантов на его странице со списком WordPress.org.
2. wpDataTables
Если вас интересуют только данные своей таблицы, но на самом деле интерфейс Google Таблиц вам не нужен, wpDataTables может быть хорошим вариантом. Это популярный плагин для таблиц WordPress, который позволяет легко импортировать данные из Google Таблиц в отдельные таблицы. Приятно то, что он также дает вам возможность автоматически синхронизировать эту информацию с Google Таблицами.
Поэтому, обновляя исходную электронную таблицу в Google Таблицах, вы все равно можете синхронизировать эти изменения с собственной версией на своем сайте. Это плагин премиум-класса, который стоит 59 долларов.
3. TablePress
TablePress — популярный бесплатный плагин для таблиц в WordPress. С помощью расширения Automatic Periodic Table Import вы можете автоматически импортировать Google Таблицы в WordPress по выбранному вами расписанию.
Все, что вам нужно сделать — это создать URL-адрес экспорта CSV для Google Таблицы и добавить его в TablePress. Для этого перейдите в меню «Файл» → «Опубликовать в Интернете» в интерфейсе Google Таблиц и выберите CSV в разделе «Ссылка».
4. Visualizer
Visualizer — еще один популярный плагин для таблиц/диаграмм в WordPress. В бесплатной версии вы можете единовременно импортировать таблицы Google в WordPress. А если вы перейдете на премиум-версию, вы также сможете автоматически синхронизировать таблицу с электронной таблицей, чтобы данные обновлялись. Бесплатная версия Visualizer доступна на WordPress.org, а премиум-версия стоит от 59 долларов.
5. Essential Addons для Elementor
Если вы используете популярный конструктор страниц Elementor, плагин Essential Addons включает виджет, который позволяет вам импортировать данные Google Таблиц в таблицу в ваших проектах. Посмотрите демонстрацию здесь или просмотрите документацию. Essential Addons стоит 40 долларов.
Получать уведомления по электронной почте для результатов Google Forms
Некоторые из инструментов для проведения опросов, которые вы найдете в Интернете, позволят вам увидеть результаты этого опроса только после повторного посещения веб-сайта приложения. Эта ситуация может быть не идеальной, в зависимости от того, на каком устройстве вы просматриваете веб-сайт.
К счастью, одним из преимуществ Google Forms является возможность получать уведомления и ответы на вашу форму напрямую по электронной почте.
Чтобы получить ответы на свой почтовый ящик:
- Нажми на Ответы вкладка в верхней части формы Google.
- Нажмите на три точки в правой части панели инструментов рядом со значком электронной таблицы Google.
- выбирать Получать уведомления по электронной почте о новых ответах из выпадающего меню.
Создать диаграмму в Google Таблицах
Если у вас есть данные, которые идеально вписываются в диаграмму, перейдите к Google Таблицы, войдите в систему и откройте свою таблицу. Выполните следующие действия, чтобы создать диаграмму.
- Выберите данные для диаграммы. Вы можете сделать это, перетаскивая ячейки, которые хотите использовать.
- Нажмите Вставить > Диаграмма из меню.
- Вы сразу увидите свою диаграмму, используя предложенный стиль. И Редактор диаграмм откроется справа. Итак, вы можете щелкнуть Тип диаграммы раскрывающийся список и выберите другой стиль, например линию, область, гистограмму или круговую диаграмму.
В зависимости от типа используемой диаграммы остальные параметры настройки в редакторе диаграмм будут различаться. Например, если вы выберете диаграмму столбцов, областей или водопадов, вы можете применить Штабелирование.
Диапазон данных
Для всех типов диаграмм вы можете увидеть Диапазон данных. Поэтому, если вам нужно внести изменения или добавить еще один диапазон, нажмите кнопку Выберите диапазон данных икона.
Ось и агрегат
Вы можете удалить или добавить метки к оси X или Y, щелкнув значок Параметры (три точки) справа от этого элемента. Если вы хотите Совокупный данных, установите этот флажок, а затем выберите среднее значение, сумму, количество или другой вариант в раскрывающемся списке.
Серии
У вас есть возможность удалить серию или добавить ярлыки, нажав кнопку три точки справа от одного. Или вы можете нажать Добавить серию внизу списка для дополнительных данных.
Другие опции
В нижней части редактора диаграмм у вас также есть возможность переключать строки и столбцы, использовать строку 1 в качестве заголовков диаграммы и использовать столбец A в качестве меток. Просто установите флажки рядом с элементами, которые вы хотите применить.
Переместить или изменить размер
- Чтобы переехать диаграмму в другое место на листе, просто возьмите ее и перетащите в нужное место.
- Чтобы изменить размер диаграмму, выберите ее и перетащите за один из углов или границ.
Как отправить Google таблицу по почте в виде файла
Еще одна очень удобная фича, которая есть только в онлайн-таблицах таких как Google – это отправка документа по почте файлом. Файл может быть пока только двух типов: PDF и XLSX.
Давайте отправим своим коллегам или клиентам нашу таблицу.
Для того, чтобы отправить нашу таблицу в виде файла необходимо выбрать на панели управления следующие пункты – Файл -> Прикрепить к сообщению эл. Почты:
Откроется модальное окно с настройками отправки:
- Прикрепить как – Здесь выбираем формат PDF или XLSX
- Кому – указываем электронную почту получателя
- Тема – автоматически подставляется название нашей таблицы
- Сообщение – можно добавить сообщение , например, с пояснениями что содержит эта таблица.
- Чекбокс отправить мне копию – тут все понятно.
- Жмем отправить.
Есть один небольшой минус в этой функции – письма такие отправляются только на аккаунты Гугл с gmail почтой, у меня во всяком случае не получилось отправить на почту яндекс.
Удаление флажка в Excel
Вы можете легко удалить один флажок, выбрав его и нажав клавишу удаления. Чтобы установить флажок, нужно удерживать клавишу Control и нажать левую кнопку мыши.
Если вы хотите удалить несколько флажков:
- Удерживая клавишу Control, выберите все те, которые хотите удалить.
- Нажмите клавишу Delete.
Если на вашем листе разбросано много флажков, вот способ получить список всех флажков и удалить их за один раз:
- Перейдите на главную -> Редактирование -> Найти и выбрать -> Панель выбора.
- Установите все флажки, которые вы хотите удалить (чтобы установить несколько флажков, удерживайте клавишу Ctrl при выборе) и нажмите клавишу удаления.
Примечание. В области выбора отображаются только все объекты активного листа.
Связанные выпадающие списки
В настоящее время нет функции, позволяющей создавать связанные раскрывающиеся списки в Google Таблицах, аналогично тому, как это делается в Excel. Пользователи вынуждены писать специальные скрипты и прикреплять их к таблице. Это единственный способ, которым содержимое ячейки «ведет себя» правильным образом. Это требует определенных знаний в области программирования, даже для того, чтобы взять из сети готовый сценарий и настроить его под свои нужды.
Мы нашли тот, который вы, вероятно, можете использовать, выбрав тот, который лучше всего подходит для создания связанного раскрывающегося списка в Google Таблицах. Скрипт выглядит так:
| // Имя рабочего листа var tsheet = ‘Результат’; // заменяем на имя листа, на котором должна выполняться проверка данных // проверяем диапазон: var rownum = 100; // строка, на которой закончится проверка var vcol = 2; // номер столбца (не буква), который отмечен // диапазон с условиями var ccols = 3; // номер столбца (не буква), с которого начинается список условий var clen = 10; // сколько условий учитывается, максимум //…………………………………………………………………….. for (var i = 2; i // Устанавливаем проверку данных var ss = SpreadsheetApp.getActiveSpreadsheet(); var sh = ss.getSheetByName (таблица); var cell = sh.getRange (i, vcol, 1, 1); var range = sh.getRange (i, ccols, 1, clen); var rule = SpreadsheetApp.newDataValidation () requireValueInRange (диапазон) .build(); cell.setDataValidation (правило); } |
Подготовка таблицы
Во-первых, вам нужно открыть новый документ в Google Таблицах и создать в нем еще один лист («+» в нижнем левом углу окна). Переименуйте лист 1 в «Результат», а лист 2 в «Данные”.
Первый этап — работа с таблицей «Данные». Как сделать выпадающий список в ячейке в Google Таблицах:
- В ячейке A1 введите название / характеристику первого уровня списка. Начиная с A2, введите соответствующие значения. Каждого должно быть столько повторений, сколько существует для него значений второго уровня.
- В ячейке D1 указываем название / характеристику первого уровня списка. Начиная с D2, введите соответствующие значения (по одному).
Все выглядит так:
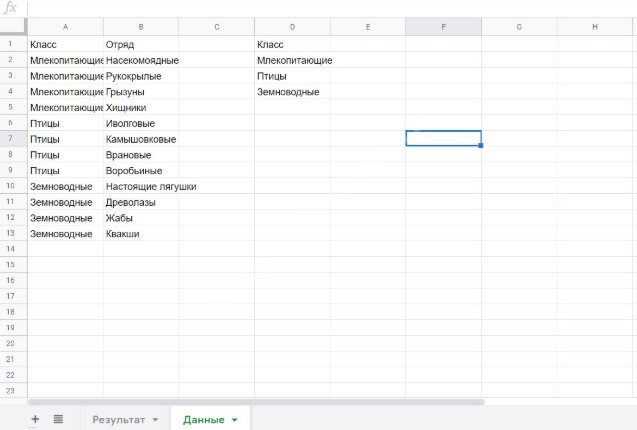 Второй этап, работа с листом «Результат”:
Второй этап, работа с листом «Результат”:
- В окне «Проверка данных» первую строку не меняем. Ставим курсор в поле справа от «Диапазон значений», переходим на лист «Данные», выбираем значения столбца D, начиная с D2 + на столько пустых ячеек вниз, сколько нужно. Хорошо Сохранить.
- Перейдите на лист «Результат» и выберите интересующий диапазон ячеек. В данном случае от А2 до А13 включительно.
- Щелкните правой кнопкой мыши выделенное поле и выберите в меню «Проверка данных”.
Что мы видим перед нажатием кнопки «Сохранить”:
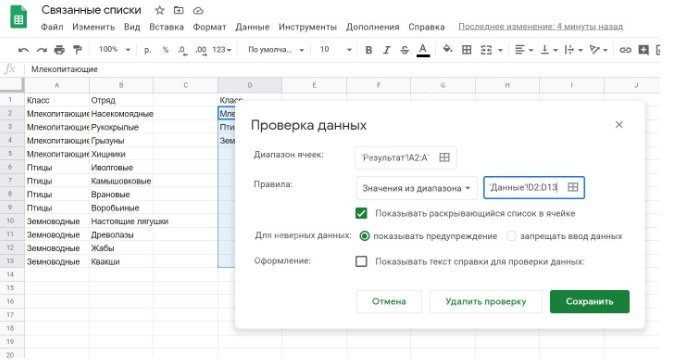
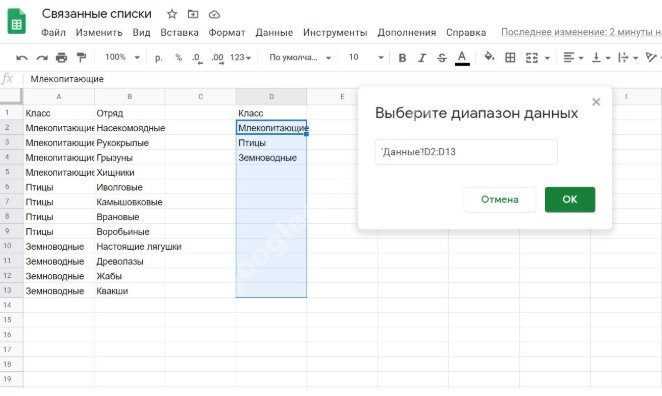
Подготовка окончена. Осталось прикрепить скрипт к таблице.
Прикрепление скрипта
Здесь все просто:
- Ждем несколько секунд, чтобы скрипт поработал над таблицей первого листа (у нас есть этот «Результат», данные будут извлечены и появятся выпадающие списки.
- Нажмите кнопку «Инструменты» и выберите в меню «Редактор сценариев”.
- Откроется окно редактирования. Вставляем в него приведенный выше скрипт и редактируем на свое усмотрение.
- На верхней панели нажмите «Выполнить». После этого система выдаст серию предупреждений и разрешительных запросов: мы выдаем разрешения.
Важность настройки формы Google
При использовании других инструментов онлайн-опросов вам часто приходится немного доплачивать, чтобы настроить свои опросы, особенно если вы хотите, чтобы эти опросы соответствовали брендингу вашей компании. Не так с Google Forms.
Благодаря возможности изменить внешний вид опроса под брендинг вашей компании, Google Forms позволяет настраивать цвета в каждом из готовых шаблонов, добавлять изображения в заголовки этих шаблонов и изменять стиль шрифта.
Идея, стоящая за этим? Вы хотите донести до участников опроса, что опрос является частью единого продукта: это время и усилия были вложены в задаваемые вопросы.
Если вы хотите получить более конкретную идею о том, где этот аспект настройки пригодится, вот как создать бесплатную контактную форму на веб-сайте с помощью форм Google.
,
Как скопировать список из одной части таблицы в другую
Итак, мы начали заполнять нашу таблицу с использованием чекбоксов и раскрывающихся списков – быстро и без ошибок.
Но у нас появились новые заказы, в результате добавились строки в таблице. И с заказом у нас работает теперь не 6, а 7 менеджеров, чтобы повысить оперативность их исполнения и гарантировать покупателю поставку точно в срок.
Что делать? Повторять снова процедуру, которую мы описывали выше? Не нужно – всё гораздо проще.
Можно скопировать ячейки со списком туда, где они необходимы, при помощи известной нам комбинации клавиш Ctrl + C (копировать) и Ctrl + V (вставить).
Установите курсор на ячейку, которую нужно копировать, и нажмите Ctrl + C. Далее поставьте курсор в нужную ячейку и нажмите Ctrl + V.И так можно повторять необходимое количество раз.
Либо можно просто протянуть за нижний правый угол последней ячейки, в которой содержится список.
Настройка точечной диаграммы
Как и все диаграммы и графики в Google Таблицах, редактор диаграмм предлагает ряд дополнительных параметров настройки. Это позволяет вам изменять метки, названия осей, цвета, шрифты и многое другое.
- Чтобы настроить диаграмму рассеяния, убедитесь, что панель редактора диаграммы с правой стороны видна. Если это не так, выберите диаграмму, затем выберите значок меню гамбургера в правом верхнем углу. В меню выберите параметр Изменить диаграмму.
- На вкладке «Настройка» в меню редактора диаграмм вы можете начать вносить изменения в диаграмму. Чтобы изменить цвета и шрифты диаграммы, выберите категорию стиля диаграммы и выберите один из вариантов (например, цвет фона), чтобы внести изменения. Любые внесенные вами изменения появятся автоматически.
- В разделе Заголовки диаграммы и оси вы можете изменить отображаемые заголовки для осей диаграммы и диаграммы. Выберите вариант заголовка в раскрывающемся меню Заголовок диаграммы, затем вставьте текст, который вы хотите использовать, в текстовое поле Заголовок. Затем вы можете отформатировать текст (включая шрифт, форматирование и цвет) в параметрах под полем.
- По умолчанию точки данных на диаграмме рассеяния Google Таблиц отображаются в виде кружков. Чтобы использовать другую форму (например, треугольники или метки X), выберите категорию «Серии», а затем выберите новую фигуру в раскрывающемся меню «Форма точки». Вы также можете выбрать новый размер точки в раскрывающемся меню Размер точки.
- Легенда позволяет определить, к какому набору данных принадлежат точки на диаграмме рассеяния. Чтобы изменить шрифт, форматирование, цвет и положение легенды, выберите категорию «Легенда» и внесите изменения, используя предоставленные параметры.
- В категориях «Горизонтальная ось» и «Вертикальная ось» можно изменить форматирование меток различных осей. Выберите любую категорию, затем внесите изменения в шрифт, размер шрифта, форматирование и цвет из предоставленных параметров. Если вы хотите изменить порядок осей (слева направо или справа налево), установите флажок Обратить порядок осей.
- Чтобы сделать диаграмму рассеяния более заметной, вы можете добавить линии сетки и отметки. Для этого выберите категорию Линии сетки и отметки, затем выберите Горизонтальную ось или Вертикальную ось в раскрывающемся меню. Выбрав параметр «Горизонтальная ось», установите флажок «Основные отметки», чтобы включить отметки на горизонтальной оси, затем внесите дополнительные изменения в настройки (включая положение, длину, цвет и толщину) под ним.
- Выбрав параметр Вертикальная ось в меню Линии сетки и отметки, вы можете включить линии сетки (как основные, так и второстепенные) и отметки для вертикальной оси. Установите флажки «Основные линии сетки», «Незначительные линии сетки», «Основные отметки» или «Незначительные отметки», чтобы включить эти параметры, затем внесите изменения в настройки (включая цвет, положение, длину, толщину и цвет) под ними.






















