У вас какой угодно смартфон
Вообще облачных «складов» для фотографий работает великое множество, и большинство из них предлагает примерно одни и те же условия. Например, в «Облаке@Mail.ru» (cloud.mail.ru) новым пользователям предоставляется 8 гигабайт места — под три-четыре тысячи фотографий, а за 69 рублей в месяц можно расширить этот «склад» до 64 гигабайт. «Яндекс.Диск» (disk.yandex.ru) предлагает 10 гигабайт места на своем сервере, а за 67 рублей в месяц ваше хранилище увеличится до 100 гигабайт, и можно будет ни о чем не думать.
При установке этих приложений на смартфон загрузка фотографий начинается автоматически. Более того, все они спрашивают, хотите ли вы загрузить снимки, сделанные до этого? Кстати, если у вас есть не только телефон, но и планшет, то не забудьте установить на него то же приложение, каким пользуетесь на смартфоне. Тогда одна и та же галерея фоток будет доступна везде.
Нужно организовать синхронизацию определенных папок между ноутбуком (Win), ПК (Win, сервер с белым IP) и смартфоном (Android). В наличии также RaspberryPi с Minibian на борту и белым IP. Можно к нему докупить SSD, но лучше реализовать всё на ПК.
Во-первых, какое предложите серверное решение для синхронизации с поддержкой Windows и Android, контролем версий, удалением в «корзину», без кастрации скрытых или попадающих под определенные регулярки (маски) файлов? Или лучше использовать облако (платить не собираюсь, нужно минимум 30ГБ)?
Во-вторых, как на андроиде сделать автоматическое перемещение файлов, а именно фото, чтобы из папок /DCIM, /DCIM/Videos, /DCIM/Panorama и т.д. всё перемещалось на устройстве в папку /Pictures/Camera и затем я бы отсортировывал это всё на ноутбуке по папкам? Второй вопрос перенёс в отдельный тред из-за правил, совести и угроз модераторов (предпочтительно).
- Вопрос задан более двух лет назад
- 943 просмотра
Use Seafile Luke! Можно развернуть on-prem, практически все перечисленные фичи у него есть. Насчёт корзины только не помню, но хранение версий и всё остальное точно есть.
Сайт у меня сейчас, правда, не открывается. Cпасибо Роскомнадзору, блокирующему сети Амазона.
я просто синхронизирую файлы между андроидом и компутером с помощью resilio-sync (бывший btsync). А на винде из андроид-папок необходимое можно софтлинками прокинуть куда угодно.
возможностей бесплатной версии хватает. «корзина» для удаленных организуется настройками resilio-sync
на компе удаленные/измененные на других клиентах файлы resilio настроен перемещать в подпапку .sync/Archive
нет он «не разбирается» в файлах и просто все 100% дублирует между участниками облака.
Вадим ️, кажись максимум 10 раздач и ограничения функциональности — к примеру нет возможности избранной синхронизации , к примеру только чать папок синхронить на какомнить клиенте.
из плюсов — безсерверная т.е. все хранится только на твоих устроствах, ни одно леовое устройство не используется. пиринговая — все идет напрямую, дома по вайфаю и 100мбс локалке скорость за 5 мб/с поднималась.
есть еще бесплатный вариант — syncthing опенсорс и все такое, но там ужастно угробишный андроид-клиент.пришлось с него уйти жду когда андроид версию допилют до ума. на нем собирал облако из 4 устройств — андроид (вся карточка микросд); файловый сервак из старого компа на линуксе (бекап); комп на работе (винда) бывают нужны фотки с телефона; дома (xubuntu) музон новый закидать надоевший удалить и еще несколько папок. было обалденно удобно.
на лоре чел отписывался об рабочем облаке syncthing размером в
1 террабайт и соединяющее 15 клиентов.
глянул, есть файлик с символами игнорирования, убери в нем лишнее вот мой
Бесплатное хранилище данных Облако Mail.Ru
Данный сервис появился совсем недавно — буквально на днях я его увидел и тогда то и мне пришла в голову мысль написать эту статью. Для того, чтобы его завести, нужно сначала зарегистрироваться в почте от Mail.Ru. Изначально дается 10 ГБ места, которое можно увеличить аж до 100 гигов путем совершения нескольких простых действий.
Жмем на кнопку «Попробовать облако»
И через несколько секунд получаем на почтовый ящик письмо с извещением о создании вашего бесплатного облачного хранилища.
Интерфейс здесь очень логичный, поэтому сориентироваться совсем просто. Можно создавать неограниченное вложенное количество папок, загружать и удалять файлы. Но для начала давайте посмотрим, как увеличить место с 10 до обещанных 100 гигибайт.
Жмем на копку «Получить больше места».
- Установка на компьютер — +10Гб. Скачав и установив приложение на свой комп, вы сможете автоматически синхронизировать заданную папку в компе с облачным файловым хранилищем, что позволит автоматически делать резервную копию файлов. Есть версии на Windows, MacOS и Linux.
Я выбрал и скачал для винды. Устанавливаем приложение и запускаем на компе. Первое окно попросит ввести логин и пароль от вашей почты Mail.Ru.
Далее выбираем папку на компьютере, которая будет автоматически синхронизироваться с облачным хранилищем.
После этого ссылка на хостинг файлов появляется в левой колонки проводника Windows, а выбранная папка начнет синхронизироваться с аккаунтом.
Посмотрим, как это работает на примере смартфона на Android. Качаем из Play Market приложение Cloud Mail Ru. Авторизуемся под логином-паролем от почты.
Принимаем соглашение, пропускаем приветственный экран и обязательно включаем галочкой автозагрузку фотографий, она прибавит нам еще 10 Гб. После чего жмем «Начать работу».
Начнется перенос фотографий с телефона на хостингЮ, а в телефоне получим каталог всех облачных файлов.
Для начала загрузим файл. Для этого пока закроем окошко со способами расширения места и нажмем на ссылку «Загрузить». Откроется окно, в которое просто нужно перетащить все файлы, которые надо разместить в облачном хранилище данных.
Когда файлы загружены, кликаем по одному из них и в правой колонке нажимаем на иконку галочки, чтобы под ней появилась ссылка на файл — теперь он доступен для скачивания, а ссылку можно дать друзьям или разместить на сайте.
Архивирование писем в Outlook 2010 вручную
Следующие инструкции помогут вам в этом процессе:
1. Выберите Файл вкладку и нажмите на Инструменты для очистки вариант.2. Оттуда выберите Архив кнопка. Выберите Заархивируйте эту папку и все подпапки вариант.3. Щелкните папку, которую вы хотите заархивировать, и любая выбранная подпапка будет включена в ручной архив.4. Теперь под Архивировать элементы старше поле, вы должны ввести дату, с которой вы хотите архивировать данные.
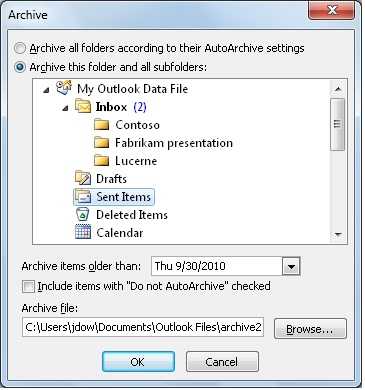
5. Выберите Просматривать для нового расположения файлов, которые будут сохранены после того, как вы завершите процесс архивирования электронных писем в Outlook 365.6. Найдите файл, который хотите заархивировать, или введите его имя.7. Местоположение результирующих файлов появится в поле Архивный файл.8. Выберите Включить элементы с установленным флажком «Не автоархивировать» вариант и нажмите ОК, чтобы завершить процесс.
Шаги по архивированию писем в Outlook 2007
Параметр AutoArchive включен по умолчанию и архивирует старые электронные письма в определенное место через определенные промежутки времени. Хотя вы можете выполнить эту задачу вручную, выполнив следующие шаги:
1. Прежде всего, нажмите на Файл меню и перейти к Архив вариант.2. Теперь выберите Заархивируйте эту папку и все подпапки вариант и выберите папку, которую вы хотите переместить.3. Введите дату в Архивировать элементы старше поле для перемещения определенных данных.
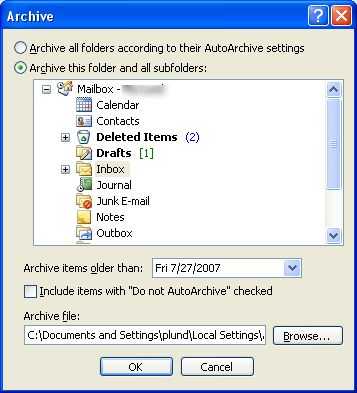
4. Здесь вы можете выбрать новое местоположение для элементов данных, если вы не хотите использовать местоположение по умолчанию, щелкнув значок Просматривать кнопка.5. Щелкните значок Включить элементы с установленным флажком «Не автоархивировать» установите флажок, чтобы переместить данные, отмеченные как Не используйте автоархивирование.
Инструкции по архивации электронных писем в Outlook 365 вручную
Чтобы выполнить эту задачу, вам сначала необходимо включить функцию архивации в своей учетной записи Office 365. Выполните следующие шаги, чтобы узнать, как включить эту функцию:
1. Заходим на сайт: protection.office.com и войдите в свою учетную запись Office 365.2. В Центр безопасности и соответствия требованиям мастера, выберите Управление данными вариант и нажмите Архив кнопка.3. Откроется страница «Архив», на которой будут показаны все почтовые ящики, подключенные к вашей учетной записи O365.4. Кроме того, Столбец архива покажет, был ли включен архивный почтовый ящик.5. После этого вы должны выбрать почтовый ящик, который хотите переместить в Архивный почтовый ящик.6. Появится предупреждающее сообщение, в котором вы должны выбрать Да.
Это были шаги для включения функции архивирования. Теперь давайте узнаем, как архивировать электронные письма в Outlook 365.
1. Чтобы начать процесс, вы должны войти в свою учетную запись Outlook, используя учетную запись Office 365.2. Теперь откройте папку, содержащую электронные письма, которые вы хотите заархивировать, и щелкните правой кнопкой мыши в теме.3. Откроется мастер, в котором вы должны выбрать Архив вариант, и выбранные данные будут перемещены в архивный почтовый ящик.
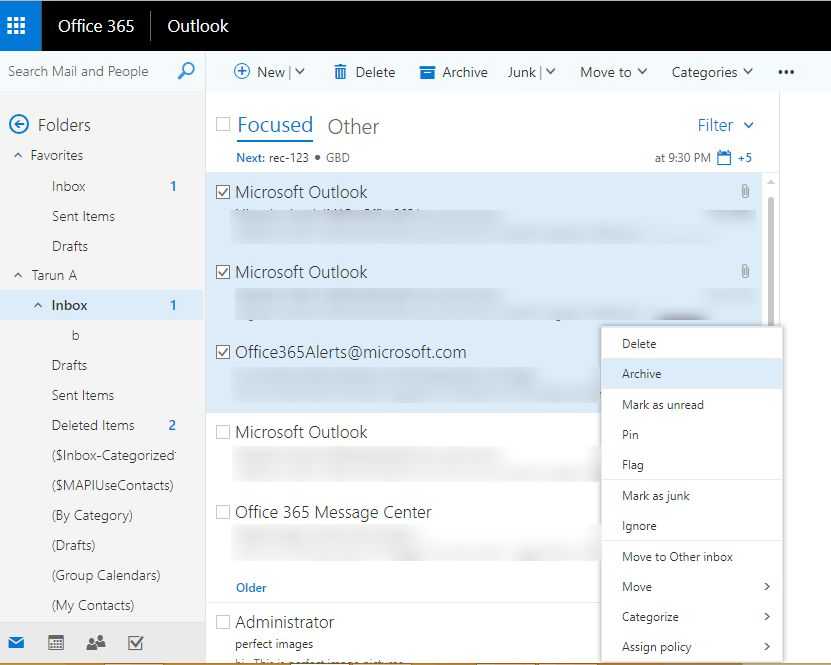
Существует альтернативное решение, которое вы можете использовать вместо того, чтобы выполнять эту процедуру архивирования ваших писем. Вы можете сделать резервную копию своих данных и сохранить ее локально в своей системе. Узнайте, как это сделать, в следующем разделе.
Альтернативное решение для архивации писем в Outlook 365
Если вы архивируете свои электронные письма, чтобы освободить место в своей учетной записи Outlook 365, вам не нужно искать решения для архивирования писем. Вы можете пойти на Программное обеспечение для резервного копирования Office 365 который поможет вам сделать резервную копию ваших данных и сохранить их в вашей системе в желаемом месте.
Существует возможность загрузки выборочных писем из вашей учетной записи Outlook 365 вместо сохранения всех данных почтового ящика. Кроме того, после создания резервной копии вы все равно можете сохранять только недавно полученные электронные письма с помощью Дельта-миграция особенность.
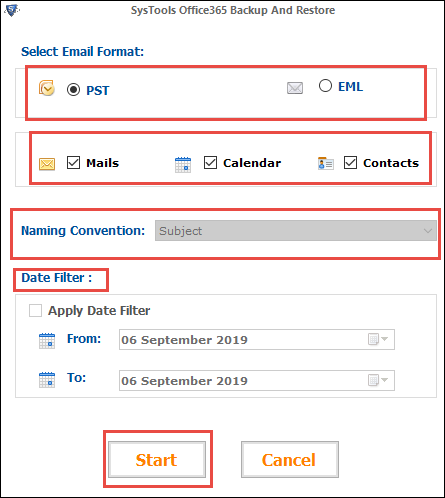
Вот последние слова
Основная причина архивирования электронных писем в Outlook 365 заключается в том, что пользователи хотят освободить место в своих почтовых ящиках для электронных писем, которые они будут получать в будущем. Теперь существуют разные версии Outlook, и каждый другой пользователь использует одну из них, поэтому мы упомянули методы для разных версий Outlook.
Если вы хотите сделать резервную копию вместо архивирования, вы можете использовать для этого программное обеспечение, которое обеспечивает большие преимущества для пользователей.
Резервное копирование Android-смартфона в облако Google
Создание полной резервной копии на устройствах Android в основном не удается из-за отсутствия root-прав. Если вы не получали рут-доступ на своем устройстве, то создать резервные копии вы сможете только для своих файлов, например, собственных изображений и видео. Android предлагает пользователям сохранять резервные копии своих данных на Google Диске. Как это работает:
- Откройте настройки.
- Выберите пункт меню «Резервное копирование и сброс/восстановление».
- Нажмите «Резервное копирование Google».
- Резервные копии можно будет найти на Google Диске в привязанном аккаунте, в разделе «Резервные копии». Однако от некоторых приложений сохраняются только настройки, а не сами программы.





























