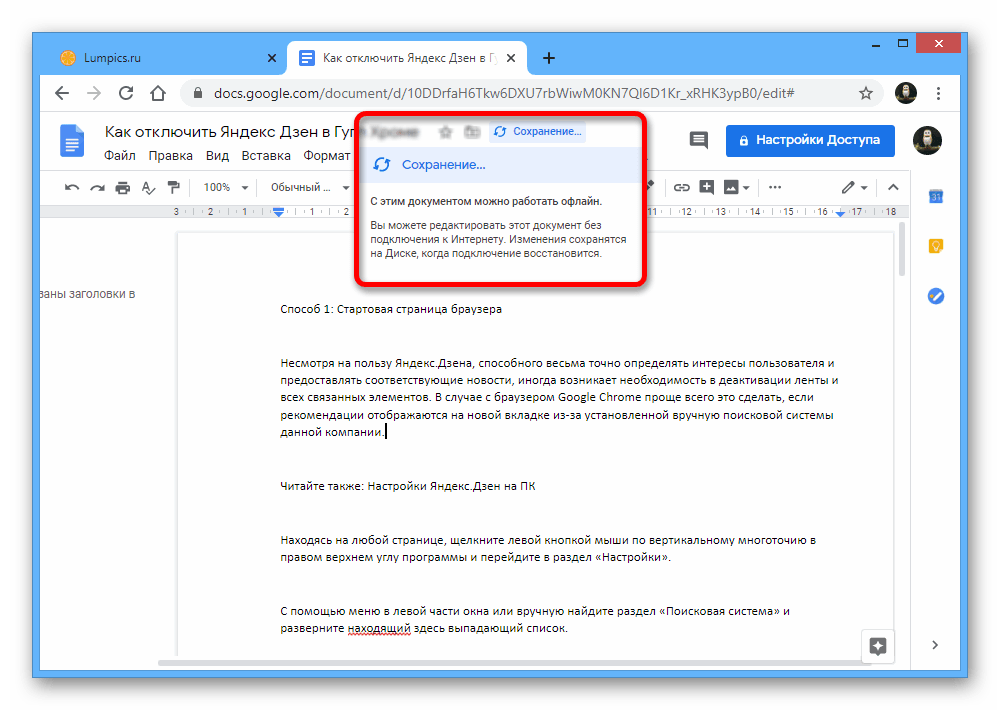Использование табуляции
Использование табуляции позволяет вам легче контролировать расположение текста. По умолчанию, каждый раз, когда вы нажимаете клавишу Tab на клавиатуре, курсор перемещается на 1/2 дюйма вправо. С помощью вкладки добавления табуляции, вы можете изменить размер табуляции и применить более одной табуляции в одной строке. Например, добавив правильную табуляцию, вы можете выровнять важные даты в резюме.
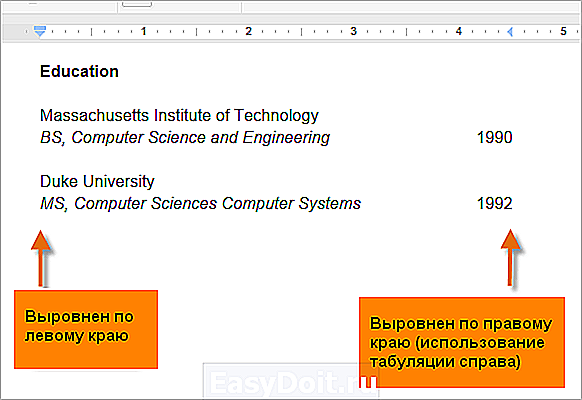
Есть три типа табуляции в Google Docs.
- Добавить позицию табуляции слева: выравнивает текст слева
- Добавить позицию табуляции по центру: Текст выравнивается по центу
- Добавить позицию табуляции справа: выравнивает текст справа
Нажатием клавиши Tab можно добавить табуляцию или создать отступ первой строки абзаца, в зависимости от расположения точки вставки. Вообще, если точка вставки находится в начале абзаца создается отступ левой строки, в противном случае добавится табуляция.
Чтобы добавить табуляцию:
- Выберите пункт или пункты, где вы хотите добавить табуляцию. Если вы не выбрали абзац, табуляция будет применяться к текущему абзацу и ко всем абзацам, следующим за ним.
- Щелкните место на линейке, по которому Вам необходимо выровнять текст. Появится выпадающее меню с вариантами табуляции.
- Выберите нужную табуляцию. Вы можете добавить столько позиций табуляций, сколько вы хотите
- Поместите курсор в том месте, где вы хотите добавить табуляцию.
- Нажмите клавишу Tab на клавиатуре. Текст переместиться до следующего маркера табуляции.
Чтобы удалить позицию табуляции, нажмите и удерживая перетащите маркер табуляции за границы линейки.
Вкладки
Вкладки — основные разделы Word.
Основные вкладки:
Вкладка Файл
Вкладка Файл содержит команды, необходимые для работы с документом в целом (сохранение, печать и др.), а также параметры настройки программы Word.
Раздел Сведения — сведения о файле (дата создания, автор и т.д.) и его защите.
Раздел Создать — создание нового документа (пустого или из предложенных шаблонов).
Раздел Открыть — открытие существующих документов Word, а также список последних открытых файлов.
Раздел Сохранить и Сохранить как — сохранение открытого файла.
Печать — отправка документа на печать.
Общий доступ — настройка совместной работы с документом, а также его отправка по электронной почте и публикация.
Экспорт — сохранение документа в формате PDF, XPS и других форматах.
Закрыть — закрытие текущего документа без выхода из Word.
Учетная запись — настройка учетной записи пользователя, подключение дополнительных аккаунтов (Facebook, OneDrive, YouTube и др).
Параметры — настройки Word.
Вкладка Главная
Вкладка Главная — наиболее часто используемые команды, связанные с редактированием документа и форматированием текста.
Вкладка Вставка
Вкладка Вставка — команды для вставки в документ различных объектов (таблицы, колонтитулы, формулы, символы и прочие).
Вкладка Разработчик
Вкладка Разработчик — работа с макросами и полями. По умолчания данная вкладка скрыта. Для ее отображения необходимо перейти:
Файл — Параметры — Настроить ленту — Рецензирование (поставить галочку).
Вкладки Конструктор и Макет
Кроме основных вкладок в документе могут появляться дополнительные вкладки (при активации тех или иных функций): Конструктор и Макет, которые содержат дополнительные инструменты, используемые в рамках выбранной функции.
Как использовать структуру документа в Google Документах
Если вы используете Google Docs в качестве приложения для написания документов, то нет лучшего способа организовать контент, чем с помощью инструмента Document Outline. Эта удобная функция помогает структурировать документ и перемещаться по нему, автоматически создавая структуру с использованием заголовков в документе.
Откройте структуру документа в Google Документах
Направляйтесь к Гугл документы, войдите в свою учетную запись и откройте свой документ. Вы можете отобразить структуру документа всего за два клика.
Нажмите «Просмотр»> «Показать структуру документа» в меню, чтобы поставить галочку рядом с ним.
Затем вы увидите отображение структуры в левой части документа.
Добавить заголовки в структуру документа
Если структура документа пуста, когда вы его открываете, это потому, что в вашем документе нет текста, отформатированного как заголовки или заголовки.
После того, как вы примените заголовок, подзаголовок или любой уровень заголовка к тексту в документе, Структура документа обновится автоматически. Он будет отображаться в виде структуры, к которому вы привыкли, с отступом каждого нижнего уровня.
Чтобы применить заголовок или заголовок, выделите текст и затем либо щелкните Формат> Стили абзацев в меню, либо используйте раскрывающийся список «Стили» на панели инструментов.
Выберите название или заголовок, который вы хотите использовать, и тогда вы увидите, что ваш текст изменился. Структура документа теперь будет включать его.
Если вы планируете использовать различные уровни заголовков, рассмотрите возможность копирования форматирования для более быстрого создания документа.
По мере того, как вы продвигаетесь к документу и применяете заголовки, структура документа будет автоматически обновляться. А если вы переставляете, удаляете или вставляете заголовки, контур корректируется немедленно.
Удалить заголовки из структуры документа
Может возникнуть ситуация, когда вы не хотите, чтобы в структуре документа отображался конкретный заголовок. К счастью, вам не нужно удалять его из документа или изменять его форматирование.
Просто щелкните «X» справа от заголовка, который вы хотите удалить в структуре документа.
Поскольку текст все еще остается в вашем документе, вы можете легко добавить его обратно в структуру документа, если хотите. Выделите текст в документе, щелкните правой кнопкой мыши и выберите в меню «Добавить в структуру документа».
Используйте структуру документа для навигации
Структура документа в Google Docs не только для показа — она интерактивна. Если вы щелкните заголовок или заголовок, вы попадете прямо в это место в документе. Это замечательно при работе с длинными отчетами, потому что это работает так же, как оглавление в Google Docs.
Кроме того, Структура документа может помочь вам отслеживать, где вы находитесь в своем файле. Когда ваш курсор находится под заголовком в документе, этот заголовок будет отображаться синим шрифтом, которому в контуре будет стоять тире. Это удобно, когда вы работаете с документом, который содержит много содержимого или изображений между заголовками.
Закрыть или скрыть структуру документа
Если вы предпочитаете среду письма, не отвлекающую вас, или вам нужна структура документа только изредка, вы можете полностью закрыть ее или просто временно скрыть.
Чтобы закрыть структуру документа, нажмите «Просмотр»> «Показать структуру документа» в меню, чтобы снять флажок. Затем он исчезнет с экрана. Но если вы решите показать его снова, он все равно будет автоматически заполняться вашими заголовками при условии, что вы сохраните форматирование.
Чтобы временно скрыть структуру документа, щелкните стрелку в верхнем левом углу самой структуры. Вы увидите, что он исчезнет с экрана и вместо этого будет заменен небольшим значком контура. Просто щелкните значок «Показать структуру документа», чтобы просмотреть его снова.
Если вам нравится использовать контуры для структурирования ваших документов, будь то отчеты компании, школьные документы или даже книги, тогда вам понравится функция Document Outline в Google Docs. Это дает вам хороший обзор вашего документа, помогает вам систематизировать контент и позволяет быстро перемещаться.
Как форматировать абзацы
Как изменить межстрочный интервал и выравнивание текста
Как изменить интервалы между абзацами или строками
- Откройте файл в Google Документах на компьютере.
- Выделите фрагмент текста, который нужно изменить.
- Нажмите ФорматИнтервалы между абзацами или строками.
- Выберите нужный вам вариант форматирования:
- Чтобы указать нужный межстрочный интервал, нажмите Одинарный, 1,15, 1,5 или Двойной.
- Чтобы изменить интервал между абзацами, нажмите Удалить пробел перед абзацем или Добавить пробел после абзаца.
- Чтобы задать значения, которых нет в списке стандартных, выберите Настройка интервалов. Введите нужные интервалы и нажмите Применить.
- Чтобы заголовок и идущий за ним абзац всегда находились на одной странице, нажмите Не отрывать от следующего.
- Чтобы все строки абзаца всегда находились на одной странице, выберите Не разрывать абзац.
- Нажмите Запретить висячие строки, чтобы предотвратить их появление в документе.
Как изменить границы и цвет
- Откройте файл в Google Документах на компьютере.
- Выделите абзац.
- Нажмите ФорматСтили абзацевГраницы и заливка.
- Задайте нужные настройки в открывшемся окне.
- Чтобы удалить границы или цвет, нажмите Сбросить.
- После изменения параметров выберите Применить.
Как форматировать шрифты
Как изменить регистр
- Откройте файл в Google Документах на компьютере.
- Выделите текст.
- Нажмите на значок «Цвет текста» .
- Выберите нужный цвет.
Как выбрать шрифт по умолчанию
- Откройте файл в Google Документах на компьютере.
- Выделите текст.
- Выберите шрифт на панели в верхней части экрана.
- Нажмите Формат Стили абзацев Обычный текст Обновить обычный текст в соответствии с выделенным фрагментом.
- Убедитесь, что текст по-прежнему выделен, и нажмите Формат Стили абзацев Настройки Сохранить как стили по умолчанию.
После этого выбранный шрифт будет применяться ко всем новым документам автоматически. Чтобы изменить его, повторите перечисленные выше действия.
Как добавить дополнительные шрифты
Для некоторых языков можно добавить в меню дополнительные шрифты.
- Откройте файл в Google Документах на компьютере.
- Нажмите на название шрифта в верхней части экрана.
- Выберите Другие шрифты в конце списка.
- Чтобы найти нужный шрифт, пролистайте список или воспользуйтесь поиском.
- Нажмите на шрифт, чтобы добавить его в список «Мои шрифты».
- Чтобы отсортировать или отфильтровать список шрифтов, используйте меню «Сортировать» и «Показать».
- Нажмите ОК.
Поддерживаемые языки
Шрифты доступны для следующих языков:
- Африкаанс
- Албанский
- Арабский
- Азербайджанский
- Бенгальский
- Бирманский
- Каталанский
- Хорватский
- Чешский
- Датский
- Нидерландский
- Английский
- Эстонский
- Филиппинский
- Финский
- Французский
- Немецкий
- Греческий
- Гуджарати
- Иврит
- Хинди
- Венгерский
- Исландский
- Индонезийский
- Итальянский
- Каннада
- Казахский
- Кхмерский
- Киргизский
- Латышский
- Литовский
- Македонский
- Малайский
- Малаялам
- Маратхи
- Монгольский
- Непальский
- Норвежский
- Персидский
- Польский
- Португальский
- Панджаби
- Румынский
- Русский
- Сербский
- Сингальский
- Словацкий
- Словенский
- Испанский
- Суахили
- Шведский
- Тамильский
- Телугу
- Тайский
- Турецкий
- Украинский
- Урду
- Узбекский
- Вьетнамский
Как изменить цвет шрифта
- Откройте файл в Google Документах на компьютере.
- Выделите текст.
- Нажмите на значок «Цвет текста» .
- Выберите нужный цвет.
Как изменить цвет фона текста
- Откройте файл в Google Документах на компьютере.
- Выделите текст.
- Нажмите на значок «Цвет фона текста» .
- Выберите нужный цвет.
Как сделать шрифт полужирным или курсивным и как зачеркнуть текст
- Откройте файл в Google Документах на компьютере.
- Выделите текст.
- Чтобы отформатировать его, выполните нужное действие:
- нажмите на значок «Полужирный» ;
- нажмите на значок «Курсив» ;
- выберите Формат Текст Зачеркнутый.
- Как удалить документ, таблицу или презентацию
- Как распечатать файл или изменить настройки страницы
- Как добавить или удалить колонтитулы и номера страниц
- Как обрезать и отредактировать изображение
- Как добавить в документ название, оглавление и заголовок
Красная строка — зачем она нужна?
Красная строка, вместе с полями, являются важной частью текстового документа. Во многом, это сопряжено с психологическими особенностями восприятия глаз и головного мозга человек
Так, например, около 1/5 площади страницы занимают поля. При этом отбивки полей сверху, снизу и по бокам имеют различные размеры.
Поставьте очень простой эксперимент, найдите любой текстовый документ, желательно чтобы буквы полностью заполняли лист и отрежьте поля в ноль. Теперь ответьте на вопрос, как легче читать, с полями или без?.
Такие же законы работают и в произведениях живописи. Представьте себе «Трех богатырей», написанных у правого угла картины. Композиция будет безвозвратно нарушена.
Подобными вопросами занимается огромные количество издателей, художников книги, шрифтовиков и полиграфистов. Это и есть психологические аспекты восприятия и переработки информации человеком.
«Красные строки», абзацы, буквицы и отбивки в полосах текста — и есть частью этих аспектов.
Благодаря красной строке текст становится наглядным, его проще читать и воспринимать. С нее начинается новые абзацы, на которые делится документ по смыслу.
Красная строка указывает на новую мысль, смысловой отрезок.
Но почему этот отступ называют «красным»?
По одной из версий, в давние времена, все документы начинались с буквицы, которая была художественно изображена, имела определенный смысл и … очень часто изображалась красным цветом.
Разберемся как выставить красную строку в документах Ворд.
Строка состояния
Строка состояния отображает различную текущую информацию о документе и обеспечивает доступ к некоторым функциям Word.
Если указанной информации вам недостаточно, мы можете посмотреть статистику документа Word, нажать кнопку Статистика на вкладке Рецензирование в группе Правописание:
В появившемся окне вы увидите статистику с количеством страниц, слов и знаков в документе.
Настройка строки состояния
Настройка строки состояния осуществляется нажатием по ней правой кнопкой мыши, которое откроет дополнительное диалоговое окно:
Форматированный номер страницы — показывает номер, который стоит на этой странице.
Раздел — порядковый номер раздела, в котором вы находитесь.
Номер страницы — порядковый номер текущей страницы и общее количество страниц.
Вертикальное положение на странице — расстояние от верхнего края, на котором находится курсор.
Номер строки — порядковый номер строки, в которой установлен курсор.
Столбец — порядковый номер столбца, в которой установлен курсор.
Число слов — общее количество слов в документе.
Проверка правописания — показывает, есть ли ошибки в документе.
Язык — указывает, какая раскладка клавиатуры активна.
Исправления — показывает, включен ли режим исправлений.
Caps Lock — указывает, включен ли Caps Lock.
Замена — смена режима между вставкой и заменой.
Ярлыки режимов просмотра — позволяют переключаться между режимом чтения, разметкой страницы и веб-документом. Про режимы отображения мы написали ниже.
Ползунок масштаба позволяет — увеличивать или уменьшат размер текста. Можно использовать кнопки «+» и «-«, а также просто передвигать ползунок вправо и влево.
Масштаб — позволяет более детально настроить представление.
Изменение масштаба
При нажатии на кнопку с указанием процентов откроется диалоговое окно, в котором доступны следующие настройки:
- Установка масштаба (как заданные варианты, так и произвольный);
- Размещение окна на экране (по ширине страницы, по ширине текста, целая страница, несколько страниц);
Режимы отображения документов
Переключиться между режимами отображения документа Word можно на вкладке Вид:
или в правой части строки состояния:
- Разметка страницы — основной режим работы в Word. Отображаем содержимое документа в том виде, в котором оно будет напечатано.
- Режим чтения — большинство элементов управления Word будут скрыты. Максимальную часть экрана займет текст. Режим предназначен для чтения текста. Редактирование в режиме чтения невозможно. Для выхода из режима чтения необходимо нажать на клавиатуре Esc.
- Веб-документ — показывает документ в том виде, в котором он будет отображаться в браузере при работе в интернет.
- Структура — В этом режиме отображается структура с уровнями документа (заголовки, основной текст…). Более удобный инструмент для внесения изменений в иерархию документа.
- Черновик — отображаем содержимое документа в упрощенном виде (без картинок и некоторых элементов оформления). Режим предназначен для быстрого ввода и редактирования текста.
Расписание ближайших групп:
Загружаю…
Наши курсы:
| Курсы Google | |
| Курсы по Google Документам | |
| Курсы по Google Таблицам | |
| Курсы по Google Презентациям | |
| Курсы по Google Формам | |
| Курсы по Google Apps Script | |
| Курсы Microsoft Office | |
| Курсы Microsoft Word | |
| Курсы Microsoft Excel | |
| Курсы Microsoft PowerPoint | |
| Курсы по Microsoft Outlook | |
| Курсы Apple iWork | |
| Курсы по Текстовому редактору Apple Pages | |
| Курсы по таблицам Apple Numbers | |
| Курсы по презентациям Apple Keynote |
Как сделать красную строку в Ворде 2003
Ворд 2003 не так популярен в использовании последнее время, но при этом имеет простое меню, в котором разобраться несколько проще, чем в остальных версиях программы.
Первый способ
Итак, для того чтобы сделать красную строку в абзаце необходимо: выделить часть форматируемого текста, в меню после нажатия на правую кнопку выбрать пункт «Абзац» и в разделе «Отступы» определить необходимый интервал в поле «Первая строка».
Второй способ
Также вы можете выполнить поочередно для абзаца или их группы форматирование, перетаскивая верхний бегунок на горизонтальной разметке сверху страницы.
Таким образом, вы автоматически установите отступ по первой строке. Но чтобы воспользоваться этим способом, вам нужно включить линейку (Вид › Линейка)
Пользуясь вышеперечисленными правилами, вы научитесь качественно и правильно форматировать документы и выполнять все необходимые действия за минимальный промежуток времени.
word-info.ru
Как работать в Google Docs
Давайте детальнее разбираться, как работать с текстом в Google Документах.
Настройка стилей
В Google Docs есть такое понятие, как стили. Они визуально оформят текст, сделав его удобным для восприятия.
Чтобы задать для фрагмента текста определённый стиль, выделите этот фрагмент, нажмите по выпадающему меню со стилями на панели инструментов и выберите подходящий стиль, наведя на него курсор и нажав на «Применить стиль».
В Google Docs вы можете устанавливать собственные стили. Чтобы сделать это, выделите текст с нужным стилем, нажмите «Формат — Стили абзацев — Основной текст, Заголовок, Подзаголовок», а затем «Обновить в соответствии с выделенным фрагментом». Стиль изменится только в рамках редактируемого документа.
По такому же принципу вы можете устанавливать и менять стили по умолчанию.
Заголовки
В Google Документах легко структурировать текст, используя заголовки и подзаголовки. Инструменты для форматирования текста вы найдёте на панели инструментов.
Просто выделите фрагмент текста и форматируйте его. А чтобы структура текста всегда была на виду, кликните по разделу «Вид» на панели инструментов и поставьте галочку у «Показать структуру документа».
Структура документа отобразится в левой части интерфейса. В любой момент вы сможете перейти к нужному фрагменту текста, кликнув по подзаголовку.
Это интересно: Шаблоны продающих заголовков
Картинки
Текст, созданный в Google Документах, можно легко дополнить графикой — изображениями и рисунками. Чтобы вставить их в документ, найдите на панели инструментов раздел «Вставка», наведите на «Изображения» и выберите, откуда вы хотите загрузить графику.
Есть шесть способов:
- загрузить изображение с компьютера;
- найти в интернете;
- добавить с Google Диска;
- загрузить из Google Фото;
- сделать снимок с веб-камеры;
- вставить URL.
После загрузки изображения вы сможете его отредактировать. Чтобы обрезать изображение, кликните по нему сначала левой кнопкой мыши, а затем правой. Выберите в списке «Обрезать» и потяните за одну из сторон рамки.
Изображение можно повернуть вокруг своей оси, скопировать, выровнять, масштабировать.
Все изменения сохранятся автоматически. Отменить их можно комбинацией клавиш Ctrl+Z.
Списки
В текст можно вставить нумерованные и маркированные списки. Для второго вида списков есть несколько вариантов маркёров.
Просто выделите фрагмент текста и выберите на панели инструментов вид списка.
Таблицы
В Google Документах текст можно дополнить таблицей. Нажмите на раздел «Вставка» на панели инструментов, найдите «Таблицы», укажите количество ячеек и столбцов.
Отредактируйте таблицу, кликнув правой кнопкой мыши по любой ячейке.
В «Свойствах таблицы» вы можете изменить ширину столбцов, высоту строк, изменить цвет фона и границ таблицы, выравнивание ячеек и самой таблицы. Сохраните изменения, кликнув по кнопке «Ок».
Проверка правописания
В Google Docs есть встроенный инструмент для проверки правописания. Он расположен в «Инструменты — Проверка правописания».
Этот инструмент можно вызвать комбинацией Ctrl+Alt+X. Сервис отыщет, по его мнению, ошибки в тексте, предложит их заменить, пропустить или добавить в словарь.
В той же вкладке есть «Личный словарь». Добавьте в него часто используемые слова, которые сервис может принять за ошибки.
Статья в тему: Лучшие сервисы для проверки орфографии
История изменений
Сервис откроет окно, в котором будет информация обо всех изменениях документа.
Кликнув по какой-либо версии, вы узнаете, что именно изменили в тексте.
Как создавать Гугл опросы?
Сервис автоматически предлагает пользователю перед тем, как создать опрос, внести информацию в строки. Вам нужно заполнить название и кратко описать проект.
Справа расположено удобное меню, с помощью которого можно:
- составить вопросы;
- импортировать готовые вопросы;
- заполнить информацию в графах (название и описание);
- вставить изображение;
- добавить видео;
- создать разделы.
Для добавления вопроса, нажмите на знак плюс в боком меню. После этого вам откроется дополнительное меню с пунктами:
- текст (строка) — подходит, если от опрашиваемого пользователя нужно получить небольшую информацию (контактные данные и т.д.);
- текст (абзац) — выбирайте, когда ожидается объемный ответ;
- один из списка — если у вас только один правильный вариант ответа;
- несколько из списка — допускается выбор нескольких пунктов;
- раскрывающийся список — для экономии пространства, доступные варианты можно будет увидеть, когда открыть список;
- загрузка файла — с помощью этой опции респондент отвечая на вопрос может загружать файлы;
- шкала — используется для оценивания качества услуг и уровня обслуживания (можно поставить от 1 до 10 баллов);
- сетка (множественный выбор) — выбирается определенное количество рядов и варианты столбцов;
- дата — чтобы точно обозначить день, месяц, год;
- время — для указания в ответах точного временного промежутка.
Выбирая типы вопроса не забудьте указать нужно давать на него ответ или нет. Пользователь не сможет отправить форму, если не заполнил ответы в обязательных вопросах.
«Действие для каждого варианта ответа» позволяет выбирать разделы или отдельные вопросы, куда будет перенаправляться опрашиваемый пользователь. Это подходит для сложных систем вопросов. Вы сможете создавать целые сценарии, добавляя варианты ответов и вопросы для определенных ответов респондентов.
С помощью бокового меню можно создавать отдельные разделы опросов.
Для удобного использования можно создать шаблон примера Гугл Формы тест. Это позволит быстрее отвечать.
Гугл опрос как сделать дизайн, соответствующий стилю компании?
Доступно несколько категорий готовых шаблонов:
работа;
образование;
личное.
Сервис позволяет создавать собственный дизайн, выбирая цветовую гамму, загружая логотип компании или фото (в этом случае приложение само предложит цветовую гамму), доступные темы и т.д.
Вы узнали, как создать анкету в Гугл. Затем вы можете настроить типы доступов для других. Если нужно открыть доступ к опросу отдельным пользователям, тогда нажмите на пункт «Настройки доступа», затем укажите электронные адреса этих людей. Делайте это через электронную почту, чтобы избежать нежелательных действий со стороны посторонних людей.
Значительно упрощают работу с приложением Гугл Формы скрипты. Вы можете использовать Google Apps Script для автоматического редактирования определенных вопросов или выпадающих списков ответов. С помощью Apps Script можно связать определенный документ с Гугл Формой, скрипты при этом облегчат монотонную работу.
Понижайте и повышайте позиции в многоуровневом списке
Понижение уровня строки приводит к тому, что элемент переходит на более низкий уровень списка под предыдущим элементом, а повышение элемента делает обратное.
Чтобы понизить рейтинг элемента, поместите курсор в начало строки.
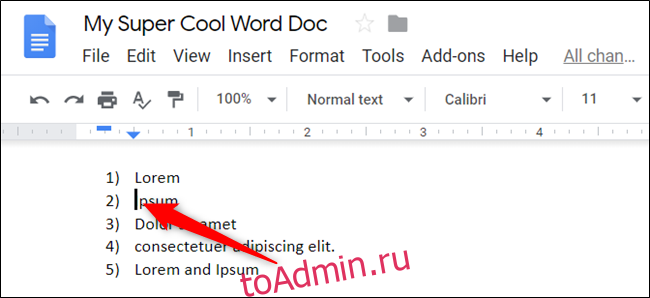
Затем нажмите Tab, чтобы отправить элемент на нижний уровень списка.
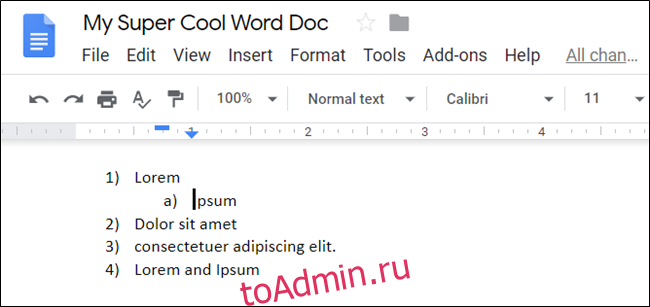
Если вы хотите понизить уровень элемента более одного раза в строке, продолжайте нажимать Tab. Вы можете понизить уровень до восьми раз. В нашем примере мы дважды понижали третью строку в нашем списке.
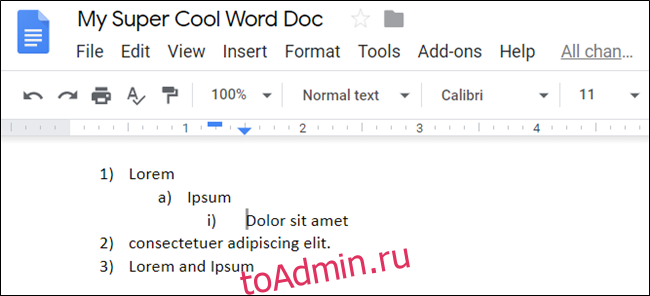
Повторяйте эти шаги, пока не будете довольны своим многоуровневым списком.
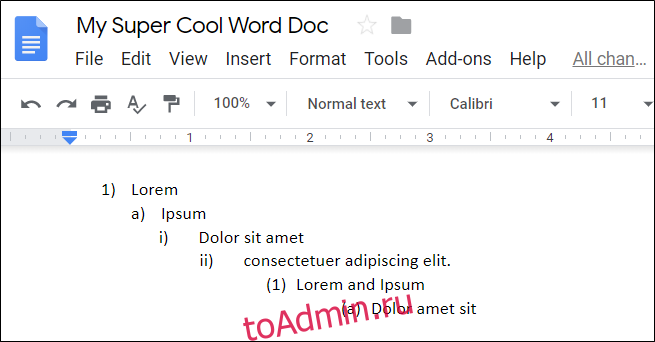
Если вы хотите продвинуть строку (переместить ее на один уровень выше), вы можете использовать сочетание клавиш. Поместите курсор в начало строки и нажмите Shift + Tab.
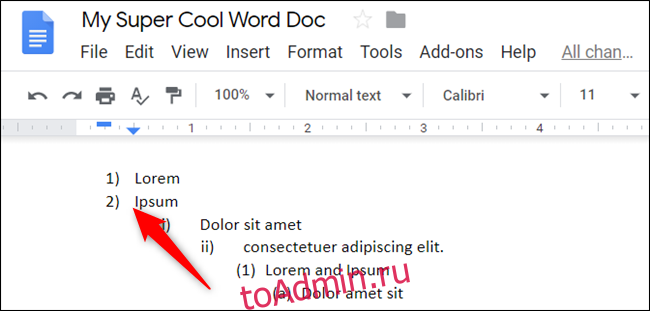
Вы можете использовать этот метод одновременно для нескольких строк. Сначала выделите строки в списке, которые хотите продвигать.
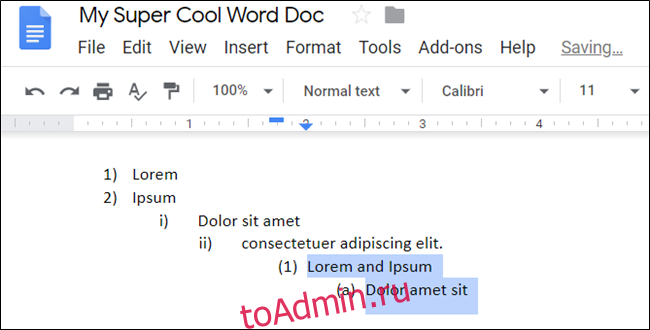
Затем нажмите Tab или Shift + Tab, чтобы понизить или продвинуть элементы списка.
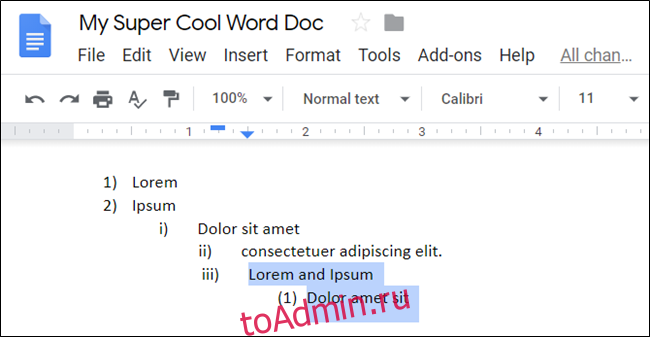
Заключение
Мы рассмотрели несколько способов, которые отвечают за отступы и интервалы текста. Давайте еще раз вспомним самые важные их элементы:
| Название способа | Описание | Сложность |
| Линейка | По ходу редактирования выставляем необходимые значения отступов на линейке листа | Очень легко и удобно, а главное наглядно |
| Окно настроек | Выставляется либо перед написанием, либо уже после написания. | Легко. В некоторых случаях удобнее предыдущего способа из-за наличия дополнительных параметров. |
Вот и всё! Надеюсь, что вам было интересно, а главное полезно и понятно. Оставляйте ваши комментарии в блоке под статьей. Буду рад почитать и ответить на ваши вопросы.
Спасибо, что дочитали публикацию до конца! До встречи в следующих статьях на сайте! До новых встреч и всего доброго!