InDesign
В этом году для InDesign не так много нового, хотя теперь он изначально поддерживает процессоры Apple M1. Согласно Adobe, это приводит к увеличению производительности на 59% по сравнению с Intel Mac.
Основываясь на заявлениях Adobe, пользователи M1 должны ожидать значительного прироста производительности:
InDesign также получает новую панель захвата, которая «позволяет дизайнерам создавать цветовые темы и векторные фигуры и находить рекомендации по шрифтам непосредственно в InDesign, чтобы они могли черпать вдохновение из любых изображений в своем документе».
Панель захвата также упростит пользователям попытку сопоставления шрифтов с помощью Adobe Fonts на основе растровых изображений в документе InDesign. Идеально подходит для тех случаев, когда клиент отправляет вам фотографию своей визитки и хочет, чтобы вы соответствовали шрифту его компании!
Как деформировать объекты в фотошопе? // Виды деформации в Photoshop // Урок по Фотошопу
133677
7683
148
00:07:01
24.08.2019
Бесплатная онлайн-конференция Skillbox — 🤍
Когда я только начинал работать в фотошопе (Photoshop) , я никак не мог понять как же правильно деформировать объекты и сегодня я вам расскажу вам про самые противные инструменты для деформации, расскажу про марионеточную деформацию а так-же про деформацию по перспективе , ну а с вами как и всегда sergikkas , погнали к делу.
_
Как правильный вырезать (Обтравка):
🤍
Как рисовать тени в Photoshop :
🤍
Мои лучшие работы:
🤍
Мой графический планшет:
🤍
_
VK: 🤍
INST : 🤍
VK (Группа) : 🤍
Телеграм-канал: 🤍
_
Предложения по поводу коллабораций , развития канала и сотрудничеству : sergikkas🤍gmail.com
_
Трек: LiQWYD-Take It Easy
#photoshop #sergikkas #урокпофотошопу
Что вызывает сообщение «Ваш запрос не может быть выполнен, потому что смарт-объект не редактируется напрямую»?
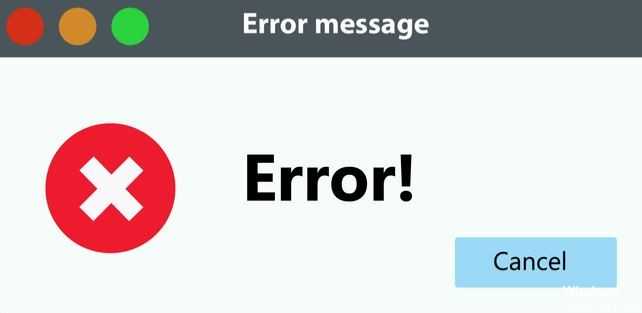
Затронутый слой изображения заблокирован: Наиболее частая причина этой проблемы — заблокирован или частично заблокирован выбранный слой изображения. Следуйте методу 1, чтобы разблокировать выбранный слой изображения.
Затронутый слой содержит векторные данные: Эта проблема также может возникнуть при попытке удалить выделение, содержащее векторные данные. В этом случае растеризация слоя должна решить проблему.
Если у вас возникли проблемы с решением этой проблемы, в этой статье представлено несколько стратегий ремонта. Ниже приведены некоторые решения, которые многие пользователи, столкнувшиеся с той же проблемой, использовали, чтобы обойти сообщение об ошибке.
Что такое смарт-объекты? Создание смарт-объектов. Фотошоп для начинающих
5861
257
13
00:14:11
04.04.2020
Смарт-объекты — один из инструментов фотошоп позволяющие выполнять невероятные вещи с объектами.
Они сохраняют первоначальное содержимое изображения со всеми исходными характеристиками.
Но смарт-объекты могут стать настоящей проблемой, если не понимать принцип их работы.
Что такое смарт-объекты?
Почему они могут быть полезны?
00:33 — 1. Создание смарт-объектов
05:32 — 2. Сохранение качества растрового изображения
06:09 — 3. Сохранение настроек при свободном трансформировании
06:52 — 4. Общий исходник
07:52 — 5. Создаем смарт-объект путем копирования
08:22 — 6. Замена содержимого
08:51 — 7. Связанные смарт-объекты
10:50 — 8. Преобразование текстовых слоев в смарт-объекты
11:27 — 9. Использование смарт-фильтров
12:44 — 10. Маска смарт-фильтра
Обучайтесь с поддержкой наставника и кураторов на платформе Фотошоп-мастер:
🤍
Подписывайтесь:
Facebook: 🤍
Instagram: 🤍
ВКонтакте: 🤍
ОK: 🤍
#фотошоп #photoshop #урок
Как в фотошопе наложить текстуру. Уроки Photoshop. Фотоманипуляция
277198
18830
466
00:34:10
10.08.2019
#фотошоп #Photoshop #Фотоманипуляция
PSD исходник: 🤍
Перо: 🤍
Подписывайтесь, чтобы не пропустить следущий марафон по веб-дизайну:
️ INSTA*: 🤍
️ VK: 🤍
️ Telegram: 🤍
*
Сегодня разбираем тему, которая понравилась больше всего участникам группы.
Урок отвечает на 1 большой вопрос: как в фотошопе наложить одну картинку на другую.
Решение делится на несколько шагов:
1. Вырезаем чашу с фона при помощи инструмента перо (обтравка)
2. Задаем фон при помощи нескольких слоев
3. Накладываем текстуру при помощи обтравочной маски в Photoshop
4. Добавляем мяту, сахарочки
5. Отрисовываем лейбл при помощи смарт объектов.
Study Kvo в соц. сетях:
— VK: 🤍
— Telegram: 🤍
— Instagram*: 🤍
— Курс Дизайн взлёт: 🤍
— Курс по UX/UI: 🤍
*Meta, которой принадлежит Instagram, признана в России экстремистской организацией
Фотошоп Смарт объект
2204
138
20
00:31:19
01.08.2019
#Уроки_фотошопа #Photoshop_CC #Bratskiy_Valentin
Фотошоп Смарт объект
В этом уроке, рассмотрим как с помощью смарт объекта, можно увеличить размер изображения без особых потерь в качестве, как можно уменьшить ваш PSD файл если ваш компьютер уже не справляется и у вас мало оперативной памяти, как смарт объект может помочь в работе с коллажами, его минусы или точней сказать, проблемы с которыми вы можете столкнуться. Немного о инструменте интеллектуального масштабирования в фотошопе и его сравнение со смарт объектом при увеличении фотографии.
Фотограф / Photographer : James Paterson
ДОНАТ ( Помощь каналу): 🤍
Яндекс деньги : 410012263449184
QIWI кошелек: +380638924326
Приват банк:
Гривны: 5168 7554 2754 9544
Доллары: 5168 7573 4386 3595
Web Money :
Рубли: R117582137223
Гривни: U755674501098
Доллары: Z152383448764
Евро: E842242037525
Мои группы:
В контакте: 🤍
В фейсбуке: 🤍
=
Теперь есть услуга заказа индивидуального урока, услуга платная на договорных условиях, все договоренности через почтовый ящик bratskiyvalentin🤍gmail.com или в фейсбуке.
🤍
Меня зовут Братский Валентин. Этот канал, для всех любителей фотошопа, из моего видео, вы узнаете как правильно и успешно работать в фотошопе, как создавать неповторимые работы. Мы обсудим разные методы работы с фильтрами, кистями, слоями, масками, градиентами и многим другим. Так же мы рассмотрим методы зарубежных мастеров фотошопа, возьмем у них самое лучшее и создадим свой не повторный стиль. Мы с вами будим обсуждать новые программы и фильтры которые смогут нам улучшить нашу работу в программе фотошоп. Ваши комментарии помогут мне ясно понять что вам нужно и какие у вас проблемы в работе, я всегда смогу быстро и качественно вам ответить или помочь. Жду ваших комментариев и пожеланий, делитесь с друзьями моим каналом, приглашайте всех любителей фотошопа подписываться на мой канал. Всем успехов и удачи!
СМАРТ – ОБЪЕКТЫ в Photoshop – чудесные помощники или бесполезная функция?
1270
84
13
00:15:47
11.11.2020
О том что смарт-объекты помогают нам сохранить качество картинок при трансформации, знают наверное многие…. А вот как они могут помочь при первичной обработке фото в Cam Raw? И как используя смарт — фильтры можно создать иллюзию движения при обработке?…..Об этих, и еще некоторых полезных свойствах смарт-объектов, именно для фото обработки, я и расскажу в новом уроке…
Друзья! Всем привет! Я Марина Уланова автор сайта
PhotoStudioDesign — 🤍
на котором вы найдете много БЕСПЛАТНЫХ интересных и полезных видео уроков по Художественной ретуши фото. Так же на сайте есть Магазин , в котором по совершенно привлекательным ценам вас ждут великолепные авторские материалы – большие учебные курсы, отдельные подробнейшие видео уроки, Панели для автоматизации Художественной ретуши в Photoshop, Авторские Текстуры, Цифровые фоны…
Очень рада новым друзьям! И с удовольствием принимаю запросы и пожелания на будущие видео.
Буду признательна и рада вашей поддержке — поделитесь, пожалуйста видео со своими друзьями в соцсетях
✓ Instagram — 🤍
✓ Twitter-канал — 🤍
✓ Facebook — 🤍
✓ VK — 🤍
✓Для сотрудничества и деловых предложений — mail🤍psd-studio.com
—
Автор фото работы, представленной в видео: ЕВГЕНИЙ КУШЕЛЬ (🤍
#PhotoStudioDesign#
Creative Cloud для совместной работы
Adobe запускает новые бета-версии Illustrator и Photoshop, которые работают непосредственно в веб-браузере, чтобы сделать совместную работу над дизайном проще, чем когда-либо. Хотя им не хватает всех функций их настольных аналогов, пользователи смогут вносить базовые изменения без необходимости загружать и устанавливать полные приложения. Комментарии также могут быть размещены в файлах («Увеличьте логотип!») В качестве средства обмена отзывами и т. Д. Любые изменения и комментарии, внесенные в файл, затем отражаются в Photoshop и Illustrator для настольных компьютеров и iPad. Представитель Adobe подтвердил в электронном письме, что подписка Creative Cloud не требуется для использования Photoshop или Illustrator в Интернете.
Обновление за март 2022 года:
Теперь вы можете предотвратить проблемы с ПК с помощью этого инструмента, например, защитить вас от потери файлов и вредоносных программ. Кроме того, это отличный способ оптимизировать ваш компьютер для достижения максимальной производительности. Программа с легкостью исправляет типичные ошибки, которые могут возникнуть в системах Windows — нет необходимости часами искать и устранять неполадки, если у вас под рукой есть идеальное решение:
- Шаг 1: (Windows 10, 8, 7, XP, Vista — Microsoft Gold Certified).
- Шаг 2: Нажмите «Начать сканирование”, Чтобы найти проблемы реестра Windows, которые могут вызывать проблемы с ПК.
- Шаг 3: Нажмите «Починить все», Чтобы исправить все проблемы.
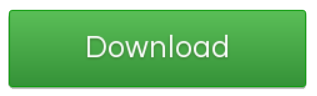
Учетные данные контента
Основываясь на своей инициативе по обеспечению аутентичности контента, Adobe представляет учетные данные для контента:
Adobe активизирует свои усилия по борьбе с дезинформацией, позволяя пользователям включать личную информацию и изменения, внесенные в изображение, в качестве метаданных в свои документы. Эти метаданные затем могут быть включены в их экспортированные файлы и «проверены» на веб-сайте Content Credentials, где любой может увидеть, кто создал изображение и какие изменения были применены.
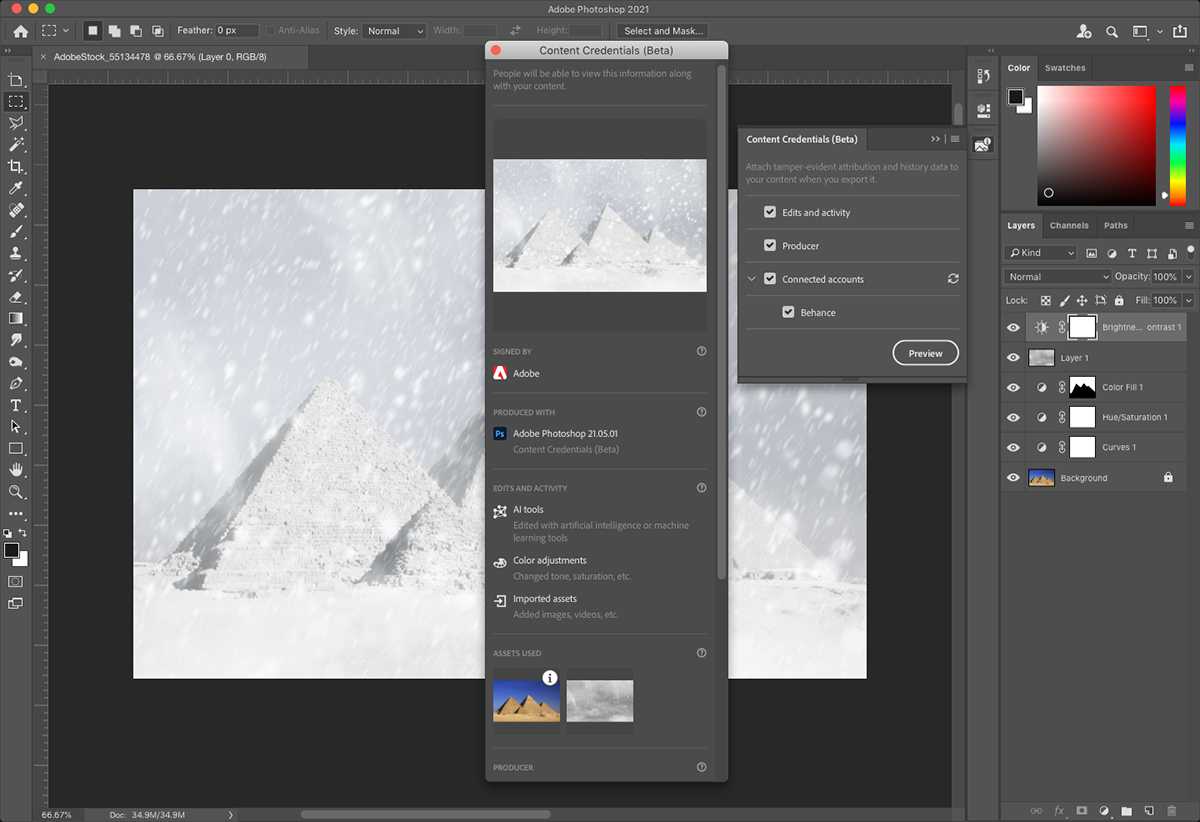
Итак, если ваш эксцентричный дядя поделился фотографией инопланетян, приземляющихся у пирамид, вы можете проверить изображение по базе данных Content Credentials и убедиться, что это неправда, и вместо этого было создано Томасом А. Андерсоном с изображениями Adobe Stock с помощью Photoshop. Это при условии, что Андерсон решил включить свои метаданные. Учетные данные для контента являются добровольными, поэтому «злоумышленники», создающие фальшивую графику, скорее всего, никогда не воспользуются этой функцией.
Ожидается, что обновления приложений Creative Cloud начнут развертываться с сегодняшнего дня.
Локальное применение фильтров
Наиболее часто локальное применение необходимо при использовании фильтров размытия. Так, например, при использовании одного из самых популярных способов прорисовки объемов в технике Dodge&Burn (Высветление и Затемнение) на слое в режиме наложения Soft Light (Мягкий свет), часто получается так, что ретушер спешит или «увлекается» и рисует «объемы» всех деталей (и крупных, и мелких) на одном слое.

Данное изображение далеко не идеально. В некоторых местах видны неравномерные переходы между отдельными штрихами кисти, что может привести к некоторой паразитной «пятнистости» конечного результата.
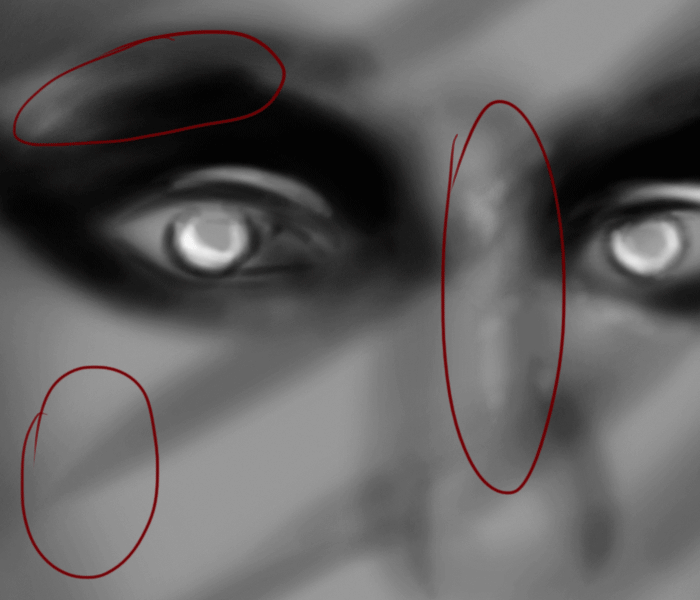
Чтобы избежать этого и решить проблему, слой с прорисовкой объемов необходимо размыть. Причем, размыть ровно настолько, сколько потребуется для того, чтобы пропала пятнистость и отдельные штрихи кисти слились в единые равномерные линии.
Казалось бы, чего проще! Однако, если напрямую применить фильтр Gaussian Blur (размытие по Гауссу), в данном случае радиусом 10 px, мы получим следующий слой с «объемами»:

И результат:
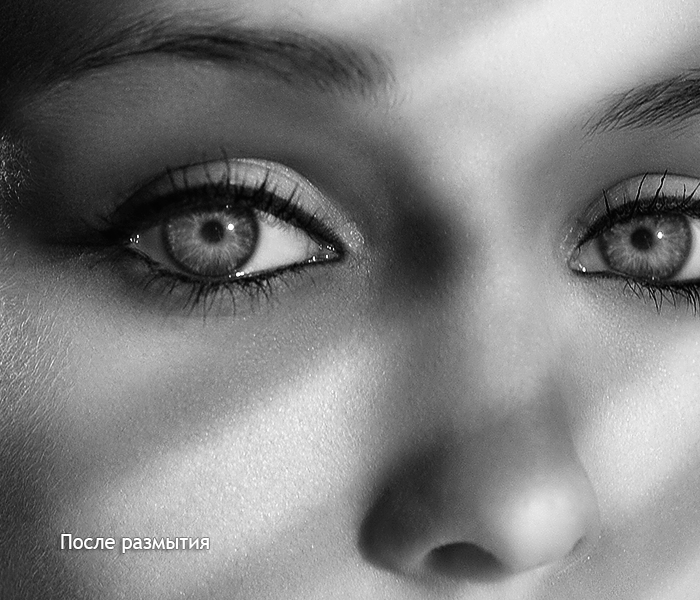
Пятна действительно пропали. Но вместе с ними пропала и тонкая детализация прорисовки век и радужки. Следовательно, прямое применение фильтра в данном случае не подходит и необходимо его ограничить.
Самым простым и удобным способом ограничения области применения фильтра (не придется создавать новых слоев с пикселями) является использование маски смарт-фильтра. Для того, чтобы получить к ней доступ, сначала необходимо конвертировать серый слой с прорисованными объемами в smart-object (смарт-объект).
Отменяем последнее действие с пробным размытием. Кликнем правой кнопкой мыши по слою с прорисовкой и во всплывшем меню выберем опцию Convert to Smart Object (Конвертировать в смарт-объект). То же самое можно сделать через меню (Layer → Smart Objects → Convert to Smart Object). В результате слой превратится в смарт-объект, о чем нам просигнализирует соответствующий значок. Режим наложения и внешний вид картинки при этом останутся неизменными.
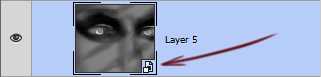
К полученному смарт-объекту применим фильтр Gaussian Blur (Размытие по Гауссу). Мы получим точно такой же результат, как и при предыдущем размытии. Но, так как мы работаем не с простым слоем, а со смарт-объектом, в структуре слоев под ним теперь появилось название фильтра и ограничивающая его маска смарт-фильтров (пока что белая).

Маска смарт-фильтров отличается от маски слоя тем, что влияет на видимость не самого слоя, а лишь на видимость результата применения фильтра (одного или нескольких) к смарт-объекту.
Для того, чтобы выборочно исключить воздействие фильтра Gaussian Blur на слой прорисовки объемов, нужно закрасить полученную маску смарт-фильтра простой черной кистью. Сделав это, мы получим следующий слой с прорисовкой.
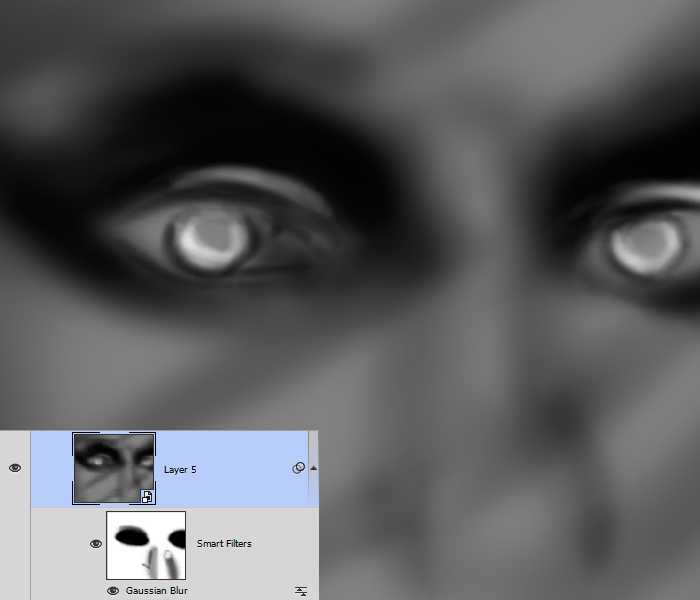
Таким образом, результат размытия виден теперь не для всего слоя. Он исключен из мест, ограниченных маской смарт-фильтров (глаза и веки), где детали по прежнему остались неразмытыми.
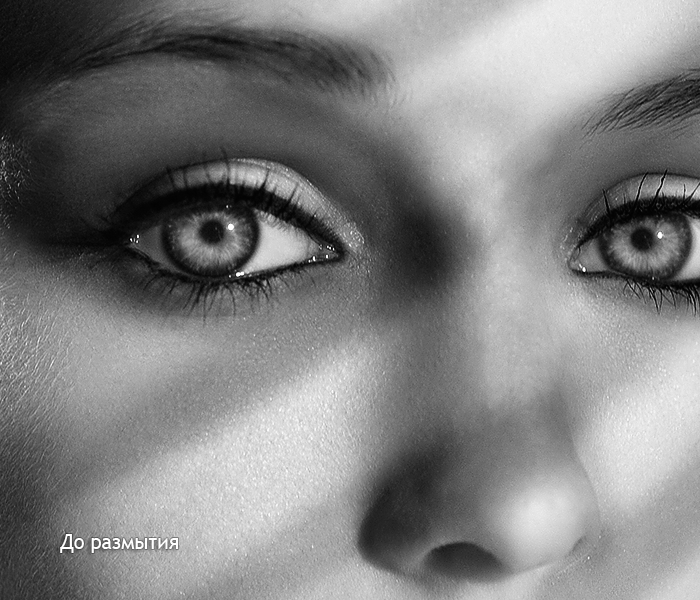
Маску смарт-фильтров и обыкновенную маску слоя можно использовать независимо. Обычная маска сейчас служит для уменьшения интенсивности воздействия (непрозрачности) слоя с прорисовкой на область глаз.
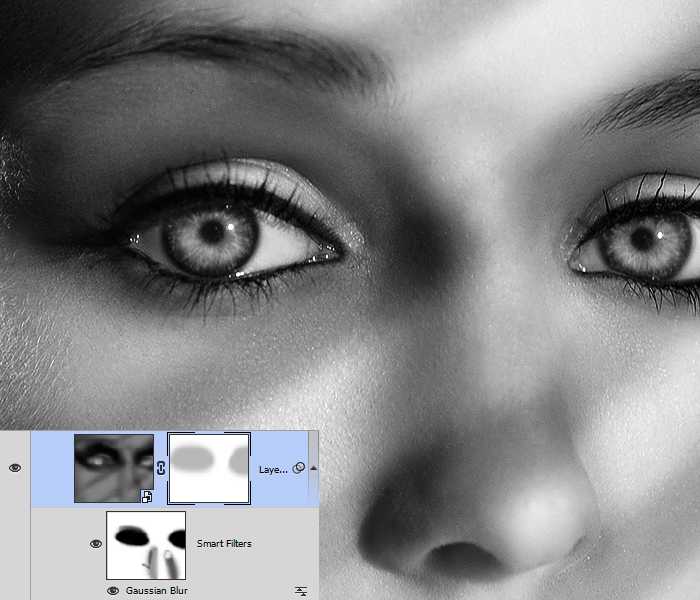
. Дополнительное удобство использования смарт-фильтров и смарт-объектов состоит еще и в том, что результат рисования по маске смарт-фильтров отображается в реальном времени и не требует создания дополнительных слоев с пикселями (как при «стандартном» способе работы без использования смарт-объектов) или групп слоев (в случае необходимости общего ограничения непрозрачности как на картинке выше).
. Настройки любого смарт-фильтра (в нашем случае — Gaussian Blur) в любой момент можно изменить, дважды кликнув по его названию. Эта особенность работы со смарт-объектами позволяет не использовать панель History (История) при желании выбрать другие параметры фильтра(-ов), сокращая общее время ретуши и облегчая выбор параметров настроек фильтров.
Связанные и несвязанные смарт-объекты
Если Вы дублируете смарт-объект обычным способом, как простой слой (с помощью Ctrl+J или перетаскиванием слоя на значок «Добавить слой» внизу панели слоёв), то Вы получите связанный
смарт-объект.
Это значит, что при любом изменении, внесённом в копию или оригинал, эти же изменения произойдут и со вторым объектом, а также с другими копиями, если они имеются. Причем количество связанных копий не ограничено, изменения произойдут на всех копиях:
Если же Вы хотите, чтобы копии смарт-объектов получались несвязанными
, т.е. изменение одного объекта не затрагивало другие,воспользуйтесь методом копирования через вкладку главного меню Слои —> Смарт объект —> Создать смарт-объект путём копирования (Layer —> Smart Objects —> Nev Smart Objects via Copy).
Зачем нужен смарт объект?
У смарт объекта с десяток и больше применений. Это и вектор, и растр и даже RAW объекты. Понять идею Смарт объекта очень просто. Представьте себе самый обыкновенный слой в Фотошопе. Например я открою фотографию, и двойным кликом.
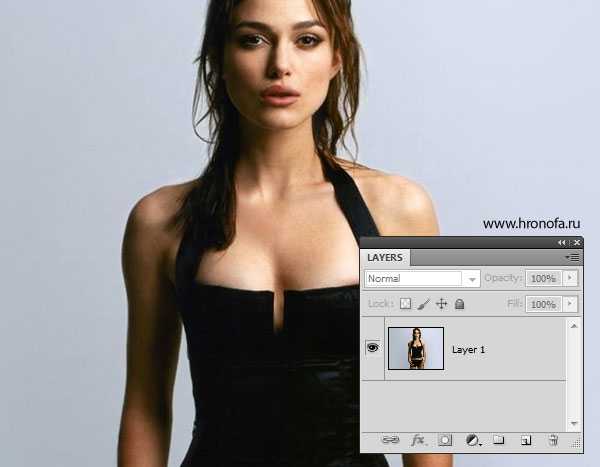
Что можно делать с таким растровым слоем? Да что угодно. Например подрисовать кистью усы, или применить цветокоррекцию Image > Adjustiment > Gradient Map

Однако работая с этим слоем мы сталкиваемся со следующей проблемой. В слой внесены необратимые изменения. Пока фотошоп открыт, мы всегда можем открутить назад Историю (панель History
), но после выключения ничего не попишешь. Как же решить эту проблему? Очень просто, для этого в Фотошопе и придуманы слои. Пририсовать усы можно на новом пустом слое. А применить цветокоррекцию можно с помощью слоя цветокоррекции Layer > New Adjustiments Layer > Gradient Map
.
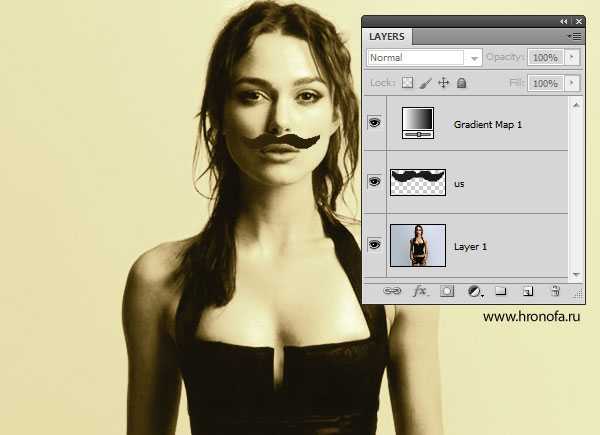
Однако работая с графикой чаще чем 2 часа в день, начинаешь понимать что этого явно не достаточно. И некоторые изменения действительно необратимы. Как быть в случае применения Фильтров? Применять их нужно напрямую к слою. «Слоев фильтров», по типу Слоев цветокоррекции не существует (хотя было бы не плохо).
В другой ситуации вам может захотеться . Например изменить его форму, искривить, изогнуть, повернуть. Трансформирование — операция необратимая. Применять её нужно к слою. Как же в этих ситуациях сохранить исходную графику?
Известно как. Самый верный способ — продублировать слой, и сохранить его копию, отключив видимость, на случай если вдруг потребуется.
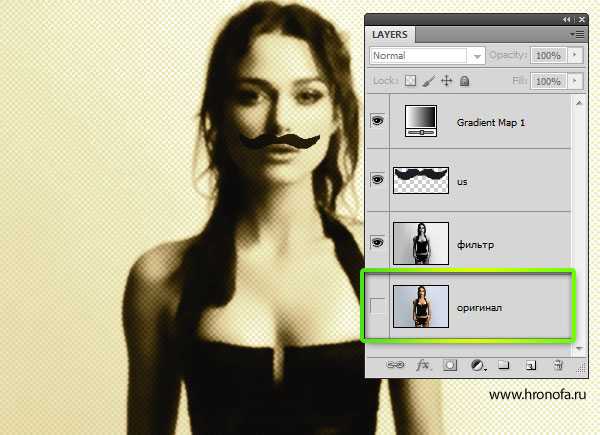
Около 4-5 лет назад таких дубляжей «на всякий случай» у меня набиралось на половину слоев в рабочем фаиле. Уменьшив графику мы потеряем пиксели, но вдруг через день или два потребуется увеличить объект назад? Сделать это без потери качества уже не возможно. И как итог, дублировать слои «на всякий случай» приходится через каждые 5 шагов. Ведь занимаясь проектами для работодателя или заказчика, вам постоянно приходится переделывать макет или дизайн в соответствии с его пожеланиями. И если сразу работать неправильно, очень сложно будет в дальнейшем производить изменение таких «потерянных» и «испорченных» трансформированием и фильтрами, кусков графики.
С другой стороны, если постоянно дублировать слои «на всякий случай», в крупном проекте вы в конец перегрузите вашу панель слоев запасными слоями. Не говоря уже об увеличении размера PSD
фаила. Порой мои полиграфические макеты достигали в размере до 1 GB от обилия слоев.
В решении подобных проблем вам поможет смарт объект. На самом деле он поможет вам в куда большем количестве ситуаций. Однако до них мы ещё доберемся. А пока начнем с простого.
Как создать смарт-объекты в фотошопе
Смарт-объекты очень просто создать. Существует несколько способов как это можно сделать.
1 Способ
Нажмите правой кнопкой мыши по слою, содержащему нужную картинку. Появится меню, в котором выберите команду Преобразовать в смарт-объект
.
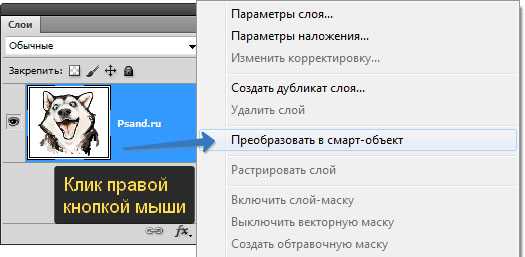
2 Способ
Можно открыть любую картинку как смарт-объект через меню Файл — Открыть как смарт-объект…
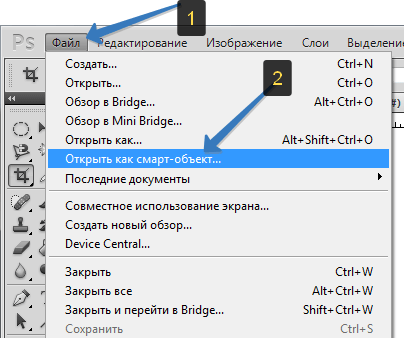
3 Способ
В случаях, когда нужно к уже открытому изображению добавить еще одно, можно воспользоваться командой меню Файл — Поместить
. Откроется окно, в котором укажите путь до картинки. Эта картинка добавится как смарт-объект, причем фотошоп сразу предложит отредактировать ее размер, наклон и местоположение.
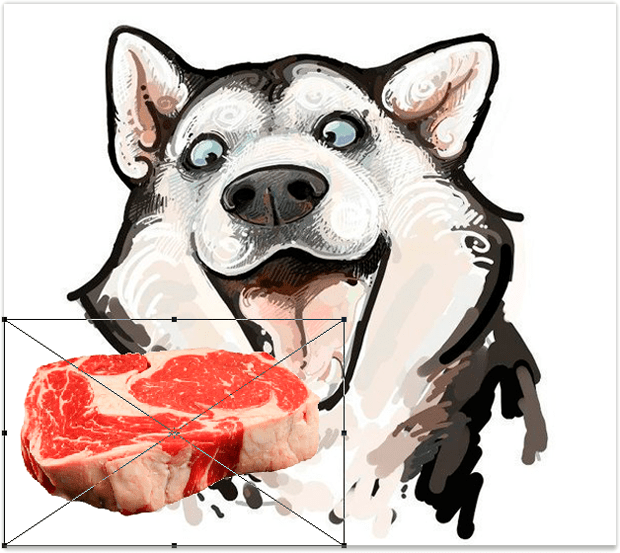
Заметили ошибку в тексте — выделите ее и нажмите Ctrl
+ Enter
. Спасибо!
Этой статьей я хочу начать цикл уроков, посвященный смарт слоям. Или, как правильнее их называть — смарт объектам
. Смарт объекты в Фотошопе — удивительнейший и мощный инструмент, который даст вам немыслимые преимущества в работе с графикой. О том, что такое смарт слой, как его использовать, что с его помощью можно сделать и пойдет речь в новом цикле моих уроков.
Выражение Smart Layer
— дословно можно перевести как Умный слой
. Если подумать, то этот слой действительно умный, и может в 100 раз больше слоя обычного. Однако не будем забегать вперед, начнем разбираться с этим умным слоем по порядку.
Premiere Pro и After Effects
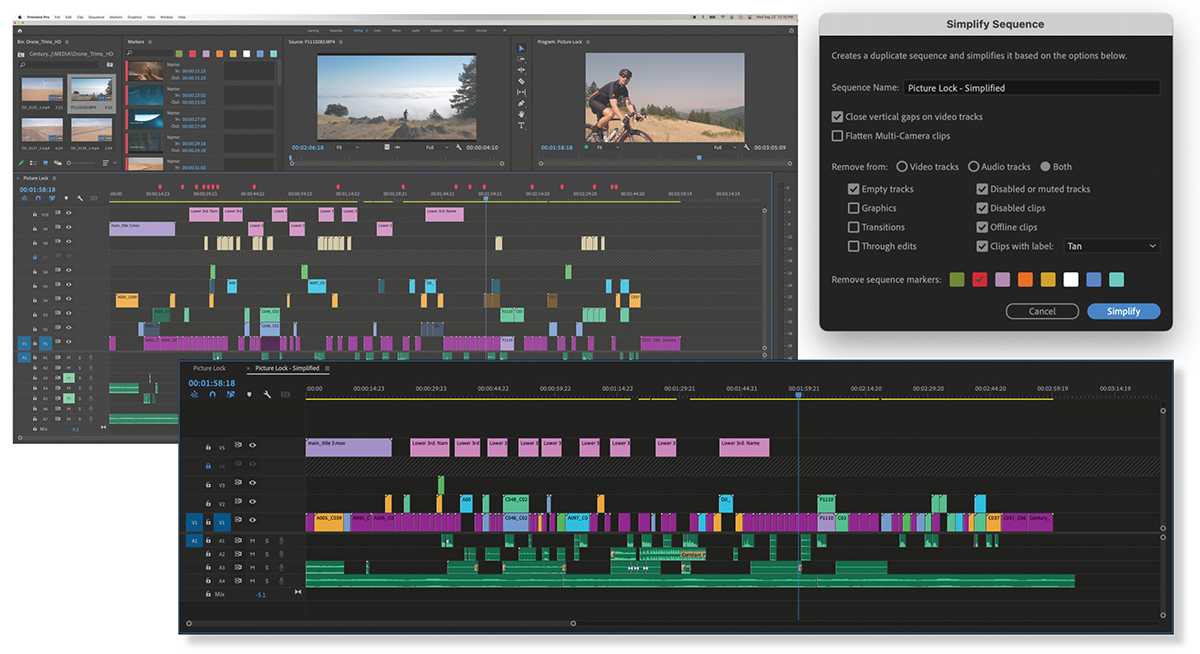
Упрощение последовательности — это новинка Premiere Pro, которая, как следует из названия, позволяет пользователям создавать чистую, упрощенную версию своей текущей последовательности, удаляя пробелы, неиспользуемые дорожки, назначенные пользователем клипы, эффекты и многое другое, не изменяя окончательное видео.
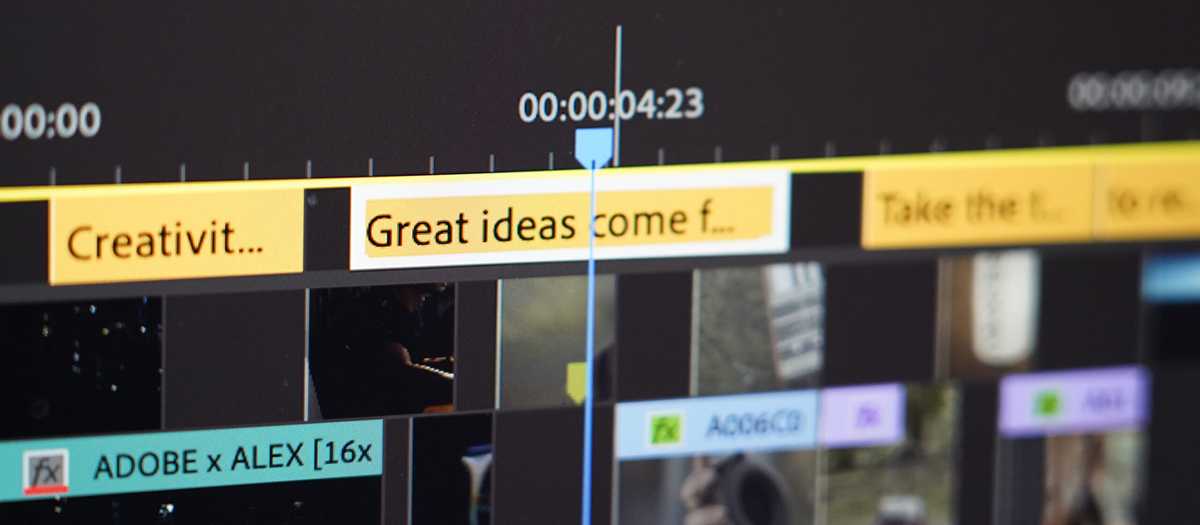
Речь в текст также была обновлена с улучшенной транскрипцией терминологии поп-культуры и улучшенным форматированием дат и чисел, поэтому те, кто использует эту возможность, должны увидеть лучшие результаты.
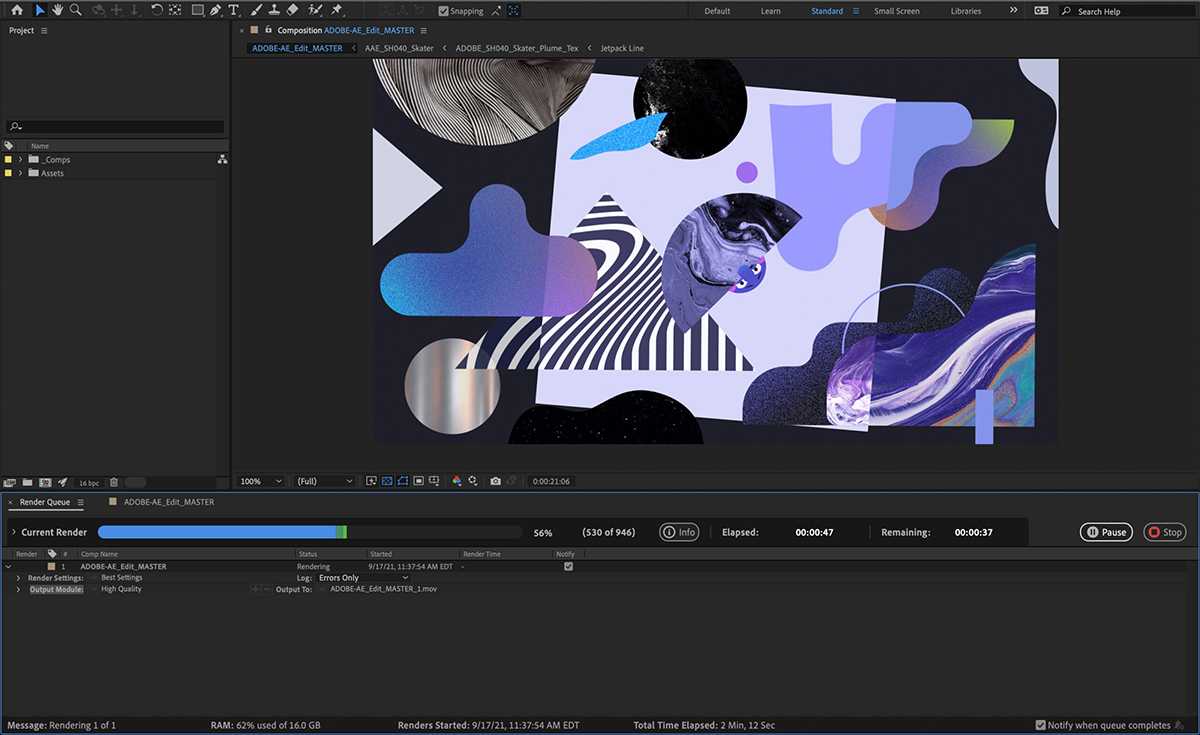
Многокадровый рендеринг вышел из бета-версии и теперь доступен в After Effects. Adobe утверждает, что это обеспечивает в 4 раза более высокую производительность за счет полного использования ЦП.
Другие новые функции, новые для After Effects, включают в себя спекулятивный предварительный просмотр, новую технику, которая автоматически визуализирует композиции в фоновом режиме, когда система пользователя неактивна, и профилировщик композиции. По словам Adobe, Composition Profiler «выделяет слои и эффекты в проектах, которые оказывают наибольшее влияние на время обработки, и дает пользователям возможность оптимизировать свои проекты для более быстрого рендеринга при повторении».
Пользователи M1 Mac также будут рады узнать, что бета-версия After Effects теперь доступна для компьютеров Mac Apple Silicon.
Подготовка макета
Шаг 1
Я начну с трех различных экранов. Вы можете найти отдельные фотографии каждого из них на PhotoDune или GraphicRiver , а также можете использовать любое количество устройств в своей композиции. Файл для этого урока разделен на слои для самих устройств, их теней и бликов.
Примечание переводчика
: в качестве бесплатной альтернативы можете использовать макет с сайта 365psd.com .
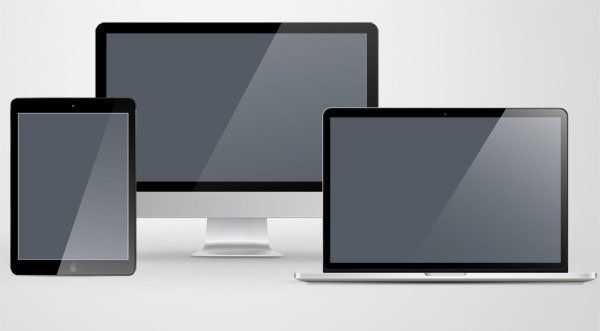
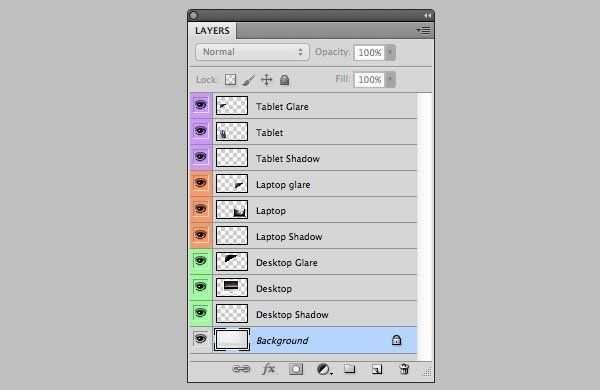
Шаг 2
Подготовьте отдельный слой для каждого экрана. Выберите инструмент Прямоугольник
(Rectangle Tool) и нарисуйте прямоугольник такого же размера, как и сам экран. В качестве альтернативы можно использовать инструмент Прямоугольная область
(Rectangular Marquee Tool) и заполнить выделение пикселями
Не важно какой способ вы выбрали, главное, чтобы прямоугольник находился на отдельном слое
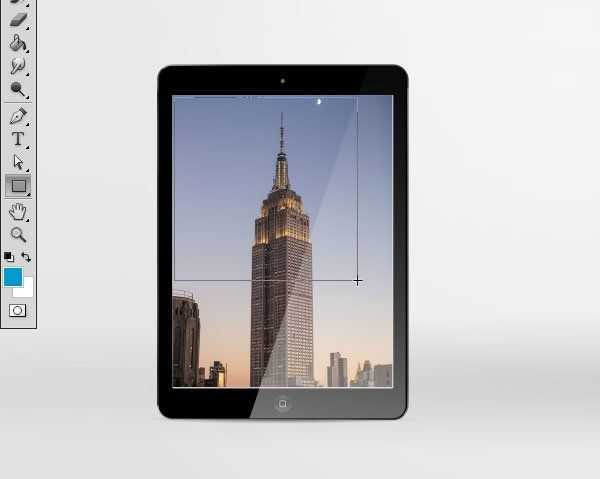
Нарисуйте прямоугольник такого же размера, как и экран. Заполните любым изображением и поместите на отдельный слой.
Я предпочитаю использовать слои фигур, так как их проще редактировать инструментом Свободное трансформирование
(Free Transform). Активировать его можно, нажав Ctrl + T
.
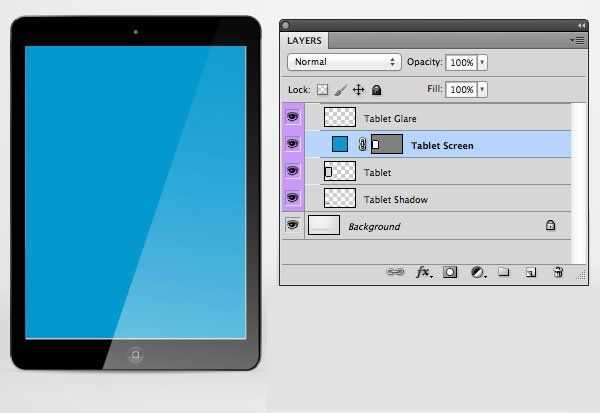
Шаг 3
Сделайте такой же слой для каждого экрана. Формы можете заполнить любым цветом. Мы будем использовать эти фигуры в качестве масок для смарт-объектов. Сейчас у вас должен быть примерно такой результат:

Шаг 4
Сейчас неплохо было бы организовать наш макет. Переименование и организация слоев сохранят множество времени в будущем. На скриншоте ниже я пометил разными цветами слои для каждого устройства. Чтобы изменить цвет слоя кликните правой кнопкой мыши на иконке глаза и выберите необходимый цвет.
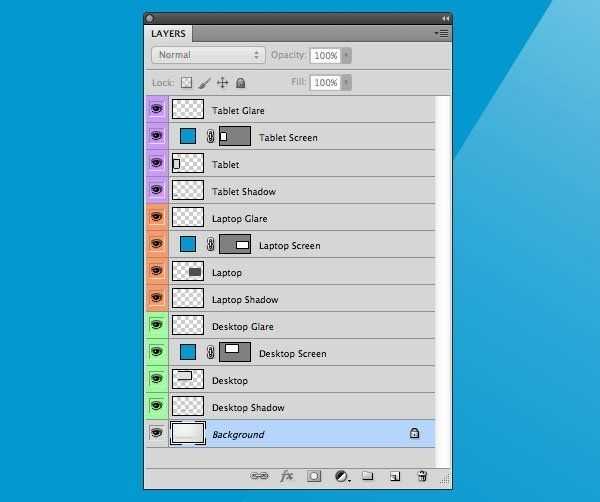
Вы также можете создавать группы слоев для каждого продукта. Выберите все слои, принадлежащие одному устройству и в выпадающем меню на панели слоев выберите Новая группа
из слоев
(New Group from Layers). Цвет группы задать очень просто. Кликните правой кнопкой мыши по группе и выберите необходимый цвет.
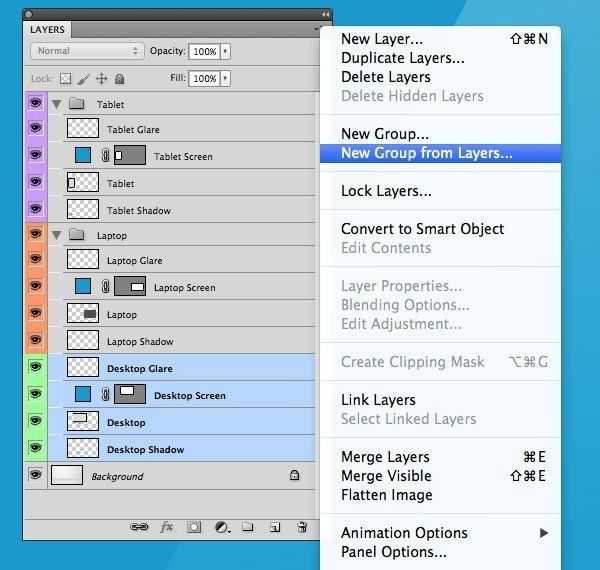
Трансформирование смарт объекта
После этого, я хочу немного трансформировать объект. Например немного развернуть или сильно уменьшить. Вы можете применить любое трансформирование, повернуть, уменьшить, исказить. Все трансформирование применяется только к внешнем контейнеру Смарт объекта
. А оригинальное изображение остается в целости и сохранности внутри. Подробно о трансформировании смарт объектов мы поговорим в следующих статьях.

Разместив объект как вам нравится, вы всегда можете его увеличить назад, или развернуть иначе. Например, в случае уменьшения обычного слоя, вы просто потеряете пиксели. Но если уменьшить смарт слой, пиксели никуда не денутся. Исходное изображение в целости и сохранности находится внутри Смарт объекта, а уменьшение исключительно визуальное.
Если с обычным слоем развороты, повороты каждый раз искажают пиксели и ухудшают качество, то в случае со смарт слоем, трансформирование применяется к внешнему Объекту. Объект в свою очередь постоянно обращается к исходному фаилу (который лежит внутри) и на его основе создает визуальный образ нового трансформирования. Таким образом, вы постоянно трансформируете объект как будто в первый раз. И постепенное деформирование качества не накапливается.
Illustrator CC и Illustrator для iPad
Самым большим улучшением Illustrator CC является улучшение 3D-эффектов, которые были переработаны с новым интерфейсом и включают новые функции, такие как применение текстур к дизайну без необходимости изучения программного обеспечения для 3D. Он не заменит настоящие 3D-модели и текстурирование, но, тем не менее, это долгожданное улучшение.
Взгляните на новую панель материалов:
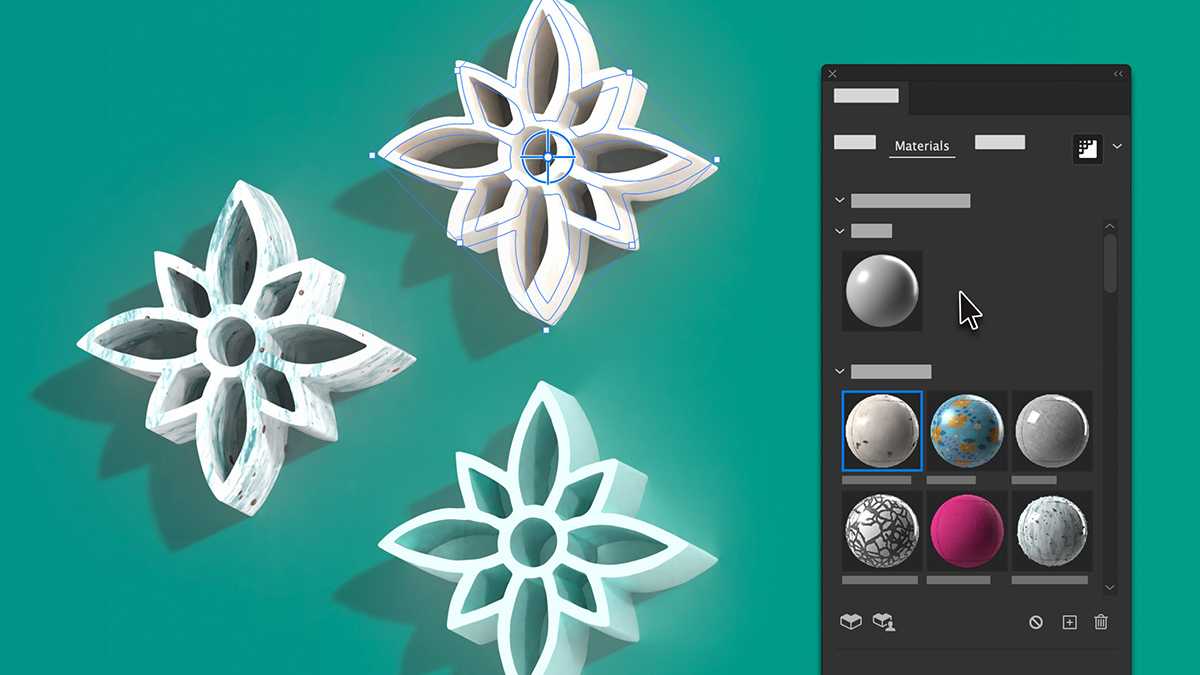
Illustrator для iPad также получил некоторые новые возможности, начиная с версии Vectorize Technology Preview. Векторизация позволяет пользователям преобразовывать нарисованные изображения в чистую векторную графику. Сделайте снимок эскиза, и Illustrator автоматически векторизует изображение. Пользователи также могут настроить эти результаты по своему вкусу.
Кисти теперь позволяют пользователям создавать и применять художественные или каллиграфические мазки кистью к своим проектам, что делает Illustrator для iPad намного более мощным для дизайнеров и приближает его функциональность к Illustrator для настольных ПК.
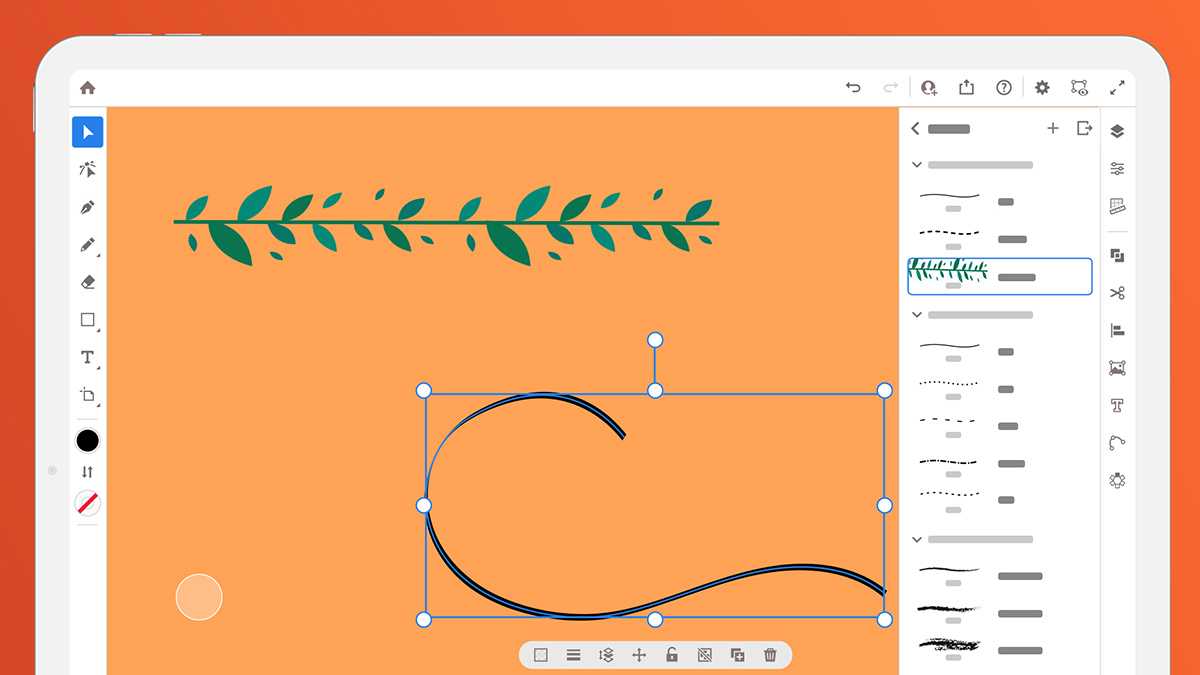
Функция смешивания объектов впервые появилась в Illustrator для iPad и работает так же, как в Illustrator для настольных ПК. Также новинкой является возможность преобразовывать объекты в формы без необходимости вручную настраивать отдельные точки привязки.
Как и Photoshop, Illustrator также получает новую возможность «Поделиться для комментирования», упрощающую совместную работу.





















