Carbon Copy Cloner
Как я уже писал ранее, возникают такие случаи, по абсолютно неизвестным причинам, что не получается перенести Mac OS через режим Recovery, тогда нам на помощь приходит сторонний софт. Я использовал Carbon Copy Cloner. Ссылка ведет на сайт производителя, где можно скачать программу с бесплатным использованием на 30 дней.
У программы есть куча всяких настроек, но единственное что нам будет нужно сделать, это в открывшемся окне программы:
- В поле SOURCE выбрать диск, на котором у нас установлена Mac OS, обязательно проверьте чтобы ниже был выбран пункт — Copy All Files;
- В поле DESTINATION выбрать диск, на который мы хотим осуществить перенос системы;
- Нажать кнопку Clone.
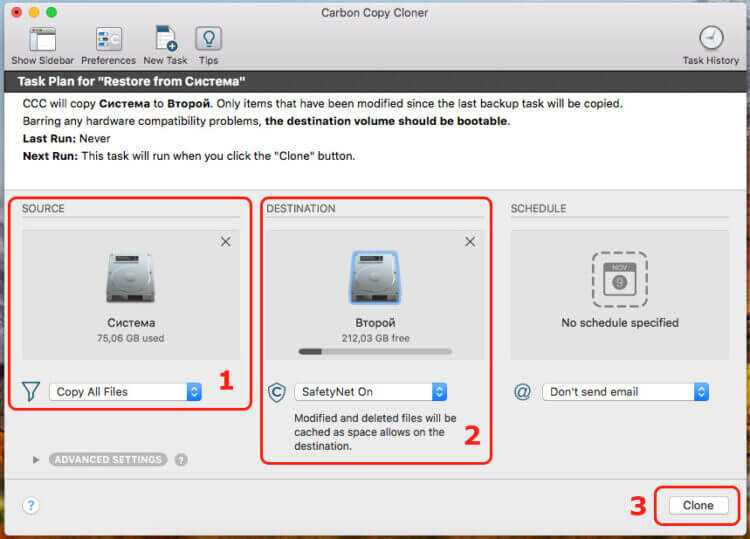
Опять же стоит запастись терпением. Процедура проходит не быстро, потому что и диски с которых переносят систему в основном старые и медленные, да и объем файлов не маленький.
Подписывайтесь на обновления блога, чтобы не пропустить интересные статьи. Всем удачи и пока!

Можно ли сделать резервную копию iPhone на компьютер через iTunes и без него
Казалось бы, что сложного в резервном копировании – используй iTunes и всего-то. Но что если на вашем ПК нет такового? Рассмотрим все возможные случаи.
Что такое резервное копирование и когда его нужно проводить
Под данным термином подразумевают создание прямой копии данных со смартфона, которая хранится в зашифрованном виде на компьютере или в облачном хранилище. Необходима такая процедура для того, чтобы можно было восстановить старые контакты, фото, файлы и папки.
Резервная копия окажется полезной и в нескольких других случаях, среди которых:
- Потеря iPhone или его поломка. При наличии резервной копии восстановить данные с утерянного или вышедшего из строя устройства можно на другом смартфоне.
- Проблемы в работе iOS. Они в редких случаях могут возникать при обновлении iPhone, когда смартфон отказывается включаться, требуя восстановления.
- Покупка нового iPhone. Резервная копия позволит быстро и без лишних манипуляций перенести созданный ранее контент и приложения со старого устройства.
Эти два основных способа несколько отличаются между собой, имея свои особенности и нюансы.
Также стоит знать, какая именно информация сохраняется при копировании:
- настройки смартфона;
- настройки приложений и данные о них;
- история сообщений, в том числе iMessage;
- медиатека;
- рингтоны,
- история покупок в App Store и iTunes Store.
Несовместимость техники Apple с Windows OS — лишь стереотип. При этом синхронизация возможна как через iTunes, так и без него
Сколько места понадобится на другом диске
Владельцы мобильных устройств от Apple не могут одновременно сохранять копии настроек в iTunes и iCloud, хотя есть возможность переключения между ними без удаления прежних образов. Обычно итоговый «файл» занимает много места, поэтому старые данные при записи новых по возможности лучше удалять.
Копия не может занимать больше места, чем позволяет смартфонная память. В случае с iCloud резервный образ хранится в течение 180 дней, после чего Apple его удаляет. Облачное хранилище предлагает 5 ГБ бесплатного пространства.
Создаем копию через iTunes
С этим способом размер резервной копии ограничивается разве что объемом накопителя на самом компьютере. И лучше всего сохранять данные с его помощью тогда, когда на устройстве хранится много медиафайлов и папок.
Для этого рекомендуется придерживаться следующего алгоритма:
- Подключаем iPhone к ПК или ноутбуку посредством USB-кабеля и запускаем iTunes. Если на компьютере его нет, можно скачать последнюю версию с сайта Apple.
- В окне iTunes выбираем нужное устройство.
- При открытии вкладки «Обзор» ставим флажок рядом с пунктом «Этот компьютер».
- Из списка выбираем вкладку «Создать копию сейчас». Перед этим есть возможность настроить шифрование локального образа с целью установки пароля на резервную версию данных.
- Дожидаемся завершения создания резервной копии. До этого нельзя производить отключение iPhone от компьютера. Также нужно понимать, что процесс может затянуться, особенно если на смартфоне хранится большой объем контента.
Выполняемые действия простые и не требуют дополнительных знаний или стороннего софта.
Без iTunes
Самый распространенный способ создания копии для ноутбуков от Apple — использование iTunes. Однако начиная с macOS Catalina и в более поздних версиях разработчик решил упразднить упомянутое приложение.
Для бэкапа нужно придерживаться следующих инструкций:
- Находим и открываем окно Finder.
- Подключаем iPhone к ноутбуку посредством USB-кабеля.
- При появлении запроса назначаем компьютер доверенным и вводим пароль разблокировки смартфона.
- В боковом меню Finder выбираем подключенный iPhone.
- В разделе «Основные» нужно не забыть зашифровать данные, иначе копия не будет включать сохраненные пароли, сведения об уже знакомых Wi-Fi сетях, историю браузера, звонков и т. д.
- Вводим запоминающийся и надежный пароль для восстановления.
- Выбираем пункт с созданием резервной копии прямо сейчас.
- Дожидаемся окончания процесса, не отключая смартфон от MacBook.
Когда копирование завершится, обязательно нужно проверить, насколько удачно оно прошло. В окне отображаются дата и время создания последнего бэкапа. В окне отмечены дата и время создания последней резервной копии.
Загрузочная флешка Windows на Mac, Windows- или Linux-компьютере
Программный инструмент balenaEtcher привлекателен для новичков, поскольку в нем отсутствуют шаги, требующие компьютерных знаний и навыков.
Прокрутите страницу. Нажмите кнопку «Download for Windows» для загрузки версии, совместимой с операционными системами от Microsoft.
Если загрузочный накопитель будет создаваться на ПК под управлением другой ОС:
Щелкните по стрелке вниз, расположенной на салатовом фоне справа
- Выберите версию для платформы: macOS или Linux
- Скачайте на HDD или SSD версию для своей ОС
В Edge вам предлагается:
- «Выполнить»: запустить исполняемый файл сразу после скачивания
- «Сохранить»: разместить файл по указанному вами пути на накопителе ПК
- Отменить загрузку
Первый вариант удобнее для начинающих пользователей, поскольку в нем меньше шагов. При втором варианте скачанную программу нужно запустить из того каталога, в который она сохранена.
После проверки безопасности загружаемого EXE-файла…
…стартует мастер установки утилиты. Программа будет работать только после принятия пользователем условий лицензионного соглашения. Внимательно ознакомьтесь с текстом перед тем, как нажать кнопку «Принимаю».
Установка инструмента займет некоторое время.
Если используете Linux, Windows или Mac и предпочитаете устанавливать программное обеспечение с применением команд, обратите внимание на строку под перечнем версий утилиты для разных платформ
По ссылкам содержатся инструкции по установке и удалению утилиты:
для DEB
для RPM
для Solus (GNU/Linux x64)
через Brew Cask в macOS
через Chocolatey в Windows
В правой верхней части окна программы — значок настроек («шестеренка»). Щелкните по нему.
Оставьте настройки предлагаемые по умолчанию, если не требуются особые опции, о которых вы точно знаете
Единственный параметр, на который стоит обратить внимание — первая строка перечня. Предлагает пользователю отправлять отчеты об ошибках и использовании инструмента
Исходно опция включена, но может быть отключена вами. Для этого нужно снять «птичку» слева от текста.
Вторая снизу опция — автоматическое обновление программы.
Процесс создания флешки для последующей установки операционной системы состоит из трех шагов.
Первый («Select image»). Укажите путь к образу (ISO-файлу) ОС:
- Windows 10
- Windows 7
- Linux Mint
- Ubuntu
- Другого дистрибутива Линукс
Второй («Select target»). Выберите чистую подключенную к USB-порту ноутбука или настольного ПК флешку. Она и станет загрузочной после завершения третьего шага работы программного инструмента.
Третий («Flash!»). Запись образа системы на флеш-накопитель. Дождитесь завершения работы программы.
Извлеките созданный загрузочный накопитель из разъема. В дальнейшем используйте его в качестве источника для установки системы.
Установка macOS
Подключив носитель к порту USB, выполняем перезагрузку. В компьютерах Mac не используется привычный BIOS, поэтому дополнительно ничего настраивать не требуется.
- Наша задача – не дать компьютеру загрузиться с SSD и запустить меню выбора начального тома. Поэтому сразу при перезагрузке зажимаем клавишу «Option». Удерживаем ее до появления показанного на скриншоте диалога. Том Windows будет присутствовать в том случае, если он установлен на раздел Boot Camp. Здесь потребуется перевести указанный символ стрелки с Macintosh HD на иконку установщика.
- Выбираем язык, на котором будут выводится меню и диалоги.
- Для «чистой» установки нам надо открыть дисковую утилиту.
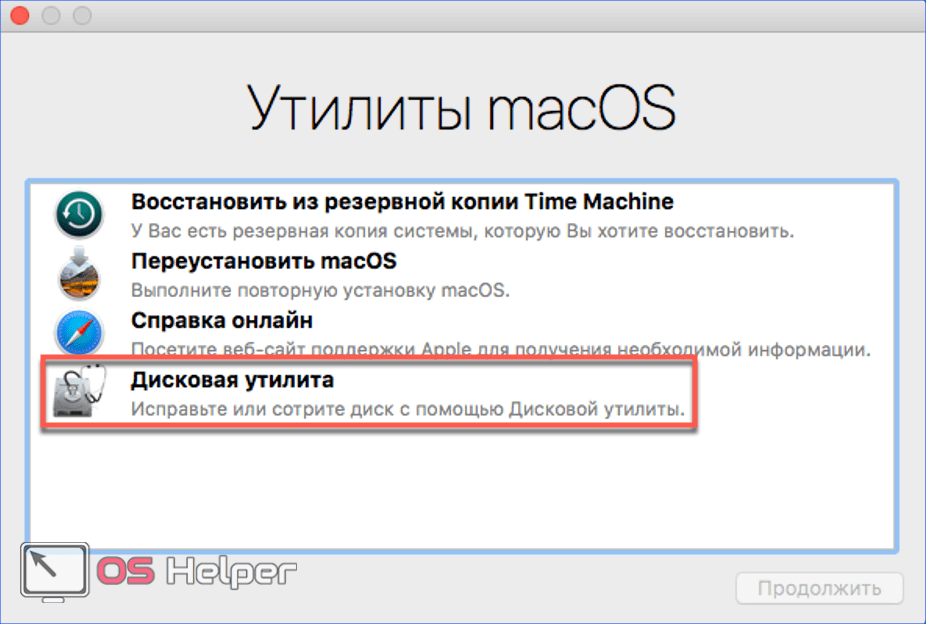
Если при переносе данных на Mac возникают проблемы
Существует вероятность, что описанные выше действия могут не привести к требуемым результатам. Тогда стоит проделать следующее.
Завершите работы других программ Windows
Во время выполнения миграции не должно быть открытых программ. Чтобы гарантировать это, в ходе процесса выполните следующее:
1. Нажмите Alt+Tab для выбора открытого приложения.
2. Нажмите Alt+F4 для прекращения работы выбранной программы.
Проверьте сетевое подключение
Компьютер с Windows может не отображаться в окне «Ассистент настройки» или в Ассистенте миграции на компьютере Mac. В таком случае убедитесь в наличии подключения обоих компьютеров к одной сети. Если это не получается, то стоит попробовать сформировать изолированную сеть, соединив напрямую кабелем Ethernet компьютеры Mac и ПК.
Если в Ассистенте миграции компьютер с Windows не отображается, то на нем можно попробовать отключить брандмауэр или аналогичное ПО, способное блокировать сетевые порты, требуемые для организации процесса. По завершении миграции брандмауэр можно снова включить.
Отключите антивирусное ПО
В случае проблем с запуском на PC Ассистента миграции надо отключить на этом компьютере все антивирусное ПО. Затем попытку запуска Ассистента надо повторить. После окончания переноса данных антивирусное ПО можно снова включить.
Если компьютер с Windows несовместим с Ассистентом миграции
Такая ситуация фатальной не является. Есть возможность скопировать важные данные на компьютер с Mac, воспользовавшись внешним диском (флешкой) или сетью, организовав общий доступ к файлам.
Как перенести фотографии с iPhone на флешку через USB-кабель
Один из способов переноса фотографий с вашего iPhone на флэш-накопитель — через USB-кабель. USB-кабель действительно очень помогает, особенно когда вы подключаете к компьютеру внешние устройства, такие как видеокамеры, фотоаппараты, принтеры, сканеры, телефоны и многие другие. Итак, подключив айфон и флешку к компьютеру, можно передавать фотографии. Когда вы, наконец, подключите флэш-накопитель USB к компьютеру, вы можете начать передачу изображений, которые хотите скопировать или сохранить на свой накопитель. См инструкции ниже, чтобы лучше понять, как это сделать.
Шаги для переноса фотографий с iPhone на USB-накопитель через USB-кабель:
- Прежде всего, подключите iPhone к компьютеру с помощью USB-кабеля и флешки.
- После этого в файловом менеджере нажмите «Этот компьютер». И вы увидите все устройства и диски, подключенные к вашему компьютеру. Затем выберите фотографии, которые вы хотите перенести, из раздела «Устройства и диски».
- Когда вы закончите выбор, наконец, перетащите их на флешку.
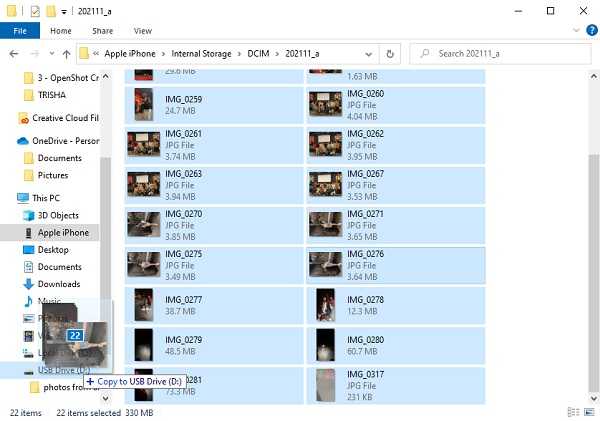
Вот и все! Теперь вы перенесли свои фотографии на флэш-накопитель с помощью USB-кабеля. Далее вы узнаете, как перенести фотографии с iPhone на флешку в приложении Mac Photos.
Перенос macOS на другой диск
Для того чтобы перенести систему macOS, необходимо чтобы вы подключили чистый диск, а после выключили компьютер.
Далее вам необходимо перейти в режим Recvoery macOS, для этого:
- На MacBook и iMac нажмите кнопки Command (⌘) — R и удерживая их нажать кнопку Включения
- На Хакинтош выбрать в Clover режим Recovery
- После загрузки системы выберите «Дисковую утилиту»
- В главном меню Дисковой утилиты выбрать «Вид» (View) -> Отобразить все устройства (Show All Devices)
- Сделайте клик по диску или его раздел, на который вы хотите перенести систему
- Нажмите на кнопку «Restore» (Восстановить)
- Указать системный диск на котором расположена macOS и выполнить восстановление
- Вам остается лишь подождать когда все закончиться
macOS перенесена, теперь осталось лишь только переустановить диск, выполнять эту процедуру желательно в специализированном сервисе!
Вот и все! Оставайтесь вместе с сайтом Android +1, дальше будет еще интересней! Больше статей и инструкций читайте в разделе Статьи и Хаки Android.

Приветствую вас, дорогие друзья! В этой статье я расскажу вам как клонировать Mac OS с одного диска на другой. Нужно это для того, чтобы при смене диска, например на диск большего объема, не устанавливать заново систему, все настройки, пароли, вкладки в браузере и так далее, а просто перенести все сразу и продолжить работу. Так же это может пригодиться если Вы хотите перейти с HDD на SSD или наоборот, с SSD на HDD.
Загрузка с установочной флешки
Вставьте созданную флешку в разъем. Перезагрузите компьютер, зажав клавишу Option (Alt). Выберите загрузочную флешку в предлагаемом перечне доступных накопителей. После этого вам остается лишь следовать инструкциям мастера установки системы.
В результате загрузки компьютера с той флешки, которую вы только что создали, появится окно инструмента установки операционной системы. Здесь у вас есть возможность обновить систему, установить ее, воспользоваться «Терминалом» или «Дисковой утилитой». Процесс обновления или инсталляции занимает около часа, зачастую немного меньше. На это время влияет модель компьютера и производительность его жесткого диска.
Авторизуясь, вы даете согласие на обработку персональных данных.
Форматирование флешки на «Маке»
Чтобы решить проблему, связанную с отображением информации и взаимодействием с ней, нужно отформатировать флешку:
- Зажмите клавиши «Command» + «Space» для вызова
- Найдите и запустите программу «Дисковая утилита».
- Щелкните ЛКМ по названию флешки.
- Выберите опцию «Стереть».
- Укажите предпочитаемую файловую систему (например, Mac OS Extended).
- Нажмите кнопку «Стереть».
- Дождитесь окончания операции.
В процессе форматирования с флешки будут удалены все данные. Кроме того, при выборе файловой системы Mac OS Extended возникнут проблемы с распознаванием накопителя на Windows. Поэтому предпочтительные форматы – FAT32 или exFAT.
Что необходимо сделать до переноса
Первое, что нужно сделать это подключить диск, на который мы собираемся переносить систему. Сделать это можно несколькими способами:
- Установить второй диск вместо оптического привода, так как с каждым днем оптический привод становится менее востребованным в современном мире флешек;
- Подключить его к док станции по USB.
После того как мы подключили диск, необходимо выбрать способ переноса данных. Это можно сделать с помощью встроенной утилиты Recovery, но лично у меня возникли проблемы с этим методом, потому что второй диск был меньшего объема. Второй способ — используя приложение Carbon Copy Cloner.
Что делать, если MacBook не «видит» флешку?
Вы решили перекинуть на МакБук несколько файлов, взяли внешний накопитель, подключили его и… в результате Mac не «видит» флешку. Неужели она неисправна? Или сломался сам компьютер? Не нужно ничего выкидывать или нести в сервисный центр. Лучше разобраться, почему такая проблема возникает и как её решить.
Как решить проблему определения флешки MacBook.
Причины проблемы и возможные решения
Мак может не распознать носитель, если:
- Неисправен USB-порт. Проверьте его работоспособность — попробуйте подключить к нему другие устройства.
- Неисправна сама флешка. Поэтому Mac OS не видит её. Вставьте её в другой ПК или ноутбук. Если всё работает и файлы открываются, значит, проблема не в этом.
- Нет подходящих драйверов. Обновите ПО компьютера и перезапустите его. Посмотрите, возникают ли во время загрузки ошибки, связанные с драйверами или ОС.
- Появилось вредоносное программное обеспечение. Просканируйте систему антивирусом.
- Есть какие-то аппаратные неисправности. Проверьте, работают ли остальные порты и узлы ноутбука. Подключите к ним другие гаджеты. Возможно, проблема не с конкретным слотом, а со всей материнской платой.
- Не подходит файловая система (ФС) USB-накопителя. Без специальной программы Mac не сможет «увидеть» флешку, если она отформатирована в NTFS.
Сломанный компьютер лучше отнести в сервисный центр. Если вы не знаете, как починить MacBook и гнездо USB, не рискуйте. То же самое с неисправным накопителем. На нём записана информация, от которой не осталось резервных копий? Отдайте его специалисту. Данные не так уж важны или их легко восстановить? Тогда перекиньте их на другой носитель. Но если МакБук не «видит» флешку из-за файловой системы, её можно поменять самостоятельно.
Файловая система
NTFS-накопитель не будет работать на ноутбуке с MacOS. Тут есть два варианта.
- Первый — установить утилиту «NTFS for Mac». Она платная (есть пробный период). Но с ней MacBook будет распознавать любые исправные USB-носители.
- Второй — отформатировать flash-накопитель в FAT32 или FAT. Для этого нужен компьютер с Windows. Если Мак не видит флешку, то и сменить её файловую систему на таком ноутбуке не получится.
В чём разница между этими форматами? В ФАТ32 есть ограничение — на носитель нельзя записать файл, размер которого больше 4 гигабайт. Даже если осталось свободной памяти на 64 ГБ. Можно скинуть несколько файлов по 3 ГБ, по 2 ГБ. Но не по 5 или 6.
Ещё у ФС разные размеры кластеров. Это что-то вроде «ячеек», в которых хранится информация. Допустим, один кластер равен 2 ГБ (условно). И вы копируете на накопитель видео на 3 ГБ. Оно займёт две «клетки». То есть — 4 ГБ. В занятую ячейку уже нельзя ничего записать. У NTFS-формата размер кластеров меньше. Соответственно, в него поместится больше данных.
Совместимость с macOS Mojave
На вашем Mac должно быть не менее 2 ГБ памяти и 12,5 ГБ свободного места на диске либо до 18,5 ГБ свободного места при обновлении из OS X Yosemite или более ранних версий.
macOS Mojave можно установить:
- MacBook, выпущенные в начале 2015 года или позже.
- MacBook Air, выпущенные в середине 2012 года или позже.
- MacBook Pro, выпущенные в середине 2012 года или позже.
- Mac mini, выпущенные в конце 2012 года или позже.
- iMac, выпущенные в конце 2012 года или позже.
- iMac Pro (все модели).
- Mac Pro, выпущенные в конце 2013 года, середине 2010 года и 2012 года с видеокартой, поддерживающей технологию Metal.
Бесплатное решение с открытым исходным кодом
Даже если вам удобно использовать Терминал, никто не захочет редактировать файл настроек каждый раз, когда работает с новым диском. Если вы работаете в ИТ и регулярно имеете дело с дисками Windows, вам может понадобиться лучший вариант. Одно из самых популярных решений — продукт с открытым исходным кодом: macFUSE для macOS.
Загрузите macFUSE, чтобы начать. Программа — обработчик; он не содержит ничего для монтирования и чтения самих файлов. Для выполнения этой работы вам понадобится пара дополнительных инструментов, доступных в пакете Mac Homebrew под названием NTFS-3G.
Сначала установите Homebrew, вставив эту строку в Терминал:
После того, как вы запустите команды для установки Homebrew и получите подтверждение в Терминале, вам необходимо установить пакет NTFS-3G. Это еще одна единственная команда:
Иногда Терминал не распознает, что вы уже установили пакет macFUSE. Если это произойдет, запустите также эту команду:
Затем вам будет предложено перезагрузить Mac. Как только вы это сделаете, попробуйте повторно запустить команду NTFS-3G.
Как записать на NTFS-диск с NTFS-3G
NTFS-3G позволяет вашему Mac записывать на диски NTFS, но это не происходит автоматически. Вам нужно запустить несколько дополнительных команд, чтобы он заработал.
Сначала найдите адрес смонтированного диска, доступного только для чтения. Вы можете получить это в Терминале с помощью команды:
Вам необходимо запускать следующие команды каждый раз, когда вы хотите подключить диск с разрешениями на запись. Замените / dev / disk1s1 адресом диска, который вы нашли выше:
Потом:
Если вы не хотите запускать эти команды каждый раз, есть решение. Вы можете загрузить свой Mac в однопользовательском режиме и заменить встроенные в Mac инструменты NTFS на NTFS-3G. На сайте проекта есть несколько предупреждений о безопасности; вы можете ознакомиться с инструкциями по его включению на странице разработчика GitHub.
Разработчики ясно дают понять, что это открывает ваш Mac для потенциальной эксплуатации, поэтому этот шаг не для слабонервных.
Как восстановить данные iPhone через iTunes
При наличии резервной копии пользователь может легко восстановить все свои данные в случае потери, повреждения смартфона или если просто нужно перенести их на другой iPhone.
Сам алгоритм состоит из следующих этапов:
- Подключаем компьютер к смартфону, который будет использоваться.
- Открываем iTunes или Finder, если устройство работает на базе macOS Catalina.
- Слева в списке выбираем iPhone.
-
Внизу кликаем на пункт «Восстановить из копии».
- Из перечня бэкапов выбираем нужный.
- Нажимаем на восстановление и ждем завершения процедуры, предварительно может потребоваться ввести пароль для использования зашифрованных данных.
- После перезагрузки iPhone не нужно отключать его от компьютера до окончания синхронизации.
В Apple позаботились о том, чтобы сделать процесс создания резервной копии на iPhone относительно простым и понятным. Благодаря этому пользователи могут не беспокоиться о потере данных, легко их восстанавливать или переносить на другой смартфон.
Перенос данных с Android на Android
Начнем с хорошей новости: часть данных будет перемещена автоматически, когда вы авторизуетесь в учетной записи Google на новом устройстве. Вместе с ней подтянется информация, хранящаяся на серверах производителя ОС. Так, если вы откроете Chrome и подтвердите синхронизацию, в нем появятся ваши закладки и история посещений.
Однако для переноса данных сторонних приложений, сообщений, контактов, документов и файлов мультимедиа понадобится выбрать другой способ бэкапа и перемещения на новое устройство. Рассмотрим основные из них.
С помощью сервисов Google
Названия пунктов меню в разных оболочках Android могут незначительно отличаться, но принцип настройки одинаков для всех устройств.
На старом телефоне:
1. Зайдите в секцию настроек «Аккаунты» («Учетные записи») — .
2. Откройте раздел «Резервное копирование» и убедитесь, что здесь включен тумблер «Загружать на Google Диск». Убедитесь, что в параметрах синхронизации проставлены нужные галочки.
3. Нажмите «Начать копирование» — «Продолжить».
4. Дождитесь окончания загрузки данных в облако.
На новом телефоне:
1. Подключитесь к интернету на новом смартфоне.
2. Во время первичной настройки при предложении перенести файлы выберите «Скопировать из облачного хранилища».
3. Введите данные для входа в аккаунт Google, найдите нужный бэкап и нажмите «Восстановить».
4. После восстановления подождите 10-20 минут, дав гаджету время установить приложения со старого устройства.
Если новый смартфон уже активирован, то можно сделать сброс настроек и восстановить данные через бэкап, как описано выше. Если вы не хотите сбрасывать устройство, то откройте в его меню раздел «Аккаунты», перейдите к вашей учетной записи и нажмите «Синхронизировать» — это также поможет перенести данные, зарезервированные на старом устройстве при последнем бэкапе.
Музыку, приложения и документы придется копировать вручную – их можно загрузить на Google Диск и скачать на новом устройстве. Снимки и видеоролики можно перенести с помощью Google Фото.
С помощью сторонних приложений
Также для клонирования можно использовать сторонние приложения. Самое популярное – CloneIt. Интерфейс интуитивно понятен, проблем с его эксплуатацией возникнуть не должно.
Если оба гаджета относятся к одному бренду, наверняка производителем предусмотрена функция или отдельная программа для переноса данных со старого смартфона на новый. Скорее всего, опция сама предупредит вас о своем существовании, когда вы включите новое устройство. К примеру, для переноса данных между смартфонами Samsung разработано приложение Smart Switch, а для устройств HUAWEI – Phone Clone.
Если у вас есть root-права на обоих смартфонах, то можете поставить на них Titanium Backup и скинуть на SD-карту резервную копию всей нужной информации (SMS, историю вызовов, установленные приложения и их данные). Метод подойдет для пользователей, которые не боятся рутировать свои устройства.
Восстановление из бэкапа на ПК
Штатными средствами Android сделать полный бэкап на компьютер не получится. Остается два варианта: либо вручную копировать данные через USB, оставив за кадром контакты, историю вызовов, сообщения и далее по списку; либо использовать стороннее ПО. Например, Apeaksoft Android Data Backup & Restore. Программа поможет скинуть все данные с телефона на ПК на базе MacOS или Windows в один клик. Причем и контакты, и документы, и сообщения, и файлы мультимедиа.
Стоимость услуг на установку MacOS на новый SSD
| Работы | Стоимость | Срок | Гарантия | |
|---|---|---|---|---|
| Диагностика MacBook и iMac — Бесплатно! | 0 руб. | 20 минут | Подробнее | |
| Установка, настройка, обновление и перенос macOS X | 1500 руб. | 30 минут | 90 дней | Подробнее |
| Установка SSD в MacBook Pro | от 4400 руб. | 20 минут | 90 дней | Подробнее |
| Установка SSD на MacBook Pro | от 7600 руб. | 20 минут | 90 дней | Подробнее |
| Установка SSD на Macbook Pro Retina | от 13900 руб. | 20 минут | 90 дней | Подробнее |
| Как установить macOS 10.14 Mojave | 30 минут | 90 дней | Подробнее | |
| NTFS под Mac. Как приспособить жесткий диск windows под Mac OS | 30 минут | 90 дней | Подробнее | |
| Что лучше Mac OS или Windows | 40 минут | 100 дней | Подробнее | |
| Как сделать скриншот и запись экрана на макбуке | 40 минут | 100 дней | Подробнее | |
| Сочетание клавиш в MacBook | Подробнее | |||
| Лечение черного экрана MacOS | Подробнее | |||
| Как отключить автоматическое обновление macOS | Подробнее | |||
| Как устранить зависания Mac после установки OS X 10.11.4 | Подробнее | |||
| Flash Player на Mac | Подробнее | |||
| Как изменить цвет папок и вернуть объемный Dock в OS X 10.10 и 10.11 | Подробнее | |||
| Меняем разрешение в Automator | Подробнее | |||
| Apple представила версию Safari для веб разработчиков | Подробнее | |||
| Проблема с iMessage и FaceTime в OS X 10.11.4 | Подробнее | |||
| Отказал Ethernet после обновления | Подробнее | |||
| Сообщение: Ваш компьютер выключен. Повторите попытку через 60 минут | Подробнее | |||
| Проблемы и баги Mac OS X El Capitan | Подробнее | |||
| Японский Мак Мини | Подробнее | |||
| Нельзя прочитать папки при восстановлении через Time Capsule. | Подробнее | |||
| Как развернуть MacOS на флешке или внешнем жестком диске. | Подробнее | |||
| Как убрать лишние элементы из «Открыть с помощью» на Mac | Подробнее |
У нас все прозрачно и честноСпросите любого: КОМАНДА MACPLUS
Не знаете с чего начать? В первую очередь — не переживать! Признаки хорошего и качественного сервиса видны сразу. Мы подготовили инструкцию для тех, кто ищет мастерскую или сервисный центр по ремонту Apple
Сначала найдите USB-накопитель на вашем ПК.
Прежде чем мы сможем скопировать какие-либо файлы, нам нужно убедиться, что флешка подключена и готова к приему данных. Сначала подключите USB-накопитель к USB-порту ПК с Windows 10. Дайте компьютеру минуту, чтобы он распознал диск и автоматически установил для него все необходимые драйверы. (Эти инструкции будут работать и для других внешних запоминающих устройств, включая SD-карты и жесткие диски USB.)
Затем откройте меню «Пуск», введите «Этот компьютер» и нажмите Enter. Это прямой ярлык для списка дисков, подключенных к вашему компьютеру, в проводнике.
Во всплывающем окне найдите раздел «Устройства и диски». При необходимости щелкните маленькую стрелку в форме карата слева от заголовка раздела, чтобы открыть список дисков.
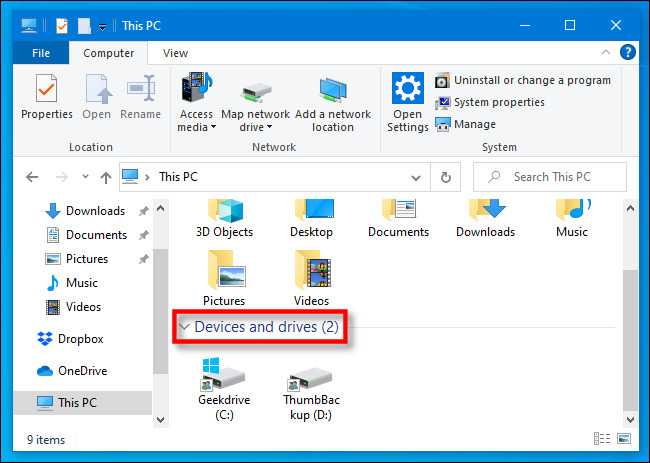
Если ваш USB-накопитель был правильно распознан и готов к приему файлов, он появится в этом месте с назначенным ему именем и буквой диска, например «D:», «E:» или «F:», или другое письмо
Обратите внимание, что диск «C:» почти всегда является основным диском на вашем ПК, если только вы не сделаете все возможное, чтобы его изменить
В зависимости от того, как настроен проводник (см. Параметры «Макет» в меню «Вид»), стиль значков в этом окне может отличаться на вашем компьютере. Но драйв все равно должен быть.
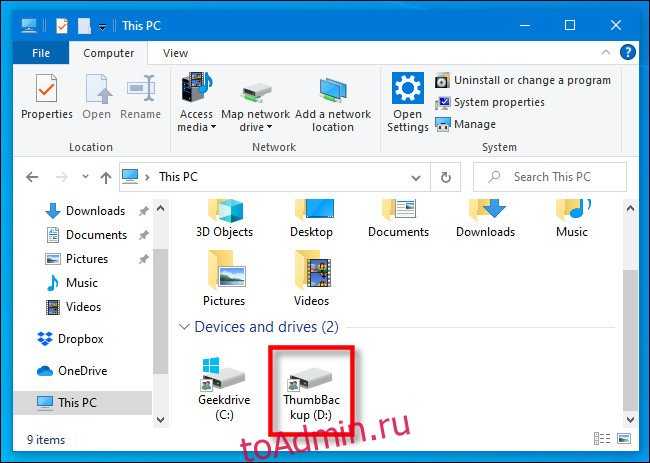
Если USB-накопитель не отображается в вашем списке «Устройства и диски», вам придется провести более глубокое исследование, чтобы выяснить, что с ним происходит.
Перенос macOS на другой диск
Для того чтобы перенести систему macOS, необходимо чтобы вы подключили чистый диск, а после выключили компьютер.
Далее вам необходимо перейти в режим Recvoery macOS, для этого:
- На MacBook и iMac нажмите кнопки Command (⌘) — R и удерживая их нажать кнопку Включения
- На Хакинтош выбрать в Clover режим Recovery
- После загрузки системы выберите «Дисковую утилиту»
- В главном меню Дисковой утилиты выбрать «Вид» (View) -> Отобразить все устройства (Show All Devices)
- Сделайте клик по диску или его раздел, на который вы хотите перенести систему
- Нажмите на кнопку «Restore» (Восстановить)
- Указать системный диск на котором расположена macOS и выполнить восстановление
- Вам остается лишь подождать когда все закончиться
macOS перенесена, теперь осталось лишь только переустановить диск, выполнять эту процедуру желательно в специализированном сервисе!
Вот и все! Оставайтесь вместе с сайтом Android +1, дальше будет еще интересней! Больше статей и инструкций читайте в разделе Статьи и Хаки Android.

Приветствую вас, дорогие друзья! В этой статье я расскажу вам как клонировать Mac OS с одного диска на другой. Нужно это для того, чтобы при смене диска, например на диск большего объема, не устанавливать заново систему, все настройки, пароли, вкладки в браузере и так далее, а просто перенести все сразу и продолжить работу. Так же это может пригодиться если Вы хотите перейти с HDD на SSD или наоборот, с SSD на HDD.
UltraISO
Запускается на компьютерах под управлением Windows:
- 98/98SE
- NT 4.0(SP6a)
- XP
- 2003
- Vista
- 2008
- 7
- 8
- 8.1
- 10
Предусмотрена возможность создания загрузочных CD операционных систем Windows NT, 2000, XP. Инструмент поможет пользователям, которым нужно создать загрузочный накопитель старой ОС на древнем компьютере.
Применяется также для редактирования компакт-дисков с аудитоконтентом. Обрабатывает образы Audio CD в формате .NRG(Nero). Предусмотрена возможность определения метки диска и названия песни.
Откроется домашняя страница утилиты
Обратите внимание, что это платный программный продукт. Посетителям сайта предлагается скачать триал-версию UltraISO Premium
Для этого нажмите на кнопку «Free Trial». Edge предложит «Выполнить» или «Сохранить» исполняемый файл. Первый вариант удобнее, поскольку ПО запустится сразу после загрузки.
Чтобы начать работу с приложением, ему необходимо предоставить разрешение на внесение изменений на устройстве (кнопка «Да»).
Установка начнется только после того, как пользователь примет условия лицензионного соглашения. Перед тем, как выбирать этот вариант (первый в выделенном блоке) и нажимать кнопку «Далее», внимательно прочитайте текст. Если предпочитаете воспользоваться одним из ранее рассмотренных методов — прервите установку (второй вариант).
Будет предложена папка, в которую устанавливается программный инструмент для создания загрузочного накопителя. Вы можете указать другую. Для этого используйте кнопку «Обзор». Нажмите «Далее» для установки утилиты в выбранный каталог.
Мастер установки спросит, в какой папке главного меню создать ярлык программы и предложит выбрать другой каталог. Жмите «Далее», чтобы перейти к следующему шагу установки.
Вам предлагается:
- Создать значок программы на Рабочем столе
- Открывать ISO-файлы в ней по умолчанию
- Установить эмулятор дисков для ISO
Опции по умолчанию активны. Отключите вторую, если не пока не уверены, станете ли использовать утилиту в качестве основного инструмента для создания загрузочных флешек.
Нажмите кнопку «Установить».
Если оставить «птичку» перед опцией запуска, программный инструмент откроется после нажатия кнопки «Завершить».
В стартовом окне указана цена программы. Предлагается ввести регистрационный ключ или купить ПО. Доступна также опция «Пробный период».
Откроется окно инструмента.
В меню «Файл» выберите пункт «Открыть». Укажите путь к ранее скачанному образу операционной системы.
Щелкните по подпункту «Записать образ жесткого диска» из меню «Самозагрузка».
Выберите из списка флешку и нажмите «Записать». Не меняйте никаких настроек, кроме случаев, когда точно уверены, какие параметры нужно переопределить.
Подробную инструкцию по установке Windows 10 читайте дополнительно.
Какой метод создания загрузочной флешки предпочитаете вы?
Что необходимо сделать до переноса
Первое, что нужно сделать это подключить диск, на который мы собираемся переносить систему. Сделать это можно несколькими способами:
- Установить второй диск вместо оптического привода, так как с каждым днем оптический привод становится менее востребованным в современном мире флешек;
- Подключить его к док станции по USB.
После того как мы подключили диск, необходимо выбрать способ переноса данных. Это можно сделать с помощью встроенной утилиты Recovery, но лично у меня возникли проблемы с этим методом, потому что второй диск был меньшего объема. Второй способ — используя приложение Carbon Copy Cloner.
Создай копию OS X Yosemite на USB
Последняя версия
Оценить это приложение
DiskMaker X – это практичный инструмент, разработанный с помощью AppleScript, который позволяет копировать установочный файл для операционной системы OS X Yosemite на съемный USB-диск, чтобы использовать его как загрузочный диск во время запуска.
Чтобы сделать копию, вам будет необходимо только установить приложение DiskMaker X на свой компьютер, загрузить копию Yosemite и следовать указаниям мастера по настройке. Вам понадобится USB-диск объемом не менее 8 Гб и без важных файлов, поскольку для создания копии ОС диск будет полностью отформатирован.
Если все пойдет хорошо, через несколько минут на USB-диске будет установщик Yosemite, который вы сможете также использовать как чистую копию операционной системы Mac. Сами разработчики описывают приложение как простейший способ создания загрузочного диска для OS X.
Кроме этого, инструмент будет полезен не только для Yosemite, так как он поддерживает установщики Mavericks и Mountain Lion.
Для запуска этого приложения требуется Mac OS X 10.6x или выше.
background Layer 1
Лицензия Бесплатно
background Layer 1
Раздел Система
background Layer 1
- English
- French
Загрузки 54,049
background Layer 1





![Как создать загрузочную флешку с установщиком mac os x [инструкция]](http://pvtest.ru/wp-content/uploads/2/d/6/2d6af6f1deef337a0c52078dc773d67a.png)




















![Как создать загрузочную флешку с установщиком mac os x [инструкция]](http://pvtest.ru/wp-content/uploads/2/9/9/2994015d51d00d8921162fd22e3c00f8.jpeg)
![Как скопировать фотографии с mac на iphone [полное руководство]](http://pvtest.ru/wp-content/uploads/7/0/7/707f524aa1d13df9334a42d18b8593a8.png)

