Шаг 4 — Реализация команды Sum
Теперь мы расширим нашу программу, реализовав команду . Эта команда принимает любое количество аргументов, складывает их и возвращает пользователю сумму всех аргументов.
Если ваш бот Discord еще работает, вы можете остановить его процессы, нажав .
Откройте файл снова:
Чтобы начать реализацию команды , мы используем блок . После проверки имени команды ping бот будет проверять, имеет ли имя команды значение . Мы используем блок , потому что одновременно будет обрабатываться только одна команда, и если программа определит совпадение с именем команды , ей не нужно будет проводить проверку на совпадение с именем команды . Добавьте в файл следующие выделенные строки:
index.js
Теперь вы можете начать реализацию кода для команды . Код команды будет размещен в только что созданном нами блоке . Теперь добавьте следующий код:
index.js
Мы используем для списка аргументов, чтобы создать новый список, используя функцию для каждого элемента в массиве . При этом создается новый массив (назначенный константе ), где все элементы являются числами, а не строками. Это означает, что в дальнейшем вы можете определить сумму чисел, выполнив операцию сложения.
Вторая строка использует на константе , предоставляя функцию, суммирующую все элементы в списке. Мы назначаем сумму всех элементов в как значение константы .
Затем мы используем метод на объекте сообщений, чтобы ответить на команду пользователя, отправив литераль шаблона, содержащую сумму всех аргументов, отправленных пользователем боту.
Это завершает реализацию команды . Теперь запустите бот, используя следующую команду (в той же папке, что и ):
Теперь вы можете использовать команду на любом канале, где бот может просматривать и отправлять сообщения.
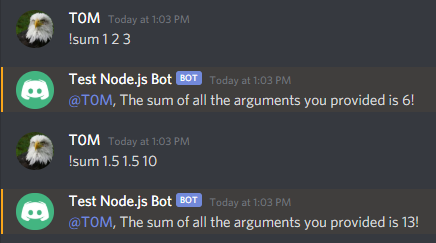
Далее приведена законченная версия скрипта бота :
index.js
На этом шаге мы дополнили наш бот Discord, реализовав в нем команду .
Как включить или отключить режим разработчика в Discord
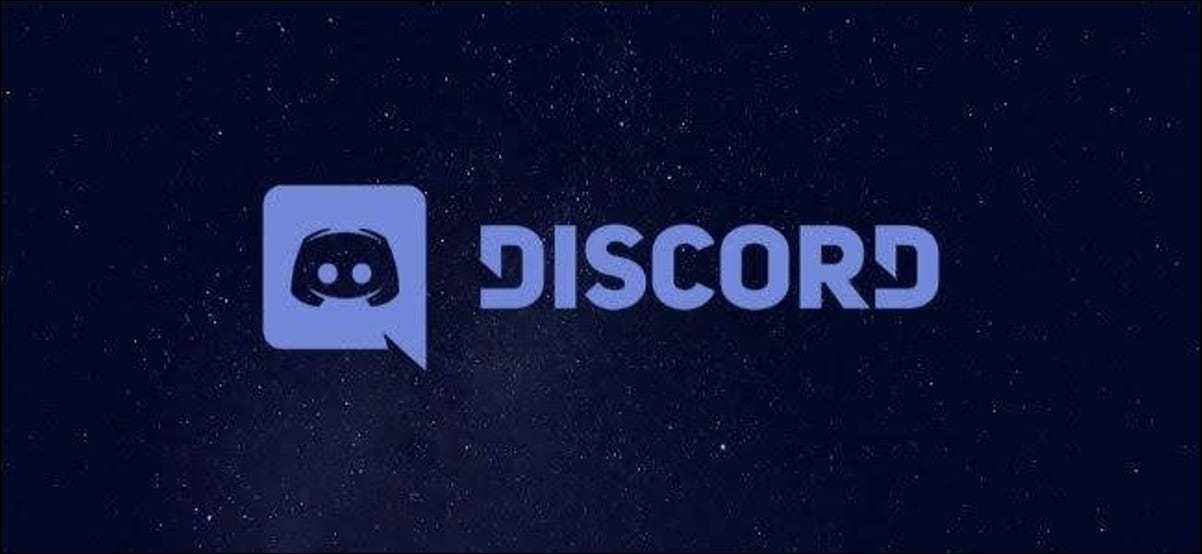
В Discord есть множество функций для геймеров и разработчиков сообщества, но если вы не видите нужных функций, вам нужно добавить бота. Если вы сами являетесь разработчиком ботов, вы можете сначала включить режим разработчика Discord.
Режим разработчика включает определенную дополнительную информацию в клиенте Discord, такую как идентификаторы каналов и сообщений для вашего сервера. Если вы разрабатываете бота, например, для мониторинга и публикации в определенном канале, вам понадобится эта информация, чтобы указать боту в правильном направлении.
Эта информация — лишь одна из многих частей данных, которые вам понадобятся, чтобы создать собственного бота Discord для вашего сервера. Вы можете включить режим разработчика в настольном клиенте Discord для Windows 10 и Mac или в Веб-клиент Discord, или с помощью мобильных приложений для Android, iPhone, и iPad.
Включение и отключение режима разработчика Discord в Windows и Mac
Если вы используете настольное приложение Discord в Windows или Mac или используете веб-клиент в своем веб-браузере, вы можете включить или отключить режим разработчика Discord, выполнив следующие действия.
Для начала откройте Discord и войдите в систему. После входа в систему щелкните значок настроек в нижнем левом углу рядом с вашим именем пользователя.
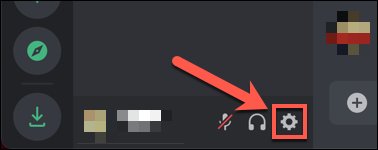
В меню настроек Discord выберите опцию «Внешний вид» в меню слева.
В меню «Внешний вид» вы увидите настройки, которые влияют на то, как Discord выглядит для вас, с параметрами темы, размерами сообщений и настройками специальных возможностей.
Прокрутите вниз, затем выберите ползунок рядом с параметром «Режим разработчика». Если ползунок зеленый с галочкой, режим разработчика включен. Если он серый с символом «X», режим разработчика отключен.
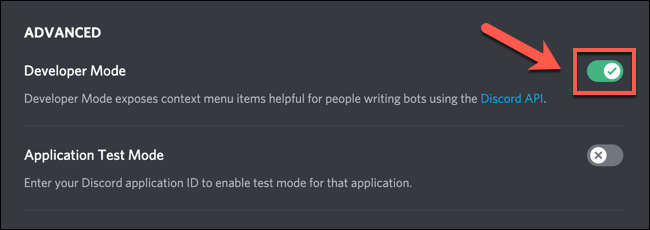
В активном режиме разработчика вы можете копировать значения идентификаторов для пользователей, каналов и серверов, щелкнув правой кнопкой мыши имя сервера, имя канала или имя пользователя и выбрав опцию «Копировать идентификатор».
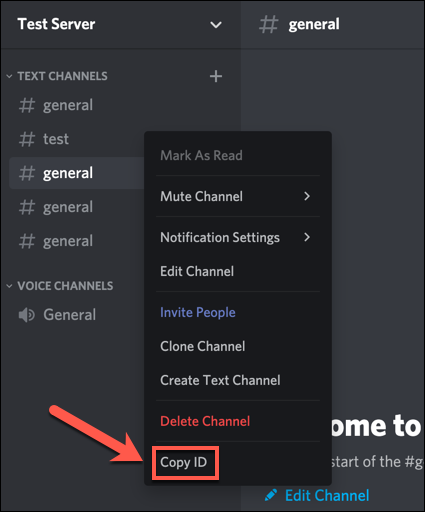
Чтобы скопировать идентификатор сообщения, наведите указатель мыши на любое опубликованное сообщение, затем щелкните значок меню с тремя точками. В меню выберите опцию «Копировать идентификатор».
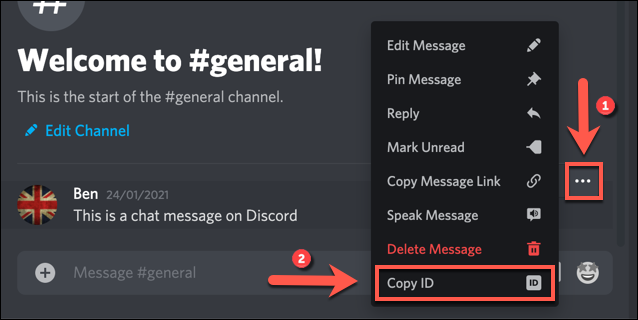
Если вы разрабатываете бота Discord, вы можете затем использовать эти значения (вместе с API Discord), чтобы указать своему боту нацеливаться на определенные каналы, пользователей или сообщения, а также взаимодействовать с вашим сервером в целом.
Включение и отключение режима разработчика Discord на Android, iPhone или iPad
Если вы предпочитаете использовать Discord на мобильном устройстве (например, Android, iPhone или iPad), вы можете включить и использовать режим разработчика так же, как на настольных компьютерах.
Чтобы начать, откройте приложение Discord на своем устройстве и войдите в систему. Коснитесь трехстрочного значка меню в верхнем левом углу, чтобы просмотреть панель меню.
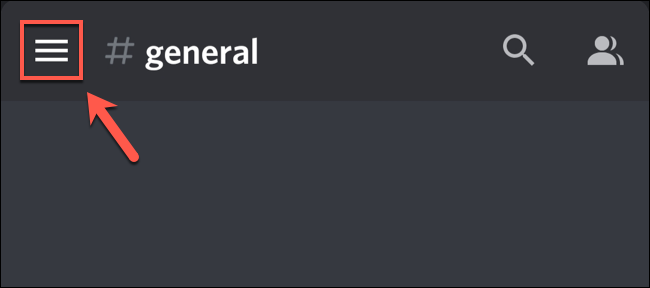
В меню коснитесь значка своего профиля в правом нижнем углу.
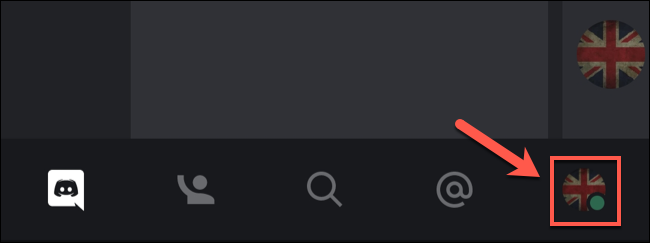
Отсюда вы сможете просмотреть настройки своей учетной записи и приложения в меню «Настройки пользователя». Проведите по этому меню, затем коснитесь опции «Поведение».
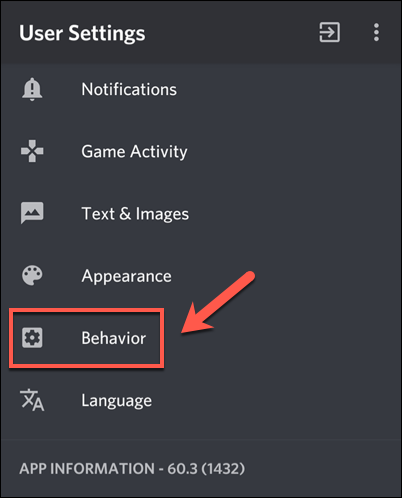
В меню «Поведение» коснитесь ползунка рядом с параметром «Режим разработчика». Если ползунок серый, настройка отключена. Если вы хотите включить режим разработчика, убедитесь, что ползунок синий.
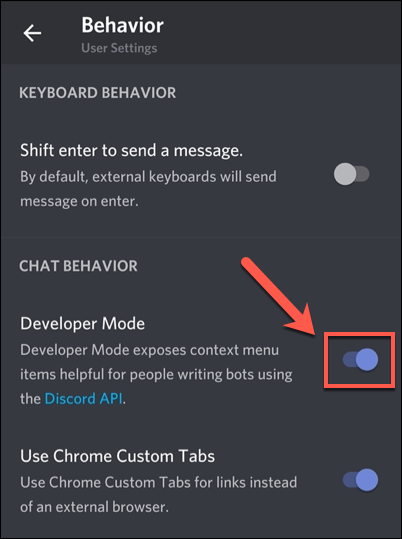
В активном режиме разработчика Discord вы сможете копировать идентификаторы серверов, каналов, пользователей и отдельных сообщений. Чтобы сделать это для серверов, коснитесь имени сервера, затем выберите опцию «Копировать идентификатор».

Для названий каналов и сообщений нажмите и удерживайте имя или сообщение, пока под ним не появится панель настроек. На панели коснитесь опции «Копировать идентификатор».
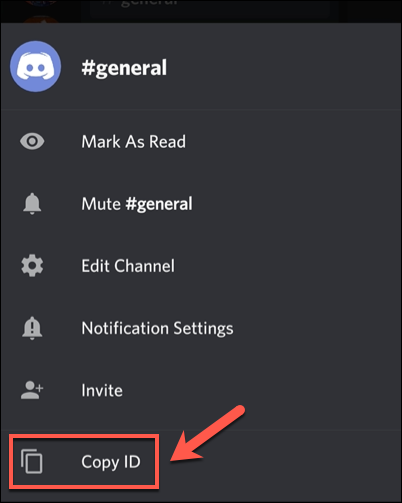
Для имен пользователей коснитесь имени в списке каналов (или в списке участников вашего сервера). Внизу панели настроек выберите опцию «Копировать идентификатор».

Скопировав идентификатор в буфер обмена, вы можете вставить значение в другом месте и использовать его в рамках своих усилий по разработке с помощью Discord API.
Список команд в чате Discord
Основные команды чата Discord не очень продуманы, но они должны помочь вам немного улучшить работу с Discord. Они не требуют использования бота, и если вы хотите увидеть полный список, введите ‘/’ в чат сервера. Оттуда просто нажмите на тот, который вам нужен!
/giphy — ищет на сайте Giphy анимированный GIF.
/me — «Отображает текст с выделением».
/nick — «Меняет ник на этом сервере».
/shrug — Вставляет этот фрагмент ASCII-арта «¯ \ _ (ツ) _ / ¯» в канал.
/spoiler — «Помечает ваше сообщение как спойлер».
/tableflip — Вставляет этот фрагмент ASCII-арта «(╯ ° □ °) ╯︵ ┻━┻» в канал.
/unflip — Вставляет этот фрагмент ASCII-арта «┬─┬ ノ (゜ — ゜ ノ)» в канал.
/tenor — ищет на сайте Tenor анимированный GIF.
/tts — «Воспользуйтесь преобразованием текста в речь для чтения сообщения».
1. Специальные дополнения Discord
Discord имеет некоторые интеграции с другими распространенными приложениями. Вам просто нужно включить соединения, чтобы получить преимущества.
Всего поддерживается девять различных приложений. Это Twitch, YouTube, Blizzard Entertainment, Steam, Reddit, Facebook, Twitter, Spotify и Xbox Live. Функциональность каждой интеграции варьируется от приложения к приложению. Однако все они обеспечивают способ синхронизации данных из приложения, подключенного непосредственно к серверу Discord.
Чтобы настроить интеграцию Discord из вашего настольного приложения, перейдите в « Настройки пользователя»> «Подключения» и нажмите на значки приложения.
Как добавить роли реакции на сервер Discord с помощью компьютера
Для этого вам может понадобиться специальный бот, который создан в помощь администраторам discord. Как только бот будет полностью настроен на вашем сервере, пользователи смогут назначать себе роли всего за несколько кликов. Для его настройки необходимо выполнить 5 простых шагов:
- Добавьте бота Carl Bot на свой сервер.
- Создайте новые роли в настройках сервера.
- Создайте роли реакции и выберите канал.
- Добавьте описание, название и цвета.
- Добавьте имена и эмодзи к каждой роли.
Далее будет описан каждый шаг по очереди:
Добавьте бота Carl Bot на свой сервер.
С его помощью можно добавить до 250 ролей на ваш сервер. Он также может создавать несколько ролей для одного пользователя. Чтобы добавить его на свой сервер, вам необходимо:
Создание новых ролей в настройках сервера
Для того чтобы бот мог раздавать различные роли, их нужно сначала придумать. Сделать это довольно просто. Для этого вам необходимо:
- Откройте свой сервер Discord.
- Нажмите на стрелку, которая появится рядом с именем вашего сервера.
- Нажмите на Настройки сервера.
- Выберите Роли на боковой панели.
- Нажмите на +, чтобы создать новую роль.
- Здесь вам нужно придумать название для новой роли.
- Затем откройте Роли и установите флажок рядом с опцией, чтобы сервер отображал членов роли отдельно от членов онлайн
- Далее вам нужно убедиться, что «Карл Бот» является первой ролью в списке. Для этого просто перетащите ее на первую позицию
- Нажмите кнопку Сохранить изменения, чтобы завершить настройку новой роли.
Вы можете создать больше ролей, используя приведенные выше инструкции. Просто дайте им всем разные имена, чтобы их было легче различать.
Создание ролей реакции и выбор канала
После создания ролей далее вам нужно будет использовать Carl Bot для создания ролей реакции. Это позволит пользователям назначать себе роли, которые им подходят. Для этого вам потребуется:
- Откройте любой канал, введите «?reactionrole make«, а затем нажмите Enter.
- На этом этапе вы должны увидеть сообщение от Carl Bot с просьбой указать канал, на котором будут размещены ваши роли реакции. Просто введите название канала и нажмите Enter.
Обратите внимание, что вы сможете выбрать любой канал, так как после добавления на сервер бот присоединяется ко всем каналам
Добавьте имена и эмодзи к каждой роли
Теперь вам остается только добавить имя и эмодзи для каждой из только что созданных ролей реакции. Пользователи будут реагировать с помощью эмодзи, которые вы установили, чтобы назначить себя на эту роль. Для этого вам необходимо:
- Введите нужный вам эмодзи, а затем один раз нажмите пробел на клавиатуре.
- Введите имя для роли. Это должно быть точное имя, которое вы добавили ранее.
- Теперь нажмите Enter.
- После этого введите «Готово«, чтобы завершить процесс.
Готово, теперь вы можете добавлять роли реакции с помощью Carl Bot. Теперь, когда пользователь присоединится к каналу, Carl Bot сразу предложит ему выбрать роль.
Что сделать, чтобы комбинации заработали
Для исправления «ошибки», как было сказано выше, не требуется больших знаний, разбирайтесь в программном коде, исправляйте через сложные программы. Вам просто нужно понять, с чем связана проблема, и затем подвести ее к решению.
В первом случае, когда ошибка связана с горячими клавишами, настроенными пользователем, для ее устранения необходимо проверить, какие клавиши установлены для конкретной команды. Возможно, пользователь ввел неправильную комбинацию, выставил по ошибке. В противном случае удалите все команды. Приходится удалять, пока не останется один — включите оверлей чата. Это базовая настройка, которую нельзя удалить. После выполненных действий: запустите игру, проверьте работоспособность стандартных горячих клавиш, при необходимости добавьте свои ярлыки еще раз, предварительно проверив, были ли набраны правильные горячие клавиши.

Во втором случае вам придется выйти из программы Discord. На нижней панели (где программа свернута, работает в фоновом режиме) щелкните правой кнопкой мыши значок Discord (геймпад с глазами). Нажмите «Выйти из Discord». После выхода из программы повторно войдите в нее с правами администратора (щелкните правой кнопкой мыши Discord, найдите «Запуск от имени администратора»). В дальнейшем входите в Discord вот так.
Горячие клавиши — важная часть игры. Если они не работают, страдает качество игры, реакция игрока, переходя из одного окна в другое, постоянно сбивает пользователя с толку, мешает ему сосредоточиться на игровом процессе. Поэтому, если у вас возникла проблема с горячими клавишами, вам нужно потратить минуту, чтобы активировать их.
9. Введите Discord Chat Команды
Discord предлагает несколько команд чата в приложении. Они доступны только в настольном приложении и на iOS; к сожалению, пользователям Android не повезло.
Проверьте некоторые из этих популярных команд, чтобы начать:
- / nick : позволяет изменить конкретный псевдоним сервера (при условии, что авторизация активирована). Введите новый псевдоним после команды.
- / tenor и / giphy : позволяют искать в Интернете анимированные GIF-изображения.
- / spoiler : скрыть ваше сообщение, чтобы другие пользователи не видели ваши спойлеры для телешоу и игр.
- / shrug : предоставляет общий вывод ¯ _ (?) _ / ¯ в окне чата.
- : печатать перед смайликами вы получите доступ к изображению смайликов Юникода вместо версии Discord.
- s / / : эта команда позволяет легко редактировать опечатки в предыдущем сообщении. Например, s / bananna / banana заменит слово с ошибкой (bananna) на правильную версию.
7. Установите Discord Bots
Роботы играют все более важную роль во многих коммуникационных приложениях. Вы найдете их во всем, от Facebook Messenger до Telegram.
Раздор ничем не отличается. Доступны сотни разработанных сообществом роботов, каждый из которых призван играть определенную роль на сервере. Например, GAwesome Bot можно использовать для проведения опросов и раздач, GameStats позволяет классифицировать статистику и игровые профили по сравнению с вашими друзьями, а также имеется бот на тему викторины под названием TriviaBot .
Роботы почти все бесплатны для установки и использования. Вы сможете добавлять новых роботов на сервер только в том случае, если вы являетесь администратором, но вы можете добавить столько, сколько захотите, в свои личные комнаты.
Способ 3: Отключение аппаратного ускорения
Раньше в Discord был отдельный раздел с настройками, где каждый пользователь мог отключить аппаратное ускорение для программы, что сказывалось на загрузке компонентов, а иногда позволяло исправлять различные ошибки, в том числе с отображением оверлея. Сейчас этот параметр чаще всего используется для передачи видео, но из-за работы внутренних алгоритмов программы его отключение может положительно сказаться на решении рассматриваемой проблемы.
- Снова откройте меню настроек и выберите раздел «Голос и видео».
Найдите параметр «Аппаратное ускорение H.264» и отключите его.
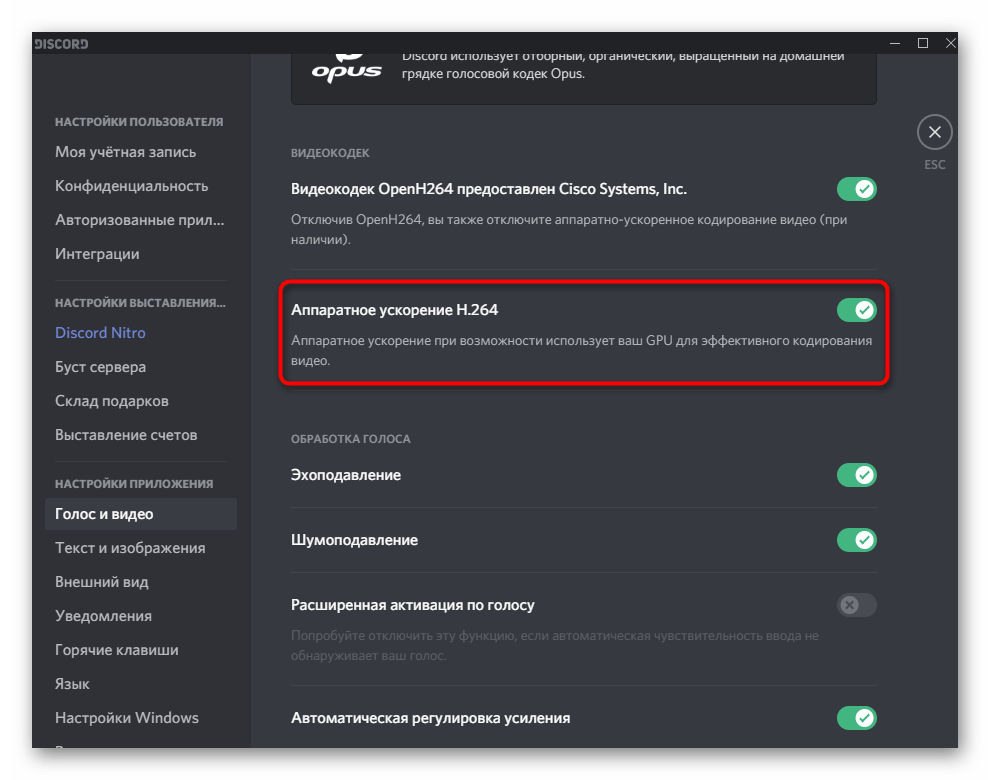
Еще одна запись «Аппаратное ускорение» находится в разделе «Внешний вид» настроек, где ее можно отключить точно так же, как это было показано ранее.
8. Купить Discord Nitro
Если вы обнаружите, что базовая версия Discord не соответствует вашим потребностям, вам следует рассмотреть возможность обновления до платной профессиональной версии, называемой Discord Nitro .
Discord Nitro вводит некоторые интересные дополнительные функции. Например, вы можете установить пользовательский тег Discord (на время подписки), открыть общий доступ к экрану в формате 720p (60 FPS) или 1080p (30 FPS), увеличить максимальный размер загружаемого файла (с 8 МБ до 50 МБ или 100 МБ)), загружайте свои GIF-файлы и наслаждайтесь поддержкой глобальных пользовательских смайликов.
Discord Nitro стоит 50 долларов в год или 5 долларов в месяц. Есть также более дорогой план, который вводит «обновления сервера». Повышения в основном являются уловками и не гарантируют цену в 10 долларов в месяц или 100 долларов в год.
Включение и настройка горячих клавиш в Discord
Если вы раньше использовали Push-To-Talk, вы, вероятно, знакомы с сочетаниями клавиш и с тем, как они работают для правильной работы Push-To-Talk (PTT). Вот как это происходит: в Discord есть несколько супер полезных сочетаний клавиш, которые вы можете использовать для получения потрясающих результатов в голосовых операциях. Давайте посмотрим на них:
1. Откройте вкладку «Пользовательские настройки
2. Откройте вкладку «Сочетания клавиш
Ну вот и мы. У нас есть несколько моментов, которые мы хотели бы упомянуть в процессе установки.
Чтобы иметь возможность добавлять столько сочетаний клавиш, сколько хотите, вам нужно начать добавлять их вручную. Начните с нажатия кнопки Добавить сочетание клавиш
Вы найдете раскрывающееся меню с несколькими вариантами:
Разблокировано: означает, что заблокированных функций нет! Убедитесь, что вы выбрали другие элементы в списке. Push to Talk: нажмите эту комбинацию клавиш, чтобы активировать микрофон, когда активна функция Push To Talk. Нажмите, чтобы отключить звук: нажмите эту комбинацию клавиш, чтобы отключить микрофон во время голосовой активности. Активация / деактивация отключения звука: нажмите эту комбинацию клавиш, чтобы активировать / деактивировать режим передачи микрофона. Toggle Deafen: включить / выключить воспроизведение вывода. Также выключите микрофон. Toggle VAD: переключение между голосовой активностью и Push-to-Talk.
Когда вы определились, какую часть сочетаний клавиш вы хотите использовать, щелкните пустую ячейку рядом с ней. Затем введите желаемое сочетание клавиш. Что ж, готово!
| Просмотр между серверами | Ctrl + ALT + стрелка вверх и Ctrl + ALT + стрелка вниз |
| Навигация между каналами | ALT + СТРЕЛКА ВВЕРХ и ALT + СТРЕЛКА ВНИЗ |
| Перемещаться по непрочитанным каналам | ALT + Shift + клавиша со стрелкой вверх и ALT + Shift + клавиша со стрелкой вниз |
| Просмотрите каналы с непрочитанными упоминаниями | Ctrl + Shift + ALT + стрелка вверх и Ctrl + Shift + ALT + стрелка вниз |
| Отметить канал как прочитанный | Утечка |
| Отметить сервер как прочитанный | Shift + Esc |
| Включение / отключение горячих клавиш | Ctrl + слэш |
| Вернуться к предыдущему текстовому каналу | Ctrl + Да |
| Вернуться к активному аудиоканалу | Ctrl + Alt + A |
| Переключить всплывающее окно с булавкой | Ctrl + P |
| Включить / отключить упоминания | Ctrl + @ |
| Список участников | Ctrl + U |
| Переключатель эмодзи | Ctrl + Mi |
| Прокрутите чат вверх или вниз | Страница вверх и страница вниз |
| Перейти к самому старому непрочитанному сообщению | Shift + Page Up |
| Создать или присоединиться к серверу | Ctrl + Shift + N |
| Ответить на входящий звонок | Ctrl + Enter |
| Найдите или начните прямую переписку | Ctrl + K |
| Отклонить входящий звонок | Утечка |
| Создать частную группу | Ctrl + Shift + T |
| Начать звонок в личное сообщение или группу | Ctrl + левая квадратная скобка |
| Область фокусировки текста | Вкладка |
| Вернуться к подключенному аудиоканалу | ALT + клавиша со стрелкой влево |
| Вернуться к предыдущему текстовому каналу | ALT + клавиша со стрелкой вправо |
| Выключить звук | Ctrl + Shift + M |
| Переключить оглушение | Ctrl + Shift + RE |
| Помощь | Ctrl + Shift + H |
| Загрузить файл | Ctrl + Shift + U |
Для любителей компьютерных игр и голосового общения мы отвечаем на самые частые вопросы о том, как пользоваться игрой в мессенджере Discord.
В этой статье мы дадим несколько советов по использованию популярного для геймеров VoIP-мессенджера — Discord. Discord придает большое значение простоте использования, поэтому его возможности легко освоить.
Использовать режим разработчика Discord
Один из самых распространенных использование Discord Режим разработчика предназначен для поиска уникальных идентификаторов серверов, каналов, пользователей и сообщений.
Эти идентификаторы обычно нужны разработчикам для интеграции своих ботов с Discord. Эти идентификаторы сообщают ботам, с какими элементами взаимодействовать, когда боты подключаются к Discord.
Вы можете найти эти уникальные идентификаторы на всех поддерживаемых устройствах Discord.
Получите уникальный идентификатор для сервера Discord
Для создания бота Discord вам понадобятся уникальные идентификаторы серверов. Вы можете получить этот идентификатор для любого из ваших серверы в Discord.
Веб-приложение / приложение для ПК:
- Запустите Discord и убедитесь, что вы можете просмотреть сервер, для которого вам нужен идентификатор.
- Щелкните этот сервер правой кнопкой мыши и выберите Копировать идентификатор.
- Уникальный идентификатор выбранного вами сервера теперь находится в вашем буфере обмена.
- Вы можете просмотреть этот идентификатор, вставив его в текстовый редактор, например MS Word или Блокнот.
Приложение для iOS:
- Откройте приложение Discord и коснитесь сервера, для которого вам нужен идентификатор.
- На экране сервера коснитесь меню из трех точек в правом верхнем углу.
- Прокрутите вниз и коснитесь Копировать идентификатор.
- Появится уведомление о скопированном идентификаторе. Идентификатор теперь доступен в вашем буфере обмена, и вы можете вставить его в текстовый редактор, например MS Word или Блокнот.
Приложение для Android:
- Откройте приложение Discord и найдите сервер, для которого вам нужен идентификатор.
- Нажмите и удерживайте сервер и выберите Дополнительные параметры.
- Прокрутите вниз и выберите Копировать идентификатор.
- Появится сообщение «Скопировано в буфер обмена».
Скопируйте уникальный идентификатор для канала Discord
Как и серверы, каналы Discord также имеют уникальные идентификаторы. Вы можете получить к ним доступ, выполнив следующие действия:
Веб-приложение / приложение для ПК:
- Запустите Discord и получите доступ к каналу, для которого вы хотите скопировать идентификатор.
- Щелкните правой кнопкой мыши канал в разделе «Администрирование» слева и выберите «Копировать идентификатор».
Приложение для iOS / Android:
- Получите доступ к списку каналов в Discord на вашем устройстве.
- Нажмите и удерживайте канал и выберите Копировать идентификатор, чтобы скопировать идентификатор этого канала.
Получить уникальный идентификатор пользователя Discord
Вы можете получить уникальный идентификатор для пользователей как в ваших каналах, так и в списке друзей.
Веб-приложение / приложение для ПК:
- Если пользователь находится в канале, откройте этот канал, щелкните правой кнопкой мыши значок пользователя и выберите Копировать идентификатор.

- Если пользователь является вашим другом, выберите «Друзья», щелкните пользователя правой кнопкой мыши и выберите «Копировать идентификатор».
Приложение для iOS:
- Если пользователь находится в канале, войдите в этот канал, коснитесь значка пользователя, коснитесь меню из трех точек и выберите «Копировать идентификатор».
- Если пользователь находится в вашем списке друзей, коснитесь значка друзей внизу, выберите пользователя, коснитесь меню из трех точек и выберите «Копировать идентификатор».
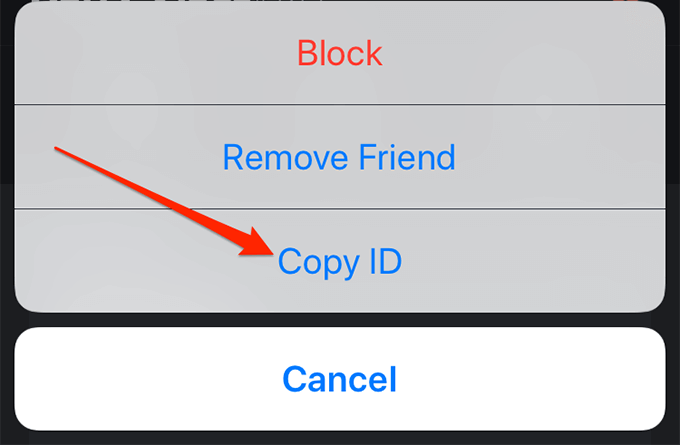
Приложение для Android:
- Чтобы получить идентификатор пользователя в канале, коснитесь этого пользователя в его канале, прокрутите вниз и коснитесь «Копировать идентификатор».
- Если пользователь находится в вашем списке друзей, откройте список друзей, коснитесь пользователя, прокрутите вниз и выберите «Копировать идентификатор» внизу.
Получите уникальный идентификатор для сообщения Discord
Все Сообщения в Discord им также назначен уникальный идентификатор. Вы можете раскрыть этот идентификатор как на компьютере, так и на мобильных устройствах.
Веб-приложение / приложение для ПК:
- Откройте цепочку сообщений, в которой находится ваше сообщение.
- Наведите указатель мыши на сообщение, выберите меню с тремя точками рядом с сообщением и выберите Копировать идентификатор.
Приложение для iOS / Android:
- Откройте ветку сообщений и найдите сообщение, для которого вам нужен идентификатор.
- Нажмите и удерживайте сообщение и выберите Копировать идентификатор.
Если вы новичок в разработке Discord, вы можете просмотреть как создать музыкального бота Discord как хорошая отправная точка. Возможности Discord безграничны, и вы можете создать для него множество типов ботов.
Как найти группу в Дискорде и зайти в нее
Для переписки или разговора через известный коммуникатор Дискорд несколько единомышленников (фанатов определенной игры) могут без проблем создать собственную группу по интересам. После активации нового сервера нужно пригласить на него новых участников для расширения круга общения. Ниже приводится пошаговая инструкция, как другому юзеру найти группу в Дискорде. Скачать Дискорд для Windows вы можете совершенно бесплатно.
Поиск группы-сервера в приложении-мессенджере
Итак, для того, чтобы другие фанаты могли найти свежесозданный сервак в чате коммуникатора, его создателю нужно предпринять следующие шаги.
Шаг 1 Создание пригласительной ссылки
Для того, чтобы зазвать в сообщество новых единомышленников, нужно дать им специальную ссылку-адрес на созданный сервак. Чтобы создать такое приглашение, надо произвести следующие действия:
- Запустить мессенджер Discord.
- Кликом мыши по иконке активировать требуемый сервер.
- Напротив имени любого текстового канала кликнуть мышкой по пиктограмме человеческого силуэта с плюсиком (должна появиться подсказка «Создать экспресс-приглашение»).
- Появится форма с интернет-ссылкой. По умолчанию ссылка-приглашение активна сутки. Чтобы снять ограничение срока ее жизни, надо в форме поставить «галочку» напротив надписи «Сделать эту ссылку неистекающей».
- Нажать кнопку «Копировать» для переноса в буфер обмена.
- Продемонстрировать ссылку-адрес на игровом форуме или послать по электронной почте друзьям, чтобы те смогли подключиться к сообществу.
Шаг 2 Определение ID сервера для приглашения новых членов в чат-группу
Вместо пригласительной ссылки можно предоставить ID своего сервака. Чтобы узнать ID, надо сделать следующее:
- Запустить Дискорд.
- Открыть настройки нужного сервака. Для этого необходимо кликнуть правой кнопкой мыши по значку группы-сервера, выбрать в меню пункт «Настройки» и в предложенном перечне щелкнуть мышкой по надписи «Виджет».
- Откроется окно, где в специальном поле можно узнать ID, так как он нужен, чтобы найти группу в Discord.
Шаг 3 Добавление в сервер-группу
Чтобы найти нужную чат-группу в Дискорде и присоединиться к общению в ней, пользователю надо произвести следующие манипуляции:
- В списке групп-серверов в левой части окна приложения нажать «плюс».
- В появившемся окне выбрать пункт «Войти».
- Далее появится форма ввода приглашения. В специальном поле нужно ввести текст пригласительной ссылки-адреса или ID сервера (в зависимости от того, какую информацию предоставит администратор).
- Нажать «ОК». Если все сделано как надо, юзер сразу будет добавлен в сообщество единомышленников без каких-либо дополнительных действий.
Заключение
Благодаря информации, приведенной в данной статье, пользователь теперь имеет понятие, как правильно войти в группу мессенджера Дискорд, используя полученные от администратора чата ссылку-приглашение или уникальный идентификационный номер (ID) сервера-группы. Найти русские Discord сервера вы можете в интернете.
Что такое Discord и ее возможности
Эта бесплатная программа создавалась для геймеров для обмена текстовыми и голосовыми сообщениями — по сути как интернет-телефон. Все важные и не очень функции в Discord бесплатны, кроме самых замороченных, но они нам и не нужны.
Discord пользуется доброй славой за следующие преимущества:
— хорошее качество звука и видео;
— отличная оптимизация программы — очень экономное использование ресурсов компьютера;
— понятный интерфейс;
— современный дизайн;
— возможность создания серверов (аналог групп в скайпе) с функцией разделения на подгруппы — чаты и присвоения участникам различных ролей;
— безопасность — в режиме стримера Discord блокирует все ваши данные от других пользователей;
— возможность добавления в ваши серверы ботов для развлечения и/или информирования посетителей.
Ученики при этом видят только демонстрацию экрана учителя в Дискорд. Вы можете общаться с учениками как будто вы в классе. И посторонних в свой виртуальный класс вы можете не пускать.
Как сделать группу в Дискорде и для чего она нужна
С помощью приложения Дискорд можно не только заходить для общения на сервера, в том числе и русские Discord сервера, созданные другими геймерами, но и самостоятельно создать группу для обмена сообщениями. Процесс добавления новой группы достаточно прост, ниже приведены подробные инструкции, которые помогут пользователю добавить свой сервер.
Создание своего сервера в Discord
Ниже представлены пошаговые рекомендации по добавлению собственной группы в мессенджере.
Шаг 1 Создание
Перечень необходимых действий следующий:
- Запустить мессенджер Discord.
- В операционном столбце в левой части экрана нажать плюс в круге.
- Отобразится форма, в ней выбрать «Создать сервер».
- Далее потребуется указать название, страну и значок (по желанию).
- Появится группа с двумя каналами (по умолчанию): голосовым и текстовым.
- Далее потребуется добавить людей в чат.
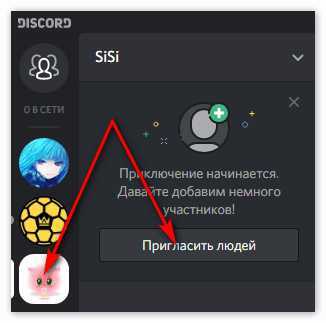
Шаг 2 Добавление новых участников по гостевой ссылке
Добавить юзеров в групповой чат можно по гостевой ссылке, либо из списка контактов пользователя.
Для первого варианта нужно сделать следующее:
- Нажать стрелочку вниз напротив требуемого серверного имени.
- Выбрать в списке опций пункт «Пригласить людей».
- Появится окошко с уникальной ссылкой.
- Можно задать срок действия ссылки, нажав на иконку шестеренки, или сделать ее неистекаемой, поставив «галочку» в соответствующем поле.
- Теперь для регистрации нового участника чата требуется передать ему данную ссылку-приглашение.
Шаг 3 Добавление новых участников из списка контактов пользователя
Второй вариант приглашения (добавление через контактный лист или из общего чата) предполагает выполнение следующих манипуляций:
- Активировать закладку «Друзья», нажав на самую верхнюю пиктограмму в левой части экрана приложения.
- Справа, над списком, активировать вкладку «Все».
- Щелкнуть по имени друга правой кнопкой мыши для вызова контекстного меню.
- Перейти к надписи «Пригласить…».
- Выбрать чат-группу, в которую необходимо включить данного человека.
Создание нового чата после перечисленных действий можно считать завершенным. Дополнительно нельзя не упомянуть процесс подключения приватного канала.
Создание приватного канала
Иногда возникает необходимость создания канала с ограниченными правами доступа. Для этого надо произвести следующие действия:
- Открыть опции сервака (стрелка около названия вызовет контекстное меню, там выбираются «Настройки сервера»).
- Активируется пункт «Роли».
- Плюсиком можно добавить новую роль.
- Далее указываются имя, цвет отображения и настройки доступа для участников с данной ролью (в разделе «Основные права»).
- После сохранения изменений надо перейти к пункту «Участники» и активировать его.
- Напротив нужных имен нажимается плюсик и выбирается созданная ранее роль. Как видите сделать роль в Дискорде довольно просто и занимает пару минут.
- Далее осуществляется выход в основное окно программы для добавления нового приватного диалога.
- Напротив требуемого типа канала (текстовый или голосовой) нажимается плюс.
- Вводится имя, определяется тип, передвигается ползунок около надписи «Приватный канал».
- Выбираются роли для отображения только определенных пользователей.
Заключение В приведенном выше материале даны исчерпывающие инструкции по созданию нового сервера-группы, приглашению участников и настройке приватности общения.
Подключение ботов
Бот управления Nightbot
При помощи этого бота можно изменять названия канала, игры и других данных. Получать список всех подписчиков, создавать клипы из трансляции, запускать рекламу и т. д. Он также является модератором.
С помощью Twitch Bot можно настраивать различные команды для использования их в чате, настраивать периодичные comments и при помощи анти-флуда защищать прямой эфир от спама.
Расширение Muxy
Это расширение позволяет уведомлять участников сервера пользователя в Discord о том, что началась трансляция на Twitch. Отображать подписки, донаты и предоставлять статистику после того, как прямой эфир был завершен.
5. Установите горячие клавиши Discord
Горячие клавиши Discord, называемые Keybinds, позволяют вам устанавливать, какие клавиши запускают определенные действия в приложении. Вы можете установить одну клавишу или комбинацию клавиш.
Они доступны для следующих действий:
- Включить наложение чата
- Push-to-Talk (нормальный)
- Нажми и говори (приоритет)
- Включить / выключить звук
- Включить / отключить Deafen
- Включить / отключить VAD
- Включить / выключить режим Streamer
- Включить / отключить наложение
- Включить / отключить блок наложения
Чтобы настроить сочетания клавиш, выберите «Настройки пользователя»> «Сочетания клавиш» . Нажмите Record Keybind, чтобы ввести ваши предпочтительные комбинации.






















