Музыка задает настроение для вашей презентации
Когда вы добавляете музыку в PowerPoint, у вас есть несколько вариантов. Воспроизведение музыки автоматически в определенный момент слайд-шоу или воспроизведение музыки на нескольких слайдах.
Инструкции в этой статье относятся к PowerPoint 2019, 2016, 2013, 2010; PowerPoint для Office 365 и PowerPoint для Mac.
Форматы аудиофайлов, поддерживаемые PowerPoint
Прежде чем добавлять музыку в презентации PowerPoint, выясните, какие форматы аудиофайлов поддерживаются. Если он не указан ниже, вы не можете его использовать.
Окна
- Аудио файл AIFF (.aiff)
- AU Аудио файл (.au)
- MIDI-файл (.mid или .midi)
- Аудио файл MP3 (.mp3)
- Усовершенствованное кодирование звука – аудиофайл MPEG-4 (.m4a, .mp4)
- Аудио файл Windows (.wav)
- Аудио файл Windows Media (.wma)
Mac
- Аудио файл AIFF (.aiff или .aif)
- AU Аудио файл (.au или .snd)
- Аудио файл MP3 (.mp3 или .mpga)
- MP2 аудио (.mp2)
- Аудио файл MPEG-4 (mp4 или .mpg4)
- Аудио файл формы волны (.wav, .wave, .bwf)
- Аудио Audible.com (.aa или .aax)
- Аудио Apple MPEG-4 (.m4a)
- Усовершенствованное кодирование звука – аудиофайл MPEG-2 (.aac или .adts)
- Формат Apple CoreAudio (.caf)
- Адаптивное многоскоростное аудио (.amr)
- Рингтон (.m4r)
- AC-3 аудио (.ac3)
- Улучшенное аудио AC-3 (.eac3, .ec3)
Вставьте музыкальный файл на слайде
Легко вставить музыкальный файл на слайде. Перейдите на слайд и выберите Вставить > Аудио > Аудио на моем ПК . В диалоговом окне выберите файл и выберите Вставить . Значок музыкального файла появится в центре слайда.
Как играть музыку, когда появляется слайд
Вы можете запустить музыку автоматически при появлении определенного слайда или после задержки.
Чтобы начать воспроизведение музыки автоматически:
-
Вставьте музыкальный файл на слайд PowerPoint, где вы хотите музыку для воспроизведения.
-
Выберите значок музыки на слайде PowerPoint.
-
Перейдите на страницу Воспроизведение аудио инструментов .
-
Нажмите стрелку вниз Пуск и выберите В последовательности кликов или Автоматически .
В PowerPoint 2010, PowerPoint 2013 и PowerPoint для Mac 2011 В последовательности кликов недоступно.
-
Перейдите в Слайд-шоу и выберите С начала , чтобы протестировать музыку.
Чтобы запустить музыку после задержки:
-
Вставьте музыкальный файл на слайд PowerPoint, где вы хотите музыку для воспроизведения.
-
Перейдите в Вид и выберите Нормальный вид.
-
Выберите значок аудио на слайде.
-
Перейдите в раздел Анимации , выберите Добавить анимацию и выберите Воспроизвести .
-
Выберите Панель анимации и убедитесь, что аудиоклип является первым элементом в списке. Если у вас нет других анимаций, это будет единственный элемент.
-
Нажмите стрелку рядом со звуковым клипом и выберите Параметры эффекта .
-
Перейдите на вкладку Эффект .
-
Выберите С начала в разделе Начать игру .
-
Выберите После текущего слайда в разделе Остановить воспроизведение .
-
Перейдите на вкладку Время .
-
Нажмите стрелку вниз Пуск и выберите С предыдущим .
-
Нажмите Стрелку вверх в поле «Задержка», чтобы указать, сколько секунд вы хотите подождать до начала воспроизведения музыки.
-
Нажмите ОК , когда закончите.
Как воспроизвести песню на всех слайдах
Вы также можете воспроизводить одну песню или коллекцию музыки на протяжении всей презентации.
Для воспроизведения музыки во время всей презентации в PowerPoint 2019, PowerPoint 2016, PowerPoint 2013 и PowerPoint 2010:
-
Вставьте музыкальный файл в первый слайд презентации PowerPoint.
-
Выберите значок аудио на слайде, перейдите в раздел Воспроизведение и выберите Воспроизвести в фоновом режиме . В PowerPoint 2010 выберите Воспроизвести через слайды .
-
Поставьте галочку рядом с Цикл до остановки .
Для воспроизведения музыки во время всей презентации в PowerPoint для Mac:
-
Откройте презентацию PowerPoint, в которой вы хотите воспроизводить музыку на протяжении всего слайд-шоу, и отобразите первый слайд.
-
Перейдите в Главная , выберите Мультимедиа и выберите Аудиообозреватель .
-
Найдите аудиофайл, который вы хотите добавить в презентацию PowerPoint, и перетащите его на слайд.
-
Перейдите на страницу Форматировать аудио .
-
Нажмите стрелку рядом с Пуск в группе Параметры звука и выберите Воспроизвести через слайды .
-
Перейдите в Параметры воспроизведения и выберите Цикл до остановки .
Как скрыть значок аудио
Возможно, вы не хотите, чтобы значок аудио был виден на слайде, в который вы вставили музыку. К счастью, скрыть это простая задача.
-
Выберите значок аудиоклипа.
-
В PowerPoint 2016, PowerPoint 2013 или PowerPoint 2010 перейдите в раздел Воспроизведение и установите флажок Скрыть во время показа .
-
В PowerPoint для Mac выберите стрелку вниз Параметры воспроизведения и выберите Скрыть значок во время шоу .
Добавление внешнего аудио в презентацию PowerPoint
Вы можете вставлять внешние аудиофайлы в презентацию PowerPoint, а не записывать звук непосредственно в PowerPoint. Вам нужно будет использовать такие как WAV, MP3 или MID. Если аудио имеет другой формат, вам нужно вместо этого преобразовать его в MP3 или другой поддерживаемый формат.
Чтобы вставить аудиофайл, откройте презентацию PowerPoint и выберите слайд. щелчок Вставьте> Аудио> Аудио на моем ПК начать выбор вашего аудио файла.
Найдите файл на вашем ПК и выберите его, затем нажмите Вставить кнопку, чтобы разместить его на слайде.
Как и в случае с записанным аудиофайлом, вставленный звук будет отображаться в виде значка динамика меньшего размера в презентации.
При выборе значка динамика во время редактирования или при наведении на него курсора во время презентации в режиме реального времени будут отображаться параметры воспроизведения звука.
Добавление музыки в презентацию
Подготовка
Первое, с чем стоит определиться, — это какую мелодию вы собираетесь вставить, правильно ли она подобрана, или же стоит найти другую. Также она не должна быть навязчивой. Ее цель — сделать фон выступающему человеку, если, конечно, целью не является демонстрация какой-либо музыки. PowerPoint полностью поддерживает аудиофайлы, и поэтому стороннее программное обеспечение не понадобится.
После выбора мелодии нужно убедиться, что она находится в нужном формате. Как правило, это mp3 или wav. Если аудиофайл не превышает 100 килобайт, то он спокойно налаживает связь с презентацией. Иначе он все равно присоединится к работе, однако сам файл будет расположен в совершенно другой папке. Можно загружать и гораздо большие файлы, однако при этом будет расти и вес самой презентации.
После того как звук был добавлен, в работе появится знак динамика, говорящий о том, что мелодия была успешно загружена. Также должна быть отражена ссылка на расположение аудио на компьютере. В случае если вы добавили файл в презентацию, а затем переместили — звук не будет проигрываться, так как программа просто-напросто не найдет то, что нужно проигрывать. Поэтому рекомендуется помещать все используемые музыкальные композиции в ту же папку, в которой находится и сама презентация.
Музыка на одном слайде
-
Запустите PowePoint;
- Сверху нажмите на вкладку «Структура»;
- Нажмите на кнопку «Слайды»;
- Нажмите на тот слайд, на который вы хотите вставить аудиофайл;
- Выберите пункт «Вставка»;
- Нажмите на «Клипы мультимедиа»;
- Нажмите на знак стрелки под кнопкой «Звук»;
- Затем нужно либо нажать на «Звук из коллекции картинок» в разделе «Коллекция картинок». Найдите нужный файл и выберите его. Либо нажмите на «Звук из файла». Зайдите в папку, где находится музыка, и нажмите на нее.
После завершения перечисленных выше действий система предложит вам выбрать параметры запуска мелодии. Их там два: запуск мелодии по щелчку мыши и запуск при переходе на слайд. В первом варианте музыка включится после нажатия левой кнопки мыши, когда вы будете на нужном слайде. Во втором — мелодия запустится сразу, как вы окажетесь на слайде, где находится мелодия.
Музыка на все слайды
Порой возникают ситуации, когда мелодию нужно растянуть на абсолютно всю презентацию. Это делается с помощью следующей последовательности действий:
- Открывается раздел «Анимация»;
- Далее, необходимо перейти в параметры эффектов;
- Зайдите в раздел «Эффект» и выберите пункт «Остановить эффект после»;
- Указывается количество слайдов, на которых должна проигрываться мелодия.
Также это можно использовать для того, чтобы одна и та же мелодия играла на протяжении нескольких слайдов, а не только на одном или всех.
Настройки
В том же разделе меню, где производился выбор продолжительности мелодии, есть ряд примитивных, но местами полезных настроек.
-
Громкость — позволяет регулировать громкость игры мелодии;
- Угасание — необходимо для настройки плавного заврешения мелодии, т. е. для того, чтобы она не кончалась резко;
- Монтаж — нужен для обрезания и выбора определенного фрагмента аудиофайла без использования остальной части композиции.
Конечно, это не заменит профессионального монтажа, и по-хорошему нужно воспользоваться программами, специализированными под данную область, но для поверхностной настройки тоже сойдет.
Онлайн удаление звука из видео
Обычно работа с онлайн-сервисами состоит из нескольких этапов:
- Указать расположение файла для обработки
- Определить и отметить подходящие параметры
- Произвести конвертацию (обработку) файла
- Скачать готовый продукт
Удобный сервис для конвертации мультимедиа cloudconvert.com. В нем последовательно и удалим звуковое сопровождение видео файла.
Кнопка «Select files» открывает проводник для выбора файла на компьютере. Боковая стрелка дает возможность открыть документы, хранящиеся в «облаках». Для примера используем файл с видео из материала о сохранении слайда в виде картинки.
На втором этапе открываем настройки конвертации в виде гаечного ключа и указываем, что нужно удалить аудио дорожку «none, remove audio track», нажимаем Okay.
Теперь осталось только переделать указанный файл, нажав кнопку «Start conversion», а затем скачать готовый документ с удаленным звуковым сопровождением к себе на компьютер или на облако.
Прикрепление звука к кнопке на слайде
В PowerPoint есть кнопки, которые запускают действия, и их можно разместить на слайде, чтобы потом воспроизводить звуки. Кнопку можно привязать к слайду или странице в интернете, с ее помощью можно перемещаться по презентации, запускать макрос или программу. Хотя у кнопок разные значки, все они могут выполнять одни и те же задачи.
Давайте добавим навигационные кнопки на слайды этой презентации и привяжем к каждой кнопке звуковой эффект. Если у вас все еще открыта панель анимации или панель инструментов Custom Animation, закройте их.
Перейдите к слайду 3, и мы вставим форму:
- В Windows откройте вкладку «Home» на ленте, затем щелкните стрелку «Вниз» на поле, в котором есть фигуры, ИЛИ перейдите на вкладку «Insert», затем щелкните значок «Стрелка вниз» на иконке фигур.
- На Mac перейдите на вкладку «Insert», затем щелкните значок «Стрелка вниз» на иконке фигур.
Нажмите кнопку «Home» (5-я кнопка в Windows, вторая кнопка на Mac)
Чтобы вставить кнопки, выберите их в нижней части раскрывающегося списка
Shapes Когда мышь станет крестиком, перетащите ее в нижний правый угол слайда, чтобы поместить туда кнопку. (Удерживайте клавишу Shift во время перетаскивания, чтобы сохраниеть пропорции ширины и высоты.)
Когда вы отпустите кнопку мыши, появится диалоговое окно. По умолчанию это гиперссылки на первый слайд, что нам и нужно. В нижней части экрана установите флажок «Play Sound» и выберите звук из списка или выберите «Other Sound» внизу и выберите «Home Button sound» из этого урока. Нажмите «ОК».
Повторите то же самое с кнопками со стрелками влево и вправо. Стрелка влево автоматически привязывается к предыдущему слайду, и вы можете прикрепить к ней звук “Previous Slide sound”, а стрелка вправо автоматически привязывается к следующему слайду, и вы можете прикрепить звук “Next Slide sound”.
Если вы хотите изменить цвет и форматирование кнопок, выделите их все, а затем на вкладке «Format» на ленте нажмите кнопку «Shape Styles» (Windows) или «Quick Styles» (Mac) и выберите то, что нужно.
Теперь ваш слайд должен выглядеть так:
Изменяйте кнопки — или любые фигуры — с помощью выпадающего списка «Shape Styles» в Windows или кнопки «Quick Styles» на Mac
Теперь поместите кнопки на другие слайды презентации. Убедитесь, что все они выбраны, а затем скопируйте их в буфер обмена (Ctrl-C в Windows или Command-C на Mac). Вставьте кнопки на все другие слайды (Ctrl-V в Windows или Command-V на Mac)
Обратите внимание, что PowerPoint помещает их в одно и то же место
На первом слайде снимите выделение с кнопок, затем удалите кнопки «Home» и «Стрелка влево». На последнем слайде снимите выделение со всех кнопок, затем удалите кнопку «Стрелка вправо».
Запустите презентацию с первого слайда и попробуйте кнопки.
Вставляем видео в презентацию из файла
В этом случае видеофайл становится частью самой презентации, после чего её размер может существенно вырасти.
Для вставки видео в презентацию следует:
- Запустить PowerPoint 2010.
- Щёлкнуть по вкладке «Вставка».
- Щелкнуть по нижней половине кнопки «Видео».
- Выбрать пункт «Видео из файла».
- В диалоговом окне выбрать нужный видеоролик.
- Щелкнуть по кнопке «Открыть».
- Видеопроигрыватель появится в центре слайда, а ролик внедрится в файл презентации после её сохранения.
- Видео можно выровнять на слайде. Для этого можно использовать команду «Выровнять» на вкладке «Формат». Она появится после выбора объекта.
- Презентацию можно передать на другой компьютер или отправить через интернет.
Оптимизация для совместимости
При запуске презентации PowerPoint на другом компьютере возникнут проблемы с воспроизведением при отсутствии требуемого для конкретного формата кодека. Этой неприятности можно избежать при использовании режима совместимости.
Внедренный видеофайл преобразуется в формат Windows Media, декодеры для которого уже имеются на всех компьютерах с Microsoft Windows.
Этапы оптимизации для совместимости
- Щелкнуть по вкладке «Файл».
- Найти кнопку «Оптимизация для совместимости» или «Сжать файлы мультимедиа».
- При щелчке по первой кнопке все видеофайлы будет преобразован в формат WMV со стандартным качеством.
- Ход выполнения отобразится в отдельном окне.
- После завершения будет указан выигрыш в размере от сжатия.
- Можно выбрать качество преобразования, щелкнув по кнопке «Сжать файлы мультимедиа».
- Доступны три уровня: «Качество презентации», «Качество Интернета», «Низкое качество».
- В случае неудовлетворённости качеством сжатого ролика операцию можно отменить.
В этом случае в презентации будет создана ссылка на файл, и ее размер будет небольшим.
Для связывания видео следует:
- Скопировать связываемое видео в папку, где находится презентация.
- Выполнить пункты с первого по пятый (см. «Внедрение видео»).
- Щелкнуть по кнопке со стрелкой вниз, рядом с кнопкой «Открыть».
- Выбрать пункт «Связь с файлом».
- В презентацию будет вставлена ссылка на видеофайл.
Как вставить музыку в презентацию

Достаточно часто при создании презентаций в программе PowerPoint возникает необходимость в наложении музыки на определённые слайды или сразу на все. Функционал данной программы позволяет делать это буквально в несколько кликов, по крайней мере, это касается музыки для отдельных слайдов. С наложением одного трека на длительность всей презентации совсем иная ситуация. Как вставить музыку в презентацию для всех слайдов?
Можно, конечно, использовать сторонний проигрывать музыки – например, тот же AIMP или любой его аналог. Просто и со вкусом. Вот только это невероятно неудобно, поэтому я решил рассказать Вам о том, как вставить музыку в презентацию на все слайды.
Заранее хотелось бы сказать, что данная инструкция актуальна для всех версий программы Microsoft Office PowerPoint начиная с 97-го года и заканчивая 2019-ым. Однако, расположение нужных нам кнопок и элементов может отличаться от показанного на приведенных для примера картинках. На них изображена самая последняя версия программы.
Воспроизведение музыки через несколько слайдов PowerPoint
PowerPoint 2010 сделала это легкой задачей. С помощью нескольких кликов ваша музыка будет воспроизводиться на многих слайдах, пока она не закончится.
- Перейдите к слайду, где будут помещены музыка, звук или другой аудиофайл.
- Нажмите Вставить на ленте.
- На правом конце ленты щелкните стрелку вниз аудио кнопка. (Это позволяет выбрать тип звука, который вы хотите добавить.) В этом примере мы выберем Аудио из файла ….
- Перейдите в место, где вы сохранили звук или музыкальный файл на своем компьютере, и вставьте его.
- При значке звукового файла, выбранного на слайде, новая кнопка — Звуковые инструменты должен появиться над лентой. Нажми на воспроизведение , под Звуковые инструменты кнопка.
- Посмотрите на Параметры аудио раздел ленты. Нажмите стрелку вниз рядом Начните: и выберите Играть через слайды.
Звуковой файл теперь настроен на воспроизведение 999 слайдов или конец музыки, в зависимости от того, что наступит раньше. Чтобы внести изменения в этот параметр, выполните следующие два шага.
Непрерывное воспроизведение звука
Можно воспроизводить звук непрерывно в ходе показа одного или нескольких слайдов.
Непрерывное воспроизведение звука при показе одного слайда
Работа со звукамиПараметрыПараметры звукаНепрерывное воспроизведение
Примечание. После зацикливания звука он будет воспроизводиться непрерывно до перехода к следующему слайду.
Воспроизведение звука при показе нескольких слайдов
АнимациАнимацияНастройка анимации
Настройка анимацииНастройка анимацииПараметры эффектов
ЭффектОстановить воспроизведениеПосле
Примечание. Продолжительность звукового файла должна соответствовать времени демонстрации выбранных слайдов. Продолжительность воспроизведения звукового файла можно посмотреть на вкладке Параметры звука в разделе Сведения.
Настройка звука для элементов управления
Звук для управляющих кнопок настраивается совершенно иначе.
- Для этого потребуется нажать правой кнопкой мыши на нужную кнопку или изображение и во всплывающем меню выбрать раздел «Гиперссылка» или «Изменить гиперссылку».
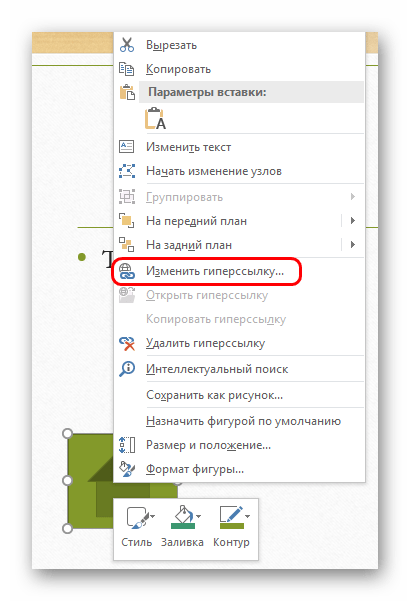
Откроется окно настройки управления. В самом низу расположена графа, позволяющая настраивать звук на использование. Для включения функции требуется поставить соответствующую галочку напротив надписи «Звук».
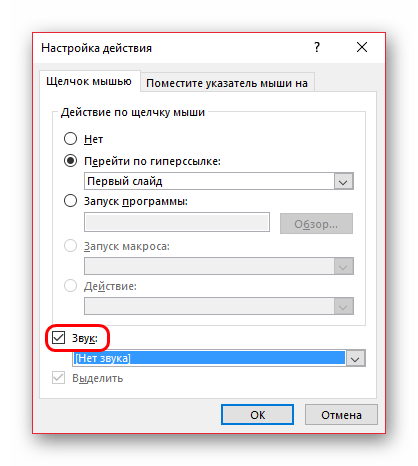
Теперь можно открыть сам арсенал доступных звуков. Самым последним вариантом всегда является «Другой звук…». Выбор данного пункта откроет обозреватель, в котором пользователь сможет самостоятельно добавить нужный звук. После добавления его можно назначить на срабатывание при нажатии на кнопки.
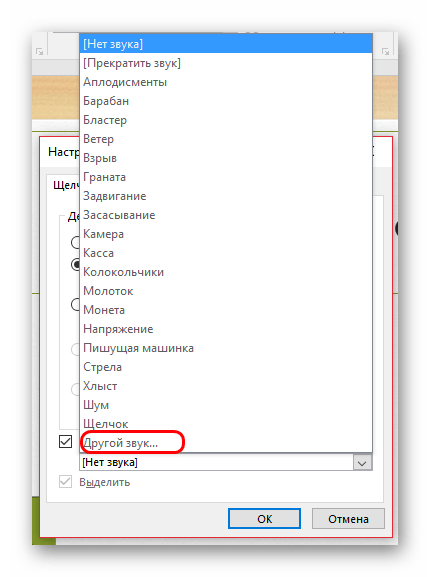
Важно отметить, что данная функция работает только со звуком в формате .WAV. Хоть там и можно выбрать отображение всех файлов, другие форматы аудио работать не будут, система просто выдаст ошибку
Так что нужно заранее подготовить файлы.
В конце хотелось бы добавить, что вставка аудиофайлов также значительно увеличивает размер (занимаемый документом объем) презентации
Важно учитывать это, если присутствуют какие-либо ограничивающие факторы
Что такое презентация и слайды
Презентацией (представлением) в информатике называется документ с графическим контентом, созданный для донесения информации целевой аудитории. Она упрощает восприятие информации, которую доносит докладчик. Может включать картинки, анимацию, текст, таблицы, диаграммы, графики, фрагменты видео, звуковое сопровождение. Слайд – это в информатике отдельный кадр, страница презентации, которая определённое время отображается на дисплее.
Слайд-шоу и презентация отличаются, хотя часто считаются синонимами. Слайды в презентации представлены не готовыми статичными картинками, а многослойными страницами с текстом, графикой. В слайд-шоу каждый кадр – статичная картинка (фото) со сведёнными слоями, обычно созданная в стороннем редакторе.
Кратко разберёмся с основами управления слайдами.
На ленте постоянно отображены следующие вкладки:
- (Правильный ответ) Показ слайдов. Вкладка Показ слайдов предназначена для организации параметров демонстрации слайдов. Вкладка содержит команды для настройки, репетиции и показа слайд-шоу. Здесь также есть команды для записи голоса, настройки сдвоенных мониторов и изменения разрешения изображения.
- (Правильный ответ) Рецензирование. Вкладка Рецензирование содержит создания примечаний и защиты презентации. Вкладка содержит инструменты для проверки орфографии и тезаурус, а также средства перевода и исследования. Кроме того, здесь вы найдете команды для добавления, просмотра и обработки комментариев в документе.
- (Правильный ответ) Анимация. Вкладка Анимация служит для организации переходов между слайдами. Вкладка содержит инструменты для добавления анимационных объектов и звуков, эффектов перехода и выбора временных интервалов.
- (Правильный ответ) Вид. Вкладка Вид содержит инструменты упорядочения и масштабирования презентации, сортировщик слайдов, линейку, сетку и макросы. Вкладка позволяет быстро переключиться в режим заметок, включать линии сетки или упорядочивать все открытые презентации в окне.
Воспроизведение музыки на нескольких слайдах в слайд-шоу
В презентацию можно добавить музыку, чтобы она играла в фоновом режиме во время показа слайдов. Если вы хотите использовать для этого музыку из Интернета, то ее нужно сначала загрузить на компьютер.
Воспроизведение песни на нескольких слайдах
На вкладке Вставка нажмите кнопку Звук и выберите пункт Аудиофайлы на компьютере.
В проводнике найдите нужный музыкальный файл и щелкните Вставить.
При выделенном на слайде значке звука нажмите на вкладке Воспроизведение кнопку Воспроизводить в фоне.
Параметр Воспроизводить в фоне включает автоматическое воспроизведение звукового файла во время показа слайдов, причем оно не прерывается со сменой слайдов.
Воспроизведение нескольких композиций на разных слайдах
Если в вашем слайд-шоу нужно использовать несколько музыкальных композиций, можно добавить еще несколько звуковых файлов. Однако если вы обнаружите, что у вас возникли проблемы с синхронизацией музыки с слайд-шоу, вы можете использовать стороннее средство редактирования звука, например аудаЦити, чтобы объединить песни в один файл, чтобы они воспроизводились в течение всего слайд-шоу.
Ниже приведены другие связанные справочные статьи.
Воспроизведение музыки во время показа слайдов в PowerPoint 2010
На вкладке Вставка выберите пункт Звук, а затем – Звук из файла.
В проводнике найдите нужный музыкальный файл и щелкните Вставить.
При выделенном на слайде значке звука выберите на вкладке Воспроизведение команду Начать, а затем – пункт Для всех слайдов.
(Параметр Для всех слайдов включает автоматическое воспроизведение звукового файла во время показа слайдов).
Воспроизведение нескольких композиций на разных слайдах
Если в вашем слайд-шоу нужно использовать несколько музыкальных композиций, можно добавить еще несколько звуковых файлов. Однако если вы обнаружите, что у вас возникли проблемы с синхронизацией музыки с слайд-шоу, вы можете использовать стороннее средство редактирования звука, например аудаЦити, чтобы объединить песни в один файл, чтобы они воспроизводились в течение всего слайд-шоу.
Как наложить музыку в PowerPoint версии 2007 на все слайды
Рассмотрим презентацию, содержащую 6 слайдов. Чтобы вставить музыку в презентацию на первый слайд, выделим его, перейдем на вкладку Вставка, выберем Звук — Звук из файла.
Здесь и далее нажмите на изображение для увеличения
В окне Вставка звука выберем музыкальный файл, который будет добавлен в презентацию.
Появится сообщение программы: Воспроизводить звук при показе слайдов? Нужно выбрать Автоматически.
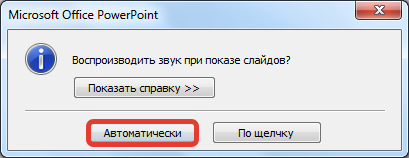
На слайде появится значок громкоговорителя. Нужно выделить его и на вкладке Анимация, выбрать Настройка анимации. В правой части окна программы откроется окно Настройка анимации. Выделим в данной области музыкальный файл, щелкнем по треугольнику рядом с ним. Откроется список доступных функций. Выберем Параметры эффектов.
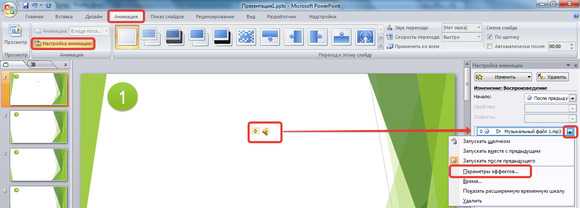
В диалоговом окне Звук: воспроизведение настроим параметры:
на вкладке Эффект выберем Закончить — После 6 слайда (т.к. презентация содержит 6 слайдов).
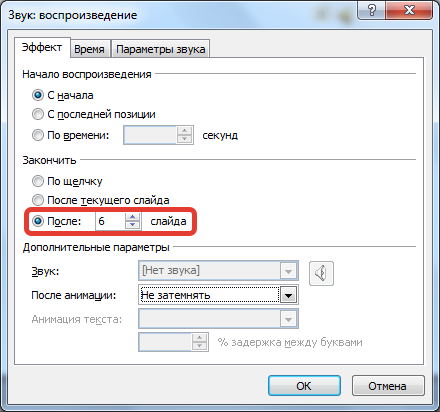
На вкладке Время выберем Начало — С предыдущим. Можно установить количество повторений и задержку музыки.
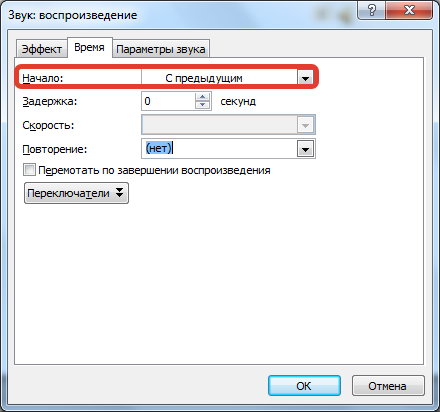
На вкладке Параметры звука установим флажок Скрывать значок звука во время показа и регулируем громкость музыкального файла. Нажимаем ОК.
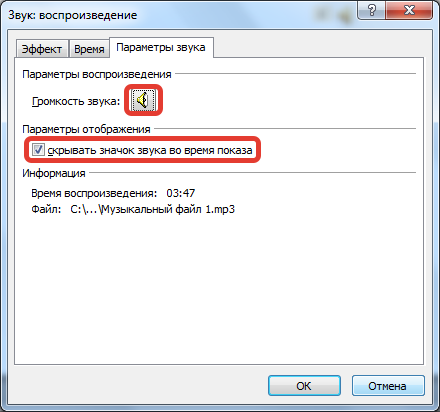
Обратите внимание! Музыкальный файл не будет встроен в презентацию, поэтому его нужно будет разместить в папке с презентацией. И если эту презентацию нужно воспроизводить на другом компьютере, то копировать нужно всю папку, а не только файл презентации





























