Как пользуются режимом
Когда мы узнали, как активировать или отключить картинку в картинке, разберемся с принципами работы этого режима:
- просматривая в ютубе видеоролик, кликните по клавише «домой», и опция заработает;
- два раза нажмите на плеер, и перед вами полностью откроется экран. Есть второй способ – кликнуть по плееру один раз и нажать центральный значок, обозначающий полномасштабный режим;
- для смены положения перетащите окошко видео;
- пользуйтесь экранными навигационными кнопками, включая воспроизведение, паузу, перемотку в нужную сторону;
- экранной клавишей закройте окошко PiP, либо переместите его вниз.
Как использовать элементы управления PiP Mode?
Загрузка …
Режим Android 8.0 Oreo в режиме «PiP» помещает элементы управления данной функцией воспроизведения в центре уменьшенного элемента. Просто нажмите на окно PiP и вы увидите кнопки воспроизведения, быстрой перемотки вперед и назад и центральную кнопку, которая максимизирует программу.
Обратите внимание
Если вы просматриваете видео с YouTube или VLC, вы увидите ярлык для наушников, который воспроизводит видео в фоновом режиме, а вы сможете просто наслаждаться звуком. Если просматривать список воспроизведения, нажатие кнопки быстрой перемотки вперед переходит к следующему видео в списке.

Когда вы закончите с элементами управления воспроизведением, нажатие на центр окна снова, и настройки скроются.
Окно «picture-in-picture» является подвижным. Нажмите, удерживайте и перетащите, чтобы переместить его на любую часть экрана вашего телефона или планшета, а затем отпустите палец, чтобы выполнить фиксацию. Если вы отпустите палец где-то посередине перетягивания, окно будет привязано к ближайшему действительному местоположению, например, к боковой рамке экрана.
Когда вы будете готовы закрыть данное окно, просто нажмите, удерживайте и перетащите в нижнюю часть экрана, аналогично со способом удаления приложений, только тянем не вверх, а вниз.
Как вставить одно или несколько видео поверх другого
Вставка дополнительного слоя поверх основного, или эффект picture in picture, применяется для создания обучающих видео, обзоров и реакций. Также прием используют геймеры, когда параллельно показывают скринкаст с прохождением игры и свои комментарии, снятые на вебку. Рассмотрим, как быстро добиться такого эффекта, даже если прежде вы не работали с видео.
Создайте проект
Сначала вам понадобится установить программу для монтажа видео «картинка в картинке». Скачайте инсталлятор ВидеоШОУ и установите на компьютер, дважды кликнув по файлу. Следуйте инструкции установщика для успешного завершения.
После этого запустите видеоредактор и создайте новый пустой проект. Чтобы импортировать главный видеофайл, просто выделите папку в левом столбце и перетяните клип из проводника на таймлайн.
Разместите видеоролик на временной шкале
Добавьте дополнительные видеофайлы
Откройте редактор слайда, кликнув по соответствующей кнопке в окне проигрывателя. Выберите функцию «Добавить фото и видео», загрузите второй клип и подберите подходящее положение на основном фоне.
Расположение клипов зависит только от вашей фантазии
ВидеоШОУ не накладывает ограничений на количество встраиваемых объектов, поэтому вы можете добавить несколько слоев с видео. Их можно запускать одновременно или настроить отложенное воспроизведение.
Отредактируйте ролики
Во вкладке «Свойства» можно отредактировать добавленные видеоролики, например обрезать или убрать звук. Также кадр можно развернуть или изменить его размер, для этого захватите границы обводки, растягивая либо сжимая изображение.
Если после загрузки вы неожиданно для себя заметили, что один ролик оказался длиннее другого, измените это там же, во вкладке свойств. Короткий клип можно зациклить – это делается при помощи опции «Включить повтор». Чтобы укоротить слишком длинный видеоролик, нажмите «Обрезать видео» и маркерами укажите начало и концовку.
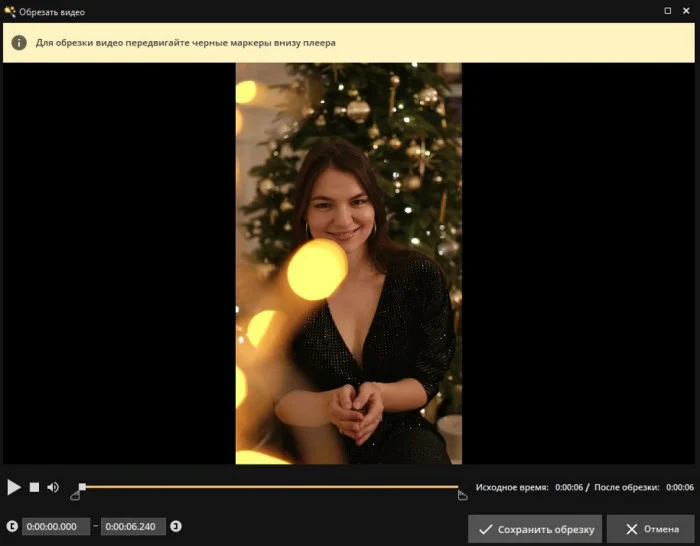
Измените длительность клипов всего за пару щелчков
Таким образом можно отредактировать любой из видеофайлов, как дополнительный, так и фоновый. Чтобы переключиться между роликами, кликайте по их названиям в списке слоев в колонке слева или выделите курсором в окне плеера.
Настройте анимацию
Теперь попробуем вставить одно видео в другое таким образом, чтобы второй клип появился в кадре не сразу, а через определенное время. Для этого выделите его в списке и во вкладке «Свойства» найдите строку «Воспроизведение». Откройте выпадающее меню и установите режим «Проиграть через…». В окошке рядом укажите момент времени (в секундах), в который слой с видео появится в кадре.
Вы можете настроить последовательное появление видео на основном фоне
Если вы добавили несколько слоев с видео, то советуем настроить их появление другим способом. Перейдите во вкладку «Анимация» и в блоке «Ключевые кадры» установите прозрачность 0% на первом ключе. Прокрутите ползунок до момента, когда ролик должен полностью проявиться, и добавьте второй ключевой кадр. В его настройках задайте уже стопроцентную прозрачность.
Расставьте ключевые кадры и настройте положение клипа на экране
Аналогичным образом настройте анимацию каждого слоя, постепенно увеличивая расстояние между ключевыми кадрами.
Для каждого слоя с видео нужно установить свои ключевые кадры
Хотите разнообразить видео еще больше? Можно вставить одно видео поверх другого так, чтобы добавочный клип появлялся сбоку или снизу. Для этого выделите нужный слой и перетащите его в левый угол так, чтобы он полностью пропал из кадра. Спустя пару секунд добавьте новый ключевой кадр и верните элемент на прежнее место.
При желании вы можете настроить анимацию появления картинки сбоку
Играя с настройками, можно добиться разнообразных эффектов – рикошет, 3D-поворот и т.д. Оценим, что получилось:
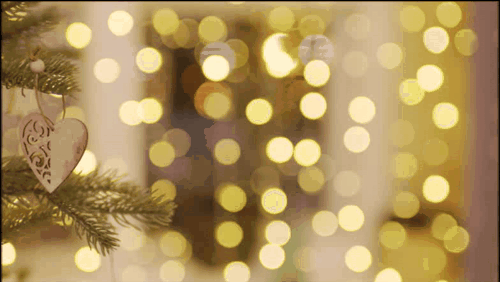
Видео с эффектом «картинка в картинке» смотрятся очень стильно
Как работает картинка в картинке
Картинка в картинке предлагает простую навигацию между вкладками без ущерба для просмотра видео. После включения он будет воспроизводить видео в небольшом оверлее с помощью отдельного видеоплеера. Пользователи могут перемещать игрока по экрану или регулировать его размер. Вы даже можете менять вкладки, даже не мешая воспроизведению видео.
Интерфейс предлагает кнопку переключения воспроизведения / паузы. Вы также можете восстановить видео с его местоположения. Если вы хотите закрыть интерфейс, вы можете нажать кнопку закрытия. Он вернется на исходную вкладку, а также остановится там, где остановился при закрытии проигрывателя.
Заполнитель видео также появляется на странице, когда ваше видео находится в режиме «картинка в картинке». Он говорит: «Это видео воспроизводится в режиме «Картинка в картинке».”
Нет никаких регуляторов громкости или качества видео. Однако вы можете легко внести эти изменения с исходной веб-страницы видео. Также имейте в виду, что изменения его исходного местоположения повлияют на плавающего игрока. Когда вы перезагружаете или открываете новую страницу, видео автоматически закрывается.
Как использовать режим «картинка в картинке» в iOS 14
Я знаю, что многие из вас могут быть достаточно знакомы с режимом PiP, так как он существует уже несколько лет. Как обычно бывает, может быть больше, чем горстка пользователей iOS, которые, возможно, не сталкивались с этой функцией многозадачности. Таким образом, было бы целесообразно сначала разобраться с основами.
Что такое режим «картинка в картинке» в iOS 14?
Воспроизведение «картинка в картинке» — это многозадачная функция, предназначенная для того, чтобы вы могли смотреть ваше любимое видео, одновременно выполняя другие задачи, такие как просмотр веб-страниц, обмен сообщениями или создание заметок
Представьте себе ситуацию, когда вы смотрите захватывающий фильм, внезапно важное сообщение попадает в ваш почтовый ящик.. Теперь вы хотите ответить на сообщение, но не хотите останавливать просмотр
Разве вы не предпочли бы выполнять обе задачи одновременно? Скорее всего, вы бы. Именно здесь играет роль режим PiP, или плавающее видео.
Теперь вы хотите ответить на сообщение, но не хотите останавливать просмотр. Разве вы не предпочли бы выполнять обе задачи одновременно? Скорее всего, вы бы. Именно здесь играет роль режим PiP, или плавающее видео.
PiP позволяет воспроизводить видео в подвижном окне с изменяемыми размерами, которое можно перемещать по приложениям на экране. Таким образом, вы можете с комфортом убить двух зайцев одним выстрелом!
Приложения для iPhone, поддерживающие режим PiP в iOS 14
В настоящее время в iOS 14 есть только несколько приложений, которые поддерживают режим «картинка в картинке». Это — Safari, Apple TV, подкасты, FaceTime, музыкальное приложение, Home, Amazon Prime Video и Netflix.
Думаю, многим из вас будет интересно, работает ли режим iOS 14 PiP с YouTube или нет. Что ж, приложение для обмена видео действительно поддерживает последнюю версию iOS, но есть одна загвоздка. На данный момент платформа Google для обмена видео работает только через Safari. Стоит отметить, что только подписчики YouTube Premium могут передавать аудио видео YouTube в фоновом режиме на iOS.
Тем не менее, нет нужды терять сон, поскольку Google может вскоре добавить поддержку iOS 14, учитывая популярность платформы обмена видео среди пользователей iPhone. Так что держите пальцы скрещенными.
Как включить режим PiP в iOS 14 на iPhone
Чтобы обеспечить бесперебойную работу, режим PiP включен по умолчанию. Итак, в следующий раз, когда вы захотите просматривать веб-страницы, все еще догоняя свой любимый фильм, вы можете сразу начать работу с этой функцией многозадачности.
1. Для начала запустите поддерживаемое приложение.
2. Теперь проиграйте свое любимое видео. В этом руководстве я использую Safari, поскольку он поддерживает PiP на iOS. После воспроизведения видео нажмите на полноэкранную кнопку.
3. Большинство поддерживаемых видео приложений имеют кнопку PiP, так что вы можете нажать на нее, чтобы активировать режим PiP на вашем устройстве iOS 14. Кроме того, видео будет автоматически свернуто при переходе на главный экран вашего iPhone.
(На iPhone с поддержкой Face ID проведите пальцем вверх от панели «Домой», чтобы перейти на главный экран. На iPhone с поддержкой Touch ID нажмите кнопку «Домой».)

4. Теперь вы можете перетащить видео PiP в нужных углах и приступить к выполнению задачи.
В зависимости от ваших потребностей, вы можете настроить видео PiP и даже скрыть его, когда обнаружите, что оно прерывает вашу задачу.
Изменить размер вашего PiP видео
Перейдя в режим PiP, вы можете не только перетаскивать его по нужным углам, но и изменять его размер. Чтобы сделать это, используйте два пальца (ущипнуть / ущипнуть), чтобы расширить и уменьшить его размер.
Вперед / назад и приостановить видео
Во время воспроизведения видео в режиме PiP на устройстве iOS 14 вы можете регулировать скорость и даже приостанавливать видео. Для точной настройки скорости нажмите 15-секундную кнопку «вперед / назад» для перемещения вперед и назад. Чтобы приостановить видео, нажмите кнопку воспроизведения. Чтобы запустить видео, снова нажмите кнопку воспроизведения.
Переключиться обратно на полный экран
Если вы когда-нибудь захотите вернуться в полноэкранный режим, нажмите кнопку режима PiP в правом верхнем углу плавающего видео.
Скрыть видео PiP
При просмотре видео в режиме PiP, если вы обнаружите, что видео прерывает вашу деятельность, вы можете легко его скрыть. Просто проведите плавающее видео к левому или правому краю экрана. Даже когда видео скрыто, вы можете продолжать слушать аудио.
Показать видео PiP
В любое время, когда вы захотите показать видео PiP, вы можете сделать это с легкостью. Просто нажмите на крошечную ручку, чтобы выдвинуть ее.
Включение
Переключатель функции Картинка в Картинке появляется, когда вы наводите курсор мыши на видео. Если щёлкнуть по нему, исходное видео откроется в окне плеера Картинка в картинке.
Если вы никогда не использовали прежде функцию Картинка в картинке, она появится в виде небольшого голубого прямоугольника, который выдвигается при наведении на него курсора, чтобы пояснить суть функции.
Если же вы использовали функцию Картинка в картинке, она появится в виде значка поверх видео:
Эта функция разработана так, что поддерживает большинство веб-видео. При этом некоторые видео не отображают переключатель при наведении на него. Мы отображаем его только для тех видео, которые включают в себя аудио-дорожку, а также имеют достаточный размер и метраж.
Обратите внимание, что переключатель не появляется при отображении видео в полноэкранном режиме.
Полноэкранный режим
Дважды щёлкните в окне плеера Картинка в Картинке, чтобы просмотреть видео в полноэкранном режиме. Дважды щёлкните ещё раз, чтобы выйти из полноэкранного режима.
Контекстное меню
Ещё один способ получить доступ к функции Картинка-в-Картинке – контекстное меню. Если щёлкнуть правой кнопкой мыши по веб-видео, вы иногда увидите медиа-контекстное меню, которое выглядит так:
В этом контекстном меню будет присутствовать элемент Картинка в Картинке, который вы можете использовать для включения функции.
Многие сайты, однако, имеют затруднения с доступом к контекстному меню для веб-видео. Например, Youtube переопределяет контекстное меню по умолчанию собственным.
Вы можете получить доступ к встроенному контекстному меню по умолчанию либо зажав Shift при щелчке правой кнопкой, либо с помощью двойного щелчка правой кнопкой.
Когда видео отображается на полном экране, пункт меню Картинка в Картинке не виден в контекстном меню. Вы должны выйти из полноэкранного режима, чтобы переключиться на Картинка в Картинке через синий переключатель или контекстное меню. (Примечание: Горячие клавиши работают в полноэкранном режиме.)
Сочетания клавиш
Чтобы получить доступ с помощью клавиатуры, используйте комбинацию Ctrl + Shift + Cmd + Shift + или Ctrl + Shift + }Cmd + Shift + }. Firefox попытается запустить наиболее подходящее видео на странице в окне Картинка-в-Картинке.
Для управления воспроизведением и громкостью доступны следующие комбинации клавиш:
- Ctrl + ↓command + ↓: Отключить звук
- Ctrl + ↑command + ↑: Включить звук
- ↓:: Уменьшение громкости
- ↑: Увеличение громкости
- ←: Вернуться на 15 секунд назад
- →: Перемотать на 15 секунд вперёд
- Ctrl + ←command + ←: Перемотать назад на 10%
- Ctrl + →command + →: Перемотать вперёд на 10%
- Home: Перейти к началу видео
- End: Перейти к концу видео
- Пробел: Пауза/Продолжить
Окно плеера
Окно Картинка в Картинке также даёт возможность быстро проиграть или поставить видео на паузу — если навести мышь на видео, это приведёт к появлению этого управления , а также возможность закрыть видео, и, кроме этого, можно закрыть окно и вернуться на вкладку, являющуюся источником этого видео. Для получения информации, как скрыть эти настройки, прочитайте статью Включение и выключение элементов управления режима картинка-в-картинке.
Видеоподсказка на странице
Когда видео просматривается в режиме Картинка в Картинке, видеоподсказка на странице показывает сообщение Это видео воспроизводится в режиме Картинка в Картинке. Вы можете использовать элементы управления видео на видеоподсказке, например, воспроизведение/пауза, громкость и полный экран.
Отключение включателя функции Картинка в Картинке
Если вы предпочитаете отключить синий переключатель, чтобы он не появлялся поверх видео, есть два лёгких способа сделать так. Либо на сайте, где есть поддерживаемое видео, либо в меню Настройки.
Использование переключателя Картинка в Картинке для его отключения
- Найдите видео, где вы сможете увидеть синий переключатель Картинка в Картинке.
- Щёлкните правой кнопкой мыши на синем переключателе.
- Щёлкните по Скрыть переключатель Картинка в Картинке.
Включение/отключение переключателя Картинка в Картинке в Настройках
Если вы не хотите видеть элементы управления при наведении, вы можете скрыть эту опцию в Firefox. (Примечание: Вы можете включить режим Картинка в картинке, щёлкнув видео правой кнопкой мыши.)
-
На Панели меню в верхней части экрана щёлкните Firefox и выберите Настройки.
Нажмите на кнопку меню и выберите НастройкиНастройки.Нажмите на кнопку меню и выберите Настройки. - Прокрутите вниз до раздела Просмотр.
- Снимите флажок Включить элементы управления видео Картинка в картинке.
Если позже вы захотите снова включить элементы управления, просто добавьте галочку.
Запускаем PiP-видео в Microsoft Edge с помощью расширения
Традиционный метод использования режима «Картинка в картинке» одновременно скрыт и запутан. Если вы хотите найти более быстрый способ, используйте расширение «Картинка в картинке» для Microsoft Edge.
После его установки все, что вам нужно сделать, это перейти на страницу с видео и щелкнуть расширение на панели инструментов, чтобы войти в режим «Картинка в картинке».
Во всплывающем окне выберите опцию «Добавить расширение», чтобы установить расширение.
Теперь вы найдете значок «Картинка в картинке» на панели расширения.
Затем просто откройте веб-страницу, содержащую видео, которое вы хотите посмотреть. Расширение поддерживает все популярные сайты, такие как YouTube, Vimeo и Twitch. Затем щелкните значок расширения «Картинка в картинке» на панели инструментов.
Видео мгновенно появится в плавающем окне. Щелкните значок расширения еще раз, чтобы закрыть плавающий проигрыватель.
Microsoft Edge наполнен небольшими функциями повышения производительности. Вы пробовали использовать вертикальные вкладки?
Ожидается, что современные ПК будут более чем когда-либо выполнять многозадачность.
Оба могут быть полезны для легкого доступа к видеоконтенту, но заполнение почти половины экрана крошечным видеоокном не похоже на продуктивное использование пространства.
Вот все, что вам нужно знать.
Как только вы об этом позаботитесь, вот как начать его использовать:
Во-первых, убедитесь, что файл, который вы пытаетесь открыть, уже загружен на ваше устройство и доступен в проводнике.
Найдите видеофайл в проводнике и дважды щелкните его, чтобы открыть.
Наведите указатель мыши на видео, и вы увидите ряд элементов управления в нижней части окна.
Теперь видео переместится в небольшое окно в правом верхнем углу экрана.
Вы можете щелкнуть и перетащить его в любое место, а повторное нажатие на тот же значок вернет вас в обычное окно.
Как использовать картинку в картинке в Microsoft Edge?
Если вы хотите использовать функцию «Картинка в картинке» с веб-контентом (а именно YouTube), в Windows 10 есть еще одна возможность.
Браузер Microsoft Edge добавил эту функцию в марте 2020 года, и она относительно проста в использовании.
После начала воспроизведения дважды щелкните видео правой кнопкой мыши и выберите «Картинка в картинке».
Размер этого окна можно изменять и перемещать в любое место на экране, оно будет отображаться поверх любого активного окна или рабочего стола.
Однако есть только элементы управления для воспроизведения / паузы, возврата на вкладку и полного закрытия окна.
Google Chrome и Mozilla Firefox можно легко установить на ваш ПК с Windows 10, и у обоих есть методы, позволяющие воспроизводить видео с помощью функции «Картинка в картинке».
После того, как компания Microsoft создала новую версию Edge на основе движка от Chromium, её браузер стал получать новые возможности одновременно с Chrome. Одно из них — кнопка для отключения и включения звука при просмотре видео в мини-окне поверх сайтов.
«Картинка-в-картинке» — очень полезная функция, которая позволяет запускать видео в миниатюрном окне, отображаемом поверх любых сайтов и даже поверх других программ. Благодаря ей вы можете комфортно смотреть фильмы, клипы и видеоролики с YouTube и других площадок, параллельно с этим занимаясь на компьютере другими делами.
В экспериментальных версиях Google Chrome и Microsoft Edge одновременно появилось одно и то же нововведение, имеющее отношение к функции «картинка-в-картинке». Оно позволяет быстро отключать или включать звук в плавающем окне с видео.
Как активировать отключение звука в мини-окне:
- Запустите Dev- или Canary-версию Google Chrome или Microsoft Edge.
- Зайдите на страницу about:flags (укажите этот адрес в адресной строке и нажмите Enter).
- Найдите и активируйте флаг Experimental Web Platform features. Перезапустите браузер.
- Перейдите на YouTube или любую другую видеоплатформу с поддержкой функции «картинка-в-картинке» и включите какое-нибудь видео.
- Дважды нажмите правой кнопкой мыши на видео и выберите опцию Picture-in-Picture или «картинка-в-картинке».
- Наведите курсор мыши на видео — вы увидите кнопку для быстрого отключения и включения звука.
В скором времени эта возможность появится в более стабильных сборках Google Chrome, а также во всех других браузерах на основе Chromium, в том числе «Яндекс.Браузере».
-
Как сделать рамку в ворде только на одной странице
-
Сервис 1с эдо доступны к получению новые документы как убрать
-
Чем отличается яндекс от яндекс браузера на смартфоне
-
Прошить биос ноутбука hp программатором
- Как в фотошопе поменять дату на документе на телефоне
Как смотреть YouTube в режиме «Картинка в картинке» на Android
Если вы платите за подписку YouTube Premium или живете в США, вы можете легко смотреть YouTube в режиме «картинка в картинке» на любом устройстве под управлением Android 8.0 Oreo или выше.
Чтобы включить режим «картинка в картинке» на YouTube, коснитесь значка портрета профиля в правом верхнем углу приложения YouTube. Затем выберите « Настройки»> «Общие» и включите переключатель рядом с режимом « Картинка в картинке ».
С этого момента просто зайдите на главный экран во время воспроизведения видео на YouTube, и он должен автоматически переключиться в режим «картинка в картинке». Затем вы можете перетащить панель PiP в ту область экрана, где вы хотите, чтобы она оставалась, или дважды коснитесь ее, чтобы вернуться в приложение YouTube.
Если вы не хотите платить за подписку YouTube Premium или жить за пределами США, вы можете использовать обходной путь на основе Chrome для просмотра YouTube в режиме «картинка в картинке».
Загрузите YouTube в Chrome и начните воспроизведение видео. Затем нажмите на значок полноэкранного нижнем правом углу видео панели, чтобы переключить его в полноэкранный режим. Выйдите на главный экран, и видео должно автоматически начать воспроизведение в режиме PiP.
Галерея изображений (3 изображения)
Развернуть
Развернуть
Развернуть
Закрыть
Изображение 1 из 3
Изображение 2 из 3
Изображение 3 из 3
var images = document.getElementsByClassName(«gallery-1-images»);
for (var i = 0; i
Если картинка в картинке не работает на вашем устройстве Android, откройте приложение « Настройки» , перейдите в «Приложения» > «Приложения и уведомления»> «Дополнительно»> «Специальный доступ» и разрешите режим « Картинка в картинке » для YouTube и Chrome .
Заявите, что ваше действие поддерживает режим «картинка в картинке»
По умолчанию система не обеспечивает автоматическую поддержку PIP для приложений. Если вы хотите, чтобы приложение поддерживало PIP, установите для android: supportsPictureInPicture и android: resizeableActivity значение true и зарегистрируйте активность видео в манифесте. Кроме того, следует четко указать, что Activity обрабатывает изменения конфигурации макета, так что Activity не будет перезапускаться при изменении макета во время перехода из режима PIP.
При регистрации активности помните, что в режиме PIP ваша активность отображается в небольшом каскадном окне на экране телевизора. Активность воспроизведения видео в сочетании с минимально возможным пользовательским интерфейсом может обеспечить наилучшее взаимодействие с пользователем. После переключения в режим PIP взаимодействие с пользователем, вызванное действием с меньшими элементами пользовательского интерфейса, может быть плохим, поскольку пользователь не может видеть подробную информацию об элементах пользовательского интерфейса в окне PIP.
Какие приложения могут работать в режиме «Картинка в картинке»
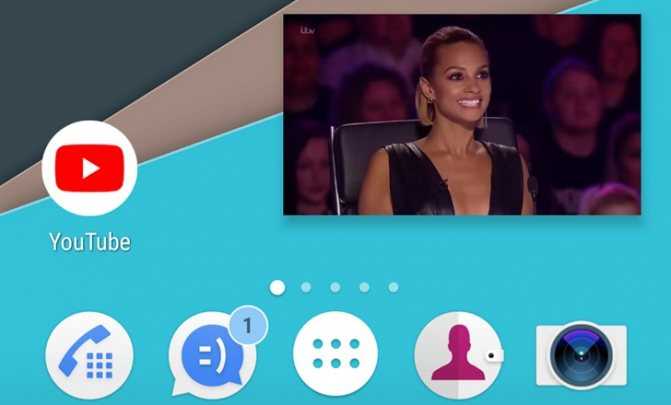
Для тех владельцев Android смартфонов и планшетов, которые предпочитают делать несколько дел одновременно, появившийся впервые в Android 8.0 Oreo режим запуска приложений в отдельном, плавающем окне или «Картинка в картинке» является настоящей находкой.
Однако, несмотря на поддержку со стороны операционной системы, эта полезная и удобная, особенно на современных смартфонах с экранами большой диагонали функция, пока еще работает в ограниченном количестве приложений.
Сегодня мы хотели бы представить вам список приложений, поддерживающих работу в режиме Картинка в картинке, который постепенно растет по мере того, как разработчики добавляют эту возможность в новые версии своих творений.
Какие приложения поддерживают режим «Картинка в картинке»
YouTube: режим запуска в отдельном окне доступен владельцам подписки YouTube Premium. Жители США могут пользоваться им без подписки.
YouTube TV: Живые трансляции и контент по требованию
Netflix: Требуется Android 8.1 Oreo или выше.
Twitch: должно быть включено в настройках приложения.
Карты Google: работает в режиме навигации
Google Play Фильмы: все фильмы и телепередачи
Google Duo: все исходящие и входящие видеовызовы.
: все видеоролики в видеоплеере Facebook
Instagram: все видео, которые проигрываются в приложении
IGTV: все видеоролики, которые проигрываются в приложении
Google Chrome: сначала видео необходимо запустить в полноэкранном режиме, чтобы активировать режим картинка в картинке. YouTube не поддерживается
Brave Browser: сначала видео необходимо запустить в полноэкранном режиме, чтобы активировать режим картинка в картинке. YouTube не поддерживается
Microsoft Edge: сначала видео необходимо запустить в полноэкранном режиме, чтобы активировать режим картинка в картинке. YouTube не поддерживается
VLC Media Player: режим картинка в картинке нужно включить в настройках приложения
WhatsApp: видеовызовы поддерживают режим картинка в картинке
Telegram: видеозвонки и размещенные здесь видеоролики поддерживают режим плавающего окна
Pocket Casts: видеоподкасты поддерживают режим просмотра в отдельном окне
TinyCam Monitor: режим Картинка в картинке запускается в окне просмотра камеры из меню опций доступного при нажатии на кнопку в виде вертикального троеточия.
Хотя этот список невелик по сравнению с тем количеством мультимедийных приложений которые имеются в Google Play Маркет, он постоянно растет и расширяется.
Похожие материалы:
Смотреть Youtube в режиме «Картинка в картинке» могут все пользователи приложения…
Как смотреть видео из YouTube на Android Auto магнитоле с помощью YouTubeAuto (Обновлено)
Google Duo теперь может работать на нескольких устройствах одновременно и принимать видеовызовы на смартфонах и планшетах даже без этого приложения на борту
Лучшие приложения, которых нет в Play Маркет. Videoder — отличный инструмент для скачивания видео и аудио файлов из Youtube, Instagram, Facebook, SoundCloud, Twitter, Вконтакте и прочих сервисов
Теги:
советы и подсказки
Поиск по фото Алиэкспресс
О том, как искать товары на Алиэкспрессе в Гугле, я рассказывал в начале статьи. Покажу еще два способа: один для компьютера (в Google Chrome), другой – для телефона.
На компьютере в браузере Google Chrome
Для поиска по Алиэкспресс мы воспользуемся специальным расширением «Поиск по картинке на Aliexpress».
2 . После установки в правом верхнем углу браузера появится новый значок с желтой лупой.
3 . Нажмите по изображению вещи правой клавишей мышки и выберите «Найти товар на Алиэкспресс по этой картинке».
Откроется страница с результатами.
Также можно выполнить поиск, вставив ссылку на изображение или указав ключевое слово. Для этого нажмите на значок расширения в правом углу экрана.
Вставьте ссылку или введите ключевое слово и нажмите на значок лупы.
В новом окошке расширение отобразит найденные варианты.
На телефоне
Официальное приложение Aliexpress позволяет не только просматривать каталог товаров, но и искать вещи по картинкам.
1 . Откройте магазин приложений Google Play. В строке поиска напишите aliexpress , откройте и установите приложения. Или загрузите его по этой ссылке.
2 . После установки в главном меню экрана появится иконка для запуска программы.
3 . Запустите приложение. В правом углу вы увидите значок фотоаппарата – коснитесь его.
4 . Откроется камера телефона. Наведите ее на предмет и нажмите «Поиск по картинке».
Также при помощи этой кнопки можно найти товар через AR-сканер, QR-код и по изображению из галереи телефона.
![Режим «картинка в картинке» на android 8 – как включить? [2020]](http://pvtest.ru/wp-content/uploads/d/8/2/d82caf5e98657a21e661c79d368b4e3d.png)



























