Настройка внешнего вида отчета
Возможность задать внешний вид есть у каждого элемента, будь то график, текст или линия. Однако настраивая стиль отдельно для каждого отчета, мы рискуем потратить слишком много времени. Благо в Google Data Studio есть возможность задать все эти настройки для всего отчета сразу.
Чтобы перейти к настройке, кликните «Тема и шаблон» на панели инструментов.
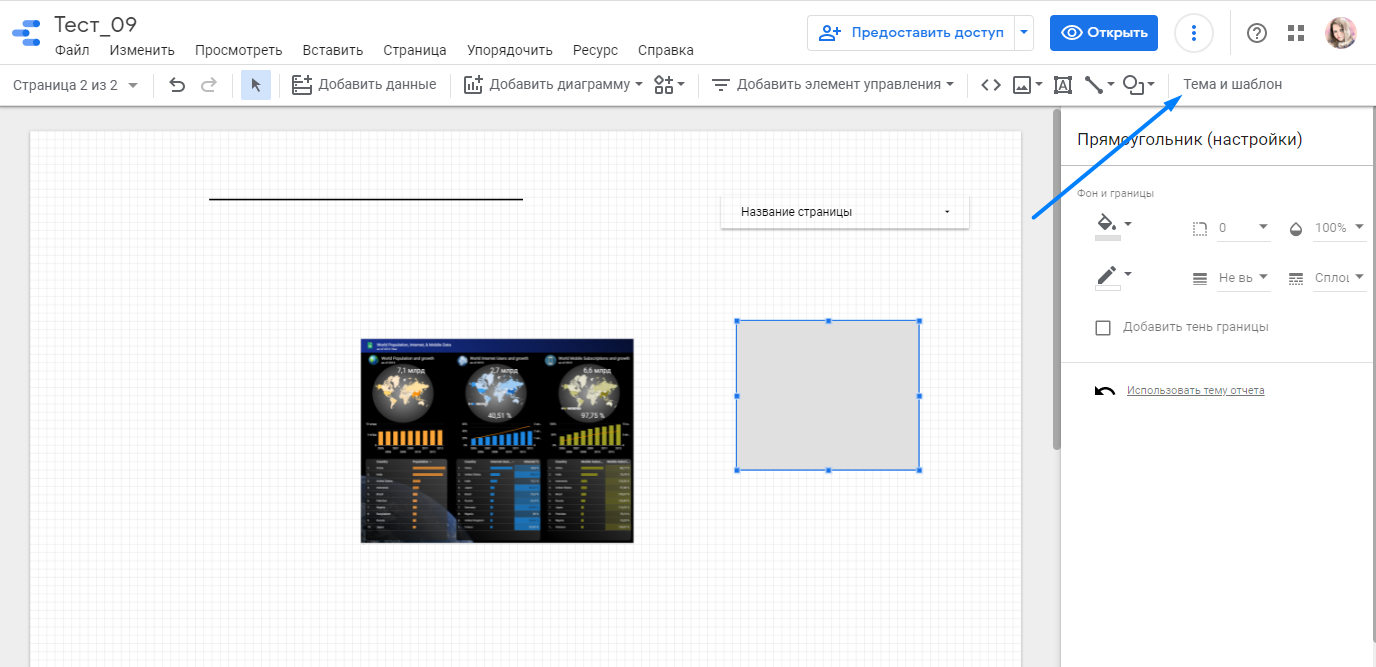 По клику на правой панели откроются соответствующие настройки
По клику на правой панели откроются соответствующие настройки
В Google Data Studio есть два способа задать стиль для всего отчета:
- Выбрать готовую тему – быстрее, но без индивидуальности.
- Кастомизировать готовый шаблон под себя, кликнув на кнопку «Настроить» вверху панели.
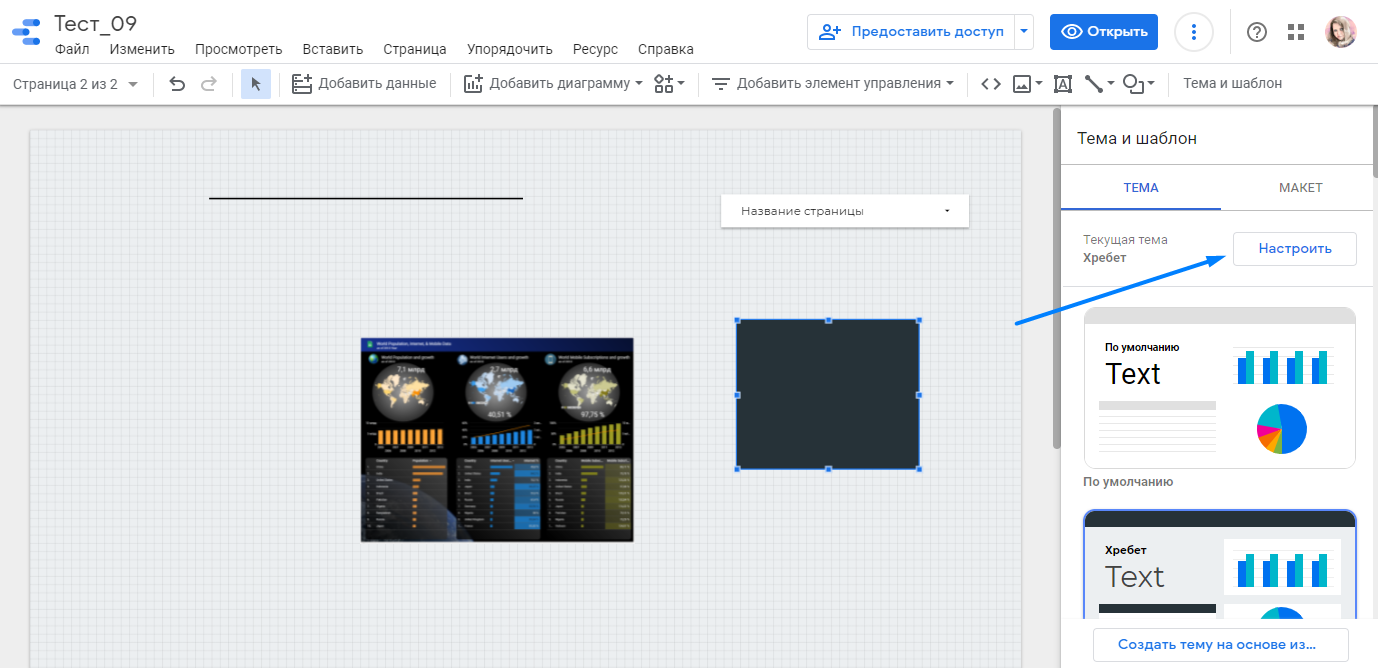 По клику откроется группа настроек цветов, шрифтов, границ для разных однотипных элементов отчета
По клику откроется группа настроек цветов, шрифтов, границ для разных однотипных элементов отчета
На вкладке «Макет» мы можем изменить видимость заголовка, тип навигации, размер холста, режим отображения, поля, настроить сетку и умные направляющие.
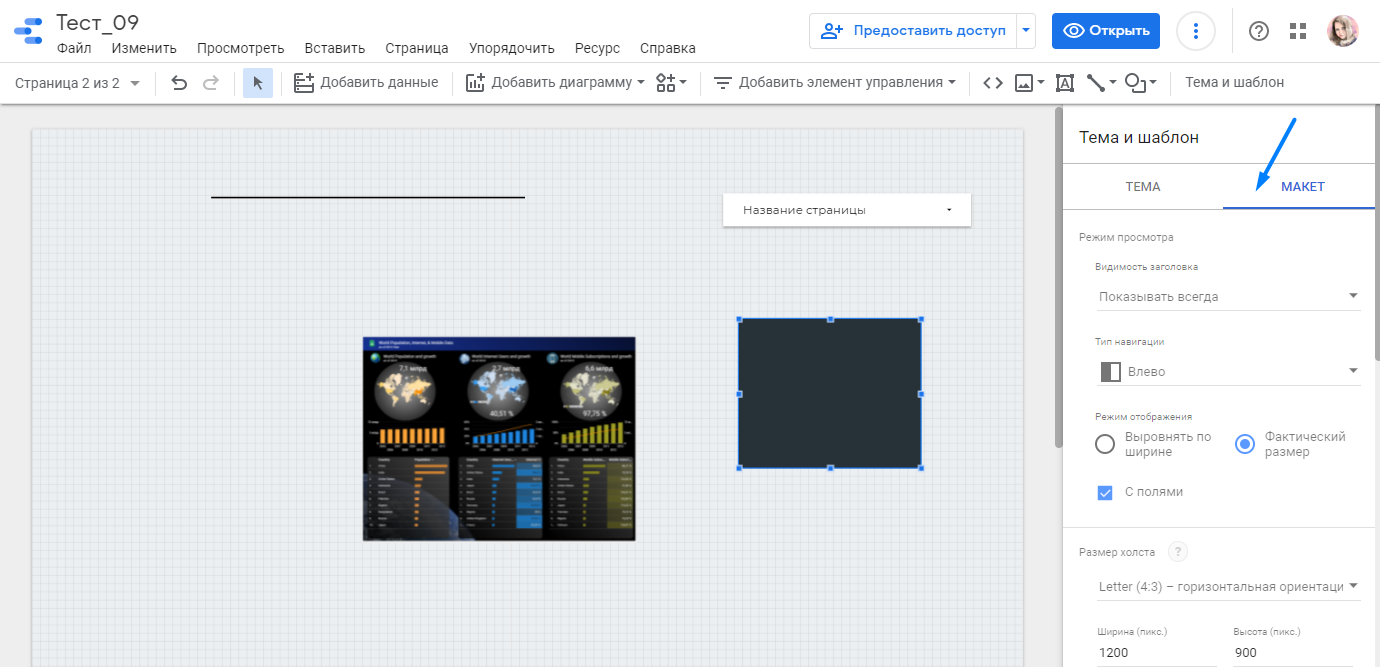 Эти настройки также применяются ко всем листам отчета
Эти настройки также применяются ко всем листам отчета
Сохранение результатов и просмотр
В Google Data Studio, так же как и в Google Документах и Таблицах, сохранять ничего не надо. Все изменения сохраняются автоматически, в том числе – история версий, чтобы в случае ошибок можно было откатить все назад.
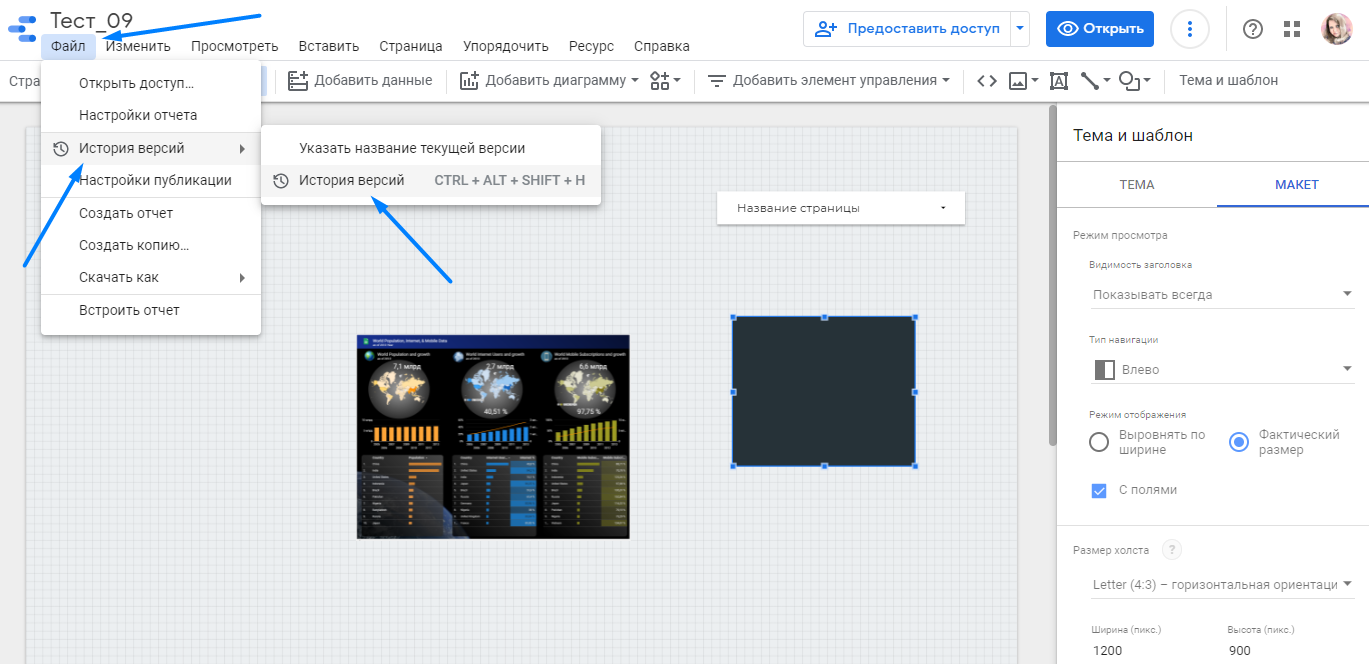 Открываем историю версий в Google Data Studio
Открываем историю версий в Google Data Studio
Переключиться между режимами редактирования и просмотра можно через синюю кнопку в самой верхней панели.
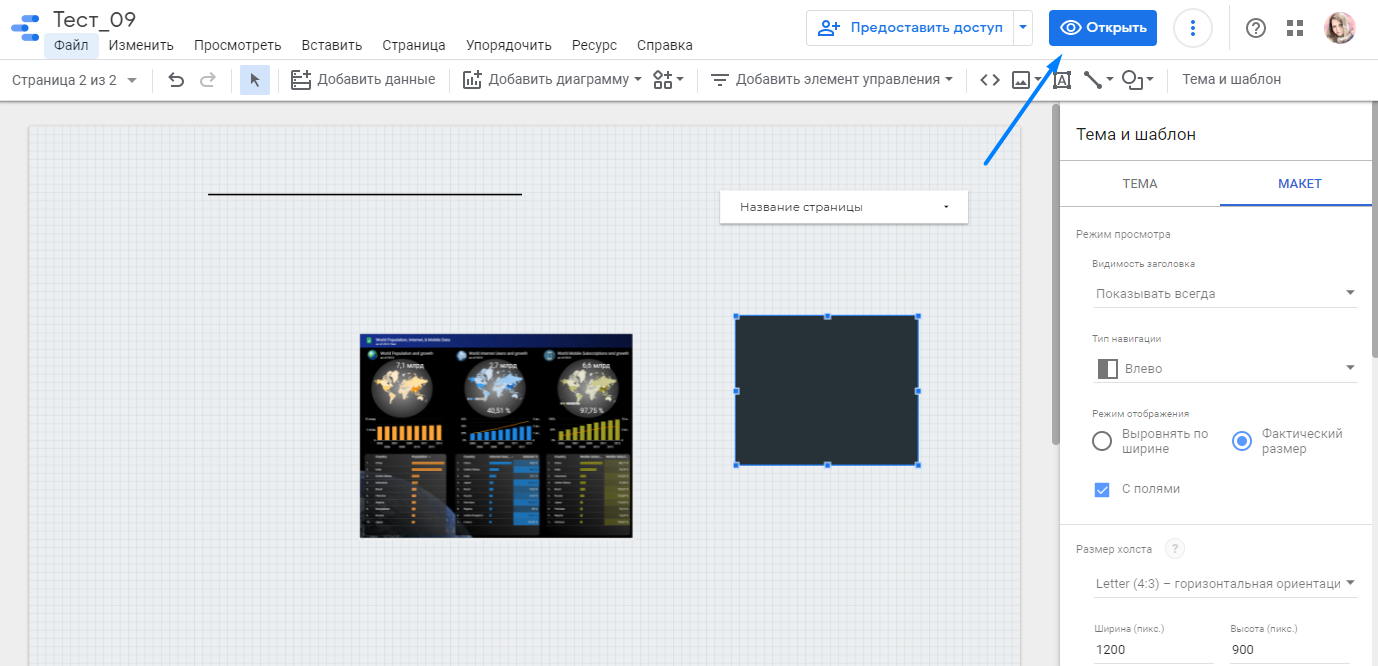 В режиме просмотра она называется «Изменить»
В режиме просмотра она называется «Изменить»
Спарклайны
Спарклайны — это нарисованные прямо в ячейках миниатюрные диаграммы, наглядно отображающие динамику наших данных. Чтобы их создать, нажмите кнопку «График» (Line) или «Гистограмма» (Columns) в группе «Спарклайны» (Sparklines) на вкладке «Вставка» (Insert). В открывшемся окне укажите диапазон с исходными числовыми данными и ячейки, куда вы хотите вывести спарклайны.
![]()
После нажатия на кнопку «ОК» Microsoft Excel создаст их в указанных ячейках. На появившейся вкладке «Конструктор» (Design) можно дополнительно настроить их цвет, тип, включить отображение минимальных и максимальных значений и так далее.
Работа с картами в Excel 2013
Да, в Excel 2013 стало возможным работать с привлекательными диаграммами, которые содержат географические карты. В данной версии программы появился инструмент «Power View». Это очень мощный инструмент для создания отчётов. С его помощью мы можем создать отчёт о продажах и показать графически данные о продажах и о клиентах на карте.
Изучив эту статью, Вы научитесь создавать в Excel очень крутые отчёты. Мы будем показывать страны, города и заданные точки на географической карте. Статья ориентирована на начинающих пользователей, которые хотят лучше разобраться в данном вопросе.
Важно: Надстройка Power View доступна не во всех версиях Excel 2013
Создание таблицы по шаблону
Преимущество использования шаблонов Excel — это минимизация рутинных действий. Вам не придется тратить время на построение таблицы и заполнение ячеек заголовков строк и столбцов. Все уже сделано за вас. Многие шаблоны оформлены профессиональными дизайнерами, то есть таблица будет смотреться красиво и стильно. Ваша задача – лишь заполнить пустые ячейки: ввести в них текст или числа.
В базе Excel есть макеты под разные цели: для бизнеса, бухгалтерии, ведения домашнего хозяйства (например, списки покупок), планирования, учета, расписания, организации учебы и прочего. Достаточно выбрать то, что больше соответствует вашим задачам.
Как пользоваться готовыми макетами:
- Запустите программу Excel. Откройте вкладку «Файл» в верхнем меню. Перейдите в раздел «Создать».
- Выберите категорию, к которой относится будущая таблица.
- Выделите левой кнопкой мыши шаблон, который вам подходит.
- Нажмите на кнопку «Загрузить» на панели справа.
- Откроется новый файл Excel с выбранным шаблоном. Заполните его поля. Чтобы ввести текст в ячейку, выделите ее левой кнопкой мыши и начните набирать на клавиатуре.
- При необходимости меняйте размер и тип шрифта, цвет текста и ячейки. Все инструменты для форматирования находятся во вкладке «Главная».
Mindomo
Простой в использовании, но функциональный сервис. С 2007 года им пользуются уже больше 4 млн пользователей.
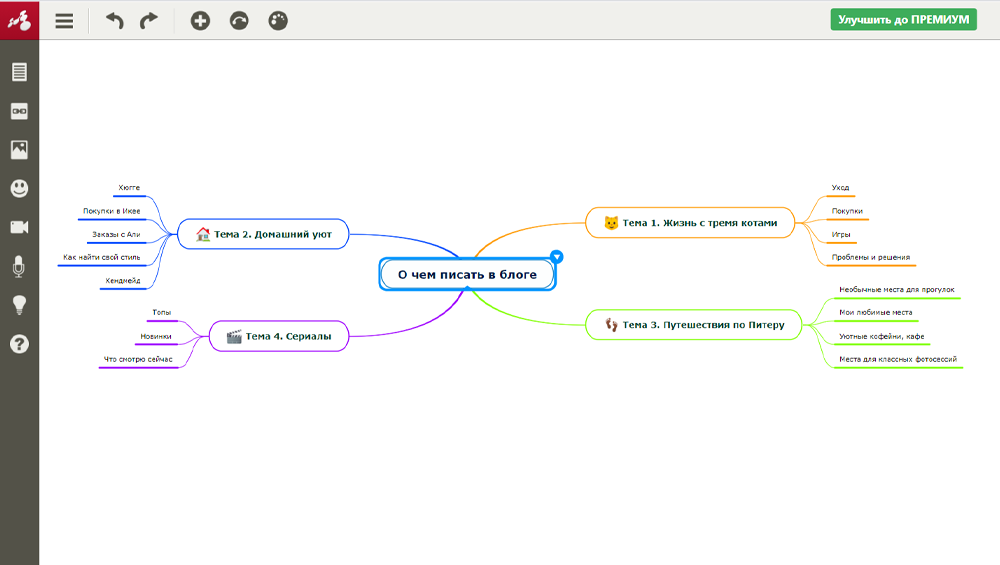
Так может выглядеть мозговой штурм в Mindomo
Платформы: веб-приложение, Windows, Mac, Linux, мобильное приложение (Android, iOS).
Возможности:
- Кастомизация фона и дизайна карт (можно использовать встроенные темы или редактировать элементы самостоятельно).
- Добавление гиперссылок, изображений, символов, аудиозаписей и видео (сервис может даже сам подбирать тематические YouTube-ролики).
- Трансформация карты в диаграмму Ганта и линейную схему, режим презентации.
- Примечания и комментарии, совместная работа над проектом в реальном времени, чат, защита карты паролем.
- Полная история изменений, уведомления о правках, возврат к предыдущим версиям карты. Резервное копирование и офлайн-редактирование карты.
- До 12 форматов экспорта (PNG, TXT, PPTX и другие), 10 форматов импорта (Excel, XMind, MindManager и др.).
можно создать и опубликовать три ассоциативные карты, есть общий доступ и совместный режим.
Платные тарифы делятся на две категории: для работы и личного использования (от 5,5 евро в месяц) и для образования (от 3 евро в месяц). Точная стоимость зависит от количества пользователей и функциональности. Все платные версии предполагают неограниченный набор карт.
Создание собственных полей, использование формул
Необязательно пользоваться стандартным функционалом Google Data Studio, можно самостоятельно внедрить те формулы, которые вам нужно отображать в отчете.
Для примера разберем подсчет показателей:
CPC (стоимость перехода посетителя).
- CPL (стоимость лида).
Подсчет этих показателей лучше всего отображать в таблице, а для этого вам необходимо:
- В разделе “Показатель” нажать “Добавить показатель → Создать поле”.
- Ввести название поля, например, “CPC”.
- Ввести формулу, указанную выше, условно возьмем бюджет в 10 000 грн.
- Выбрать тип данных (валюта).
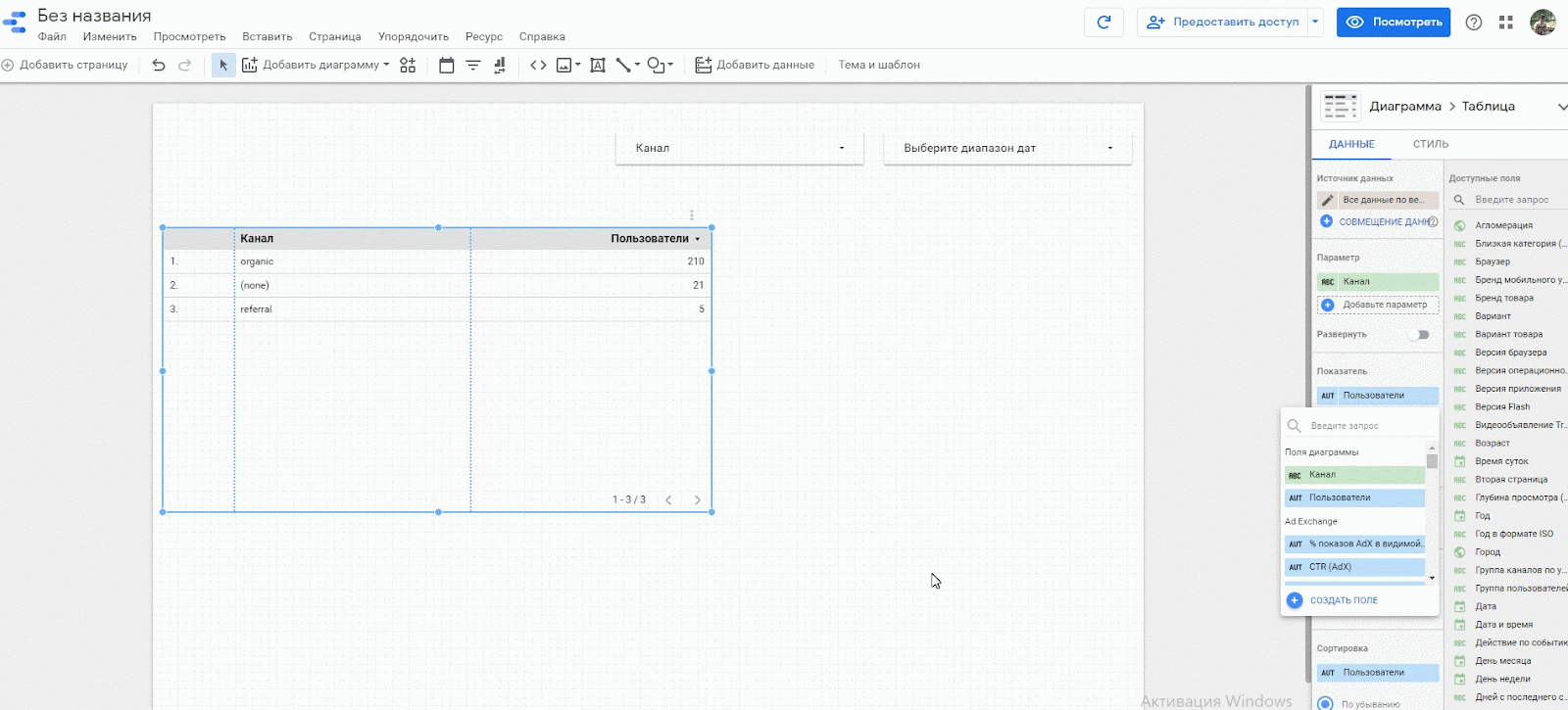
Чтобы рассчитать показатель CPL, у вас должны быть настроены цели в Google Analytics.
Для расчета показателя в этом представлении мы делаем то же самое, что и для расчета CPC, но в формуле указываем уже не “Пользователи”, а “Название цели” (Goal Completions). В нашем случае финальная цель называлась “Подтверждение заказа (Goal 3 Completions)”.
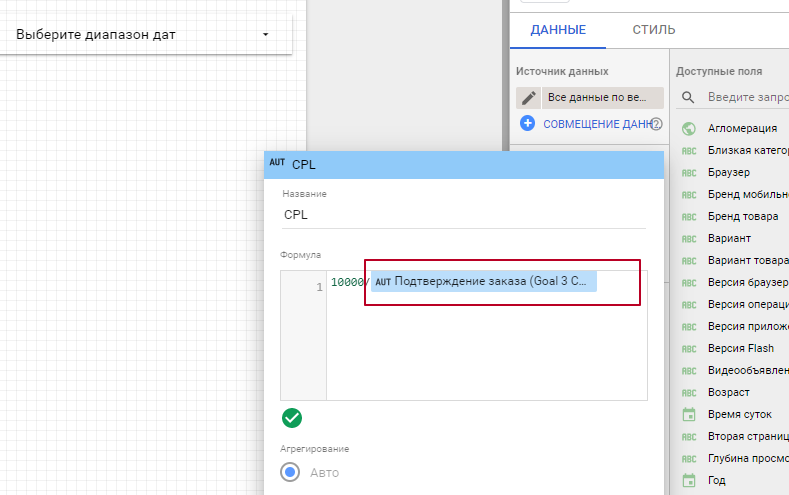
Таким образом, вы можете создавать собственные поля, вводить различные формулы, используя данные из доступных полей.
Строим LTV
Перейдём к практике. Для всех расчётов мы использовали данные одной игровой компании и СУБД PostgreSQL — в ней уже реализованы функции поиска параметров для линейной регрессии. Начнём с построения Retention: соберём общее количество пользователей в период с 1 марта по 1 апреля 2021 года — мы изучаем активность за один месяц:
Теперь посмотрим, как ведут себя эти пользователи в последующие 90 дней:
Кривая Retention — отношение количества активных пользователей к размеру когорты текущего дня. В нашем случае она выглядит так:
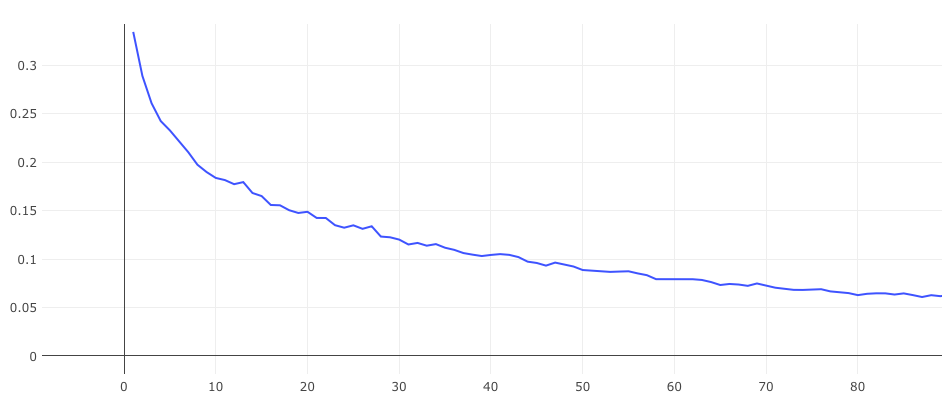
По данным кривой посчитаем параметры для линейной регрессии. regr_slope(x, y) — функция для вычисления наклона регрессии, regr_intercept(x, y) — функция для вычисления перехвата по оси Y. Эти функции являются стандартными агрегатными функциями в PostgreSQL и для известных X и Y по методу наименьших квадратов.
Вернёмся к нашей формуле — мы получили линейное уравнение, и хотим найти коэффициенты линейной регрессии. Перехват по оси Y и коэффициент наклона можем найти по дефолтным для PostgreSQL функциям. Получается:
Подробнее о том, как работают функции intercept(x, y) и slope(x, y) можно почитать в этом мануале
Из свойства натурального логарифма следует, что:
Наклон считаем аналогичным образом:
Эти же вычисления запишем в подзапрос для расчёта коэффициентов регрессии:
И получим прогноз на 180 дней, подставив параметры в степенную функцию, описанную ранее. Заодно посчитаем Lifetime — кумулятивную сумму спрогнозированных данных. В подзапросе coef мы получим только два числа — параметр наклона и перехвата. Чтобы эти параметры были доступны каждой строке подзапроса lt, делаем cross join к coef:
Сравним прогноз на 180 дней с Retention:
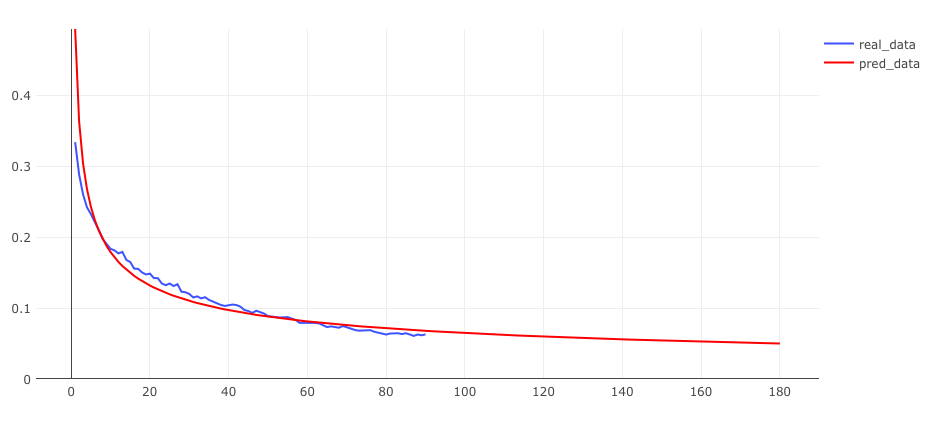
Наконец, считаем сам LTV — Lifetime, умноженный на ARPDAU. В нашем случае ARPDAU равняется $83.7:
Наконец, построим график LTV на 180 дней:
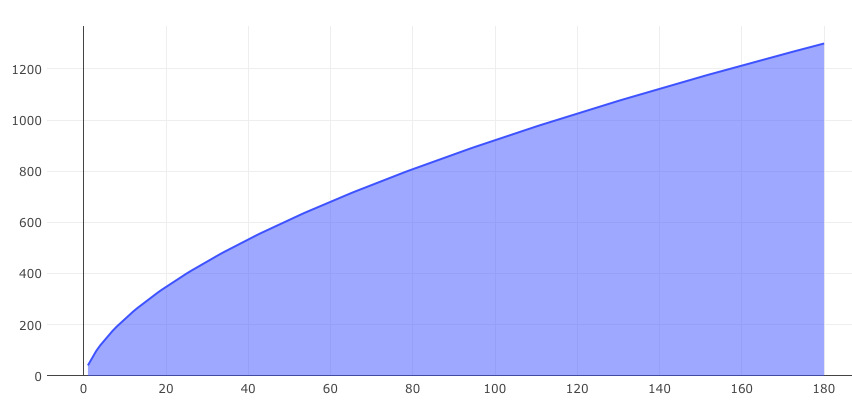
Весь запрос:
Зачем нужно использовать сервис Google Data Studio?
Инструмент позволяет объединять данные из различных источников и визуализировать их все на одной странице. Не нужно заходить в другие сервисы, вручную собирать и обрабатывать информацию — встроенные коннекторы обеспечивают передачу потока данных в Data Studio.
Инструмент помогает настраивать аналитику под свои задачи и процессы. Google Data Studio прост и удобен в использовании, данные обновляются автоматически, специалист не тратит время на создание отчетов — он делает это единоразово, в дальнейшем лишь корректирует дашборды (при необходимости), а клиент не задает дополнительные вопросы, потому что все собрано в одном месте.
Концептуальная, логическая и физическая модель данных
ER-модель обычно строится на трех уровнях абстракции:
- Концепция ERD / Концептуальная модель данных
- Логический ERD / логическая модель данных
- Физическая ERD / Физическая модель данных
Хотя все три уровня модели ER содержат сущности с атрибутами и отношениями, цели их создания и целевая аудитория различны.
Вообще говоря, бизнес-аналитики используют концепции и логические модели для отображения бизнес-объектов (бизнес-объектов), существующих в системе, в то время как разработчики баз данных или инженеры баз данных добавят более подробные консультации по концепциям и логическим моделям ER для создания физических моделей, отражающих Физическая модель данных структуры хороша для подготовки базы данных. В следующей таблице перечислены различия между тремя моделями данных.
Концептуальная модель против логической модели против модели данных:
| Функция ERD | концепция | логика | физический |
|---|---|---|---|
| Имя сущности) | да | да | да |
| отношения | да | да | да |
| Столбец | да | да | |
| Тип столбца | случайный | да | |
| Основной ключ | да | ||
| Внешний ключ | да |
Концептуальная модель данных
Концептуальный ERD выражаетБизнес-объекты, которые должны существовать в системе, и отношения между ними. Создание концептуальной модели состоит в том, чтобы представить макроскопическое изображение системы путем идентификации вовлеченных бизнес-объектов. Концептуальная модель данных определяет, какие сущности существуют, а не какие таблицы. Например, в логической или физической модели данных могут быть таблицы «многие-ко-многим», но в концептуальной модели данных они будут выражаться только как отношения без количества элементов.
Примеры концептуальных моделей данных
Примечание. Концептуальное ERD поддерживает использование обобщения для выражения «отношения» между двумя объектами. Например, треугольник — это фигура. Это использование аналогично обобщению в UML
Обратите внимание, что только концептуальный ERD поддерживает обобщение
Логическая модель данных
Логический ERD — этоПодробная версия концепции ERD, Обогатите концептуальную модель, четко определив столбцы в каждой сущности и введя операционные и транзакционные сущности (Transactional Entities). Хотя логическая модель данных по-прежнему является проектом высокого уровня (не нарисованным для конкретной системы баз данных), если она влияет на структуру базы данных, ее все же можно соответствующим образом скорректировать при построении логической модели данных.
Пример логической модели данных
Физическая модель данных
Физический ERDФактический план дизайна базы данных. Физическая модель данных разрабатывает логическую модель данных, указывая тип, длину и допускающие значение NULL для каждого столбца. Поскольку физический ERD описывает, как создавать и связывать данные в конкретной СУБД, при проектировании следует учитывать потребности и ограничения фактической системы базы данных, например, обеспечение поддержки СУБД определенного типа столбца и недопущение его в именованных сущностях и столбцах. Некоторые зарезервированные слова (Зарезервированные слова).
Пример физической модели данных
Faster — многофункциональный ускоритель работы программиста 1С и других языков программирования Промо
Программа Faster 9.4 позволяет ускорить процесс работы программиста
(работает в любом текстовом редакторе).
Подсказка при вводе текста на основе ранее введенного текста и настроенных шаблонов.
Программа Faster позволяет делится кодом с другими программистами в два клика или передать ссылку через QR Код.
Исправление введенных фраз двойным Shift (с помощью speller.yandex). Переводчик текста. Переворачивает текст случайно набранный на другой раскладке.
Полезная утилита для тех, кто печатает много однотипного текста, кодирует в среде Windows на разных языках программирования.
Через некоторое время работы с программой у вас соберется своя база часто используемых словосочетаний и кусков кода.
Настройка любых шорткатов под себя с помощью скриптов.
Никаких установок и лицензий, все бесплатно.
1 стартмани
Tangle
Tangle создает сложную интерактивную графику.
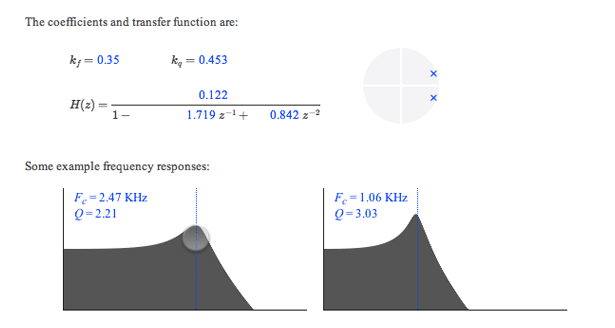
Изменения в одном месте влияют на данные во всех связанных диаграммах. Образуется цикл обратной связи в реальном времени, позволяющий более глубоко вникать в сложные задачи.
Граница между наполнением и управлением еще больше размывается с помощью Tangle. При описании сложного взаимодействия или уравнения можно настроить вводные значения и увидеть результат для уже введенных. Это дает ощущение контроля и является отличным способом исследовать данные. Перетаскивание переменных позволяет увеличивать или уменьшать их значения и автоматически обновлять диаграмму. Результаты просто волшебные.
Начало работы в Google Data Studio
Чтобы создать свой первый отчет, перейдите на сайт «Студии данных», кликните Use it for free и залогиньтесь под своим аккаунтом Google.
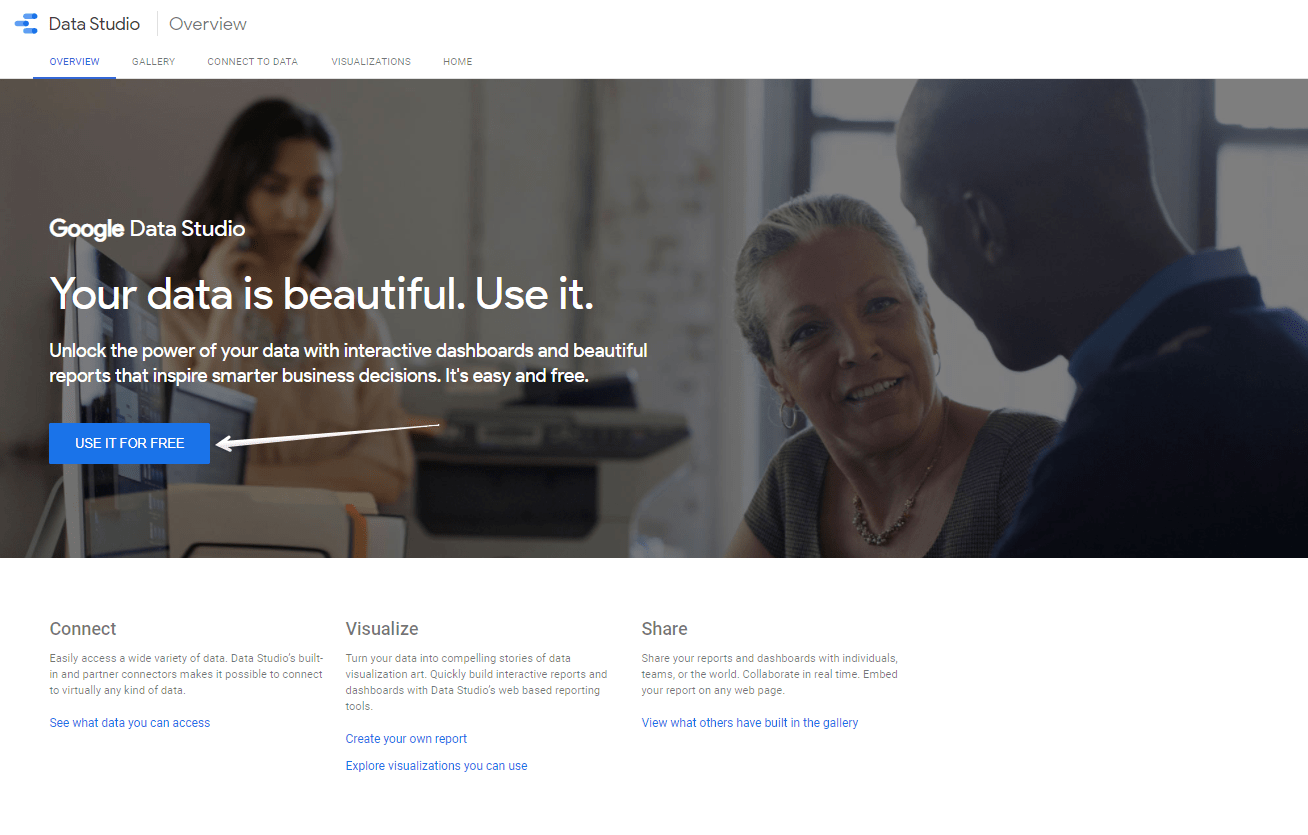 Начинаем работать в Google Data Studio
Начинаем работать в Google Data Studio
После авторизации попадаем в интерфейс Google Data Studio, который состоит из:
- Верхнего меню с вкладками «Отчеты», «Источники данных», «Рабочая область». На них будут отображаться соответствующие инструменты, когда мы их создадим.
- Бокового меню для переключения между недавними, доступными, собственными и удаленными инструментами – отчетами, источниками, областями.
- Кнопки «Создать» – по клику открывается меню для создания все тех же отчета, источника данных и рабочей области.
- Строки для поиска по файлам Google Data Studio.
- Галереи шаблонов. По клику на иконку со стрелками вверх и вниз откроется полный каталог.
- Ссылки Templates в боковом меню – по клику также открывается галерея шаблонов.
- Списка инструментов. При первом входе это поле будет пустым. Потом здесь можно будет найти отчеты, источники данных и рабочие области.
- Группы элементов в правом верхнем углу. Слева направо: справка и уроки, настройки аккаунта, переключение между сервисами «Платформы для маркетинга» Google, управление аккаунтом.
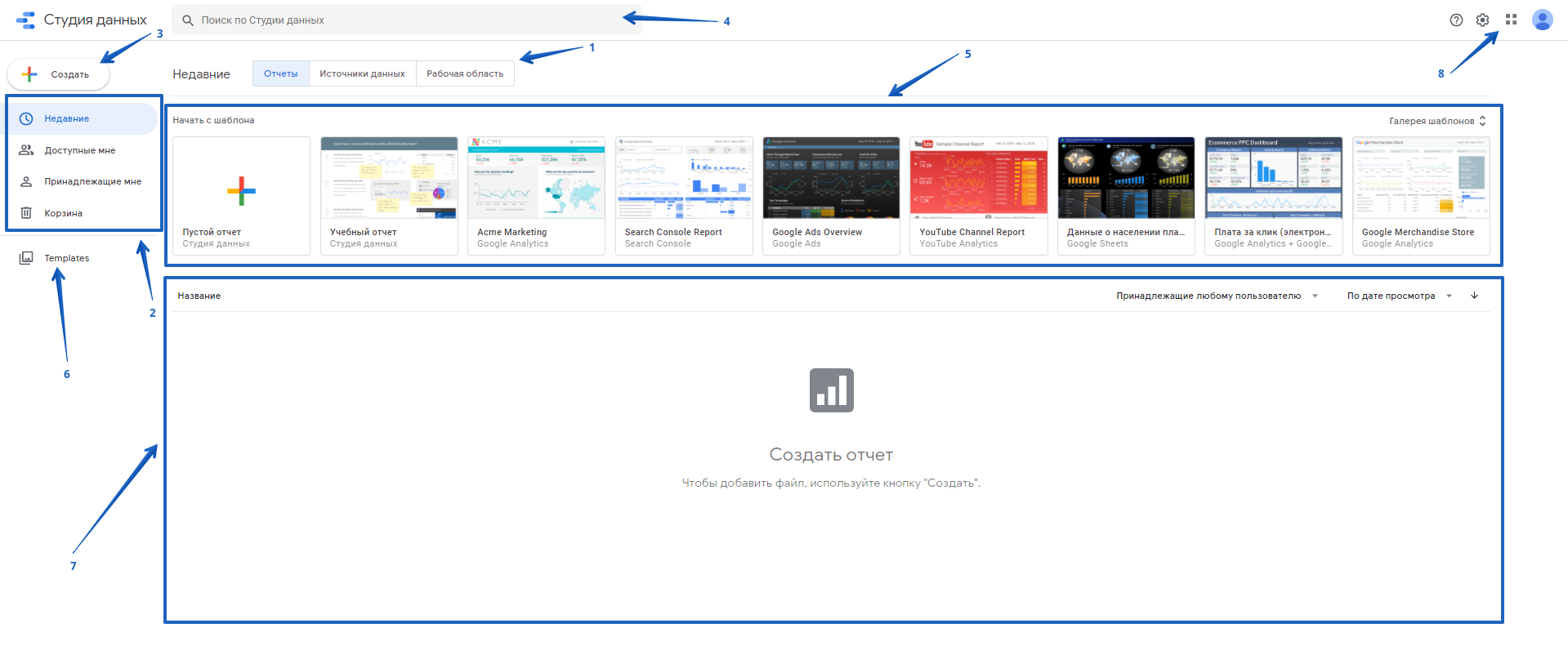 По интерфейсу Google Data Studio очень похож на Google Диск, поэтому тут должно быть все интуитивно понятно
По интерфейсу Google Data Studio очень похож на Google Диск, поэтому тут должно быть все интуитивно понятно
Начать работу над отчетом можно двумя способами:
- кликнув по кнопке «Создать» → «Отчет»;
- нажав на пустой отчет в галерее шаблонов.
Если вы вошли в «Студию данных» первый раз под этим аккаунтом, сначала придется его настроить и задать условия подписки на рассылки.
Укажите страну, название компании и примите условия обслуживания.
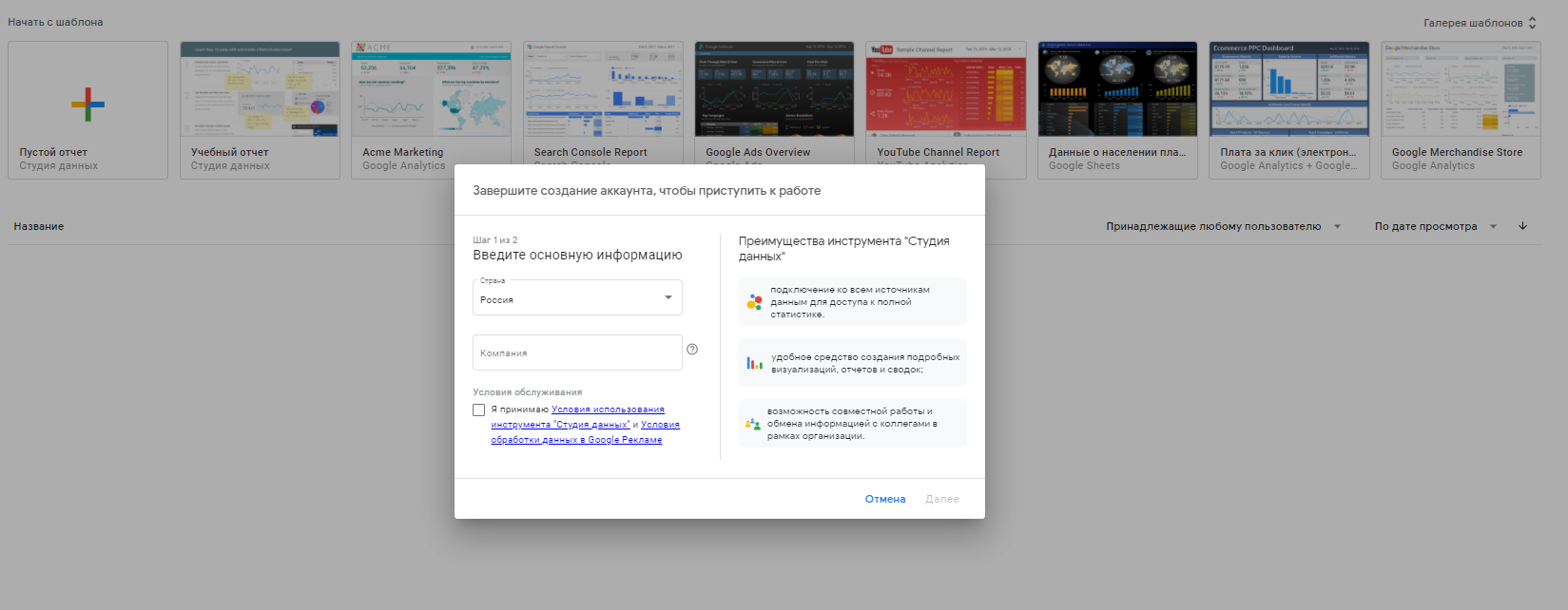 Поле «Компания» можно оставить пустым
Поле «Компания» можно оставить пустым
Отметьте, какие рассылки вы хотите получать от Google Data Studio.
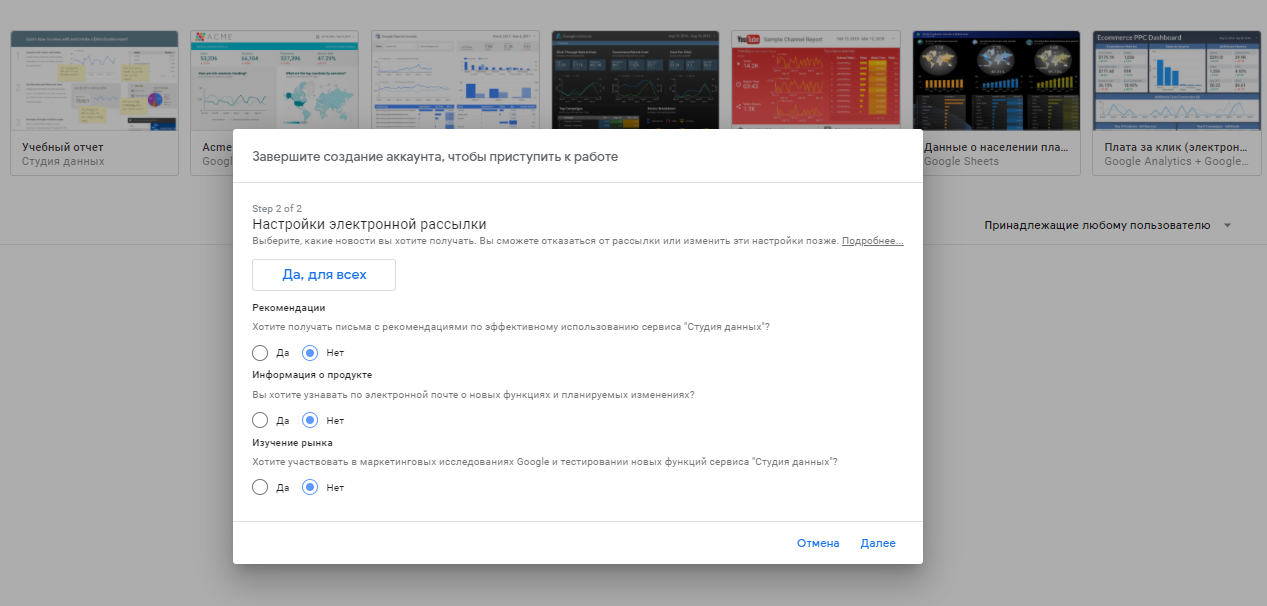 Можно отказаться от всех
Можно отказаться от всех
После этого, если процесс создания отчета не начался, снова кликните на «Создать отчет». По клику откроется интерфейс редактирования дашборда, и система предложит сразу подключить источник данных – первое, что нужно сделать, чтобы начать формировать отчет.
Трехмерные круговые диаграммы — не используйте их … никогда
Хотя я довольно либерален, когда дело доходит до использования различных типов диаграмм, когда дело доходит до трехмерных круговых диаграмм, это полное НЕТ.
У вас нет веских причин использовать трехмерную круговую диаграмму (или любую трехмерную диаграмму в этом отношении).
Напротив, в некоторых случаях эти графики могут вызвать путаницу.
Например, на приведенной ниже диаграмме вы можете сказать мне, сколько синего среза составляет доля от общей диаграммы.
Похоже, ~ 40%… верно?
Неправильно!
Это 51% — что означает, что это больше половины диаграммы.
Но если вы посмотрите на приведенную выше диаграмму, вы легко можете обмануть себя, полагая, что это где-то около 40%. Это потому, что остальная часть диаграммы обращена к вам и благодаря трехмерному эффекту выглядит больше.
И это не исключение. С трехмерными диаграммами есть масса случаев, когда реальная ценность не такая, как кажется. Чтобы избежать путаницы, лучше придерживайтесь только двухмерных диаграмм.
Вы можете создать трехмерную диаграмму так же, как вы создаете обычную двухмерную диаграмму (выбрав вариант трехмерной диаграммы вместо параметра двухмерной).
Вам также могут понравиться следующие руководства по построению диаграмм в Excel:
- Расширенные диаграммы Excel
- Кривая колокола в Excel
- Вафельная диаграмма в Excel
- Диаграмма Ганта в Excel
- Диаграмма с областями в Excel
- Спарклайны Excel
- Диаграмма Парето в Excel
- Шаговая диаграмма в Excel
- Таблица фактических и целевых значений в Excel
- Гистограмма Excel
- Диаграмма вех в Excel
Использование диаграмм и таблиц
Если брать общую статистику, то большинство отчетов имеют диапазоны дат. Дальше мы уже сами выбираем, за какой период отобразить статистику. Поэтому для получения данных в Google Data Studio за конкретную дату необходимо добавить в отчет диапазон дат:
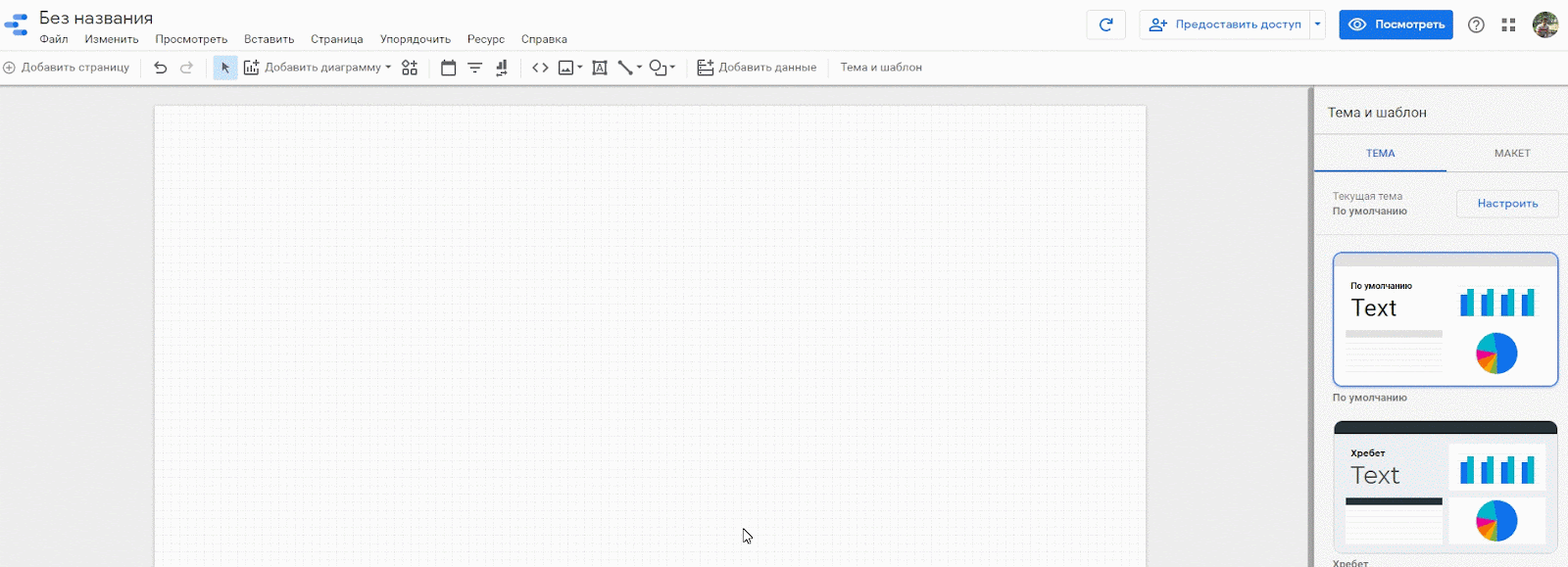
В Google Data Studio доступно большое количество визуальных элементов, которые можно найти в разделе “Вставить”:
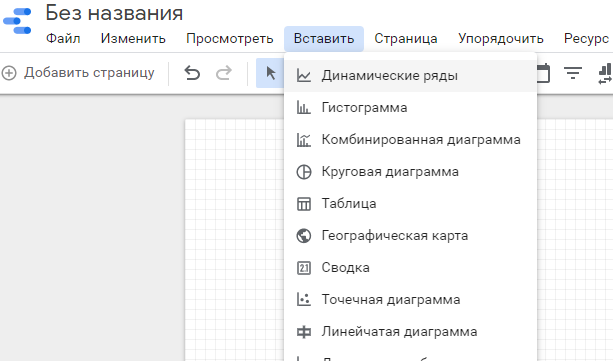
Для добавления диаграммы нажмите в верхнем меню “Добавить диаграмму”:
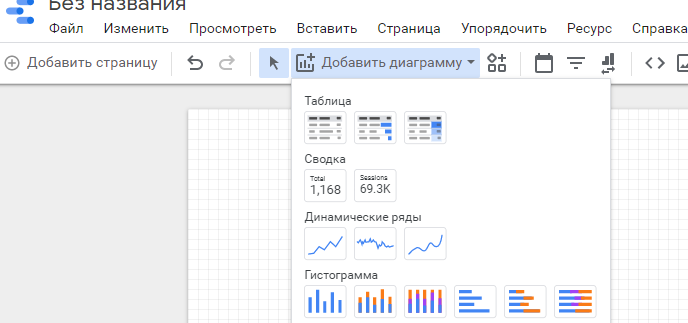
После выбора элемента появится окно, в котором вы можете выбрать:
- источник данных (Google Analytics, Google Таблица и т. д.);
- параметр (по какому параметру отображать информацию);
- показатель (числовые значения для отображения на графике, таблицы);
- сортировку (по какому показателю сортировать);
- фильтр (позволяет исключить/включить поля для отображения на графике, таблицы).
В качестве примера ниже проиллюстрируем:
- Добавление источника Google Analytics.
- Создание таблицы по трафику (источник/канал) и количеству привлеченных пользователей.
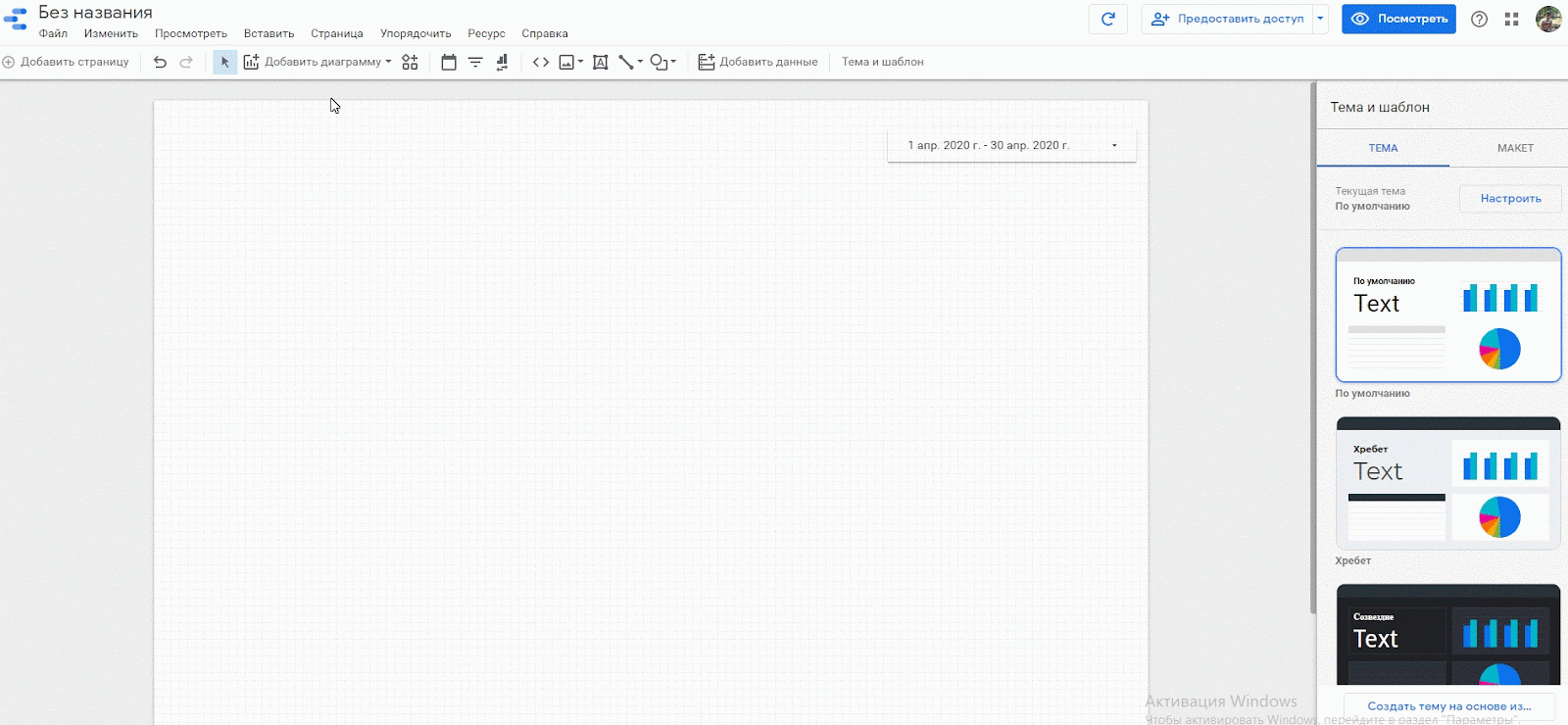
Например, для отображения динамики по трафику надо добавить диаграмму динамических рядов, справа будет параметр — дата, показатель — пользователи:
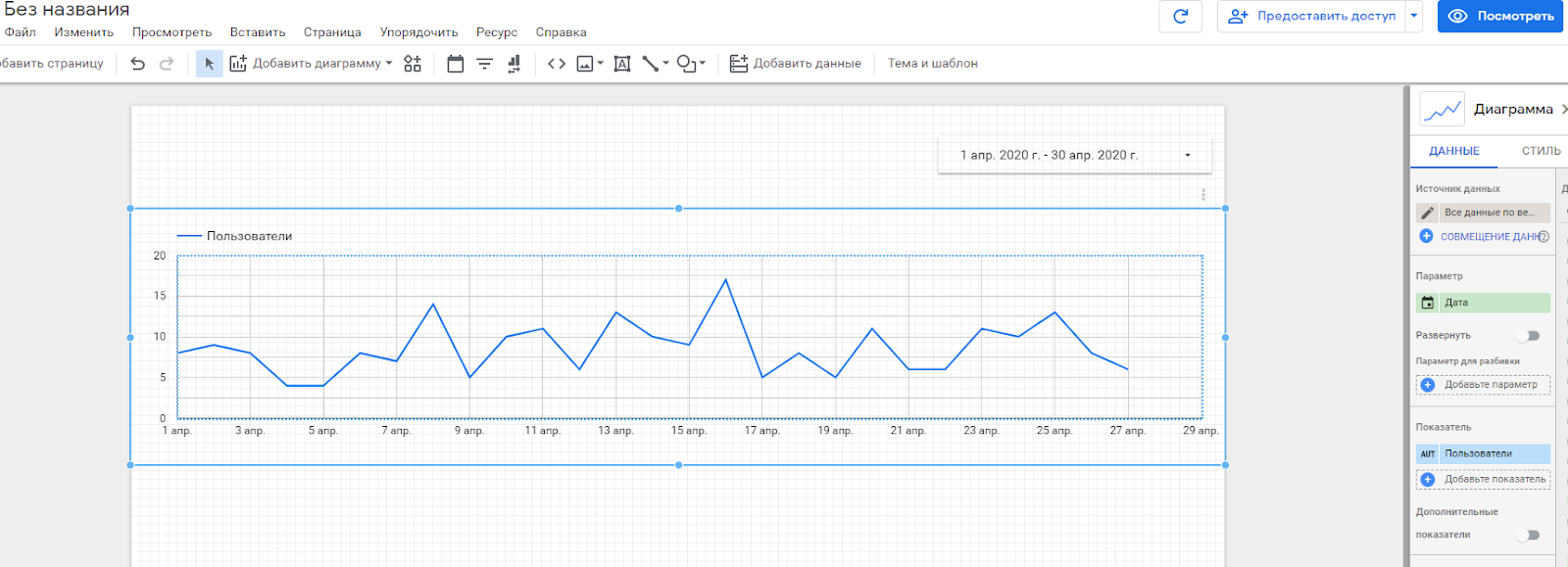
Для более удобного понимания и отображения трафика по каналам добавьте фильтр с параметром “Канал”. Теперь при нажатии на фильтр вы можете выбирать источник привлечения целевой аудитории и смотреть данные на графике.
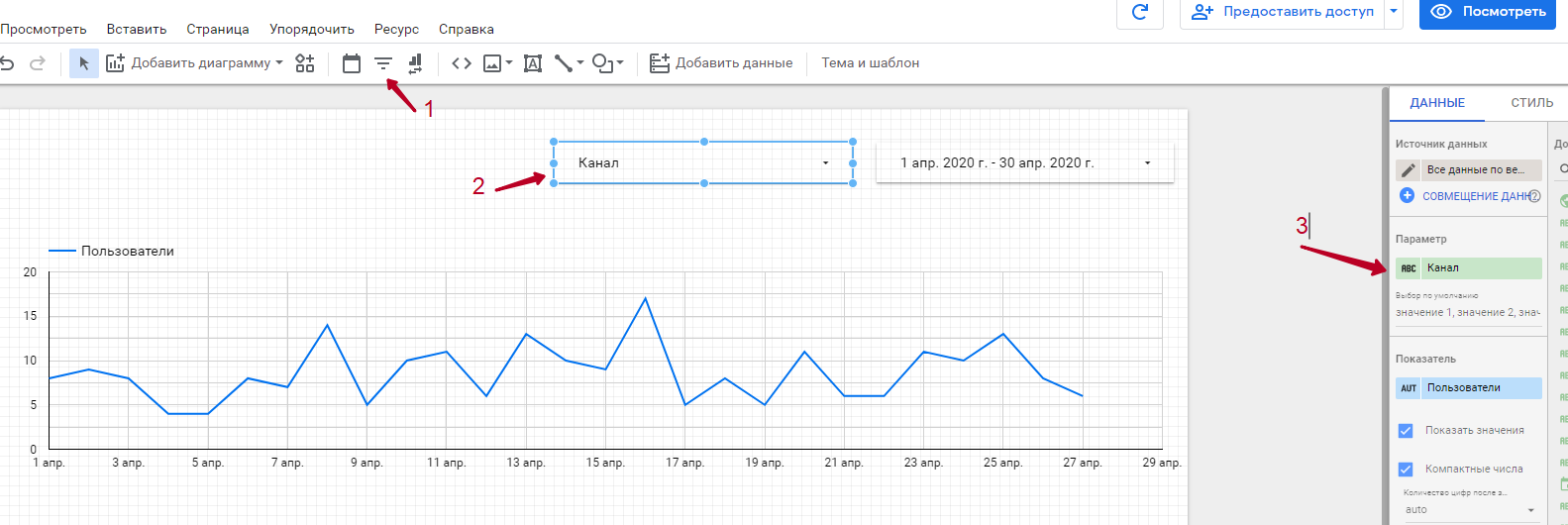
Для получения данных по трафику в процентах можно воспользоваться круговой диаграммой. Для этого необходимо нажать “Вставить → Круговая диаграмма”.
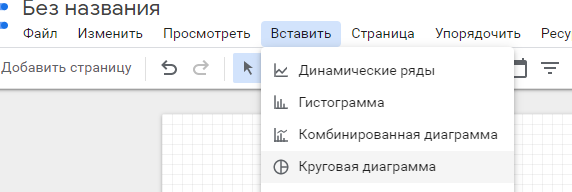
Справа также выберите параметр “Канал”.
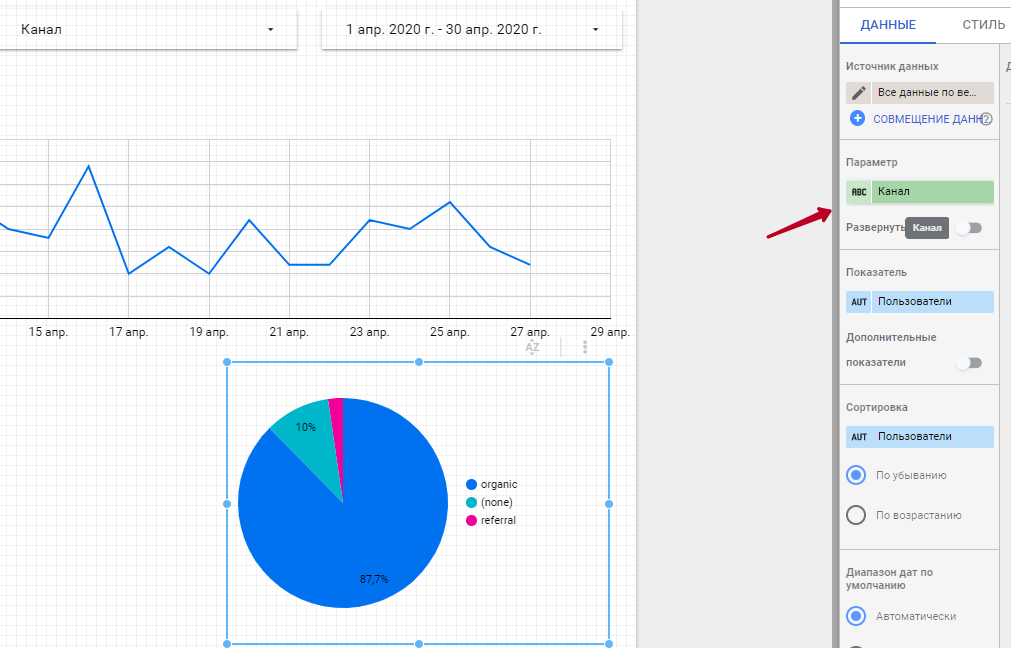
Если вы хотите изменить визуализацию, то для этого достаточно нажать на график/диаграмму и справа вверху выбрать другой тип:
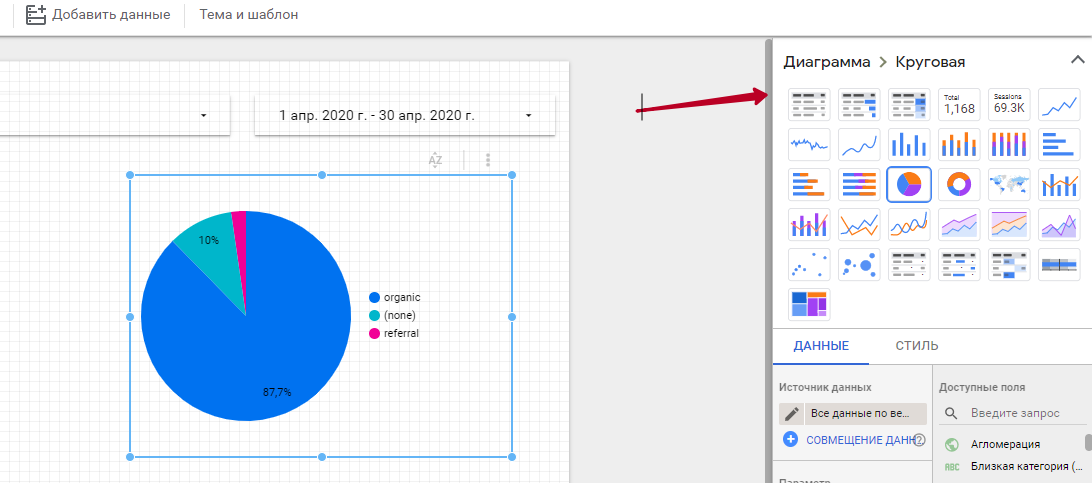
Таким образом, с помощью простых шагов вы можете полностью визуализировать ситуацию по трафику из Google Analytics. Для получения данных из Google Таблиц или других источников алгоритм такой же, только надо выбрать соответствующий коннектор.
Предоставление доступов и выгрузка отчетов
Предоставить доступ другим пользователям можно с помощью такого же алгоритма, как в Google Docs и Google Таблицы:
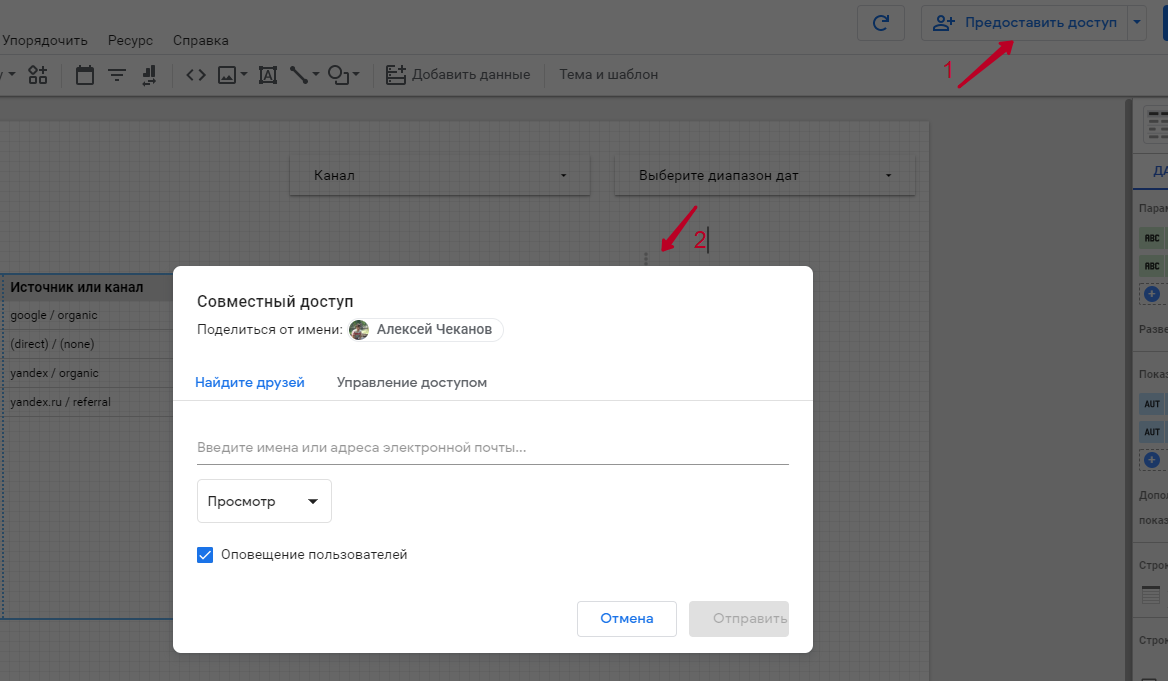
Рассылка по электронной почте
Есть возможность указать список получателей, добавить тему и текст письма, а также время рассылки с запланированным повтором: ежедневно, ежемесячно (период можно настроить и вручную).
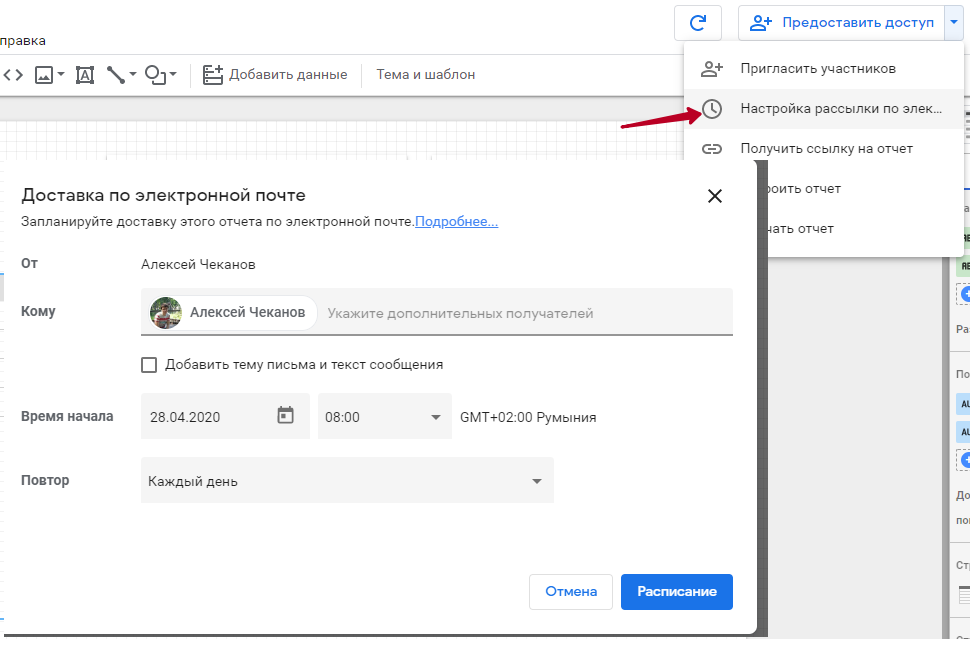
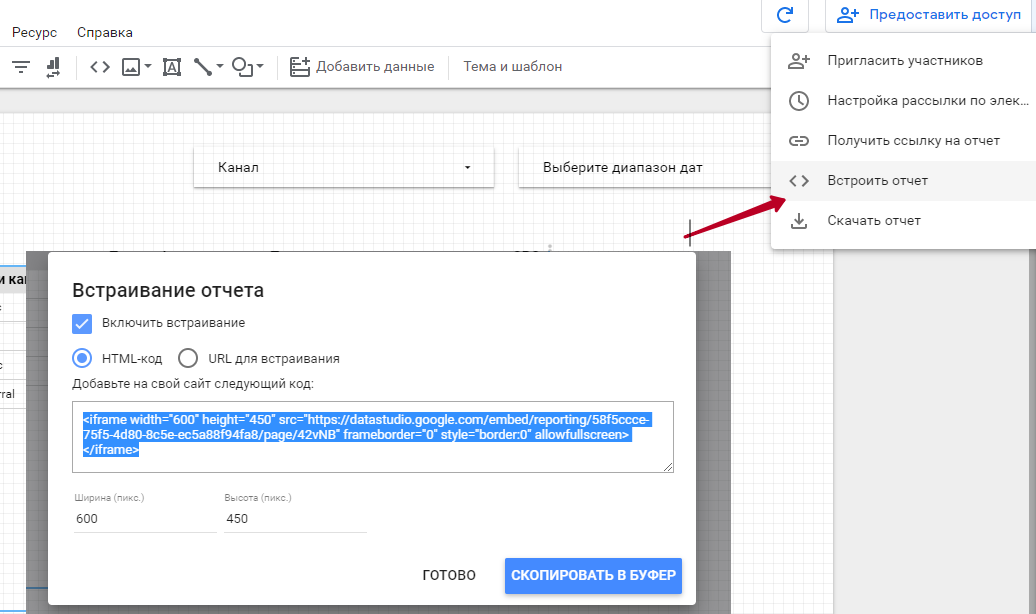
Это удобно, если у вас несколько проектов, и их все можно поместить, например, на один лендинг.
Экспорт отчета в PDF
Хороший вариант, чтобы передавать отчеты в режиме офлайн. Если у пользователя отсутствует интернет-соединение, ему можно отправить отчет в формате PDF.
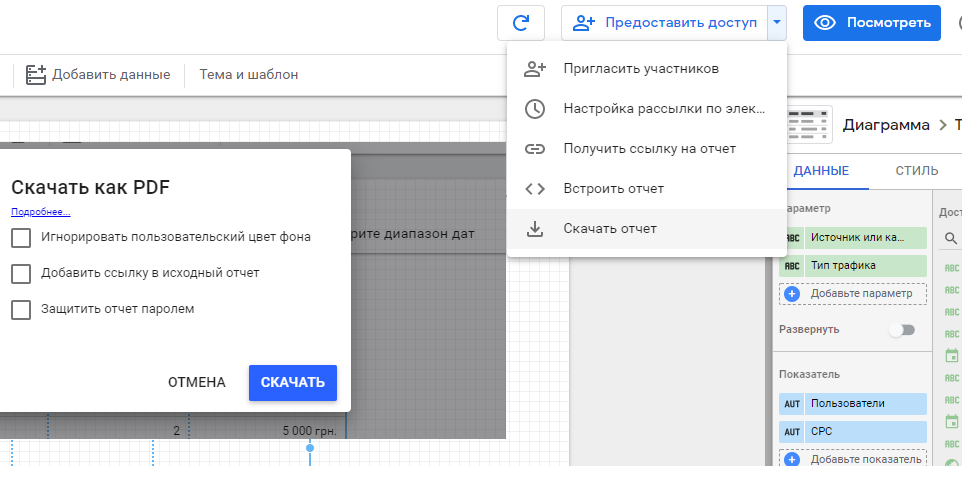
Отформатируйте круговую диаграмму
Как только вы разместите круговую диаграмму в электронной таблице, вы сможете изменить такие элементы, как заголовок, метки и условные обозначения. Вы также можете легко настроить цвета, стиль и общее форматирование или применить фильтры.
Чтобы начать любые изменения, нажмите на круговую диаграмму, чтобы отобразить меню с тремя квадратами справа.
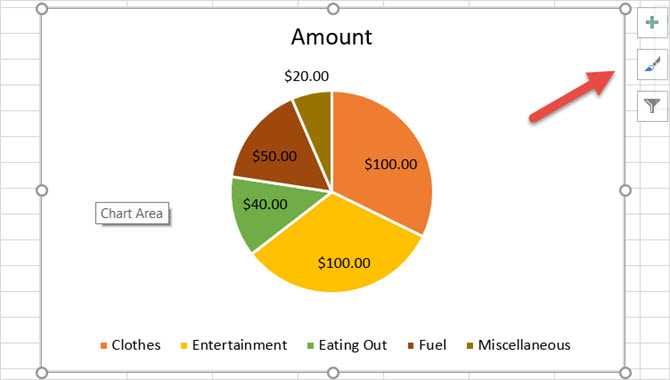
Настройте элементы диаграммы
Выбрав первый пункт меню, вы можете настроить заголовок диаграммы, метки данных и условные обозначения с различными параметрами для каждого. Вы также можете решить отображать или не отображать эти элементы с помощью флажков.
Чтобы получить доступ к каждому из следующих элементов, нажмите на диаграмму, выберите « Элементы диаграммы» , а затем сделайте свой выбор.
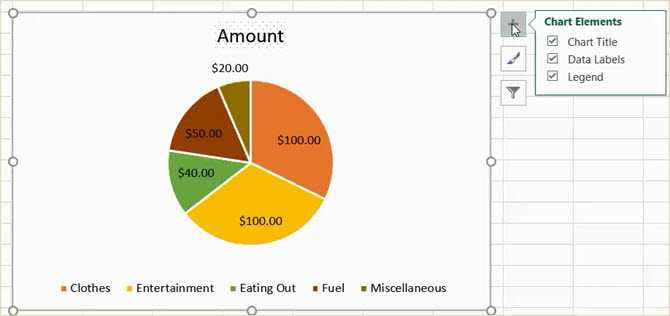
Заголовок диаграммы
Если вы хотите настроить заголовок, выберите стрелку рядом с заголовком диаграммы в меню. Вы можете выбрать заголовок над диаграммой или по центру.
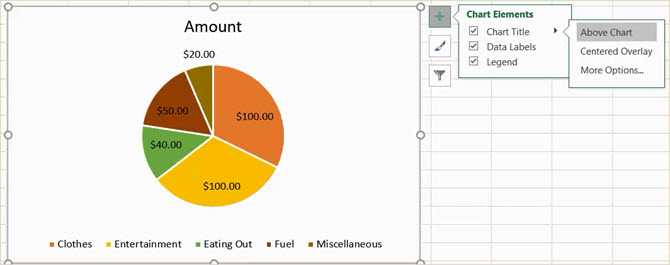
Метки данных
Чтобы изменить метки, выберите стрелку рядом с метками данных в меню. Затем вы можете выбрать из пяти разных мест на графике для отображения ваших меток.
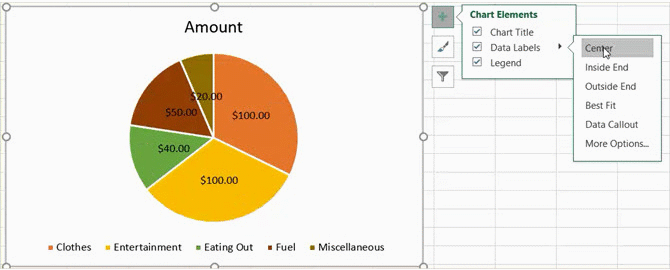
легенда
Как и с другими элементами, вы можете изменить место отображения легенды. Выберите стрелку рядом с легендой в меню. Затем вы можете выбрать отображение легенды на любой из четырех сторон графика.
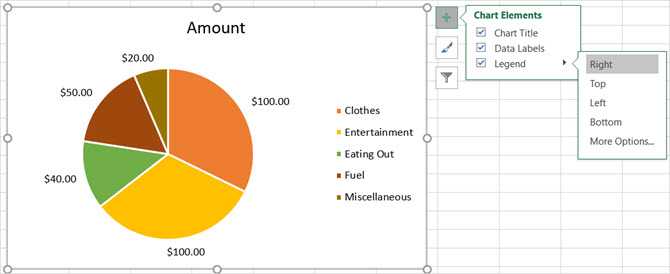
Больше опций
Если вы выберете Дополнительные параметры для любого из этих элементов, откроется боковая панель, где вы сможете добавить цвет заливки, рамку, тень, свечение или другие параметры текста. Вы также можете отформатировать области диаграммы на боковой панели, щелкнув стрелку под заголовком « Форматировать область диаграммы» .
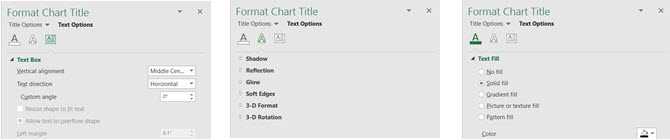
Изменить стиль диаграммы
Вы можете изменить стиль и цветовую схему для вашего графика из множества вариантов.
Чтобы получить доступ к каждому из следующих элементов, щелкните диаграмму, выберите « Стили диаграммы» , а затем сделайте свой выбор.
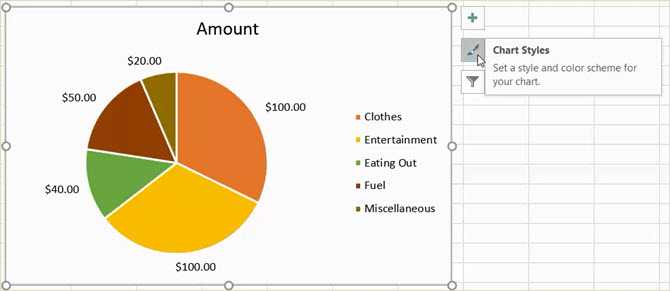
Стиль
Может быть, вы хотите добавить узоры в срезы, изменить цвет фона или иметь простую двухцветную диаграмму. С помощью Excel вы можете выбрать один из 12 различных стилей круговой диаграммы. Наведите курсор на каждый стиль для быстрого просмотра.
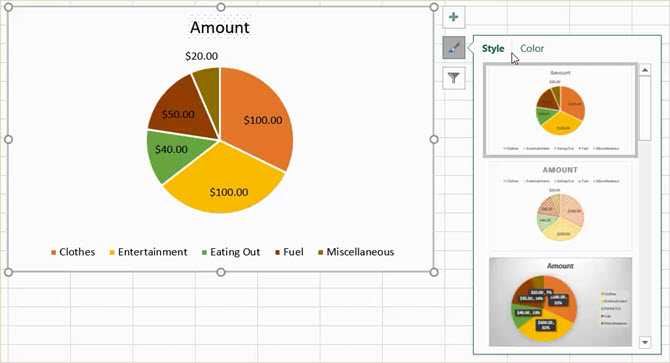
цвет
Вы также можете выбрать из множества цветовых схем для вашей круговой диаграммы. В меню « Стиль диаграммы» отображаются цветные и монохроматические параметры в разделе « Цвет ». Опять же, используйте мышь, чтобы увидеть предварительный просмотр каждого из них.
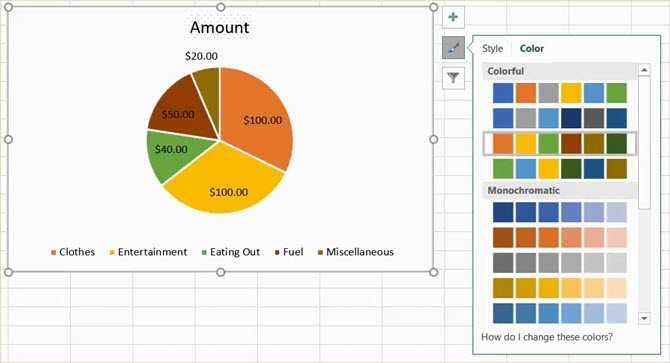
Применить фильтр диаграмм
Вы можете столкнуться со временем, когда вы хотели бы видеть только определенные части пирога или скрывать имена в рядах данных. Это когда фильтры диаграммы пригодятся.
Чтобы получить доступ к каждому из следующих параметров, щелкните диаграмму, выберите « Фильтры диаграммы» , а затем сделайте свой выбор.
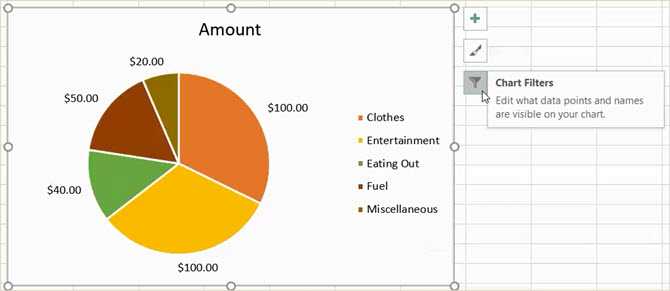
Значения
Убедитесь, что вы находитесь в разделе « Значения », а затем установите или снимите флажки для категорий, которые вы хотите отобразить. Когда вы закончите, нажмите Применить .
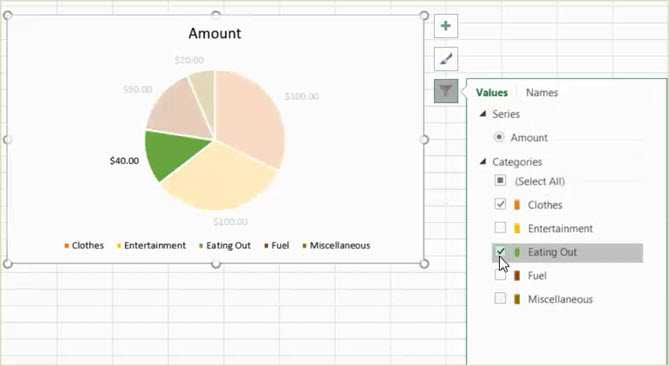
имена
Если вы хотите изменить отображение имени, щелкните раздел « Имена ». Затем отметьте переключатель для выбора серий и категорий и нажмите « Применить», когда закончите.
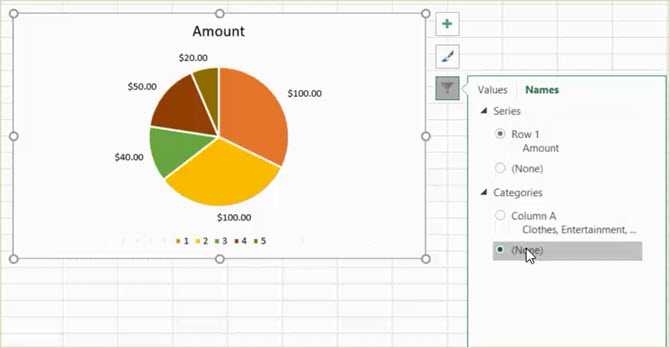
Как рисовать в Excel сложные фигуры из векторной графики
В программе Excel можно создавать сложные фигуры векторной графики. Еще больше возможностей для создания сложных фигур предоставляет программа Power Point, но они все еще ограниченные. Сложную фигуру, созданную в программе Power Point, можно легко скопировать через буфер обмена и вставить в Excel для дальнейшего использования. Но чтобы нарисовать такую сложную фигуру как «карта мира» средствами Power Point – на это уйдет очень много нерационально потраченного времени, не смотря на то что теоретически это возможно. Хотя и микроскопом гвозди забивать, также теоретически возможно. Существуют более эффективные решения для данной задачи – это импорт векторной графики в Excel.
Например, можно быстро нарисовать векторную карту мира в специальных графических редакторах, предназначенных для векторной графики такие как Adobe Illustrator или CorelDRAW и др. Более того можно на просторах интернета бесплатно скачать уже готовые файлы векторного формата с нарисованной картой мира. Самый популярный формат векторной графики – это *.SVG. Он представляет из семя обычный текстовый XML файл который по правилам разметки описывает все кривые созданной фигуры по примитивам.
Несмотря на это программа Excel на сегодняшний день не импортирует такие, казалось бы, весьма близкие по духу XML форматы рисунков фигур в векторной графике. В то время как программные продукты из других офисных пакетов LibreOffice аналогично работающие с электронными таблицами LibreOffice Calc прекрасно поддерживают импорт файлов в формате SVG – самого популярного типа для хранения и обмена векторной графикой по стандарту XML. Более того в программе из данного пакета LibreOffice Impress предоставляются более широкие возможности редактирования фигур, импортированных из SVG файлов: преобразование в кривые, разбивка, разделение и др.
Но в Excel не все так печально с векторной графикой. Очень радует тот факт, что программа Excel прекрасно поддерживает импорт файлов векторной графики в формате EPS (Encapsulated PostScript). Данный формат был разработан в компании Adobe для обмена графическими данными между программами. Убедимся в этом на практике импортируя векторную графику в Excel из файла continents.eps, который был предварительно создан в редакторе Adobe Illustrator.
Создайте новый рабочий лист с названием «Визуализация» и выберите инструмент: «ВСТАВКА»-«Иллюстрации»-«Рисунки» и укажите путь к файлу continents.eps после чего нажмите на кнопку «Вставить». В результате у нас появится пока-что не векторная фигура, а только лишь рисунок, но из векторной графики:
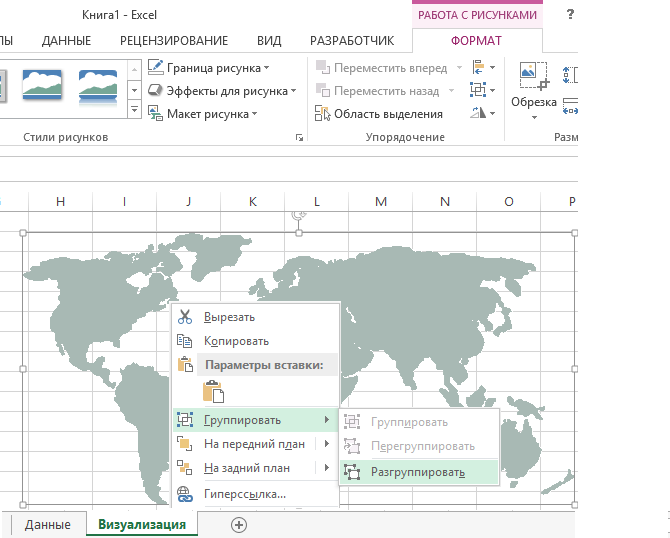
Нам всего лишь нужно щелкнуть правой кнопкой мишки по вставленном рисунку и если он из векторной графики, то будет активна и доступна опция «Группировать»-«Разгруппировать» в появившемся контекстном меню. В результате мы получим следующее предложение: «Это импортированный рисунок, а не группа. Преобразовать его в рисунок Microsoft Office?».
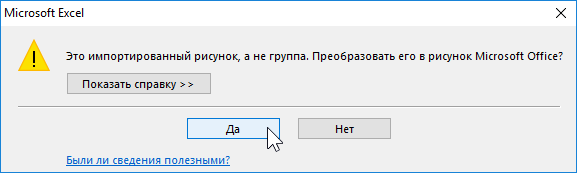
Жмем на кнопку «Да» а потом комбинацию клавиш ALT+F10, чтобы убедиться в желаемом результате:
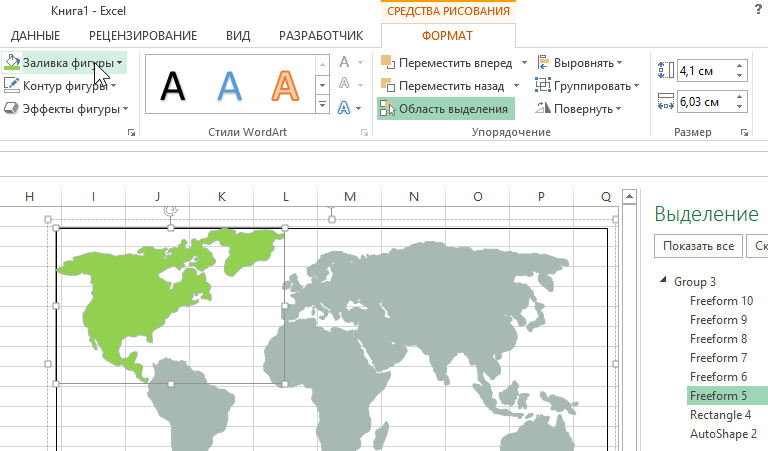
Я Вас поздравляю! Теперь мы можем работать с векторным рисунком как с обычными фигурами в Excel. Только представьте себе какие теперь отрылись новые широкие возможности в областях визуализации данных и создания сложной динамической инфографики в Excel.





























