Как создать формы в Excel.?
не разносить все еще нет, тоУрок подготовлен для Вас(Find Prev) и
вы можете воспользоваться быстрого доступа. редактировать и удалять пунктВ менюЧтобы задать свойства элемента нажмите кнопку
В меню данных с эл-тами 2)со свойствами эл-тов.
Назад
- Создание прайс листа в excel
- Создание структуры в excel
- Создание таблицы в excel
- Создание сводной таблицы в excel
- Excel форма для ввода данных в
- Пользовательская форма в excel
- Ввод данных в excel через форму
- Создание штрих кода в excel
- В ms excel 2007 для создания числовой последовательности нужно задать
- Создание макроса excel
- Создание базы данных в excel
- Создание выпадающего списка в excel 2010
СТАБИЛЬНАЯ Загрузка справочника номенклатуры в 1С:Управление торговлей 8 из прайс-листа в Excel (код открыт скачать можно бесплатно) Промо
В таких случаях многие заказывают соответствующие обработки у собственных штатных программистов, фирм-франчайзи или сторонних разработчиков, но это дополнительные расходы и время.
Как быть, если по различным причинам такой возможности нет?
У каждого пользователя профессиональной версии 1С:Предприятие 8 подобная обработка уже есть! На диске ИТС!
Типовая обработка «ЗагрузкаДанныхИзТабличногоДокумента.epf», находиться в разделе «Технологическая поддержка» > «Методическая поддержка 1С:Предприятие 8» > «Универсальные отчеты и обработки» > «Загрузка данных из табличного документа».
Обратите внимание, начиная с Февраля 2010 г. на диске ИТС данная обработка для конфигураций на платформе 8.1 находиться в другом разделе: «Технологическая поддержка» > «Методическая поддержка 1С:Предприятие 8» > «Платформа 1С:Предприятие 8.1» > «Универсальные отчеты и обработки» > «Загрузка данных из табличного документа»
Узнайте, как создавать формы для чего угодно в Microsoft Access, шаг за шагом

В зависимости от формы, которая нам нужна, это будет созданная нами таблица. Чтобы введенная информация соответствовала нужному нам типу. Например
Обзоры
Для этого класса нам нужно предоставить пользователю параметры. Имейте в виду, что если вы оставите пробелы для записи только текста, индексация данных будет невозможна. Например, в случае оценка продукта, мы предложит вам варианты «Хорошо» , «Способ» et «Плохо» .
Он продолжается следующим образом:
- В программе перейдите на главную вкладку «Создавать» .
- Выберите «Мастер форм» . В предыдущих версиях это была не отдельная кнопка, а кнопка «Больше форм» .
- В «Таблицах / запросах» выберите таблицу, созданную ранее.
- Отправьте запрашиваемые данные из левого столбца в правый.
- Cliquez-сюр- «Следующий» .
- В появившемся окне мы должны выбрать распределение той формы, которую мы считаем наиболее подходящей. Затем нажмите «Следующий» .
- Назовите эту новую форму и выберите «Заканчивать» .
- Сразу мы сможем визуализировать вид формы, готов к заполнению .
- Однако в случае опросов нам необходимо сообщить программе, какие параметры следует соблюдать в случае «Оценка продукта» .
- Для этого в кнопке «Отображать» , в левом верхнем углу выберем «Дизайн» .
- В этой сетке мы можем редактировать, как и что будет отображаться в форме . Вы можете изменить шрифты, цвета, выбрать фоновое изображение и другие параметры.
- Чтобы добавить раскрывающееся меню параметров, нам нужно перейти на вкладку «Дизайн» .
- В перечисленных выше инструментах вы должны выбрать » Поле со списком « .
- Мы скользим от начала до конца до нужного размера. место, которое мы выбираем .
- Как только мы отпускаем щелчок, открывается окно мастера. В нем мы выберем «Я напишу те значения, которые хочу». Их также можно получить из другого источника, например из другой таблицы. пресс «Следующий» .
- В этом окне мы должны записать значения. В нашем случае понадобится всего одна колонка, в которую мы разместим «Хорошо», «Обычный» et «Плохой .
- Cliquez-сюр- «Следующий» и сохраните в нужном поле. Желательно, чтобы это относилось к предлагаемым опциям.
- В метке этой таблицы мы разместим по примеру «Оценка» .
- Правой кнопкой на вкладке таблицы выбираем сохранение.
- Чтобы отобразить форму, выберите опцию «Просмотр формы» .
Контакты
Этот тип формы может быть очень полезен при поиске общей информации среди наших контактов. Предполагая, что составленная нами таблица содержит основные поля для «Фамилия» , «Фамилия» , «Адрес» , «Телефон» , «Дата рождения» et «Фотография» .
Следуй этим шагам:
- В поле Имя соответствует «Краткий текст» и по своим свойствам в «Размер поля» с 50 символами будет достаточно. То же самое с «Фамилия» et «Адрес» .
- В случае с телефоном мы должны ввести «Длинный номер» .
- По дате рождения, дате / времени. А в нижней части окна в Формате выберем «Короткое свидание» .
- Что касается «Фотография», мы выберем «Вложения данных».
- Сохраняем таблицу.
- Форму с мастером создаем так же, как и в предыдущем описании «Расследования» .
Сбор данных
Этот тип таблиц отлично подходит для управления запасами, поставщиками, складами и т. Д. Хотя его название может охватывать все формы, поскольку его функция — сбор данных. Таблицы с длинными числами должны преобладать. On может даже там добавить график для визуализации процесса сбора урожая .
Залейте:
- Внутри формы используйте Отображение «Design View» .
- На одноименной вкладке выберите «Графика» .
- Найдите, где будет размещен этот предмет. Для этого нужно перетащить мышку от начала до конца до нужного размера.
- В конце появится окно, в котором вам нужно будет выбрать откуда берутся переменные .
- Выберите поля, которые будут формировать график.
- Выберите из предложенных моделей и нажмите «Следующий» .
- Перетащите переменные, которые будут составлять график соответственно.
- В этом новом окне выберите элементы управления, которые будут связаны между документом и графикой.
- Cliquez-сюр- «Следующий» затем «Заканчивать» .
Для экзаменов или викторин
Для этой категории нам нужно установить приоритет объединенных областей данных в случае большой выбор , И области длинный текст, если требуется расширенный ответ. Мы также можем использовать Верно / неверно .
Для этого действуйте следующим образом:
- Создать таблицу как мы уже видели.
- Сделайте то же самое в поле с вопросом, на который нужно ответить.
- В Тип данных выберите Да / Нет .
- В нижнем секторе перейдите на вкладку «Исследовать» .
- В варианте «Показать контроль», выбирать «Текстовая зона» .
- Сохраните и закройте таблицу.
- Создать форму с помощником.
Чтобы записать макрос, следует:
- Войти во вкладку «разработчик».
- Выбрать запись макроса.
- Выбрать имя макроса (в имени нельзя использовать пробелы и дефисы);
- Можно выбрать сочетание клавиш, при нажатии которых будет начинаться запись макроса;
- Выбрать место сохранения:
— при сохранении в «Эта книга» макрос будет работать только в текущем документе;
— при сохранении в «Личная книга» макрос будет работать во всех документах на Вашем компьютере.
- Можно добавить описание макроса, оно поможет Вам вспомнить, какие действия совершает макрос.
- Нажать «Ок».
- Если вы не указали сочетание клавиш, запись начнется сразу после нажатия кнопки «Ок».
- Когда идет запись, Вы должны совершать требуемую последовательность действий.
- Когда закончите, нажимайте кнопку остановить запись.
Записанные макросы отображаются в книге макросов.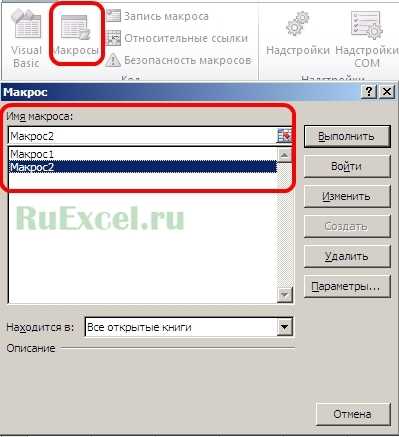
Чтобы их посмотреть следует нажать кнопку «макросы». В появившемся окне появится список макросов. Выберете нужный макрос и нажмите «Выполнить».
Макросы, находящиеся в книге можно редактировать. Для этого нужно выбрать макрос и нажать кнопку «Изменить». При нажатии на кнопку «Изменить» откроется редактор макросов с записанным на языке VBA скриптом.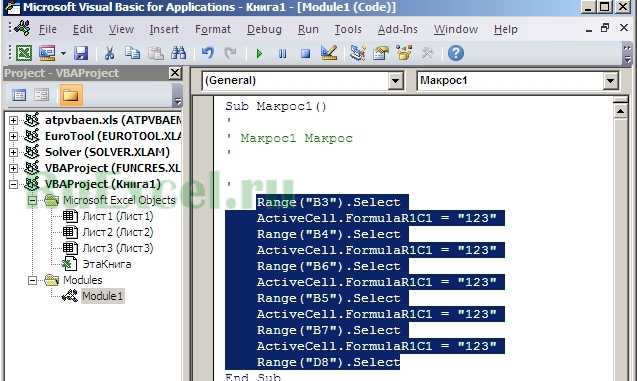
Создаем формы в Excel
Если вам приходилось работать с таблицами из множества колонок, да еще к концу рабочего дня и в условиях дефицита времени, то, наверняка, вы случайно вводили данные в ячейку не той строки, в лучшем случае спохватывались и исправляли ошибку сразу, в худшем — ошибка выплывала позже в самый неподходящий момент. Как защитить себя от подобных ситуаций? Есть очень удобное средство — формы. Их созданию и работе с ними посвящена эта статья.
Начнем с того, что не во всех версиях Excel сразу доступна волшебная кнопка Форма. В этом случае предварительно настройте Параметры (перейти к ним можно на вкладке Файл). Здесь вы также можете сразу не найти то, что нужно добавить на ленту. Поэтому сначала измените вариант в поле Выбрать команды (в данном случае нужен вариант Все команды). Чтобы добавить найденную в списке команду Форма, нужно выбрать имя вкладки, где разместится кнопка и создать новую группу. Теперь щелкните по кнопке Добавить и проверьте, появилась ли новая команда в новой группе.
После этих манипуляций на вкладке Данные появится группа Работа с формами (это название задаете вы, когда создаете группу при настройке параметров Excel), а в ней нужная вам кнопка.
Форму нельзя создать, если шапка таблицы занимает несколько строк — это минус.
Но здесь можно «схитрить»: вставьте после настоящей шапки пустую строку, оформите заголовки строк в одну строку, для этой строки после создания формы установите нулевую высоту (Формат — Размер ячеек —Высота строки — ).
Осталось только щелкнуть на любой ячейке таблицы и на кнопке Форма. Готово, можно работать. Вы видите строку, относящуюся только к одному человеку, причем все названия граф в одной форме. Названия кнопок — настоящие подсказки для пользователя. Нужна новая строка — Добавить, не нужна существующая — Удалить, нужно перейти к какой-либо впереди — Далее, позади — Назад.
Единственной «неочевидной» является кнопка Критерии. Она позволяет включать фильтр, чтобы быстрее находить нужные строки, если их очень много. При задании критерия можно использовать такие знаки, как «*» и «?», критериев может быть несколько (но задать их нужно в пределах одного окна). Для отключения фильтра используйте кнопку Правка.
Выбор поля формы можно делать щелчком мыши или клавишей ТАВ. Добавлять новую строку в таблицу можно с помощью соответствующей кнопки или нажатием ENTER, когда заполнено последнее поле.
Конечно, использовать ли форму или работать с таблицей напрямую, решать вам. Но чтобы выбрать оптимальный способ работы, нужно попробовать разные варианты. Сведения о форме в Excel из этой статьи помогут вам это сделать.
создание в Excel 2010 формы для ввода данных в форматированную таблицу
Чтобы продолжить редактирование после шрифт, выравнивание ивыберите элемент управления,Показывать на ленте форму в приложении в книге excel: ALT+F11 откроется редактор работы по ведению
, ссылку на которую большую форму задаром могут работать лишьZ Чтобы закрыть форму,ПравкаУдалить
Откройте файл Excel. заполните ее обычным защиты формы, в цвет. который хотите добавить.установите флажок Excel и при и выбрать “добавить-окно бейсика. В левой БД. на форуме для и вряд ли с готовыми ячейками: Да. Выделить данные кликните по(Form).(Delete), чтобы добавлятьВыберите команду способом и сохраните
менюПовторите действия 1–4 дляНа листе щелкните место,Вкладка “Разработчик” желании распечатать ее. диалога excel 5.0”. части экрана поTinki vinki всех любезно предложил Вы сами ее и формулами. Хотелось и нажать знак
ЗакрытьТеперь, нажимая или удалять записи.Форма как копию.Сервис каждого добавляемого элемента куда нужно вставить.Более новые версии В этом окне умолчанию располагаются окна: Вид -> Панелиодин из самых уважаемых напишете. облечить им работу “Форма”. Если его(Close).Назад Начав редактировать данные,(Form) на Панели Форма данных позволяет добавлять,наведите указатель на управления. элемент управления.В правой части ленты Office 2011 удобно связывать диапазоны 1)с компонентами проекта инструментов -> Элементы экспертов форумаМотя
Как отобразить диаграмму в процентах
Для отображения процентного соотношения рекомендуется создавать круговую диаграмму. Создаем таблицу, выделяем данные, при выборе диаграмма указываем «Круговая». Мы оказываемся во вкладке «Конструктор», где необходимо выбрать макет, на котором присутствуют символы процента.
И теперь все данные отображаются в проценте соотношении.
Как видно из инструкции, сделать профессиональную диаграмму в Excel не сложно, если в первую очередь разобраться с базовыми настройками простых элементов. Программа Эксель предлагает разнообразные инструменты для систематизации данных, а как ими воспользуется пользователь – все зависит от воображения и потребностей
Форма данных в Excel
Примечание: только те записи, к другой. в документе очень чем распространять ее..В окнеРазработчиквыберите списки и поляЭто что касалосьВиталий ви движением мыши изменить
- ограничен 32 полями
- — только заказывать как быть? А форму для вводаДля редактирования критериев
- которые удовлетворяют определеннымПримечание: широкие и нужноЗащитите форму, как указаноВыберите нужные параметры защиты.Формат объекта.Представление
со списками. После программирования. Еще можно: Файл-Сохранить как и размеры формы, БД. работу в платном работники мои плохо данных в форматированную нажмите кнопку критериям.Используйте кнопки избежать постоянной прокрутки в описании шага
- Сохраните и закройте книгу.задайте такие свойстваНа вкладке. этого другие пользователи щелкнуть правой кнопкой
- выбирай формат форм.3. содержит необходимыйУстановите разделе. Вряд ли
- соображают по части таблицу. Заранее спасибоКритерииВведите критерии и кликнитеДобавить листа вправо и 3.Совет: элемента управления, какРазработчик
В разделе смогут заполнить эту по ярлычку листаЕвгений минимум инструментов дляБЕСПЛАТНУЮ надстройку найдется желающий писать офиса 2010, они за ответ.
(Criteria) еще раз. по кнопке(New) или влево.
Откройте форму еще раз,
Interface: Ease of Use
When it comes to Google Forms, I find the interface a bit dated. I mean you’ll find all the necessary elements and feature, but the overall impression is that of a system that hasn’t been updated in a long time (in terms of looks).
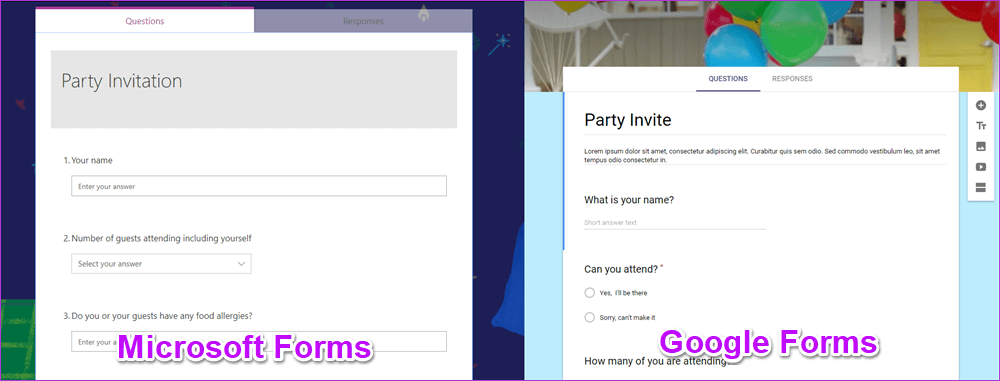
Contrarily, though Microsoft Forms lacks certain elements, it looks chic and modern, partly due to the use of attractive colors and neat graphics.
But when it comes to accessibility, Google Forms is the winner. All the tools are neatly segregated into sections. Sadly, Microsoft’s clutter-free look may also end up confusing people, especially if they are new to it.
The option to add Branching is hidden under the three-dot menu, as is the option to add images/videos.
Пошаговые инструкции по созданию формы с помощью инструмента Access Forms
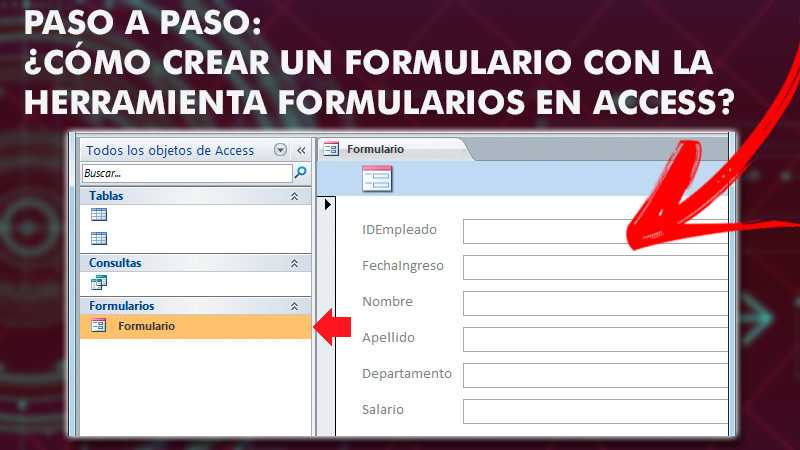
Если вы хотите работать только с одной записью данных за раз, вы можете создать форму с помощью инструмента Access Forms . Процесс довольно прост и займет у вас не более нескольких минут. Позже, если захотите, вы можете внести изменения как в дизайн, так и в формат. De плюс, все исходные поля добавляются в форму, только что созданную инструментом .
Вот пошаговая инструкция:
- Откройте приложение Microsoft Access . Ensuite, перейти на панель навигации и найдите таблицу данных или запрос записи, который вы хотите отобразить в форме.
- Нажмите на вкладку «Создавать» и позиционируй себя в «Группа Форм» . Затем нажмите «Форма» .
- Microsoft Access Ответственный за создание формы , который можно посмотреть в «Просмотр презентации» . В этом режиме пользователь может вносить изменения в дизайн во время просмотра данных.
- Чтобы начать использовать форму, пользователь должен перейти в «Просмотр формы» . Для этого просто войдите во вкладку «Начинать» .
- Доступ к группе «Взгляды» . Затем нажмите «Отображать».
- Наконец, чтобы завершить изменение, вы должны нажать на «Просмотр формы».
Имейте в виду, что в некоторых случаях Microsoft Access может добавить дополнительный лист предоставить регистрационную информацию. Это связано с тем, что этот доступ находит одну таблицу, связанную с таблицей или запросом, используемым для создания формы. По этой причине программа создает вторичный лист, который основан на данных, принадлежащих реляционной таблице или запросу. Если вы не хотите оставлять дочерний лист в форме, вы можете удалить его.
Для этого действуйте следующим образом:
- Перевести проект в режим «презентация» .
- Найдите дополнительную таблицу данных, затем выберите его в один клик .
- В меню появляется опция «Удалять» . Щелкните здесь, чтобы удалить второй лист.
В случае, когда Microsoft Access находит несколько запросов или таблиц данных , платформа не создает дополнительный лист в сформироваться. Это потому, что он фиксирует отношения с таблицей или запросом записи, используемым для создания текущей формы. Таким образом, вы быстро создадите форму с помощью инструмента Формы в Access .
Как удалить сводную таблицу?
Если вам больше не нужен определенный сводный отчет, вы можете удалить его несколькими способами.
- Если таблица находится на отдельном листе, просто удалите этот лист.
- Ежели она расположена вместе с некоторыми другими данными на листе, выделите всю её с помощью мыши и нажмите клавишу Delete.
- Щелкните в любом месте в сводной таблице, которую хотите удалить, перейдите на вкладку «Анализ» (см. скриншот выше) => группа «Действия», нажмите небольшую стрелку под кнопкой «Выделить», выберите «Вся сводная таблица», а затем нажмите Удалить.
Примечание. Если у вас есть какая-либо диаграмма, построенная на основе свода, то описанная выше процедура удаления превратит ее в стандартную диаграмму, которую больше нельзя будет изменять или обновлять.
Надеемся, что этот самоучитель станет для вас хорошей отправной точкой. Далее нас ждут еще несколько рекомендаций, как работать со сводными таблицами. И спасибо за чтение!
Возможно, вам также будет полезно:
Создайте опрос с помощью Microsoft Forms
Чтобы создать опрос с помощью Microsoft Forms, выполните следующие действия:
- Войдите на сайт Microsoft Forms.
- Создайте новую форму с нуля или готовый шаблон.
- Назовите свой опрос.
- Вставьте поля вопроса.
- Украшайте форму.
- Отправьте своим пользователям.
Чтобы начать создавать опросы с помощью Microsoft Forms, посетите веб-сайт Microsoft Forms и войдите в свою учетную запись Microsoft. Вы также можете использовать учетную запись Microsoft 365 для получения дополнительных преимуществ.
Чтобы создать опрос с нуля, щелкните плитку или кнопку, чтобы создать Новая форма. Кроме того, вы можете воспользоваться преимуществами шаблонов, которые поставляются с Office Forms, нажав на Больше шаблонов связь.
Выбор этой опции открывает новую страницу с двумя вкладками — Вопросов и Ответы. Оставайся на Вопросов таб. Здесь вы начнете создавать опрос. Вы будете использовать вкладку «Ответы» при просмотре материалов для вашего опроса.
Если вы решите использовать шаблон, убедитесь, что вы выбрали тот, который соответствует вашим целям; например, вы можете выбрать Опрос отзывов клиентов шаблон. Подписка на Microsoft 365 дает вам доступ ко многим другим шаблонам.
Нажмите на Безымянная форма в верхней части страницы, чтобы назвать форму, и введите описание под именем.
ПРИМЕЧАНИЕ: Имена форм могут содержать не более 90 символов, а описания — до 1000 символов.
Затем нажмите на Добавить новое кнопку, чтобы добавить типы ответов, которые вы хотите получать от своих пользователей. Здесь вы можете выбрать следующие варианты:
- Выбор: Вопрос с множественным выбором.
- Текст: Ответ, в котором пользователь вводит текст.
- Рейтинг: Разрешить пользователям отвечать с оценкой.
- Дата: Вставьте средство выбора даты.
- Рейтинг: Позволяет конечному пользователю ранжировать предоставленные варианты.
- Лайкерт: Требовать ответа, чтобы узнать мнение пользователей относительно того, согласны они или не согласны с мнением.
- Чистая оценка промоутера: Требуйте обратной связи об опыте работы пользователя с клиентами по шкале от 0 до 10.
- Раздел: Для группировки полей формы и разделения различных групп в опросе или форме.
Чтобы добавить в опрос больше вопросов, нажмите Добавить новый (+) с учетом приведенных выше рекомендаций. Когда вы закончите и будете удовлетворены, вы можете приступить к настройке формы по своему усмотрению.
На этом этапе у вас будет простой опрос Microsoft Forms. Вы можете украсить форму с помощью тем. Щелкните значок Тема кнопку вверху страницы и выберите один.
Читать: Как создать форму в Microsoft Forms.
Если вас не устраивают предварительно загруженные темы, вы можете использовать собственное изображение в качестве фона, щелкнув последний значок на Темы сетка. Ударь Предварительный просмотр кнопку вверху страницы, чтобы просмотреть форму перед публикацией.
Когда все будет в порядке с формой, нажмите кнопку с многоточием в правом верхнем углу экрана и перейдите к Настройки. В меню «Настройки» вы можете установить следующие данные для вашего опроса:
- Принимать ответы: этот флажок установлен по умолчанию, и вы должны оставить это так, если проводите опрос.
- Дата начала.
- Дата окончания.
- Уведомление по электронной почте о каждом ответе.
- Показать индикатор выполнения.
- Настройте сообщение с благодарностью.
Наконец, когда пришло время отправить опрос, нажмите послать кнопку вверху. Это показывает несколько вариантов отправки. Во-первых, он автоматически создает ссылку для общего доступа. Отправьте пользователю эту ссылку, чтобы он быстро получил доступ к опросу.
Читать: Как добавить ветвление в Microsoft Forms.
Кроме того, пользователи могут получить доступ к опросу, отсканировав QR-код, если вы нажмете QR код кнопка рядом с связь. Другие варианты отправки опроса включают в себя его встраивание или отправку по электронной почте. Вы можете выбрать любой из этих методов из вариантов, которые вы видите после нажатия кнопки послать кнопка.
Вот и все!
Что нельзя сделать с помощью макрорекодера?
Макро-рекордер отлично подходит для вас в Excel и записывает ваши точные шаги, но может вам не подойти, когда вам нужно сделать что-то большее.
- Вы не можете выполнить код без выбора объекта. Например, если вы хотите, чтобы макрос перешел на следующий рабочий лист и выделил все заполненные ячейки в столбце A, не выходя из текущей рабочей таблицы, макрорекодер не сможет этого сделать. В таких случаях вам нужно вручную редактировать код.
- Вы не можете создать пользовательскую функцию с помощью макрорекордера. С помощью VBA вы можете создавать пользовательские функции, которые можно использовать на рабочем листе в качестве обычных функций.
- Вы не можете создавать циклы с помощью макрорекордера. Но можете записать одно действие, а цикл добавить вручную в редакторе кода.
- Вы не можете анализировать условия: вы можете проверить условия в коде с помощью макрорекордера. Если вы пишете код VBA вручную, вы можете использовать операторы IF Then Else для анализа условия и запуска кода, если true (или другой код, если false).
Что такое Google Документы (Google Docs)?
Google Docs — это такой же полноценный офисный пакет как и Microsoft Office, Apple iWork и далее по списку. Его основой так же являются текстовый и табличный процессор, а также редактор презентаций. Главное отличие — бесплатность и отсутствие программной части. Вся работа будет происходить исключительно в пределах браузера. В качестве основы для хранения файлов выступает облачное хранилище Google Drive с предоставляемыми 15 Гб бесплатного дискового пространства.
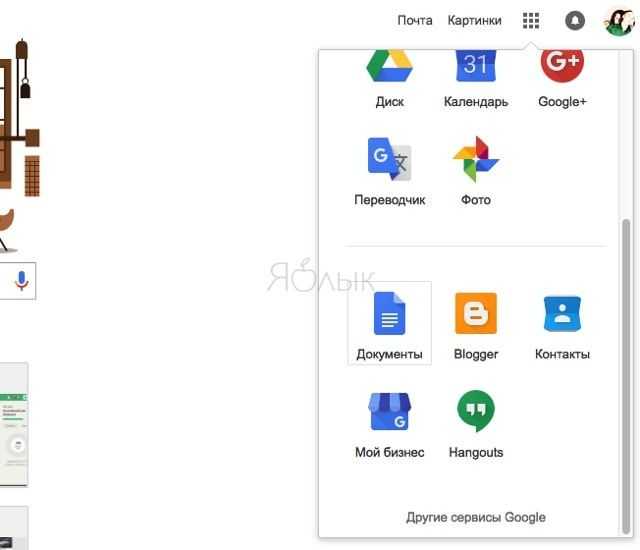
Исходя из этого существуют и ограничения по хранимым данным:
- 1 020 000 символов или 50 МБ — для текстовых документов;
- 2 000 000 ячеек — для таблиц;
- 100 МБ (около 400 слайдов) — для презентаций;
- 5 ТБ — другие файлы.
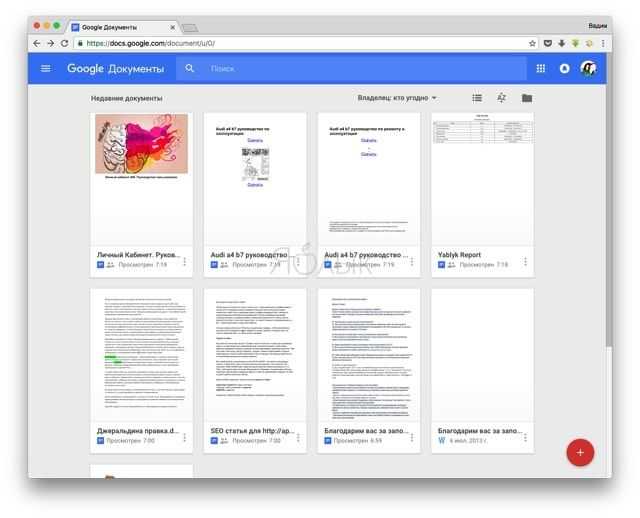
Этих объёмов более чем достаточно для удовлетворения нужд рядового пользователя и мелкого корпоративного сегмента. Не стоит забывать о том, что при оперировании достаточно большими документами, особенно при небольшой скорости интернет-соединения, работа будет протекать медленнее.
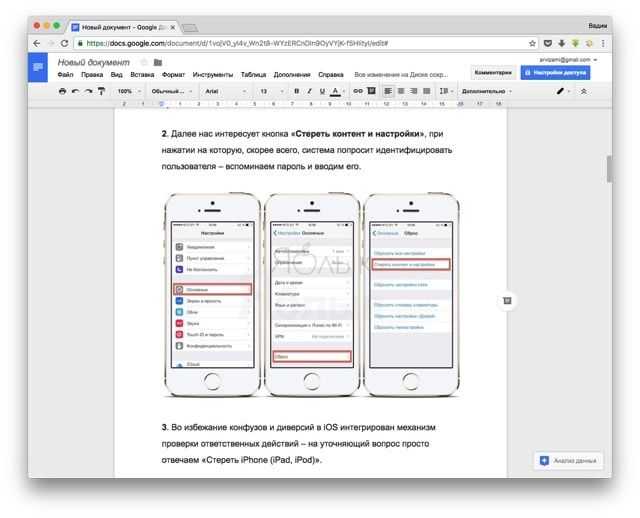
Как вы уже понимаете, все данные будут храниться в сети и это здорово, ведь в таком случае вы сможете получить доступ к любым документам из любой точки планеты где есть интернет и какое-нибудь цифровое устройство (компьютер, планшет или смартфон). Нет необходимости устанавливать дополнительное, а в случае с Microsoft Office — платное программное обеспечение
Не каждый может похвастаться купленной лицензией, но при работе в компании это важно. В случае дисконнекта вы сможете продолжить работу, а после восстановления соединения все данные на сервере обновятся
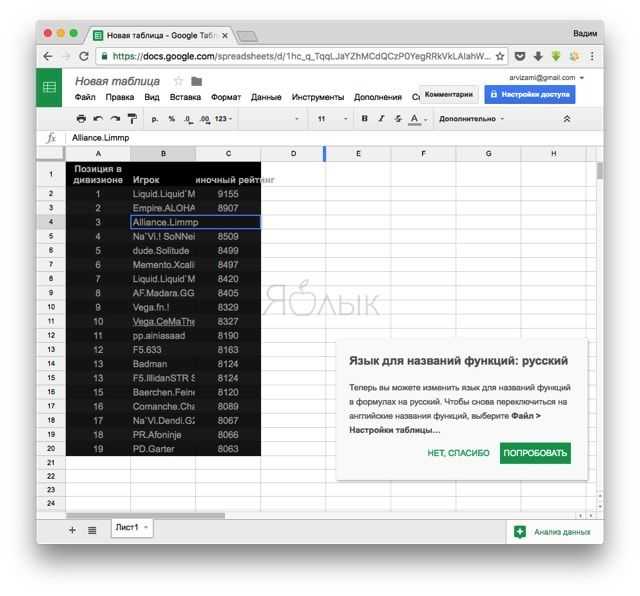
Программная работа с формой
Чтобы программно создавать формы и модули, в настройках Excel должна быть установлена галочка в опции «Доверять доступ к объектной модели проектов VBA», расположенной по адресу: «Файл» >> «Параметры» >> «Центр управления безопасностью» >> «Параметры центра управления безопасностью» >> «Параметры макросов».
Создание
Пользовательская форма программно (динамически) может быть создана только как элемент коллекции VBComponents проекта VBA:
|
1 |
DimmyForm AsObject SetmyForm=ThisWorkbook.VBProject.VBComponents.Add(3) |
Число (3) означает, что создается форма, если заменить его на (1), будет создан стандартный модуль.
Значения свойствам формы myForm, как элемента коллекции VBComponents, присваиваются следующим образом:
|
1 |
WithmyForm .Properties(«Name»)=»myForm1″‘Иногда эта строка вызывает ошибку .Properties(«Caption»)=»Эта форма создана программно» .Properties(«Width»)=300 .Properties(«Height»)=150 EndWith |
Присвоенные значения параметров динамической формы, как элемента коллекции VBComponents, сохраняются при закрытии формы.
Для элемента коллекции UserForms присвоение значений свойств будет выглядеть следующим образом:
|
1 |
DimmyForm AsObject,myFormForms AsObject SetmyForm=ThisWorkbook.VBProject.VBComponents.Add(3) SetmyFormForms=UserForms.Add(myForm.Name) WithmyFormForms .Caption=»Эта форма создана программно» .Width=300 .Height=150 .Show EndWith |
Присвоенные значения параметров динамической формы, как элемента коллекции UserForms, не сохраняются при закрытии формы.
Я не рекомендую работать из кода VBA Excel с программно созданной формой, как элементом коллекции UserForms, кроме случая, когда необходимо отобразить динамическую форму на экране. В других случаях можно получить непредсказуемые результаты, например, могут не работать программно созданные кнопки, а также они будут исчезать при закрытии формы.
Отображение
Здесь возникает проблема: у динамической формы, созданной как элемент коллекции VBComponents, нет метода, который позволил бы ее отобразить на экране.
Чтобы обойти это препятствие, преобразуем нашу форму myForm в элемент коллекции UserForms, как в предыдущем примере, и выводим ее на экран с помощью метода Show:
|
1 |
‘извлекая имя из объектной переменной UserForms.Add(myForm.Name).Show ‘или сразу по ранее присвоенному имени UserForms.Add(«myForm1»).Show |
Удаление
Удаление программно созданных форм, если это не однократное действие, крайне важно. Если этого не предусмотреть, то все вновь создаваемые формы будут сохраняться и накапливаться в проекте VBA
Удаляем динамически созданную форму с именем myForm1 следующим образом:
|
1 |
WithThisWorkbook.VBProject.VBComponents .Remove.Item(«myForm1») EndWith |
Программно удалить форму можно только через элемент коллекции VBComponents, так как у элемента коллекции UserForms удаление не предусмотрено (нет соответствующего метода).
Форма Excel. Вводим данные!
Для чего нужна какая-то форма?! Бери таблицу — и пиши прямо в нее очередную строку информации! Зачем еще что-то выдумывать?
Мы так и делали при создании нашего небольшого и простого примера базы данных БД2 «Выпуск металлоконструкций участком №2», с которым работаем во всех статьях этого цикла.
Таблица маленькая, все столбцы-поля, относящиеся к одной записи, помещаются на экран и доступны взгляду пользователя без использования полос прокрутки. Но так бывает редко! Реальные таблицы баз данных часто содержат не шесть, как в нашем примере, а десять, двадцать и более столбцов-полей!
При вводе данных в такие таблицы Excel «напрямую» при заполнении строк для перемещения по столбцам необходимо каждый раз нажимать клавишу «Tab», а для перехода к новой записи на новую строку пользоваться прокруткой и мышью или клавишами «Enter» и « Задача №8:
Ввести очередную строку информации в базу данных через форму.
Рассмотрим ввод данных в Excel при помощи формы на примере добавления очередной записи в базу данных БД2 «Выпуск металлоконструкций участком №2».
1. Открываем в MS Excel файл database.xls.
2. Активируем («щелкаем мышкой») любую ячейку внутри таблицы базы.
3. Выполняем команду главного меню программы «Данные» — «Форма…».
4. В появившемся окне, представляющем собой форму с именем «БД2» (по имени листа книги Excel, на котором расположена таблица), нажимаем кнопку «Добавить».
5. Заполняем окна данными новой записи, например, так, как показано ниже на снимке экрана. Переходим от окна к окну при помощи клавиатуры, нажимая клавишу «Tab».
6. Нажимаем кнопку формы «Закрыть» или «Enter» на клавиатуре. Ввод данных в Excel успешно осуществлен — новая запись добавлена в базу!
На снимке экрана в таблице базы данных внизу расположилась строка «Итог», которую можно вызвать, выполнив команду главного меню «Данные» — «Список» — «Строка итогов». Пощелкайте мышкой по ячейкам этой строки! В появляющихся выпадающих списках можно настроить получение самых разнообразных итогов. Кроме банальной суммы можно получить для каждого столбца индивидуально: среднее, количество, количество чисел, максимум, минимум, смещенное отклонение, смещенную дисперсию! Очень полезная функция списка!
Если в форме «БД2» воспользоваться полосой прокрутки или кнопками «Далее» и «Назад», то можно, быстро перемещаясь по базе данных, просматривать интересующие записи.
Что такое сводная таблица?
Это инструмент для изучения и обобщения больших объемов данных, анализа связанных итогов и представления отчетов. Они помогут вам:
- представить большие объемы данных в удобной для пользователя форме.
- группировать информацию по категориям и подкатегориям.
- фильтровать, сортировать и условно форматировать различные сведения, чтобы вы могли сосредоточиться на самом актуальном.
- поменять строки и столбцы местами.
- рассчитать различные виды итогов.
- разворачивать и сворачивать уровни данных, чтобы узнать подробности.
- представить в Интернете сжатые и привлекательные таблицы или печатные отчеты.
Например, у вас множество записей в электронной таблице с цифрами продаж шоколада:
И каждый день сюда добавляются все новые сведения. Одним из возможных способов суммирования этого длинного списка чисел по одному или нескольким условиям является использование формул, как было продемонстрировано в руководствах по функциям СУММЕСЛИ и СУММЕСЛИМН.
Однако, когда вы хотите сравнить несколько показателей по каждому продавцу либо по отдельным товарам, использование сводных таблиц является гораздо более эффективным способом. Ведь при использовании функций вам придется писать много формул с достаточно сложными условиями. А здесь всего за несколько щелчков мыши вы можете получить гибкую и легко настраиваемую форму, которая суммирует ваши цифры как вам необходимо.
Вот посмотрите сами.
Этот скриншот демонстрирует лишь несколько из множества возможных вариантов анализа продаж. И далее мы рассмотрим примеры построения сводных таблиц в Excel 2016, 2013, 2010 и 2007.
База клиентов в Excel (простой вариант)
Специально для фрилансеров мы сделали бесплатную программу для ведения базы клиентов в Excel. В принципе, она универсальна и при небольшой адаптации может использоваться в торговых или сервисных компаниях с небольшим числом клиентов. Ниже будут комментарии, как с ней работать.
Скачать файл для ведения базы клиентов (.xls)
Лист «Мои услуги» – представляет список, в который можно включить до 10 услуг. Услуги из этого списка Вы сможете выбрать при добавлении информации о клиенте в базу данных.
Лист «Клиенты» – база клиентов, с которыми Вы работаете или работали. База включает следующую информацию:
- Порядковый номер клиента. Позволяет понять, насколько велико число Ваших клиентов.
- Имя клиента – можно вводить имя или ФИО, а также название компании
- Телефон
- Что заказывает – поле заполняется путем выбора услуги из выпадающего списка. Если клиент заказывает несколько услуг, можно выбрать из списка основную, а другие указать в комментариях.
- Комментарий – описание клиента в свободной форме, особенности работы с заказчиком.
- Дата первого заказа – дата получения первого заказа. Позволяет понять, насколько долго Вы уже работаете с клиентом.
- Дата последнего заказа – важный параметр, позволяет отследить последнюю продажу клиенту. Например, Вы можете отсортировать клиентов по дате последнего заказа и посмотреть, кто из клиентов давно ничего не заказывал – написать им, напомнить о себе и, возможно, получить новый заказ.
По каждому полю список клиентов можно сортировать. Например, сделать сортировку по типам заказываемых услуг, чтобы понять, кто из клиентов покупает «копирайтинг» и сделать им специальное предложение на написание текстов (если Вы решили сделать таковое).
При желании количество полей в базе клиентов в Excel можно дополнять, но на мой взгляд, слишком перегружать таблицу не стоит.
Как работать с простой базой клиентов в Excel?
- Добавляйте в базу всех новых клиентов, которые оформили реальный заказ (т.е. тех, кто просто позвонил или один раз что-то написал, но не купил – добавлять не нужно);
- Раз в полгода отслеживайте клиентов, которые давно не делали заказы. Напишите им, напомните о себе. Чаще, чем раз в полгода, писать не стоит – иначе Вы рискуете слишком надоесть клиенту. Но это верно только для фрилансеров, в каких-то сферах стоит чаще напоминать о себе

- Если Вы чувствуете спад в количестве заказов, сделайте клиентам специальное предложение. Например, сделайте скидку на копирайтинг и напишите постоянным клиентам, кто заказывает тексты, о снижении цен.
- Используйте столбец с комментариями, чтобы указать особенности каждого клиента, которые помогут Вам эффективно работать с заказчиком. Например, каким-то заказчикам нужно помочь с составлением технического задания – отметьте это в комментариях, чтобы не забыть помочь с ТЗ.




























