Предупреждение безопасности
Макросы используются для автоматизации задач путем сопоставления последовательности нажатий клавиш для выполнения определенной задачи. В Office вы можете записывать макрос без опыта разработки, но макросы — это код. Законные макросы экономят время и усилия, связанные с необходимостью нажимать одни и те же клавиши или нажимать одни и те же кнопки несколько раз.
Однако кто-то со злым умыслом может внедрить вредоносный код в документ Office с помощью макроса и заразить ваш компьютер и / или сеть.
Всегда будьте осторожны при загрузке документа Office из Интернета и никогда не открывайте документы из ненадежных источников.
Как эффективно создать макрос?
Теперь вы активировали все необходимое для работы с ними, но как вы можете его создать? Ответ в основном зависит от того, сколько у вас знаний и какие знания вы хотите создать. Обычно это можно сделать двумя способами.
Создать макрос из Visual Basic
Первый вариант — создать его с помощью Редактор Visual Basic , который требует от вас глубоких знаний в области программирования. Для этого просто войдите в раздел » Программист / Разработчик «Excel и выберите» Визуальный БейсикОказавшись там, выберите документ, в котором вы хотите создать макрос, и начните писать коды для каждого из действий, которые будут его составлять.
Действия, которые необходимо выполнить после в основном это зависит от того, какой макрос вы хотите создать . На этом этапе вы можете запрограммировать все виды действий, включая формулы и другие инструменты Excel.
Создавайте с помощью средства записи макросов
Второй вариант — использовать диктофон. Это самый простой способ выполнить их, потому что вам просто нужно будет вручную выполнить действия, которые вы хотите, чтобы ваша функция содержала. Для этого вам необходимо выполнить следующие действия:
- Перейти в раздел » Разработчик / Разработчик На панели инструментов.
- Выберите вариант » Записать макрос
- Откроется окно, в котором вам нужно будет назначить имя, выбрать сокращенный режим (Ctrl + «выбранный ключ»), если вы хотите, чтобы он был эксклюзивным макросом для документа, в котором вы его создаете, или также в новом и краткое описание того же.
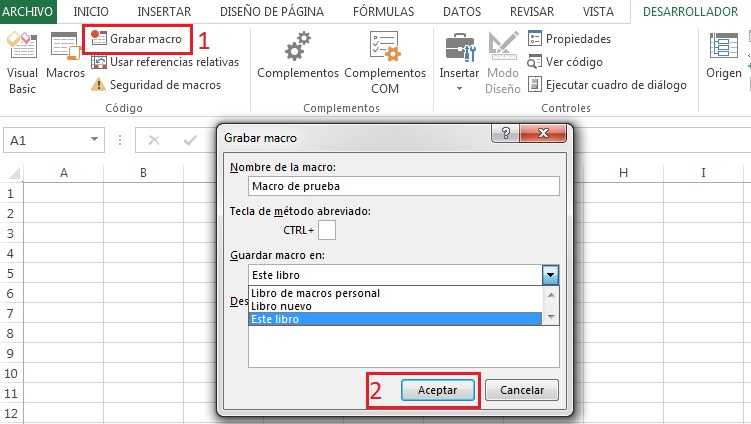
- Начните выполнять все действия, которые вы хотите, чтобы ваша утилита запомнила, а затем выполняйте их автоматически.
- Когда у вас есть готово, выберите » Остановить запись И вуаля, ваш макрос будет сохранен в этом документе, и вы сможете свободно использовать его.

Excel 2010
Для Excel 2010 года выпуска используется дополнительная вкладка на панели инструментов. Активировать ее можно следующим образом:
- Нажимаете Файл – Параметры.
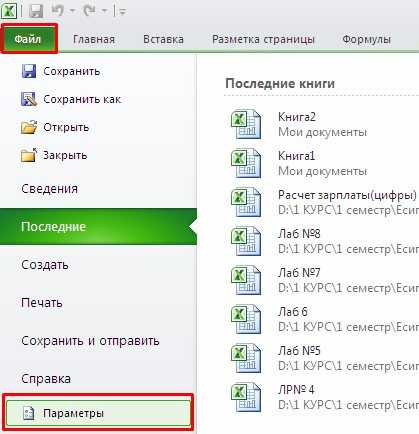
- Переходите к настройкам ленты и в блоке основные вкладки ставите галочку напротив строки Разработчик. Подтверждаете действие нажатием кнопки ОК.
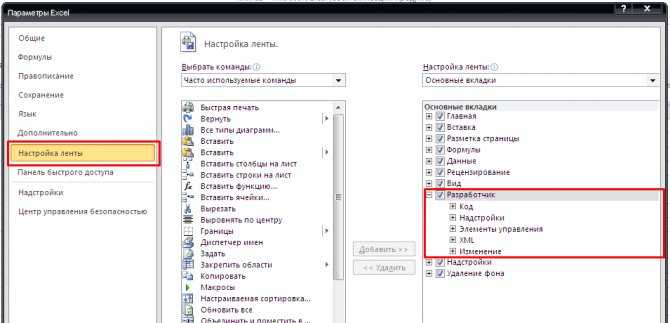
- Как видите, в основной ленте появилась новая вкладка. Щелкаете по ней и ищете кнопку Безопасность макросов. Программа автоматически открывает окно с настройкой защиты. Как и в предыдущем случае выбираете строку Включить все макросы.
![]()
Реализовать макрокоманды можно при помощи языка программирования Visual Basic (VBA), что требует определенных знаний от простого пользователя. Для упрощения процесса рекомендуем использовать запись последовательности действий в макрос. Для этого достаточно нажать кнопку Запись во вкладке Разработчик и производить действия на рабочем листе. Затем останавливаете запись и сохраняете макрокоманду. При этом редактор сам интерпретирует каждый шаг в отдельную программу.
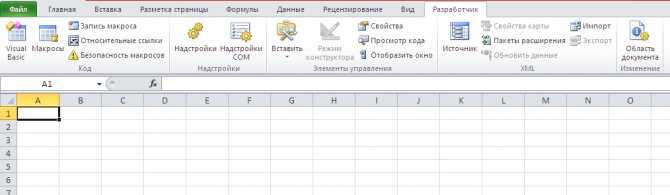
Для версий 2013 и 2021 годов процесс активации макроса идентичен серии 2010 года. На windows 7 советуем использовать excel 2003 и 2007 года, а на windows 10 целесообразно пользоваться более свежими версиями.
Теперь Вы знаете, как активировать макросы во всех сериях офисного редактора и даже если автоматически он отключился в результате сбоя или аварийного прекращения работы, то включить макропрограмму не составит труда.
Как удалить макрос в ворде?
Как запустить макрос в ворде?
Чтобы запустить макрос, нажмите кнопку на панели быстрого доступа, нажмите сочетание клавиш или запустите макрос из списка Макросы.
- В меню Вид последовательно выберите пункты Макросы и Просмотр макросов.
- В пункте Имя макроса выберите в списке макрос, который вы хотите запустить.
- Нажмите кнопку Запустить.
Как удалить макросы из документа Word 2010?
Отключение макросов в Word 2010
- Нажимаем на пункт меню «Файл»: В результате Вы увидите что-то подобное:
- Ищем кнопку с надписью «Параметры»: Нажимаем «Центр управления безопасностью», а затем «Параметры центра управления безопасностью»:
- Далее жмем на «Параметры макросов» (слева в списке) и, наконец, на «Отключить все макросы …» (
Как удалить макрос?
- На вкладке Разработчик нажмите кнопку Макросы.
- Выберите в списке макрос, который требуется удалить, и нажмите кнопку «Удалить».
Как отключить макрос в ворде?
Как удалить макросы из документа
- В меню Сервис выберите команду Макрос и в открывшемся подменю — команду Макросы. Откроется диалоговое окно, как на скриншоте:
- В поле Макросы из: выберите документ или шаблон, в котором находятся ваши макросы.
- Найдите в списке макрос, подлежащий удалению, выделите его и нажмите кнопку Удалить.
Как запустить макрос в Botmek?
Для того, чтобы скачать макрос, нужно кликнуть на него два раза или нажать кнопку «Подробнее», после чего откроется окно с его кратким описанием, где нужно нажать кнопку «Установить». Установленные макросы появляются в редакторе макросов, а скрипты в редакторе скриптов.
Как запустить макрос?
Чтобы запустить макрос из приложения, для которого он написан, прежде всего, необходимо открыть приложение, затем нажать сочетание клавиш Alt+F8 на клавиатуре, в диалоговом окне «Макрос» отыскать нужный макрос по имени, навести на него курсор и нажать кнопку «Выполнить», либо дважды кликнуть по имени левой кнопкой мыши …
Как удалить все макросы в Word?
Удалить макрос в Word
- В Word нажмите другой + F8 вместе, чтобы активировать диалог макросов. …
- В диалоговом окне «Макросы» выберите макрос, который вы хотите удалить, и щелкните значок Удалить кнопка. …
- Теперь в диалоговом окне Microsoft Word нажмите кнопку Да, чтобы продолжить.
Как удалить макрос с клавиатуры?
Для того, чтобы удалить макрос, нужно записать пустой (не содержащий действий) макрос и присвоить ему горячую клавишу макроса, который вы хотите удалить. Эту операцию можно выполнить, осуществив следующие действия: Начать запись макроса ( Ctrl + . ) Закончить запись макроса ( Ctrl + . )
Как удалить шаблон в ворде?
Чтобы удалить шаблон или надстройку из Word, необходимо удалить шаблон или надстройку из диалогового окна шаблоны и надстройки.
- В Word 2010, 2013 или 2016 выберите файл > Параметры > надстроек. …
- В списке Управление выберите пункт надстройки Wordи нажмите кнопку Перейти.
- Откройте вкладку шаблоны .
Как удалить макрос из личной книги?
- На вкладке Разработчик в разделе Visual Basic выберите элемент Макрос . Если вкладка «Разработчик» недоступна: В правой части ленты нажмите кнопку и выберите пункт Параметры ленты . …
- Выберите в списке макрос, который требуется удалить, а затем нажмите кнопку Удалить .
Как убрать макросы в Excel?
- На вкладке Разработчик в разделе Visual Basic выберите элемент Макрос . Если вкладка «Разработчик» недоступна: В правой части ленты нажмите кнопку и выберите пункт Параметры ленты . …
- Выберите в списке макрос, который требуется удалить, а затем нажмите кнопку Удалить .
Как отключить макросы в Excel?
- Нажмите кнопку Microsoft Office. , а затем — Параметры Excel .
- Выберите Центр управления безопасностью > Параметры центра управления безопасностью > Параметры макросов .
- Выберите нужные параметры. Отключить все макросы без уведомления. Выберите этот параметр, если не доверяете макросам.
Что такое макрос?
Макрокоманда, макроопределение или мáкрос (от macros — формы множественного числа слова macro) — программный алгоритм действий, записанный пользователем. Часто макросы применяют для автоматизации рутинных действий.
Как записать макрос?
Чтобы записать макрос, следуйте инструкциям ниже.
- На вкладке Разработчик в группе Код нажмите кнопку Запись макроса. …
- В поле Имя макроса введите название макроса. …
- Чтобы назначить сочетание клавиш для запуска макроса, в поле Сочетание клавиш введите любую строчную или прописную букву.
Как правильно настроить макрос?
- Выберите Файл > Горячие клавиши.
- Нажмите Показать Макросы.
- Нажмите Новый макрос.
- Введите название макроса и нажмите Return для подтверждения.
- В верхней части диалогового окна выберите первую команду, которую вы хотите включить в макрос.
- Нажмите Добавить команду.
- Выберите следующую команду и нажмите Добавить команду.
Сохраните макросы, создав резервную копию шаблона Normal.dotm (только Word)
Макросы обычно хранятся в шаблоне Normal.dotm для Word. Но шаблон Normal.dotm также содержит много других настроек, таких как стили и автозамены. Поэтому, если вы сохраняете свои макросы, чтобы поделиться ими с другими, вы можете использовать другой метод, который мы рассмотрим после этого раздела.
Эта опция действительно полезна только для макросов в Word. Excel, Outlook и PowerPoint работают с макросами по-разному. Наилучшие варианты сохранения макросов в Excel, Outlook или PowerPoint — это один из двух других методов, которые обсуждаются далее.
Если вы сохраняете макросы в качестве резервной копии для себя, вы можете скопировать файл шаблона Normal.dotm на внешний или сетевой диск.
Файл шаблона Normal.dotm обычно находится в следующей папке, заменяя «» именем пользователя Windows:
C: \ Users \\ AppData \ Roaming \ Microsoft \ Templates
Вы также можете выполнить поиск файла шаблона, если его нет в указанной выше папке.
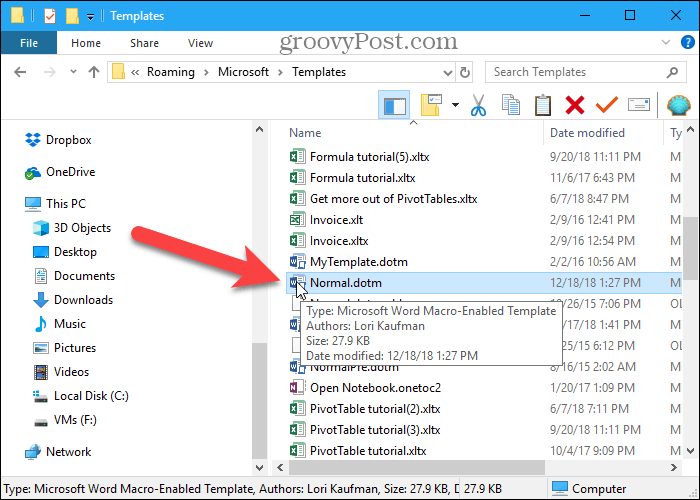
Применение VBA и макросов в Microsoft Excel
Макросы – это внутренние приложения, которые берут на себя всю рутинную работу, облегчая жизнь пользователю. Каждый пользователь может создать макрос без знания языков программирования. Для этого существует макрорекодер, который запускается с помощью кнопки «Запись макроса».
В этом режиме все действия пользователя макрорекодер в Excel записывает, переводя на язык программирования VBA-код в автоматическом режиме. После завершения записи мы получаем готовую программу, которая сама выполняет те действия, которые выполнял пользователь при записи.
Как записать готовый макрос в Excel? Очень просто:
- На вкладке «Разработчик» нажимаем кнопку «Запись макроса».
- В появившимся диалоговом окне заполняем параметры макроса. И нажимаем «ОК».
- После завершения нажимаем на кнопку «Остановить запись», после чего макрос будет автоматически сохранен.
- Для выполнения или редактирования записанного макроса нажимаем на кнопку «Макросы» (или комбинацию клавиш ALT+F8). Появится окно со списком записанных макросов и кнопками для управления ими.
С помощью макропрограмм можно увеличить производительность труда пользователя в десятки раз. Но чтобы использовать запись пользовательских макросов на все 100% следует соблюдать простые правила, которые существенно влияют на их качество в момент записи и эффективность при выполнении.
Создание макроса – практический пример
Для примера возьмём самый обычный файл CSV. Это простая таблица 10х20, заполненная числами от 0 до 100 с заголовками для столбцов и строк. Наша задача превратить этот набор данных в презентабельно отформатированную таблицу и сформировать итоги в каждой строке.
Как уже было сказано, макрос – это код, написанный на языке программирования VBA. Но в Excel Вы можете создать программу, не написав и строчки кода, что мы и сделаем прямо сейчас.
Чтобы создать макрос, откройте View (Вид) > Macros (Макросы) > Record Macro (Запись макроса…)
Дайте своему макросу имя (без пробелов) и нажмите ОК.
Начиная с этого момента, ВСЕ Ваши действия с документом записываются: изменения ячеек, пролистывание таблицы, даже изменение размера окна.
Excel сигнализирует о том, что включен режим записи макроса в двух местах. Во-первых, в меню Macros (Макросы) – вместо строки Record Macro (Запись макроса…) появилась строка Stop Recording (Остановить запись).
Во-вторых, в нижнем левом углу окна Excel. Иконка Стоп (маленький квадратик) указывает на то, что включен режим записи макроса. Нажатие на неё остановит запись. И наоборот, когда режим записи не включен, в этом месте находится иконка для включения записи макроса. Нажатие на неё даст тот же результат, что и включение записи через меню.
Теперь, когда режим записи макроса включен, давайте займёмся нашей задачей. Первым делом, добавим заголовки для итоговых данных.
Далее, введите в ячейки формулы в соответствии с названиями заголовков (даны варианты формул для англоязычной и русифицированной версии Excel, адреса ячеек – всегда латинские буквы и цифры):
- =SUM(B2:K2) или =СУММ(B2:K2)
- =AVERAGE(B2:K2) или =СРЗНАЧ(B2:K2)
- =MIN(B2:K2) или =МИН(B2:K2)
- =MAX(B2:K2) или =МАКС(B2:K2)
- =MEDIAN(B2:K2) или =МЕДИАНА(B2:K2)
Теперь выделите ячейки с формулами и скопируйте их во все строки нашей таблицы, потянув за маркер автозаполнения.
После выполнения этого действия в каждой строке должны появиться соответствующие итоговые значения.
Далее, мы подведем итоги для всей таблицы, для этого делаем ещё несколько математических действий:
Соответственно:
- =SUM(L2:L21) или =СУММ(L2:L21)
- =AVERAGE(B2:K21) или =СРЗНАЧ(B2:K21) — для расчёта этого значения необходимо взять именно исходные данные таблицы. Если взять среднее значение из средних по отдельным строкам, то результат будет другим.
- =MIN(N2:N21) или =МИН(N2:N21)
- =MAX(O2:O21) или =МАКС(O2:O21)
- =MEDIAN(B2:K21) или =МЕДИАНА(B2:K21) — считаем, используя исходные данные таблицы, по причине указанной выше.
Теперь, когда с вычислениями закончили, займёмся форматированием. Для начала для всех ячеек зададим одинаковый формат отображения данных. Выделите все ячейки на листе, для этого воспользуйтесь комбинацией клавиш Ctrl+A, либо щелкните по иконке Выделить все, которая находится на пересечении заголовков строк и столбцов. Затем нажмите Comma Style (Формат с разделителями) на вкладке Home (Главная).
Далее, изменим внешний вид заголовков столбцов и строк:
- Жирное начертание шрифта.
- Выравнивание по центру.
- Заливка цветом.
И, наконец, настроим формат итоговых значений.
Вот так это должно выглядеть в итоге:
Если Вас все устраивает, остановите запись макроса.
Поздравляем! Вы только что самостоятельно записали свой первый макрос в Excel.
Чтобы использовать созданный макрос, нам нужно сохранить документ Excel в формате, который поддерживает макросы. Для начала необходимо удалить все данные из созданной нами таблицы, т.е. сделать из неё пустой шаблон. Дело в том, что в дальнейшем, работая с этим шаблоном, мы будем импортировать в него самые свежие и актуальные данные.
Чтобы очистить все ячейки от данных, щёлкните правой кнопкой мыши по иконке Выделить все, которая находится на пересечении заголовков строк и столбцов, и из контекстного меню выберите пункт Delete (Удалить).
Теперь наш лист полностью очищен от всех данных, при этом макрос остался записан. Нам нужно сохранить книгу, как шаблон Excel с поддержкой макросов, который имеет расширение XLTM.
Важный момент! Если Вы сохраните файл с расширением XLTX, то макрос в нём работать не будет. Кстати, можно сохранить книгу как шаблон Excel 97-2003, который имеет формат XLT, он тоже поддерживает макросы.
Когда шаблон сохранён, можно спокойно закрыть Excel.
Каковы преимущества использования макросов в таблицах Excel?
Когда инструмент этого типа используется в программа расчета, такая как Excel, это потому что он предлагает большое количество преимуществ для пользователей.
Cela signifie que если вы хотите получить максимальную отдачу от такого программного обеспечения, тебе нужно будет начать использовать макросы , которая станет правой рукой для каждой вашей задачи в программе .
В соответствии с этим, здесь мы покажем вам основные преимущества, которые все это предлагает вам:
Это позволяет снизить количество ошибок.
один самые важные преимущества он предлагает вам то, что помогает вам устранить частоту ошибок в программе . Имейте в виду, что всякий раз, когда вы ввести заказ вручную в таблице, возможность, что вы можете сделать опечатку увеличивается , по большей части если речь идет о сложных последовательностях.
Cela signifie que если вы напишете один и тот же заказ 10 или более раз, он вполне возможно, что в некоторые из них вы в конечном итоге сделали ошибку . Вот почему запись макросов поможет вам исключить весь этот риск , Автомобиль единственная возможная ошибка, которая может здесь возникнуть, — это то, что человек допустил ошибку при ее создании.
Cela signifie que если вы создадите его правильно, все будет работать отлично, который устранит все риск ошибки .
Позволяет сократить рабочее время
Не секрет что ты сэкономить рабочее время если ты можешь автоматически добавлять определенные задачи вместо того, чтобы введите вручную.
Имейте в виду, что макросы создаются только один раз и могут использоваться всякий раз, когда они вам нужны. Все это заставит вас экономьте время на каждой работе в Excel .
Помогает вам повысить полезность Excel
один основные преимущества этой программы это то, что это позволяет программировать макросы и разрабатывать новые функции. Это позволяет пользователям расширить функции программы .
Таким образом, пользователи могут удобнее работать в Excel, либо закрепление кнопок быстрого доступа к собственным макросам на панели символов .report this ad
Шаги по созданию и записи макроса для автоматизации задач в Excel
Принимая во внимание все преимущества, которые он предлагает , следующее объясняет как вы можете начать создавать и записывать макрос для автоматизации каждой из ваших задач в программе. Имейте в виду, что для его создания необходимо активировать редактор Visual Basic , которая является частью инструментов разработчика и по умолчанию не включен
Поэтому, чтобы выполнить эту процедуру, необходимо, чтобы вы выполнили каждый из шагов, которым мы научим вас ниже:
Добавьте вкладку разработчика на ленту
- Для этого необходимо перейти на вкладку «Файл» и в появившемся на экране меню опций выберите «Параметры».
- Теперь выберите «Настроить ленту» в котором находится список всех основных вкладок, вы увидите там Разработчик (Разработчик или программист).
- Здесь нужно поставить галочку и нажать на «ЛАДНО».
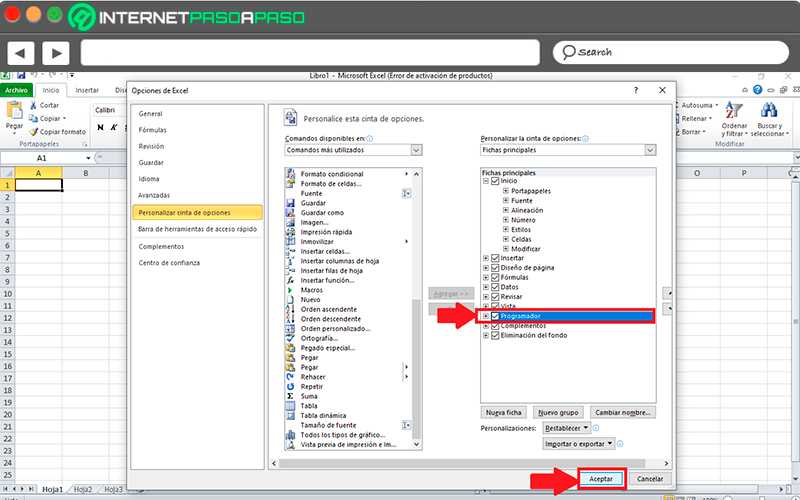
Следующим шагом будет лента во вкладке. «Разработчик», там вы должны увидеть опцию Макрос и Visual Basic .
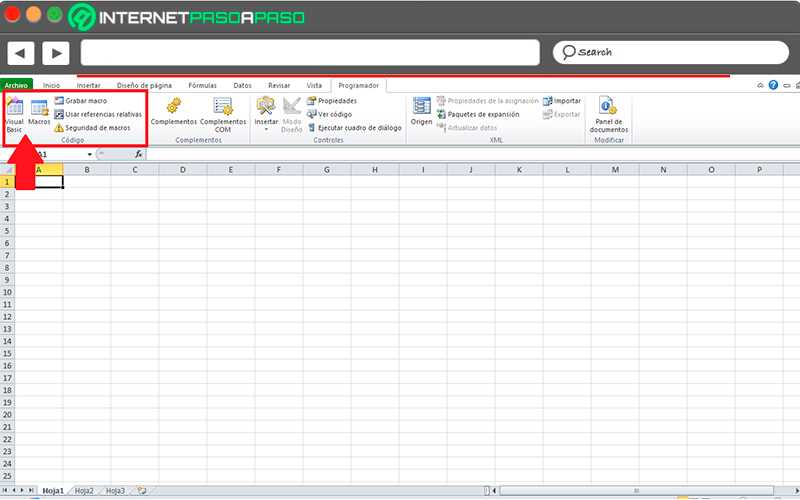
Создайте книгу для ваших новых макросов
После этого следующее, что нужно сделать, будет создать книгу, которая будет служить основой для записанных макросов.
Для этого вам необходимо выполнить следующие действия:
- Здесь вы должны щелчок на Макрос находится во вкладке «Программист», появится всплывающее окно, в котором нужно введите имя макроса, который хотите создать. Учтите, что здесь вы можете поставить имя по вашему выбору .
- один раз определенное имя , вы должны нажать на «Создавать».
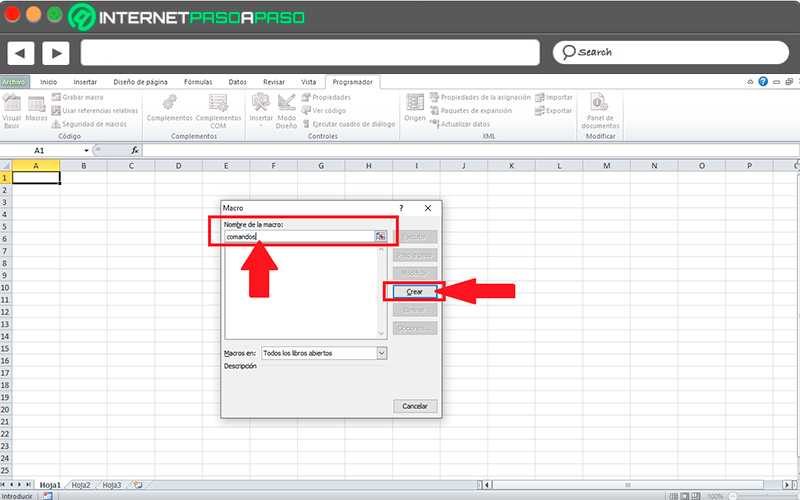
Тогда окно Визуальный Бейсик открывается .
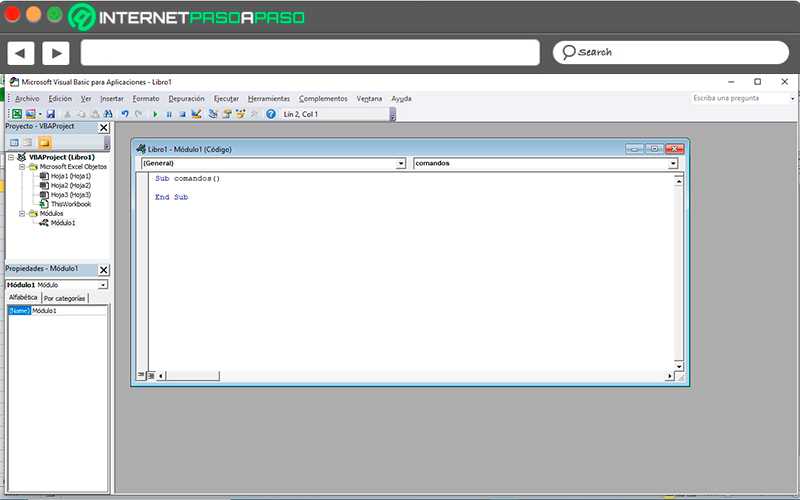
«Sub» в этом случае эквивалентно под – программы , поэтому он относится к макрос . Когда макрос начато , код входит Sub и End Sub бежит . Чтобы проверить это, вы можете провести тест ввод имени макроса Comme «Закажи мир!».
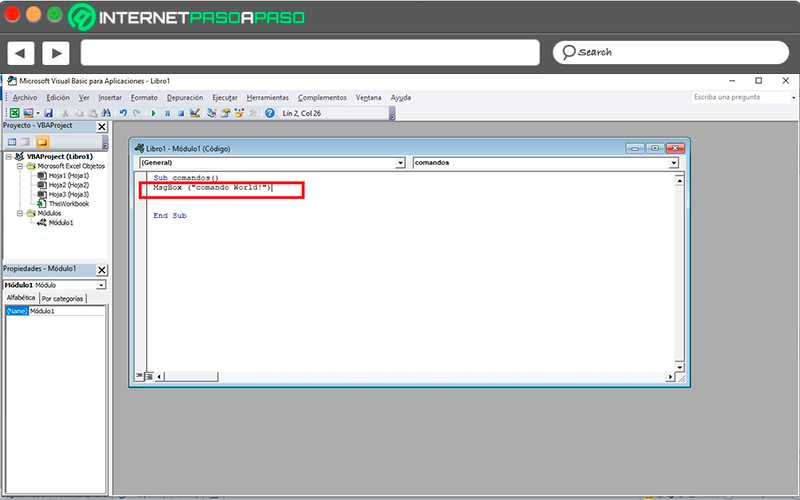
- Код зарегистрирован по адресу Формат .xslm и окно закрывается, чтобы вернуться к таблица Excel .
- Снова нужно нажать «Макросы» и выберите созданный вами макрос.
- Чтобы запустить его, необходимо нажать на кнопку «Выполнять».

Один небольшой информационный блок появиться с текстом, который появляется на изображении и нажмите «ХОРОШО» закрыть окно.
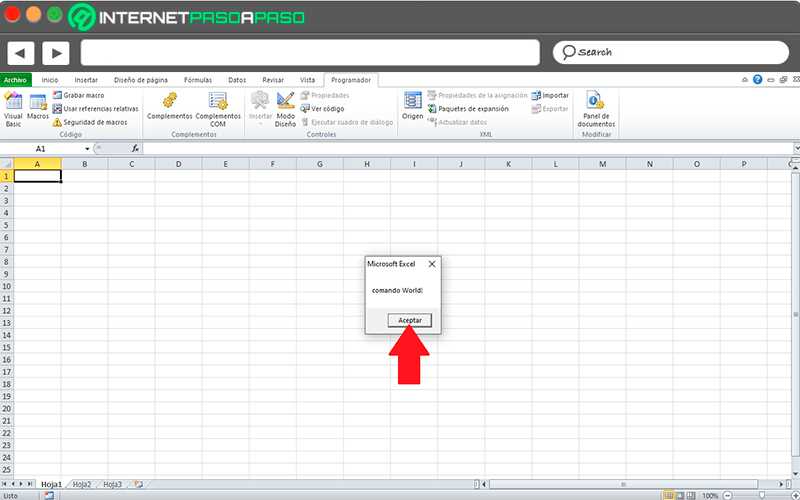
Enfin, книга будет сохранена в Visual Basic .
Создать кнопку быстрого доступа для макросов
Когда вы выполните вышеуказанные шаги, следующее, что вам нужно сделать, это создать кнопку быстрого доступа . Имейте в виду, что макросы доступны для исполнения либо из вкладки «Программирование», либо с Посмотреть.
Однако, если у вас есть создал макрос, который нужно использовать очень часто, лучше создать ярлык в списке ярлыков .
Для этого вам необходимо выполнить каждый из следующих шагов:
- Allez во вкладке «Файл».
- Там вы должны выбрать в новый предмет «Параметры».
- Следующее, что нужно сделать, это нажать на список символов быстрого доступа.
- Ты должен сейчас выбрать порядок в варианте «Макро» и посмотри туда имя макроса что вы создали ранее.
- Здесь вы должны добавить это в список символов быстрого доступа по выбирая и нажимая на «Добавлять».
- Перед выбором «ХОРОШО» чтобы подтвердить всю эту процедуру, вы также можете определить символ, с которым она будет отображаться. Для этого выберите имя макроса, который вы создали и нажмите на «Редактировать», выберите здесь тот, который вам больше всего нравится.
- Когда вы все это сделаете, нажмите «ХОРОШО» для Сохранить изменения .
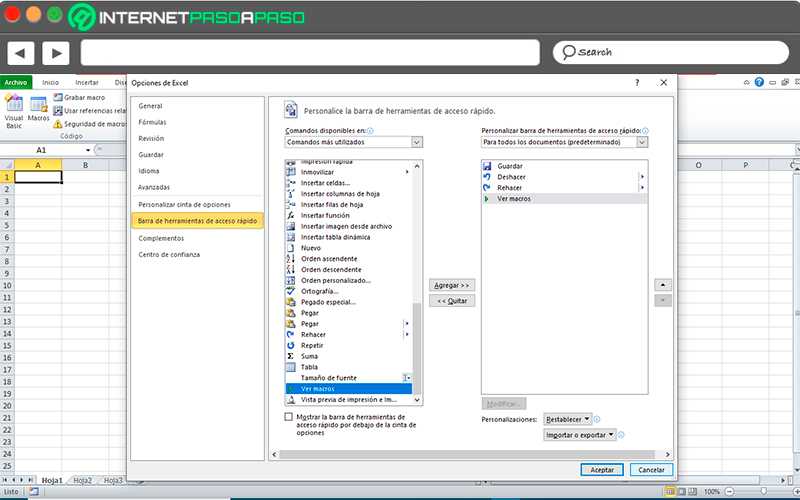
Запишите макрос
Теперь в Редактор Visual Basic включен в Приложения Microsoft , это позволяет вам создавать макросы без большого опыта работы с ними . Таким образом, будет создан макрос, который автоматически изменяет имя листа.
Для этого вам необходимо выполнить каждый из шагов, которым мы научим вас ниже:
Для этого необходимо входить вкладка «Программирование» и выберите вариант «Записать макрос».
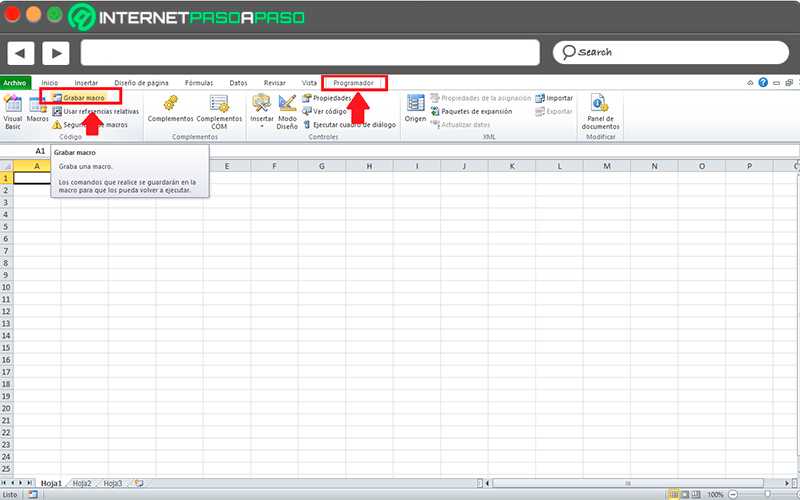
В появившемся на экране диалоговом окне необходимо ввести следующее имя «Переименовать листы» et начать запись нажав «ЛАДНО».
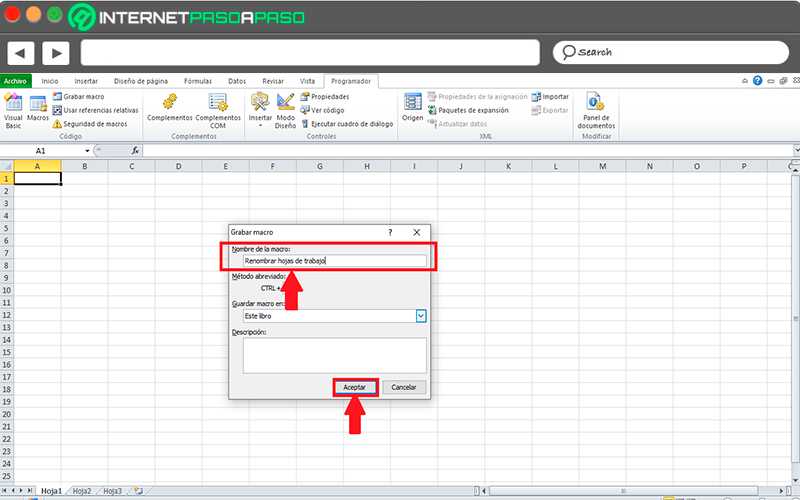
Теперь измените имя лист 1 en «Новое имя» et полный запись макроса, нажав на «Остановить запись».
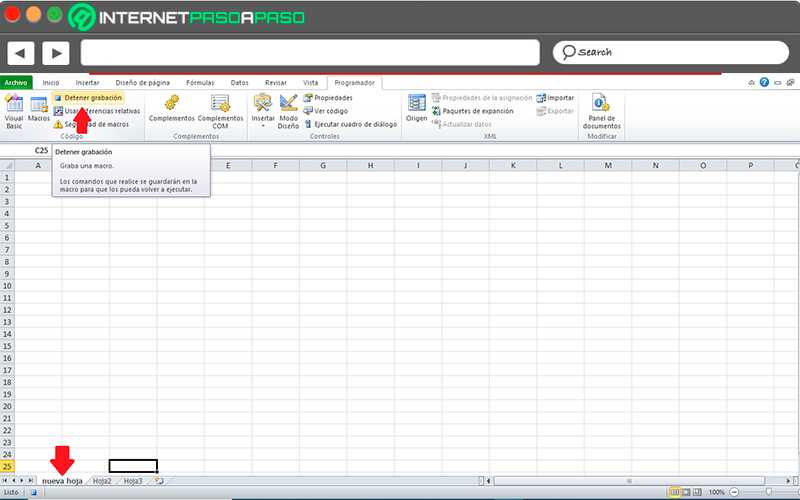
Следующее, что нужно будет вернуться в «Редактор Visual Basic», для этого следуйте по этому пути: «Макросы»> «Редактировать»> «Редактировать». Здесь вы увидите следующее:
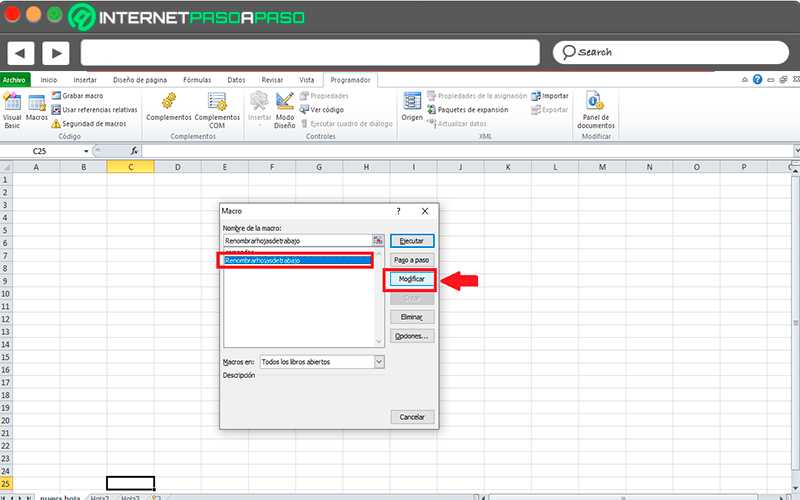

6 7 minutes de lecture
Отображение в Microsoft Office 2007 и 2010
Включить макрокоманды можно и в табличном редакторе нового поколения, только придётся воспользоваться несколько иными инструкциями, потому что панель инструментов, расположение меню офисов различных лет выпуска отличаются между собой.
Office 2007
По сути, включить макрокоманды в табличном редакторе офиса 2007 можно таким же самым способом, как и в Excel 2003. Отличие заключается лишь в том, что для открытия диалогового окна «Параметры макросов» приходится проделать несколько иной путь.
В офисе 2007 первоначально необходимо зайти в Меню, расположенное в верхнем левом углу, после чего сразу же осуществить переход в «Параметры Excel».
Вслед за этим на экране компьютера появится диалоговое окно «Центр управления безопасностью», визуально изучив которое можно без труда обнаружить строку «Параметры центра управления безопасностью», по которой нужно сразу же кликнуть левой клавишей мышки.
После осуществления последовательных переходов на экране отобразится подменю «Параметры макросов», предоставляющее возможность вносить изменения в процесс отображения, написания и запуска различных макрокоманд.
В новом открывшемся окне переключатель нужно установить на последней строке «Включить все макросы». Система, конечно, предупредит, что такие действия могут позволить осуществлять запуск и опасных программ. Однако если пользователь уверен в своих действиях, на компьютере установлена надёжная противовирусная защита, то опасаться такого предупреждения нет смысла.
Также включить и отключить макрокоманды в Excel 2007 можно более простым способом, ничем не отличающимся от включения их в Excel 2010.
Office 2010
Включить и отключить макрокоманды в Excel 2010 можно, воспользовавшись меню «Разработчик». Однако данное меню не всегда активно в табличном редакторе 2010, особенно в момент первого запуска офисного приложения, поэтому первоначально следует совершить определённые действия, чтобы создать данное меню на панели инструментов. Специалисты рекомендуют выносить на панель инструментов подменю, к которым приходится достаточно часто обращаться в процессе выполнения различных задач.
Для этого необходимо кликнуть по меню «Файл», далее перейти в «Параметры», а затем в «Настройку ленты». С правой стороны будет находиться список, среди предложенных вариантов пользователь может выбрать те меню, в которых он наиболее часто будет нуждаться, а потому желает, чтобы они постоянно были отображены на панели инструментов. В частности, в этот момент необходимо установить переключатель на строке «Разработчик» и нажать «Ок». После этого данное меню отобразится в верхней части Excel 2010.
Теперь включить и отключить макрокоманды будет несложно, достаточно будет навести курсор на «Разработчик», далее перейти на строку «Безопасность макросов», после чего откроется уже знакомое меню «Параметры макросов», в котором выбирается последний пункт.
Проделав все вышеописанные действия по включению макрокоманд, у пользователя уже не возникнут вопросы, как отключить макросы в Excel 2010, поскольку все шаги остаются такими же, только меняется их последовательность на обратную.
Чтобы создать собственную автоматическую подпрограмму, пользователь должен освоить некоторые азы программирования. Однако если это совершенно невозможно, поскольку нет никаких навыков в этой области, пользователь не настроен на прохождение обучения программированию, можно начать писать макрокоманды, в которых возникла острая необходимость.
Писать такие команды в Excel 2010 несложно, достаточно кликнуть по строке «Начать запись», а дальше производить те действия, которые ранее выполнялись пользователем, и которые он желал бы осуществлять автоматически. Завершив выполнение действий, нажимается кнопка «Завершить». Теперь созданная подпрограмма будет отображаться в списке доступных, кликнув по ней, запустится процесс, идентичный тому, что был выполнен пользователем вручную.
Достаточно создать только первую макрокоманду в Excel 2010, как пользователь поймёт, что ничего сложного в этом нет, а также ощутит заметные преимущества, которыми станет сопровождаться его работа. Благодаря этому появляется желание писать новые подпрограммы и совершенствовать процесс выполнения производственных задач.
Итак, макрокоманды в табличных редакторах 2003, 2007 и 2010 способны восприниматься большинством пользователей в качестве лучших помощников, позволяющих рутинную работу автоматизировать и повысить её результативность.
Список макросов
Окно со списком макросов открывается во всех версиях Excel нажатием кнопки «Макросы». Выглядит оно следующим образом:
Список макросов во всех открытых книгах
- Выполнить — выделенный макрос будет запущен на выполнение.
- Войти — переход к коду макроса, запущенному и поставленному на паузу, как при обнаружении ошибки в коде.
- Изменить — переход к коду макроса для редактирования.
- Создать — кнопка станет активной при записи имени нового макроса в поле «Имя макроса».
- Удалить — удаление выделенного макроса.
- Параметры… — редактирование сочетания клавиш для запуска макроса и его описания.
- Находится в: — здесь можно выбрать все открытые книги или одну из них.
- Описание — текст, добавленный в одноименное поле при создании макроса или редактировании его параметров.
Настройка макросов в ранних версиях Эксель
В ранних версиях программы активация и деактивация макросов происходила иначе.
Например, алгоритм действий в программах 2010 года и моложе аналогичный, но есть определенные различия в интерфейсе программ.
А для активации или выключения макросов в версии 2007 года необходимо щелкнуть мышью по значку Microsoft Office в сверху в левом углу. После этого требуется найти раздел «Параметры» внизу открывшейся страницы. Кликнув по разделу «Параметры», мы попадем в Центр управления безопасностью. Далее нам нужны Параметры центра управления безопасностью и, в итоге, непосредственно, сами параметры макросов.





























