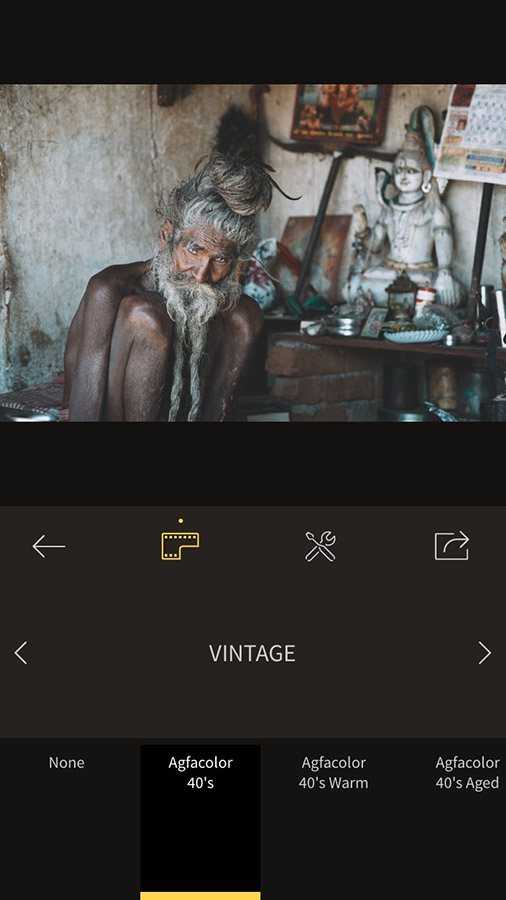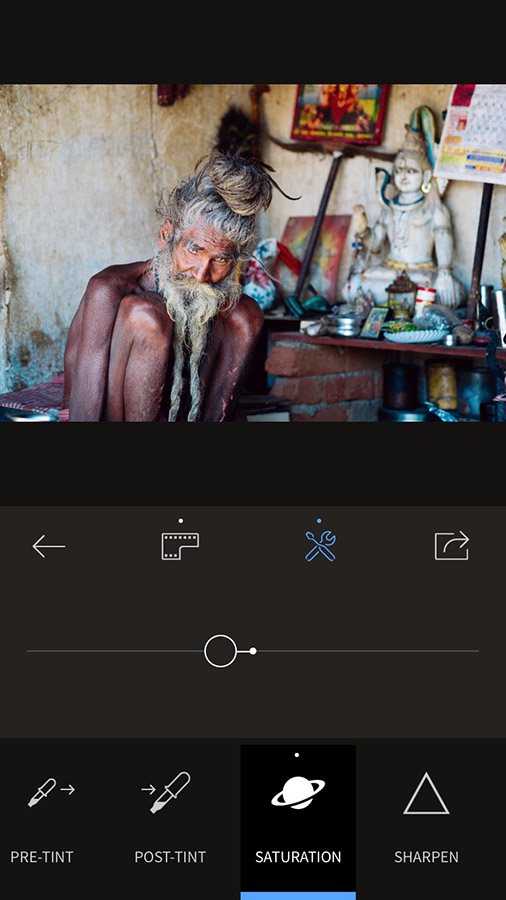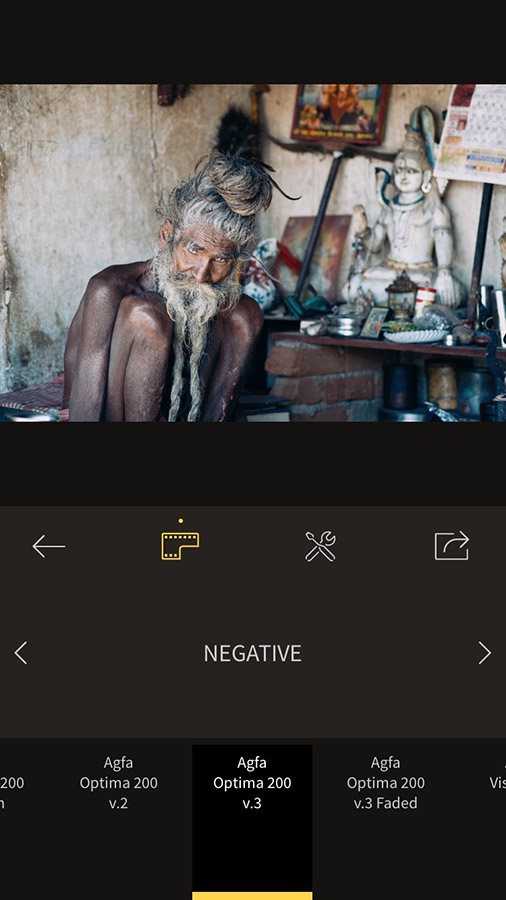Архивная кисть
Процесс удаления будет зависеть от того, какой по сложности текст нужно убрать. Так, если надпись располагается где-то внизу и буквы небольшого размера, то удалить их будет очень просто.
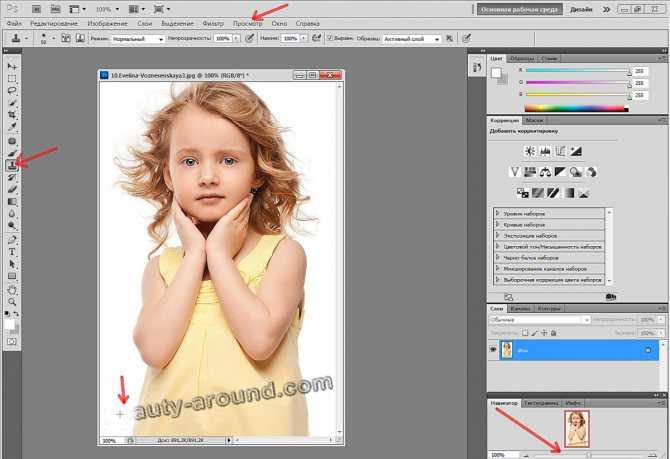
Для этого нужно придерживаться следующего алгоритма:
- Запустить программу Photoshop и загрузить в нее фото, которое нужно исправить.
- Далее выбрать инструмент «Архивная кисть» и сделать кадрирование изображения, вырезав тот фрагмент, где располагается цифра или надпись.
- Минусом такого способа является то, что после удаления текста, картинка станет меньше, но часто это никак не влияет на ее качество.
Картинки в интернете не того цвета
Кто не сталкивался с тем, что Photoshop некорректно сохраняет изображения для сайтов «Одноклассники», «Вконтакте» и т.д.? Буквально каждый! Правда потом выясняется, что эти землистые лица вообще нигде в интернете не отображаются нормально. Тут есть от чего сойти с ума.
В основном — от советов, которые дают убеленные сединами напыщенные фотошоперы с многолетним стажем переливания из пустого в порожнее на форумах по цветокоррекции.
Ребята, никого не слушайте. Всего две вещи вам нужны:
1. Иногда калибровать монитор.
2. Всегда перед сохранением в сеть переводить картинку в sRGB.
Делается так: Edit > Convert To Profile. Появится вот такое окно:
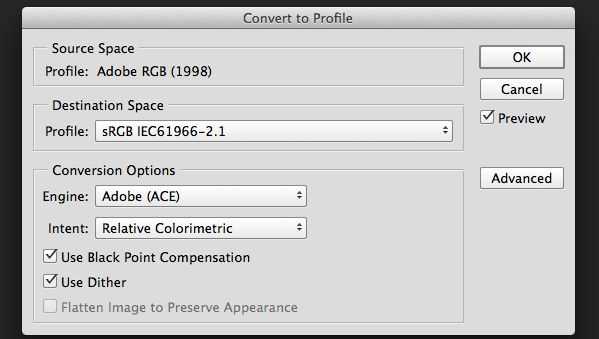
В поле Destination Space выберите sRGB (как на картинке).
Изменить фон фотографии онлайн с помощью Canva
Возможно, вы захотите использовать своё новое изображение, так как оно есть с невидимым фоном. Это особенно полезно при использовании вашей фотографии как части более крупного дизайна, такого как веб-сайт или плакат.
Однако, удаление фона из изображения открывает ряд творческих возможностей. Кроме того, можно легко изменить фон фотографии онлайн с помощью бесплатного инструмента, такого как Canva.
Вот как это сделать:
-
Если у вас ещё нет учетной записи Canva, не волнуйтесь – её настройка займёт всего минуту.
-
Canva предоставляет множество замечательных шаблонов. Прокрутите представленные шаблоны или воспользуйтесь строкой поиска, чтобы найти нужный тип шаблона. Либо нажмите «Специальные размеры» в верхнем левом углу экрана.
-
Загрузите изображение в Canva
Чтобы загрузить изображение в Canva, нажмите «Загрузить» в меню левой боковой панели, а затем нажмите «Загрузить изображение».
Затем найдите изображение, которое вы загрузили с Remove.bg, с уже удаленным фоном.
Чтобы добавить изображение в свой дизайн, просто нажмите на него и перетащите в окно редактирования.
-
Изменить фон фотографии
Самый простой способ изменить фон фотографии в Canva – открыть вкладку «Фон» на левой боковой панели и выбрать один из готовых фонов.
Доступно множество готовых фонов. Кроме того, их легко редактировать по своему вкусу, используя настройки в верхней части окна редактирования.
-
Добавьте изображение в качестве фона
Также можно добавить изображение в качестве фона.
Если у вас нет отличного изображения для использования в качестве фона, опять же, есть множество отличных изображений, доступных бесплатно.
Начните с поиска фоновых изображений в Canva. Для этого щелкните вкладку «Элементы» или «Фото», затем прокрутите изображения или воспользуйтесь строкой поиска, чтобы найти что-то конкретное.
Кроме того, вы также можете использовать один из множества веб-сайтов с бесплатными фотографиями.
Если вы это сделаете, вам нужно будет загрузить изображение на свой компьютер и загрузить его в свой редактор Canva через вкладку «Загрузки».
Найдя изображение, перетащите его в окно редактирования, измените размер и убедитесь, что оно находится в правильном положении.
Поздравляю, вы сделали ещё один шаг к профессионализму в области дизайна!
Кисть мешает
Кисть нужна всем. И кисть в программе повсюду. Рисуешь — кисть. В маске — кисть. Ретушируешь — оказывается, что все эти инструменты — тоже кисть. Особенно с маской беда. Вот бывало начинаешь в маске что-то протирать, а оно не протирается. И вроде бы ПРОВЕРИЛ: РИСУЕШЬ НЕ ЧЕРНЫМ ПО ЧЕРНОМУ, а оно все равно не рисует. Горе с этим фотошопом, короче.
Обычно это происходит от того, что для кисти выбран какой-нибудь режим смешивания (blend mode). А это дело такое. В режимах затемняющих никогда не получится рисовать белым, в осветляющих — черным. Что происходит в режимах вроде Difference, вообще страшно представить. «Но постойте — скажете вы, — я этих режимов и знать не знаю, кнопку эту не трогаю, не знаю, где она, и вообще боюсь!! Откуда они появляются у моей кисти??»
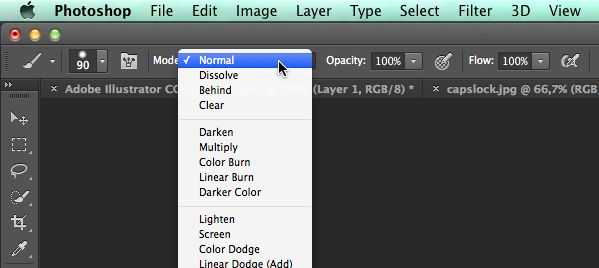
А ответ в ваших руках. В буквальном смысле этого слова. Все знают, что менять масштаб изображения в Photoshop можно при помощи комбинации клавиш cmd + «+» и cmd + «-». Так? А что будет, если случайно вместо cmd зажимать shift? Правильно — комбинацей клавиш SHIFT + «+» (и SHIFT + «-») переключаются режимы смешивания для кисти.
Caps Lock

Безусловно лидером всех проблем в Photoshop является необъяснимое поведение курсора, когда вдруг кисть перестает показывать свой размер. Мне рассказывали о случаях переустановки программы. Но это, как можете догадаться, не помогло. Не помогает даже запуск программы при одновременно зажатых alt, cmd и shift — гарантированный народный способ вернуть программу к заводским настройкам.
Кто бы мог подумать — всё дело в том, что клавиша Caps Lock переключает курсор в Photoshop в режим «precise view». И это работает для всех курсоров. Могу добавить лишь, что это очень удобная штука, так как мультяшная пипетка или лассо (меня лично) раздражают очень.
Пипетка не того размера

Конечно, каждый ребенок знает, что цвет можно взять прямо с изображения, кликнув пипеткой при открытой палитре (color picker), или во время работы кистью — удерживая alt. Однако однажды случается необъяснимое: программа вдруг теряет точность и сохраняет вовсе не те цвет,а в которые мы тычем (уже который раз, постепенно утрачивая человеческий облик). И вот что странно — цвета похожи, конечно, но точно не те! Будто бы Photoshop, утомленный нашей бездарностью, решает подтолкнуть нас к более зрелым решениям, спокойным цветам и классическим тенденциям. Самое время задуматься об учении Итена, выключить компьютер и сходить в музей.
А тем временем в пре-пресс бюро сходит с ума ваш коллега, у которого вдруг одновременно перестали работать обе главные пипетки в Levels — те самые, без которых, как известно, невозможно корректно установить точку черного и точку белого. И уже прислали ему из типографии запоротый тираж. И слишком молчалив почему-то начальник. И художник Марина даже не зовет на перекур.
А ведь всего этого можно было избежать, если знать, что все-все-все пипетки в Photoshop настраиваются в одном-единственном месте. Живет этот пипеточный царь в панели инструментов, отзывается на кнопку I и имеет вот такие настройки:
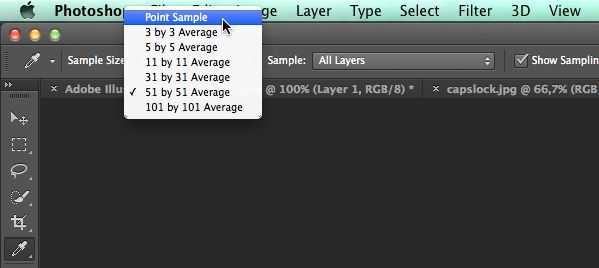
Самый точный вариант — первый, Point Sample, остальные дают усреднение по области соответствующего размера. Конечно, это не дает ответа на вопрос — кто тот гад, что всё тут переключает куда не надо.
Альтернативный способ удаления лишних объектов
Графические редакторы позволяют по-разному подходить к ретуши одного и того же изображения. Можно использовать еще один вариант для редактирования картинки. Перед тем как в «Фотошопе» убрать с фотографии людей, создаем копию слоя, нажав комбинацию клавиш Ctrl+J. Теперь воспользуемся инструментом «Лечащая/Восстанавливающая кисть». Это автоматический инструмент «Фотошопа», похожий по функциональности на «Точечную восстанавливающую кисть», который исправляет недостатки фона, используя встроенные алгоритмы. Он хорошо справляется со своей задачей, если объект и фон достаточно контрастные. Если «Точечной восстанавливающей кистью» убираются мелкие недостатки фона, то «Лечащая/Восстанавливающая кисть» используется, чтобы убрать крупные объекты. Единственный ее недостаток – изменение текстуры фона. Но последствия некорректной работы этого инструмента можно исправить при помощи затемнения или осветления заретушированных мест и дополнительной коррекции специальными фильтрами.
Remove.bg — убрать фон на фото онлайн
Remove.bg — онлайн сервис, предлагающий удалить фон фото автоматически за 5 секунд до завершения обработки. Всю работу по обработке фотографии взял на себя AI (Искусственный Интеллект), благодаря которую пользователь получает прекрасный результат.
Ознакомьтесь с особенностями использования сервиса Remove.bg:
- Допускается загрузка изображений в форматах JPG или PNG размером до 12 МБ.
- При бесплатном использовании пользователь получает фото размером не более 0,25 мегапиксилей.
Пройдите несколько шагов:
- Откройте страницу сайта Remove.bg: https://www.remove.bg/ru.
- Нажмите на кнопку «Загрузить изображение» для добавления фотографии с компьютера, либо перетащите файл в форму, используйте функцию копирования, или добавьте ссылку на фото по URL-адресу.
- Сразу после этого происходит удаление фона на фото.
- На странице отображается полученный результат.
Как видите у нас получилось сделать фото без фона онлайн.
- Вы можете загрузить готовое изображение на свой ПК при помощи кнопку «Скачать», или продолжить редактирование после нажатия на кнопку «Редактировать».
- Щелкните по вкладке «Стереть/восстановить».
- Нажмите на кнопку «Стереть», отрегулируйте на шкале размер кисти, а затем при помощи кисти удалите с изображения лишние детали. Во время этого процесса можно увеличивать или уменьшать масштаб или поворачивать изображение.
- Скачайте готовое изображение на компьютер или добавьте туда фон.
- Откройте вкладку «Фон». Выберите фон из предложенных вариантов или загрузите фоновое изображение с компьютера. При необходимости, можете размыть фон, выбрав одну из предустановок.
- Нажмите сначала на кнопку «Скачать», а затем в открывшемся окне на «Скачать изображение».
Откройте готовую фотографию в программе для просмотра изображений на своем ПК.
Как вырезать фон в Фотошоп Онлайн правильно
Инструмент «Волшебная палочка» является наиболее простым и быстрым способом избавиться от лишних частей изображения. Чтобы убрать фон с картинки с ее помощью, сделайте следующее:
- Откройте изображение в графическом редакторе онлайн.
- В панели инструментов (слева) выберите инструмент «Волшебная палочка».
- Откроется дополнительное меню, в котором требуется задать значение допуска. Максимальную область выделения задаст самый высокий параметр.
- Наведите курсор на область, где планируете вырезать фон, щелкните по ней. Залейте ее черным цветом.
Инструмент этот достаточно простой, но работает очень грубо. Остатки скрытого фона, скорее всего, останутся на элементе, и убирать их придется, используя «Кисть». Когда фон будет вырезан – оцените работу. После этого примите решение, нужна ли объекту более качественная обтравка.
Еще один инструмент – Быстрое выделение. Он, по сути, предоставляет те же возможности, но несколько более усовершенствованные. Найти его можно на панели инструментов в левом вертикальном меню. Чтобы воспользоваться им, также после выбора, кликните курсором на рабочее изображение для удаления ненужного фона.
Обратите внимание! Простые в использовании инструменты для вырезания фона, работают относительно грубо. После их применения часто приходится применять дополнительные опции к объекту
Работа с тенями
Данный пункт актуален, как нетрудно догадаться, только для изолятов, имеющих тени. Более того, даже для предметов, снятых с тенями, как в рассматриваемом примере, какая либо дополнительная обработка этих самых теней требуется далеко не всегда. Можно было бы и сейчас оставить тени как есть, но поскольку моя задача – продемонстрировать читателю развёрнутую процедуру изоляции, я всё-таки постараюсь обработать фотографию по высшему разряду.
На мой взгляд, тени выглядят грубовато и требуют некоторого смягчения. Создайте копию рабочего слоя и примените к ней размытие по Гауссу (Filters > Blur > Gaussian Blur) с радиусом 5-15 пикселей. Чем более очевидна фактура фона, а также артефакты осветления, тем больше должен быть радиус размытия. Теперь скройте размытый слой с помощью чёрной маски и, используя белую кисть, сгладьте тени там, где это необходимо. Закончив, склейте слои.
Наведите курсор, чтобы сравнить тени до и после размытия.
Если изолируемый объект ярко окрашен, то отбрасываемая им тень также может иметь соответствующий цветовой оттенок. В живописи это называется рефлексом. В коммерческой предметной съёмке рефлексы не желательны и должны быть по возможности обесцвечены. Для этого достаточно создать корректирующий слой Hue/Saturation, убавить цветовую насыщенность (Saturation) по вашему вкусу, после чего скрыть слой с помощью маски и избирательно обесцветить нежелательные цветные пятна.
Рекомендации по использованию приложений
Вы можете свободно редактировать и делиться своими фотографиями так, как вам удобно. В то же время не стоит использовать приложения для ретуширования фотографий, если вам этого не особо хочется. Не слушайте тех, кто плохо отзывается о ваших фотографиях, или считает, что использование приложения для редактирования фотографий — неправильно. Это не так.
Некоторые из приведенных ниже приложений имеют ряд ограничений, чтобы пользователь не перестарался. В частности, деформирование некоторых объектов также влияет на фон. С точки зрения редактирования фотографий, чем естественнее и правдоподобнее ваши правки, тем лучше.
Хотя приложения для ретуширования фотографий стали популярными в одно время с соцсетями, их использование не стоит рассматривать как нечто плохое.
ПО ТЕМЕ: Фотошоп онлайн с эффектами на русском: 3 лучшие бесплатные альтернативы Adobe Photoshop для редактирования фото в интернете.
Photoshop Fix
Убрать ненужный предмет или людей с фото на телефоне поможет приложение Photoshop Fix. Оно абсолютно бесплатно доступно для скачки в официальных магазинах.
Как убрать предмет с фото через приложение:
- Открыть приложение Photoshop Fix.
- Зарегистрироваться или авторизоваться через Facebook или Google Play.
- Открыть нужное фото.
- В нижнем меню нажать на значок пластыря «Восстановление».
- В этой программе есть Точечное восстановление, есть Штамп, Заплатка, Эффект красных глаз и Ластик, который восстанавливает, если что-то вам не понравится.
- Для обработки лучше всего приблизить фото касанием пальцев.
- Если вы выбрали пункт «Штамп», то сначала нужно кликнуть по поверхности рядом с ненужным предметом и поставить отметку (кружочек), но там, где его нет. Именно клонированием это области мы будем убирать предмет с фото.
- Коснуться пальцем того элемента, который нужно удалить с фото, и аккуратно шаг за шагом стереть его.
- Сохранить фото в Галерею!
Немного теории
Что такое каналы в Adobe Photoshop?
Любое изображение в фотошоп представляется как наложение проекции нескольких цветов. Представьте себе фонарик с лампой, например, зелёного цвета. Наложите на него лист бумаги, частично закрашенный чёрным, серым и белым. Свет будет проходить через светлые зоны. Чем меньше насыщенность чёрного, тем ярче проекция. Аналог такого листка-накладки и есть канал «зелёного». Аналогично — остальные каналы. Накладываясь друг на друга они дают цветную картинку.
Что такое слои в Adobe Photoshop?
Любая фотография, картинка, коллаж в фотошоп представляет собой своеобразную стопку прозрачных плёнок. На каждой из них — часть рисунка. Для примера попробуйте сложить две фотографии и посмотреть через них на свет. Это и есть слой Photoshop. Картинка, которую мы видим — результат наложения множества «плёнок», называемых слоями. С другой стороны, слой может быть и один (если мы сверху ничего не добавляли).
Что такое маски в Adobe Photoshop?
Маска очень похожа на описанный выше канал. Её можно сравнить с бумагой на фонарике или вуалью на лице женщины. Чем темнее маска-вуаль, тем меньше мы видим. Но есть отличие от канала. Маска применяется сразу ко всему изображению (всем цветам), а канал только к одному цвету.
Маски и каналы представляют из себя рисунок Grayscale (в оттенках серого). Информация под белой областью маски видимая. Под чёрной — нет.
Маска является основным инструментом для работы с прозрачностью части изображения в Adobe Photoshop. Её ещё называют картой прозрачности фотографии.
Работа с масками идентична для всех версий. Начиная от Adobe Photoshop CS и вплоть до Adobe Photoshop CS6.
Постановка задачи
В процессе обработки фотографий пользователи, да и опытные дизайнеры, сталкиваются с проблемой отделения полупрозрачного объекта от сложного фона реальной картинки. На первый взгляд — задача практически невыполнимая.
Цель данной статьи — показать, что работа с прозрачностью и выделение сложных объектов — отнюдь не сложный процесс. При наличии толики внимания освоить технику сможет и новичок.
Для примера возьмём фотографию водопада словенских ключей.

Рисунок 1: задача отделить воду от фона
В данном уроке будет продемонстрирован один из наиболее корректных способов выделения, например, капель воды, прозрачных ёмкостей и подобных фрагментов.
Работа будет вестись с помощью каналов, масок и слоёв. Что это такое?
Убираем лишний объект с лица на фото
Иногда, делая портреты, вдруг обнаруживается, что на лице очень хорошо просматриваются ненужные объекты. Чаще всего это прыщи. В зависимости от количества прыщей, их расположения и формы, действовать можно по разному. Например, такой вот у нас есть такой портрет.
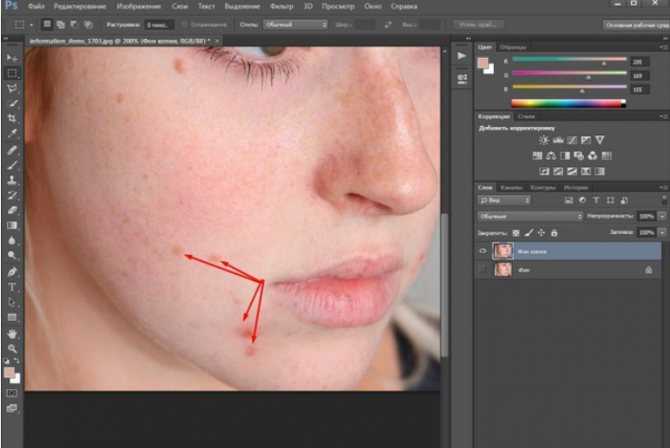
Загружаем фото, увеличиваем до нужного и удобного размера и приступаем к удалению. Первый вариант, который можно использовать для небольших объектов – это кисть. Но в начале, выбираем на панели инструментов пипетку и кликаем ею на здоровом участке кожи
При этом, обратите внимание, что основной цвет изменился на выбранный
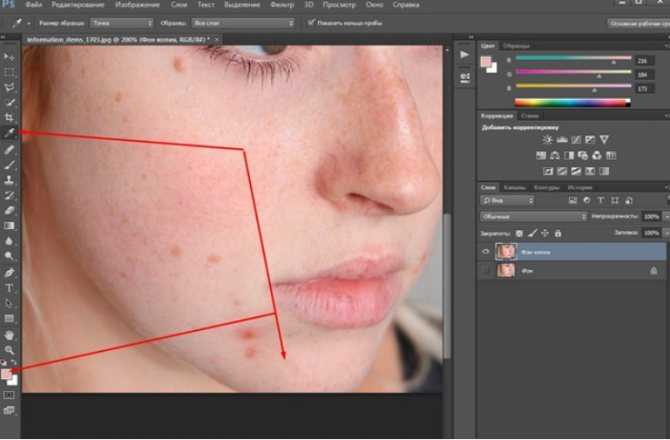
Вот теперь можно приступать к закрашиванию. Выбираем инструмент «Кисть», ставим размер близкий к размеру объекта и кликаем по прыщику до тех пор, пока он не закрасится.
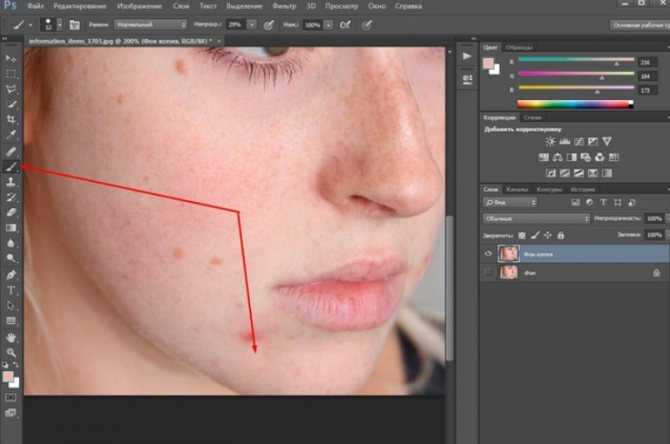
Как видите прыщ исчез. Точно так же удаляем и остальные. Если где-то образуется резкая граница между местом удаленного объекта и оригинальной кожей, можно воспользоваться инструментом «Размытие» и им подкорректировать.
Так же, этим инструментом можно попробовать и замазать объект, при условии, что он не резко отличается от фона. Вот результат использования этих двух инструментов. Довольно эффективный результат, теперь вы знаете как можно спасти хорошее фото.
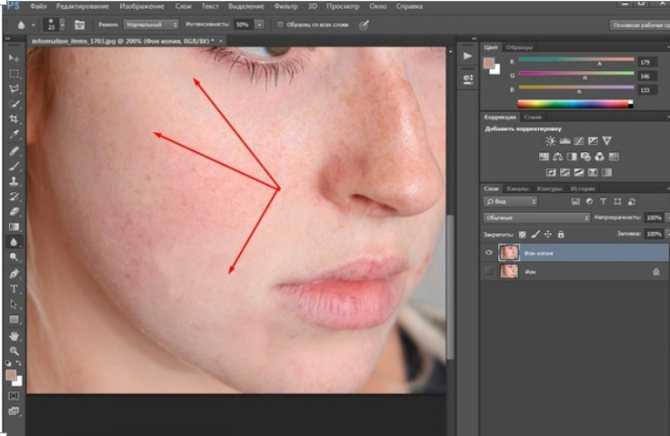
Как видите, крупные объекты удалены. Это же самое можно сделать и при помощи вышеописанной функции «Заливки с учётом содержимого». С помощью «Лассо» выделяем объект, заходим редактирование-выполнить заливку. В появившемся окне выбираем «С учетом содержимого» и жмем ок. Результат тот же.
Кадрирование и изменение размеров изображения
Для большинства непредметных фотографий я выполняю кадрирование ещё на стадии обработки в Adobe Camera Raw, но предметы, снятые на белом фоне, предпочитаю кадрировать непосредственно в Фотошопе, используя Crop Tool (C). Причина в том, что фотографируя предметы, я стараюсь по возможности заполнить весь кадр так, чтобы снимаемый предмет едва помещался в рамку видоискателя, не касаясь при этом краёв. Делается это для того, чтобы максимально эффективно использовать разрешение фотоаппарата. Как следствие, при кадрировании мне часто бывает нужно не столько обрезать, сколько нарастить белые поля вокруг объекта, чтобы ему не было тесно в кадре, а Crop Tool отлично с этим справляется.
По завершении кадрирования можно уменьшить размер изображения с помощью команды Image Size (Alt/Option+Ctrl/Cmd+I). В моём случае качество изображения позволяет оставить его размеры без изменений.
Как удалить фон в Фотошоп онлайн кистями и масками
Для работы с фоновым изображением лучшим вариантом станут маски. Их функционал позволяет скрывать фон, который в любой момент вы сможете вернуть. Для этого просто добавить ему прозрачность, или извлечь слой.
Новички могут столкнуться с тем, что при добавлении макси слоя, после выделения объекта, скрылся и сам объект. Если вы столкнулись с такой ситуацией, то отмените действие. Для этого используйте комбинацию горячих клавиш «Ctrl + Z». После выберите выделенную область активным инструментом, а щелчок правой кнопки мыши инвертирует ее.
Достаточно долгим процессом, но наиболее качественным результатом на выходе будет создание маски с последующим стиранием лишних областей инструментом «Кисть». При этом следует выбирать кисточку черного цвета. Если потребуется вернуть все к началу – применить белую кисть. Приведем несложную инструкцию по работе:
- На панели слева нажмите на инструмент «Прямоугольное выделение».
- Сверху появится панель настроек.
- Выберите вкладку «Выделение и маска».
- В окне с параметрами вы сможете провести выбор кисти, с которой будете работать, установить ее радиус, и сразу же настроить растушевку сглаживание.
Этот инструмент нередко применяется, если ранее было сделано выделение низкого качества. К примеру, инструментом Волшебная палочка.
Процесс ретуши
Теперь вместо курсора появится прицел, при помощи которого будет удобно взять образец слоя в определенном месте. Размер кисти можно увеличить, чтобы захватить больше пространства. Сделать это можно также при помощи горячей клавиши с квадратной скобкой. Теперь, если провести инструментом по фигуре человека, на этом месте будет проявляться копия образца. Далее работаем по одной и той же схеме: кликаем с зажатой клавишей Alt и переносим копию на новое место, постепенно закрашивая лишние объекты. Работаем аккуратно, чтобы заливка в Фотошопе не была слишком заметной
Важно не забывать убирать не только сами предметы, но и тени от них. В способе, как убрать тень с фотографии в «Фотошопе», нет ничего нового – сделать это можно при помощи тех же инструментов
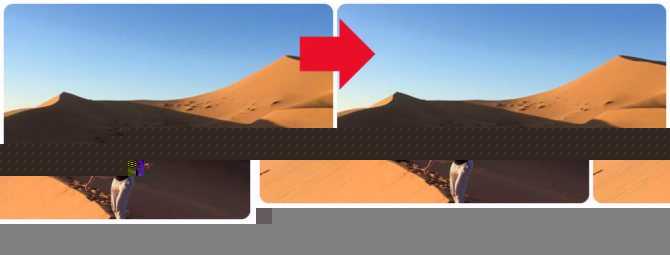
Как убрать фон на фото онлайн бесплатно на PhotoRoom
PhotoRoom — сервис с инструментами, позволяющими убрать фон с фото онлайн. В компании созданы одноименные приложения для операционных систем Android и iOS.
Выполните следующее:
- Войдите на страницу сайта PhotoRoom.
- В специальной области нажмите на кнопку «Начать с фото» или перетяните в эту форму изображение с компьютера.
- Сразу начинается процесс обработки фотографии.
- Готовое изображение можно скачать на компьютер с помощью кнопки «Скачать», или продолжить редактирование после нажатия на кнопку «Edit».
Инструменты редактирования в Photo Room:
Добавить изображение со своего устройства, изменить размер, отредактировать предмет (объект на фото) с разными параметрами.
При помощи кнопки «Заменить» добавляется фоновое изображение с ПК, а после нажатия на кнопку «Стереть» удаляется. Используя цветные кнопки или палитру, установите подходящий цвет фона.
RNI Films
Стоимость: Бесплатно (есть встроенные покупки) Платформа: iPhone
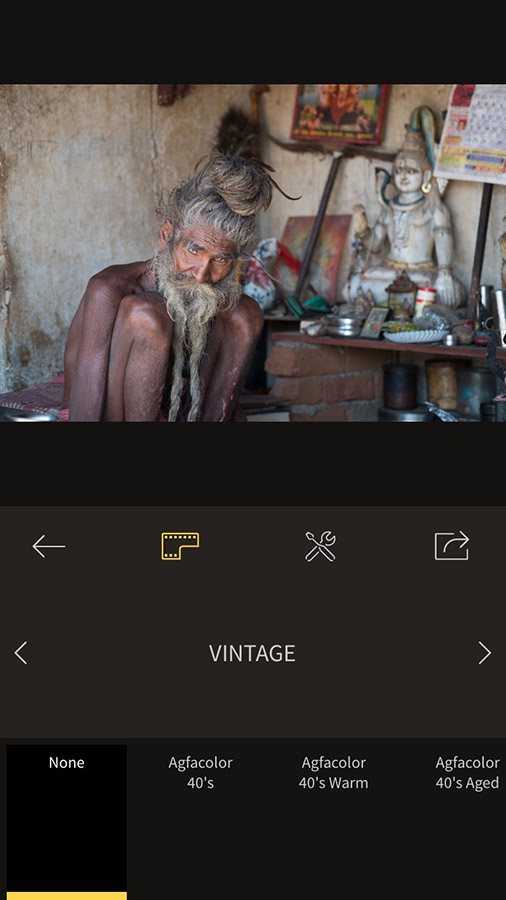
После применения пресета вы можете доработать фотографию типичными инструментами. Среди которых хочется выделить Dust, который позволяет добавить пыль и волоски на фотографию, причем выбрать из дюжины вариантов.
Ползунок, как и в VSCO, применяет значения только после того, как вы его отпускаете.
|
|
|
|
Очень интересно реализована работа с балансом белого. Инструменты Warmth и Tint имеют варианты до (pre-) и после (post-). Первый отвечает за настройку изображения до применения плёночного фильтра, а второй, соответственно, на фотографию под фильтром.
Плюсы:
- Имитация плёнки очень хорошего качества.
- Большое количество бесплатных пресетов.
Минусы:
- Дополнительные фильтры дорого стоят.
- Изменения применяются после того, как вы отпускаете ползунок.
Вердикт:
Для тех, кто бредит красивым цветом.
Как удалить фон с изображения в Photoshop
Если вы хотите поднять свои навыки редактирования фотографий на новый уровень, важно научиться удалять белый или насыщенный фон с изображения с помощью профессионального графического редактора, такого как Photoshop. Photoshop требует от нас разбить процесс на ручные этапы
Вместе с тем, это даёт вам гораздо больше возможностей и контроль над вашим окончательным редактированием. Однако, это также означает, что этот процесс намного более трудоемкий, чем использование средства для удаления фона, такого как Remove.bg
Photoshop требует от нас разбить процесс на ручные этапы. Вместе с тем, это даёт вам гораздо больше возможностей и контроль над вашим окончательным редактированием. Однако, это также означает, что этот процесс намного более трудоемкий, чем использование средства для удаления фона, такого как Remove.bg.
Если вы ещё этого не сделали, вам необходимо создать учетную запись Adobe Creative Cloud и загрузить Photoshop. Если вы только начинаете, Adobe предоставляет бесплатную семидневную пробную версию Photoshop.
Ладно, приступим.
-
Настройте редактор Photoshop
Для начала нажмите «Создать», чтобы создать новый сеанс и импортировать изображение. Или просто нажмите «Открыть» и выберите своё изображение, чтобы начать новый сеанс.
Если вы никогда раньше не использовали Photoshop, ваше окно редактирования должно выглядеть примерно так:
-
Используйте «Выделение и маска»
После того, как вы создали новый сеанс с вашим изображением, вам нужно выбрать правильные инструменты. Для этого нажмите «Выделение», а затем «Выделение и маска».
Это заменяет инструменты Photoshop на те, которые вам действительно нужны, включая:
- Инструмент быстрого выбора
- Инструмент «Уточнить край»
- Зубная щетка
- И другие
-
Выберите режим просмотра «Калька»
Затем вам нужно выбрать правильный вид сеанса. В разделе «Свойства» на правой боковой панели щелкните раскрывающееся меню рядом с «Просмотр».
Затем выберите вид «Калька» – это сделает изображение частично прозрачным.
Прежде чем продолжить, убедитесь, что ползунок прозрачности ниже установлен около 50%.
-
Используйте инструмент быстрого выбора
Теперь используйте инструмент «Быстрое выделение», чтобы закрасить области изображения, которые вы хотите сохранить. Этот инструмент очень интуитивно понятен, что делает этот процесс довольно простым.
Благодаря полупрозрачному представлению дольно легко определить, какие части вы выбрали, а какие нет. Обязательно увеличивайте масштаб, чтобы выбрать пропущенные области.
-
Используйте инструмент «Уточнить края»
После того, как вы сделали всё возможное, чтобы выбрать области изображения, которые хотите сохранить, пришло время использовать инструмент «Уточнить края». Вы можете найти его в левой панели инструментов.
Этот инструмент отлично подходит для захвата мелких деталей, таких как волосы или растопыренные пальцы.
-
Затем измените уровень прозрачности на 100%. Это наглядно покажет вам, какие области больше всего требуют внимания.
-
На чёрном намного легче заметить пропущенные области. Прежде чем продолжить, убедитесь, что вы выбрали все пропущенные области.
-
Удалите выбранные части вашего изображения
После того, как вы выбрали все области изображения, которые хотите сохранить, пора удалить случайно выбранные части изображения.
Например, при использовании ранее инструмента «Уточнить край» часть фона также была выделена.
Чтобы удалить эти части изображения, просто удерживайте клавишу «Alt» в Windows или клавишу «Option» на Mac, чтобы выбрать области изображения, которые вы не хотите включать.
Помните, что если вы когда-нибудь по ошибке выберете область изображения, просто нажмите «Изменить» и «Отменить».
-
Вы можете сделать это в правом нижнем углу окна в разделе «Настройки экспорта». В раскрывающемся меню рядом с «Вывод в» выберите «Слой-маска», затем нажмите ОК.
-
Изменение фона фотографии в Photoshop
Поздравляем – вы успешно удалили фон с изображения с помощью Photoshop! Насколько качественно – это зависит от вашей старательности.
Чтобы сохранить изображение с прозрачным фоном, нажмите «Файл» → «Сохранить как». Затем обязательно сохраните файл в формате PNG.
«Волшебная» очистка
Аналогом такого удаления фона является инструмент «Ластик», который может выполнить это действие ещё быстрее. Для этого достаточно выбрать «Волшебный ластик» и кликнуть один раз по заднему плану — в результате на его месте появится шахматный фон, который символизирует о наличии прозрачной части фотографии. Минусом такого подхода является отсутствие контроля области, которая будет удалена, в отличие от использования быстрого выделения.
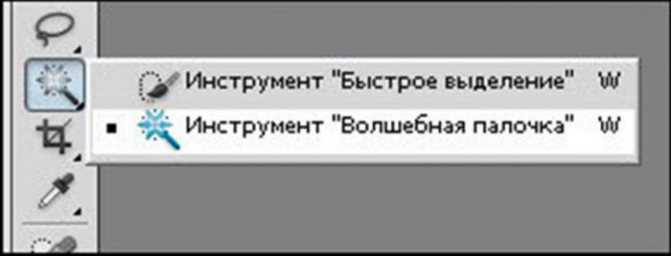
Для того чтобы обеспечить контроль за тем, как удалить задний фон в «Фотошопе» без последствий для остальной части фотографии, стоит воспользоваться ещё одним «волшебным» инструментом, работающим по аналогичному алгоритму с ластиком, но выполняющим выделение вместо удаления. Таких инструментов два, и они выполняют одинаковые действия — «Волшебная палочка» и «Быстрое выделение». Единственным отличием является то, что «палочка» требует пошагового выбора оттенка, а выделение позволяет проводить курсором по большому пространству картинки сразу.
Повышение резкости
Предметные фотографии, как правило, не нуждаются в абсолютной резкости по всему полю кадра – достаточно обеспечить безупречную резкость элементов, лежащих в пределах ГРИП. Перед вами простейший способ избирательного повышения резкости.
Продублируйте рабочий слой и примените к нему нерезкое маскирование (Filter > Sharpening > Unsharp Mask) с параметрами: Amount 150; Radius 0,5; Threshold 0. Скройте слой посредством чёрной маски и белой кистью пройдитесь по участкам изображения, требующим повышения резкости. Если резкость покажется чрезмерной, можно убавить интенсивность эффекта, изменяя степень непрозрачности слоя. Измените режим наложения слоя на Luminosity и объедините слои.
***
Обработку изолята можно считать завершённой. Сохраните изображение в формате TIFF, PSD или JPEG в соответствии с вашими потребностями.
Напоследок я предлагаю сравнить отредактированную фотографию с исходной.
Спасибо за внимание!
Василий А.