Какие персональные данные оператор собирает через сайт и зачем?
ПД, которые могут быть собраны оператором через сайт, условно можно разделить на две группы.
В этом случае объем переданных ПД вы можете определить сами. Согласие на обработку таких данных обычно можно предоставить путем:
- проставления галочки в специальном окне («Я даю свое согласите на обработку персональных данных» );
- принятия условий публичной оферты, опубликованной на сайте; обычно оплата товара означает согласие с условиями.
2. ПД, которые оператор собирает без предоставления вами информации.
В основном это файлы куки (cookie) – небольшие текстовые файлы со служебной информацией с сайта (сведения о программном обеспечении, которым вы пользуетесь, IP вашего компьютера, информация о вашем браузере).
Ваше согласие на обработку этих ПД оператор получает, если вы остаетесь на сайте после того, как появилось всплывающее окно с информацией примерно следующего содержания: «Продолжая использовать настоящий сайт, вы даете согласие на обработку файлов cookie в целях функционирования сайта. Если вы против обработки ваших данных, незамедлительно покиньте сайт».
Как редактировать изображение в PowerPoint?
На той же панели «Формат», слева, есть группа «Изменение». Здесь содержится набор интересных (хотя и весьма спорных) инструментов, которые помогут вам украсить вашу картинку или немного улучшить её качество.
- Коррекция – поможет выправить баланс яркости, немного затемнить слишком светлый рисунок или осветлить темный.
- Цвет – позволит выровнять цвета рисунка или даже полностью её перекрасить. В этой же группе (если развернуть её нажатием на правый уголок) есть инструмент, который можно назвать действительно полезным: «установить прозрачный цвет». Выбрав его и щелкнув на любом участке вашего изображения с однородным цветом, вы сделаете этот участок прозрачным. Элементы других цветов не пострадают.
- Художественные эффекты – имитирует некоторые техники живописи, преображая вашу картинку до неузнаваемости. Собственно, «художественный эффект» этой группы инструментов весьма посредственный и применим скорее для развлечения.
Самое главное, что есть в группе «Изменения», это инструмент «Восстановить рисунок». Одно нажатие на него уберет все «красивости» с вашего изображение и вернет его к исходному виду. Будьте внимательны – инструмент удаляет только эффекты, если вы использовали обрезку, изображение восстановлено не будет.
Редактирование изображений в Powerpoint – для примера оригинал и его копия после простой цветовой коррекции
5 инфографик, которые покажут, как делать инфографики в PowerPoint
Хотя последние несколько лет много говорят о том, что инфографика мертва, это не так. Она жива и здорова, и подтверждение этому ТОП самых популярных статей на Лайкни за прошлый год, где первые два места уверенно занимают инфографики.
Так вот, мало того, что инфографика жива и здорова, она еще и остается важным элементом многих контент-маркетинговых стратегий.
В 2018 году 65% маркетологов в сегменте B2B использовали инфографики, а, по замечанию Джона Медины, эксперта по биологии развития, добавление изображения в текст повышает вероятность того, что материал будет сохранен, на 55%.
Так что если у вас есть штатный дизайнер, самое время поставить ему задачу сделать сногсшибательную инфографику и потом ждать море трафика. Но что делать компаниям, у которых нет компетенций в дизайне или бюджета, чтобы нанять специалиста на аутсорсе?
Например, научиться делать простые инфографики с помощью PowerPoint по инструкции HubSpot, переведенной Лайкни.
Как добавить надпись на слайд?
Часто бывает, что нужно создать несколько текстовых блоков на одной странице презентации. В этом нам поможет вставка надписи.
Для того, чтобы добавить надпись на слайд, переходим на вкладку Вставка и в группе Текст нажимаем кнопку Надпись.

Теперь щелкните по тому месту на слайде, где вы планируете разместить текстовый блок. Все, можно сразу вводить текст или вставить заранее скопированный из другого источника.
Точно так же добавляем любое нужное количество блоков. Такая функция очень удобна в таких случаях, когда нужно добавить подписи к нескольким рисункам или фотографиям, расположенным на одном слайде.

Если требуется развернуть текст, то сделать это можно кликнув по специальному зеленому кружочку. Теперь можно вращать прямоугольный блок так, как вам нужно.
Добавление текста как элемента фигуры
Текст на слайде может быть добавлен и на фигуры, такие как квадраты, прямоугольники, окружности, контуры и фигурные стрелки.
Текст, который вы добавите в фигуру, становится вложенным в нее, т. е. будет перемещаться вместе с ней.
Для того, чтобы вписать текст в фигуру нужно перейти вкладку Главная блок Рисование и нажать на требуемый объект. Теперь щелкните по нужному месту на слайде, и, не опуская кнопку мыши, придайте вашей фигуре необходимый размер. В нашем рисунке в качестве примера выбран прямоугольник.
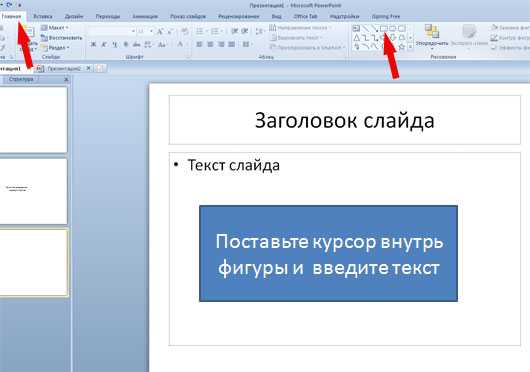
Теперь осталось щелкнуть внутри нашего прямоугольника и сделать нужную надпись.
Более подробно о работе с текстом в презентациях PowerPoint можно посмотреть в рубрике Текст.
Советы
- Лучше всего подбирать сочетающиеся, но при этом различимые цвета для диаграммы. Здесь применимы стандартные требования к стилистическому изображению – цвета не должны быть кислотно-ярких оттенков, резать глаза и так далее.
- Не рекомендуется применять эффекты анимации к диаграммам. Это может искажать их как в процессе проигрывания эффекта, так и по его окончанию. В других профессиональных презентациях можно нередко видеть различные графики, которые анимировано появляются и демонстрируют свои показатели. Чаще всего это созданные отдельно в формате GIF или видео медиафайлы с автоматической прокруткой, диаграммами как таковыми они не являются.
- Диаграммы также добавляют вес презентации. Так что, если существуют регламенты или ограничения, лучше всего не делать слишком много графиков.
Подводя итоги, нужно сказать главное. Диаграммы созданы для отображения конкретных данных или показателей. Но сугубо техническая роль им отводится лишь в документации. В наглядном виде – в данном случае, в презентации – любой график обязан также быть красивым и сделанным по стандартам
Так что важно подходить к процессу создания со всей тщательностью
Команда на ленте
Метод подойдет для добавления графика как на пустой, так и на слайд с контентом. Откройте вкладку «Вставка» на ленте, найдите там значок диаграммы. После клика на значке откроется окно редактирования, в котором выбирайте тип диаграммы или используйте опцию «из шаблона».
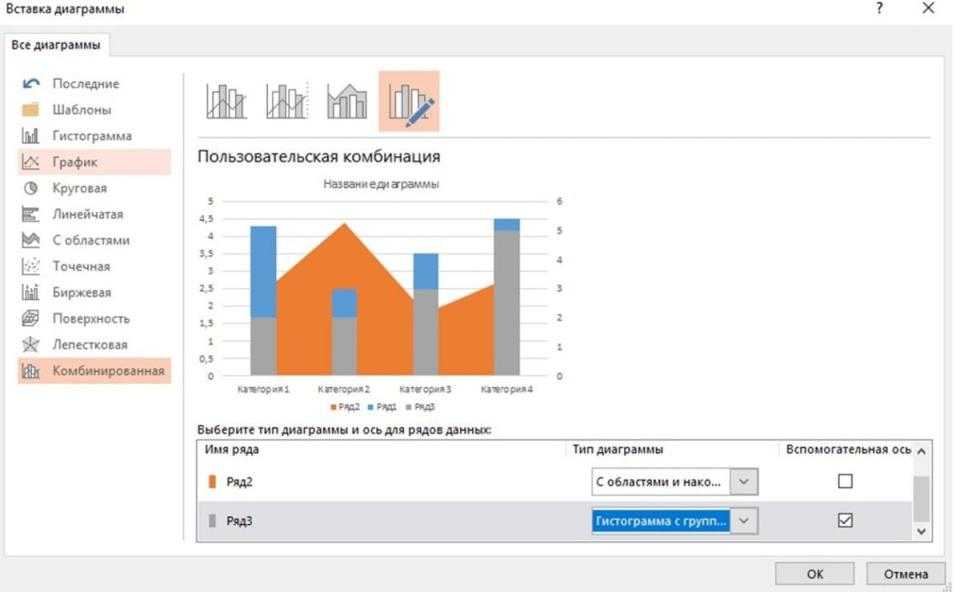
После выбора типа появится таблица для ввода чисел для диаграммы. Таблицу можно отредактировать непосредственно в этом всплывшем окне PowerPoint. Если хотите, редактируйте исходники в экселе при помощи кнопки со значком ms excel. Она на рисунке ниже под номером 1.
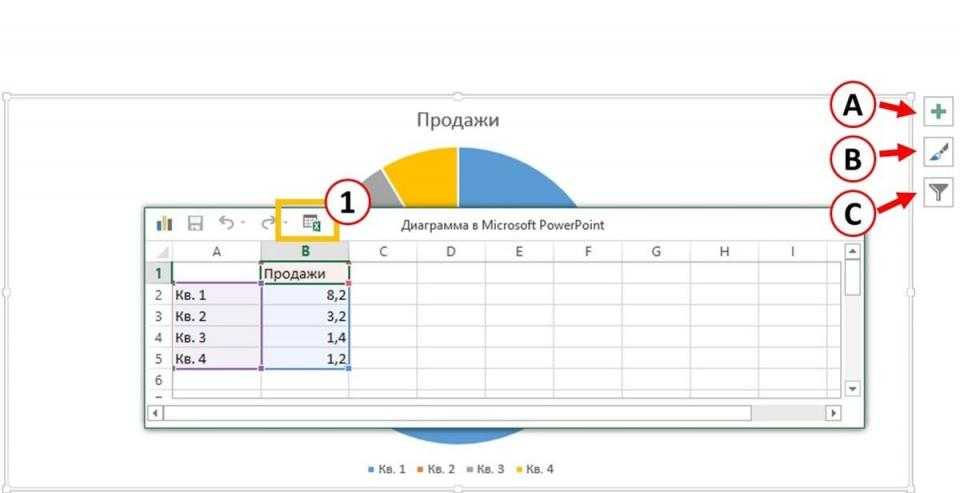
Кроме того, на форме создания графика программисты расположили дополнительные кнопки:
(A) Отображение или скрытие дополнительной информации: названия, подписи, легенды
(B) Настройка стиля и цветовой палитры диаграммы
(C) Фильтр не нужной информации. Если квартал 4 не завершен, финансовые результаты не окончательны. Скройте показ q4, не прибегая к удалению строк в исходной таблице для графика.
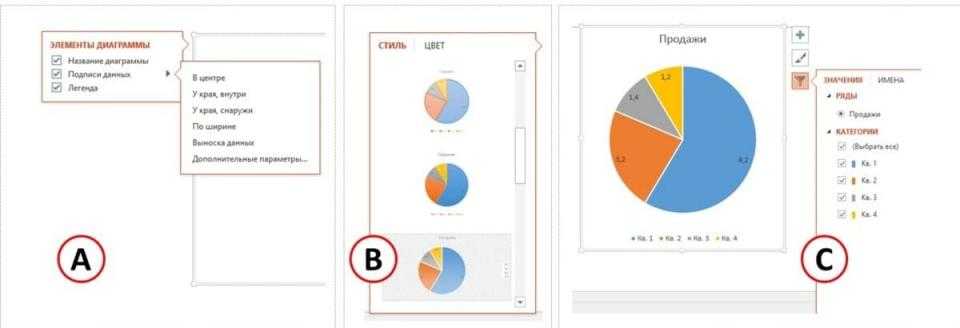
Изменение размеров и расположения картинки
Вставленную в презентацию картинку можно переместить на другое место. Для этого необходимо ее выделить, после чего перемещать ее при помощи стрелок на клавиатуре или просто перетащить мышкой. Размеры картинки также могут быть изменены с помощью мышки. Для этого необходимо навести курсор на угол картинки, нажать левой кнопкой мыши и увеличивать картинку, перемещая мышку в разные стороны. Для сохранения пропорций картинки одновременно с этим необходимо зажать кнопку Shift. Однако, если изначальная картинка была слишком мелкой, сильное увеличение размера может привести к потере качества изображения, что будет проявляться в его размытости. Вне зависимости от версии программы последовательность действий при добавлении картинки всегда будет одинаковой.
Что такое обработка персональных данных?
Обработка ПД – это любое действие с персональными данными, включая сбор, запись, систематизацию, накопление, хранение, уточнение (обновление, изменение), извлечение, использование, передачу (распространение, предоставление, доступ), обезличивание, блокирование, удаление, уничтожение.
Примеры:
- работодатель заключил с вами трудовой договор, и вы передали в отдел кадров свои документы, где была создана папка с вашим личным делом, – работодатель осуществил сбор, запись и хранение ПД;
- работодатель передал ваши данные типографии для печати визитки – он осуществил передачу ПД;
- продавец сжег документы, в которых содержались данные покупателей, – он уничтожил ПД;
- покупатель при покупке товара через интернет передал владельцу сайта свои ПД – указал Ф.И.О., адрес, почту и телефон. Данные были сохранены в электронной базе сайта – его владелец осуществил сбор, запись и хранение ПД.
Как наложить текст на картинку, обрезать картинку
После вставки картинки она частично перекрыла текст. Как это поправить?
Накладываем текст на картинку в PowerPoint 2007
Имеем слайд такого вида.  Как вывести текст поверх картинки? Очень просто! Щелкаем на ней правой кнопкой мыши и командуем – «На задний план».
Как вывести текст поверх картинки? Очень просто! Щелкаем на ней правой кнопкой мыши и командуем – «На задний план». 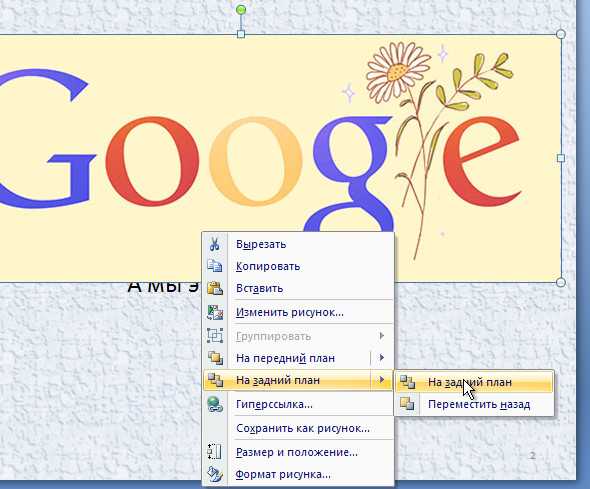 Теперь текст оказался поверх картинки, можно его только немного передвинуть, чтобы его лучше было видно.
Теперь текст оказался поверх картинки, можно его только немного передвинуть, чтобы его лучше было видно.  А если нам понадобилось обрезать картинку – это тоже не проблема. Как только мы выделяем картинку, на верхней панели появляется дополнительная вкладка для работы с рисунками – «Формат». А на ней – нужный нам инструмент.
А если нам понадобилось обрезать картинку – это тоже не проблема. Как только мы выделяем картинку, на верхней панели появляется дополнительная вкладка для работы с рисунками – «Формат». А на ней – нужный нам инструмент.  Воспользуемся им. Двигая маркеры, обрезаем картинку до нужного размера.
Воспользуемся им. Двигая маркеры, обрезаем картинку до нужного размера. 
Как это сделать в PowerPoint 2003
Здесь все то же самое, только меню выглядит по-другому. 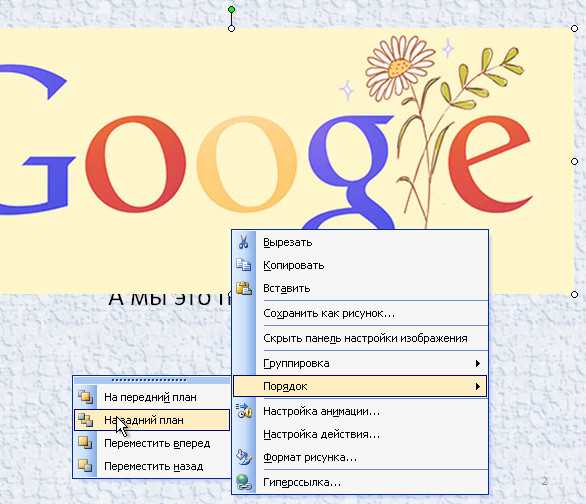 А инструмент, нужный для обрезки имеется на плавающей панели, появляющейся при выделении рисунка.
А инструмент, нужный для обрезки имеется на плавающей панели, появляющейся при выделении рисунка.  Покоряйте PowerPoint и до новых встреч!
Покоряйте PowerPoint и до новых встреч!
Занятие 5 Диаграммы в PowerPoint
Рассматривается создание диаграмм в PowerPoint, форматирование и редактирование их, а также, варианты импорта диаграмм из табличного процессора MS Excel.
| Название навыка | Номер навыка |
|---|---|
| Создание диаграмм | 3.2.1 |
| Импорт диаграмм | 3.2.2 |
| Изменение типа диаграммы | 3.2.3 |
| Добавление легенды к диаграмме | 3.2.4 |
| Изменение внешнего вида диаграммы | 3.2.5 |
Создание диаграмм
После того, как вы создадите диаграмму в PowerPoint, вы сможете изменять данные и эти изменения будут отображаться на самой диаграмме.
Вставка диаграммы через заполнители
Для диаграмм в PowerPoint предусмотрено два типа заполнителей: универсальный, который подходит для любого типа содержимого, и специальный заполнитель для диаграмм. Специальный заполнитель для диаграмм используется крайне редко, поскольку разницы между диаграммами, вставленными через универсальный или специальный заполнитель нет, а универсальный заполнитель дает пользователю некую свободу выбора контента. После клика по пиктограмме диаграммы можно выбрать тип диаграммы в диалоговом окне «Вставка диаграммы».
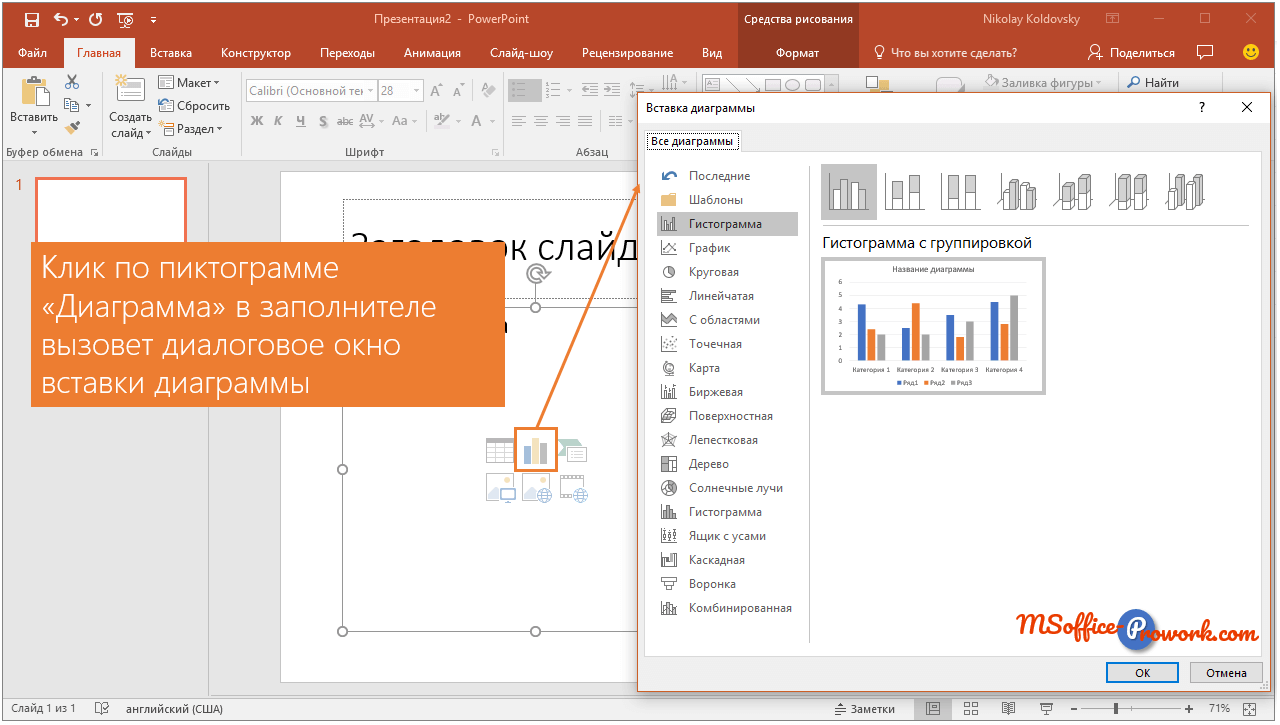
Импорт диаграмм из Excel
На самом деле диаграммы для PowerPoint, равно как и для Word, готовятся в Excel. Кликом по пиктограмме в заполнителе, мы запускаем Excel, где на листе отображаются данные для диаграммы, а результат демонстрируется уже на слайде.
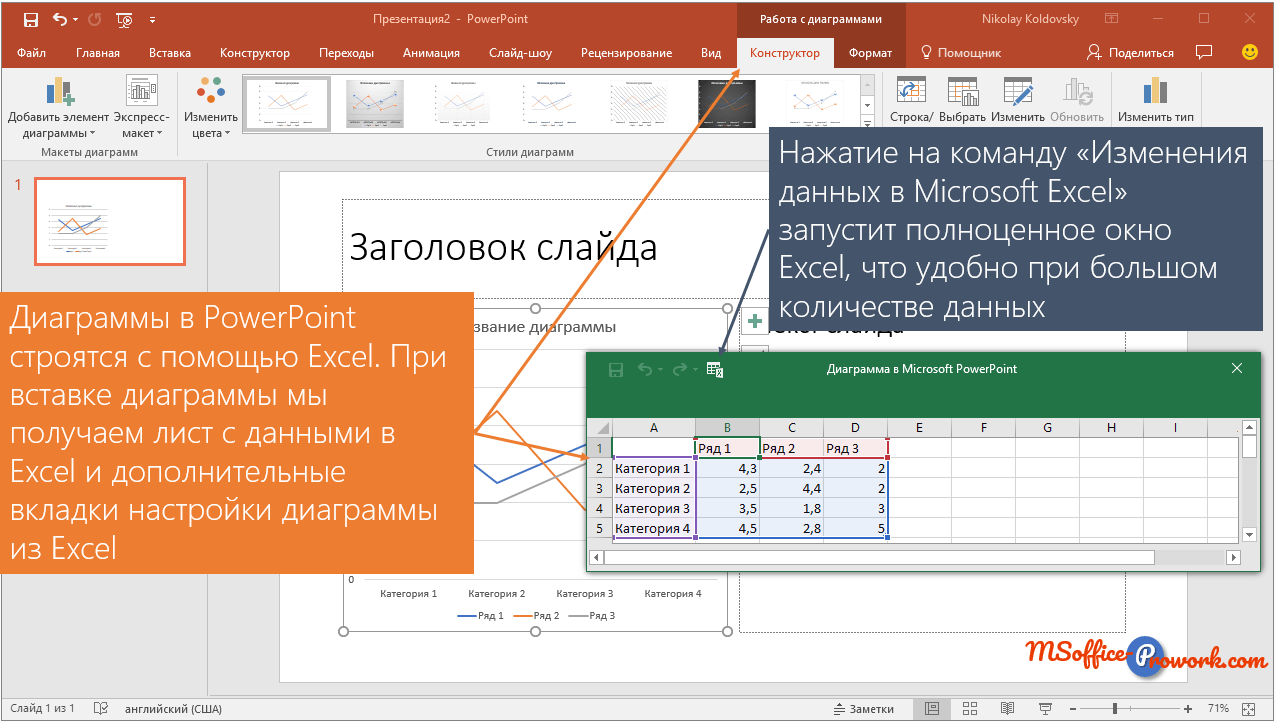
Детальное описание элементов диаграммы, типов диаграмм, рассмотрено в шестом занятии курса Excel от новичка до профессионала. Занятие находится в открытом доступе и настоятельно рекомендуется к изучению, если планируете использовать диаграммы на слайдах PowerPoint.
Заранее подготовленную диаграмму в Excel можно вставить просто на слайд, а можно, выделив заполнитель, вставить ее (сочетание Ctrl + V ) прямо в заполнитель. В последнем случае, диаграмма будет изменяться с изменением макета слайда (макеты слайда рассматриваются в следующем, 6-м занятии данного курса).
Несмотря на то, что внешне между диаграммами, вставленными через заполнитель и скопированными из листа Excel, различий нет, с технической точки зрения есть одно различие. Если вы подготовили диаграмму в отдельной книге Excel, а потом ее вставили на слайд PowerPoint, то, при необходимости в будущем вносить правки в данные, следует сохранить книгу и, естественно, если такая презентация перемещается, книгу Excel с данными для диаграммы нужно будет перемещать вместе с файлом презентации. Если, после вставки диаграммы, удалить книгу Excel, то диаграмма останется, можно будет изменить ее внешний вид, например, поменять тип, цвет и т.д., однако изменить сами данные диаграммы будет невозможно. Если данные для диаграммы изначально вносились через файл PowerPoint, то файл Excel будет внедряться в саму презентацию, соответственно, изменить данные для диаграммы можно будет всегда.
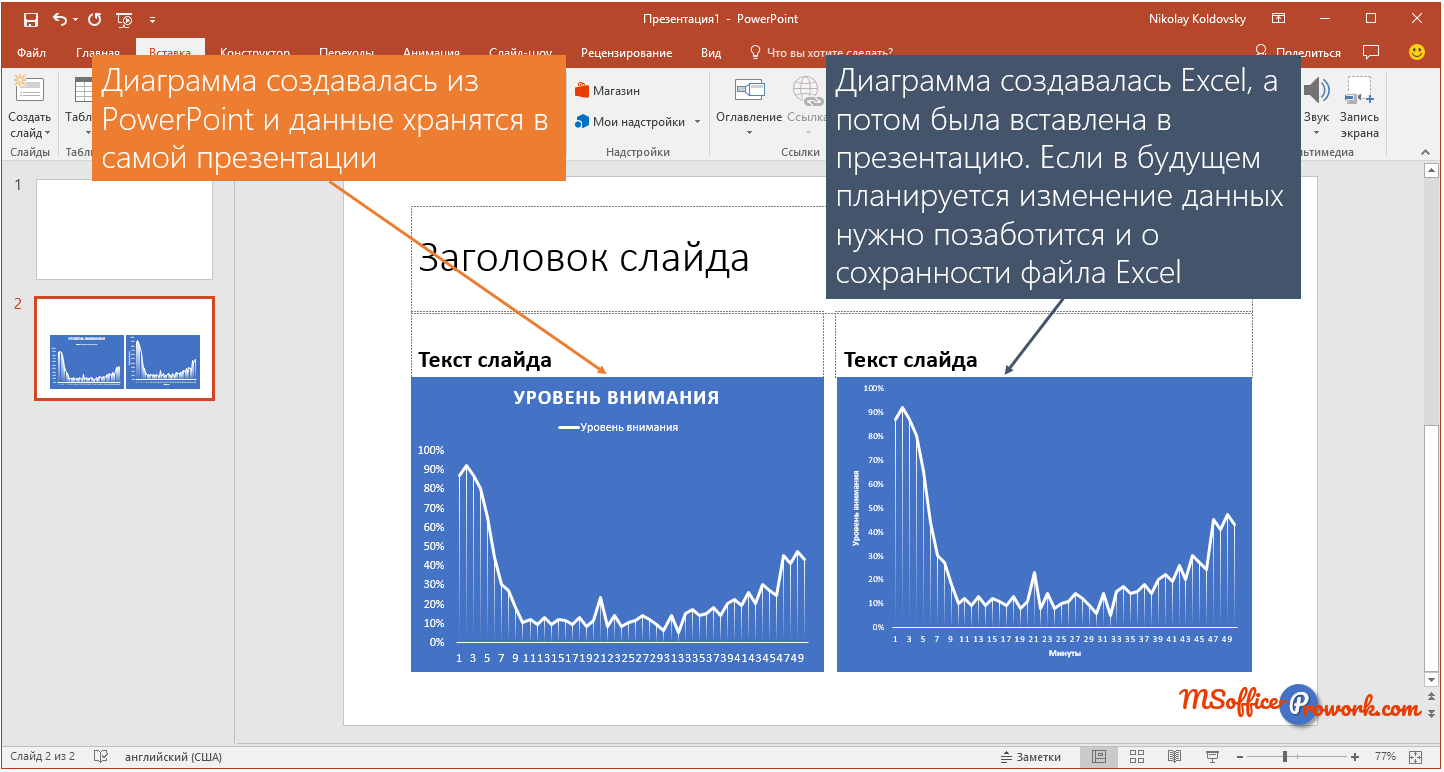
Изменение размеров и перемещение диаграммы
Диаграмма на слайде PowerPoint по сути представляет собой обычный объект, как текстовый блок, фигура или картинка, соответственно, изменение размеров производится точно также. Можно изменить высоту или ширину, а также, потянув с зажатой левой клавишей мышки, за один из углов, изменить оба параметра одновременно.
Если изменять одновременно и высоту, и ширину диаграммы и зажать клавишу Shift , то изменение размеров диаграммы будет происходить с сохранением первоначальной пропорции.
Работа с диаграммами в PowerPoint
Что касается работы с диаграммами, то инструментарий офисных программ не просто похож, он абсолютно идентичен, ведь диаграммы для PowerPoint готовятся в Excel, об этом мы уже упоминали в первом вопросе данного занятия.
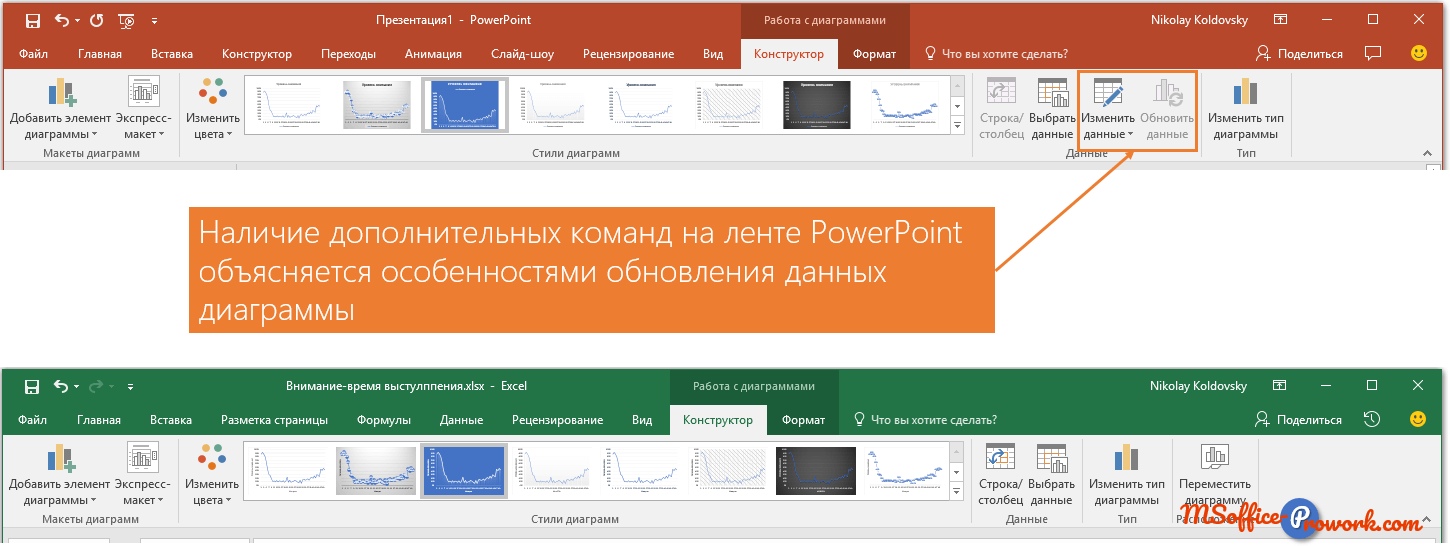
Если мы работаем в Excel, то диаграммы обновляются автоматически с изменение данных, если же диаграмма была импортирована в PowerPoint из Excel, то при изменении данных в Excel, чтобы отобразился результат на диаграмме в PowerPoint необходимо принудительно выполнить обновление.
Команда «Изменить данные» просто запустит процесс редактирования данных на листе Excel, либо в маленьком окошке, либо открыв полноценное окно приложения Excel. К слову, вкладки «Формат» в Excel и PowerPoint абсолютно одинаковы.
Поскольку полноценная работа с диаграммами рассмотрена в шестом занятии курса Excel, то вопросы форматирования диаграмм данного курса взяты оттуда.
Наряду с умением построения диаграмм, важен и правильный выбор того или иного типа диаграммы, что рассмотрено во втором вопросе шестого занятия курса Excel. Выбор правильного типа диаграммы выходит за рамки курса PowerPoint, поэтому здесь рассмотрен не будет.
Microsoft PowerPoint для Mac
Если вы используете Microsoft PowerPoint для Mac, действия почти такие же. Прежде чем продолжить, убедитесь, что вы добавили свое изображение в презентацию.
- Выбрать Вставлять таб.
- Выбирать Текстовое окно.
- Нарисовать текстовое окно поверх изображения в выбранном вами месте.
- Добавить подпись. Вы можете использовать инструменты «Форматировать фигуру» для настройки текста. Например, вы можете изменить цвет шрифта, добавить заливку, настроить прозрачность и многое другое.
- Выберите оба изображение и подпись используя CMD-ключ.
- Выбрал Формат изображения таб.
- Нажмите Группа, тогда Группа из раскрывающегося списка. Теперь изображение и текст объединены в одно, что упрощает их использование в любом месте презентации по мере необходимости.
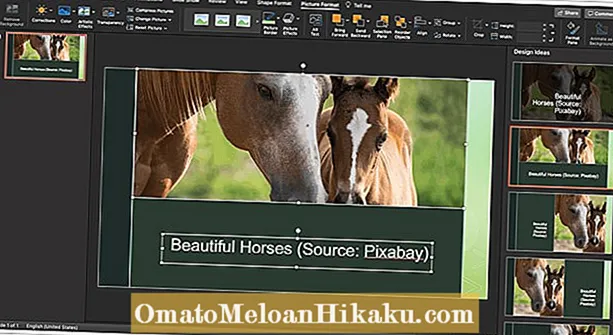
Урегулирование конфликта
Конечно, лучше попробовать решить всё мирным путем. Это называется досудебным урегулированием. Для юридических лиц или ИП это обязательная процедура; если же хотя бы один из участников конфликта — физическое лицо, то этот этап можно пропустить. Но именно этот путь — самый простой, поэтому мы рекомендуем сначала попытаться договориться.
Если вы хотите, чтобы нарушитель просто удалил вашу работу со своего сайта или поставил на вас активную ссылку, попросите это сделать.
Если же вы намерены получить выплату и готовы идти в суд, то, прежде чем переходить к каким-либо действиям, факт нарушения нужно зафиксировать. Сделать это можно у нотариуса или самостоятельно, но так как здесь много процедурных нюансов, лучше обратиться к юристу.
Зафиксировать нарушение необходимо до контакта с нарушителем, поскольку немало случаев, когда после начала переговоров тот удалял работу с сайта и из социальных сетей. В такой ситуации доказать факт использования будет достаточно сложно.
После этого можно выходить на тропу войны — отправить нарушителю сообщение по электронной почте и, если тот молчит, позвонить и осведомиться, получил ли он письмо. В случае, если досудебное урегулирование обязательно или ответчик не реагирует на сообщения, отправьте претензию по почте с описью вложения на юридический адрес компании — он может не совпадать с физическим адресом офиса.
Юридические данные компании, включая её юридический адрес и имя генерального директора, можно иногда найти на сайте компании, а если там нет — в открытых интернет-базах юрлиц.
Если попытка досудебного урегулирования ни к чему не привела — нарушитель отказывается идти на мировую, игнорирует претензию или предлагает условия, которые вас не устраивают, тогда нужно обращаться в суд. Это можно сделать самостоятельно, но лучше работать с юристом. Он поможет составить обращение и будет отстаивать ваши интересы в суде, владея всеми тонкостями законодательства.
Если нарушитель авторских прав находится не в России
Если нарушитель находится за рубежом и отказывается урегулировать вопрос в досудебном порядке, то здесь также остаётся только обращаться в суд. В России существует авторское общество по коллективному управлению правами в сфере изобразительного искусства — УПРАВИС. Оно сотрудничает с зарубежными авторскими обществами, и если заключить с ним договор, то оно передаст дело зарубежным коллегам, которые смогут представлять вас в суде.
Самостоятельно же отстоять свои права в такой ситуации почти невозможно. Точно так же как и в России, по международным законам суд должен проходить там, где находится нарушитель. Например, если он живет в Бишкеке, то придётся ехать в Бишкек, а если в Мюнхене — ехать в Мюнхен. При этом законы других стран отличаются от российских, а значит, всё равно потребуется местный юрист.
Как сделать линию для подписи в Ворде — 1 способ
В документах часто используется линия для подписи в Ворде. Линия для подписи может быть с сопутствующим текстом или выводится в качестве отдельного абзаца без текста.
Линия для подписи не добавляется в документ согласно современному ГОСТ, но этот элемент часто встречается в делопроизводстве.
Существует несколько способов для добавления линии в документ.
Вам также может быть интересно:
- Как перевернуть текст в Word — 5 способов
- Word онлайн бесплатно — 5 способов
Рассмотрим простой способ для добавления линии для подписи с сопутствующим текстом, выполняемый с помощью создания таблицы:
- На панели настроек войдите в меню «Вставка».
- В группе «Таблица» нажмите на кнопку «Таблица».
- В окне выделите два столбца в одной строке.
- На странице появилась строка с двумя столбцами. Нам нужно заполнить столбцы нужными данными.
- Введите в первый столбец необходимый текст, например, название должности.
- Удерживайте клавишу «Shift» и одновременно нажимайте на клавишу «—» (тире), находящуюся в цифровом блоке клавиатуры. Сделайте линию подходящей длины.
- Нажмите на пробел (пробел можно не нажимать, это зависит от того, какие расстояния вы желаете иметь между элементами подписи).
- Дальше можете оставить пустое место или написать фамилию с инициалами.
Если нужно, перетащите края таблицы, чтобы элементы в ячейках сдвинулись ближе друг к другу.
Нам необходимо убрать края таблицы, чтобы они не отображались в документе. Для этого, проделайте следующее:
- Выделите таблицу.
- Кликните правой кнопкой мыши, в контекстном меню нажмите на «Свойства таблицы…».
- В окне «Свойства таблицы», во вкладке «Таблица» нажмите на кнопку «Границы и заливка…».
- В окне «Границы и заливка», во вкладке «Граница», в разделе «Образец» удалите все границы таблицы, нажимая на границы курсором мыши.
- Нажмите в обоих окнах на кнопку «ОК».
В документе Word появилась линия для подписи с сопутствующим текстом.
Как сделать инфографику с кучей картинок
Все шаблоны, которые мы разбирали выше, основаны на визуальных элементах, созданных в PowerPoint. Но никто не мешает добавить в инфографику обычные изображения, особенно если это пойдет на пользу делу.
Шаблон ниже отлично подходит для сравнения различных категорий, идей или результатов. И его очень просто сделать: ведь от вас не требуется практически никаких усилий по созданию или настройке фигур.
Несколько советов, как сделать так, чтобы инфографика радовала глаз:
- Используйте качественные изображения. Лучше уменьшить картинку 2000х2000 пикселей, чем 20х20 пикселей. Сжимая из без того небольшие изображения, вы снабжаете инфографику «зернистым принтом».
- Соблюдайте границы. Они сделают изображения частью единого дизайна. В PowerPoint управлять размером, стилем и цветом границ можно во вкладке «Формат».
- Сохраните инфографику в формате PNG. Он хорошо подходит для всех инфографик, но особенно удобен для варианта, содержащего фотографии, так как PNG позволяет сохранить их качество. Как сохранить инфографику в формате PNG: «Файл» – «Сохранить как» – Нужная папка – «Тип файла» – «Рисунок в формате Portable Network Graphics».
Как и обещали – 5 шаблонов инфографик, представленных в статье, от команды HubSpot.
Для записи звуковых комментариев к слайду:
- в обычном режиме просмотра щелкните на слайд, к которому нужно добавить комментарий. На вкладке Анимация в группе Клипы (Изображение) щелкните на стрелку под пунктом Звук, затем щелкните Записать звук. Для записи комментариев нажмите кнопку Запись и произнесите текст.
- (Правильный ответ) в обычном режиме просмотра щелкните на слайд, к которому нужно добавить комментарий. На вкладке Вставка в группе Клипы (Изображение) щелкните на стрелку под пунктом Звук, затем щелкните Записать звук. Для записи комментариев нажмите кнопку Запись и произнесите текст.
- в специальном режиме щелкните на слайд, к которому нужно добавить комментарий. На вкладке Вставка в группе Клипы (Изображение) щелкните на стрелку под пунктом Звук, затем щелкните Записать звук. Для записи комментариев нажмите кнопку Запись и произнесите текст.
Добавление, редактирование и перемещение текста в неинтерактивных формах или во время добавления подписи
В некоторых случаях организации предоставляют версии напечатанных форм в формате PDF без возможности интерактивного ввода данных в полях (так называемые «простые формы»). Простая форма не содержит интерактивных полей. Однако можно использовать инструменты «Заполнить и подписать» для добавления текста и других символов в любом месте формы. Инструкции представлены в разделе Заполнение и подписание форм PDF.
Adobe Reader — очень удобная программа, в которой можно как читать электронные книги, так и редактировать их. При выполнении операций по редактированию файла PDF исходный текст не изменяется. В документах можно делать разные пометки:
выделять нужный текст другим цветом, подчеркивая его важность;
вычеркивать ненужные предложения;
добавлять подписи к участкам текста и оставлять комментарии;
вставлять свой текст и флажки.
Чтобы приступить к редактированию текста в электронной книге формата PDF, необходимо выделить участок текста и кликнуть на него правой кнопкой мыши. В появившемся меню выберите:
- Выделить текст;
- Вычеркнуть текст;
- Добавить записку к замене текста;
- Добавить записку к тексту.
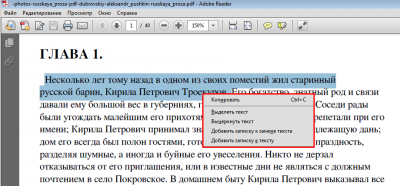
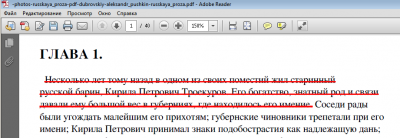

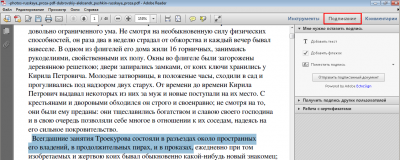
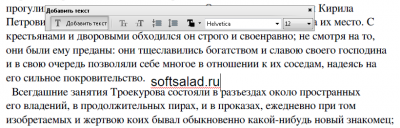

Остались вопросы, предложения или замечания? Свяжитесь с нами и задайте вопрос.
Почему подделка документов противозаконна и чем грозит?
Обман с документам может быть выявлен абсолютно разными способами. Например, служба безопасности может связаться с бывшими работодателями заемщика, в процессе обращения взыскания на имущество, в ходе базовой проверки СБ, в ходе судебных разбирательств по задолженности и т.д.
В таких ситуациях инициировать возбуждение уголовного дела в отношении заемщика может сам банк, новый кредитор (по договору цессии), либо правоохранительные органы по собственной инициативе.
Подделка документов нарушает законодательство РФ и преследуется по закону. Подделывая документы и представляя их в банк, потенциальный заемщик нарушает сразу несколько статей УК РФ.
Во-первых, ст. 327 УК РФ — Подделка документов. Добавление фиктивных записей в действующий документ тоже инкриминируется, как подделка. Максимальное наказание по этой статье — ограничение свободы или принудительные работы до 2-х лет, арест до 6-ти мес. Оно для тех, кто занимается подделкой документа.
Если вы не сами подделали справки, а используете фальсифицированные документы, то наказание будет другим. Это может быть штраф до 80 т.р., обязательные работы на срок до 480 часов, арест на 6 мес.
Во-вторых, это ст. 159.1 УК РФ. За представление ложных сведений заемщику грозит штраф до 120 т.р. или исправительные работы до 1-го года, обязательные работы на 360 ч. или арест до 4-х месяцев.
За аналогичное преступление, которое было совершено сразу несколькими людьми, состоящими в сговоре, полагается штраф в размере 300 т.р. или исправительные работы до 2-х лет.
За нарушение указанной статьи в крупном или особо крупном размере наказание будет более жестким.
Подведём итог
Права делятся на имущественные и неимущественные
Вы передаёте только первые, отнять неимущественные права у вас никто не может.
Очень важно правильно выбрать тип лицензии — именно она определяет ваши права и ваши обязательства.
Пропущенные существенные условия договора делают его недействительным.
Напомнить юристам включить в договор пункт об использовании вами работы на конкурсах и в портфолио должны вы сами.
За нарушение авторских прав и нарушение условий договора предусмотрена разная ответственность, иногда судебные выплаты могут значительно превышать стоимость заказа.
Всегда храните исходные файлы и никогда не передавайте их нарушителям.
Обращение в суд требует глубоких знаний законодательства и владения нюансами. Самое надёжное — воспользоваться помощью юриста.



























