Обратите внимание!
В данном материале описан общий порядок действий, т. к. причин ошибки достаточно много. В нижнем левом углу экрана находится QR-код, отсканировав который вы сразу же получите ссылку на сайт Майкрософт, где детально описана причина и способы ее устранения. Также снизу указано конкретное название ошибки – пробейте его в сети и получите дополнительную информацию по сбою. Например, указатель CRITICAL_PROCESS_DIED появляется при битых драйверах.И, конечно же, если самостоятельно устранить проблему в Windows 10 не удается, то следует обратиться к специалисту для диагностики и ремонта ПК.
Ответы на частые вопросы
Как удалить папку Windows.old
Папка Windows.old создается во время установки новой версии операционной системы. Она нужна на тот случай, если вы захотите выполнить откат. Данная папка довольно объемная и может достигать несколько десятков гигабайт, так как в ней хранится резервная копия старой системы.
Если вы точно решили остаться на новой версии ОС, папка Windows.old не нужна и ее лучше удалить, чтобы освободить место.
1. Откройте «Этот компьютер». Кликните правой кнопкой мыши по системному диску и выберите «Свойства».
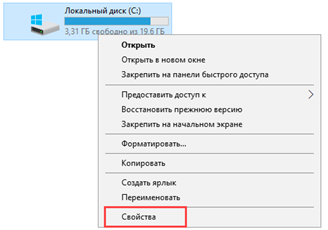
2. На вкладке «Общие» нажмите на кнопку «Очистка диска».
3. Далее щелкните по «Очистить системные файлы».
4. Пометьте галочкой пункт «Предыдущие установки Windows» и нажмите «ОК».
Как очистить кеш обновлений
Перед установкой новых файлов система предварительно загружает их в специальную папку. Делается это для того, чтобы вы могли установить повторно обновление в автономном режиме. Со временем папка может переполниться, что непременно отразится на свободном пространстве.
1. Для очистки кеша щелкаем правой кнопкой по Пуск и открываем «Управление компьютером».
2. Разворачиваем ветку «Службы и приложения» и открываем «Службы». В списке находим пункт «Центр обновления Windows» и дважды щелкаем по нему.
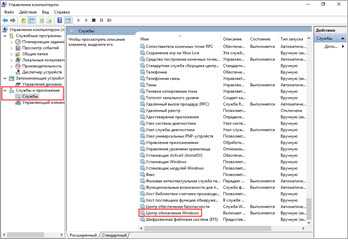
3. Жмем кнопку «Остановить», чтобы служба не препятствовала очистке кеша.
4. Закрываем окно, заходим в «Этот компьютер» и открываем системный диск.
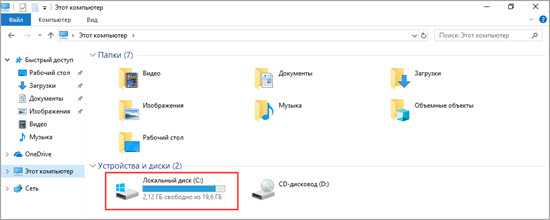
5. Идем по пути: Windows – SoftwareDistribution — Download. В этой папке выделяем все файлы, и жмем сочетание клавиш Shift Delete для безвозвратного удаления. Подтверждаем действие кнопкой «Да».
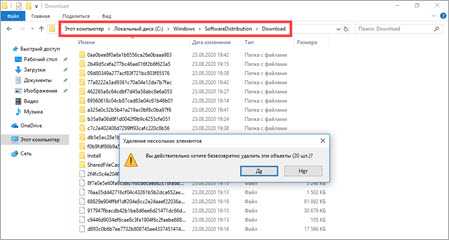
Как создать диск восстановления на случай сбоя
1. В меню Пуск напечатайте восстановление и откройте приложение.
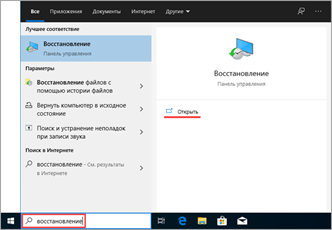
2. Выберите раздел «Создание диска восстановления».
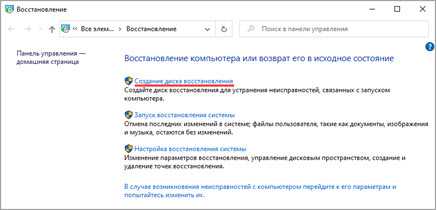
3. Убедитесь, что галочка активирована в пункте «Выполнить резервное копирование системных файлов», и нажмите «Далее».
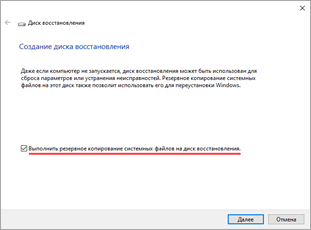
4. Вставьте в USB носитель объемом не менее 8 ГБ и щелкните по кнопке «Далее».
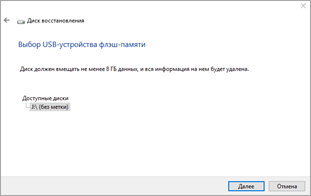
5. Для старта операции нажмите «Создать».
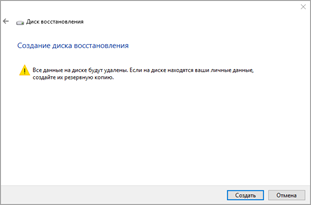
Как вернуться к Windows 7, 8
Если вы решили обновиться с седьмой или восьмой редакции до десятки, но она по каким-то причинам не подошла, вовсе не обязательно переустанавливать систему. Новые редакции Windows 10 дают возможность в течении десяти дней протестировать её функционал и откатиться на установленную ранее версию, если что-то не устраивает.
Важно! Все настройки, программы и другие параметры, установленные в десятке, автоматически сотрутся при откате. 1
В меню Пуск откройте «Параметры (значок шестеренки)»
1. В меню Пуск откройте «Параметры (значок шестеренки)».
2. Перейдите в раздел «Обновления и безопасность».
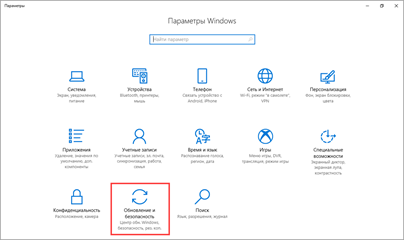
3. Щелкните на вкладку «Восстановление» и нажмите кнопку «Начать» для запуска процедуры.
Десятка предупредит, что возможность откатиться до более ранней версии доступна только в течении десяти дней после её установки.
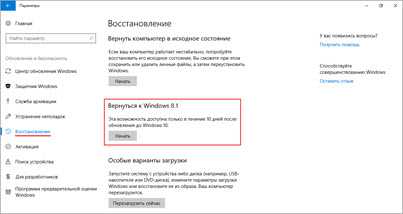
4. Выберите один из вариантов в разделе «Почему вы возвращаетесь?» или нажмите на пункт «По другой причине» и кликните «Далее».
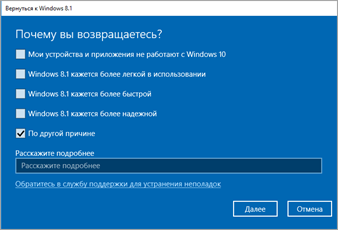
Будет предложено загрузить последние дополнения и еще раз подумать перед откатом. Если вы решительно настроены на возврат к ранней версии, нажмите кнопку «Нет, спасибо».
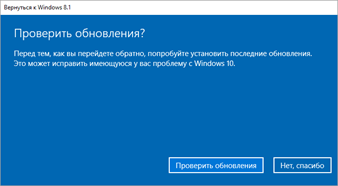
Система предупредит о последствиях и порекомендует подготовить резервную копию файлов.
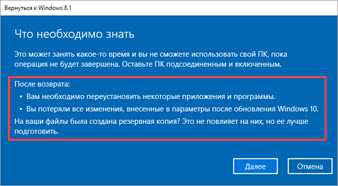
Так как после отката будет восстановлено текущее состояние ранней системы, вместе с ней вернется и пароль на учетную запись (если вы его устанавливали). Убедитесь, что вы его помните — в ином случае вы не сможете выполнить вход.
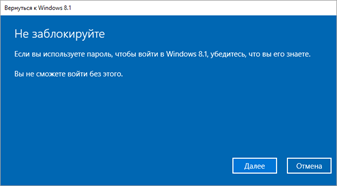
Кликните по кнопке «Вернуться к Windows» для запуска процедуры.
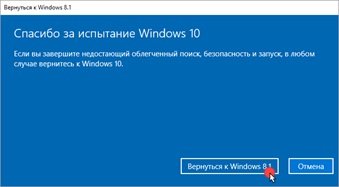
5. Дождитесь полного завершения процесса — на это потребуется время.
Как исправить обновление Windows 11, которое не отображается (7 методов)
Сказав это, вы можете оставить все каналы открытыми на случай, если обновление действительно будет выпущено на ваш компьютер. Поэтому, если вы обнаружите, что обновление Windows 11 не отображается, и вы не можете официально обновить свой компьютер, вот несколько вещей, которые вы должны проверить, чтобы обновление прошло.
Исправление № 01: проверьте, соответствует ли ваш компьютер системным требованиям.
Во-первых, проверьте, действительно ли ваш компьютер соответствует требованиям системные требования для запуска Windows 11. Microsoft не будет выпускать обновление, если не будут соблюдены технические характеристики оборудования. Хотя пользователи могут обойти это и установить Windows 11, даже если их системное оборудование не на должном уровне, обычно это не рекомендуется.
Исправление № 02: убедитесь, что Центр обновления Windows работает.
Также возможно, что вы, возможно, приостанавливали обновления Windows в прошлом и забыли об этом, или что функция была отключена приложением или ошибкой. Чтобы проверить, так ли это, нажмите Win + I, чтобы открыть Настройки. Кликните Обновление и безопасность.
Если ваши обновления приостановлены, нажмите «Возобновить обновления».
Исправление № 03: перезагрузите компьютер.
Иногда поврежденные временные файлы могут помешать обновлению Windows, и самый быстрый способ исправить это — перезагрузить компьютер. Это простое и легкое решение, которое не требует времени на выполнение.
Поэтому обязательно перезагрузите компьютер и проверьте, доступны ли какие-либо обновления. Чтобы перезагрузить компьютер, нажмите клавиши Win + X, затем нажмите «Завершить работу или выйти», а затем «Перезагрузить».
Исправление № 04: устранение неполадок Центра обновления Windows
В Windows есть собственное встроенное средство устранения неполадок для диагностики проблем и предложения исправлений. Во многих случаях средство устранения неполадок Центра обновления Windows обнаружит, что препятствует установке обновлений, и порекомендует решения. Вот как это запустить:
Нажмите Win + I, чтобы открыть приложение «Настройки». Затем нажмите «Обновление и безопасность» внизу.
Нажмите «Устранение неполадок» слева.
Кликните Дополнительные средства устранения неполадок.
Кликните Центр обновления Windows.
Затем нажмите Запустить средство устранения неполадок.
Средство устранения неполадок начнет поиск проблем и предложит возможные исправления, если будут обнаружены какие-либо проблемы.
Исправление № 05: обновление с помощью Помощника по установке Windows 11.
Вышеупомянутые исправления гарантируют, что все доступные каналы будут открыты и восприимчивы к обновлениям Windows 11, когда они появятся. Но если вы хотите получить Windows 11 сейчас, эти несколько последних методов помогут вам получить ее.
Выпуск Windows 11 означает, что теперь вы можете найти официальный помощник по установке Windows 11 на сайте Microsoft. Установить Windows 11 с помощью этого помощника очень просто. Мы рассмотрели пошаговое руководство для этого — поэтому проверьте его ниже, чтобы точно знать, что делать.
Может быть интересно: Как использовать Помощник по установке Windows 11 для обновления с Windows 10
Исправление № 06: Запуск обновления на месте с помощью Windows 11 Media Creation Tool.
Если вы еще не получили обновление Windows 11, вы также можете выполнить обновление на месте самостоятельно с помощью установочного носителя Windows 11. Для этого вам понадобится пустая флешка (не менее 8 ГБ).
Скачать: Установочный носитель Windows 11
На странице, указанной выше, нажмите Загрузить сейчас в разделе «Создать установочный носитель Windows 11».
Подключите USB-накопитель и запустите загруженный инструмент создания мультимедиа. Кликните «Принять«.
Нажмите «Далее».
Выбрав параметр «Флэш-накопитель USB», нажмите «Далее».
В списке «Съемные диски» выберите USB-накопитель и нажмите «Далее».
Для загрузки и установки обновления Windows 11 потребуется некоторое время.
После завершения процесса ваше USB-устройство будет готово для обслуживания вас (или любого другого совместимого ПК, на котором оно используется) с Windows 11. Вы можете сделать это, загрузившись с USB-накопителя и выполнив инструкции на экране. Или вы можете зайти на свой USB-накопитель (через проводник) и запустить setup.exe.
Откроется окно установки Windows 11. Следуйте инструкциям на экране, чтобы выполнить обновление до Windows 11.
Что написано на синем экране
Что видит пользователь на экране-уведомлении, особенно, если он увидел его впервые? Ничего, кроме того, что возникла проблема и компьютер будет перезагружен автоматически. То, что написано ниже мелким шрифтом, прочитать может быть ещё и удаётся, но запомнить предлагаемую ссылку и причину проблемы, о которой написано на английском языке, практически, не получается. Поскольку, экран отображается примерно 10 секунд, после чего, всё исчезает и происходит перезагрузка. Я успел сфотографировать синий экран и, то что написано мелким шрифтом, предоставлю в понятной форме.
(кликнуть по снимку для увеличения)
Очищение скачанных обновлений и кэша.
Нормальный вариант оптимизации системы и увеличения скорости выполнения основных функций, это очистка кэша и архива с обновлениями. Когда кэш переполнен, это будет влиять на доступность новых обновлений, проблемы с их скачиванием и установкой.
Сначала надо задействовать службу центра обновлений. Для этого надо щелкнуть пкмна «Мой компьютер» на рабочем столе и попасть в раздел «Управление«.
В данном пункте ищем «Службы и приложения», входим в службы. В службах ищем «Центр обновления Windows» и задействуем двойным щелчком. Здесь нас интересует графа «Тип запуска», в которой устанавливаем параметр «Отключено».
После процедуры подтверждения и перезагрузки службы, идем дальше. Используя проводник, переходим в каталог по такому пути C:\Windows\SoftwareDistribution\Download. В данной директории удаляем все содержимое. Таким образом, очищаем папку с кэшем и хранящимися патчами.
Далее следует перезагрузить компьютер и включить службу обновлений обратно.
Очищение папки со старыми обновлениями и копиями.
Папка, в которой содержаться все обновления имеет системное имя WinSxS. Чем дольше работает данная система, тем больше в этой папке лежит данных. Автоматической очистки тут не предусмотрено, и если не принять своевременные меры, то папка может занять очень много места на диске.
Существует мнение, что виндовс занимает столько места, сколько она может взять, то есть со временем служебная информация может сожрать все свободное место на системном разделе диска.
Сложность в удалении данных из данной папки заключается в том, что нельзя их взять и просто удалить. Это неизбежно приведет к неполадкам в функционировании компьютера.
Проводить очистку следует специально разработанными для этого инструментами. Это системная утилита «Очистка диска» и командная строка.
В первом варианте можно вызвать очистку диска командой из терминала или поиска cleanmgr.
В окне с утилитой находится перечень программ, которые можно удалить без риска навредить компьютеру. Следует помнить, что если в этом списке нет обновлений, значит, их удаление не рекомендуется и вообще нежелательно.
Достаточно подтвердить выбор и система очистит диск от ненужных программ и сопутствующих данных.
Во втором способе, надо просто в терминал командной строки ввести следующую команду:
Dism.exe /Online /Cleanup-Image /StartComponentCleanup
Нажать Enter, остальное система выполнит сама.
После окончания процедуры оптимизации надо перезагрузить компьютер. Таким образом, будет очищен максимальный объем диска.
Как отключить автоматические обновления с помощью реестра
Вы также можете отключить автоматические обновления с помощью реестра как минимум двумя разными способами, например, при использовании редактора локальной групповой политики.
Полностью отключить обновления
Чтобы навсегда отключить обновления Windows через редактор реестра, выполните следующие действия:
1. Откройте Пуск.
2. Найдите regeditи щелкните верхний результат, чтобы запустить редактор реестра.
3. Перейдите по следующему пути:
4. Щелкните правой кнопкой мыши клавишу Windows(папка), выберите подменю » Создать » и выберите параметр » Ключ «.
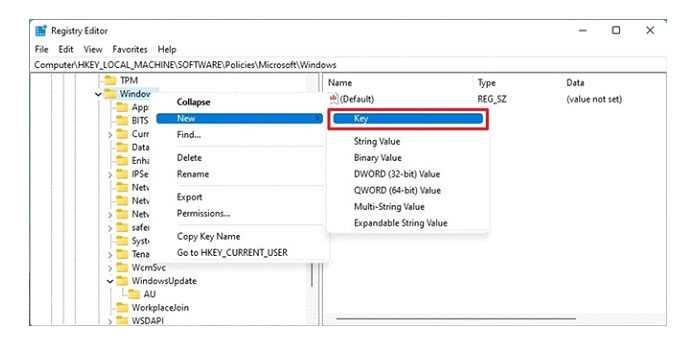
5. Назовите новый ключ WindowsUpdateи нажмите Enter.
6. Щелкните правой кнопкой мыши только что созданный ключ, выберите подменю » Создать» и выберите параметр » Ключ «.
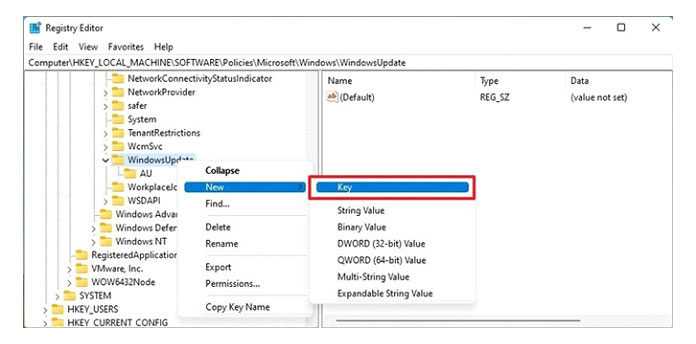
7. Назовите новый ключ AUи нажмите Enter.
8. Щелкните правой кнопкой мыши ключ AU, выберите подменю » Создать » и выберите параметр » Значение DWORD (32-разрядное) «.
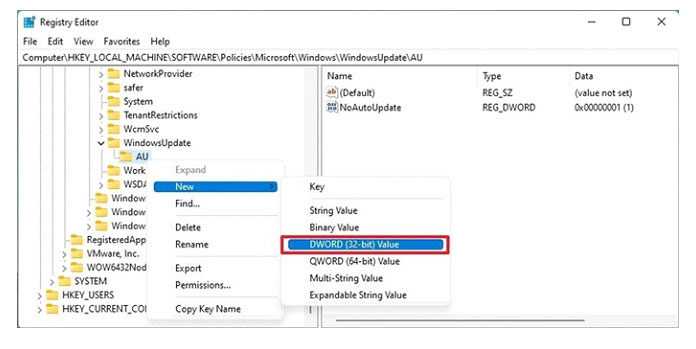
9. Назовите новый ключ NoAutoUpdateи нажмите Enter.
10. Дважды щелкните только что созданный ключ и измените его значение с 0на 1.
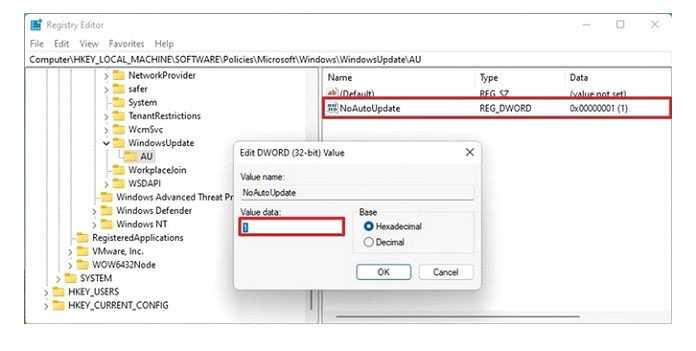
11. Нажмите кнопку ОК.
12. Перезагрузите устройство.
После выполнения этих шагов функция автоматического обновления в Windows 11 будет отключена навсегда. Однако вы по-прежнему можете устанавливать обновления со страницы настроек „Центр обновления Windows“.
Если вы хотите отменить изменения, вы можете использовать те же инструкции, но на шаге 4 щелкните правой кнопкой мыши ключ WindowsUpdate, выберите параметр » Удалить » и перезагрузите устройство.
Изменить настройки обновлений
В Windows 11 реестр также позволяет настроить параметры системы, чтобы выбрать способ установки обновлений, а не полностью отключать эту функцию.
Чтобы настроить параметры обновления Windows 11 с помощью реестра, выполните следующие действия:
1. Откройте Пуск.
2. Найдите regeditи щелкните верхний результат, чтобы открыть редактор реестра.
3. Перейдите по следующему пути:
4. Щелкните правой кнопкой мыши клавишу Windows(папка), выберите подменю » Создать » и выберите параметр » Ключ «.
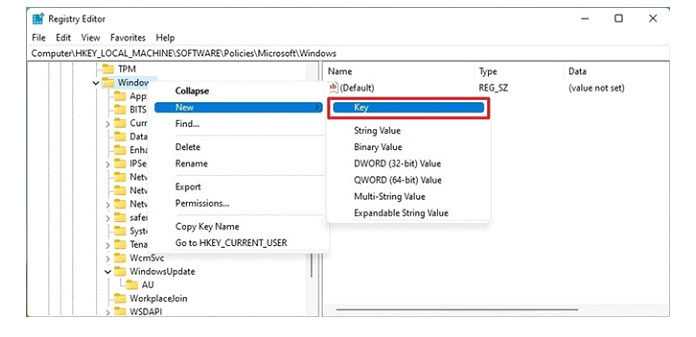
5. Назовите новый ключ WindowsUpdateи нажмите Enter.
6. Щелкните правой кнопкой мыши только что созданный ключ, выберите подменю » Создать» и выберите параметр » Ключ «.
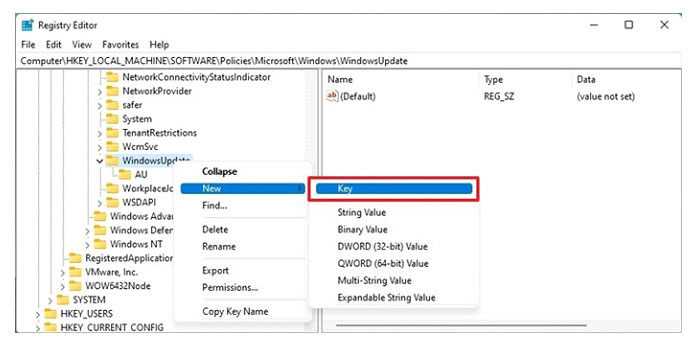
7. Назовите новый ключ AUи нажмите Enter.
8. Щелкните правой кнопкой мыши ключ AU, выберите подменю » Создать» и выберите параметр » Значение DWORD (32-разрядное) «.
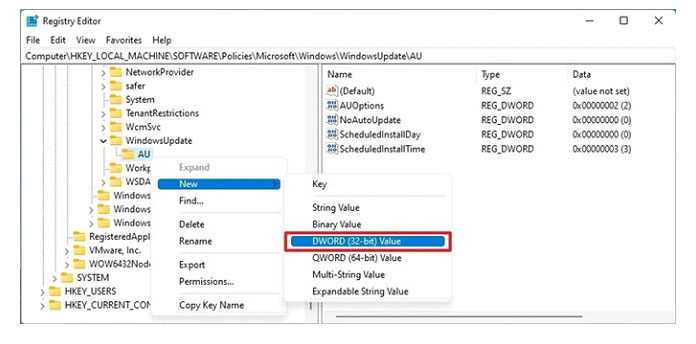
9. Назовите новый ключ AUOptionsи нажмите Enter.
10. Дважды щелкните только что созданный ключ и измените значение с 0на 2.
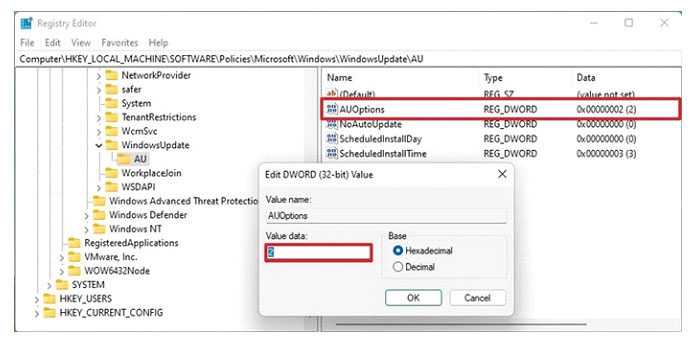
Вот описание доступных опций:
- 2 —Уведомлять о загрузке и автоматической установке.
- 3 —Автоматическая загрузка и уведомление об установке.
- 4 —Автоматическая загрузка и установка по расписанию.
- 5 —Разрешить локальному администратору выбирать настройки.
- 7 —Автозагрузка, Уведомление об установке, Уведомление о перезапуске.
Эти параметры работают точно так же, как параметры групповой политики, и вариант 2 наиболее близок к постоянному отключению Центра обновления Windows в Windows 11.
11. Нажмите кнопку ОК.
12. Перезагрузите устройство.
После выполнения этих шагов накопительные обновления больше не будут загружаться и устанавливаться автоматически. Однако, когда новое обновление станет доступным, вы найдете возможность установить его вручную из настроек Центра обновления Windows.
Вы всегда можете использовать описанные выше инструкции, чтобы отменить настройки, но на шаге 4 щелкните правой кнопкой мыши ключ WindowsUpdate, выберите параметр » Удалить » и перезагрузите компьютер.
Хотя обновления необходимы для исправления уязвимостей в системе безопасности, исправления проблем и улучшения работы, иногда вам может потребоваться отключить эту функцию по разным причинам. Например, вы хотите, чтобы проблемные обновления не приносили больше вреда, чем пользы, или вы используете определенное оборудование или программы, которые могут не получить пользу от обновления системы. Или вы хотите получить полный контроль над обновлениями.
Как отключить автоматическое обновление Windows через редактор реестра
Если вы технический специалист, вы также можете включить автоматические обновления в Windows 11, выполнив некоторые настройки реестра через редактор реестра.
Этот метод включает создание нового раздела реестра, содержащего значение NoAutoUpdate, которое эффективно предотвратит установку компонентом Центра обновления Windows любых новых ожидающих обновлений.
Важно: Однако, прежде чем приступить к использованию этого метода, примите во внимание, что неправильное выполнение описанных ниже шагов может привести к поломке некоторых компонентов вашей установки Windows 11. Мы рекомендуем создать резервную копию реестра, прежде чем следовать приведенным ниже инструкциям. Таким образом, если что-то пойдет не так, вы легко сможете его восстановить
Таким образом, если что-то пойдет не так, вы легко сможете его восстановить.
Если вы готовы применить эту настройку реестра и понимаете последствия, следуйте приведенным ниже инструкциям:
- Нажмите клавишу Windows + R, чтобы открыть диалоговое окно «Выполнить». Затем введите «regedit» в текстовое поле и нажмите Ctrl + Shift + Enter, чтобы открыть редактор реестра с административным доступом.Открытие редактора реестра
- Когда вам будет предложено Управление учетными записями пользователей, нажмите Да, чтобы предоставить права администратора.
- Как только вы войдете в редактор реестра, используйте меню слева, чтобы перейти по следующему пути: HKEY_LOCAL_MACHINE SOFTWARE Policies Microsoft Windows
Примечание. Вы можете либо перейти к этому месту вручную, либо вставить полный путь в панель навигации и нажать Enter, чтобы сразу попасть туда.
- Затем щелкните правой кнопкой мыши папку Windows и выберите «Создать»> «Ключ» в появившемся контекстном меню.Создание нового ключа
- Затем назовите вновь созданный ключ WindowsUpdate и нажмите Enter, чтобы сохранить изменения.
- После создания ключа WindowsUpdate щелкните его правой кнопкой мыши и выберите в контекстном меню «Ключ»> «Создать».
- Затем назовите вновь созданный ключ как AU и нажмите Enter, чтобы сохранить изменения.Создание нового ключа AU
- После создания ключа AU щелкните его правой кнопкой мыши и выберите «Создать»> «Значение DWORD (32-разрядное)» в только что появившемся контекстном меню.Создание нового DWORD внутри ключа AU
- Затем присвойте вновь созданному значению реестра имя NoAutoUpdate.
- Дважды щелкните NoAutoUpdate на правой панели и установите для Base значение Hexadecimal, а значение Value — 1, прежде чем нажать Ok, чтобы сохранить изменения.Остановка Центра обновления Windows через редактор реестра
- После внесения этих изменений закройте редактор реестра и перезагрузите компьютер, чтобы изменения вступили в силу.
- При следующем запуске системы автоматические обновления будут отключены в вашей системе. Если вы когда-нибудь захотите включить их снова, просто удалите все ключи, которые вы ранее создали выше, вместе со связанными с ними значениями.
Если вы ищете другой способ остановить установку ожидающих обновлений Windows 11, перейдите к следующему способу ниже.
Что делать, если на Windows 10 появляется ошибка KERNEL SECURITY CHECK FAILURE?
Хочу разобрать очередную ошибку, которая относится к критическим в операционной системе Windows. Так я ее назвал, потому что ошибки BSoD (синие экраны смерти) всегда критичны. Самое интересное, что часто сразу выявить причину не выходит, так как их может быть огромное количество.
В данной статье мы будем рассматривать ошибку Kernel Security Check Failure Windows 10. Вообще, ошибки подобного рода в Windows 10 имеет более информативный характер, то есть там написано, что нужно делать, а еще система сама попытается ее исправить. К сожалению, ошибку KERNEL SECURITY CHECK FAILURE придется исправлять самостоятельно.
Как исправить синий экран смерти Kernel Security Check Failure?
Эта ошибка еще имеет код 0×00000139, может быть эта информация поможет вам в решении проблемы. Итак, причинами SECURITY CHECK FAILURE могут быть следующие моменты:
- Устаревшие версии драйверов, либо была произведена установка последней версии, которая привела к конфликту в системе.
- Поврежден реестр.
- Вы установили приложение, которое конфликтует с системой или BIOS.
- Что-то случилось с компонентами компьютера, например, физическое повреждение.
На самом деле эти причины не единственные, их гораздо больше, но все их здесь перечислить не получится.
Исправляем
Так как определить ошибку по-хорошему не выходит, мы можем применять только действия, которые в принципе могут устранить ее, например, восстановить целостность файлов, через безопасный режим удалить драйвер, возможно, виновный в появлении BSoD.
Хочу напомнить, что у меня есть статья на тему анализа дампа памяти, который позволяет выявить причину ошибки. Если система не запускается, то проделывать процедуру придется в безопасном режиме. Прочитайте эту статью и скорее всего вы определите, кто виновник «синего экрана смерти».
Это интересно: 5 способов войти в безопасный режим Windows 8 и 8.1
Проверка диска на ошибки
В этом случае системная утилита проверить жесткий диск на наличие проблем и попытается их устранить, либо появится сообщение, что их нет.
Откройте командную строку от имени администратора, для этого нажмите по меню Пуск правой кнопкой мыши и выберите там соответствующий пункт.
Введите там команду: chkdsk /f C:
В том случае, если у вас не один накопитель, то придется применять команду к каждому. После этого вы перезагружаете компьютер начинается проверка, которая может быть довольно длительной.
Проверка системных файлов на целостность
Ну тут из заголовка понятно, что мы будем делать. Нам также понадобится командная строка, в которую нужно ввести эту команду:
sfc /scannow
Если все будет нормально, то команда строка скажет об этом, если есть поврежденные файлы, то система попытается их восстановить.
Проблемы с реестром
Причиной может быть и реестр, который был поврежден самим пользователем, либо вирусами. Конечно не всегда изменения в реестре могут выявить такую проблему, но есть и вот такие случаи. Вам нужно попытаться восстановить реестр, но перед этим вам нужно было делать резервную копию. Хотя в Windows 10 они уже есть, поэтому волноваться не стоит. Как восстановить реестр написано здесь.
Проблемные драйвера
Хоть этот пункт и является почти последний, он не менее важен. При обновлении драйверов видеокарты или другого устройства с большой вероятностью вы получите ошибку Kernel Security Check Failure. Либо же ошибка моет появляться из-за старой версии. Поэтому здесь два варианта, как поступить – обновить драйвера до последней версии, либо откатить их на версию или две назад.
Это интересно: Как выявить проблемные драйвера с помощью Driver Verifier
Для профилактики вы еще можете сбросить BIOS, но это на ваш страх и риск.
Насчет физического повреждения компонентов сказать ничего не могу. Вспомните, может ноутбук или компьютер подвергался ударам, может быть у вас при отключении света выключался и компьютер, были скачки напряжения.Тогда тот или иной компонент придется заменить, например, тот же модуль оперативной памяти или жесткий диск.
Надеюсь это поможет вам в решении проблемы. Конечно, можно рассматривать и переустановку Windows, она то 100% поможет, но мало кто решиться на то действие.
Удаление основных обновлений сборки
В Windows 10 есть два разных типа обновлений. Помимо традиционных патчей Microsoft иногда выпускает более крупные «сборки» Windows 10. Первым крупным обновлением для Windows 10 стало ноябрьское обновление в ноябре 2015 года, которое сделало его версией 1511. Обновление Fall Creators, выпущенное в сентябре 2017 года, — версия 1709.
После установки новой сборки Windows сохраняет файлы, необходимые для удаления новой сборки и возврата к предыдущей. Уловка заключается в том, что эти файлы хранятся только около месяца. Через 10 дней Windows автоматически удалит файлы, и Вы больше не сможете вернуться к предыдущей версии без повторной установки.
Примечание: Откат сборки также работает, если Вы являетесь частью программы Windows Insider, и Вы помогаете тестировать новые, предварительные нестабильные сборки Windows 10. Если сборка, которую Вы устанавливаете, слишком нестабильна, Вы можете вернуться назад к той, которую Вы ранее использовали.
Чтобы отменить сборку, нажмите «Windows + I», чтобы открыть приложение «Параметры», а затем нажмите «Обновление и безопасность».
На экране «Обновление и безопасность» перейдите на вкладку «Восстановление», а затем нажмите кнопку «Начать» в разделе «Вернуться к предыдущей версии Windows 10».
Если Вы не видите раздел «Вернуться к предыдущей версии Windows 10», то прошло более 10 дней с момента обновления до текущей сборки, и Windows очистила эти файлы. Также возможно, что Вы запустили инструмент «Очистка диска» и выбрали файлы «Предыдущие установки Windows» для удаления. Сборка обрабатывается практически так же, как и новые версии Windows, поэтому Вы удаляете сборку так же, как Вы удаляете Windows 10 и возвращаетесь к Windows 8.1 или 7. Вам придется переустанавливать Windows 10 или восстанавливать компьютер из системной резервной копии, чтобы вернуться к предыдущей сборке после того, как пройдут эти 10 дней.
Кроме того, обратите внимание, что откатывание сборки не является способом окончательного отказа от будущих новых сборок. Windows 10 автоматически загрузит и установит следующую выпущенную крупную сборку
Если Вы используете стабильную версию Windows 10, это может занять несколько месяцев. Если Вы используете сборку Insider Preview, скорее всего, Вы получите новую сборку намного раньше.
Кэш обновлений, зависшие и неустановленные апдейты
Помимо уже рассмотренных действий, также часто возникает необходимость удалить кэш обновлений на Windows 10, поскольку они были установлены некорректно, либо зависли.
Такое случается, когда в момент загрузки свежих пакетов начинает глючить Интернет, скачет напряжение, компьютер случайно выключается посреди процесса и пр. То есть скачивание происходит с ошибками, из-за чего загружаемые обновления нормально работать не могут.
Обращаясь к новым файлам, они отвечают ошибками, из-за чего нарушается нормальный процесс функционирования операционной системы.
Чтобы устранить подобные неполадки, необходимо:
- открыть панель управления;
- зайти в «Система и безопасность»;
- далее в «Администрирование»;
- оттуда в «Службы»;
- в службах найти центр обновлений;
- дважды кликнуть и открыть свойства службы;
- поменять фильтр и выставить значение «Отключена» напротив пункта «Тип запуска»;
- сохранить изменения, кликнув на ОК;
- перезагрузить компьютер;
- через любой файловый менеджер открыть папку Windows-SoftWareDistribution-Download;
- удалить из этой папки всё содержимое, тем самым очистив кэш.
При наличии проблем с уже установленными ранее апдейтами также присутствует, ещё дополнительно стоит очистить содержимое папки под названием DataStore. Она находится по аналогичному пути.
После выполнения этих процедур снова включите центр обновлений, который ранее был отключён, и перезагрузите компьютер.
Теперь система снова начнёт искать свежие апдейты, установит их без ошибок и тем самым ОС продолжит нормально функционировать.
Заключение
В заключение стоит отметить, что есть множество дополнительных вариантов решения проблемы с невозможностью настройки обновления Windows, но целесообразность их применения зависит от причин возникновения данной ошибки.
К примеру, иногда пользователям помогает очистка реестра программой «CСleaner» или откат системы на более раннее состояние.
К сожалению, стопроцентно гарантировать, что описанные выше способы помогут – невозможно: в этом случае исправить ситуацию может банальная переустановка операционной системы.
Справедливости ради следует отметить, что в последнее время частота возникновения данной ошибки значительно снизилась. Возможно, это связано с тем, что Microsoft значительную часть своего внимания уделяют Windows 10, а про старую-добрую Windows 7 постепенно забывают, и уже не так рьяно поддерживают её новыми обновлениями, что, несомненно, радует многих поклонников данной операционной системы.
Также вам будет интересно, почему возникает ошибка при запуске приложения 0xc0000142, и как от нее избавиться в кратчайшие сроки.




























