Настройка WINE
1. Запустите «Wineskin Winery».
2. Создайте первый контейнер, для чего нажмите на плюсик.
3. В поле WS9Wine должна быть выбрана последняя версия программы. Кликните «Download and Install».
4. Нажмите кнопку «ОК» и дождитесь окончания загрузки.
5. Если в поле «Wrapper Version» написано «No Wrapper Installed», нажмите кнопку «Update», а затем подтвердите свои намерения тапом по «ОК». Дождитесь окончания загрузки.
P. S.: Wrapper (расширение APP) — это контейнер, содержащий файлы для успешного запуска Windows-приложения. Файлы могут свободно передаваться между устройствами.
6. Теперь в главном окне нажмите кнопку «Create New Blank Wrapper» для создания нового контейнера.
7. Укажите имя контейнера, которое будет отображаться в Launchpad, например «Yablyk».
P
S.: Обратите внимание на символы, которые нельзя использовать в названии!. 8
В окнах «Wine Mono Installer» и «Wine Gecko Installer» нажмите кнопку «Install»
8. В окнах «Wine Mono Installer» и «Wine Gecko Installer» нажмите кнопку «Install».
9. В конце процедуры появится сообщение с предложением посмотреть результат. Нажмите на кнопку «View wrapper in Finder».
Переключитесь с Insider Preview на стабильную сборку Windows 11
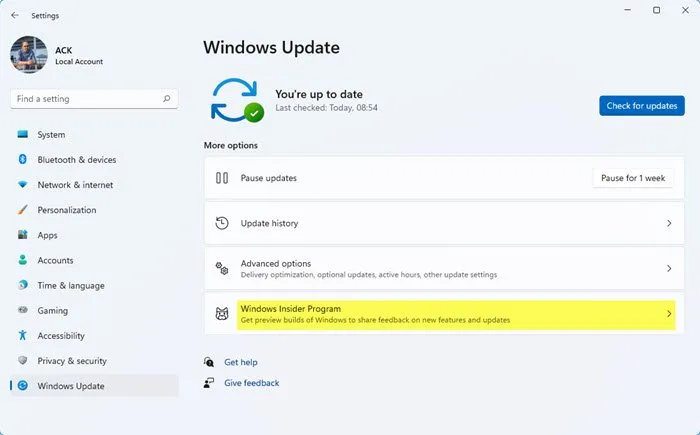
Многие энтузиасты Windows считают, что после выхода новых сборок выйти из программы непросто. Однако это не так. Если вы больше не хотите получать сборки Insider Preview в своей системе, самое время отказаться. Вы можете переключиться с Dev, Beta или Release Preview на стабильные сборки. Посмотрим, как это делается!
- Нажмите кнопку «Пуск».
- Выберите «Настройки».
- Зайдите в Центр обновления Windows.
- Выберите программу предварительной оценки Windows.
- Разверните заголовок Прекратить получение предварительных сборок.
- У вас есть два варианта:
- Включите переключатель для Отмените регистрацию этого устройства, когда выйдет следующая версия Windows.
- Немедленно отмените регистрацию этого устройства.
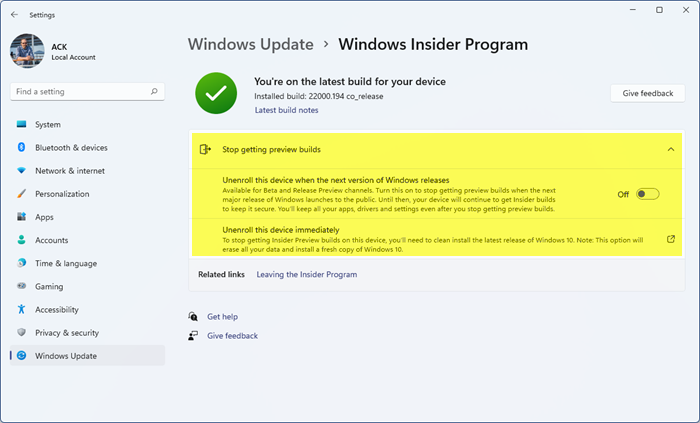
Если у вас есть устройство, зарегистрированное в программе предварительной оценки Windows 11, и вы хотите отказаться от нее, нажмите кнопку «Пуск» (в центре экрана вашего компьютера).
Затем в списке отображаемых значков выберите «Настройки».
Прокрутите вниз, чтобы найти Центр обновления Windows.
Щелкните, чтобы открыть его. Справа выберите Программа предварительной оценки Windows.
Разверните заголовок «Прекратить получение предварительных сборок», нажав на расположенную рядом с ним раскрывающуюся кнопку.
Теперь вы увидите два варианта:
- Отмените регистрацию этого устройства, когда выйдет следующая версия Windows — оно будет доступно для каналов бета-версии и Release Preview. Бета-канал подходит для первых пользователей. Их отзывы помогают разработчикам выпускать более надежные обновления, проверенные Microsoft. С другой стороны, канал Release Preview подходит для пользователей, которым нужна стабильность и проверка версии. Он включает в себя определенные улучшенные качественные обновления и ключевые улучшения. Если вы больше не хотите получать предварительные сборки, когда дебютирует следующий основной выпуск Windows, включите эту опцию.
- Немедленно отмените регистрацию этого устройства — по этой ссылке вы попадете на страницу, на которой показано, как переустановить Windows. В этом случае все ваши предыдущие данные будут стерты, поэтому не забудьте сделать резервную копию.
Как мне выйти из программы предварительной оценки Windows 11?
Как объясняется в сообщении, откройте настройки программы предварительной оценки Windows и выключите Отмените регистрацию этого устройства, когда выйдет следующая версия Windows переключать. Этот пост поможет вам, если вы не можете переключить канал предварительной оценки Windows.
Когда я смогу получить Windows 11?
Первая полностью совместимая версия Windows 11 начнется 5 октября. Новые функции и некоторые ключевые улучшения предоставят пользователям еще более эффективный способ многозадачности и оптимизации параметров отображения на экране. Кроме того, новый Start использует возможности облака и Microsoft 365 для отображения ваших последних файлов, независимо от того, какое устройство вы используете.
Будет ли Windows 11 бесплатной?
Это абсолютно бесплатно, но только для ПК с Windows 10, на которых установлена самая последняя версия Windows 10 и которые соответствуют минимальным техническим характеристикам оборудования. Вы можете проверить, обновлена ли ваша система до последней версии Windows 10, через Настройки> Центр обновления Windows.
Надеюсь, это поможет!
Как установить бета-версию Windows 11 на PC со слабым процессором
Если ваш процессор не подходит к спецификации ОС — не расстраивайтесь. Способ протестировать нововведения все же есть.
Понять, что ваш компьютер «не тянет» просто — при попытке обновиться способом, который мы описали выше, вы увидите ошибку: «Ваш компьютер не соответствует минимальным требованиям к оборудованию для Windows 11».
Решить эту проблему можно, внеся несколько изменений в реестр:
- На всякий случай сделайте резервное копирование реестра. Это полезно, если что-то не получится;
- Далее также, как и в первом способе, открываем «Параметры» –> Обновление и безопасность –> Программа предварительной оценки Windows;
- Подключаем свою учетную запись. Создать ее очень просто, поэтому смело выполняйте этот пункт — никакого вреда от учётки не будет;
- Выберите канал: Release Preview;
- При появлении запроса нажмите «Перезагрузить»;
- Еще раз откройте программу Windows Insider и проверьте, доступен ли канал Dev Channel;
- Если он недоступен, введите «Regedit» в меню «Пуск»;
- В редакторе реестра перейдите к HKEY_LOCAL_MACHINE\SOFTWARE\Microsoft\WindowsSelfHost\UI\Selection;
- Дважды кликните на UIBranch в правой части окна и измените значение с ReleasePreview на Dev;
- Измените значение ContentType на Mainline;
- Измените значение Ring на External;
- В редакторе реестра перейдите к HKEY_LOCAL_MACHINE\SOFTWARE\Microsoft\WindowsSelfHost\Applicability;
- Измените ключ BranchName на Dev;
- Убедитесь, что значение ключа ContentType — Mainline, а Ring — External;
- Закройте редактор реестра;
- Перезагрузите PC;
- Откройте программу Windows Insider и выберете канал Dev — теперь он должен быть доступен;
- В центре обновления Windows нажмите поиск обновлений и скачайте Windows 11.
Не забудьте, что при таких манипуляциях после официального выхода Windows 11, придется сделать откат системы до Windows 10, чтобы заново без проблем поставить новую ОС.
***
- Microsoft изменила в Windows 11 функцию, которая существовала со времён Windows 95. Вот что там произошло
- Системные требования для Windows 11 могут снизить — вот при каком условии
- Вышла первая предварительная сборка Windows 11. И на неё уже жалуются
Удаление раздела BootCamp
Когда необходимость в использовании второй операционной системы отпадет, раздел BootCamp вместе с Windows можно удалить. Операция выполняется быстро и не требует перезагрузки.
Mac OS Extended
Файловая система, используемая Apple до выхода macOS High Sierra, называется HFS+ или Mac OS Extended. Если в вашем Mac используется обычный жесткий диск, после обновления она осталась без изменений.
- Запускаем Ассистент Boot Camp и пропускаем первое информационное окно. На этапе выбора действий проверяем, чтобы галочка стояла только в отмеченном стрелкой месте. Нажимаем «Продолжить».
- Система показывает новую схему разбиения диска. Как видим, раздела BootCamp на ней уже нет. Нажимаем на кнопку «Восстановить».
- Подтверждаем свое желание изменить схему разделов вводом пароля.
- Выполнение операции сопровождается появлением полосы с индикатором прогресса. Через несколько минут вы увидите следующее окно.
Диск снова состоит из одного раздела и следов присутствия Windows на нем не осталось.
APFS
После обновления до macOS High Sierra на Mac, использующих в качестве носителя SSD, файловая система изменяется на AFPS. Эта ФС лучше оптимизирована для твердотельных накопителей и используется по умолчанию во всех новых компьютерах Apple. Однако при попытке удалить раздел Windows описанным выше способом пользователь получит ошибку. Система сошлется на невозможность выполнения операции, поскольку загрузочный том отформатирован в ФС отличную от HFS+.
- Открываем соседку Boot Camp по папке «Утилиты».
- В области навигации выбираем том, на котором размещается Windows. Нажимаем отмеченную стрелкой кнопку «Стереть».
- Подтверждаем сделанный выбор.
- После успешного выполнения операции закрываем информационное сообщение.
- Нажимаем отмеченную галочкой кнопку. С помощью указанного стрелкой знака «-» удаляем лишние разделы BootCamp и «*».
- Разметка диска должна приобрести следующий вид. Нажимаем кнопку «Применить».
- Как видим на скриншоте операция выполнена успешно. Нам удалось удалить раздел Windows и вернуть SSD к первоначальному состоянию.
Двойная загрузка MacOS и Windows с помощью Boot Camp
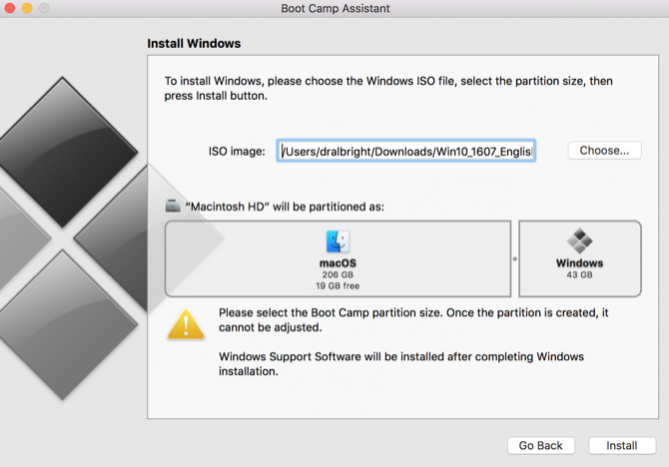
Boot Camp — это встроенная утилита в Mac, которую вы можете использовать для установки Windows. Он разделяет ваш жесткий диск на две части, с Windows с одной стороны и macOS с другой.
Мы называем это системой двойной загрузки, потому что вы можете загружаться либо в MacOS, либо в Windows. Но вы не можете использовать обе операционные системы одновременно, а это значит, что вам нужно перезагрузить Mac, когда вы захотите переключиться.
Положительным моментом является то, что вы получаете отличную производительность в обеих операционных системах, потому что она должна работать только по одной за раз. В некоторых случаях Mac под управлением Windows через Boot Camp работает быстрее, чем выделенный компьютер Windows.
Система с двойной загрузкой — лучший вариант, если вы хотите играть в компьютерные игры, редактировать видео, визуализировать графику или выполнять другие ресурсоемкие задачи.
Как установить Windows на свой Mac с помощью Boot Camp
С Mac и подключением к Интернету у вас уже есть все необходимое для установки и запуска Windows с помощью Boot Camp. Хотя, если ваш Mac вышел до 2015 года, вам также необходимо создать установщик USB Boot Camp.
Прежде чем начать, убедитесь, что у вас есть как минимум 64 ГБ свободного места на вашем загрузочном диске. Вам нужно столько места для операционной системы Windows.
Когда вы будете готовы, загрузите последнюю версию Windows в виде образа диска ISO.
Затем откройте Ассистент Boot Camp. Вы найдете его в Утилиты в папке Программы на вашем Mac, но поиск в Spotlight ( Cmd + Space ) быстрее, чтобы открыть его. Следуйте инструкциям на экране для разбиения жесткого диска, загрузки драйверов поддержки Windows и установки системы двойной загрузки.
Когда установка Boot Camp завершится, перезагрузите Mac и удерживайте Option, пока он включается. Это должно дать вам выбор для загрузки в MacOS или Windows.
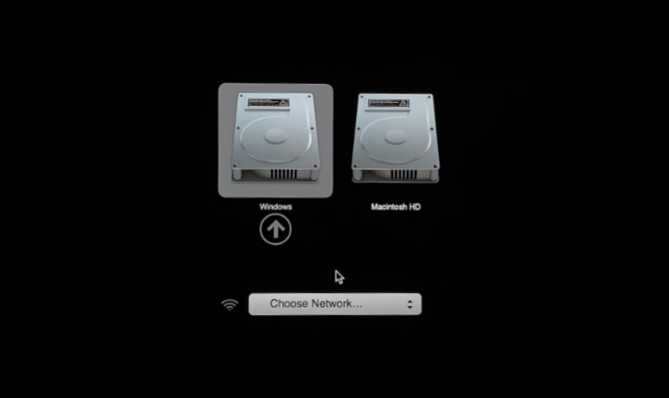
Установка Windows-приложений на Mac OS X при помощи WINE
1. Откройте проводник Finder.
2. Пройдите к месту установленного контейнера, в нашем случае это Yablyk.app, находящийся в директории по умолчанию:
/Users//Applications/Wineskin
3. Кликните правой клавишей мыши по контейнеру и выберите пункт контекстного меню «Показать содержимое пакета».
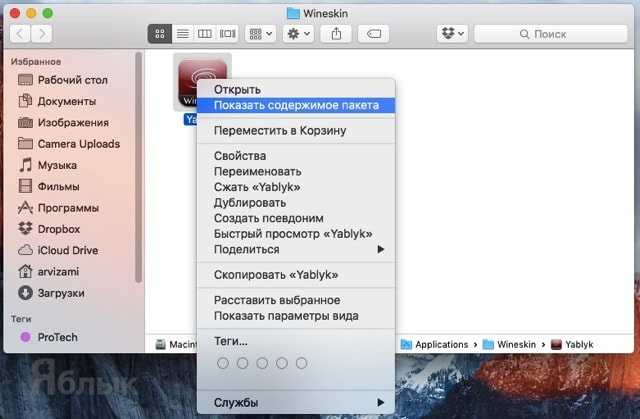
4. Дважды кликните по файлу «Wineskin» для его запуска.
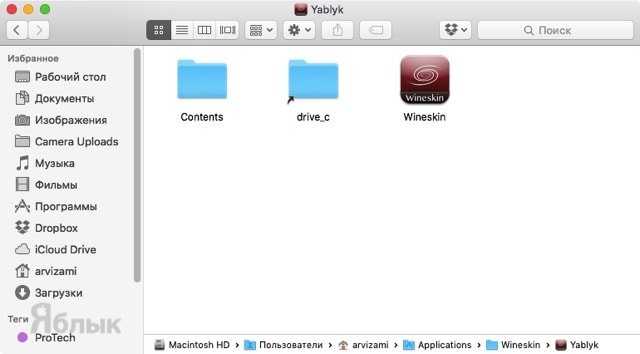
5. Тапните по первому пункту «Install Software».
В окне выбора будут следующие пункты:
Choose Setup Executable — установка ПО при помощи стандартных инсталляторов формата setup.exe;
Copy a Folder Inside — копирование предустановленных на Windows приложений в созданный контейнер (например, portable-версии программ);
Move a Folder Inside — аналогичное действие предыдущему пункту с той лишь разницей, что файлы будут перемещены в контейнер, а не скопированы.
На примере установки отличного инструмента для черчения «КОМПАС-3D» мы продемонстрируем процесс установки и запуска при помощи WINE.
6. Выберите первый пункт «Choose Setup Executable» и укажите путь к установщику.
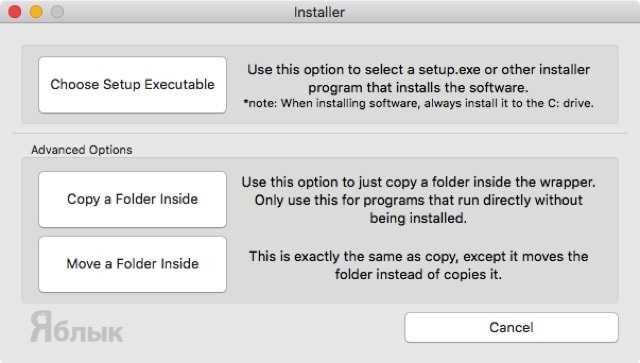
7. Запустится оболочка привычного установщика Windows для конкретного приложения. Согласитесь со всеми условиями и жмите «Далее». В поле выбора папки установки оставьте директорию по умолчанию.
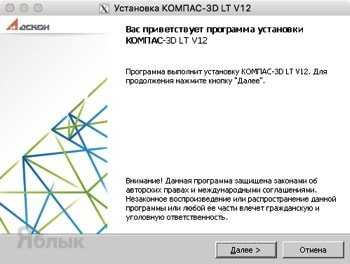
8. После окончания установки можете открывать Launchpad и запускать программу.
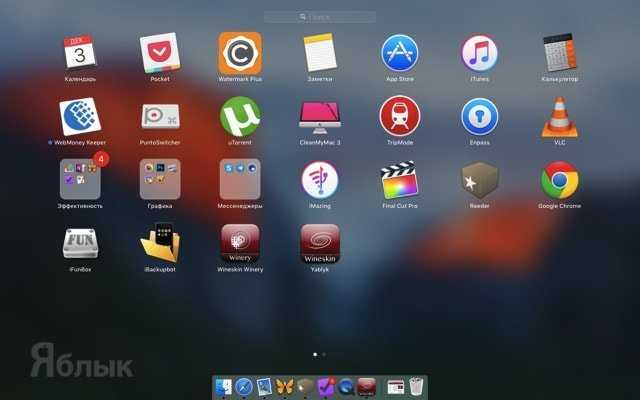
P. S.: При первом запуске может появиться окно «Wineskin» и вы можете растеряться, не найдя кнопку запуска программы.
Тут всё просто — нажмите кнопку «Advanced» и кликните по «Test Run».
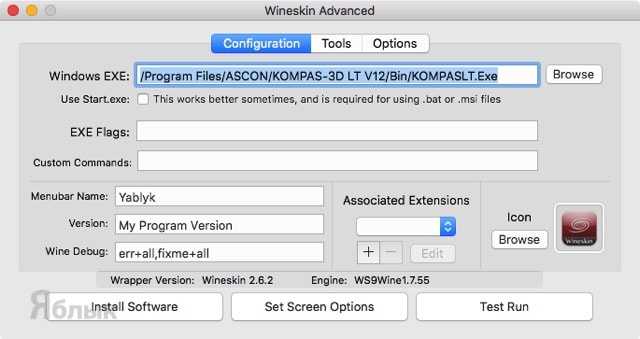
В дальнейшем окно «Wineskin» отображаться не будет, а при открытии приложения из Launchpad сразу будет открываться Windows-программа, а не оболочка с настройками.
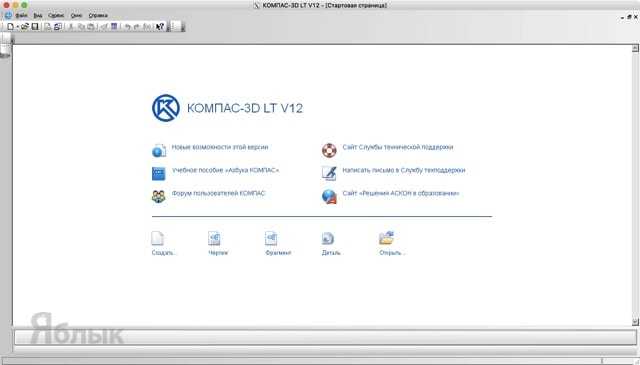
Используйте обходные пути удаленного рабочего стола для достижения разрешения высокой четкости
Другая проблема, вызванная отсутствием драйверов, заключается в том, что виртуальная машина не может гибко адаптироваться к разрешению при масштабировании окна, а также не может поддерживать дисплеи высокой четкости с разрешением Retina.
Однако обратите внимание, что к операционным системам Windows можно получить удаленный доступ через протокол RDP, который не требует встроенной поддержки каких-либо дополнительных драйверов, а разрешение можно установить независимо; также обратите внимание, что сетевой режим VMware по умолчанию (NAT), виртуальная машина и хост-машина находятся в одной виртуальной локальной сети ( vmnet8 ).
Следовательно, пока виртуальная машина рассматривается как «удаленная» и подключается с главной машины через клиент удаленного рабочего стола, проблема отсутствия драйвера дисплея может быть устранена, и ее интерфейс может отображаться с разрешением высокой четкости.
Для этого сначала включите удаленный рабочий стол на виртуальной машине. Метод состоит в том, чтобы перейти в «Настройки»> «Система»> «Удаленный рабочий стол» и включить опцию «Удаленный рабочий стол».
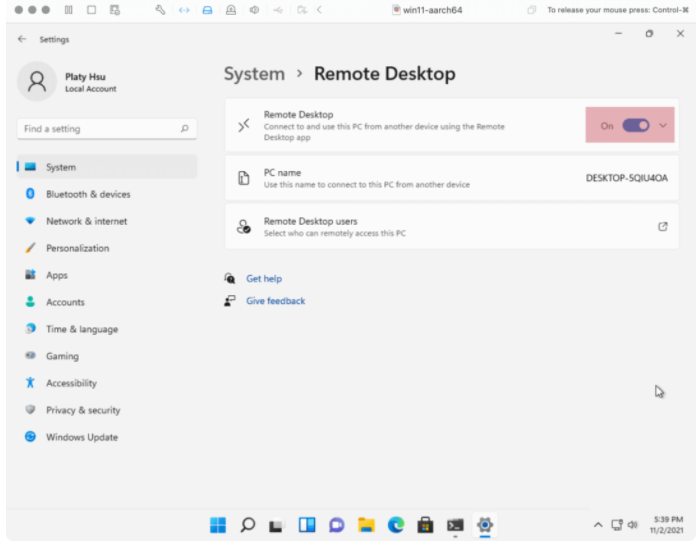
Затем откройте терминал Windows Terminal, выполните команду IPCONFIG команду и запишите отображаемый IP-адрес аппарата ( 192.168.162.128 как показано на рисунке ниже).
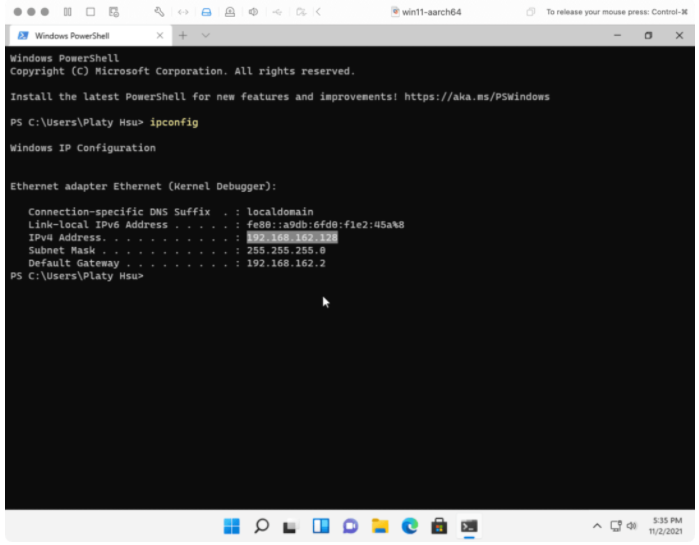
Затем загрузите и установите бесплатное приложение Microsoft Remote Desktop (конечно, вы также можете использовать более качественное платное программное обеспечение, такое как Jump Desktop). После открытия нажмите кнопку «Добавить компьютер», введите IP-адрес, указанный на предыдущем шаге, в поле «Имя ПК» и добавьте учетную запись администратора виртуальной машины в поле «Учетная запись пользователя».
Наконец, переключитесь на вкладку «Дисплей», отметьте «Оптимизировать для дисплеев Retina» и «Обновить разрешение сеанса при изменении размера» и нажмите «Сохранить».
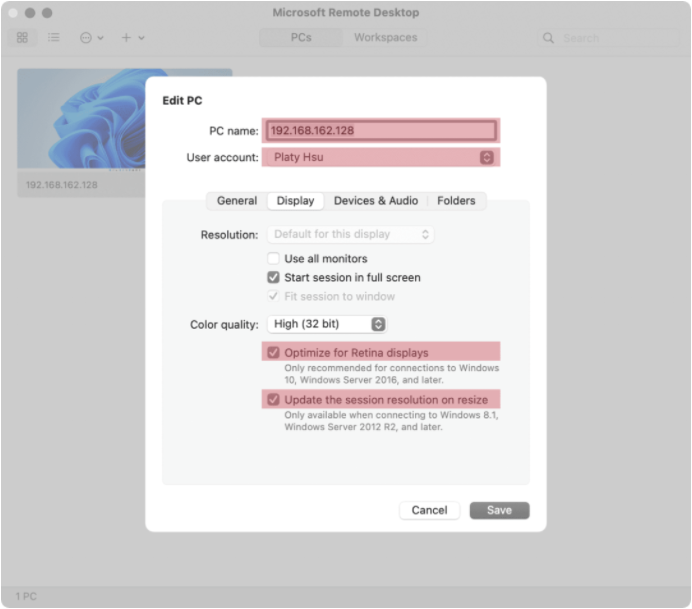
Таким образом, вы можете использовать виртуальную машину с разрешением высокой четкости и масштабированием в реальном времени с размером окна. Поскольку это локальный экран передачи, за исключением периодических зависаний, задержки практически нет. Если вы хотите еще больше повысить скорость отклика, вы можете отключить визуальные элементы, такие как анимация, тени и обои.
Установить с UTM
UTM (https://mac.getutm.app/) — это программное обеспечение для виртуальных машин с открытым исходным кодом, нижним уровнем которого является виртуальная машина QEMU из командной строки, которую можно назвать упаковкой графического интерфейса последнего. Наиболее известное появление UTM может быть в новостях о побеге из тюрьмы iOS — в настоящее время это очень редкая виртуальная машина, которая может работать на iOS.
В macOS UTM работает одинаково хорошо. Одна из самых простых функций заключается в том, что он разработан в строгом соответствии с современными спецификациями интерфейса macOS и очень совместим с новым собственным стилем после macOS Big Sur. Он выделяется среди обычно «взъерошенного» мира с открытым исходным кодом.
Благодаря накоплению на iOS, UTM очень быстро реализовала адаптацию к микросхеме Apple. Он может работать на MacBook Pro с процессором M1 через UTM вскоре после запуска версии Windows 10 ARM в прошлом году.
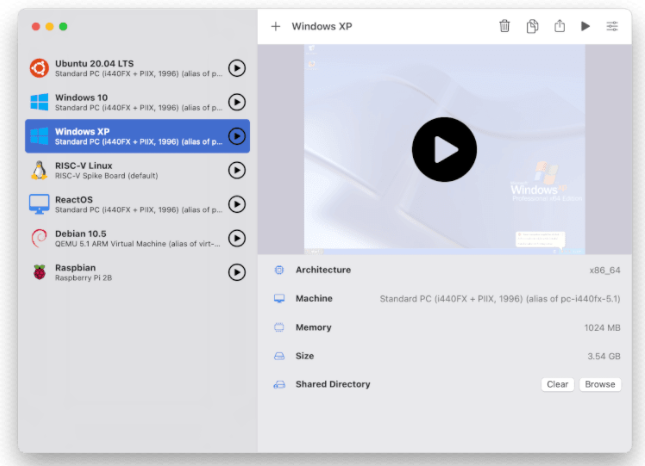
С точки зрения использования, использование UTM аналогично использованию VMware, и в официальном документе обновлены шаги по установке Windows 11. Просто обратитесь к шагам VMware и инструкциям в этом документе. Здесь приведены только советы по устранению типичных проблем, обнаруженных после личных попыток.
Что вам понадобится для работы с Wine
Самое главное что вам будет нужно это Mac на базе процессора Intel. Вам также понадобится приложение X11. Если у вас версия OS X старше чем 10.8 Mountain Lion, то вам будет нужен XQuartz xquartz.macosforge.org/landing/ который является open source версией X11 для Mountain Lion.
Также крайне желательны навыки работы с командной строкой в Terminal app, соединение с интернетом и некоторое время для того, чтобы пройти все шаги для правильной установки PC приложения.
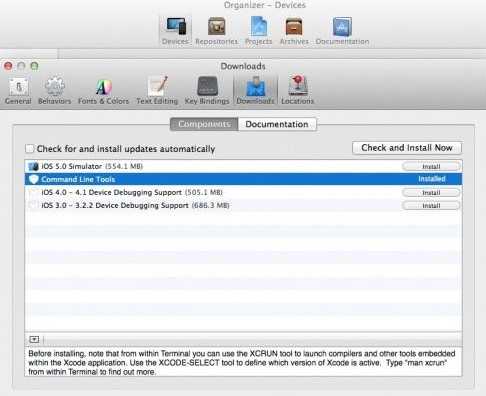
Установив Xcode, запустите его и откройте Настройки, закладку Загрузки (Downloads), а затем выберете пункт установить «Инструменты командной строки» (Command Line Tools). Если вы на системе OS X 10.8 Mountain Lion то скопируйте и вставьте следующую строку в Terminal:
sudo xcodebuild -license
Затем выходите из Terminal, и следуйте на сайт MacPorts macports.org/install.php Выберете свою версию OS X. После того как архив скачается, запустите установщик и следуйте инструкциям. Далее вам нужно будет сконфигурировать MacPorts, снова используя Terminal.
Вставьте этот код и введите пароль администратора:
echo export PATH=/opt/local/bin:/opt/local/sbin:$PATH$’n’export MANPATH=/opt/local/man:$MANPATH | sudo tee -a /etc/profile
после того как процесс завершиться, вставьте этот:
if ; then echo “+universal” | sudo tee -a /opt/local/etc/macports/variants.conf; else echo “not 64bit capable”; fi
Если ваш Mac 64-битный вы получите “+universal” в результате, если же нет в результате будет выведено “not 64 bit capable”. Закрывайте это окно Terminal и открывайте новое.
Затем вставьте команду:
sudo port install wine
MacPorts сам начнет установку, находя подходящую конфигурацию Wine для вашей системы. Это займет некоторое время.
Затем, найдите игру или приложение которое вы хотите запустить, они могут быть скачаны или на диске, запомните путь к установочному файлу. Заходите в Terminal, и пишите: «cd /locationOfDownloadedFile», где locationOfDownloadedFile это путь к установочному файлу. Вы также можете перетащить файл из Finder в окно Terminal, чтобы без ошибок получить путь к файлу.
Когда вы окажетесь в правильной папке в Terminal, запустите установку введя команду:
wine INSTALLER.exe
где INSTALLER это верное имя установочного файла.
Затем должен открыться X11, и вы увидите стандартный установщик Windows программ, выполните все инструкции по установке.
Чтобы запустить игру, вам нужно будет в последний раз зайти в Terminal
Впишите следующее, чтобы попасть в Windows папку Program Files (обратите внимание что Program Files должны вводиться заглавными буквами):
cd ~/.wine/drive_c/Program Files/; ls
Это должно показать имя игры которую вы установили. Войдите в папку используя команду:
cd Название_папки_с_игрой
В этой папке должен быть файл запускающий игру, найдите его имя в введите:
wine Название_игры.exe
После этих манипуляций игра или программа должна успешно запуститься на вашем Mac.
Как установить Windows 11 на неподдерживаемый процессор – обход проверки
На текущий момент есть 2 способа установить Windows 11 на неподдерживаемый процессор и обойти проверку официальной установочной утилиты:
- С помощью редактора реестра;
- Использовать режим совместимости с Windows.
Как обойти проверку на совместимость Windows 11 с помощью редактора реестра
С помощью редактора реестра можно обойти проверку на совместимость оборудования с Windows 11. Не всего, а только 2-х ключевых параметров: модели процессора и TPM 2.0.
Вот что необходимо сделать:
- Открыть редактор реестра Windows. Сделать это можно из меню «Пуск», воспользоваться встроенным поиском ОС, либо – открыть приложение «Выполнить» с помощью клавиш Win+R и ввести команду regedit;
- Перейти по следующему пути:HKEY_LOCAL_MACHINE\SYSTEM\Setup\MoSetup
- Кликнуть правой кнопкой мыши по пустой области в правой части окна;
- Нажать «Создать»;
- Выбрать пункт «Параметр DWORD (32-бита)»;
- Задать имя параметру – AllowUpgradesWithUnsupportedTPMOrCPU;
- Открыть его двойным кликом мыши;
- Задать значение 1;
- Сохранить изменения.
После выполнения вышеописанных действий, пользователю станет доступна установка Windows 11 на текущий компьютер с помощью ISO-образа, записанного на съемный носитель.
Обратите внимание! Даже если все выполнено верно, запустив программу PC Health Check, и выполнив проверку, уведомление: «Этот компьютер не отвечает требованиям к системе для Windows 11. Процессор сейчас не поддерживается для Windows 11» не изменится на заветное: «Этот компьютер соответствует требованиям Windows 11»
Тем не менее, инсталляция ОС станет возможной.
Скачать ISO-образ Windows 11 можно с официального сайта Microsoft:
Важно отметить, что процессор должен поддерживать хотя бы старую версию доверенного платформенного модуля TPM 1.2. Если он вовсе отключен, то включить его можно в настройках UEFI BIOS
Также необходимо понимать, что установка Windows 11 на неподдерживаемый процессор выполняется на свой страх и риск и нужно быть готовым к возможны проблемам.
Установка Windows 11 на несовместимый процессор
Не подходит процессор для Windows 11? Не беда! Можно выполнить обход ограничений на установку Windows 11 на несовместимый процессор с помощью запуска установочной утилиты Windows 11 Installation Assistant в режиме совместимости с Windows 7.
Как установить Windows 11 на неподдерживаемый процессор:
- Кликнуть по инсталлятору программы правой кнопкой мыши;
- Выбрать в контекстном меню пункт «Свойства»;
- Перейти во вкладку «Совместимость»;
- Поставить галочку напротив пункта «Режим совместимости»;
- Выбрать из перечня Windows 7;
- Нажать «ОК» или «Применить».
После чего можно запустить программу, сообщений о том, что процессор не поддерживается Windows 11 возникнуть не должно, можно смело обновляться!
Если Windows 11 не устанавливается из-за процессора, или процессор греется, грузится при использовании новой операционной системы, возможно, стоит задуматься о том, что стоит купить новый, поддерживаемый процессор для Windows 11 из списка рекомендованных, который будут исправно работать.
Производительность и визуальные эффекты
Несмотря на свою свежесть, Windows 11 не только хорошо выглядит. Она и работает очень неплохо.
При одинаковой нагрузке можно заметить, что управление производительностью работает чуть лучше, чем в предшествующей версии. Системные процессы так же неплохо уходят в сон, позволяя сэкономить заряд батареи.
На удивление корректно под управлением новой ОС Microsoft работают сетевые интерфейсы: включаются быстрее, связываются без перебоев, отключаются для экономии незаметно и вовремя.
Конечно, все это — о процессах, происходящих на в меру мощном портативном компьютере. А что будет, если поставить Windows 11 на предельно допустимую системными требованиями «машинку»?
Ничего страшного. По ощущениям, Windows 11 не только компактнее размещается на жестком диске, но и в ходе работы аккуратнее относится к памяти и другим системным ресурсам.
Большее покажет длительная практика. В крайнем случае, отключение лишних эффектов и правильная настройка системных служб дадут возможность установить её на любой более-менее современный планшет или субноутбук.
И использовать его для офисных задач без ощутимых проблем.
Как установить Windows 10 на Mac
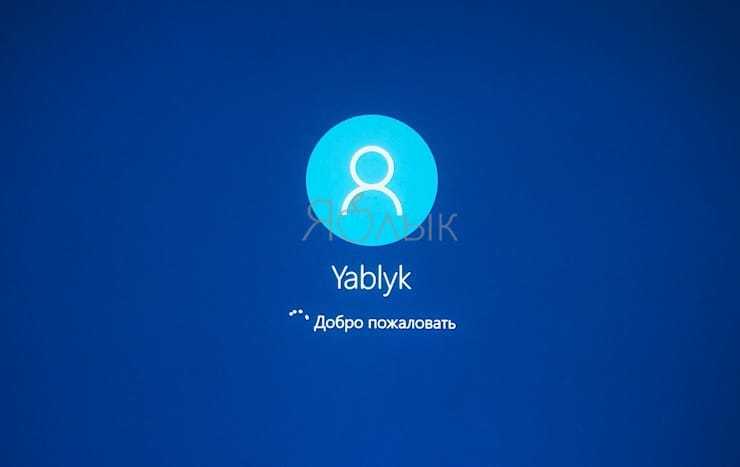
1. Чтобы установить Windows, вам понадобится утилита «Ассистент Boot Camp». Она входит в число стандартных приложений macOS.
Запустите утилиту, перейдя по пути Программы → Утилиты или воспользуйтесь окном Launchpad, в котором перейдите в папку Другие.
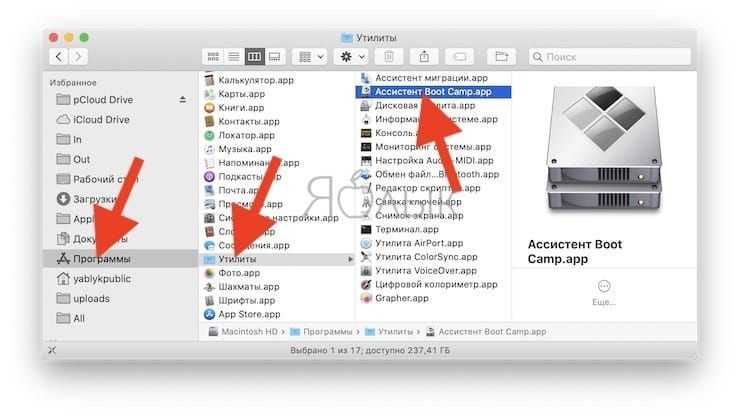
2. Скачайте образ ISO Windows 10 с сайта Microsoft.

3. Нажмите кнопку Продолжить и укажите место, где хранится загруженный образ Windows.
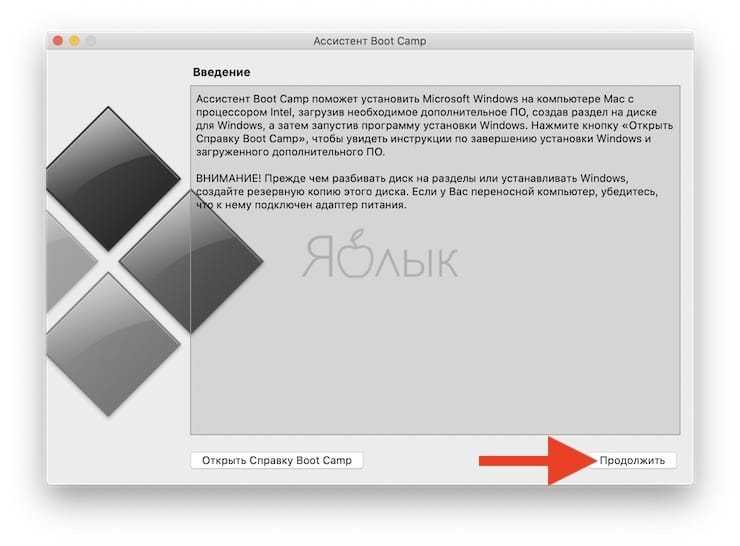
4. Задайте размер выделенного под Windows места на диске, не менее 64 ГБ (рекомендуется 128 ГБ)
На этом шаге требуется проявить определенную осторожность – изменить этот раздел в дальнейшем уже не получится. Если система нужна не просто ради ознакомления, а для установки в нее «тяжелых» игр и приложений, то лучше заранее предоставить ей побольше места
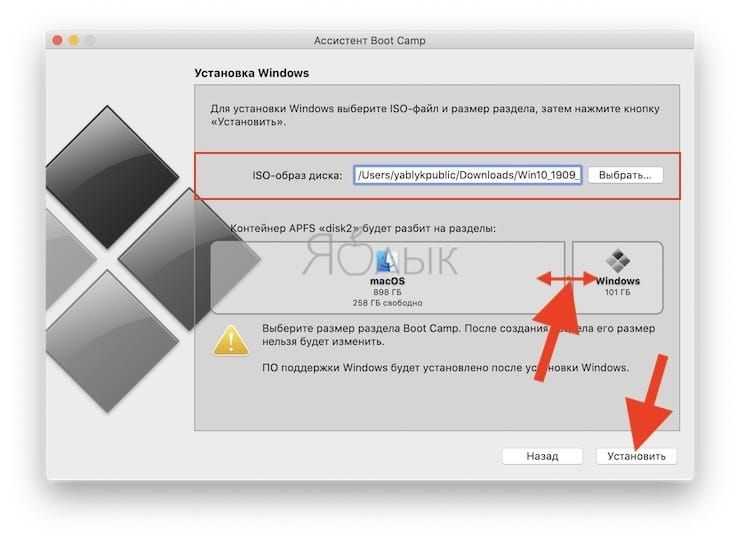
5. Если «Ассистент Boot Camp» попросит вставить подготовленный USB-накопитель, то установите его в USB-порт вашего Mac. Этот носитель поможет создать загрузочный диск с Windows.
6. Дождитесь окончания загрузки из Интернета необходимых драйверов и пакетов. По окончании работы программы «Ассистент Boot Camp» компьютер осуществит перезагрузку. После этого и начнется непосредственно устанавливаться Windows.
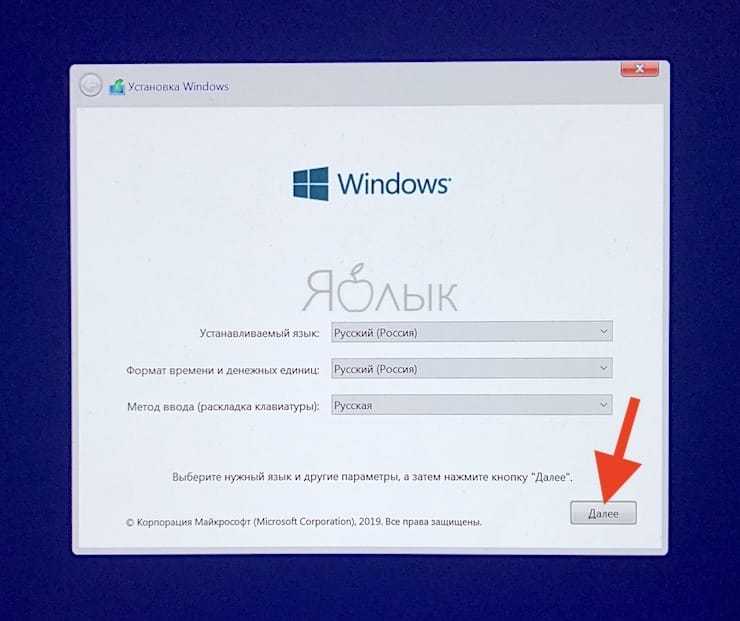
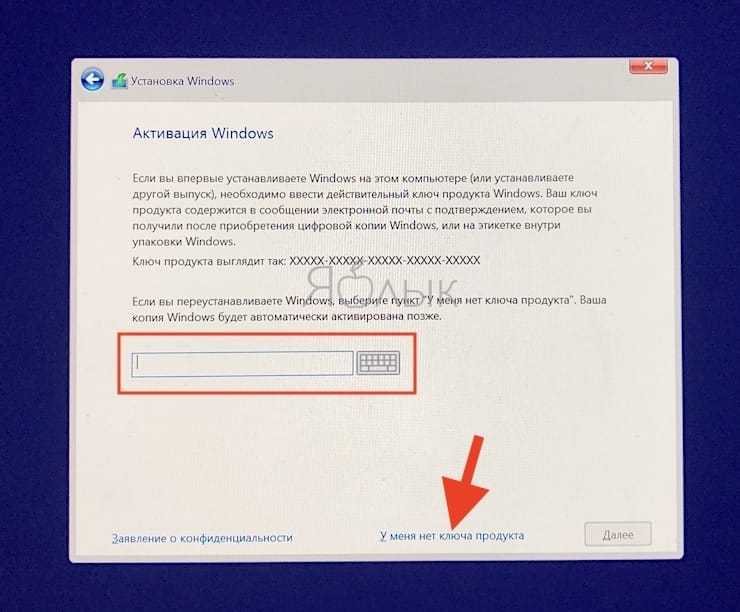
7. В самом начале процесса вы попадете в окно установки, в котором необходимо будет выбрать раздел для установки новой системы. Следует выбрать раздел BOOTCAMP. Обычно установщик уже сам автоматически выбирает этот раздел и осуществляет его форматирование.
8. Отключите от Mac все внешние USB-устройства, нажмите Далее для продолжения установки Windows.
9. После первого запуска Windows автоматически откроется установщик Boot Camp, который необходим для установки требуемых для работы системы дополнительных драйверов. Если установщик по каким-то причинам не стартовал, то запустите его вручную. Для этого:
а) в Проводнике Windows откройте временно созданный диск OSXRESERVED, который обычно обозначается буквой D.
б) Откройте папку BootCamp и запустите файл Setup.
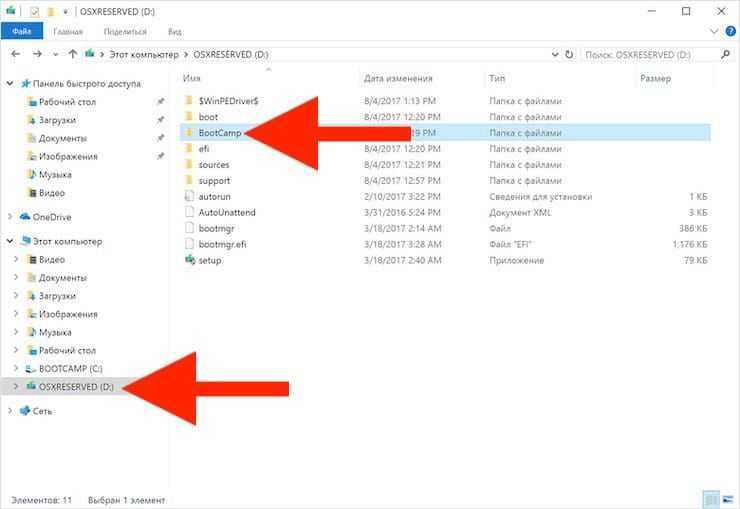
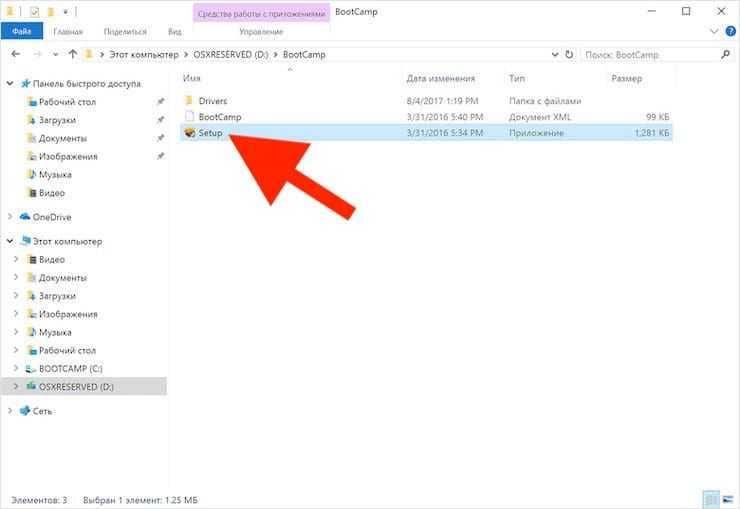
в) Разрешите программе Boot Camp внести изменения, нажатием кнопки «Да», а затем нажмите «Исправить», чтобы начать установку.
г) Перезагрузите компьютер.
10. После завершения установки всех требуемых программ перегрузите Windows, а потом подключитесь к сети Интернет с помощью Ethernet-кабеля или Wi-Fi. Откройте панель «Пуск» найдите там утилиту Apple Software Update, запустите ее.
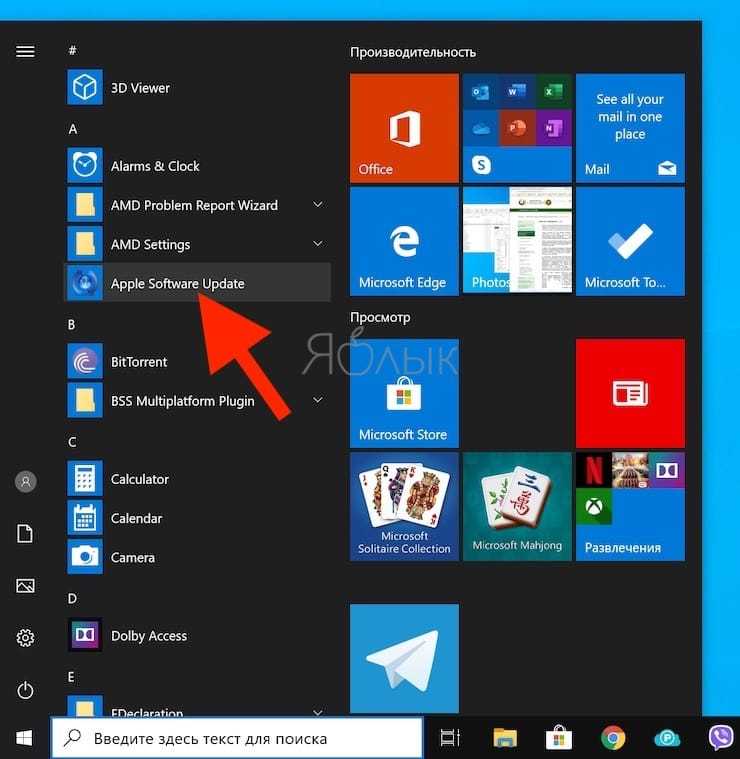
11. В этой программе выберите все доступные обновления, установите их и снова перегрузите компьютер.
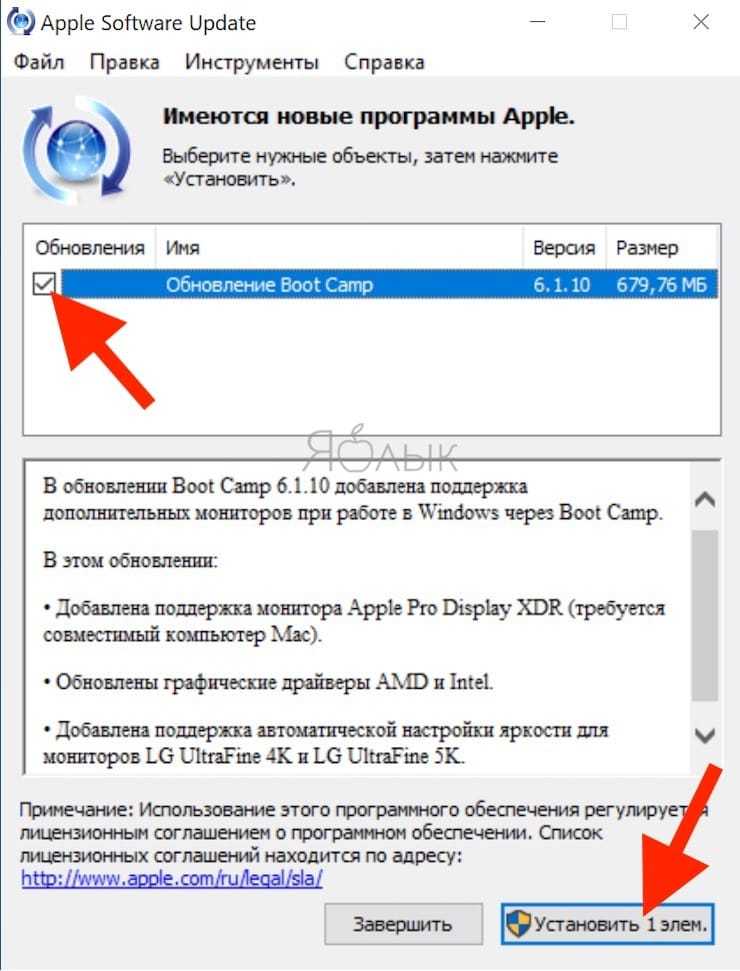
Почему Boot Camp нет на M1
Apple M1 – это система на чипе (SoC), основанная на архитектуре ARM. И производятся на мощностях тайваньской TSMC по 5-нанометровому техпроцессу. Можно подумать, что ARM новая разработка Apple. Но на самом деле ее разрабатывает компания ARM Limited, а первая версия была представлена в далеком 1985 году.
 Несмотря на названия процессоров для смартфонов, большая их часть работает на ARM
Несмотря на названия процессоров для смартфонов, большая их часть работает на ARM
Такие известные процессоры как Snapdragon, Samsung Exýnos, Apple Silicon и другие – все основаны на архитектуре ARM. Таким образом 99% всех смартфонов работают на этой архитектуре. Но несмотря на одну основу, процессоры в итоге получаются разные, в зависимости от степени модернизации.





![Как установить windows 11 на mac [intel и m1 mac]](http://pvtest.ru/wp-content/uploads/c/4/a/c4a117dbbf9ee2f1764f7fb8ba0ba24a.jpeg)























