Как изменить и зафиксировать/заблокировать размер Dock (Док)
Вы можете изменить размер Dock в зависимости от ваших предпочтений. Если он для вас мал, вы можете сделать его больше и наоборот.
- В верхнем меню щелкните логотип Apple.
- Перейдите в «Системные настройки
- Найдите и щелкните «Док
- В поле «Размер» установите ползунок по своему желанию.
Вы также можете заблокировать Dock, чтобы никто не мог изменить ее размер.
- Откройте терминал из Launchpad, Finder или с помощью Spotlight.
- В окне Терминала введите командную строку: defaults write com.apple.Dock size-immutable -bool true; killall Dock
Теперь опция изменения размера в настройках станет недоступна.
Чтобы разрешить изменение размера Документов, в окне Терминала введите командную строку: defaults write com.apple.Dock size-immutable -bool false; killall Dock
Как искать приложения
Если вы коснетесь поля поиска в верхней части библиотеки приложений, вы увидите список всех приложений, установленных на вашем iPhone. Чтобы найти конкретное приложение, начните вводить его имя, категорию (например, «игры») или разработчика (например, «Microsoft») в поле поиска, чтобы увидеть соответствующие результаты.
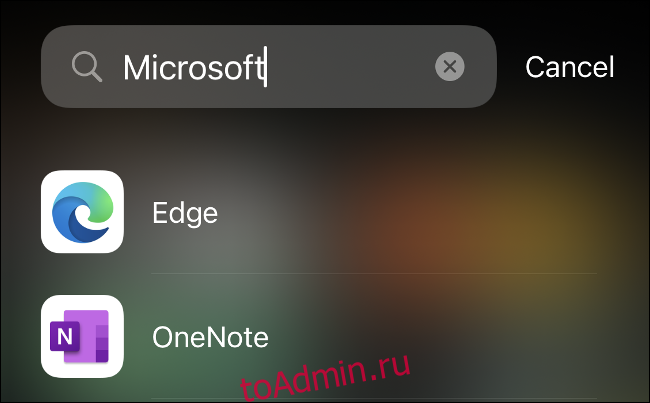
Вы также можете просмотреть весь список приложений или использовать панель быстрого выбора справа, чтобы перейти к определенной букве. Когда вы найдете нужное приложение, просто коснитесь его, чтобы запустить, или коснитесь и удерживайте, чтобы увидеть контекстные параметры.
Вы также можете удалить приложения таким же образом. Просто найдите приложение, которое хотите удалить, нажмите и удерживайте его, а затем нажмите «Удалить приложение». Это решает проблему до iOS 14, связанную с потерей приложения в созданной вами папке и невозможностью найти его снова, когда вы захотите его удалить.
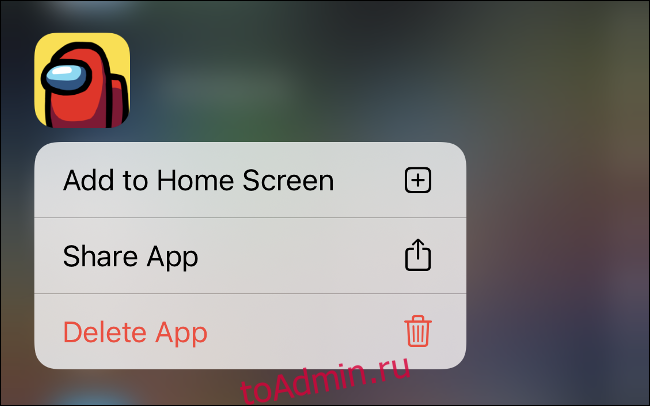
Однако вам не обязательно использовать библиотеку приложений для поиска приложения. Вы также можете провести пальцем вниз, чтобы открыть окно поиска Spotlight и предложения Siri на главном экране iPhone. Это самый быстрый способ запустить приложение на вашем iPhone, если его нет в доке или на главном главном экране.
Файлы, недоступные через сотовые данные
В отличие от App Store, приложение Files не накладывает никаких ограничений на то, что вы делаете при использовании сотовых данных. Если вы используете комбинацию Wi-Fi и данных сотовой связи на своем iPhone или iPad, вы можете оказаться не в состоянии получить доступ к определенным файлам, переключаясь исключительно на последние.
Чтобы решить эту проблему, необходимо сначала убедиться, что приложение «Файлы» имеет необходимые разрешения для использования данных сотовой связи.
На экране настроек нажмите «Сотовые данные», прокрутите вниз и убедитесь, что переключатель рядом с «Файлы» установлен на «Вкл». Если вы обнаружили, что он отключен, просто включите его, и вы уже исправили проблему.
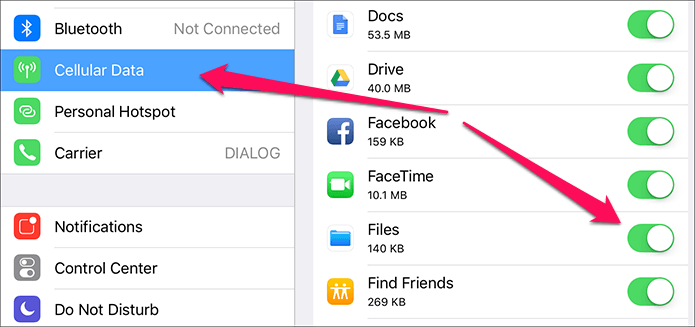
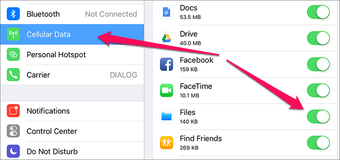
Если вы не нашли ничего необычного, пришло время выйти и вернуться в iCloud. Странно, но это приводит к тому, что весь этот вопрос решается раз и навсегда.
Шаг 1. Нажмите имя своего профиля на экране «Настройки», а затем используйте параметр «Выход», чтобы выйти из своей учетной записи iCloud.
Примечание.
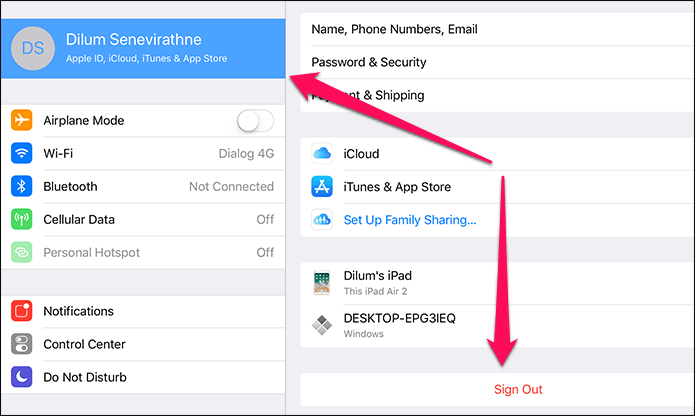
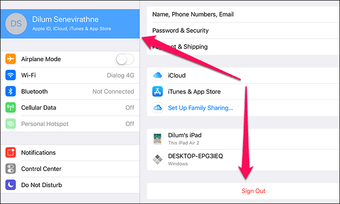
Шаг 2: После того, как вы вышли из системы, вы должны увидеть опцию входа в систему на экране настроек. Сделай это.
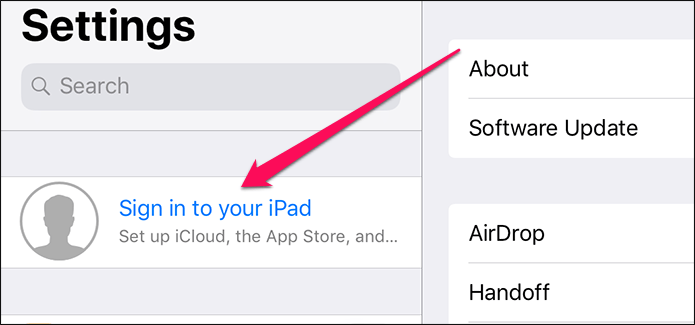
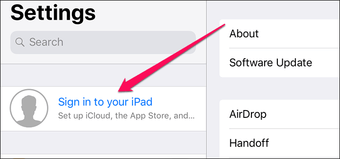
После этого вы сможете нормально получать доступ к своим файлам, используя сотовые данные.
Как вернуть иконку фото на iPhone?
Еще одним способом вернуть иконки на Айфоне, может сброс настроек рабочего стола.…Если вы готовы на этот шаг, потратив свое время для будущей кластеризации всех возвращенных иконок, этот способ для вас:
- Перейдите в «Настройки» → «Основные».
- Выберите раздел «Сброс».
- После этого выберите функцию «Сбросить настройки Домой»
Как вернуть ярлык на рабочий стол на айфоне?
Перемещение и группирование значков приложений на iPhone
- Коснитесь любого приложения на экране «Домой» и удерживайте его, затем коснитесь «Изменить экран “Домой”». Значки приложений начнут покачиваться.
- Перетяните значок приложения: …
- После завершения нажмите кнопку «Домой» (на iPhone с кнопкой «Домой») или нажмите «Готово» (на других моделях iPhone).
Как изменить иконки приложений на iOS 14?
Как изменить иконки приложений в iOS 14
- Открываем «Команды». …
- В поиске набираем «Открыть приложение».
- Выбираем нужное. …
- Нажимаем на иконку с изображением трех точек. …
- Кликаем на иконку с изображением приложения. …
- Находим в библиотеке снимков нужное вам изображение. …
- Пример:
- Так это выглядит на рабочем столе айфона.
Как вернуть на экран значки?
Восстановить через меню приложений
- Коснитесь ее на смартфоне. (Обычно она обладает формой шести квадратов или кружков.) …
- Найдите то, которое надо вынести на главный экран. …
- Нажмите на экран и удерживайте
- Появится возможность сбросить программу в нужное место.
Как восстановить значок на рабочем столе?
Чтобы восстановить исчезнувшие иконки на рабочем столе в компьютере, нужно правой кнопкой мыши нажать просто на экран, потом там будет вид и с правой стороны стрелочка мы подводим к этой стрелочке мышь и буде написано ряд строк, мы выбираем » Отображение значков на рабочем столе» , нажимаем и ваши значки снова на …
Что делать если пропал значок App Store?
Чтобы восстановить аппстор, ищите в Настройках – основное – ограничения. В поле «установка программ» нужно будет перевести переключатель в активное положение. Вот все, appstore восстановиться на экране.
Что делать если пропал значок сафари?
Для того чтобы вернуть их на главный экран, достаточно перевести выключенные переключатели в активное положение. Отметим, что за доступность приложения App Store отвечает переключатель «Установка программ». Сразу после применения изменений недоступные ранее приложения появятся на главном экране вашего iPhone и iPad.
Как вернуть приложение на главный экран iOS 14?
Как отобразить приложение на главном экране на iPhone
Чтобы вернуть скрытое приложение на главный экран, проведите по экрану пальцем влево, пока не дойдете до библиотеки приложений в конце страниц главного экрана. Теперь вы можете перетащить приложение прямо из одной из папок библиотеки приложений на главный экран.
Как перенести иконку на главный экран?
Как добавить объекты на главный экран
Нажмите на приложение и удерживайте, а затем отпустите. Если у приложения есть ярлыки, вы увидите их список. Коснитесь ярлыка и удерживайте его. Переместите ярлык на нужный экран и отпустите палец.
Как восстановить приложение календарь на айфоне?
Чтобы вернуть календарь на iPhone:
- Откройте App Store.
- Нажмите на вкладку «Поиск» и выполните поиск приложения Apple Calendar.
- Найдя его, нажмите значок облака со стрелкой вниз, чтобы повторно загрузить значок календаря на домашний экран iPhone.
Как поменять иконку приложения на айфоне через команды?
Как поменять изображение иконок
Заходим в команды. Нажимаем «+» в верхнем правом углу. Открывается меню «Новая команда». Нажимаем «Добавить действие» -> «Скрипты».
Как изменить интерфейс на айфоне iOS 14?
Инструкция как сменить иконки в iOS 14 на любом iPhone
Тыкаем на плюс, затем на «Добавить действие», а после на иконку «Скрипты». Пролистываем до пункта «Открыть приложение», выбираем и по логике выбираем нужную нам программку. Допустим, это будет «Календарь». Нас выкинет на главный экран, где будет создана команда.
Облачное хранилище не полностью интегрировано
Когда приложение Files впервые запустилось, было всего несколько облачных хранилищ, которые полностью интегрировались в приложение Files. И поскольку в iOS 11 прошло уже более шести месяцев, большинство из них теперь полностью поддерживают приложение Files.
Если вы по-прежнему видите, что ваши файлы и папки отображаются в отдельном средстве выбора документов, а не непосредственно в приложении «Файлы», то вам действительно необходимо обновить проблемное облачное хранилище.
Для этого перейдите в App Store, нажмите «Обновления», а затем нажмите «Обновить» рядом с приложением облачного хранилища, если доступно обновление.
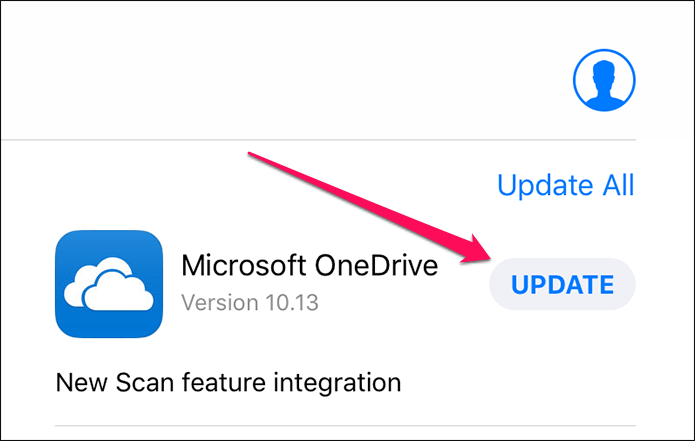
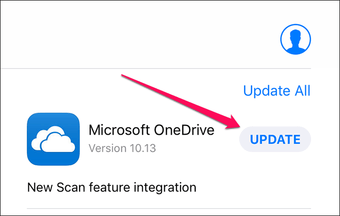
OneDrive был последним из больших ребят, который наконец-то перешел к полной интеграции файлов, и это было более двух месяцев назад.
Если вы все еще не видите полной интеграции файлов для конкретного облачного хранилища, следите за обновлениями на регулярной основе.
Также читайте:
Как повторно установить выгруженные приложения
Иконки выгруженных приложений сохраняются на домашнем экране. Повторная их установка возвращает все данные, связанные с приложением. Если программа отсутствует в App Store, вы не сможете снова установить ее.
Существует несколько способов инсталлировать ранее выгруженные приложения:
Метод 1: Домашний экран
Иконки выгруженных приложений помечаются на домашнем экране маленьким облачком.
1. Перейдите на домашний экран.
2. Нажмите иконку выгруженного приложения.
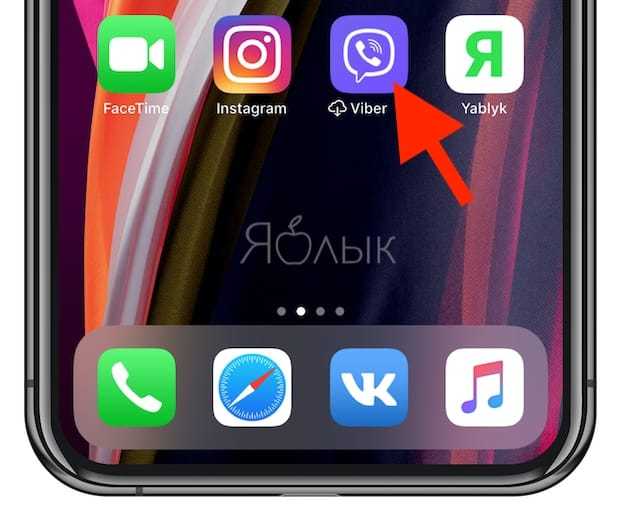
Вот и все, приложение загрузится снова.
Метод 2: Поиск
Выгруженные приложения отображаются в поиске iOS.
1. Перейдите на любой домашний экран.
2. Смахните вниз в любом месте дисплея для вызова функции поиска.
3. Введите первые буквы названия приложения, а затем выберите его в результатах поиска. iOS автоматически перезагрузит выбранную программу из App Store, а далее приложение автоматически синхронизируется с сохраненными данными.
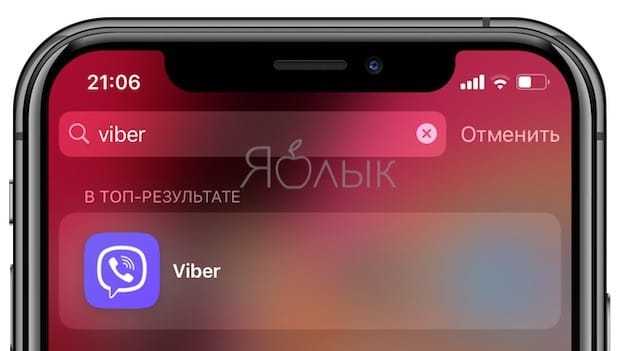
Метод 3: Настройки хранилища
Восстановить выгруженное приложение можно через настройки хранилища.
1. Откройте раздел «Настройки» на устройстве.
2. Нажмите «Основные».
3. Выберите в списке «Хранилище iPhone».
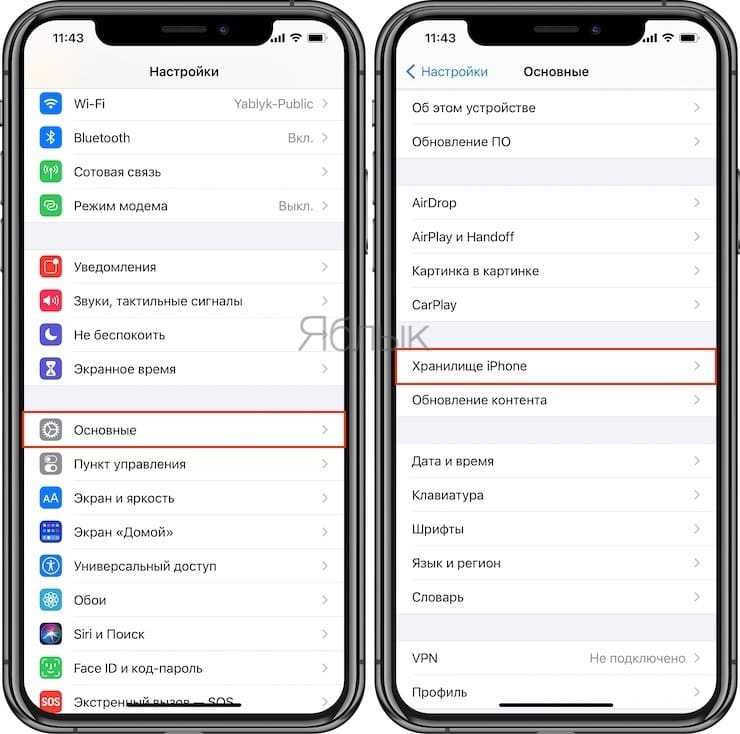
4. Нажмите на выгруженное приложение, которое хотите переустановить.
5. Нажмите «Переустановить приложение».
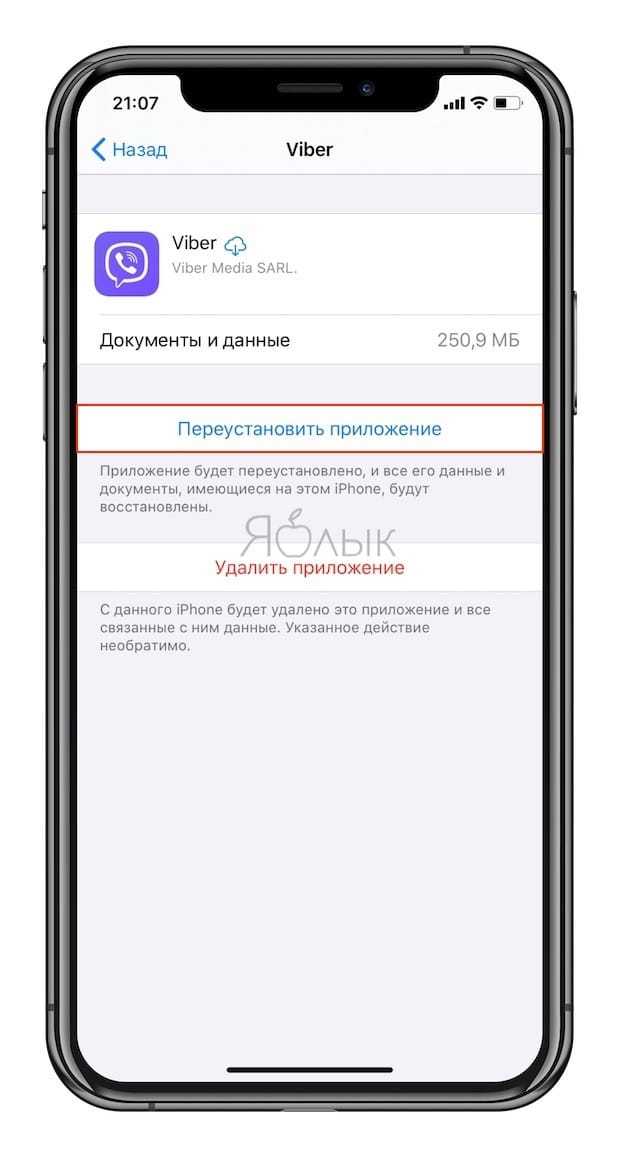
Приложение будет перезагружено. Если оно более не доступно в App Store, повторно загрузить программу вы не сможете.
Метод 4: App Store / Siri
Наконец, переустановить приложение возможно непосредственно через App Store.
1. Откройте App Store на устройстве.
2. Найдите нужное приложение.
3. Тапните на приложение, а затем нажмите на значок паузы.
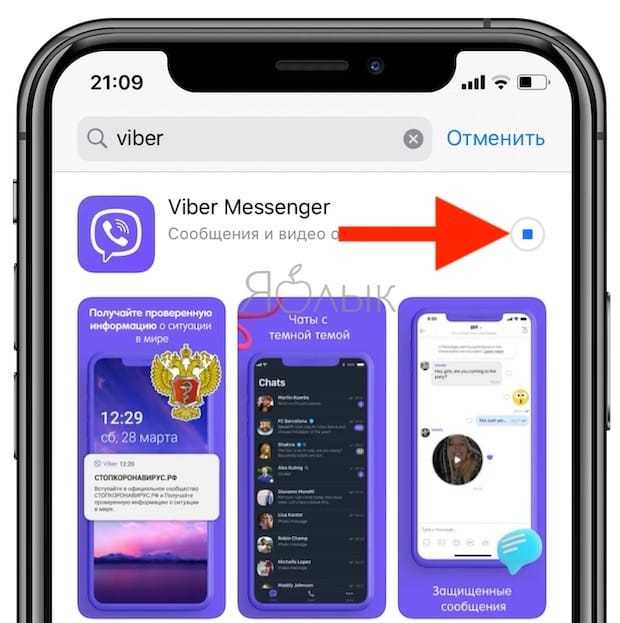
Подсказка: Просто попросите Siri загрузить приложение. Если вы попросите помощника открыть программу, на экране отобразится ошибка.
Сокрытие приложений в папках
Чтобы скрыть иконку на iPhone практически каждой модели Apple, понадобится сделать лишь несколько простых шагов. Особенность в том, что манипуляции не выполняются через «Настройки».
Чтобы скрыть программы, их иконки, нужно выполнить несколько «секретных» действий на главном экране Apple-устройств, а именно:
- Удерживать иконку приложения, которое нужно спрятать, до тех пор, пока остальные не начнут двигаться (отпускать значок после этого не нужно).
- Продолжая удерживать нажатием иконку, навести ее на любое другое приложение, чтобы обе программы оказались в только что созданной папке. Когда иконки совместятся в ней, значок отпустить.
- Опять коснуться иконки, создать в папке вторую страницу. Для этого притянуть значок к правой части открытой страницы. Удерживая его, дождаться появления второй страницы. Когда значок автоматически попадет на новую страницу, его тут же отпустить.
-
Таким образом можно создать внутри папки несколько страниц с приложениями.
И если мы обратим внимание, на рабочем столе внутри папки отображаются только программы, размещенные на 1-й странице:
Чтобы найти удаленную программу, понадобится провести пальцем сверху вниз от центра главного экрана. Откроется поиск. После ввода названия программы она отобразится во всплывающем окне. При желании запустить.
Как изменить темы для виджета Google
Настраиваемые виджеты в настоящее время доступны только для приложения Google, и мы еще не слышали ни слова, добавит ли гигант Маунтин-Вью эту функциональность в другие свои приложения. Выполните следующие действия, чтобы получить настраиваемую тему функционально для виджетов приложений Google на вашем iPhone или iPad.
Обновите приложение Google из App Store
Вы сможете получить доступ к новой функции только после того, как обновите свое приложение Google на iOS до последней версии в App Store. Вы можете получить прямой доступ к странице App Store приложения, нажав эта ссылка и обновите приложение оттуда.
Кроме того, вы можете открыть App Store на своем устройстве iOS, нажать на изображение своей учетной записи в правом верхнем углу, а затем нажать на кнопку «Обновить» рядом со списком приложений Google на этом экране.
Добавьте виджет Google на главный экран
Вы можете пропустить этот шаг, если вы уже используете виджет приложения Google на главном экране iOS. Но если это не так, вот как вы можете добавить виджет Google на свой iPhone или iPad.
Примечание: для этого вам потребуется iOS 14. Итак, если вы не обновили свой телефон до iOS 14 или не можете этого сделать (устройство не соответствует требованиям), вы не можете использовать руководство.
Чтобы добавить виджет на iOS, вам нужно активировать режим редактирования на главном экране. Для этого нажмите и удерживайте пустую область на экране, пока значки на экране не начнут покачиваться. Другой способ войти в режим редактирования — нажать и удерживать любой значок на экране, а затем выбрать опцию «Редактировать главный экран» в дополнительном меню.
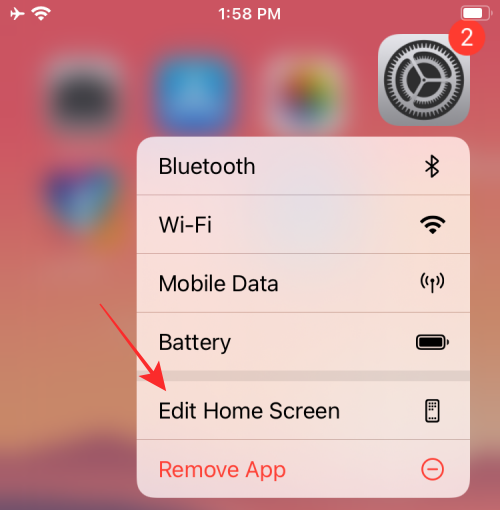
Когда значки на главном экране начнут покачиваться, нажмите значок «+» в любом углу вверху (верхний левый угол для iPhone X и выше; верхний правый угол для старых iPhone).
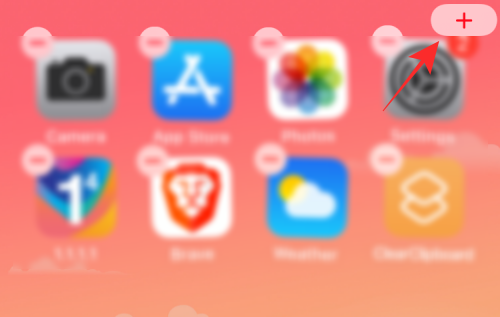
Теперь вы увидите список всех доступных виджетов на вашем устройстве с наиболее заметными виджетами в верхней части. Чтобы добавить виджет Google на экран, прокрутите вниз и коснитесь приложения «Google».
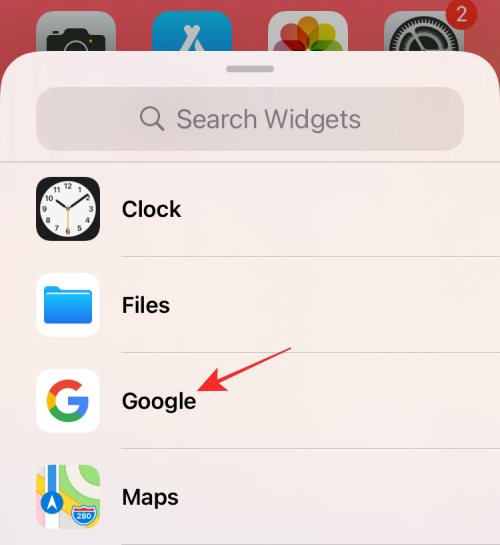
На следующем экране выберите виджет приложения Google, который хотите добавить. В настоящее время есть только 2 виджета, которые предлагает Google — виджет поиска 1 × 1 и виджет Google 2 × 1 для поиска / Lens / Voice / Incognito. Выберите один из виджетов, проведя пальцем влево или вправо, а затем нажмите на опцию «Добавить виджет» внизу, чтобы добавить его.
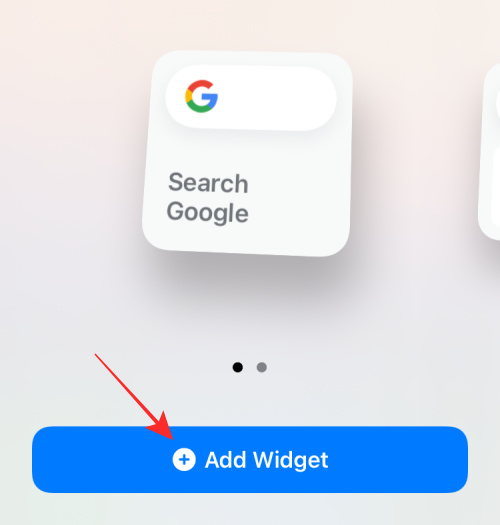
Выбранный виджет теперь будет виден на главном экране iOS.
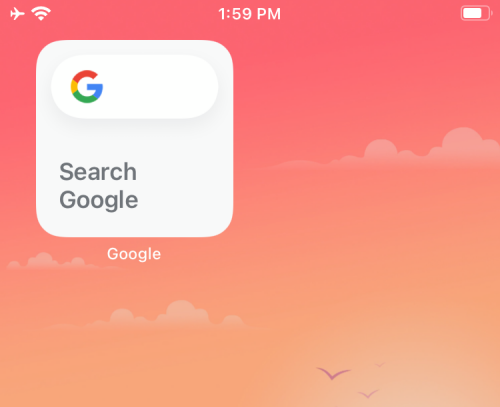
Теперь вы можете перейти к настройке фона этого виджета в приложении Google.
Измените фон вашего виджета на пользовательскую тему
После того, как вы добавили виджет Google на главный экран iOS, откройте приложение Google из библиотеки приложений.
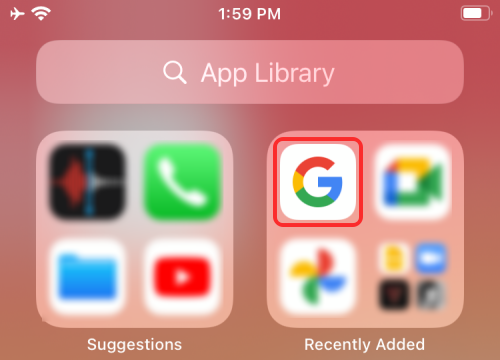
Когда приложение загрузится, нажмите на изображение своей учетной записи в правом верхнем углу.
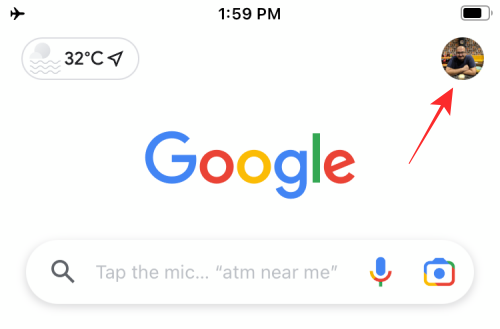
В появившемся дополнительном меню выберите параметр «Настройки».
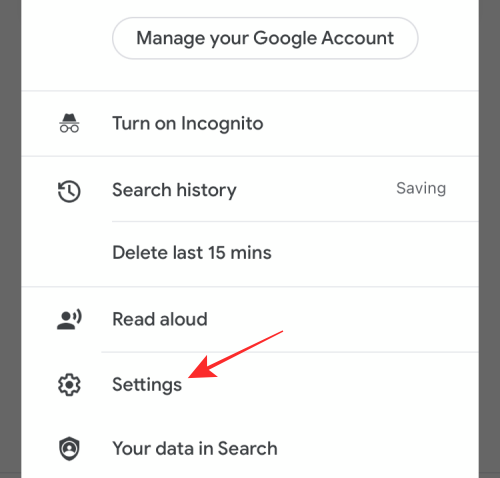
В настройках нажмите «Общие».
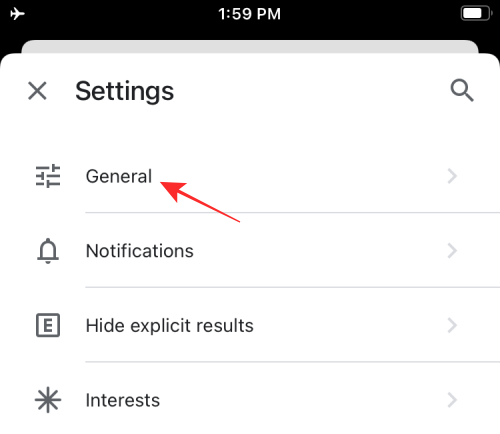
Когда появится экран «Общие», выберите внизу опцию «Виджеты».
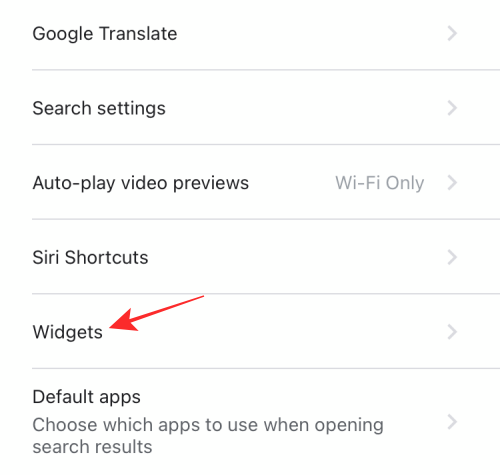
Затем выберите опцию «Тема виджета» на экране виджетов.
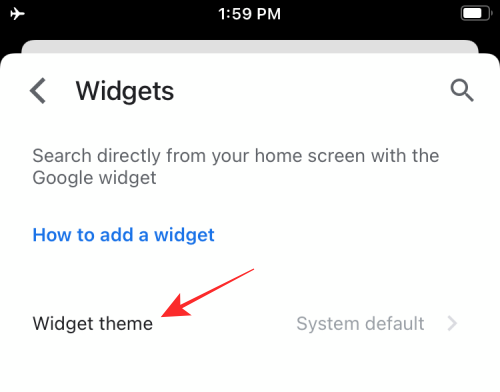
Теперь выберите категорию тем, которые вы хотите применить к виджетам Google. По умолчанию будет выбран параметр «Система по умолчанию», который в основном соответствует теме вашей системы и соответственно изменяется с черного на белый. Вы также можете выбрать вариант «Светлый» или «Темный», чтобы настроить его на одну тему.
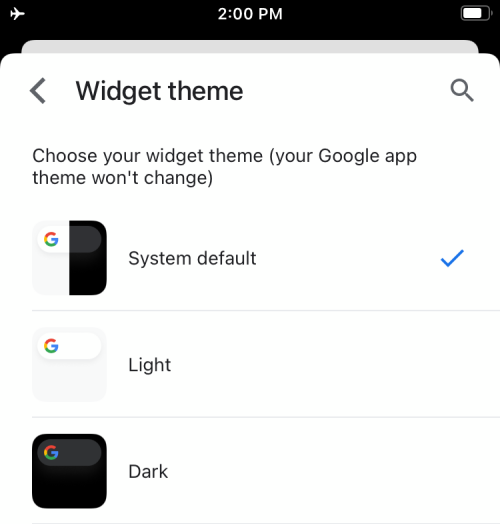
Однако изюминкой последнего обновления Google является добавление множества предустановленных тем, которые вы можете выбирать из различных категорий — Земля, Путешествия, Абстрактное искусство и Сплошные цвета. Выберите любую категорию, из которой хотите выбрать тему.
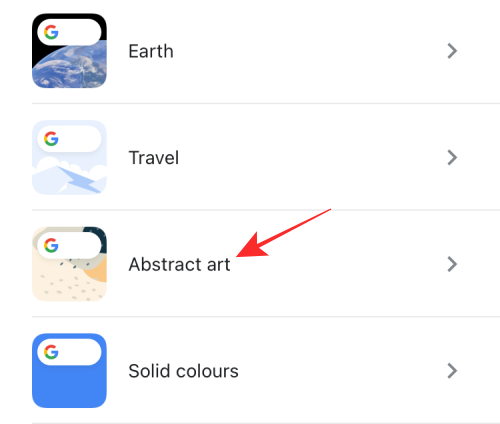
Откроется список всех настраиваемых фонов, доступных в выбранной категории. Выберите тему, которую хотите применить, просто нажав на нее.
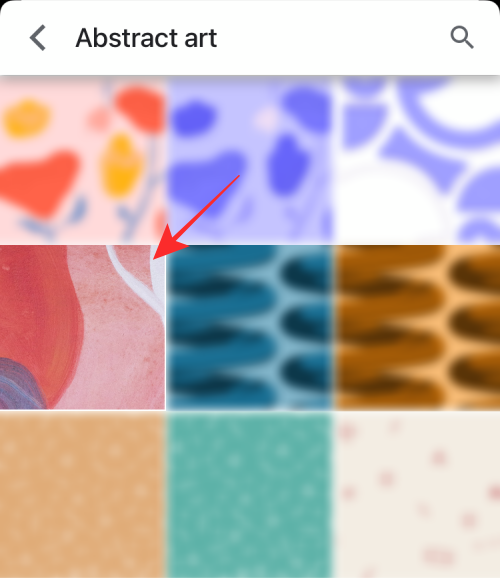
Кроме того, вы можете переключить опцию «Обновлять ежедневно» в верхней части любой из предустановленных категорий, чтобы Google мог выбрать для вас тему и применять ее каждый день.
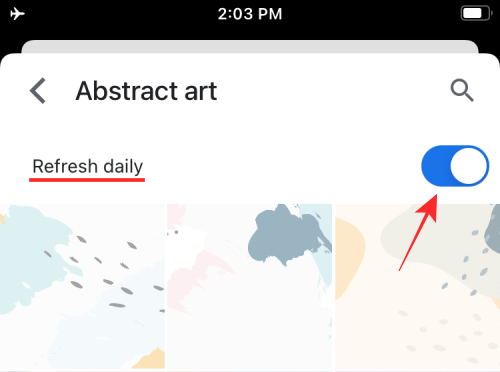
Теперь вернитесь на главный экран iOS. Вы должны увидеть, как выбранный фон применяется к вашему виджету Google.
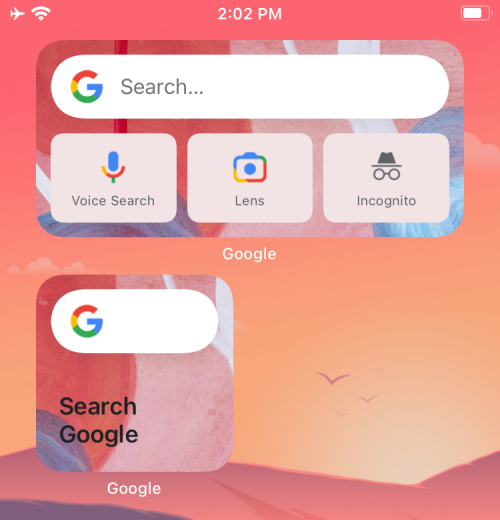
Когда вы применяете фон внутри приложения Google, выбранный фон устанавливается для обоих виджетов, и нет возможности выбрать две разные темы для двух виджетов.
Научитесь ценить библиотеку приложений
Библиотека приложений далека от совершенства. Если у вас много других домашних экранов, для перехода в библиотеку приложений все равно потребуется время. И как только вы это сделаете, автоматические категории Apple часто помещают приложения в странные места и затрудняют их поиск.
Понятно, почему вы можете захотеть скрыть или отключить библиотеку приложений. Но вам следует подумать о том, чтобы научиться использовать его вместо этого.
С помощью библиотеки приложений вы можете упростить свои главные экраны, освободить место для добавления новых виджетов iOS и при этом сохранить легкий доступ ко всем своим приложениям. . В библиотеке приложений есть что нравится, так почему бы не попробовать?
Папка в папке
Привычные папки в мобильной операционной системе iOS были не всегда. Вплоть до iOS 4 владельцы iPhone и iPod были вынуждены размещать десятки иконок на 5-6 страницах Springboard.
Количество приложений в App Store растет в геометрической прогрессии. Пользователи, на устройствах которых хранятся более 200 приложений, сталкиваются с тем, что даже папки не решают проблему беспорядка и сложности при поиске требуемого приложения. По умолчанию, iOS не предусматривает вложения «папки в папку», но все зависит исключительно от вашей реакции:
Для проведения операции по внедрению папки в папку нам потребуется два приложения и ранее созданная папка.
-
1. Тапните пальцем по приложению и продолжайте удерживать (как при удалении).
2. Как только иконка увеличится в размере и вы сможете ее перемещать наведите ее на другую иконку приложения.
3. В момент, когда начнется создание папки, отпустите перемещаемую иконку и тапните с задержанием по требуемой папке. Не отпускайте палец.
4. Схваченную папку вы сможете переместить в только что созданную.
Особенность такого перемещения заключается в следующем: вложенная внутрь папка не видна до момента открытия директории. Поэкспериментировав с папками, можно добиться примерно такого эффекта.
Данный баг (или скрытая возможность, о которой умалчивает Apple) работает на всех iOS от версии 7.0 и вплоть до 8.1.3.
iPhones.ru
В сегодняшней статье мы научимся скрывать приложения и помещать папку в папку (тавтология неизбежна:). Джейлбрейк не понадобится. Каждая новая версия мобильной операционной системы iOS делает взаимодействие пользователя со смартфоном более практичным и удобным. Но если бы финальный релиз был совершенен и не включал в себя багов или недоработок – жизнь была бы скучна и неинтересна….
Рассказать
Снять ограничения экранного времени
Экранное время — это встроенная функция iOS, которая позволяет отслеживать и ограничивать привычки использования iPhone. Он также позволяет вам полностью ограничить (что скрывает) несколько собственных приложений (Сообщения, Почта, Камера и т. Д.).
Вы не можете открывать приложения, скрытые с помощью экранного времени, через поиск, Siri или библиотеку приложений. Они появляются в App Store, но вы не можете их открыть. Единственный способ получить доступ к этим приложениям — снять ограничения экранного времени.
Откройте приложение «Настройки» и выберите «Ограничения содержимого и конфиденциальности». Если ваш iPhone запрашивает пароль экранного времени, вы должны ввести его, чтобы продолжить. Если вы не знаете пароль, вы можете сбросить его, используя свои учетные данные Apple ID. Затем выберите Разрешенные приложения и включите переключатели рядом с приложениями, которые вы хотите отобразить. Затем вы можете найти их на главном экране.
Центральное окно
В новой iPadOS 15 добавлены плавающие окна в почте, заметках и сообщениях. Нажав и удерживая палец на отдельном электронном письме, заметке или сообщении, вы можете вывести его в плавающее окно. Это центральное окно похоже на Slide Over, но наложение парит посередине экрана.
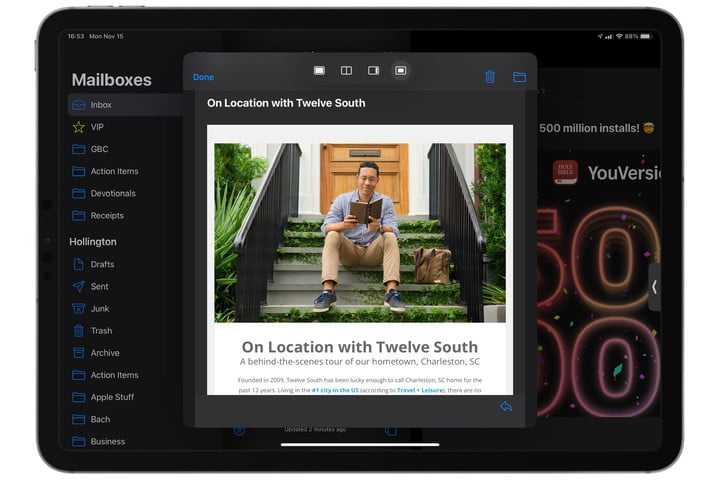
Джесси Холлингтон / Цифровые тенденции
В отличие от Quick Notes, центральные окна привязаны к приложению. Например, если вы открываете почтовое сообщение в центральном окне, оно не остается на вашем экране при переключении в Safari или на главный экран. Центральное окно также включает в себя меню многозадачности, поэтому вы можете переключиться в полноэкранный режим или другой вид, если вам нужно больше места или вы хотите, чтобы он был виден в другом приложении. В этом случае есть также четвертый значок, который позволяет вернуть его в центр.
Если все это начинает казаться сложным, это потому, что iPadOS действительно добавляет намного больше глубины. Но вместо того, чтобы копировать то, как многие годы делались в MacOS и Windows, Apple переосмысливает, какой может быть производительная ОС.
Открыть панель многозадачности на iPad с iOS 12 при помощи жеста
Для того чтобы открыть панель многозадачности в iOS 11, нужно одним пальцем провести вверх от нижнего края экрана. В iOS 12 нужно сделать свайп вверх, а затем остановиться.
Как уже упоминалось выше, Пункт управления в панели многозадачности теперь отсутствует.
На панели многозадачности сделайте свайп вправо для поиска и открытия нужного приложения. Кроме того, iOS 12 позволяет открывать панель многозадачности по старинке двойным нажатием на кнопку «Домой».
Процесс принудительного закрытия приложений на iPad с выходом iOS 12 не изменится (с помощью свайпа вверх, данный жест также может использоваться для принудительного выхода из приложения), однако пользователям iPhone X больше не придется нажимать и удерживать иконки, для того чтобы закрыть приложения.
Важно помнить, что все иконки старых приложений на панели многозадачности – всего лишь ярлыки, которые не задействуют какие-либо ресурсы. Пользователи часто удаляют такие иконки в надежде увеличить срок автономной работы батареи
В действительности все не так – только недавно использованные приложения поддерживаются в рабочем режиме. Если iOS не хватает ресурсов, ОС автоматически отключает фоновые процессы.
Быстрые заметки
Приложение «Заметки» от Apple всегда уделяло первоочередное внимание простоте, предоставляя пустые виртуальные страницы для ввода мыслей, идей или набросков для безопасного хранения iCloud. Но с iPadOS 15 Apple наконец-то придала сервису ведения заметок большую глубину и организованность
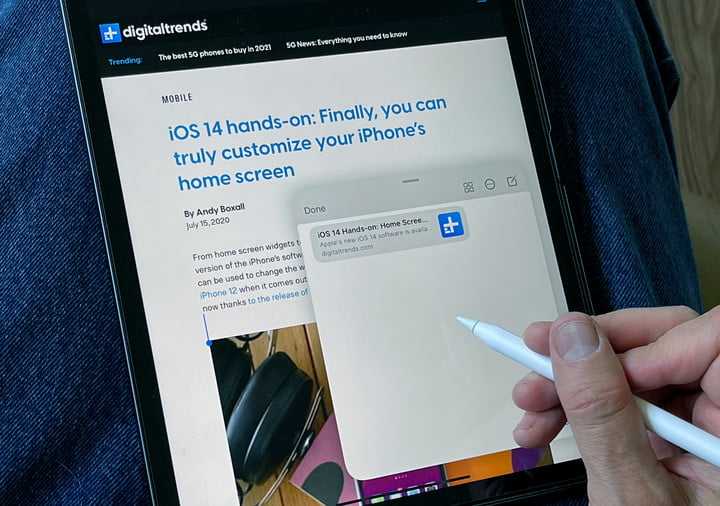
И iPadOS 15, и MacOS Monterey добавляют новую функцию под названием Quick Notes для iPad с чипами A9 или новее. Быстрые заметки – это всплывающее окно, которое можно открыть, проведя вверх от правого нижнего угла экрана или с помощью сочетания клавиш (Globe-Q). Быстрые заметки – это постоянные оверлейные окна, поэтому они привязываются к любому углу, в который вы их перетаскиваете, а затем остаются там, пока вы не смахнете их. Вы также можете закрыть их, используя ту же комбинацию клавиш или нажав Готово.
Quick Notes позволяет вам ссылаться на то место в приложении, которое было на переднем плане, когда вы делали заметку. Скажем, например, вы находитесь в приложении «Сообщения» и активируете «Быстрые заметки», чтобы запомнить предложение ресторана, сделанное вашим другом. Если вы выберете опцию «добавить ссылку», эта заметка будет содержать ссылку на цепочку сообщений вашего друга.
Ваши быстрые заметки будут автоматически сохраняться в отдельной записной книжке в приложении Notes. А приложение «Настройки» позволяет вам выбрать, всегда ли в окне «Быстрые заметки» начинать новую заметку или возобновлять предыдущую. Вы также можете проводить пальцем влево и вправо, чтобы перемещаться между любыми другими быстрыми заметками, которые вы ранее сохранили, так что вы можете иметь несколько на ходу одновременно.
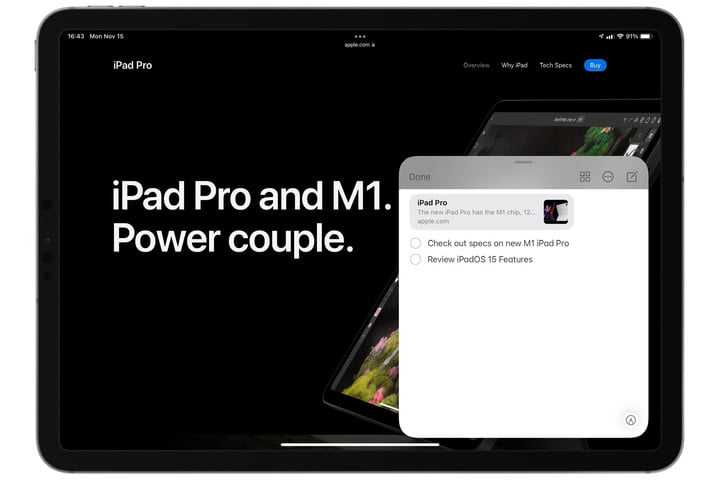
Джесси Холлингтон / Цифровые тенденции
Быстрые заметки могут быть особенно удобны для создания проекта, основанного на информации из нескольких приложений. Вместо беспорядочного рабочего стола, полного разбросанных окон, вы сохраняете все в приложении Notes, включая ссылки, которые могут немедленно вернуть вас к тем частям iPadOS, где вы собрали свою информацию. Эти ссылки также работают на вашем iPhone и Mac.
Приложение Notes дополнительно расширяет свои организационные возможности с помощью тегов. Теперь, если ввести символ хэштега, а затем слово тега, эта заметка будет автоматически добавлена в новый или существующий тег. Теги – это давно назревшее дополнение, которое приближает приложение Notes к специализированным службам заметок, таким как Evernote или Bear. Quick Notes также создает пользовательские смарт-папки на основе тегов.
iOS 11: Как убрать с панели Dock на iPad недавние и предлагаемые приложения
После выхода iOS 11 iPad обзавелся множеством функций для более продуктивной работы. Одна из них – известная по macOS панель Dock. Среди прочего «Док» позволяет владельцам «яблочных» планшетов получить быстрый доступ к трем недавно открытым или просто интересным по мнению системы приложениям.
Но нужно это, конечно, далеко не всем. Причин может быть великое множество – кому-то не нравится, что иконки в правой части Dock постоянно меняются, кто-то просто не планирует пользоваться iPad как рабочим инструментом, и «фишки» Dock ему не нужны, а кто-то просто исповедует минимализм, и «лишние» элементы на экране для него – как ножом по сердцу.
Отключить весь Dock, к сожалению, не получится – а вот убрать приложения с правой его части при желании можно очень легко.
Как убрать с панели Dock на iPad недавние и предлагаемые приложения
1. Откройте приложение Настройки на iPad, перейдите в Основные -> Многозадачность и Dock.
2. Деактивируйте переключатель напротив надписи Недавние и предложенные программы.
Готово! Теперь вернитесь на домашний экран вашего iPad. Вы заметите, что справа на Dock больше нет вертикальной полосы, а иконок с программами стало меньше.
Если вы почувствуете, что раньше было лучше, просто вернитесь в настройки и активируйте опцию Недавние и предложенные программы.
Иногда пользователи жалуются, что даже после отключения недавних и рекомендованных программ они все равно видят в правой части Dock иконки, которых там по идее быть уже не должно. В таком случае речь идет о Handoff – другой функции iOS, которая позволяет начинать работу на одном из устройств пользователя, а заканчивать уже на другом (и наоборот).
Если эта опция вам тоже не нравится, отключите её в настройках iPad (Настройки -> Основные -> Handoff -> деактивировать переключатель).
По материалам yablyk
24hitech.ru
Многозадачность на iPad при помощи внешней клавиатуры
В iPad реализован переключатель, аналогичный используемому в Mac. Вызов переключателя на iPad осуществляется с помощью комбинации клавиш Tab + ⌘Cmd на подключенной клавиатуре. Программа выглядит как панель Dock, но на самом деле это просто список иконок недавно использованных приложений, расположенных по дате.
Вы можете просмотреть перечень, нажав и удерживая клавишу ⌘Cmd + Tab, для запуска приложения нужно отпустить кнопку. Справку о комбинациях клавиш управления можно вызвать с помощью комбинации ⌘Cmd + клавиша, располагающаяся под кнопкой ESC. Кнопку ⌘Cmd при этом нужно удерживать.
Полка приложений
В iPadOS 15 Apple упрощает просмотр нескольких экземпляров одного приложения. При открытии приложения с несколькими окнами в нижней части экрана появится «полка» для отображения всех открытых экземпляров этого приложения. На полке также есть возможность создать новое окно для этого приложения.
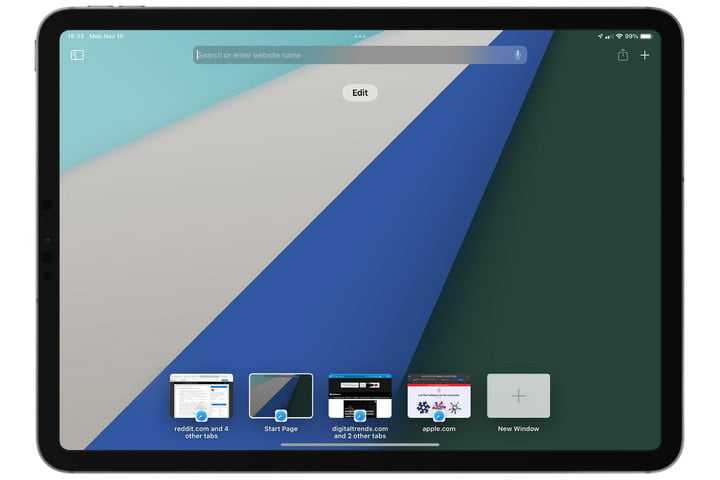
Джесси Холлингтон / Цифровые тенденции
Если вы хотите переключать окна, выберите соответствующий значок на полке. Или вы можете закрыть неактивное окно, проведя по нему вверх. Полка приложений исчезнет через несколько секунд, но вы можете снова отобразить ее, коснувшись меню многозадачности.
Зачем вам нужна эта папка
Приложение Files было долгожданным дополнением к iOS 11, но оно сильно ограничено с точки зрения встроенных функций локального хранилища файлов.
Однако папка «На моем iPhone» или «iPad» представляет собой идеальный обходной путь, при котором вы можете практически сохранить что угодно, если у вас установлено приложение с установленной интеграцией файлов.
Например, вам больше не нужно разрушать временную шкалу фотографий с веб-изображениями, когда вы можете просто вместо этого перенесите их в эту папку. Однако, как упоминалось выше, помните, что при удалении приложения с интеграцией файлов также удаляются все файлы, которые вы сохранили в нем/на нем.
Удалите все такие приложения и все Папка «На моем iPhone» или «iPad» снова пропала.
Если вы действительно хотите удалить такое приложение, убедитесь, что вы сначала перенесли все файлы в облачное хранилище — iCloud, One Диск, Google Диск и т. Д.
См. Далее: Как исправить проблему с записью звука на экране iOS 11
Вышеупомянутая статья может содержать партнерские ссылки, которые помогают поддерживать Guiding Tech. Однако это не влияет на нашу редакционную честность. Содержание остается непредвзятым и аутентичным.
Как скрыть приложение на айфоне iOS 14 после установки из App Store

Приложения, которые устанавливаются на iPhone из сторонних источников нельзя скрыть. Их можно только замаскировать на просторах рабочего стола.
- Чтобы создать такую папку, необходимо перетащить одно приложение на другое. В такое секретное хранилище можно уложить бесконечное количество утилит, а при необходимости доступ к ним осуществляется за несколько секунд.
- Теперь, когда папка успешно создана и находится на основном рабочем столе необходимо перетащить ее на второе или третье виртуально пространство.
- Для переноса мы должны продолжительно нажать на нее.
- После чего она оторвется от экрана, и мы свайпом влево перекинем папку на следующую по счету страницу.
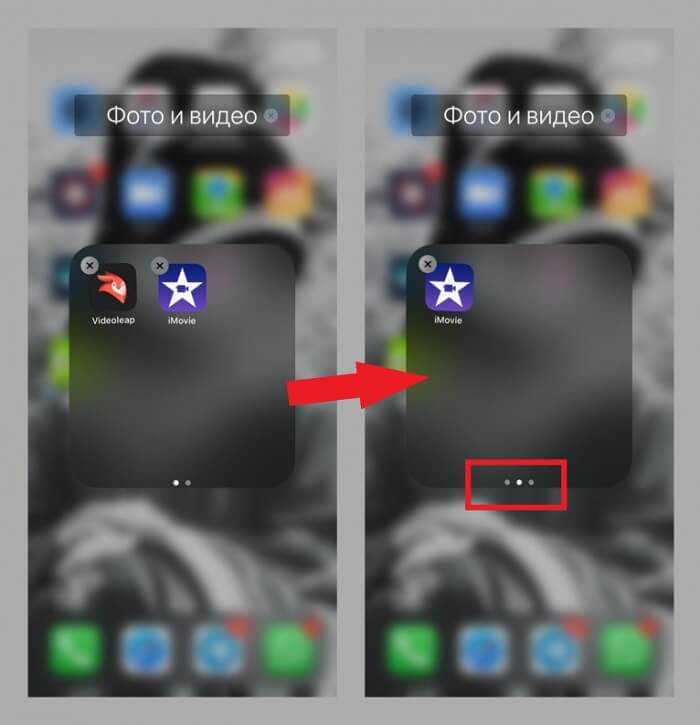
Конечно, я соглашусь с вами, способ не особо надёжный, но среди моих знакомых он используется довольно часто. Да и я, если, признаться честно, грешен.
Готовы идти до конца? Тогда делаем так. Присваиваем папке неброское название. К примеру, называем ее «прочее» или «сервисы».
Как изменить значок Finder (Искатель) в Dock (Док)
Значок по умолчанию для Finder — это смайлик с полу-синим-полу-белым фоном. Но если вы хотите полностью настроить свой Mac, вы можете изменить значок Finder на свой собственный. Для этого нам придется на мгновение отключить SIP (Защита целостности системы).
- Выберите изображение, которое вы хотите использовать, и убедитесь, что оно в формате PNG.
- Переименуйте картинку в «искатель». Если на вашем Mac есть экран Retina, переименуйте изображение как «finder@2x
- Выключите Mac и подождите около 30 секунд.
- Затем включите Mac и одновременно удерживайте клавиши Command + R на клавиатуре, чтобы загрузить режим восстановления.
- Когда вы увидите в верхнем меню «Утилиты macOS», нажмите «Утилиты
- В раскрывающемся меню нажмите «Терминал
- В окне Терминала введите командную строку: csrutil disable
- Затем в верхнем меню щелкните логотип Apple, а затем «Перезагрузить
- Подождите, пока ваш Mac перезагрузится, и войдите в систему как пользователь.
- Откройте терминал из Launchpad, Finder или с помощью Spotlight.
- В окне Терминала введите командную строку: sudo mount -rw /
- Введите пароль пользователя. Символы пароля не будут отображаться в окне Терминала.
- Затем удалите значок Finder. В окне Терминала введите командную строку:
sudo rm /System/Library/CoreServices/Dock.app/Contents/Resources/finder.png
или
sudo rm /System/Library/CoreServices/Dock.app/Contents/Resources/finder@2x.png (для Retina Mac).
14. Добавьте выбранное изображение. В окне терминала введите командную строку:
sudo cp /Users/your_username/Desktop/finder.png /System/Library/CoreServices/Dock.app/Contents/Resources/
или
sudo cp /Users/your_username/Desktop/finder@2x .png/System/Library/CoreServices/Dock.app/Contents/Resources/ (для Retina Mac).
15. Затем удалите кэш значков Dock. В окне Терминала введите командную строку: sudo find /private/var/folder/ -name com.apple.dock.iconcache -exec rm {} \;
16. И убить Док. В окне Терминала введите командную строку: killall Dock
Теперь ваш Dock обновится, и вы должны увидеть свое изображение в виде значка Finder. Теперь вам нужно включить SIP. Для этого выполните шаги с 3 по 8. Вместо этого на шаге 7 введите командную строку «csrutil enable
Как добавить больше места (расстояние) между элементами на Dock (Док)
По умолчанию все элементы Dock расположены рядом друг с другом с одинаковым расстоянием между ними. Но вы можете добавить больше места между предпочтительными элементами и разделить их больше.
- Откройте терминал из Launchpad, Finder или с помощью Spotlight.
- В окне Терминала введите командную строку: defaults write com.apple.dock persistent-apps -array-add ‘{«tile-type»=»spacer-tile»;}’; killall Dock
- В доке появится пробел. Вы можете щелкнуть по нему и перетащить между любыми элементами, которые вам нравятся.
Если вы хотите добавить пробел между другими элементами, просто еще раз введите командную строку.
Если вы решите, что вам больше не нужно пространство, вы можете перетащить его за пределы Dock и навести вместе с ним на рабочий стол, пока не появится опция «Удалить». Это тот же процесс, что и удаление.
Что такое полный доступ с клавиатуры?
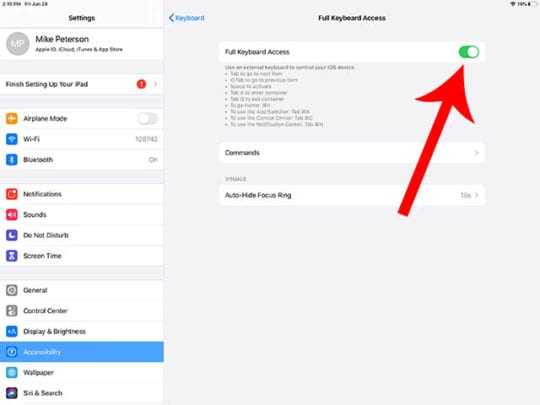
После его включения полный доступ с клавиатуры позволит вам перемещаться по iPad с помощью внешней клавиатуры.
Полный доступ с клавиатуры позволяет перемещаться по пользовательскому интерфейсу iPadOS без использования сенсорного ввода. Это означает, что вы можете переключаться между экранами, открывать приложения и делать что угодно, используя только клавиатуру.
Как мы уже упоминали, полный доступ с клавиатуры уже довольно давно доступен в macOS. Но теперь, когда он на iPadOS, он может открыть доступность и общие возможности для повышения производительности для линейки планшетов iPad.
Заключение
Сегодня мы рассмотрели возможные варианты, как скрыть приложение на айфоне. Однако ни одно из них не дает возможности полноценно скрыть приложение от чужих глаз. Стандартные способы могут лишь спрятать от взглядов ярлык программ, но чтобы добавить вашему телефону немного защиты нужно использовать отпечаток пальца или FaceID.
Вот и все. А теперь я хочу сказать спасибо, тем, кто дочитал статью до конца. Для вас у меня есть небольшое интересное предложение. Например, я с детства мечтал изучить все тонкости игры на гитаре, но, к сожалению, учиться не было возможности. Поэтому уже в сознательном возрасте я прошел путь от новичка до профи.
А на сегодня я откланиваюсь. До новых встреч.




























