файловая система mac os
Начинающим пользователям Mac OS не легко понять, как устроена иерархия файлов и папок в системе. От части, файловая система унаследована из Unix, которая не так дружелюбна к пользователям, как Maс. Мы вкратце опишем содержимое конкретных папок и их предназначение, и рассмотрим следующие вопросы:1. Общая структура файловой системы Mac OS2. Папки Library и Application3. Домашняя папка пользователя
Apple создала очень простую для понимания файловую систему. Ее корнем является корневой каталог главного раздела жесткого диска. Отсюда начинается иерархическая структура папок, которая определяет общий вид. Файловая система (в дальнейшем просто ФС) разработана так, чтобы каждый объект был привязан к папке, например, большинство приложений привязано к папке Application, а ваши личные файлы к Documents.Путь (path) означает описание места объекта в ФС. Путь начинается с символа (/) наклонной косой черты, которая указывает, что данный путь начинается с верхнего уровня ФС, далее указывается вся иерархия папок, через которые необходимо пройти, чтобы добраться до указанного объекта.
Библиотечные папки (Library)
Являются конструктивной особенностью ФС, несмотря на идентичность папок с именем Library, каждая из них индивидуальна, а именно, определяет параметры предпочтительной настройки приложения, кэшированные объекты, скрипты.В системе существуют две папки Library, это /Library и /System/Library. /Library, содержит в себе необходимые объекты для работы большинства приложений, созданные в основном сторонними компаниями. /System/Library содержит объекты, созданные Apple, и только она вправе изменять ее структуру. Вы, конечно, можете что-либо изменить в ней, но только если вы уверенны в своих действиях, иначе результат будет плачевным.
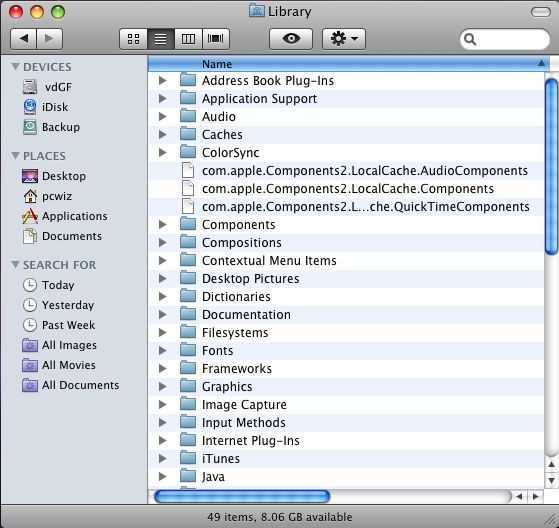 Каждая из библиотечных папок имеет строго выраженную структуру, описанную ниже, но разработчики программ могут вносить свои изменения.Audio — осуществляет поддержку приложений для работы со звуком.Automator – содержит стандартные операции для построение схем автоматизаций.Caches – Кэш приложения, информация которая часто используется системой.Calendars – папка для хранения информации календарей.CFMSupport – содержит совместно используемые компоненты, необходимые как ОС так и приложению.
Каждая из библиотечных папок имеет строго выраженную структуру, описанную ниже, но разработчики программ могут вносить свои изменения.Audio — осуществляет поддержку приложений для работы со звуком.Automator – содержит стандартные операции для построение схем автоматизаций.Caches – Кэш приложения, информация которая часто используется системой.Calendars – папка для хранения информации календарей.CFMSupport – содержит совместно используемые компоненты, необходимые как ОС так и приложению.
Папка ApplicationsКак можно догадаться из названия, она рекомендуется для установки в нее приложений. Благодаря этому любое установленное, когда либо приложение легко найти в системе.
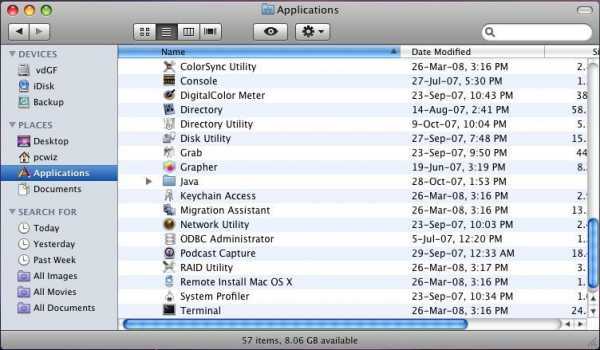
В принципе в этой папке ни каких вопросов нет. Но есть один небольшой нюанс. Если вам захочется перенести приложениях их папки Application в другое место, но учите что при обновлении программы, тем более, если это продукт Apple, Software Update будет искать приложение по его месту установки, а не там, куда вы его перетащили, поэтому либо не чего не перетаскивайте, либо делайте полную переустановку приложения.
Домашние папки пользователейЯвляются стандартными папками в верхнем уровне ФС в вновь установленной системе. В папке Users хранятся личные папки пользователей:Desktop – элементы находящиеся на рабочем столе
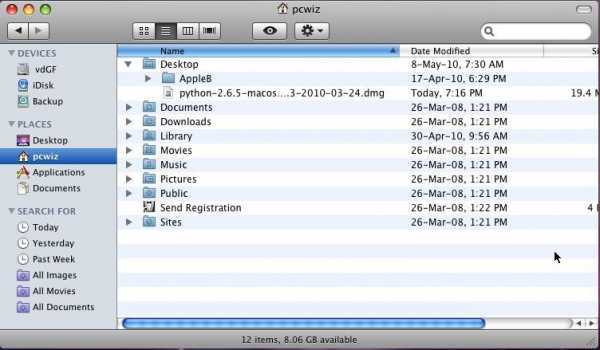 Это всего лишь стандартные папки определены системой. В своем домашнем каталоге вы можете создавать свою иерархию папок.
Это всего лишь стандартные папки определены системой. В своем домашнем каталоге вы можете создавать свою иерархию папок.
ЗаключениеApple создала отличную ФС для своих пользователей, удобную и непритязательную, работающую «с коробки», позволяющую удовлетворить любые потребности при работе в интернете, с документами и мультимедиа.
Принцип недеструктивного редактирования в Фото
Предыдущий менеджер фотографий iPhoto, перед редактированием изображений, создавал копию оригинального файла и уже над ним производил все манипуляции. Причем каждое новое действие, будь-то обрезка или применённый фильтр, создавал новую копию файла. Из-за этого дисковое пространство использовалось нерационально. Это было сделано в угоду безопасности — вы всегда могли откатиться на любой этап редактирование или вовсе получить оригинальный файл.
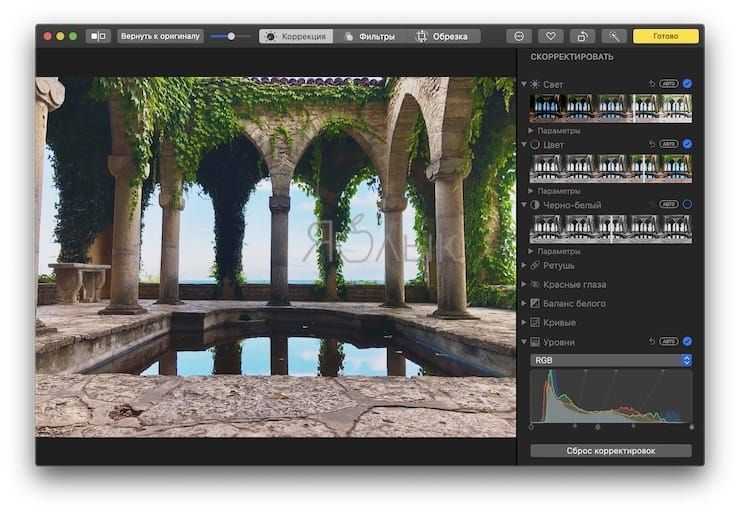
В приложении Фото был интегрирован более усовершенствованный механизм экономии дискового пространства не нарушая принцип недеструктивного редактирования изображений. Вместо того чтобы создавать каждый раз новую копию файла с очередным изменением, приложение сохраняет все команды в специальный скрипт в формате AAЕ. Такой файл занимает минимальное количество пространства.
Где программы на Маке хранят свои настройки
Для человека, который использует систему чуть глубже чем браузер и текстовый редактор с настройками по умолчанию нередко важно знать где добраться до настроек приложения, чтобы изменить их, или просто забекапить перед какими то глобальными изменениями. Основные пути следующие:
Основные пути следующие:
/Users/<Имя пользователя>/Library/Application Support/<Имя программы>
/Users/<Имя пользователя>/Library/Preferences/<Имя программы>
/Users/<Имя пользователя>/Library/<Имя программы>
|
/Users/<Имя пользователя>/Library/Application Support/<Имя программы> /Users/<Имя пользователя>/Library/Preferences/<Имя программы> /Users/<Имя пользователя>/Library/<Имя программы> |
Где — ваш логин при входе в систему, а — примерное название приложения для которого вы ищете конфигурационные файлы.
Если не охота заморачиваться с прописывание имени пользователя вот те же пути, но в сокращенной форме записи
~/Library/Application Support/<Имя программы>
~/Library/Preferences/<Имя программы>
~/Library/<Имя программы>
|
~/Library/Application Support/<Имя программы> ~/Library/Preferences/<Имя программы> ~/Library/<Имя программы> |
К сожалению нет конкретных правил именования для , но обычно все таки разработчики стараются не изобретать велосипед, и располагают данные в папке с именем соответствующем самой программе.
Много реже настройки можно найти здесь, т.к. эти настройки распространяются на всех пользователей в системе, а те что выше для каждого пользователя свои.
/Library/Application Support/<Имя программы>
/Library/Preferences/<Имя программы>
/Library/<Имя программы>
|
/Library/Application Support/<Имя программы> /Library/Preferences/<Имя программы> /Library/<Имя программы> |
1. Стандартный просмотрщик изображений
В любом компьютере с операционной системой МАС есть стандартная программа — просмотрщик изображений.
Чтобы ею воспользоваться, сделайте вот что:
- Откройте папку с картинками в Finder и выделите все те, которые хотите отобразить. Если хотите посмотреть все, просто нажмите одновременно кнопки «Command» и «А» на клавиатуре.
- Нажмите пробел. После этого снимки отобразятся в стандартном приложении. С помощью кнопок в виде стрелок можно пролистывать картинки.
Если нажать на «Command» и «Enter», можно будет увидеть промо всех выделенных фотографий. Это показано на рисунке №2.
Также Вы можете запустить слайдшоу, если нажмете одновременно три кнопки: «Command», «Alt» и «Y».
Как видите, даже стандартный просмотрщик дает возможность осуществлять быстрый просмотр и запускать слайдшоу. Но есть ряд приложений, которые дают еще больше возможностей.
Как найти оригинал фотографии в Photos на OS X
С выходом апдейта OS X под номером 10.3 на наших Mac поселилась долгожданная программа Photos, которая позиционируется разработчиком как замена iPhoto и даже профессиональному графическому редактору Aperture. Новое ПО часто приносит с собой перемены в управлении, и Photos не стала исключением. Например, многие пользователи захотят получить доступ к исходному файлу изображения, но привычная опция «Показать в Finder» теперь отсутствует в контекстном меню. Давайте посмотрим, что же делать в подобном случае.
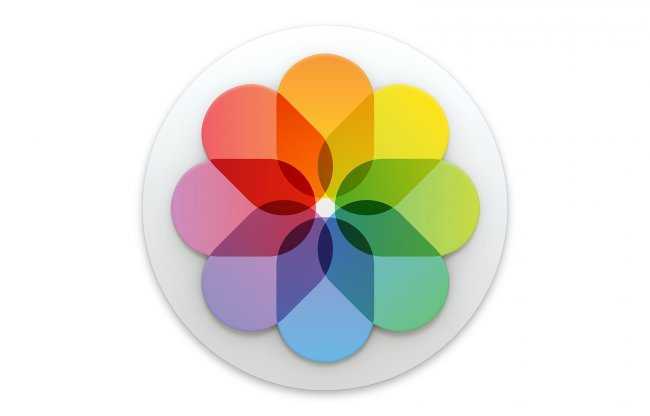
Контекстное меню
Существует несколько способов добраться до желанного файла, и один из них очень похож на применяемый ранее. Называется опция «Показать оригинал в Finder». Очевидно? Не совсем: эта функция доступна только в том случае, если в настройках Photos снята галочка «Копировать в библиотеку». В противном случае требуемый пункт даже не появится в меню. Не доверяете автоматике? Тогда всё очень просто:
- Выберите нужное изображение в Photos и нажмите правую кнопку мыши.
- Из контекстного меню выберите пункт «Показать оригинал в Finder».
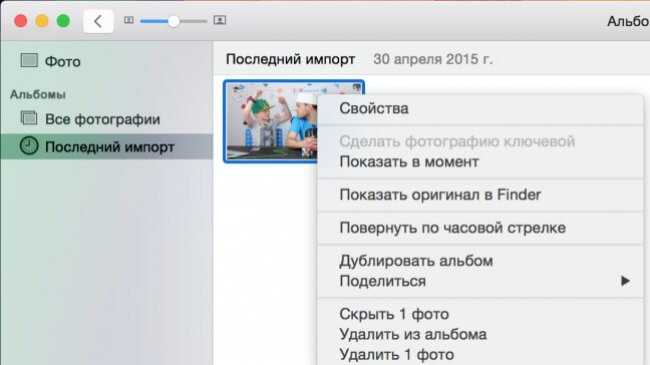
Drag&Drop
Вышеописанный вариант, по понятным причинам, подходит не всем пользователям. Но даже если опция «Копировать в библиотеку» включена, открыть фотографию по-старинке всё равно несложно: «перетяните» изображение из программы в любую папку, и оно превратится в файл:
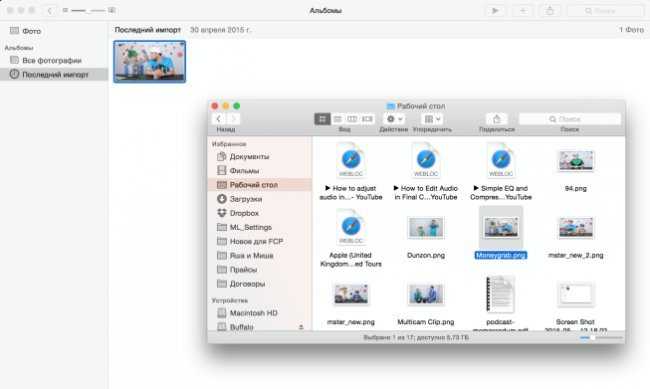
Иногда приходится обращаться к нестандартным вариантам в любой программе. Например, в случае Photos можно «препарировать» медиатеку самостоятельно. Для этого, находясь в Finder, нажмите + + и в открывшуюся строку введите
/Pictures. Перейдя в эту папку, которая содержит среди всего прочего пакеты с расширением .photoslibrary, можно вручную найти нужный вам файл. Проблема в том, что структура этих пакетов явно не предназначена для удобной навигации: нужно нажать правой кнопкой мыши и выбрать из меню пункт «Показать содержимое пакета», затем найти папку Masters, в которой будет много вложенных папок, и только затем разбирать файлы, отсортированные по времени создания. Кроме того, вмешательство во внутренние директории приложения не рекомендуется во избежание нарушений в его работе, но если вам позарез нужен файл изображения, а другие способы почему-то не подходят, данное решение может пригодиться.
Как найти папку с временными файлами «Temp» в Mac OS?
В операционной системе Mac есть несколько системных папок с временными файлами, которые используются как самой системой, так и различными программами. Папка «temp» не предназначена для вмешательства пользователей, но иногда продвинутым пользователям Mac может понадобиться получить к ней доступ.
В данной статье мы расскажем, где в Mac OS находятся папки «temp», и как получить к ним доступ.
Инструкция предназначена только для опытных пользователей Mac. Не рекомендуем без причин искать папки «temp» и тем более удалять из них какие-либо данные. Это может привести к серьёзным системным проблемам и повреждению или потере данных. Если вам по какой-то причине нужно очистить временные файлы, просто перезагрузите компьютер.
Если вы всё же удалили какие-то файлы, то воспользуйтесь нашей инструкцией о том, как их восстановить.
Как найти папку «Temp» в Mac OS
Самый простой способ найти папку «Temp» – через командную строку.
1. Запустите программу Terminal из папки с утилитами и используйте следующую команду:
echo $TMPDIR
2. Вы получите расположение папки с временными файлами.
Результат использования команды $TMPDIR может выглядеть примерно так:
$ echo $TMPDIR /var/folders/g7/7du81ti_b7mm84n184fn3k910000lg/T/
В таком случае расположение папки «temp» будет следующим:
/var/folders/g7/7du81ti_b7mm84n184fn3k910000lg/T/
Вы также можете использовать команду «printenv»:
printenv |grep TMP
Она тоже отобразит расположение TMPDIR примерно так:
TMPDIR=/var/folders/g7/2du11t4_b7mm24n184fn1k911300qq/T/
Как открыть папку «Temp» в Mac OS
Вы можете сразу открыть папку «Temp» в новом окне Finder, используя команду «open».
1. В программе Terminal введите следующую команду:
open $TMPDIR
2. Нажмите Return (Enter), и откроется новое окно Finder с $TMPDIR.
Файлы $TMPDIR не защищены системой SIP, так что будьте осторожны при работе с ними. В папке вы найдёте различные временные файлы и кэш. Напомним, что удалять или редактировать что-то в этой папке можно только в том случае, если вы точно знаете, что делаете.
Вы также можете изменить текущую папку на папку с временными файлами с помощью такой команды:
cd $TMPDIR
Другие папки с временными файлами MacOS
Есть ещё одна папка Mac OS с временными файлами:
/tmp
В папке /tmp в Mac OS находятся ссылки к /private/tmp/, т.е. в ней будут те же самые данные.
Есть и другие папки с временными файлами, например, user ~/Library/Caches/. Кроме того, у некоторых программ есть свои папки с временными файлами. Среди них Outlook и Mac App Store.
Основная папка с временными файлами находится по следующему адресу:
~/Library/Caches/TemporaryItems/
Ещё раз напоминаем, что не стоит без причин взаимодействовать с временными файлами, поскольку это может привести к неприятным последствиям. Чтобы очистить временные файлы, достаточно просто перезагрузить Mac.
Не пропускайте новости Apple – подписывайтесь на наш Telegram-канал, а также на YouTube-канал.
Как создать файл HTML.
Для того, чтобы начать работать с технологией HTML и изучать основные элементы этого языка, нам понадобится специальный файл, в котором мы будем работать.
Давайте приступим к практическим действиям и прямо сейчас создадим свой первый HTML-файл.
Это будет «полигон», который мы будем наполнять содержимым, расширять и экспериментировать.
Для тех, кто любит видео:
Первый способ, который мы рассмотрим по созданию файла HTML — это способ создания файла в простом текстовом редакторе.
Способ 1. Создаем файл html в программе «Блокнот».
Откройте любой текстовый редактор, например, редактор «Блокнот», который входит в состав операционной системы Windows. Найти эту программу можно через главное меню Пуск -> Все программы ->Стандартные -> Блокнот.
В главном меню программы выбираем «Файл-Сохранить как».
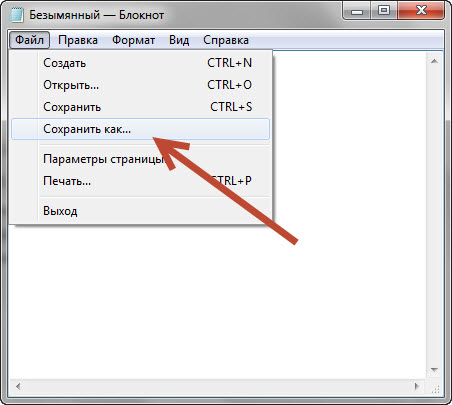
И сохраняем текстовый файл с расширением *.txt.
Теперь нужно поменять расширение этого файла с *.txt на *.html.
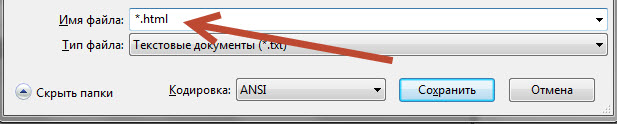
Если у Вас не отображается расширение файлов, вот заметка:
После того, как вы выполните инструкции из этой заметки, рядом с названием файла будет отображаться его расширение.
Только что мы с вами создали свой первый HTML-файл, который уже можем заполнять содержимым.
Аналогично html-файл создается с помощью программы Notepad++.
Но, пользоваться таким способом не всегда бывает удобно и, как видите, это не самый быстрый способ по созданию html-файлов. Есть программы, которые позволяют решить эту проблему намного быстрее.
Одной из таких программ является универсальный редактор кода Dreamweaver.
Способ 2. Создание файла HTML в универсальном редакторе кода (на примере Dreamweaver).
После того, как программа загрузиться появляется следующее окно приветствия:
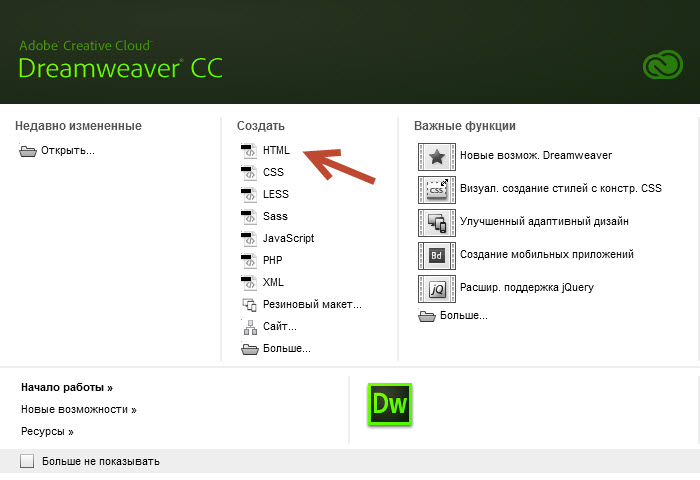
Все, что нужно сделать, это выбрать в этом окне, в разделе «Создать», файл HTML.
После этого файл будет успешно создан
Причем, обратите внимание, что программой был автоматически добавлен некоторый код
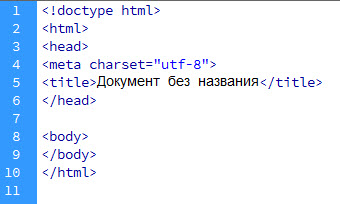
Это обязательный код, который должен присутствовать на веб-странице о нем мы еще поговорим. Dreamweaver добавляет этот код автоматически, что экономит нам время.
Теперь, для того, чтобы этот файл появился на жестком диске, его нужно сохранить. Делается это через меню «Файл – Сохранить как…»
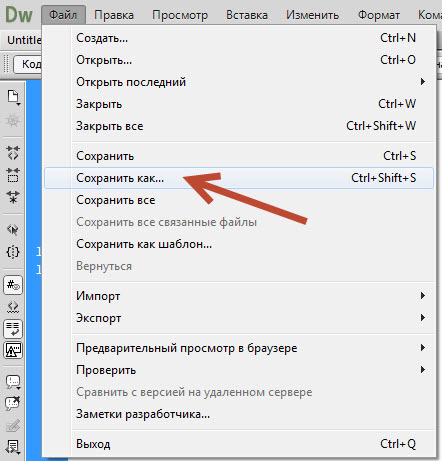
Далее выбираете место, где должен будет находиться этот файл, и нажимаете на кнопку сохранить.
Обратите внимание, чтобы при сохранении вы случайно не убрали расширение html, которое присваивается файлу. Аналогично можно создать файл HTML и в других программах, я лишь хотел показать общий смысл, как это делается
Аналогично можно создать файл HTML и в других программах, я лишь хотел показать общий смысл, как это делается.
Комментарии
Чтобы оставить сообщение, зарегистрируйтесь/войдите на сайт через:
Или зарегистрируйтесь через социальные сети:
Как и где приложение Фото на Mac хранит фотографии и видео
Любые изображения или видеоролики, импортированные в программу Фото, хранятся в собственной Медиатеке приложения. По факту, происходит копирование данных, а именно поэтому после перетаскивания медиафайлов в окно Фото и завершения процесса импорта вы можете спокойно удалять папку с оригиналами в Finder.
По умолчанию, библиотека хранится в папке Изображения, расположенной в вашей учётной записи macOS и называется она Медиатека Фото.photoslibrary (Photos Library.photoslibrary). Библиотека представлена в виде одного цельного файла в Finder, но на самом деле это всего лишь специфический элемент содержащий набор физических папок.
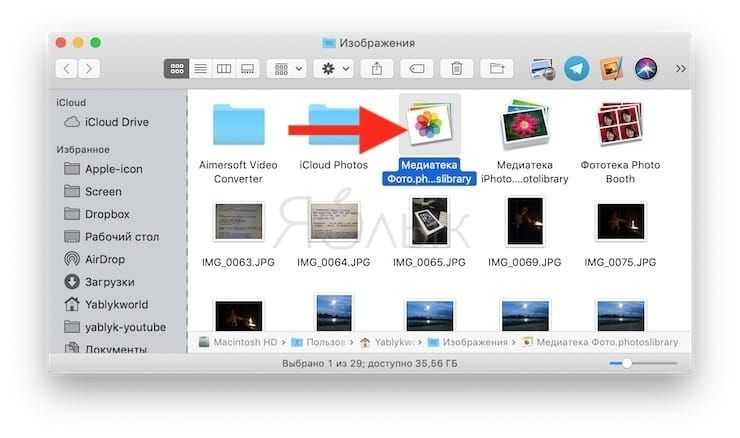
Чтобы открыть библиотеку Фото и посмотреть её содержимое кликните по файлу правой клавишей мыши и выберите пункт всплывающего меню «Показать содержимое пакета». Проводник покажет скрытые директории и файлы библиотеки.
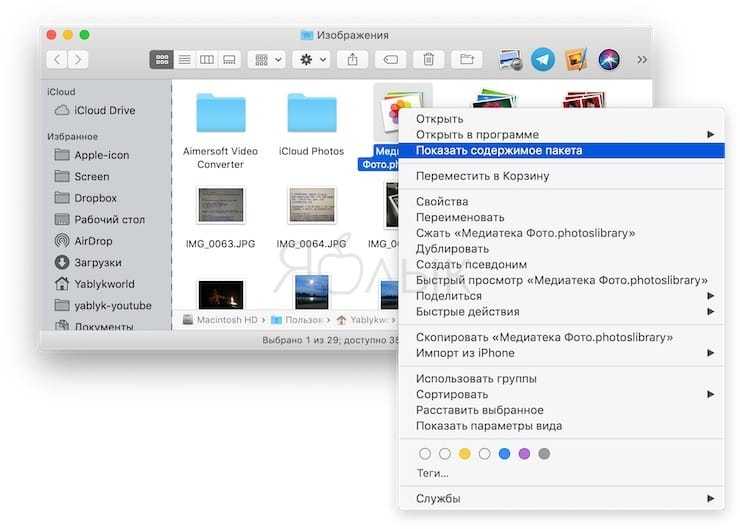
Когда попадёте в библиотеку через Finder и откроете папку «Originals» (в старых версиях macOS эта папка называлась «Masters»), вы сможете увидеть подпапки с фото и видео. Имейте ввиду, что Finder отобразит только оригиналы изображений и видео, вне зависимости от того применяли ли вы к ним инструменты редактирования (обрезка, фильтры и прочие настройки). Этот момент мы распишем в отдельной главе этого мануала.
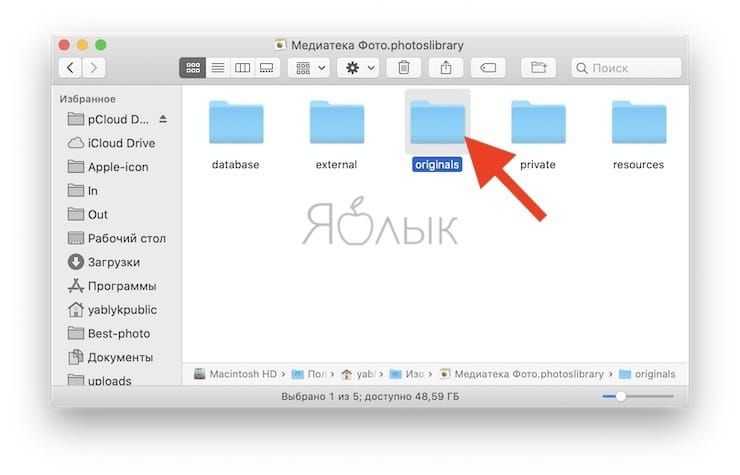
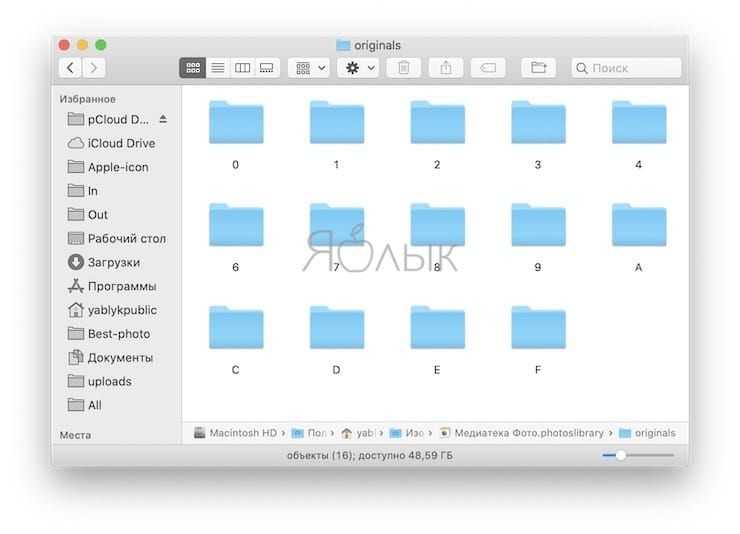
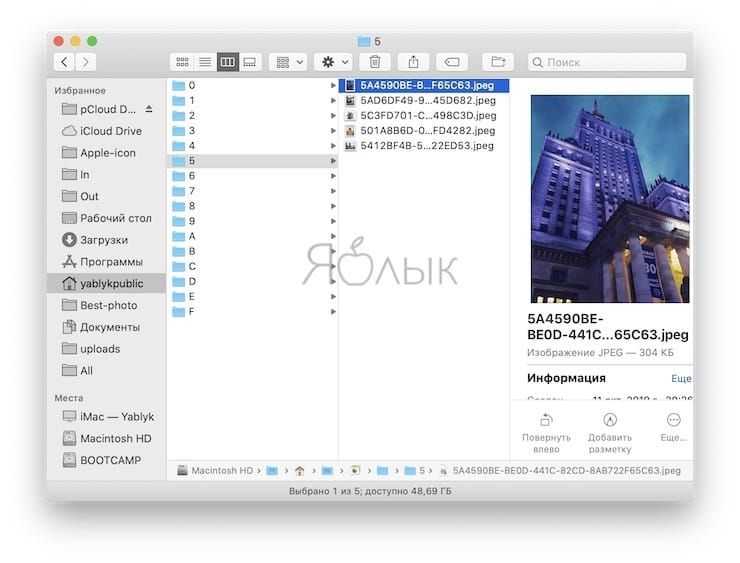
Если никаких файлов в папке «Originals» («Masters») не оказалось, значит вы отключили автоматическое копирование файлов в Медиатеку программы Фото при импорте. Необходимо очистить библиотеку и заново перетащить файлы в окно программы.
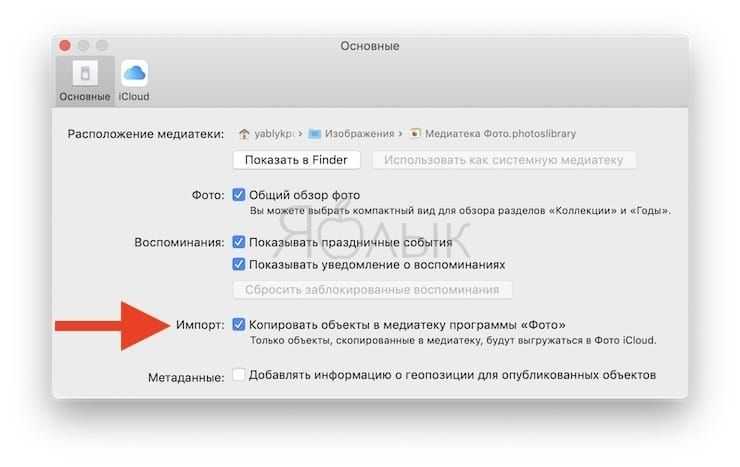
ВНИМАНИЕ! Ни в коем случае самостоятельно не редактируйте файлы внутри библиотеки через Finder! В противном случае приложение Фото может потерять как некоторые изменения или настройки, так и испортить или вовсе удалить библиотеку с данными. Библиотеку Фото можно перемещать как в другое место диска, так и на другой диск или Mac, копировать при помощи Time Machine или делать резервную копию в любое надёжное место
При перемещении на другой диск, убедитесь в том что он отформатирован в нужный формат файловой системы, иначе вы не сможете использовать Медиатеку iCloud (iCloud Photo Library)
Библиотеку Фото можно перемещать как в другое место диска, так и на другой диск или Mac, копировать при помощи Time Machine или делать резервную копию в любое надёжное место. При перемещении на другой диск, убедитесь в том что он отформатирован в нужный формат файловой системы, иначе вы не сможете использовать Медиатеку iCloud (iCloud Photo Library).
Воспользуйтесь клавишами со стрелками
Вы можете изучить еще одну полезную комбинацию клавиш, которая поможет вам сэкономить время при работе в Finder. Это включает в себя используя клавиши со стрелками для перемещения вверх и вниз по папке.
Чтобы переместить папку вверх (или вернуться), используйте клавиши Cmd + стрелка вверх. Чтобы переместиться по папке вниз (или вперед), используйте клавиши Cmd + стрелка вниз.
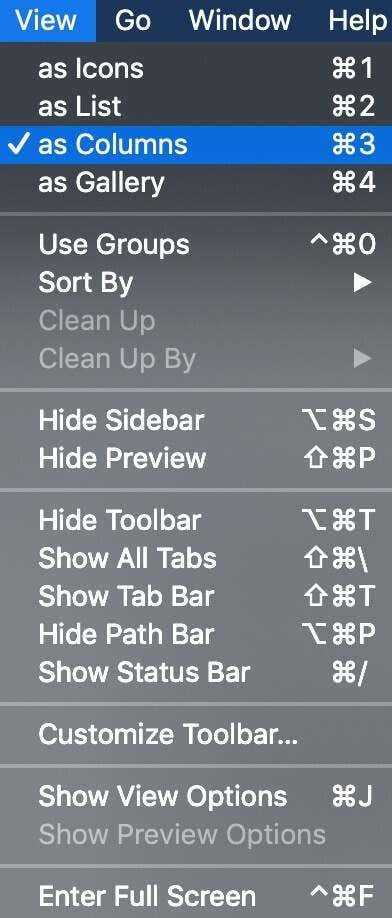
Если вы используете Finder в режиме просмотра столбцов, вы также можете перемещаться по папкам, просто используя клавиши со стрелками влево и вправо. Чтобы включить представление столбцов в Finder, выберите «Просмотр»> «Как столбцы».
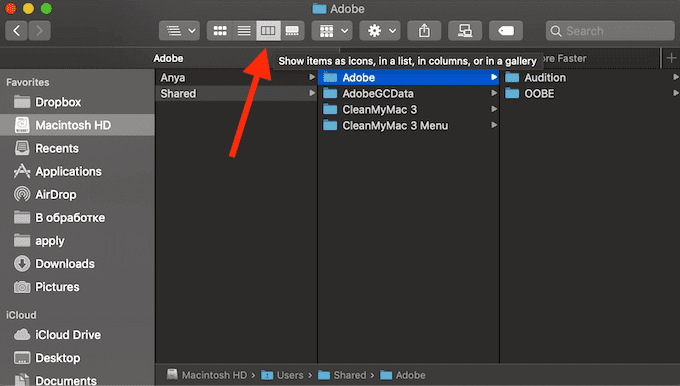
Кроме того, вы можете переключаться между различными параметрами просмотра с помощью панели инструментов Finder.
Общие сведения о Системной медиатеке приложения «Фото» на Mac
При первом использовании приложения «Фото» необходимо создать новую медиатеку или выбрать медиатеку, которую Вы хотите использовать. Эта медиатека автоматически становится Системной медиатекой. В приложении «Фото» можно использовать несколько медиатек, но только системная медиатека имеет доступ к Фото iCloud и Общим альбомам. Кроме того, некоторые приложения Apple и сторонних разработчиков могут также обращаться к Системной медиатеке через медиабраузер.
По умолчанию Системная медиатека хранится в папке «Изображения» на Mac, однако ее можно переместить в другое место на Mac или на внешнее устройство хранения.
ПРЕДУПРЕЖДЕНИЕ. Если медиатека приложения «Фото» находится на внешнем диске, не используйте Time Machine для сохранения резервных копий на этом внешнем диске. Права доступа, заданные для медиатеки приложения «Фото», могут конфликтовать с правами доступа, заданными для резервного копирования Time Machine.
При желании можно создавать дополнительные медиатеки и сохранять их в любом месте на Mac или внешнем устройстве хранения. Однако учитывайте следующее.
В каждый момент времени можно работать с фотографиями только в одной медиатеке. Для работы с фотографиями в другой медиатеке необходимо переключиться между медиатеками.
При переключении на медиатеку, не являющуюся Системной медиатекой, внесенные изменения не отражаются в Фото iCloud, поскольку функция «Фото iCloud» синхронизирует изменения только из Системной медиатеки. Создавая другие медиатеки, убедитесь, что выполняется их резервное копирование в Time Machine.
По умолчанию файлы, которые Вы импортируете в приложение «Фото», хранятся в текущей медиатеке. При желании Вы можете настроить приложение «Фото» так, чтобы оно оставляло импортируемые файлы в исходных местоположениях (например, на устройстве хранения) и не помещало их в медиатеку. См. раздел Изменение места хранения файлов в приложении «Фото».
ПРЕДУПРЕЖДЕНИЕ. Чтобы избежать случайного удаления или повреждения медиатеки приложения «Фото», не пытайтесь изменять содержимое медиатеки в Finder.
CocoaSlideShow
Достаточно простая программа, которая позволяет запускать слайдшоу с интервалом и скоростью показа картинок. Скорость работы программы достаточно хорошая, даже на старых версиях МАС OS.
Интересно, что CocoaSlideShow подойдет для Apple Remote.
Вверху расположены все необходимые кнопки. Они дают возможность добавить файлы в коллекцию для отображения, поставить метки, повернуть вправо и влево или удалить картинку.
Также, если в описании файла есть метаданные, их можно отобразить в Google Map. Но главное, что CocoaSlideShow позволяет осуществлять удобный просмотр фотографий.
Важные настройки Finder
В среде OS X настройки отдельных программ вызываются в Status Bar под названием самой программы. Нажимаем «Finder» — «Настройки». Там есть несколько вкладок.
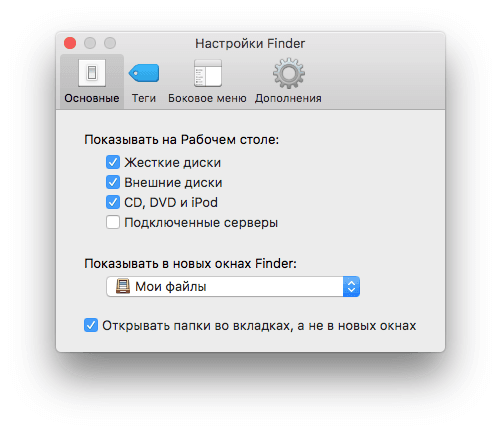
Вкладка «Основные». Галочками можно разрешить или запретить отображение встроенных дисков, внешних жестких дисков, CD/DVD iPod, подключенных серверов на рабочем столе. Теперь выбранные диски размещаются на рабочем столе.
Пункт «Показывать в новых окнах Finder» настраивает место, в котором откроется новое окно Finder.
Галочка «Открывать папки во вкладках, а не в новых окнах» регламентирует действия с папкой по двойному клику с зажатым Cmd.
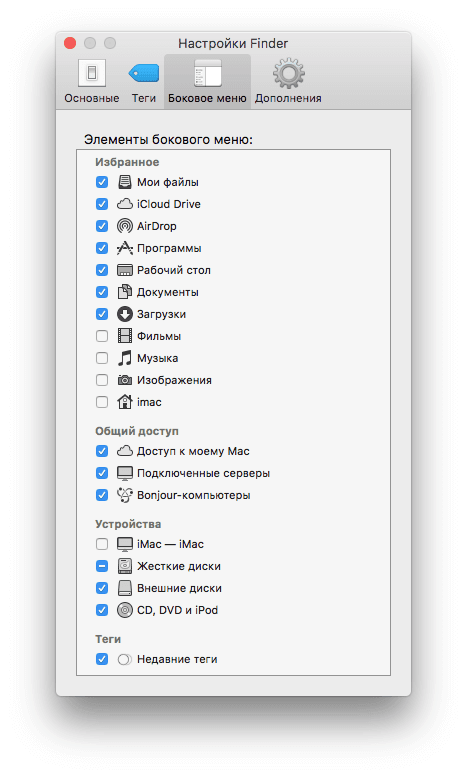
Вкладка «Боковое меню». Позволяет включить или добавить стандартные или избранные папки. Из интересного: можно включить изображение устройств в боковое меню.
На крайне правой папке «Дополнения»:
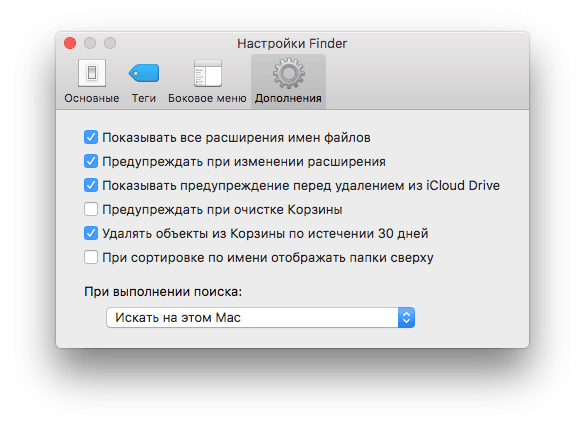
Меню «Показывать все расширения имен файлов» будет настраивать вид файла. Если поставить галочку, то все файлы без исключения будут отображать свое расширение.
Можно включить или отключить, будет ли система предупреждать о смене расширения, а также будет ли предупреждать об очистке корзины.
Здесь же можно отключить функцию «Очистить корзину неотвратимо», то есть без возможности восстановления файлов. Рекомендуем оставить все галочки по умолчанию.
Выпадающее меню снизу настраивает место поиска при активации в окне: то есть или вы ищите сразу по всему Мас, либо только в текущей папке.
Теперь вы знаете что такое меню Finder, что он позволяет делать в Mac OS X. Остается лишь приступить к практическим занятиям. Успехов!
Как поменять обои на Mac
Чтобы изменить обои своего Mac, выберите вкладку Рабочий стол вверху окна.
Слева вы увидите варианты Apple, Фото и Папки. Нажмите на стрелочку рядом с каким-либо из вариантов, чтобы его расширить, а затем выберите какие-нибудь обои.
Если вы выберите Apple > Обои рабочего стола, то сможете выбрать Динамические обои. Такие обои будут автоматически меняться в течение дня.
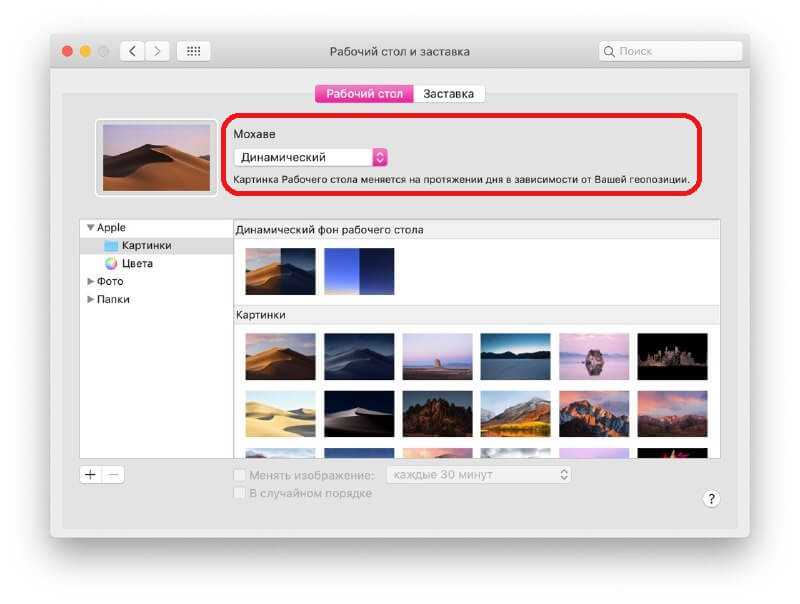
Вы также можете установить в качестве обоев своё фото. Вы можете выбрать любую фотографию из любого из своих альбомов.
Вам не обязательно жить с постоянными обоями. Вы можете выбрать какой-нибудь вариант слева, а затем включить функцию «Менять изображение» внизу окна, чтобы новые обои устанавливались автоматически.
Вы также можете включить опцию случайного порядка смены обоев.
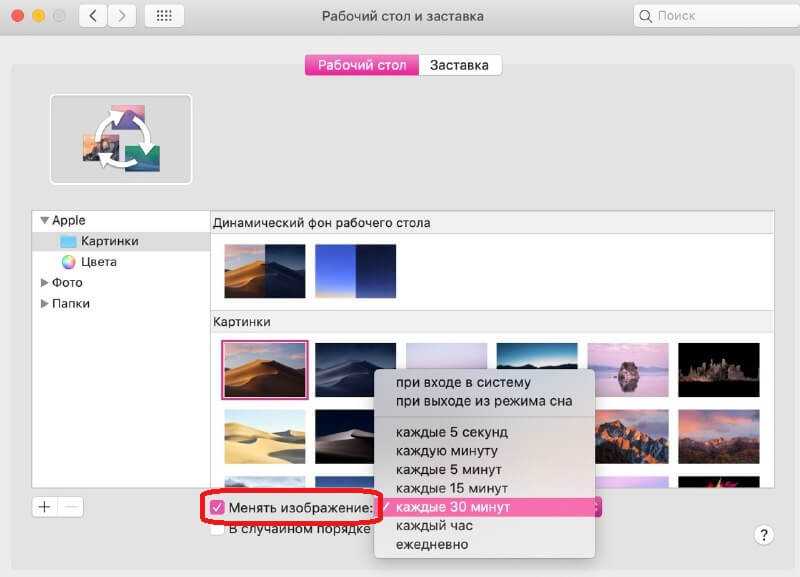
Когда всё будет готово, можете закрыть окно настроек или перейти к смене заставки.
Не можете получить доступ к Finder? Исправить это из терминала в Mac OS X
Если Finder полностью не отвечает, недоступен или слишком сломан и, следовательно, разочарован в использовании, обращение к командной строке Mac OS X также может помочь в выполнении этой задачи. Ниже описана та же задача, что и описанная выше, за исключением того, что она выполняется через приложение терминала Mac.
Запустите приложение терминала из Spotlight или / Applications / Utilities / и точно используйте следующую команду:
Нажмите return, чтобы выполнить команду. Все, что нужно сделать, это переместить файл Finder plist на рабочий стол пользователя, вместо этого вы можете использовать команду rm, но мы придерживаемся mv, потому что это безопаснее для обычных пользователей.
Опять же, вы захотите перезагрузить Mac, чтобы изменения вступили в силу. Меню Apple> Перезагрузить или перезагрузить компьютер из командной строки Mac OS X с помощью следующего:
Как только Mac завершит перезагрузку, вы захотите снова установить любые настройки Finder. На этом этапе Finder должен работать как обычно, поэтому вы можете удалить файл com.apple.finder.plist, который находится на рабочем столе, если вы еще этого не сделали.

Если Finder вызывает проблемы, которые у вас есть или у вас все еще есть, или если они относятся к боковой панели окна Finder, вы также можете переместить или удалить файл настроек боковой панели, помеченный как «com.apple.sidebarlists.plist», в той же папке пользовательских настроек библиотеки с помощью следующий путь:
Помните, тильда является сокращением для домашнего каталога текущих пользователей, и ее необходимо использовать для доступа к нужному файлу настроек.
Где находится файл настроек Finder?
Если вы просто хотите узнать, где находятся файлы предпочтений Finder, общий файл предпочтений Finder называется «com.apple.finder.plist» и находится по следующему адресу:
Файл предпочтений боковой панели Finder отличается от другого и называется «com.apple.sidebarlists.plist» и расположен по следующему пути:
Возможно, по совпадению, проблемы процесса Finder иногда совпадают с проблемами процесса WindowServer, которые обычно представляют собой, поскольку оба процесса занимают гораздо больше ресурсов процессора и памяти, чем они должны быть. Как правило, вы можете одновременно устранять неполадки, хотя для их решения требуются разные меры.
Местоположение пользовательской заставки по умолчанию в Mac OS
Каждая отдельная учетная запись пользователя на Mac будет иметь уникальный каталог заставок для этой уникальной учетной записи пользователя, содержащийся в их собственной папке
/ Library. Расположение папки экранной заставки на уровне пользователя:
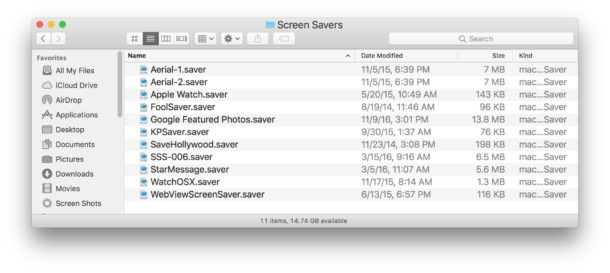
Вы также можете использовать длинный путь, а не тильду
для этого места назначения, при условии, что вы знаете имя пользователя учетной записи, например так:
— это просто сокращение для домашнего каталога текущих пользователей.
Если вы планируете вручную установить экранную заставку в Mac OS, например, если вы хотите использовать потрясающие экранные заставки Apple TV, вы должны поместить файлы экранной заставки в папку пользовательских экранных заставок.
Итак, теперь вы знаете, где расположены три папки с заставками по умолчанию в macOS и Mac OS X. Если вы точно не знаете, что делаете и почему, вы, вероятно, не захотите удалять какие-либо из этих файлов заставки по умолчанию, так как Лучше оставить любую системную папку в покое, чтобы ничего не испортить.
Источник







![[решено] где я могу найти приложение для захвата изображения](http://pvtest.ru/wp-content/uploads/6/b/6/6b6edba201662d46b890e6d210bb6f5b.jpeg)



















