Как откалибровать датчика приближения
Если например, при звонке экран не гаснет, или наоборот не включается когда телефон убирается от уха – то скорее всего датчик приближения работает не правильно.
Проверяем как он работает через инженерное меню
- Заходим в приложение «Звонки» — вводим код *#899#.
- Выбираем пункт «Manual test».
- Листаем до вкладки «Device debugging» и выбираем пункт «Proximity sensor test».
- Здесь проверяем как работает датчик, закрываем рукой верхнюю часть телефона, и если экран становится зеленым и значения света меняются – датчик приближения на Realme работает нормально.
- Если тест не пройдет – возвращаемся назад и выбираем пункт «Калибровка».
Еще датчик можно проверить через приложение Sensor Box For Android. Выбираем «Proximity Sensor» и опять закрывает верхнюю часть телефона рукой. Значение должно быть равно 5 — это норма.
Также можно попробовать просто перезагрузить телефон, в большинстве случаев это помогает. Еще важный момент, если наклеено защитное стекло (особенно с цветной рамкой) или пленка — то в таком случае это может мешать датчикам и влиять на их работу
Обратите на это внимание
iOS Точки vs. Пиксели
«Точка» (point) – это показатель, по которому дизайнеры могут сравнивать размеры шрифтов и элементов интерфейса на iOS девайсах. «Пиксель» (pixel) – это крошечный квадрат света, из которых состоит экран вашего iPhone. Меньшие пиксели означают более четкое изображение, и это здорово. Но если вы просто уменьшите свои пиксели, все на экране тоже уменьшится! Чтобы сбалансировать это, дизайнеры измеряют размер элементов на экране в точках. Если пиксели в два раза меньше изначальной высоты / ширины, мы можем просто использовать квадрат 2×2 пикселя для каждой точки (это называется масштаб @ 2x). А если пиксели составляют примерно треть изначальной высоты / ширины, мы можем использовать квадрат 3х3 пикселя для каждой точки.
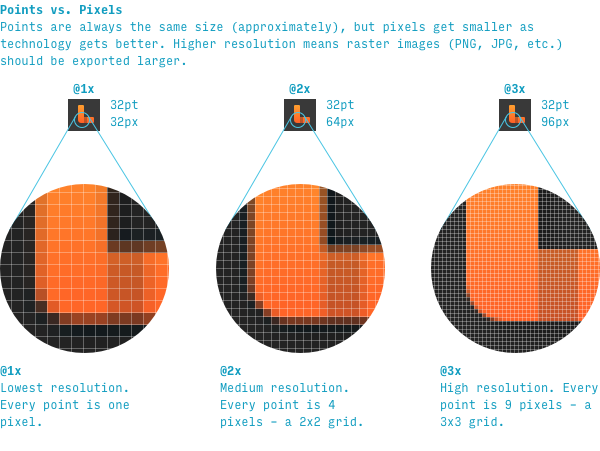
Точка – это единица, позволяющая нам иметь экраны с более высоким разрешением без сужения всех элементов на странице. При этом иногда дизайнеры используют эти термины взаимозаменяемо, и вам просто нужно по контексту понимать, что они имеют в виду.
Как вы можете добавлять тексты к песням на Spotify с помощью Musixmatch?
Синхронизация приложения Spotify с Musixmatch для добавления текста к нужным песням — очень простой процесс, который можно сделать за считанные минуты. с любого из устройств, поддерживающих оба приложения. Чтобы дать вам представление о том, как выполнить эту процедуру, ниже мы покажем вам шаги, которые вы должны предпринять, чтобы сделать это с самых популярных устройств.

На Android или iPhone
- В первую очередь вам нужно скачать Musixmatch из Google Play о в магазине приложений, в зависимости от операционной системы вашего мобильного устройства.
- После того, как приложение будет загружено и установлено, вам нужно будет создайте на нем учетную запись для входа в систему. Затем примите оверлей приложения для Musixmatch.
- Следующий вы должны дать разрешение Musixmatch чтобы он мог слушать песни, которые воспроизводятся на телефоне, и синхронизироваться с приложением Spotify.
- После синхронизации со Spotify каждый раз, когда вы воспроизводите песню в приложении, Вверху экрана появится окно Musixmatch.
Использование Mac
Процедура синхронизации Musixmatch со Spotify с компьютера Mac точно такая же, как и для Windows. Следовательно, вам просто нужно выполнить шаги, показанные ранее в предыдущем методе. чтобы начать воспроизведение песен с соответствующими текстами на Spotify. Кроме того, при установке Musixmatch его также можно синхронизировать с проигрывателем iTunes для выполнения той же функции отображения текстов песен.
Интерфейс Miro
Для того, чтобы сделать из вашей доски настоящую online-игру, нужно узнать об основных инструментах Miro. Если до этого вы уже работали с графическими редакторами вроде Photoshop или Illustrator, то вам будет проще работать с Miro.
Итак, вы видите пять блоков со значками. Разберём блоки по порядку.
Блок 1
Кнопка Miro вернёт вас на панель управления. Там вы сможете настроить доски, учётную запись и пригласить участников игры. (Подробнее про панель управления )
Untitled (без названия). Здесь будет название вашей будущей игры. Если нажать на эту кнопку, всплывёт окно, в котором можно настроить некоторые значения:
- В строке untitled впишите название вашей игры.
- Чуть ниже строка для описания.
- Нажав на значок Miro в большом квадрате, вы сможете выбрать обложку для игры из файлов на своём компьютере.
- Если нажать на строку Select preview area, вы сможете сделать скриншот того, что сейчас находится на вашей доске и сразу поставить эту картинку на обложку.
- Нажав на кнопку Delete, вы удалите всю доску и всё её содержимое.
- Кнопка Duplicate сделает копию вашей доски.
Совет: делать копию доски очень полезно, при проведении online-игр. Вы настраиваете одну эталонную доску, а чтобы провести игру — делаете копию доски. И двигаете элементы уже на копии. После проведения игры, просто удалите копию доски, и вам не придётся наводить порядок на эталонной доске. Это очень экономит ваше время.
Кнопка экспорта.
В бесплатном режиме есть возможность экспорта только в форматах JPG, PDF и кода для вёрстки сайта. Для создания игры этого более чем достаточно.
Блок 2
Основной курсор, позволяющий выбирать объекты.
Выбор шаблона. При нажатии откроет окно с различными шаблонами досок.
Написать текст. (Подробнее в разделе )
Вставить стикер для заметок. (Подробнее в разделе )
Вставить геометрическую фигуру. (Подробнее в разделе )
Вставить стрелку или соединительную линию. (Подробнее в разделе )
Рисование от руки.
Оставить комментарий.
Создать рабочую область (фрейм). (Подробнее в разделе )
Загрузить файл на доску.
Дополнительные функции. Так же в дополнительные функции
входит вставка таблицы, смайлов.
Блок 3
Посмотреть списком все рабочие области.
Войти в режим презентации.
Посмотреть все комментарии списком.
Чат.
Посмотреть все карточки списком. (Подробнее в разделе )
Поделиться записью с экрана.
Голосование. (Только для платной версии)
Видео чат. (Только для платной версии)
Таймер. (Только для платной версии)
История действий.
Блок 4
Поделиться доской.
Настройки. При нажатии всплывает окно:
Центр обучения (руководство, часто задаваемые вопросы, форма для связи со службой поддержки и т. д.)
Уведомления.
Поиск.
Блокнот.
Блок 5
Полноэкранный режим.
Карта.
Показать содержимое доски по размеру экрана.
Увеличение и уменьшение масштаба.
Текущий масштаб.
Теперь вы знакомы с основными инструментами Miro.
Изменение размера шрифтана iPhone, iPad или iPod touch
В программах «Почта», «Контакты», «Календарь», «Телефон», «Заметки» и других, поддерживающих функцию «Динамический шрифт», можно изменять размер шрифта.
Изменение размера шрифта
- Выберите «Настройки» > «Экран и яркость» и установите флажок «Размер текста».
- Перетащите ползунок, чтобы выбрать требуемый размер шрифта.
Дополнительное увеличение размера шрифта
- Выберите «Настройки» > «Универсальный доступ» и установите флажок «Дисплей и размер текста».
- Чтобы выбрать увеличенный шрифт, нажмите «Увеличенный текст».
- Перетащите ползунок, чтобы выбрать требуемый размер шрифта.
Если сделать текст слишком крупным, может быть сложно нажимать кнопки или пользоваться другими функциями в программах. Вернитесь в нужное меню настроек и отрегулируйте размер шрифта.
Дополнительная информация
Дополнительные сведения о функциях универсального доступа и их использовании см. в разделе «Универсальный доступ» руководства пользователя для соответствующего устройства iOS.
Как отключитьвключить режима ландшафта на Айфоне
Что такое режим ландшафта? Режим ландшафта — это горизонтальный режим дисплея смартфона, при котором просмотр видео, фильмов, использование приложений или игр становится в разы удобней, нежели при портретном (вертикальном) режиме. Для того, чтобы отключить/включить данный режим, вам необходимо следующие шаги:
1. Нажмите «Настройки приложения». 2. Нажмите «Дисплей & Яркость». 3
В списке параметров, обратите внимание на «Дисплей масштабирования». Под этим заголовком, вы должны увидеть «View». Нажмите на него.
Нажмите на него.
4. Вы увидите две вкладки: • При выборе вкладки «стандарт», вы можете переключаться между ландшафтным и портерным режимами. • При выборе «Zoomed, весь интерфейс чуточку увеличится.
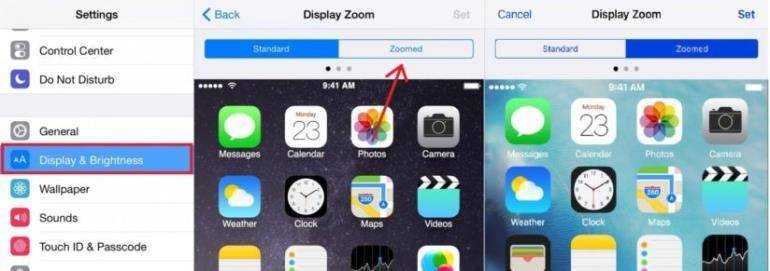
5. Нажмите «Установить в правом верхнем углу. Ваш iPhone будет перезагружен для реализации изменений.
- Тормозит, глючит и зависает Айфон 6, 7, 8, X, что делать?
- Когда выйдет обновление iOS 12, дата выхода в России и какой будет?
- Как включить мигание на Айфоне 6, 7, 8, X при звонке?
Отключение автоматической загрузки приложений
К счастью, это очень легко остановить ваш iPhone или iPad от автоматической загрузки приложений. Откройте приложение «Настройки» на своем iPhone или iPad, а затем нажмите «iTunes & App Store». Теперь просто выключите переключатель рядом с «Приложениями» (расположен под разделом «Автоматические загрузки»). Это должно избавить от функции автоматической загрузки приложений..
Однако этот параметр не применяется к любое другое устройство iOS или iPadOS. Чтобы запретить приложениям автоматически загружать приложения на них, вы должны отключить эту функцию вручную на каждом устройстве.
Если вы хотите сохранить функцию автоматической загрузки приложений, но хотите, чтобы она не использовала сотовую связь данных, выключите переключатель рядом с автоматическими загрузками под разделом сотовых данных. Приложения будут загружаться сами по себе только при подключении к Wi-Fi, как только вы это сделаете.
Как изменить шрифт заметок на iPad и iPhone
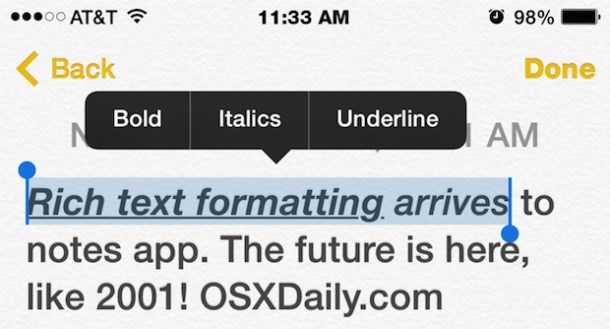
Вы устали от начерченного маркера шрифта в приложении Notes на iPhone, iPad или iPod touch? Хотите использовать другой шрифт в приложении Notes для iOS? Нет проблем, вы можете выбрать различные варианты шрифта, которые будут использоваться по умолчанию в приложении Notes.
Вы можете легко изменить шрифт по умолчанию в приложении Notes, изменив настройки в iOS, выполнив следующие простые шаги:
- Нажмите на приложение «Настройки», чтобы запустить его.
- Найдите и нажмите «Заметки»
- Выберите шрифт, который хотите использовать, нажав на него. Классная доска, Helvetica и Market Felt — варианты.
- Выйдите из настроек, перезапустите приложение Notes, чтобы увидеть разницу.
Helvetica — безусловно, самый чистый выбор, а Marker Felt — новый по умолчанию. Подобные шрифты можно изменить в приложении Notes в Mac OS X, поскольку оно также является добавлением к современным выпускам OS X.
Переключение этих шрифтов стало возможным, начиная с iOS 4.2, конечно, вы все еще можете внести изменения в iOS 8. Вот как выглядели настройки в более старых версиях iOS на iPad:
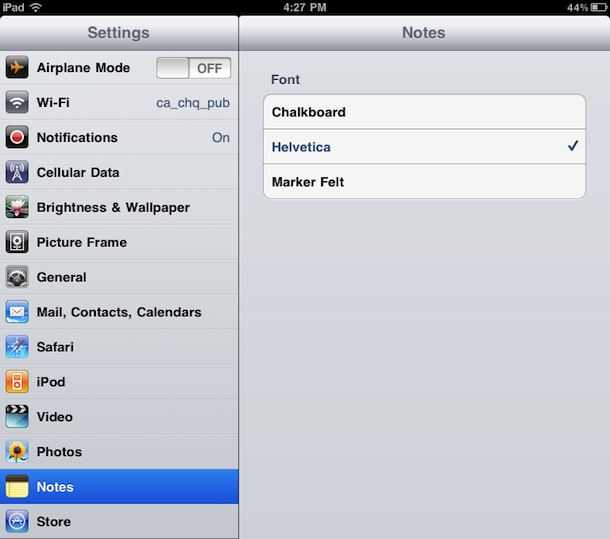
Обновление до современных версий iOS — всегда хорошая идея для получения дополнительных функций.
Вы можете скачать бета-версию iOS 4.2 прямо сейчас, если вы разработчик, в противном случае эта функция и многое другое с iOS 4.2 появится на iPad, iPhone и iPod touch в ноябре.
Как отменить внесенные изменения
Все правки масштаба для отдельных сайтов, Яндекс Браузер сохраняет в отдельном файле, чтобы при следующей загрузке, страница отображалась с измененным размером.
Вернуть размер в прежнее состояние можно двумя способами:
- Использовать описанные выше средства;
- Удалив внесенные коррективы в настройках.
С первым пунктом не возникнет сложностей, а вот второй разберем подробнее.
1. В настройках Яндекс Браузера, найдите пункт «Личные данные».
2. Откройте «Настройки содержимого» и пролистайте страницу до конца.
3. Нажмите кнопку, указанную на скриншоте и удалите адрес ресурса, для которого необходимо вернуть масштаб в первоначальное состояние.
4. Нажмите на «Готово» и выйдите из настроек.
Things 3: Нельзя сворачивать и разворачивать разделы
В Things 3 есть удобная опция для организации задач внутри проекта – Разделы. Например, их можно использовать, чтобы разделить проект на этапы. Но и у них есть 2 недостатка: обрезанные названия и их нельзя сворачивать. Снова отличная идея, а её реализация оставляет желать лучшего.
Я постоянно использовал разделы в Things 3, но их названия тоже обрезались, так как они были длинными. Часто не вмещалось всего несколько букв или одно слово. Вроде мелочь, но визуально это было некрасиво.
Второй недостаток разделов в том, что если сейчас я не хочу видеть задачи из каких-то этапов проекта, то я не могу свернуть эти разделы и поэтому неактуальные (в данный момент времени) задачи постоянно маячили перед глазами. А если задач в проекте много, то из-за этого неудобно перемещать задачу из одного раздела в другой, так как приходится ждать пока приложение «долетает» до нужного места.
В Напоминаниях можно сделать нечто подобное и, на мой взгляд, даже более удобно. Для крупных проектов я использую отдельные списки в Напоминаниях. Вместо разделов из Things 3 я создаю задачи с эмоджи « Этап 1», а уже под ними размещаю задачи, которые нужно выполнить.
Таким образом, даже если название у раздела длинное, то я буду его видеть полностью. При желании могу свернуть ненужные мне сейчас разделы или быстро переместить задачи из одного раздела в другой. И так же я буду видеть количество задач в каждом разделе.
Согласитесь, что в Напоминаниях это можно реализовать значительно удобнее?
Настройки системных шрифтов
Помимо изменения параметров экрана, в Windows доступна настройка системных шрифтов и некоторых графических элементов. Так, вы можете изменить гарнитуру и размер шрифта для отдельных элементов Проводника, а также поменять масштаб всех связанных между собою элементов. Как увеличить масштаб экрана на компьютере, будет показано ниже. Наиболее полный набор опций изменения графического окружения рабочего стола имеется в ныне устаревшей Windows 7. В Windows 8.1 и 10 возможности настройки окружения ограничены разработчиками, поэтому для изменения более недоступных через интерфейс параметров придется использовать сторонние утилиты.
Через настройки самой ОС
Чтобы открыть соответствующие настройки в Windows 8.1 и 10, вызовите окошко Win + R и выполните в нем команду . В Windows 8.1 при этом будет открыт интерфейс классического апплета «Экран», в котором вам будут доступны изменение размера элементов десктопа и изменение размера только шрифта для конкретных элементов. Допустим, вы хотите увеличить размер текста значков Проводника. Выберите в выпадающем списке «Значки», а в расположенном рядом с ним списке укажите желаемый размер и нажмите «Применить». Дополнительно поддерживается изменение пользовательских параметров размера — масштабирование всех элементов десктопа до 500% путем растягивания процентной шкалы.
Изменение параметров шрифта в Windows 10
В Windows 10 команда откроет раздел «Дисплей», в котором вам будет доступна только настройка масштабирования. Чтобы иметь возможность изменять размер шрифта для конкретных элементов, используйте программу System Font Size Changer. Запустив ее, отметьте включением соответствующей радиокнопки нужный вам элемент, измените его размер с помощью ползунка и нажмите «Apply». Для применения изменений потребуется выход из учетной записи.
Что такое Miro?
Miro — это онлайн-платформа для создания интерактивной доски. Не нужно скачивать программу, чтобы начать работу
Вы можете работать прямо из браузера и неважно, мощный ли у вас компьютер или ноутбук. С Miro можно работать даже на телефоне и планшете, главное, чтобы было подключение к интернету
Весь интерфейс Miro — на английском языке, но наше пособие поможет разобраться в программе быстро и легко. Мы перевели для вас весь интерфейс и все самые важные функции.
- Все основные функции, которые нам понадобятся для создания игры, уже присутствуют в базовой бесплатной версии. Но есть и подписка на расширенную версию программы с функциями видеочата, таймера и голосования.
- В бесплатной версии у вас может быть три активных редактируемых доски (пространство для работы) одновременно, остальные доски будут заархивированы.
- Рабочая область каждой доски бесконечна, а файлы останутся в программе, даже если вы удалите их с компьютера.
- В программе настроено автосохранение, поэтому кнопки «сохранить» нет, и вы можете не бояться потерять прогресс работы.
В бесплатной версии интерактивной доски Miro пользователи получают доступ к ряду функций:
- Печать текста, добавление стикеров, рисунков и разных файлов.
- Рисование, написание формул вручную.
- Создание интеллектуальных карт с нуля или по шаблону.
- Использование канбан-доски для управления проектами по аналогии с Trello (колонки «новые задачи», «в работе», «сделано» и карточки).
- Работа в команде в режиме реального времени на одной доске.
Существует ряд ограничений при бесплатном использовании программы:
- не более трех досок для редактирования;
- все последующие доски только для просмотра;
- доски нельзя делать приватными, их видят все участники;
- нет доступа ко многим полезным функциям.
При приобретении платной версии Miro пользователь получает больше дополнительных возможностей. К примеру, Web page capture добавляет фото запрашиваемой интернет-страницы, а Google image search осуществляет поиск картинок в интернете прямо с доски. Есть четыре вида подписки:
- Team (Команда) — для 2-19 пользователей, нет ограничений по количеству используемых досок с возможностью их редактирования, можно сделать приватные доски и делиться ими с выборочными пользователями, есть интеграция с другими программами, набор инструментов для онлайн-встреч.
- Business (Бизнес) — для групп из 20-49 человек, несколько участников могут заходить через одну учётную запись, есть возможность дополнительно приобрести Daily Pass для добавления внешних редакторов для определённых пользователей в определённые дни.
- Enterprise (Предприятие) — для одновременной работы более чем 50 участников, есть многокомандная настройка для совместного пользования через общекорпоративный аккаунт, гибкая программа лицензирования, расширенная безопасность, специализированный менеджер по работе с клиентами, индивидуальная программа адаптации, управление данными и другое.
- Consultant (Консультант) — подходит для агентств, фрилансеров, консультантов, которые работают с клиентами, нет ограничений по числу участников, можно создать отдельные команды для каждого клиента с бесплатным доступом для просмотра информации, для возможности редактирования доски определённым пользователем можно приобрести Daily Pass, контроль доступа для членов команды и внештатных сотрудников.
Такие функции, как совместное использование настраиваемых шаблонов, таймер, голосование, управление проектами, доступны во всех платных пакетах. За отдельную плату приобретаются Внешние редакторы, а ресурсы и платформа для разработчиков есть только на тарифе Enterprise.
Способ 1
Все настройки сохраняются в Яндекс.Браузере. При его закрытии и последующем повторном запуске величина шрифта будет такой, какой вы выбрали самостоятельно. При изменении формата текста размер подписей на изображениях остается прежним.
Единожды измененный масштаб сохраняется в Яндексе автоматически — при повторном открытии браузера размер текста будет соответствовать выбранным параметрам.
Владельцы мобильных гаджетов Samsung снова побеждают. Он сможет использовать программу со стандартными, не расширенными правами. Пользователи других устройств должны позаботиться об установке привилегий root перед использованием iFont.
Помните, что некоторые программы запуска могут снизить производительность смартфона, и не все из них могут иметь такие же гибкие настройки, как GO Launcher EX.
Расширенные опции
Apple предоставляет множество дополнительных настроек во всплывающем окне «Дополнительные параметры», при этом многие из пунктов здесь могут изменить все три версии Zoom, а некоторые ограничены меньшим количеством.
В разделе «Внешний вид» в верхнем разделе представлены параметры перемещения увеличенного изображения на экране, при этом пользователи могут настроить его непрерывное перемещение с указателем только тогда, когда указатель достигает края увеличенного участка, и гарантируя, что указатель остается относительно близко к центру увеличенного изображения.
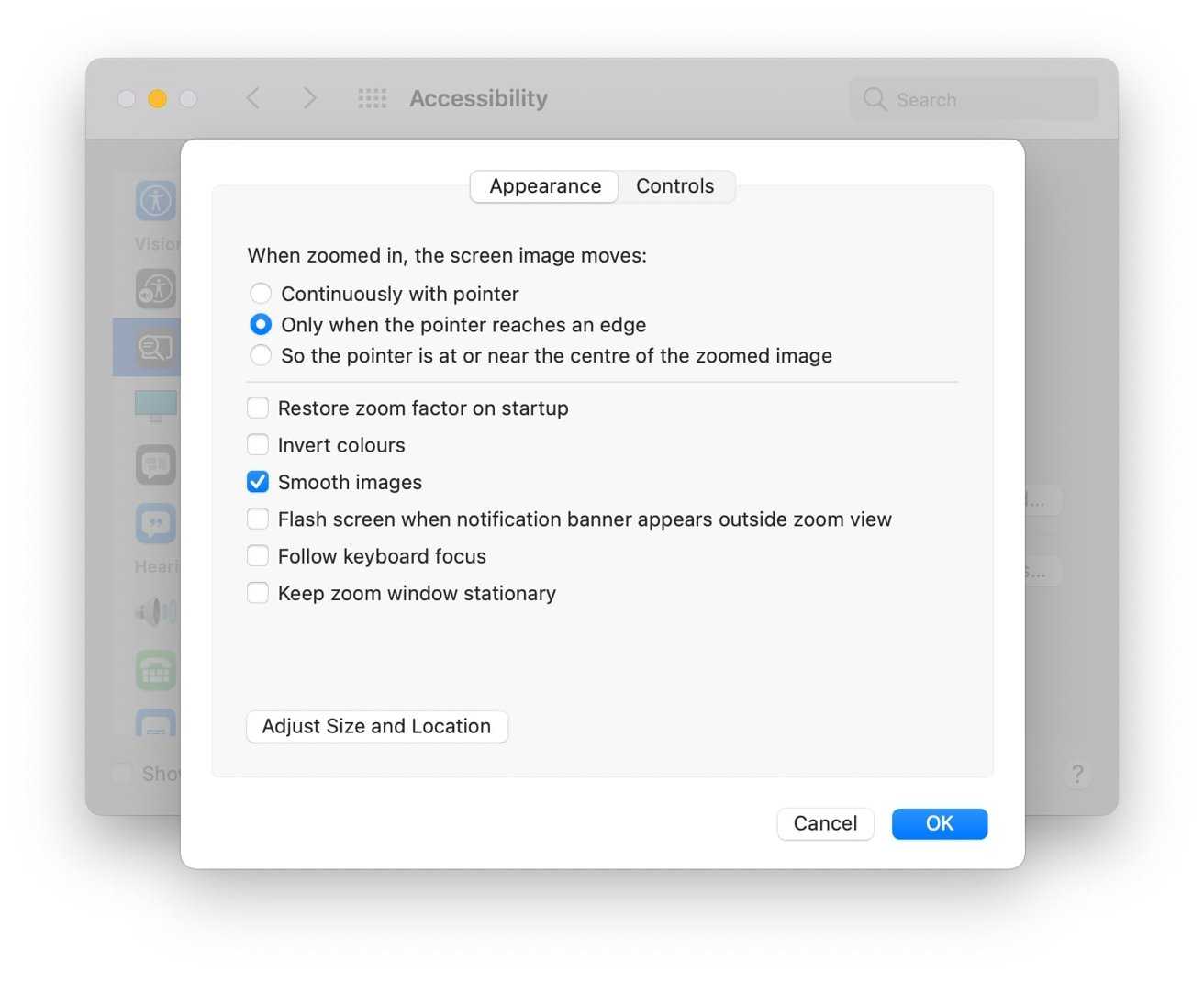
Вы можете настроить, как работает увеличенный раздел.
Дополнительные параметры охватывают такие функции, как восстановление уровня масштабирования при запуске, сохранение окна масштабирования в неподвижном состоянии, а не его перемещение, следование фокусу клавиатуры и сглаживание увеличенных изображений.
Также можно настроить увеличенную часть на инвертированные цвета. Вы даже можете настроить экран так, чтобы он мигал, когда баннер с уведомлением появляется за пределами увеличенного изображения.
Кнопка «Настроить размер и расположение» появляется как для разделенного экрана, так и для режима «Картинка в картинке» и дает вам возможность изменить размер увеличенного экрана во время использования.
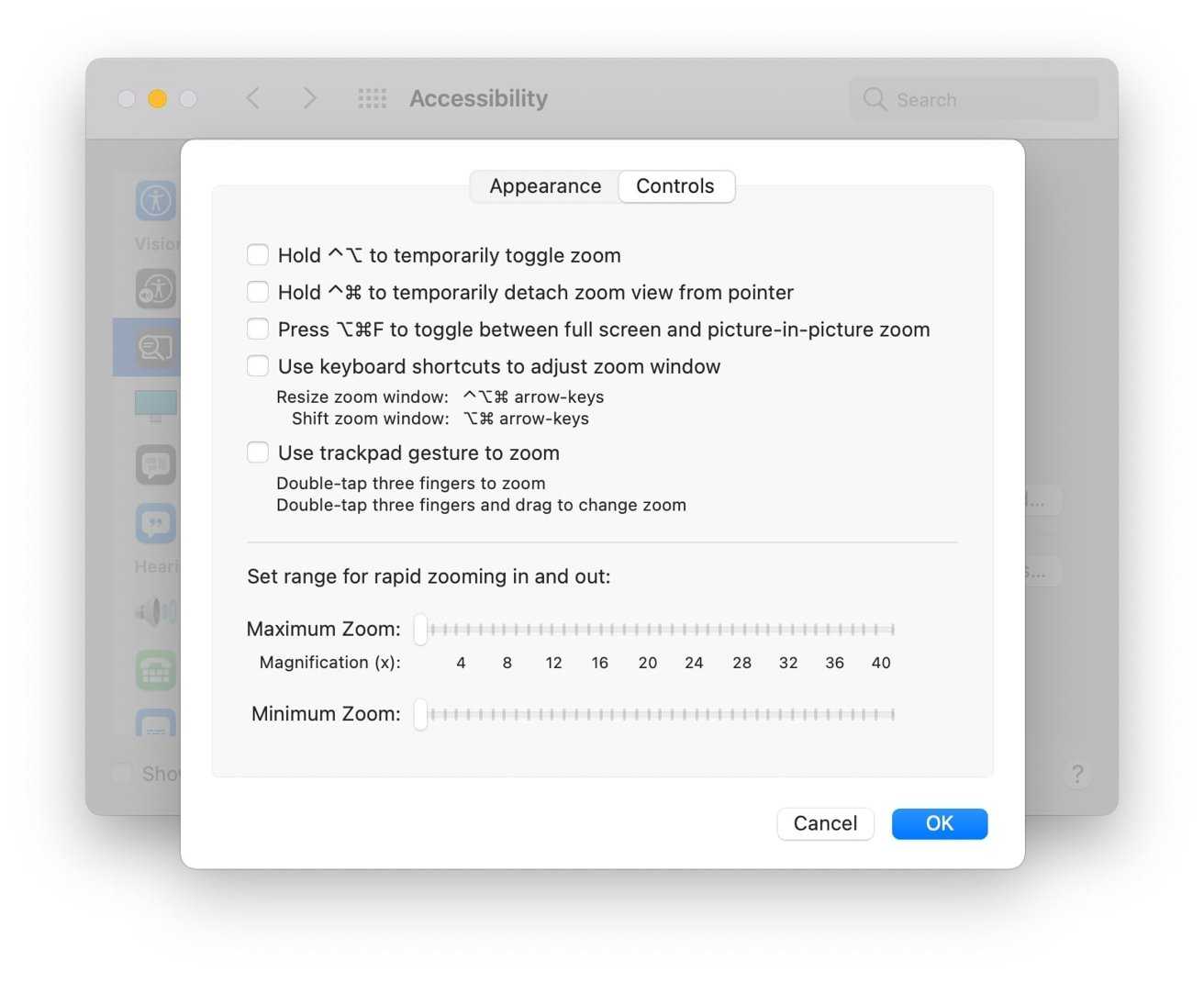
Доступны дополнительные параметры быстрого доступа, в том числе добавление дополнительных элементов управления трекпадом и регулировка пределов масштабирования.
Вкладка Controls предлагает дополнительные параметры на основе клавиатуры и трекпада, в том числе возможность временно переключать масштабирование с помощью сочетания клавиш, удерживая другое, чтобы временно отсоединить представление масштабирования от указателя, и даже переключаться между полноэкранным режимом и режимом Картинка в картинке. .
Сочетания клавиш также могут быть включены для настройки размера окна масштабирования и включения жестов трекпада для масштабирования и изменения параметров.
Также представлены элементы управления для установки диапазона масштабирования, а именно максимального увеличения и минимального увеличения.
Для чего нужно увеличение экрана на Айфоне
Данная функция позволяет увеличить интерфейс всех смартфонов компании Apple. Особенно она полезна для старых моделей. На фоне современных девайсов любая информация на айфонах 5 и 6 кажется слишком маленькой. Увеличение дисплея создает комфортные условия использования компактного смартфона. Благодаря функции, iPhone 5 и 6 получают возможность соответствовать современным стандартам.
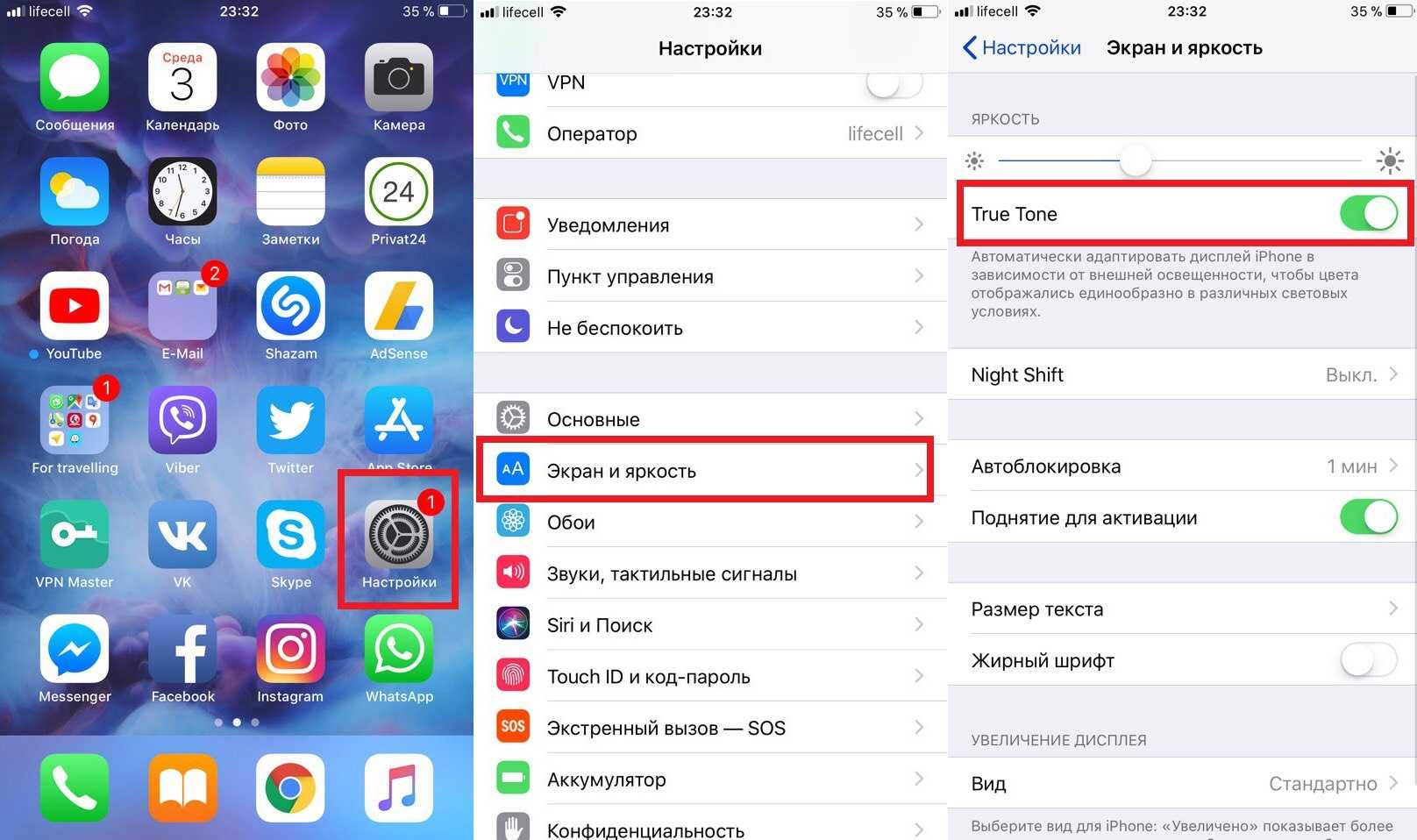
Главный плюс функции – она работает на всех моделях
Например, разведением пальцев или двойным касанием можно увеличить изображение в разделе «Фотографии». Можно изменить масштаб всего дисплея или определенной части. Кроме того, допускается использование функции увеличения совместно с VoiceOver.
Дополнительная информация! По мнению пользователей, увеличение экрана существенно облегчает использование устройств Apple, поскольку значки, текст и другие элементы интерфейса становятся больше в размерах.
Поворот экрана в iPad: блокировка
Рассмотрим и обратную ситуацию, когда функцию поворота нужно отключить, а не разблокировать. И начнем обсуждение ситуации с устаревших моделей iPad (3 и 4). Многие юзеры до сих пор активно пользуются версиями iPad 3 или 4, поэтому этот вопрос для них актуален. Нередко такие неприятности возникают у обладателей версий мини.
Сразу отметим, что этот процесс в старых гаджетах чуть посложнее, чем в iPad, работающих на «операционке» 7.
Итак, как же заблокировать поворот экрана и осуществить выключение функции поворота? Что делать в такой ситуации?
Некоторые юзеры, приобретя подержанный планшет от Apple устаревшей версии (2,3,4), пытаются крутить его в разные стороны, чтобы дисплей перевернулся. Но своими действиями не достигают результата. Оказывается, кнопка разблокирования дисплея у айпада 2 расположена на панели многозадачности (в нижнем доке). И чтобы получить к ней доступ, нужно 2 раза щелкнуть по «Home» либо применить жест 4-мя пальцами вверх. После открывания дока, нужно смахнуть иконки с левой стороны в правую.
Выполнив все вышеназванное, юзер попадет в дополнительный раздел, где и отыщет кнопку под названием блокировка ориентации iPad. По ней нужно сделать щелчок, после чего картинка с замком пропадет в доке и на статусбаре. Теперь дисплей начнет поворачиваться. А что касается кнопки красного цвета, расположенной внизу слева, это KillBackground.
Если же вы в дополнительном разделе не обнаружите кнопку блокирования, вместо нее там должна быть кнопка отключения звуков. В подобной ситуации нужно проделать следующее. Во-первых, поменять состояние переключателя на корпусе iPad. На экране и над кнопками громкости возникнет значок, сигнализирующий о разблокировке ориентации. И снова мы добились активации функции поворота дисплея на айпаде.
Заметьте, что переключатель, находящийся сбоку, можно настраивать, и делается это в соответствующем меню. Нужно войти в основные настройки и выбрать этот элемент. Там можно задать значение блокировки ориентации либо выключения звука. В зависимости от ваших действий, поменяется и кнопка дополнительного нижнего дока. В два счета вы без труда сможете как сделать включение опции поворота дисплея, так и выключить функцию переворота экрана. В последнем случае, экран будет переставать реагировать на изменения положения самого девайса.
Выводы
Мой эксперимент по переходу с Things 3 на стандартное приложение «Напоминания» от Apple прошёл успешно и даже превзошёл мои ожидания. Я получил в разы больше, чем потерял.
Самое интересное, что моя жизнь не стала проще, а наоборот появилось ещё больше проектов и задач. Но Напоминания справились со своей задачей. Я ничего не забыл, не пропустил и не потерял.
Благодаря переходу на Напоминания я упростил свою систему управления задачами и проектами (разработал с нуля), но сделал её более функциональной и удобной, нежели это возможно реализовать в Things 3. И несмотря на свою простоту она способна на гораздо больше вещей, чем вам кажется.
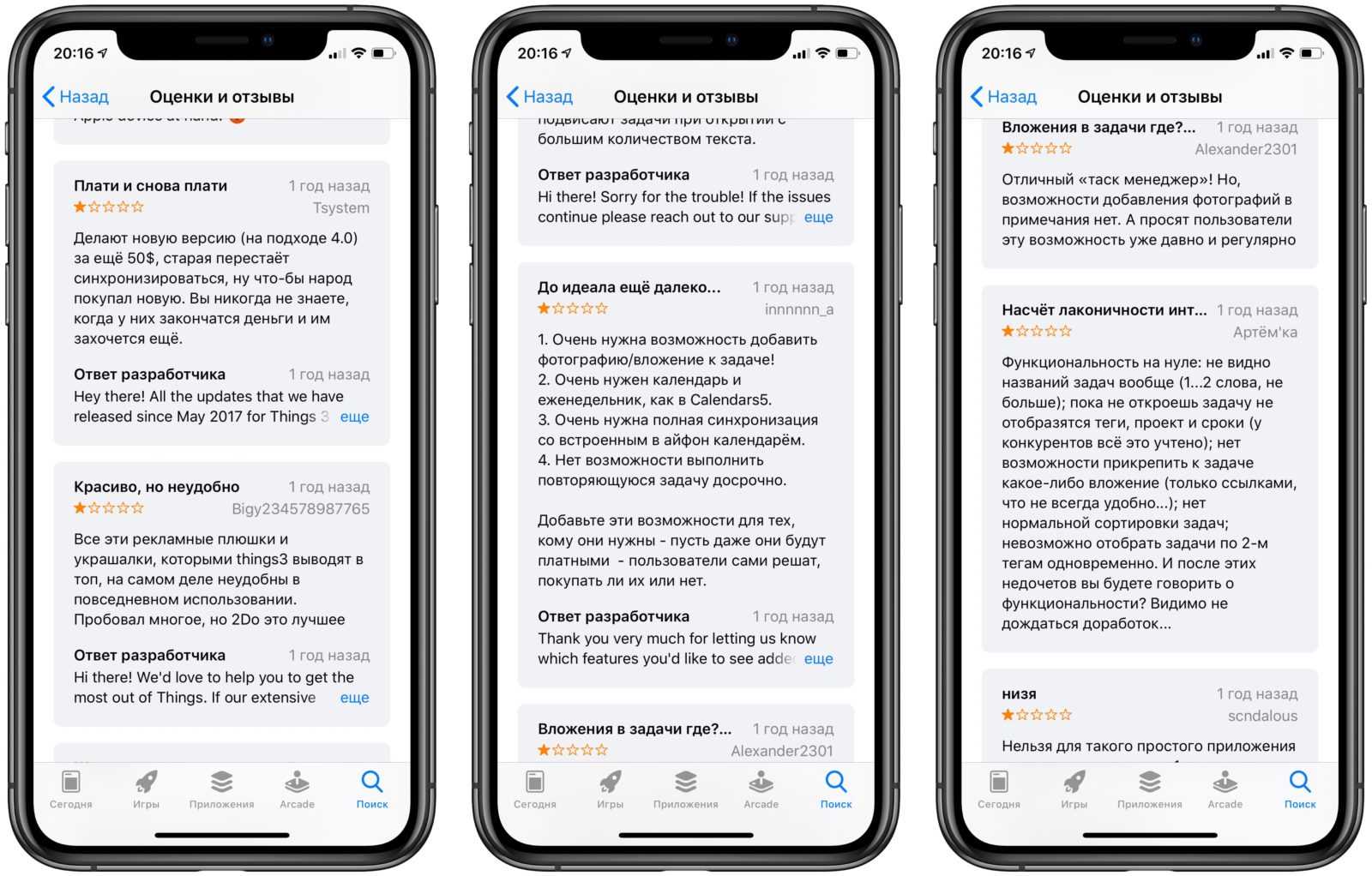
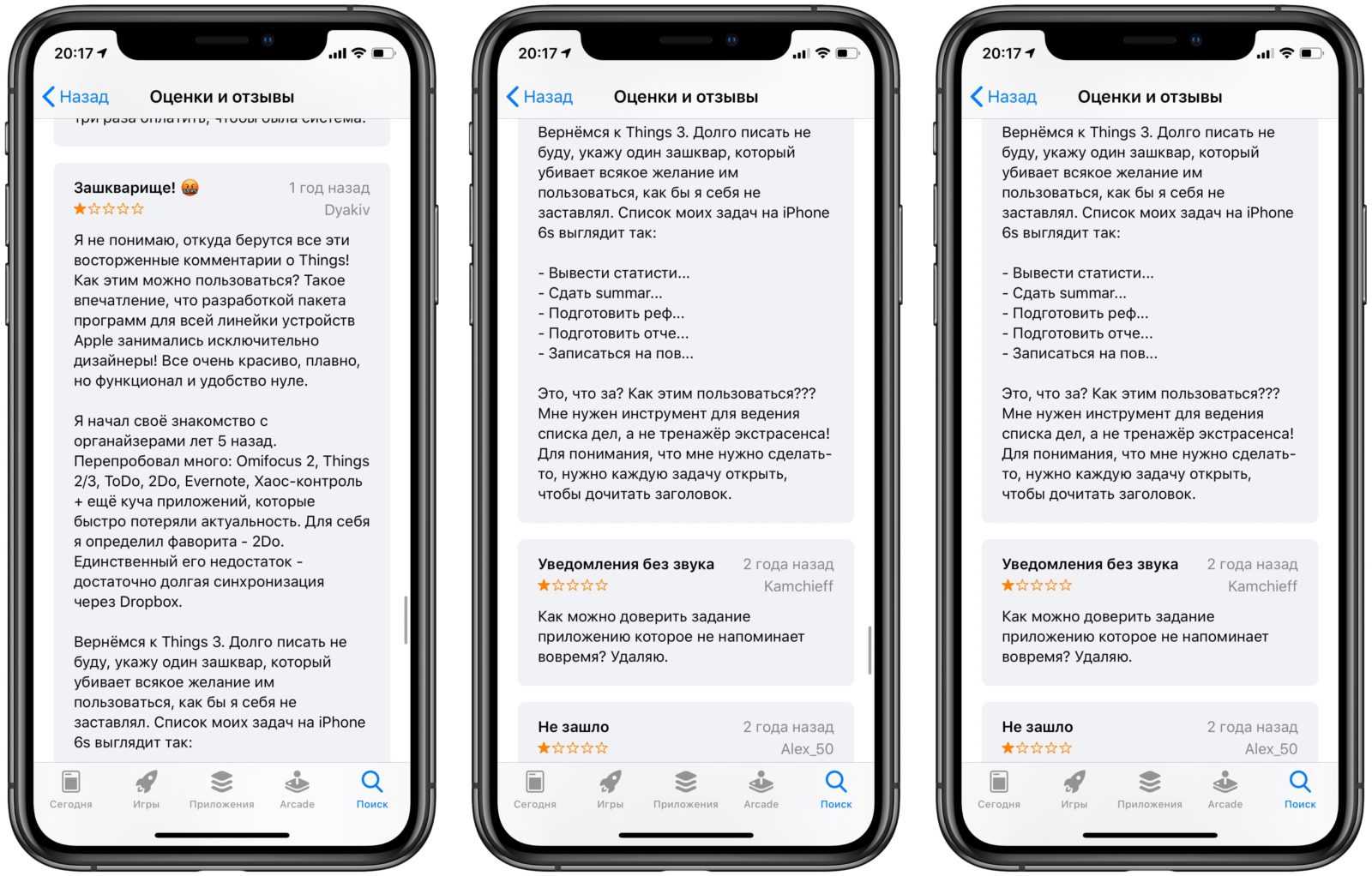
А позитивные отзывы рекомендуют не писать длинные названия задач. Я с этим не согласен и попытался в статье рассказать и объяснить, что короткие названия задач неудобны, а эти «обрезки» бессмысленны.
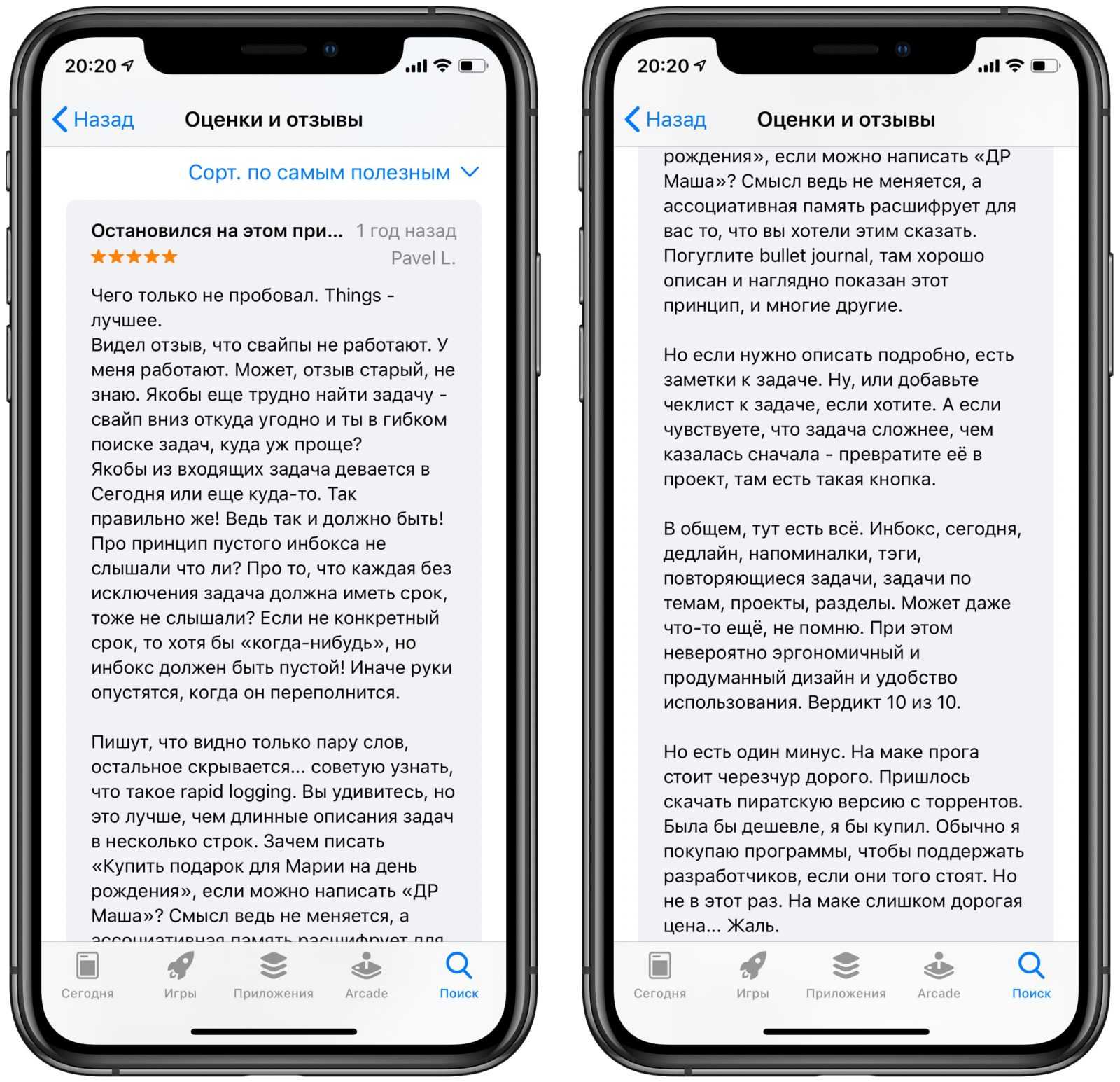
Если вы находитесь в экосистеме Apple, то я однозначно рекомендую вам провести подобный эксперимент и перейти с вашего текущего менеджера задач на Напоминания. Тем более они бесплатны и используют iCloud синхронизацию.
Ну а если вас не привлекают преимущества Напоминаний и не отталкивают серьёзные недостатки Things 3, то Things 3 – красивый и хороший менеджер задач, но уже, к сожалению, не лучший. Очень жаль, что разработчики с 2017 года не прислушались к своим пользователям.





























