Особенности приложения
Мессенджер Ватсап является не просто способом общения, но и многофункциональным приложением. Доступно также довольно много дополнительных опций, при этом интерфейс не перегружен. Среди особенностей можно выделить:
- Безопасное общение;
- Удобная эксплуатация;
- Наличие текстовых и голосовых чатов, а также видеосвязи;
- Возможность создавать групповые чаты;
- Отправка разных типов медиафайлов;
- Большой набор самайликов;
- Удобный редактор мгновенных снимков.
Приложение также включает много полезных инструментов обработки фото и видео. Кроме того есть полезные инструменты для работы с форматированием текста в сообщениях – выделение жирным, курсивом и даже зачеркнутым.
Нюансы работы с видеозвонками
Во время организации видеозвонков через популярное программное обеспечение, у пользователей могут возникать сложности. Чтобы избежать недопонимания, достаточно изучить особенности работу в мобильном приложении.
Как ответить на видеозвонок
Если пользователю один из собеседников пытается дозвониться по видеосвязи, требуется знать принцип работы мобильного приложения и инструкцию к действиям:
- Потенциальный собеседник нажимает на графическое изображение видеокамеры в диалоговом окне с перепиской с интересующим контактом.
- Система в автоматическом режиме подает сигнал связи с собеседником.
- Программное обеспечение запускается в автоматическом режиме и на экране смартфона либо планшета открывается форма с информацией абонента, который выполняет дозвон, сведения о типе звонке и возможности на него ответить.
- Чтобы начать сеанс видеосвязи, пользователю требуется провести пальцем вверх по дисплею, начиная с изображения телефонной трубки зеленого цвета. Если вы хотите отключить звонок в Ватсапе, требуется провести аналогичную процедуру с красной кнопкой.
По окончании диалога достаточно нажать на изображение красной телефонной трубки, которая отображается во время общения по центру.
Настройка видеозвонка
Настройка видеозвонка осуществляется следующим образом:
- На начальном этапе пользователю требуется запустить популярное программное обеспечение, предназначенное для звонков и мгновенного обмена текстовыми и графическими сообщениями на смартфоне либо планшете.
- Выполняется переход в раздел меню.
- На следующем этапе требуется перейти в подкатегорию настроек.
- Из представленного системой списка выбирается опция видеозвонки.
- Далее пользователь вносит необходимые персональные параметры и сохраняет изменения, нажатием на одноименную кнопку.
- Осуществляется перезапуск популярного мобильного приложения, предназначенного для мгновенного обмена текстовыми и графическими сообщениями и звонков.
Программное обеспечение на основании сформированного запроса в автоматическом режиме вносит требуемые настройки
Обратите внимание, корректировки вступают в силу при последующем запуске популярного мобильного приложения
Как показать экран во время звонка
Если пользователю требуется отобразить на время экран смартфона либо планшета во время сеанса видеосвязи, необходимо:
- При организации видеосвязи требуется нажать на кнопку ответа от собеседника.
- Если во время общения требуется свернуть окно общения пользователю, требуется нажать на среднюю виртуальную клавишу смартфона либо планшета. Для устройств, которые работают под управлением ОС iOS, нажимается кнопка «Домой».
- По завершению персональных действий, с целью возврата в Ватсап, требуется провести в верхней части дисплея пальцем вниз.
- Во вновь открывшейся всплывающей форме выбирается мобильное приложение и нажимается на него.
- Программное обеспечение в автоматическом режиме переключает пользователя на видеозвонок в мобильном приложении.
Обратите внимание, во время переключения программного обеспечения на режим дисплея смартфона либо планшета, у собеседника автоматически отключается камера, но при этом звук остается
Настройка звука
Чтобы внести изменения в уровень громкости при общении в популярном программном обеспечении, пользователям требуется:
- Запустить популярное мобильное приложение на своем смартфоне либо планшете.
- Осуществить переход в раздел меню программного обеспечения.
- На следующем этапе требуется перейти в групповой чат мессенджера, предназначенного для мгновенного обмена текстовыми и графическими сообщениями.
- Осуществляется переход в раздел настроек популярного программного обеспечения.
- Далее выбирается подраздел настройки аудиосвязи.
- Сохраняются внесенные параметры.
- Перезапускается программное обеспечение, чтобы изменения вступили в силу.
Обратите внимание, если требуется отрегулировать уровень звука во время общения с собеседником, требуется воспользоваться стандартными кнопками смартфона либо планшета — «вверх» и «вниз» либо «+» или «-»
Как переключить камеру
Если во время видеосеанса связи возникла необходимость в переключения камеры, пользователю требуется:
- Провести по экрану смартфона либо планшета во время общения с контактом.
- Система автоматически отображает всплывающие функции.
- В нижней части дисплея смартфона либо планшета нажать на графическое изображение фотоаппарата со стрелками.
Аналогичным образом осуществляется переключение фотоаппарата в обратном направлении.
Пробелы в безопасности WhatsApp
WhatsApp обещает пользователям сквозное шифрование — отличную защиту. Конечно, здесь есть несколько проблем, с которыми разработчикам стоит поработать.
В правовой оговорке сервиса указано: “Как часть группы компаний Facebook, WhatsApp получает информацию от них и делится с ними данными. Мы можем использовать информацию, полученную от этих компаний, а они, в свою очередь, могут использовать информацию, которой мы делимся с ними, чтобы помочь управлять, предоставлять, улучшать, распознавать, кастомизировать, поддерживать и продавать наши Услуги и их предложения”.
“Facebook и другие компании группы компаний Facebook также могут пользоваться нашей информацией, чтобы улучшать услуги, поставляемые пользователям, например, чтобы предлагать какие-то продукты компаний”.
“Мы не сохраняем сообщения наших пользователей, когда осуществляем рутинную деятельность по предоставлению наших Услуг. При этом, мы храним информацию об учетных записях наших пользователей, включая изображения профилей пользователей, имена пользователей и статус профиля, если пользователь решит предоставить его в качестве основной информации о своем профиле”.
Другими словами, это значит, что ваши сообщения защищены, но при этом WhatsApp хранит данные пользователей на частных серверах. Компания оставляет за собой право использовать эти данные в целях маркетинга.
Более того, данные, которые хранятся на их серверах могут быть переданы правительственным органам в случае “ЧП”. Хакеры тоже могут взломать защиту серверов WhatsApp и получить доступ к номерам телефонов и данным профилей пользователей.
Загрузка эмулятора
Мы будем настраивать видеосвязь через Ватсап на компьютере и постараемся осуществить задуманное через BlueStacks, но вы можете воспользоваться другим эмулятором. Отличные варианты – AMIDuOS, ARChon, Bliss, Droid4Х, Nox и MEmu.
Как только Блюстакс будет установлен на компьютер, можно переходить к делу! Теперь вы сможете скачать Ватсап для ноутбука с видеосвязью – мы будем пользоваться оболочкой мобильного приложения, в котором функция видеозвонков давно и успешно реализована. Что необходимо сделать дальше? Пройти регистрацию/ авторизацию.
Готово! Теперь можно переходить к главному – разберемся, как через Ватсап на компьютере сделать видеозвонок.
Как записывать видеозвонки в WhatsApp с помощью iFun Screen Recorder:
Шаг 1: Загрузите и установите iFun Screen Recorder на свой рабочий стол, а затем запустите его.
Шаг 2: Внесите изменения в настройки. Вы можете настроить область записи, активировать динамик / микрофон / веб-камеру и даже установить формат записи.
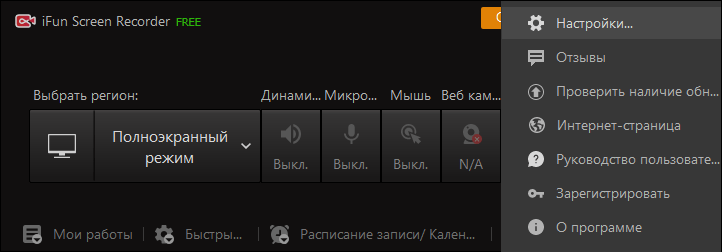
Шаг 3: Начните запись, нажав «REC». Затем откройте WhatsApp и начните видеозвонок.
Шаг 4: По окончании разговора нажмите квадратную кнопку завершения записи, и записанный видеозвонок будет автоматически сохранен в списке видео. Затем вы можете отредактировать его по мере необходимости.
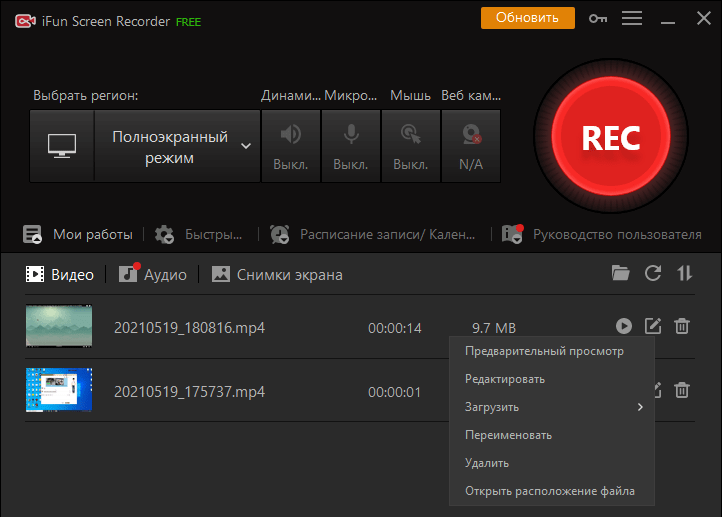
Вот как вы можете использовать iFun Screen Recorder для записи видеозвонков в WhatsApp. Помимо записи видеозвонков в WhatsApp, также можно использовать для записи разговоров в Дискорде, лекции в Zoom, компьютерных игр и т.д.
Часть 2: Запись видеозвонков в WhatsApp на iPhone
Удобно совершать аудио и видеозвонки в WhatsApp прямо на смартфоне с ОС iOS или Android. В iOS есть встроенная возможность записи вызовов WhatsApp, поэтому вам не нужно прибегать к другим сторонним программам. Теперь посмотрим, как это запустить:
Шаг 1: Добавьте «Запись экрана» в центр управления. Для этого перейдите в «Настройки»> «Пункт управления»> «Настроить элементы управления», затем нажмите кнопку «+» рядом с «Запись экрана».
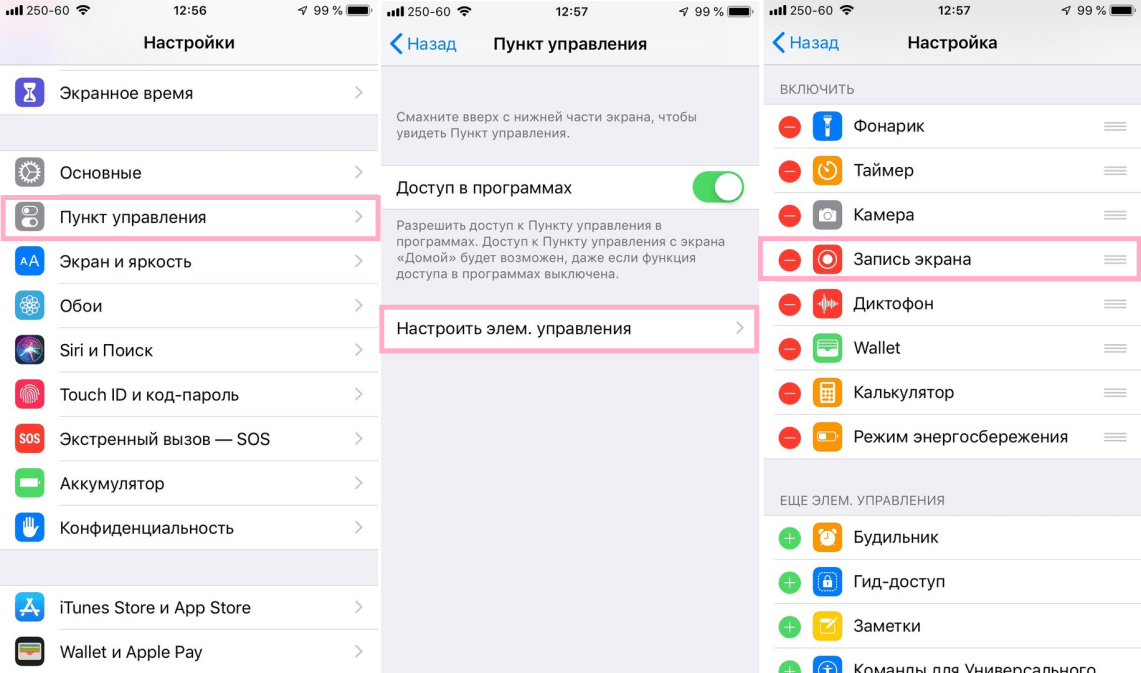
Шаг 2: Проведите по экрану снизу экрана вверх и подождите три секунды, чтобы начать запись. Затем откройте приложение WhatsApp на своем iPhone и начните видеозвонок.
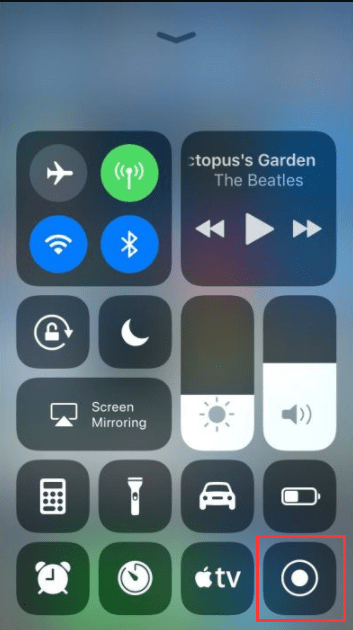
Шаг 3: Чтобы завершить запись, коснитесь строки состояния красного цвета в верхней части экрана, а затем коснитесь «Стоп». Вы можете найти свою запись в приложении «Фото».
Приложения по умолчанию достаточно, если вы хотите только записать свой звонок в WhatsApp. Но если вам также нужны другие функции, такие как редактирование записи или сохранение ее как видео, вам нужно использовать дополнительную программу.
Часть 3: Запись видеозвонков в WhatsApp на Android
В настоящее время у Android огромное количество пользователей. И для них есть два способа записать свое видео в WhatsApp: либо использовать стороннюю программу из Google Play Store, либо использовать встроенный инструмент на Android, который доступен начиная с обновления Android 11. Ниже мы представляем вам, как сделать запись видеозвонка в WhatsApp с помощью инструмента по умолчанию:
Шаг 1: Откройте окно быстрой настройки. На главной странице смартфона Android 11 дважды проведите вниз от верхнего края экрана, чтобы полностью открыть его.
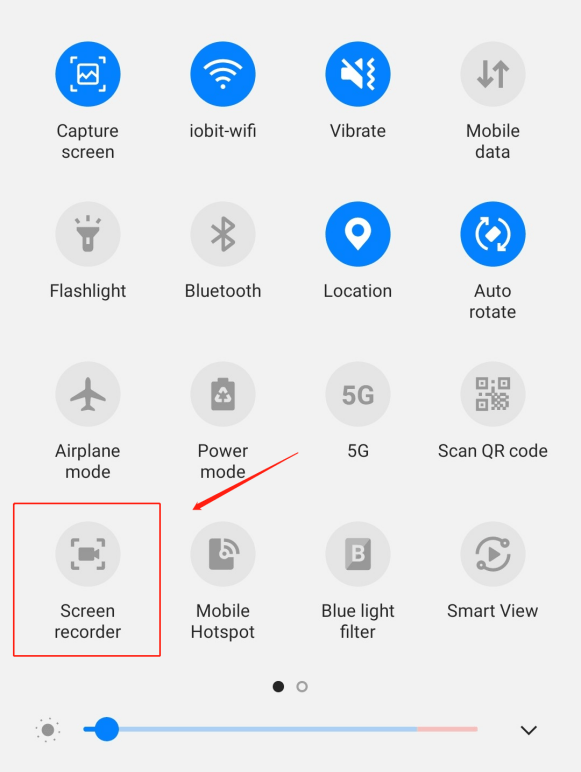
Шаг 2: Нажмите «Запись экрана». Появится окно с просьбой отрегулировать настройки звука, затем вы можете записывать видео в WhatsApp без звука, со звуками мультимедиа или со звуками мультимедиа и микрофона.
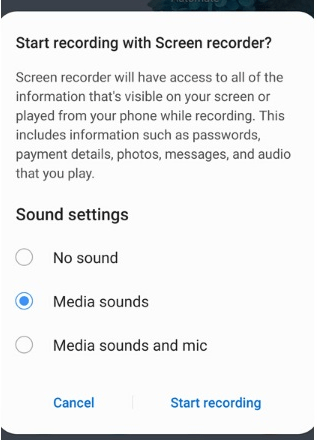
Шаг 3: Подождите три секунды, чтобы начать запись. Вы можете активировать камеру или делать аннотации на экране в строке состояния в верхней части экрана. Чтобы завершить запись, все, что вам нужно сделать, это нажать квадратную кнопку, и сгенерированный видеофайл будет автоматически сохранен в галереи вашего смартфона.
Завершение
Все варианты, упомянутые в этом блоге, практичны и просты в использовании. Вы выбираете тот, который вам больше всего подходит, в зависимости от ваших потребностей и вашего устройства. Но если вы хотите получить видео премиум-качества и отредактировать его после записи, iFun Screen Recorder — это программа, которую вы не должны пропустить!
Спасибо, что читаете! На данный момент большинство моих заметок, статей и подборок выходит в telegram канале «Левашов». Обязательно подписывайтесь, чтобы не пропустить новости мира ИТ, полезные инструкции и нужные сервисы.
Приложение WhatsApp для компьютера
Подобно приложению для смартфонов, работающему на Android и IOS, разработчики Watsap создали компьютерную программу для Windows и Mac OS.
Функционально, а также по дизайну он мало отличается от веб-версии: также требует параллельного подключения телефона и не позволяет совершать звонки.
Есть еще пара недостатков (помимо веб-версии):
- вам необходимо установить программу на каждое устройство, на котором вы хотите ее использовать.
- Поддерживаются только версии Windows от 8.1 и выше, между тем, согласно статистике моего сайта, около 35% пользователей используют Win 7 (я один из них).
По причинам, описанным выше, я считаю, что WhatsApp Web намного практичнее.
Установка и запуск программы WhatsApp для ПК
Скачиваем дистрибутив (инсталлятор) с официального сайта — www.whatsapp.com/download/
На странице есть 3 варианта: один для Apple и 32- и 64-разрядная версии для Windows. Выберите нужную ссылку в зависимости от операционной системы вашего устройства, нажатие на нее загрузит установочный файл WhatsApp на ваш компьютер, после чего вам нужно будет установить программу, запустив установщик.
Следующим шагом является привязка программы к учетной записи телефона, процесс аналогичен веб-версии — используется QR-код.
Видеоинструкция по запуску WhatsApp на ПК:
И снова мы остаемся заложниками смартфона, его нельзя выключить.
Сколько стоят звонки в «Вотсап»
Программа WhatsApp полностью бесплатная для скачивания и для использования – оплачивается только интернет-трафик по своему тарифу.
Популярный мессенджер ВатсАп был разработан специально для мобильных устройств с операционной системой Android и IOS. Но благодаря большому спросу пользователей, через некоторое время была выпущена и десктопная версия. С помощью, которой можно пользоваться всеми возможностями приложения с персонального компьютера.
Если у пользователя уже установлен WhatsApp на смартфоне, он без проблем может подключиться к компьютерной версии. Если же аккаунт ещё не зарегистрирован, перед скачиванием WhatsApp Web необходимо пройти процесс авторизации
Как звонить по WhatsApp с компьютера
Несмотря на то что WhatsApp активирует функцию аудио- и видеозвонков принудительно, применяя необходимые изменения у себя на серверах, пренебрегать обновлением всё равно не стоит. В конце концов, именно оно закладывает основу для работы нововведения. Поэтому, если не обновиться, рассчитывать на включение новой функции не стоит. А, если вы уже обновились, то просто следуйте инструкции ниже, она обеспечит вам вербальную связь с внешним миром.
WhatsApp удалит ваш аккаунт, если вы не примете новое соглашение
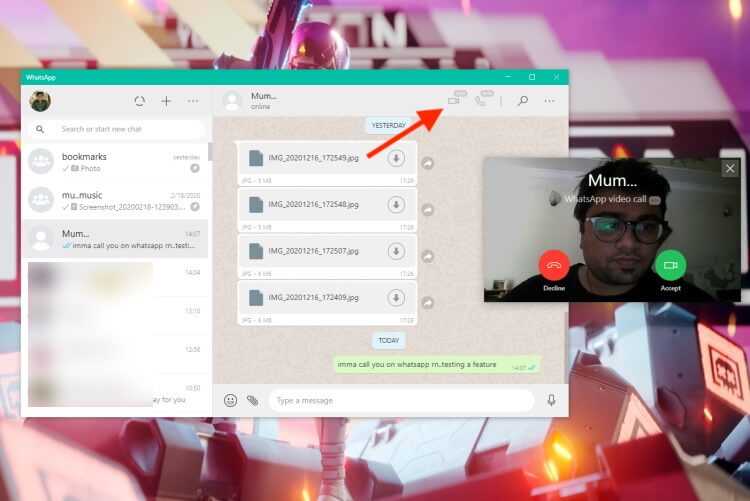
Позвонить в WhatsApp по видеосвязи на компьютере могут только те, кто установил последнее обновление. Скриншот с сайта beebom.com
Установка WhatsApp на компьютер для звонков
Чтобы установить на компьютер полноценную версию WhatsApp, понадобится программа-эмулятор Android. Самая популярная и удобная из них — BlueStacks. Приложение полностью бесплатное, меню на русском языке, понятный интерфейс. Скачивать рекомендуется с официального сайта владельца — это надежно и безопасно. Перед установкой убедитесь, что на ПК (или ноутбуке) достаточно места, потому что все эмуляторы «много весят». Убедитесь, что ваше устройство поддерживает ОС Windows 8 и MacOS X9 (или выше).
Существует еще несколько бесплатных утилит, которые можно использовать для установки десктоп-версии «Ватсапа» на компьютер:
Возможные проблемы и сложности
При проблемах со связью рекомендуется проверить техническое состояние систем.
В течение первых нескольких секунд качество звука и видео может незначительно ухудшиться, но потом оно восстанавливается. Если кнопки для звонков в приложении отсутствуют, это значит, что версия устарела (2.2112 и ниже) и автообновление по каким-то причинам не работает. Эта проблема решается просто – посредством скачивания поддерживаемого клиента и повторного входа по QR-коду. Кроме того, рекомендуется обновить приложение и на мобильном устройстве.
Если собеседник жалуется на помехи или неразборчивость речи при звонке с настольного ПК, то сперва нужно проверить состояние микрофонного кабеля. На нем не должно быть загибов и изломов. В противном случае потребуется заменить устройство. Если в веб-камере имеется микрофон, то нужно задействовать его в параметрах системы. Если сложности со звуком возникают на ноутбуке, то следует отключить подавление помех и перезвонить.
Качество связи может оставаться низким по нескольким причинам:
- недостаточная производительность смартфона у собеседника;
- низкая скорость интернета;
- неправильные настройки веб-камеры.
Если вместо изображения абонент на другой стороне видит цветной фон, это значит, что пользователь, совершающий звонок, забыл правильно настроить DroidCam.
Эмулятор мобильной ОС
Эмулятор известных операционных систем Android и iOS позволяет запускать программы, предназначенные для смартфонов, на Windows. После этого можно будет установить мессенджер и позвонить другу через WhatsApp.
Шаги по скачиванию и регистрации:
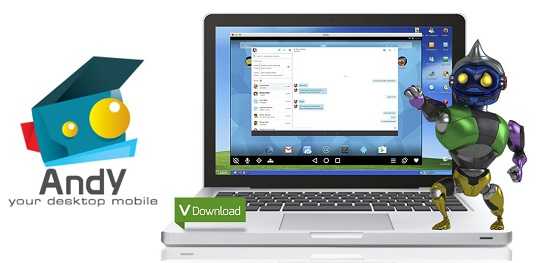
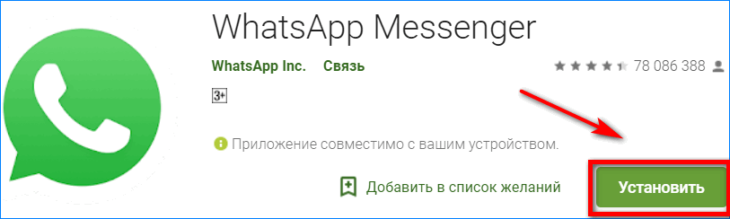
После входа в программу вы можете использовать все функции, включая звонки из WhatsApp на вашем компьютере.
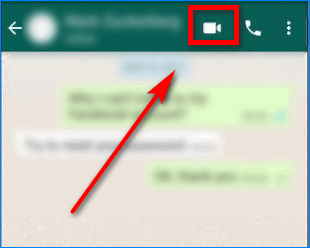
Вы также можете позвонить прямо из открытого чата. Соответствующий значок находится в верхнем меню мессенджера.
Поэтому однозначного ответа на вопрос: «Как звонить из WhatsApp на компьютере?» Не существует. Сделать это из компьютерной версии WhatsApp Web невозможно, использование эмуляторов долгое и трудоемкое. Поэтому, если пользователь хочет общаться с друзьями посредством видеосвязи, лучше использовать мобильную версию мессенджера. Что позволит вам в полной мере насладиться всеми функциями.
Бонус: как отключить опцию вызова в WhatsApp
Если вам не нравятся звонки в WhatsApp или кто-то беспокоит вас во время звонков в WhatsApp, вам придется заблокировать контакт. К сожалению, вы не можете отключить функцию вызова. Кроме того, вы не можете заблокировать только видео или голосовые вызовы WhatsApp, не затрагивая сообщения.
Однако, чтобы избежать звонков в WhatsApp, вы можете отключить уведомление о звонках в WhatsApp. Это заставит WhatsApp беззвучно звонить. Так что даже если вам позвонят, вас никто не побеспокоит.
Чтобы отключить уведомления о звонках в WhatsApp, откройте Настройки WhatsApp на телефоне Android. Зайдите в Уведомления. Прокрутите вниз и нажмите «Мелодия звонка». Выберите «Нет» в палитре «Звук». Вы также можете отключить вибрацию.
Заметка: Эта функция доступна только в версии WhatsApp для Android.
Как звонить с компьютера на WhatsApp
После установки «Вацапа» на ПК на рабочем столе появляется ярлык программы. Зайдя в нее, можно сразу совершать аудиозвонки и разговаривать, алгоритм такой же, как и на мобильном устройстве: «трубка» — это начало разговора, «красная трубка» — завершение.
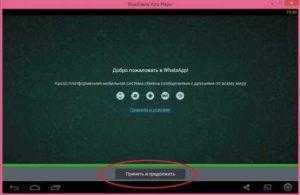 Синхронизация с компьютером.
Синхронизация с компьютером.
При установке аккаунт из мобильного приложения синхронизируется с компьютером, поэтому все контакты сохраняются. Главное условие хорошей связи — стабильный быстрый интернет у вас и вашего собеседника.
Единственный недостаток — не получится позвонить по номерам экстренных служб и на стационарные телефоны.
«Ватсап»: видеозвонок
Чтобы сделать видеозвонок в «Ватсапе», выберите в списке контактов нужное имя, затем — криптоиконку с видеокамерой, нажмите на нее, дождитесь ответа — и можете общаться онлайн. Непременное условие видеосвязи — наличие веб-камеры на ПК. Качество зависит от стабильности интернет-соединения и скорости передачи данных.
Приложение поддерживает опцию «Групповой видеозвонок». Участвовать в чате могут максимум 4 человека, включая инициатора звонка.
Проблемы при совершении звонков
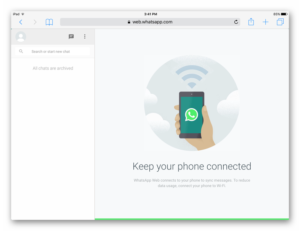
При использовании мессенджера иногда возникают проблемы. Чаще всего их можно устранить самостоятельно, но бывают ситуации, когда нужна помощь специалиста. Для этих случаев в WhatsApp есть техподдержка. Обратиться в службу можно либо через мобильное приложение, либо через электронную почту. В письме надо подробно описать неполадки и приложить скриншот, техподдержка ответит в максимально короткий срок.
Кроме службы поддержки, можно воспользоваться разделом «Помощь» в настройках «Ватсапа». Для этого нужно во вкладке выбрать категорию FAQ и описать свою проблему. Программа перекинет вас на сайт, где собраны популярные советы и решения.
Рассмотрим подробнее самые распространенные проблемы и рекомендации по их устранению.
Это происходит по нескольким причинам:
Как с этим справиться:
Нет звука
Скорее всего, отключен микрофон или его использует другое приложение. Проверьте работу устройства и/или закройте другие программы. Микрофон может быть сломан – либо механически, либо некорректно работает его программное обеспечение. Для устранения неполадок понадобится помощь специалиста. Перезагрузка устройства/приложения или установка обновления тоже может решить проблему.
Возможные причины следующие:
Методы устранения неполадок:
Проблемы с загрузкой или обновлением WhatsApp
Это может быть обусловлено следующими причинами:
Для устранения нужно освободить место на диске или поменять операционную систему.
Исправление проблемы с неработающей функцией видеозвонков на рабочем столе WhatsApp на ПК с Windows или Mac
Чтобы использовать и совершать видеозвонки, встречи или сеансы видеоконференцсвязи в WhatsApp, вам необходимо иметь надежное сетевое подключение к Интернету, работающую камеру на вашем компьютере и микрофон.
Давайте рассмотрим приведенные ниже методы, чтобы узнать, как вы можете устранить и решить проблему, если ваши видеозвонки не работают в настольном приложении WhatsApp.
Метод №1 — перезапустите приложение WhatsApp Desktop на Mac или ПК.
Закройте настольное приложение WhatsApp на ПК с Windows 10/11 или iMac / MacBook и подождите несколько минут. Теперь попробуйте перезапустить его и совершить видеозвонок, чтобы проверить, работает ли быстрое обновление.
Метод № 2 — Выключите и снова включите компьютер и сетевые устройства
- Выйдите из настольного приложения WhatsApp.
- Выключите свой компьютер.
- Отключите маршрутизатор и модем и подождите не менее 3 минут.
- Снова подключите маршрутизатор и модем и подключитесь к Интернету.
- Включите компьютер и перезапустите настольное приложение WhatsApp.
НУЖЕН НОВЫЙ MAC? Ограниченные по времени предложения на последние модели Mac на Амазонка & Walmart!
Метод № 3 — сбросить настольное приложение WhatsApp на ПК
- Нажмите кнопку «Пуск» на вашем ПК с Windows.
- Перейдите в Настройки.
- Выберите Приложения.
- Перейдите в Приложения и функции.
- Ищите WhatsApp.
- Щелкните Дополнительные параметры.
- Выберите Сброс.
Метод №4 — проверьте разрешение WhatsApp на использование микрофона и камеры
На ПК с Windows 10/11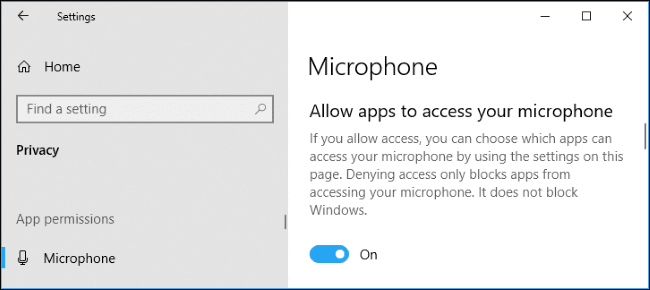
- Щелкните кнопку «Пуск».
- Перейти к настройкам.
- Выберите Конфиденциальность.
- Выберите микрофон.
- Найдите параметр Разрешить доступ к микрофону на этом устройстве.
- Выберите Изменить.
- Найдите доступ к микрофону для этого устройства и включите его.
- Теперь найдите Разрешить приложениям доступ к вашему микрофону и включите его.
- Вернитесь в Конфиденциальность.
- Выберите камеру.
- Перейдите в раздел Разрешить доступ к камере на этом устройстве.
- Выберите Изменить.
- Перейдите в раздел Доступ к камере для этого устройства и включите его.
- Перейдите в раздел Разрешить приложениям доступ к вашей камере и включите ее.
На Mac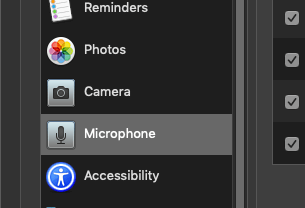
- Щелкните логотип Apple в верхнем левом углу Mac.
- Зайдите в Системные настройки.
- Выберите Безопасность и конфиденциальность.
- Щелкните Конфиденциальность.
- Выберите микрофон.
- Найдите параметр «Разрешить доступ к микрофону» и установите флажок рядом с ним.
- Найдите отключение доступа для этого приложения и снимите флажок рядом с ним.
- Вернитесь в Конфиденциальность.
- Выберите камеру.
- Установите флажок рядом с параметром доступа к микрофону.
- Снимите флажок, чтобы отключить доступ для этого приложения.
Метод № 5 — Обновите настольное приложение WhatsApp
На ПК с Windows 10/11
- Зайдите в Microsoft Store.
- В правом верхнем углу щелкните значок с тремя точками.
- Выберите Загрузки и обновления.
- Щелкните Получить обновления.
- Подождите, пока Microsoft загрузит доступные обновления.
На Mac
- Зайдите в App Store.
- Перейдите на боковую панель и выберите Обновления.
- Найдите WhatsApp и нажмите «Обновить» рядом с ним.
Метод № 6 — переустановите приложение WhatsApp Desktop
Если ни одно из вышеперечисленных решений не работает, вы можете удалить настольное приложение WhatsApp и переустановить его.
Что вы сделали, чтобы исправить ошибку приложения WhatsApp на своем ноутбуке или настольном компьютере? Вы можете поделиться с нами своими методами ниже.
WhatsApp Web: где скачать
Скачать компьютерное приложение Ватсап можно с официального сайта компании. Однако, перед тем как переходить к скачиванию, необходимо проверить свой компьютер и телефон на соответствие нескольким условиям:
- Операционная система на вашем компьютере должна быть не ниже Windows 8 или Mac OSX 10.9.
- Мобильная версия мессенджера на вашем телефоне должна быть активной.
- Камера на вашем телефоне должна быть рассчитана на сканирование QR-кода.
Скачать приложение также можно кликнув на кнопку ниже:
Установка Ватсап состоит из следующих этапов:
Скачиваем приложение из официального источника.
Открываем установочный файл.
- По завершению установки открываем само приложение
- После этого на экране появится изображение с QR-кодом, который необходимо отсканировать камерой своего мобильного телефона.
Чтобы произвести сканирование, откройте «Меню» в приложении Ватсап и выберите строку «WhatsApp Web». После чего откроется окно сканирования QR-кода.
Сканирование кода позволяет осуществить автоматическую авторизацию в компьютерной версии мессенджера Ватсап. Также данная процедура позволяет синхронизировать информацию на вашем смартфоне и WhatsApp Web.
Если у вас возникли проблемы с работой мессенджера, следует обратиться в службу поддержки Ватсап.
Видеозвонки в WhatsApp с компьютера вышли официально. Как звонить
Несмотря на то что недавно WhatsApp оказался в центре скандала из-за новых правил конфиденциальности, в соответствии с которыми данные пользователей мессенджера будут передаваться Facebook, его аудитория почти не сократилась. Нет, часть пользователей, безусловно, переехала в Telegram, который стал главным бенефициаром этого скандала, но подавляющее большинство осталось. Поэтому, чтобы выразить им свою благодарность, WhatsApp запустил новую функцию, которую обещал выпустить уже давно, — аудио- и видеозвонки в десктопном приложении.

В десктопной версии WhatsApp появились видеозвонки
Сегодня, 4 марта, WhatsApp официально запустил функцию аудио- и видеозвонков для десктопных платформ. Очевидно, что разработчики торопились, чтобы, так сказать, перехватить негативную повестку и предложить недовольным пользователям давно обещанное нововведение. Это хорошо видно по ограничениям, с которыми столкнулась аудитория мессенджера:
Wire
Приложение Wire защищено европейскими законами о хранении данных пользователей, поэтому это надежный мессенджер, в котором используется сквозное шифрование. Здесь есть бесплатные индивидуальные учетные записи и платные тарифные планы для бизнеса с дополнительными возможностями и поддержкой. Сервис Wire гордится тем, что осуществляет видео и аудио коммуникацию пользователей без помех.
Wire поддерживает режим демонстрации экрана 1:1 и для групповых чатов. Здесь также поддерживается распространение мультимедиа-файлов и фильтрация аудио-файлов. Вы можете зайти в свою учетную запись с восьми синхронизированных устройств, также приложение совместимо со всеми основными платформами.
Можно выделять текст жирным шрифтом и курсивом, а также создавать списки чатов. Вы также сможете оптимизировать размеры файлов, чтобы ими проще было делиться, а также настраивать таймеры на удаление сообщений для дополнительной защиты.
Плюсы
- Защищенные чаты
- Самоудаляющиеся сообщения
- Возможность использовать 8 устройств одновременно
- Графически богатые диалоги
Как пользоваться мессенджерами
Чтобы начать сразу писать сообщения своим знакомым без каких-либо ограничений, достаточно скачать выбранный мессенджер. Для этого нужно открыть приложение Google Play для Андроид, App Store для Apple, либо Microsoft Store для Windows Phone. Затем в поисковой строке нужно ввести название мессенджера. После этого понадобится нажать на кнопку «Установить».
При установке обычно сразу в приложение переносятся контакты из смартфона. При этом пользователь видит, у кого из его контактов уже установлен на телефоне такой же мессенджер. Это существенно облегчает возможность дальнейшей связи с ним с помощью данного мессенджера.
Видео «Как скачать Ватсап на телефон Андроид установить и пользоваться. Для начинающих»
Пять наиболее популярных мессенджеров
За последнее время было придумано много разных систем для обмена информацией. Рассмотрим 10 (десять) популярных мессенджеров с указанием официальных сайтов, откуда их можно скачать и установить.




























