Фигурный класс
Атрибуты
Объектные атрибуты (характеристики, параметры) — это операции, доступные к применению для них. Касательно текста — есть параметры, применяемые отдельно для символов и отдельно для текстовых блоков в целом. Рассмотрим их подробнее.
Атрибуты символов
Гарнитура (font) — дизайнерское изображение символов алфавита.
В Кореле присутствуют стандартные и графические гарнитуры (знаки символов в них являются изображениями).
Если говорят о высоте шрифта, выраженной в пунктах, — то имеют в виду кегль (size).
Увидеть влияние свойств кегля и гарнитуры можно на картинке с текстами.

Если в символах текста изменяется их толщина или наклон, то текст принимает различное начертание (style). Тогда стиль предстаёт в виде обычного, полужирного, курсивного или полужирного курсивного текста.

Конечно, как и в Ворде, в Кореле есть функции подчёркивания, надчёркивания, и зачёркивания.
А также встроенные стандарты для линий:
- одиночной тонкой;
- одиночной толстой;
- двойной тонкой.
Кроме того, допускается изменение характеристик (стандартов) относительно толщины линий, дальности от базы текста и размера межлинейного просвета.
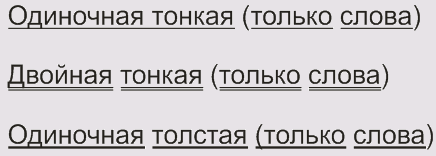
Преобразование регистра предусматривает использование параметров:
- капительного (Small CAPS) — строчные символы текста превращаются в прописные без изменения высоты;
- капитализационного (All CAPS) — превращение строчных символов в прописные с высотой прописных;
- без изменений (None).
Группа для отклонения (charactershift)символов текста представлена тремя составляющими:
- горизонтальное (Horizontal);
- вертикальное (Vertical);
- угловое отклонение (Rotation).
Назначаемые параметры придают протяжённость сдвига в блоке текста по отношению к стандартной позиции.
На рисунке изображены: в начальной строке сдвиг символов по вертикали, затем — по горизонтали, в нижней — одна буква смещена горизонтально, вертикально и с поворотом в 160 градусов:
Текстовые
Редактировать текст поблочно разрешается параметрами:
Выравнивание (alignment)- в границах строк. Варьируется шестью способами:
- Left — по левой стороне;
- Right — по правой стороне;
- None — отсутствие выравнивания;
- Center — по условной вертикальной линии (посередине строки);
- ForceFull — по ширине (равномерное распределение по всей строке).
Межстрочное расстояние принято задавать интерлиньяжем (linespace). Его значение — это определённый размер между базами смежных строк.
Существует возможность принудительно установить интервалы (space) между словами и символами в тексте, изменив установленный гарнитурой порядок.
Естественно, что изменение промежутков раздвигает символы (слова) или сближает их.
Создание-редактирование
Создание любого текстового класса производится инструментом Text (Текст).
Как только он будет выбран, панель доступных инструментов примет такой вид:
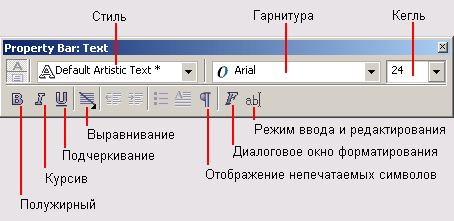
Сначала нужно указать мышью точку для его размещения. В этом пункте отразится курсор в виде знакомой из других программ вертикальной черты.
Следующая строка задаётся с помощью Enter.
Набор новых знаков существенно ускоряется, если сделать его импорт по специальной кнопке:
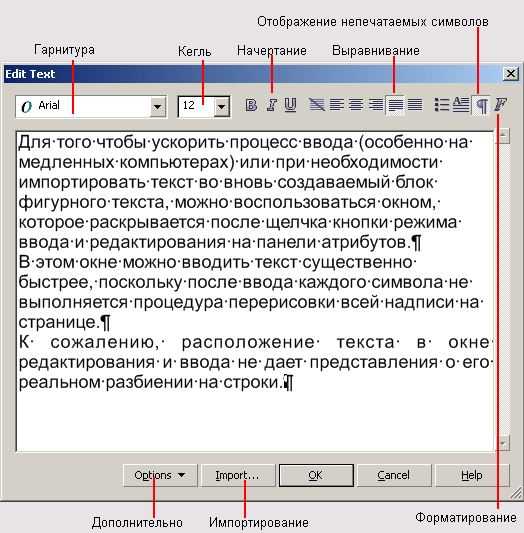
Вообще, все элементы верхней части окна очень удобны для назначения формата символам непосредственно в процессе их ввода.
Особо следует отметить кнопку F, которая вызывает окно форматирования, содержащее весь доступный инструментарий.
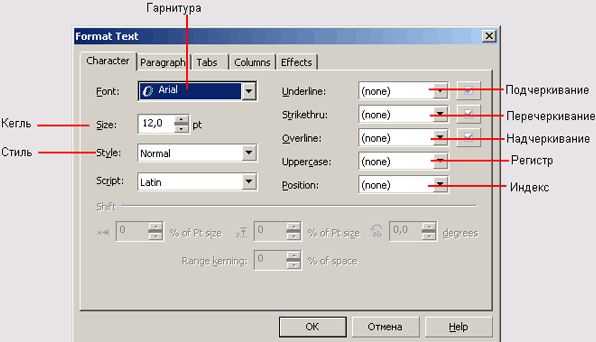
На вкладке символов (Character) доступны:
- выбор гарнитуры;
- кегля;
- стиля;
- дополнений горизонтальными линиями (подчёркивание и пр.);
- преобразования строчных знаков в прописные (Uppercase — Регистр);
- смены индекса (Position — Положение);
- установка интерлиньяжа (Script — Скрипт).
На вкладке абзацев (Paragraph) нашли место установки, призванные определять построчное размещение слов, менять заданный интервал между знаками (Character), словами (Word) , а также счётчик, задающий интерлиньяж (Line).
Оставшиеся три вкладки не относятся к фигурному тексту.
Кнопки нижнего фрагмента окна:
- По кнопке Импорт в появляющемся окне можно отобрать документ, текст которого переносится в местонахождение курсора.
- Кнопка режимов (Options) вызывает контекстное меню дополнительных функций, аналогичное многим текстовым редакторам.
Полное выделение блока можно сделать кнопкой Выделить всё (SelectAll).
Нижеследующая трёхкомандная группа призвана найти отдельные части и изменить текст.
Последующие тестируют на предмет ошибок в грамматике и орфографии.
Предпоследние две команды управляют отображением инструментов вверху окна форматирования.
Самая нижняя используется для настраивания средства Text (Текст).
Типы букв и общие правила расстановки
По характеру графемы буквы условно делятся на пять подвидов:
- прямоугольные — с вертикальными элементами (И, М);
- округлые (О, Ф);
- полуокруглые — с прямыми элементами с одной стороны и закругленными с другой (В, Ю);
- полуоткрытые- с одной открытой стороной (Г, Е, С);
- открытые (Ж, Т).
Общие правила просты: наибольшее расстояние окажется между «прямоугольными буквами». Несколько меньшее расстояние требуется, если буква с прямолинейными элементами граничит c буквой округлой формы. Ещё меньшее расстояние требуется между двумя круглыми буквами. И ещё меньшее — с буквами имеющими открытые формы.
Как поменять кодировку в «Mozilla Firefox»
Для этого пользователю потребуется:
Шаг 1. Запустить браузер и открыть меню, нажав по иконке трех линий левой клавишей мыши в правом верхнем углу страницы.
Нажимаем по иконке из трех линий в правом верхнем углу
Шаг 2. В контекстном меню запустить «Настройки».
Открываем «Настройки»
Шаг 3. Перейти во вкладку «Содержимое».
Переходим во вкладку «Содержимое»
Шаг 4. В разделе «Шрифты и цвета» нажать на блок «Дополнительные».
В разделе «Шрифты и цвета» нажимаем по блоку «Дополнительно»
Шаг 5. Перед пользователем отобразится специальная панель, на которой будет указана использующаяся кодировка. Для ее изменения потребуется нажать на название кодировки и выбрать нужную.
Нажимаем на название кодировки
Выбираем подходящую кодировку, нажимаем «ОК»
Установка кодировки в интерфейсе Блокнота
Тем юзерам, кому необходимо пользоваться стандартным приложением «Блокнот» , будет полезно знать о том, что изменить кодировку можно следующим образом:
-
Открыть текстовый документ и повторно сохранить его, нажав «Файл» и затем «Сохранить как».
-
В появившемся окне помимо директории следует выбрать и кодировку, найдя необходимый формат, нажать «Сохранить».
После этого без труда можно открывать необходимый текст в нужной кодировке.
Благодаря правильно подобранной и установленной кодировке пользователь может избежать неприятностей при отправке файла другим юзерам. Все, что для этого требуется, – это выставлять перед началом работы необходимое значение.
Шрифт по умолчанию в Word
Каждый раз, когда вы открываете пустой документ Word, он открывается с семейством шрифтов по умолчанию, размером и эффектами в соответствии с настройками шаблона документа. В Windows Microsoft Word использует Calibri как семейство шрифтов по умолчанию с размером 11 пикселей.
Шрифт по умолчанию в Word Windows
На Mac также Word откроется с тем же семейством шрифтов Calibri. Однако в качестве размера шрифта по умолчанию он использует 12 пикселей вместо 11 пикселей в Windows.
Шрифт Calibri по умолчанию размером 12 на Mac
Зачем менять шрифт по умолчанию?
Что делать, если вам не нравится шрифт Calibri по умолчанию? Как правило, вы можете изменить семейство шрифтов, размер и другие текстовые эффекты, такие как полужирный / курсив / подчеркивание и т. Д. В документе и сохранить его. Однако вы должны делать это с каждым документом, тратя время на непродуктивную задачу. К тому же. некоторые организации также используют собственный шрифт, и вы должны обязательно использовать их в своих документах.
Решение здесь — навсегда изменить семейство шрифтов по умолчанию, размер и другие эффекты. Это поможет вам запустить пустой документ с предпочтительными настройками шрифта и сэкономить время.
Как изменить шрифт по умолчанию в Word — Windows?
Откройте пустой документ Word и щелкните правой кнопкой мыши область содержимого. Выберите опцию «Шрифт» из контекстного меню, чтобы открыть диалоговое окно «Настройки шрифта». Либо нажмите сочетания клавиш «Control + D», чтобы открыть настройки шрифта.
Контекстное меню шрифтов
Здесь вы увидите шрифт по умолчанию как «+ Body» (или Calibri (Body)) и размер шрифта как 11 пикселей.
Параметры шрифта по умолчанию в Word Windows
Допустим, вы хотите изменить шрифт по умолчанию на Arial с курсивом и размером 14 пикселей. При желании вы также можете изменить другие доступные текстовые эффекты.
Изменить семейство и размер шрифта
После выбора предпочтительных настроек шрифта нажмите кнопку «Установить по умолчанию». Word предложит вам в следующем диалоговом окне с просьбой подтвердить, применить ли изменения к этому документу или к шаблону. Выберите «Все документы на основе шаблона Normal.dotm?» вариант.
Применить изменение к шаблону
Нажмите «ОК», чтобы сохранить изменения. Закройте документ и снова запустите Word. Теперь вы можете видеть, что шрифт по умолчанию — Arial с размером 14. Вы можете продолжить подготовку документа с этими настройками шрифта без каких-либо дополнительных изменений.
Шрифт по умолчанию изменен
Как изменить шрифт по умолчанию в Word — Mac?
Примечание: Выберите наиболее часто используемые настройки, чтобы не изменять их в каждом документе. В приведенном выше примере мы использовали курсив. Однако вам может не понадобиться курсив или подчеркивание для настроек по умолчанию. В общем, вы можете сосредоточиться на семействе и размере шрифта, которые являются наиболее полезными и фиксированными настройками.
Следуйте приведенным ниже инструкциям, чтобы изменить настройки шрифта по умолчанию, если вы используете Office 365 на Mac.
Запустите Word и нажмите клавиши «Command + D», чтобы открыть диалоговое окно «Настройки шрифта».
Диалог шрифтов в Mac Word
Измените «латинский шрифт текста» и размер в соответствии с вашими предпочтениями и нажмите кнопку «По умолчанию…». Во всплывающем окне подтверждения выберите «Все документы на основе обычного шаблона?» вариант.
Изменить шрифт для обычного шаблона
Нажмите кнопку «ОК», чтобы сохранить изменения и закрыть текущий документ. Теперь перезапустите Word и убедитесь, что семейство шрифтов и размер изменены в соответствии с вашим выбором.
Настройки шрифта изменены
Примечание: Normal.dotm — это базовый шаблон Word для ваших пустых документов. Таким образом, изменения, внесенные в шаблон, будут применены ко всем пустым документам. Однако, если у вас есть собственный шаблон документа или вы используете другой шаблон, кроме Normal.dotm, вам необходимо изменить этот шаблон, чтобы изменить настройки шрифта по умолчанию.
Инструкция
- Если вам нужно растянуть текст по всей ширине строки, то можно применить специальный инструмент «Выравнивание по ширине». Выделите фрагмент текста, который нужно растянуть по ширине листа, при необходимости выравнивания всего документа нажмите комбинацию клавиш Ctrl+A. Откройте в редакторе вкладку «Главная» и в группе опций «Абзац» нажмите на значок «Выровнять по ширине», также можно использовать комбинацию «горячих клавиш» Ctrl+J. В указанном тексте автоматически изменится ширина пробелов и текст равномерно будет распределен по всему листу. Количество строк и листов документа останется неизменным.
- Текст в документе можно растянуть по вертикали, для этого придется самостоятельно подобрать междустрочный интервал. Выделите весь текст или его фрагмент и перейдите на вкладку редактора «Главная». В разделе опций «Абзац» нажмите на выпадающий список «Интервал» и подберите подходящее значение междустрочного интервала. Если вас не устраивают предложенные варианты интервала, то его можно задать самостоятельно, для этого нажмите «Другие варианты междустрочных интервалов» и установите нужное значение. В конечном итоге число строк в документе останется неизменным, но будет увеличено его число страниц.
Опция «Интервал»
- Растянуть текст в документе Word можно, используя инструмент изменения пропорции букв, при этом высота символов останется прежней. Выделите нужный фрагмент текста и перейдите на вкладку «Главная», в правом нижнем углу раздела «Шрифт» имеется маленький маркер, нажмите на него. Будет загружено окно настроек шрифта, этот диалог можно вызвать «горячими клавишами» Ctrl+D.
- Откройте страницу настроек «Дополнительно» и в раскрывающемся списке «Масштаб» укажите нужное значение растягивания текста в процентах. Для растягивания текста можете использовать изменения в строке «Интервал» данного окна. В выпадающем списке соответствующего поля выберите «Разреженный» и установите в соседнем поле значение в пунктах. Предварительный результат изменения вы увидите в окне предварительного просмотра. Сохраните изменения нажатием на кнопку ОК.
Восприятие [ править ]
Кернинг в отличие от трекинга ( межбуквенный интервал ): с интервалом теряется «восприятие кернинга». В то время как отслеживание регулирует расстояние между символами равномерно, независимо от символов, кернинг регулирует пространство на основе пар символов. Между буквами «V» и «A» имеется сильный кернинг, а между буквами «S» и «T» кернинг отсутствует.
Восприятие человека кернинга может изменяться в зависимости от intraword и расстояние между словами во время чтения. Визуально приятный результат даже без «контроля кернинга» может быть достигнут при некотором контроле расстояния между буквами. требуется проверка
Например, на веб-страницах с CSS1 , стандартом, появившимся еще в 1996 году, свойство межбуквенного интервала (проиллюстрировано) предлагает некоторый контроль над потерянным или улучшенным «восприятием кернинга» — кернинг можно моделировать с неравномерным интервалом между буквами. Стандартный CSS3 (запланированный на 2014 год) включает свойство font-kerning , которое позволяет полностью контролировать кернинг.
По более техническим причинам некоторые предложили заменить (по крайней мере, некоторые) кернинг GPOS в стиле OpenType на глифы-разделители с помощью глифов OpenType (GSUB).
И всё-таки, что означает это понятие?
Кернинг — это уменьшение или увеличение расстояния между буквами, из которых складывается слово. Выбор правильного интервала превращается в отнюдь не простую задачу, поскольку символы по-разному заполняют собой пространство (в зависимости от регистра, высоты основного штриха (ствола буквы), выносных элементов, наличия или отсутствия засечек и т.п.).
Мы расскажем вам о том, как научиться обращать внимание на этот важный элемент типографики, а также поделимся ссылками на полезные ресурсы с дополнительной информацией
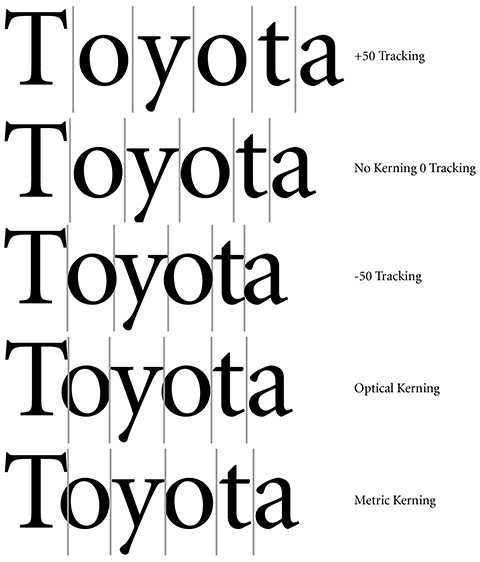
Когда межбуквенный интервал шрифта не определён, каждый последующий символ располагается рядом с предыдущим, начинаясь строго в его конечной точке. Это наглядно видно на верхнем изображении со словом “AWE.” Между буквами A и W осталось много незаполненного пространства, тогда как W и E практически прилипли друг к другу. В результате текст выглядит неряшливо и вводит читателя в заблуждение: так всё-таки “A WE” или “AWE”?
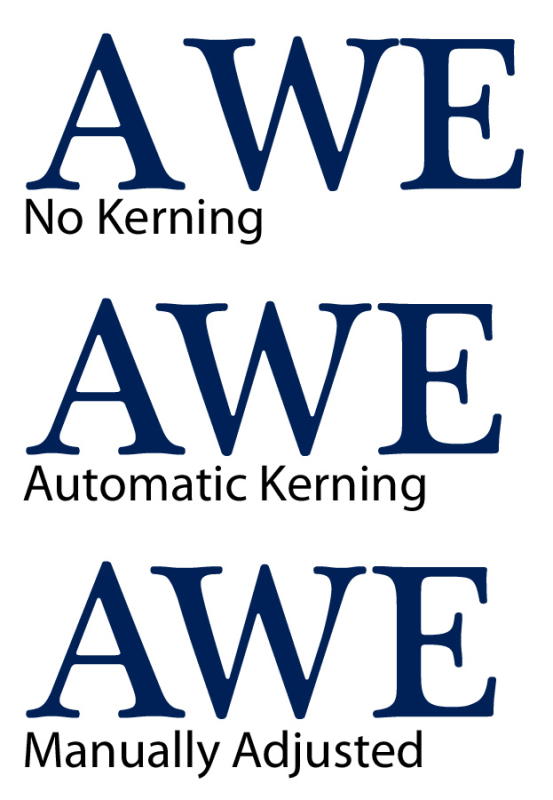
В большинстве программ для обработки и редактирования текста применяется автоматический алгоритм настройки кернинга, который определяет стандартный межбуквенный интервал для того или иного шрифта. Существует два способа автоматической настройки кернинга: метрический и оптический.
При выборе оптического способа расстояние между буквами устанавливается в соответствии со значениями из таблицы кернинговых пар, встроенной в . Такая настройка позволяет аккуратно выровнять шрифт и является стандартной для большинства текстовых редакторов. Метрический кернинг используется только при работе с профессиональным текстовым ПО.
В этом случае оптимальный межбуквенный интервал вычисляется на основе информации о контуре каждой отдельной буквы.
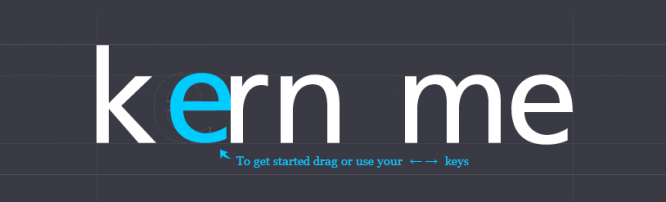
Разрабатывая дизайн гарнитуры шрифта, хочется иметь возможность полностью контролировать то, каким образом буквы будут размещаться друг за другом при наборе. В таком случае кернинг нужно устанавливать вручную
Обратите внимание: буквы A и W сдвинуты ближе друг к другу, чтобы устранить незаполненное пространство, образовавшееся двумя диагональными линиями при автоматическом кернинге
Успешные дизайнеры стремятся к совершенству во всех, даже самых мельчайших деталях, и ручной кернинг позволяет добиваться идеальных результатов.
Включить режим отслеживания изменений
Чтобы использовать отслеживание изменений, все, что вам нужно сделать, это включить режим рецензирования при открытии документа Word и перед началом редактирования.
- Перейти к «Рецензированию» на ленте.
- В середине группы «Запись исправлений» нажмите кнопку «Исправления» после этого все изменения будут записываться.
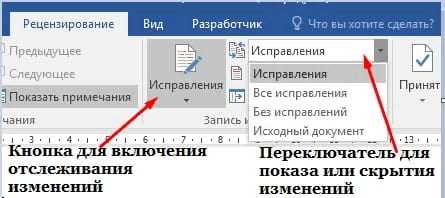
Теперь, если вы внесете какие-либо изменения в документ, такие как удаление, вставка и форматирование, они будут записаны.
Как сделать комментарий в ворде
Хотя комментарии не являются частью отслеживания изменений, они необходимы для проверки документов, поэтому мы также упомянем их здесь.
Чтобы оставить комментарий в документе:
- Наведите курсор на место, где вы хотите оставить комментарий, или выделите текст, который вы комментируете.
- Перейти к Рецензированию на ленте.
- В группе «Примечания» нажмите «Создать примечание» .
Показать изменения в ворде
Иногда вам может потребоваться просмотреть только определенные типы правок. Например, возможно, вы внесли много изменений в форматирование, например, выделение текста полужирным шрифтом, но вам действительно нужно видеть только вставки и удаления. Есть способы уменьшить количество разметки, которую вы видите!
ДИСПЛЕЙ ДЛЯ ОБЗОРА
Отобразить для проверки — это опция, которая позволяет вам видеть простую разметку, всю разметку, отсутствие разметки или оригинал.

Исправления: сворачивает разметку и показывает изменения, интегрированные в текст. Единственным признаком того, что строка была изменена, является красная полоса слева от затронутых линий.

Все исправления: показывает всю разметку, включая всплывающие подсказки для форматирования изменений.

Без исправлений: показывает изменения, интегрированные в текст, без указания того, где эти изменения были сделаны. Эта и простая разметка хороши, если вы хотите переключиться на «чистую» версию измененного документа и прочитать его без отвлечения разметки.
Исходный документ: показывает исходный текст до того, как была сделана какая-либо разметка. Это отличный способ переключения между отредактированной и неотредактированной версиями документа, чтобы увидеть, чем они отличаются.
ПОКАЗАТЬ РАЗМЕТКУ
Существует вторая опция для настройки того, какие типы правок вы видите для разметки. Скажем, например, что вас не волнует изменение форматирования, но вы хотите видеть вставки, удаления и комментарии.
Когда вы нажимаете на опцию «Показать исправления», в раскрывающемся списке можно включить или отключить разметку для:
- Примечания
- Рукописные примечания (изменения, сделанные с помощью параметров рисования в Word, например, на планшете)
- Добавление и удаления
- Форматирование

Вы также можете использовать параметры «Выноски» и «Конкретные пользователи» в списке, чтобы изменить их, если какая-либо разметка отображается внутри или в виде воздушных шариков на боковых сторонах документа, и сосредоточиться только на определенных рецензентах, если ваш документ был размечен более, чем одним человеком.
КАК ПРИНЯТЬ И ОТКЛОНИТЬ ИЗМЕНЕНИЯ
Как только вы закончите редактирование или если вы получите отредактированный документ с включенным отслеживанием изменений, вы можете принять или отклонить отдельные изменения.
- Перейти к «Рецензированию» на ленте
- В группе «Изменения» щелкните «Принять» или « Отклонить» .
- В появившемся раскрывающемся списке вы можете выполнить такие действия, как Принять / отклонить и Перейти к следующему, Принять / отклонить все изменения (или все оказанные) и Принять / отклонить все и остановить отслеживание.
- Вы также можете использовать кнопки «назад» и «далее» на ленте для перехода от одного изменения к другому.
- Чтобы немедленно принять или отклонить текущее изменение, нажмите верхнюю половину кнопок (без раскрывающихся опций).
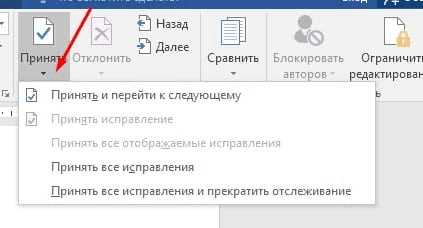
Надеюсь, этот удобный инструмент поможет вам в процессе редактирования и рецензирования!
Как изменить фон презентации
Главный вопрос: а нужен ли фон вашей презентации?
Если вы делаете презентацию для того, чтобы распечатать и раздать на совещании, на слайдах будет много информации, графиков и таблиц, то лучше всего оставить фон белым. Серьезно. Даже если вы сделаете картинку на фоне бледной или полупрозрачной, она все равно будет мешать воспринимать информацию.
Если же вы готовите презентацию для выступления, то простор для творчества открыт: фотографии, сплошные заливки цветом, градиенты и текстуры позволяют ставить на фон все программы для создания презентаций. Ниже мы расскажем о том, как работать с фоном в программе PowerPoint.
Что такое фон в слайдах PowerPoint
Фон в презентациях PowerPoint — это изображение, фотография или паттерн, размещаемые на слайдах под текстом, графиками, таблицами и другим контентом.
В PowerPoint есть два способа использования фона:
- Фон, встроенный в шаблоны презентации
- Отдельный фон для одного или нескольких слайдов
Фон в шаблоне презентации
Работа с шаблонами презентации в PowerPoint — это отдельная и очень важная тема. Мы обязательно сделаем отдельный мануал об этом. Для того, чтобы поменять фон сразу для всех слайдов, перейдите в режим редактирования шаблонов. На вкладке «Вид» нажмите кнопку «Образец слайдов».
В левой части окна откроется список шаблонных слайдов. Чтобы настроить фон для всех слайдов, прокрутите список вверх и выберите «Образец слайдов».
Кликните правой кнопкой по «Образцу слайдов» и в открывшемся меню выберите последний пункт — «Формат фона»
В правой части окна PowerPoint откроется панель форматирования фона. Здесь вы можете выбрать между несколькими вариантами фона:
- Сплошная заливка — вы просто выбираете сплошной цвет фона. Как мы писали выше, чем проще цвет фона, тем легче будут читаться ваши тексты и другая информация.
- Градиентная заливка — это плавный переход от одного цвета к другому. В PowerPoint вы можете задать сразу несколько цветов градиента, но лучше этим не злоупотреблять. Градиенты часто использовались в дизайне в конце 80-хх — начале 90-хх годов прошлого века и поэтому сейчас многие считают этот прием устаревшим.
- Рисунок или текстура — фоновое изображение, загруженное из файла фотографии.
- Узорная заливка — узор или паттерн, генерируется самой программой по заданным вами параметрам.
Для примера предположим, что вы готовите презентацию для выступления и вам нужна яркая фоновая фотография на всех слайдах.
Выберите вариант заливки Рисунок или текстура на панели форматирования фона и нажмите кнопку «Файл».
В открывшемся окне найдите изображение, которое вам нравится, и нажмите кнопку «Вставить»
Обратите внимание, что фон стал одинаковым для всех макетов
Для возврата к редактированию слайдов на вкладке «Вид» выберите «Обычный режим».
Выбор фона для каждого слайда в отдельности
В предыдущем разделе мы выбрали фоновое изображение для шаблона слайдов — теперь все слайды с одинаковым фоном. Давайте предположим, что для одного слайда нам нужен другой фон.
Проверьте, что у вас выбран «Обычный режим» редактирования, а не не режим «Образец слайдов». Щелкнете правой кнопкой мыши по слайду, в котором нужно заменить фон и выберите пункт меню «Формат фона».
Теперь давайте выберем вариант со сплошной заливкой фона. В открывшейся справа панели выберите вариант «Сплошная заливка». Далее щелкните по кнопке «Цвет заливки», как показано ниже, и выберите нужный вам цвет фона.
Цвет фона поменяется на выбранном слайде.
Где можно найти фотографии для фона
Лучше всего использовать ваши собственные фотографии, сделанные у вас в офисе, показывающие вашу компанию, производство и ваших сотрудников.
Если таких фотографий у вас нет, то есть несколько ресурсов, которые распространяют фотографии по лицензии Creative Commons или аналогичной лицензии. Это тип лицензии позволяет:
- Свободно использовать фотографии в любых целях, в том числе коммерческих
- Размещать фотографии без указания имени автора
Вот эти ресурсы:
Подписывайтесь на VisualMethod в Facebook, Вконтакте или Telegram
Leading (Интерлиньяж)
Когда вы работаете с параграфом, или просто с любым участком текста, который занимает более одной строки, вы сталкиваетесь с параметром Leading (Интерлиньяж). Это — расстояние между строк. Общая картина будет во многом зависеть от этого параметра. 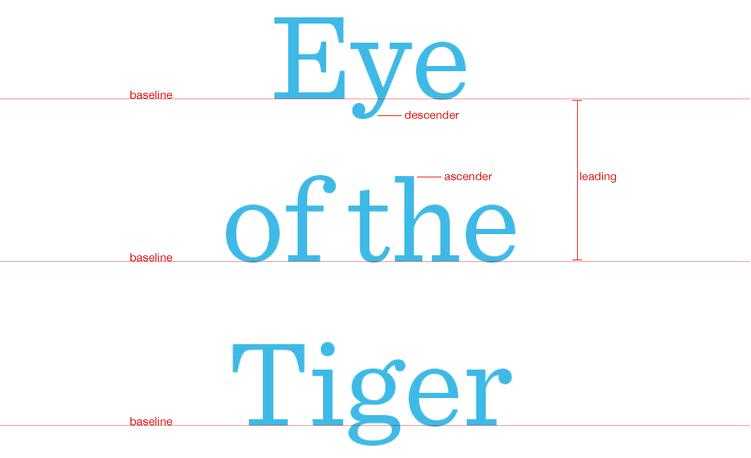
Стандартной пропорцией интерлиньяжа считается 120%. То есть, если размер (size) шрифта 20 точек (pt), то интерлиньяж должен быть 24 точки (pt).
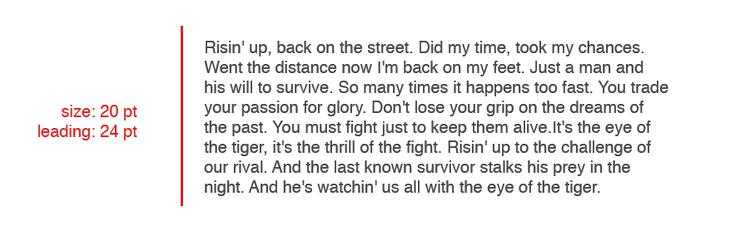
Сокращение интерлиньяжа до показателя ниже 120% создает слишком высокую «скученность» и плотность символов, а также создает риск столкновения элементов символов между собой.
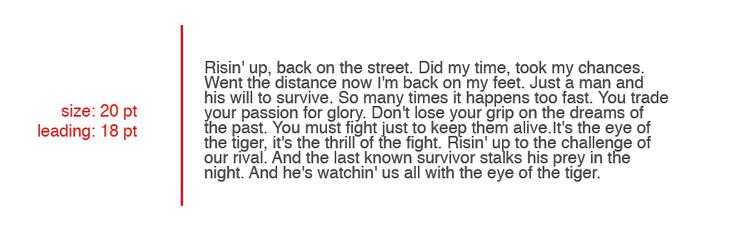
Чтобы отрегулировать интерлиньяж в Photoshop, используйте соответствующее (Leading/Интерлиньяж в зависимости от языка интерфейса) поле в панели Character. Редактироваться будет интерлиньяж того слоя текста, который в данный момент выделен.
В некоторых случаях вам, возможно, понадобится, чтобы расстояние между одними строками были больше, чем между другими. Для редактирования интерлиньяжа отдельных строк операция почти не меняется, за исключением того, что выделяете вы не весь текстовый слой целиком, а только те строки, интерлиньяж которых надо изменить.
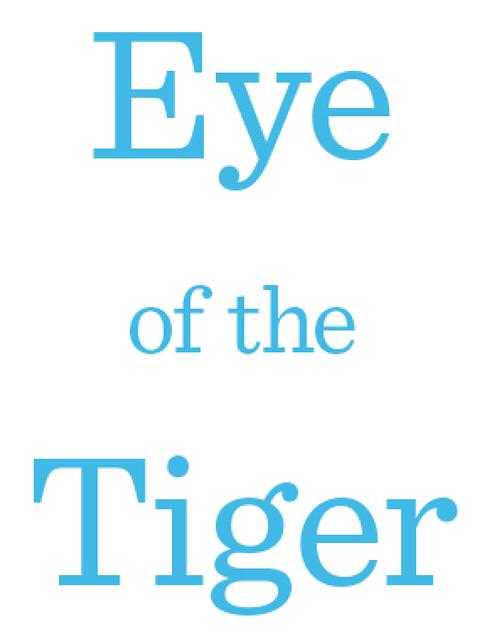
Интерлиньяж
Вы можете не только устанавливать расстояние между отдельными буквами, но и настраивать интервал между двумя строками. В Sketch вы можете использовать стандартный интерлиньяж шрифта или задавать свое значение в пикселях.
Высота строки в только что созданном текстовом слое по умолчанию задается файлом шрифта. Чтобы использоваться стандартную высоту строки, после того как вы отключили ее, вам нужно удалить цифру из поля ввода интерлиньяжа и подтвердить действие. Это сбросит ваши личные настройки интерлиньяжа, а стандартная высота строки, заданная в шрифтовом файле, отобразится в поле ввода светло-серым текстом.
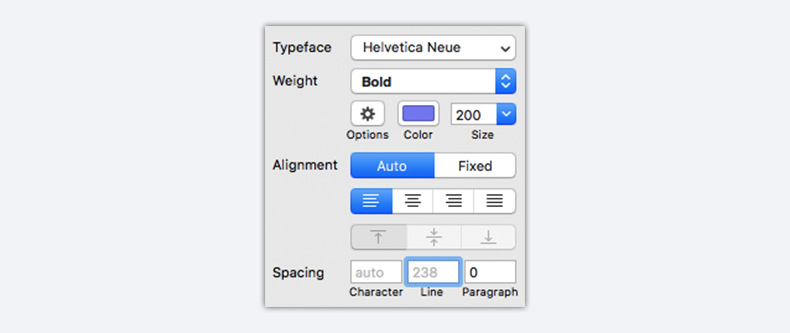
Заметьте, если вы настраиваете высоту строки, линия шрифта остается в том же месте кегельной.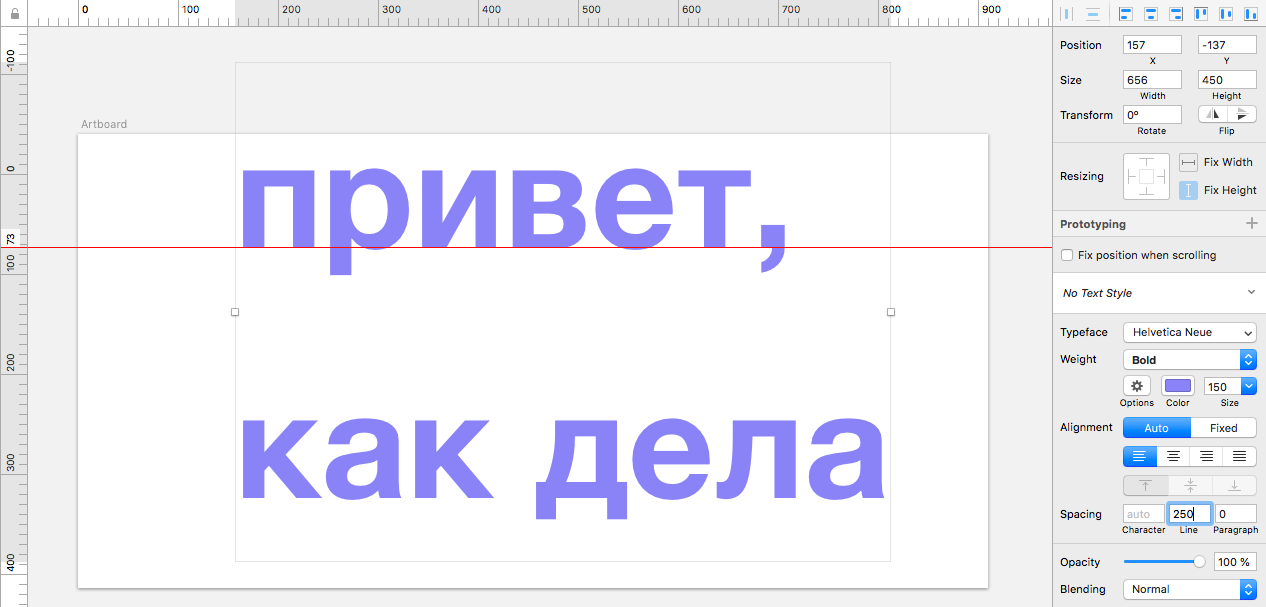
Интервалы между словами
Сталкиваясь с проблемой чересчур крупных интервалов между отдельными словами, в первую очередь необходимо выяснить причину данной ситуации, после чего – устранить ее.
Причина 1: выравнивание по ширине
Настройку выравнивания текста в редакторе MS Word можно осуществить тремя способами: по левому краю, по центру, по правому краю и по ширине. В случае, если установлено выравнивание по ширине, программа будет растягивать текст в строках таким образом, чтобы положение первого символа в первом слове первой строки документа находилось ровно над положением первого символа первого слова второй строки, и так до конца документа (точно так же, по аналогии, последние символы).
Все это может привести к образованию непривычно больших расстояний между словами, причем зачастую непостоянных. Если ваша проблема вызвана именно этим, установите другое выравнивание (например, по левому краю), нажав Ctrl+L, либо соответствующую кнопку, показанную на скриншоте (располагающуюся в разделе «Абзац» пункта «Главная»).
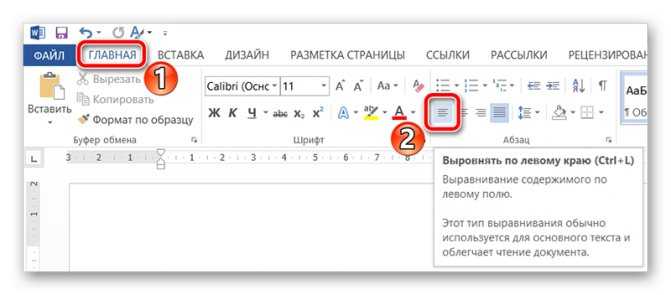
Причина 2: знаки разделения
Распространены случаи, когда в качестве знаков разделения слов в документе вместо стандартного пробела используются другие символы, например, знаки табуляции. Размер этих символов зачастую отличается от пробела, из-за чего и возникают слишком большие промежутки между словами.
Как изменить язык в Word для Mac
Языки отображения и раскладки клавиатуры, используемые в Office для Mac, такие же, как те, которые вы выбираете для операционной системы. По большей части вы не можете использовать отдельные языки для приложений ОС и Office. Однако вы можете указать другой язык для проверки Office для Mac.
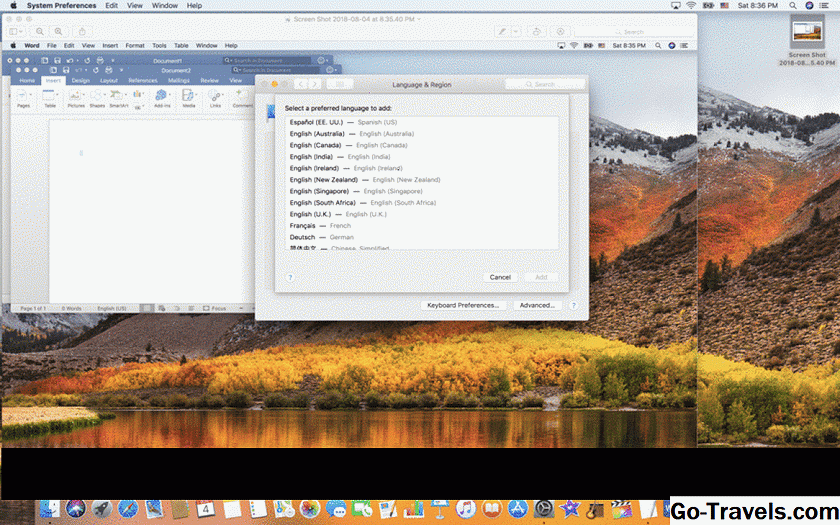
Языки отображения и клавиатуры
Чтобы изменить язык отображения в OS X:
- Идти к яблоко > Системные настройки > Язык и регион.
- Перетащите язык, который вы хотите на верхнюю часть Предпочтительные языки чтобы сделать его основным языком отображения. Если нужный язык не отображается в списке, выберите Плюс (+) и добавьте язык.
Чтобы изменить язык раскладки клавиатуры для OS X:
Идти к Язык и регион > Настройки клавиатуры, Если нужный вам язык отсутствует в списке, выберите Плюс (+) и добавьте его там.
Язык проверки
Чтобы изменить язык проверки в Office для Mac:
Выбрать инструменты > язык в Word или другом приложении Office. Если вы хотите изменить язык проверки всех новых документов, выберите По умолчанию.
Заметка: Если вы выберете Хорошо вместо По умолчанию, выбранный вами язык проверки применим только к текущему файлу.



























