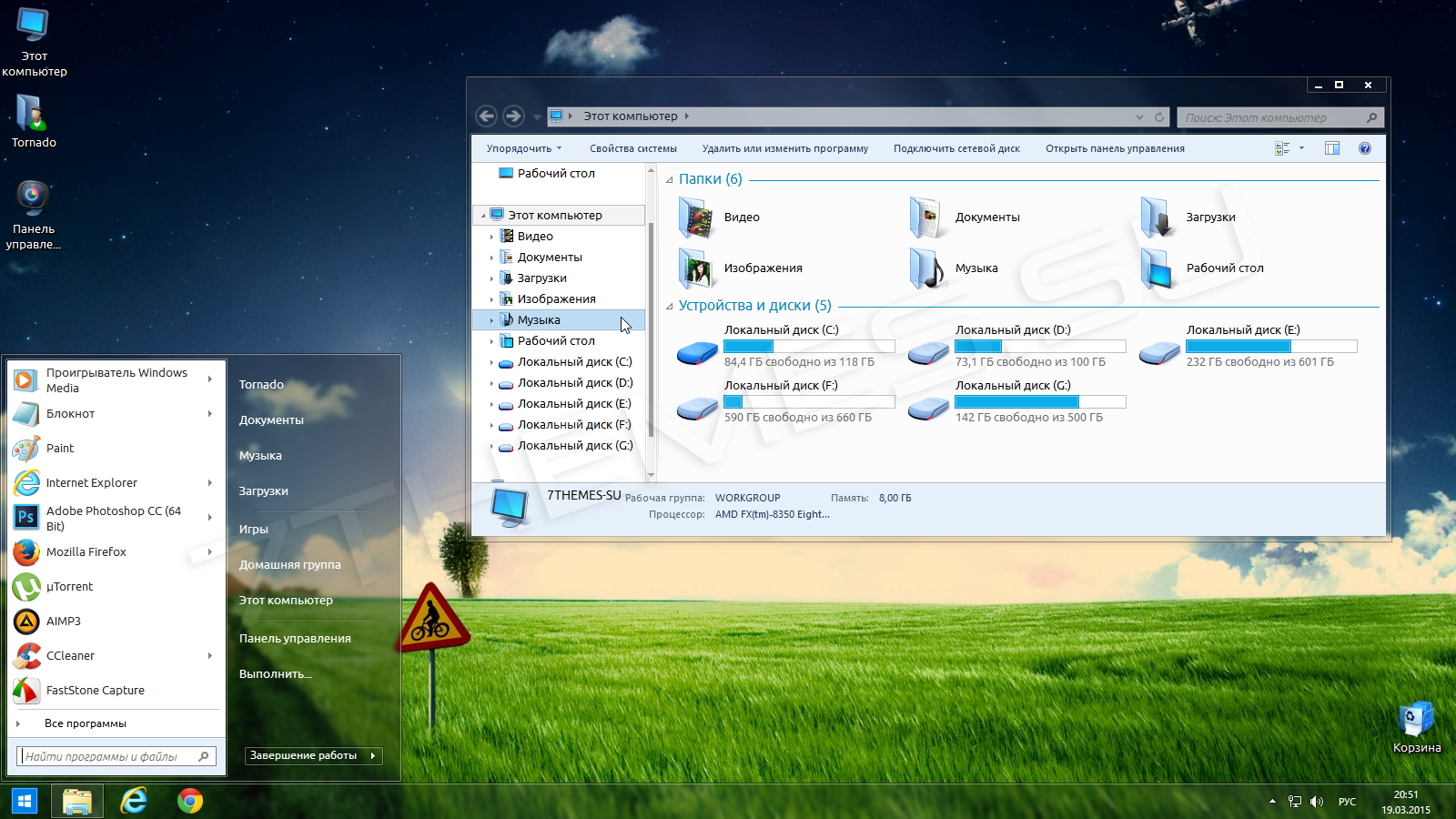Как показать рабочий стол с помощью кнопки панели задач
Допустим, вы случайно просматриваете свой любимый веб-сайт, и у вас есть несколько открытых окон, например:
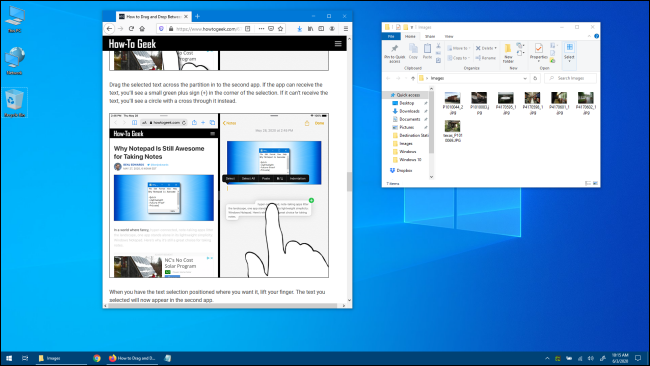
Если вы хотите быстро увидеть элемент на рабочем столе, не нарушая компоновку окна, нажмите на крошечную область справа от небольшой вертикальной линии в дальнем правом углу панели задач.
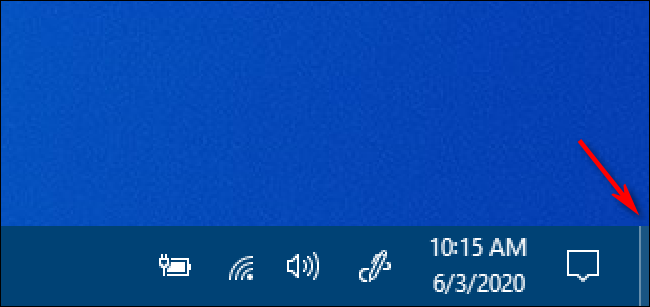
Это верно — этот маленький кусочек панели задач на самом деле является кнопкой «Показать рабочий стол». Как только вы щелкнете по нему, окна вашего приложения временно исчезнут, и вы увидите Рабочий стол.
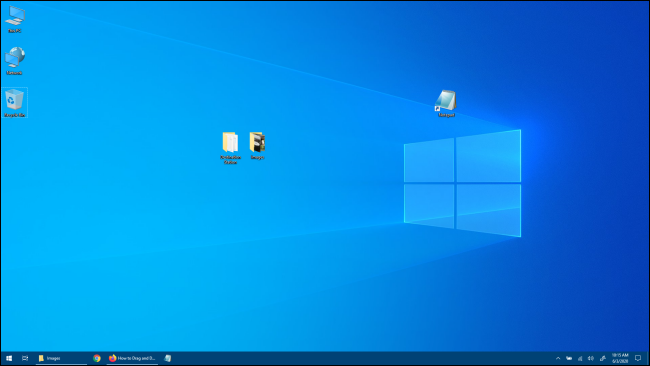
Эта кнопка панели задач работает как тумблер. Если вы щелкнете по нему еще раз, ваша Windows вернется на свое прежнее место.
Очень кстати. Если вам не нравится использовать эту крошечную кнопку, можно создать собственный ярлык «Показать рабочий стол», который можно разместить на панели инструментов быстрого запуска или закрепить на самой панели задач. Вы также можете показать рабочий стол, используя несколько других методов, которые мы рассмотрим далее.
СВЯЗАННЫЕ С: Как переместить значок «Показать рабочий стол» на панель быстрого запуска или панель задач в Windows
Если нет доступа к рабочему столу
Если вам не удается получить доступ к рабочему столу, а Windows продолжает сбоить или перезагружаться, следуйте приведенным ниже методам, чтобы получить доступ к параметрам загрузки Windows 10 и устранить проблему.
Заставьте Windows открыть расширенные параметры загрузки
По умолчанию Windows настроена на перезагрузку с расширенными параметрами загрузки, если ей не удаётся запуститься в нормальном режиме. Если какая-либо ошибка запуска вызывает сбой Windows, она может автоматически запустить параметры загрузки для вас. Однако, это не правило, и Windows может застрять в цикле загрузки.
В такой ситуации вы можете заставить Windows аварийно завершить работу и открыть параметры загрузки:
- Запустите Windows и как только увидите логотип Windows; нажмите и удерживайте кнопку питания компьютера, чтобы принудительно выключить его.
- Вы также можете вынуть блок питания (или аккумулятор), чтобы принудительно выключить его.
- Повторите это 2-4 раза, и Windows откроет вам варианты загрузки.
В моём случае было достаточно 2 раз, чтобы открыть варианты загрузки.
Используйте диск восстановления Windows 10
Диск восстановления Windows может устранить многие проблемы Windows, если Windows не запускается. Если принудительное выключение не помогло открыть параметры загрузки, то это определенно сработает для вас.
Если вы ещё не создали диск восстановления для своего ПК, вы можете легко создать его прямо сейчас. Всё, что вам нужно, это USB-накопитель и компьютер под управлением Windows 10.
- Используйте любой компьютер с Windows 10 , будь то ваш или друга.
- Следуйте инструкциям, чтобы создать диск восстановления.
- Теперь подключите диск восстановления к неисправному ПК и перезапустите его с этого диска.
- Вам будет предложено выбрать раскладку клавиатуры. Выберите подходящий вариант и откроются параметры загрузки.
Используйте установочный диск Windows 10
Вы также можете использовать установочный диск Windows 10 для доступа к параметрам загрузки. Если вы установили Windows 10 с USB-накопителя или диска:
- Вы можете загрузиться с этого USB / диска и нажать кнопку «Восстановить», чтобы получить доступ к параметрам загрузки Windows 10.
- Это также хороший вариант, если у вас нет доступа к другому ПК с Windows 10 для создания диска восстановления.
- Вы можете загрузить установщик Windows с любого другого ПК и использовать его для создания установочного диска.
Если у вас есть доступ к рабочему столу
Если Windows работает нормально и у вас есть доступ к рабочему столу, вы можете использовать ниже перечисленные методы для доступа к параметрам загрузки Windows 10.
Удерживайте клавишу Shift и перезапустите
Это самый простой способ получить доступ к параметрам загрузки Windows 10.
- Всё, что вам нужно сделать, это зажать клавишу Shift на клавиатуре и перезагрузить компьютер.
- Откройте меню «Пуск» и нажмите кнопку «Питание», чтобы открыть параметры питания.
- Теперь нажмите и удерживайте клавишу Shift и нажмите «Перезагрузить».
- Windows автоматически запустится с расширенными параметрами загрузки после небольшой задержки.
Этот трюк может работать из любого места, независимо от того, нажимаете ли вы «Перезагрузить» в меню «Пуск», в диалоговом окне «Завершение работы» или на начальном экране. Вам просто нужно убедиться, что вы удерживаете клавишу Shift . Учтите, что этот метод не работает с виртуальной клавиатурой. Если ваша физическая клавиатура не работает, этот метод тоже не сработает.
Доступ к параметрам загрузки из настроек
Если вы не можете использовать опцию Shift + Restart, не волнуйтесь. Вы также можете загрузить Windows 10 с расширенными параметрами запуска из её настроек.
- Запустите приложение «Параметры» из меню «Пуск» или комбинацией клавиш Win + I и нажмите «Обновление и безопасность» в нижней части окна.
- Здесь перейдите к параметру Восстановление и нажмите Перезагрузить сейчас в разделе «Особые варианты загрузки». Теперь ваш компьютер перезагрузится и запустит расширенные параметры загрузки.
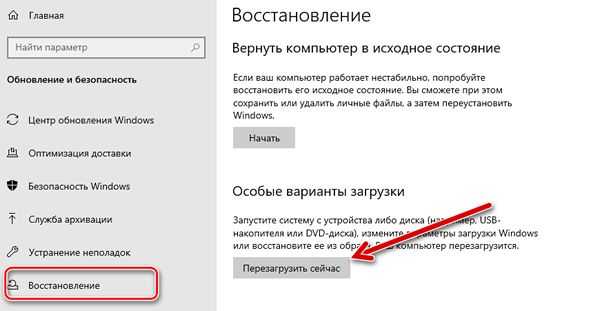
Используйте командную строку
Если вам интересно, вы также можете использовать командную строку для доступа к расширенным параметрам загрузки.
- Откройте командную строку с правами администратора.
- В окне командной строки введите shutdown.exe /r /o и нажмите Enter .
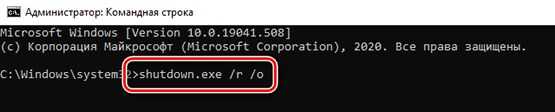
Вы увидите сообщение о том, что вы выходите из системы, просто закройте его, и Windows 10 перезагрузится с расширенными параметрами загрузки. Однако, в отличие от описанных выше методов, при которых Windows перезагружается немедленно, перед перезапуском Windows будет небольшая задержка .
Как разделить экран в Windows 10
В отличие от других версий операционной системы Windows, в которых функция мгновенной помощи включена по умолчанию, Windows 10 требует, чтобы вы включили эту функцию, прежде чем вы сможете начать управлять своими окнами.
Чтобы включить мгновенную помощь в Windows 10, откройте «Пуск» и перейдите в «Настройки». На Настройки страницу, нажмите на Система и выберите Многозадачность из левого меню. Теперь включите переключатель рядом с Привязать окна чтобы включить мгновенную помощь.
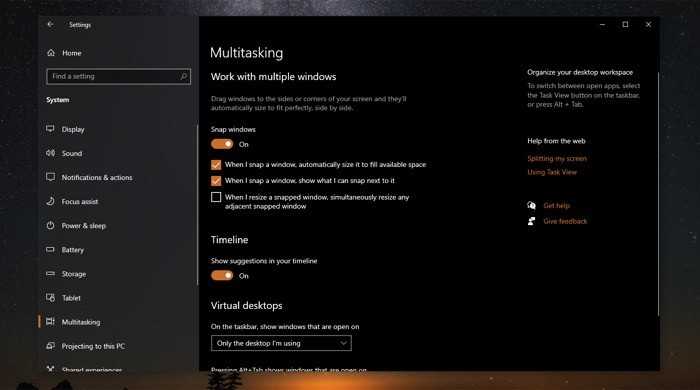
После активации функции привязки окон вы можете начать управлять своим рабочим столом в соответствии с вашими предпочтениями и иметь несколько приложений, работающих параллельно. Вот как.
I. Разделение экрана с помощью мыши
1. Откройте приложения, которые вы хотите разместить мозаикой, в режиме разделенного экрана. [Make sure they are not in the full-screen mode/maximized.]
2. Щелкните левой кнопкой мыши окно приложения и перетащите его в то место на экране, где вы хотите его разместить. Например, если вы хотите разместить приложение в левой половине экрана, вам нужно удерживать и перетаскивать его окно до упора в левую часть экрана. Когда окно встанет на место, отпустите кнопку мыши.
3. Используя описанный выше шаг, вы можете расположить до четырех окон одновременно на всех четырех четвертях экрана. В этом случае вам нужно удерживать и перетащить окно в верхний левый, верхний правый, нижний левый или нижний правый угол экрана, чтобы закрепить его там.
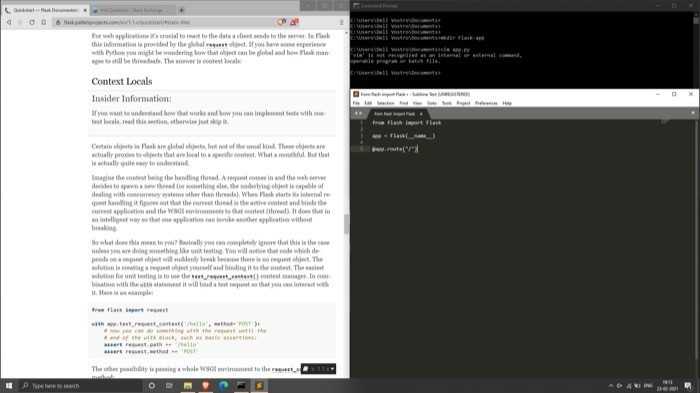
II. Разделение экрана с помощью клавиатуры
Если вы предпочитаете использовать клавиатуру для выполнения различных действий, вы также можете использовать ее для разделения экрана. Для этого разместите все нужные приложения на экране и выделите окно, которое хотите переместить. Вы можете сделать это с помощью Alt + Tab сочетание клавиш. После выделения нажмите Windows + стрелка (влево, вверх, вправо и вниз) вместе, чтобы переместить стрелку окна в разные части экрана.
Например, если вы хотите расположить окно приложения мозаикой в правой половине экрана, нажмите Windows + стрелка вправо ключ, чтобы установить его на место.
Как переключаться между вкладками / окнами?
После того, как вы настроили окна вашего приложения, вы можете переключить активное окно / вкладку с помощью Alt + Tab ярлык. Для этого нажмите и удерживайте комбинацию клавиш для прокрутки приложений и отпустите ее в приложении, которое вы хотите выбрать.
Отключаем надоедливые уведомления
Если вы хотите, чтобы на вашей Windows 11 не было каких-либо раздражающих уведомлений, предлагающих вам опробовать определенные продукты и функции, лучше всего отключить такие уведомления.
Пройдите шаги:
- Войдите в приложение «Параметры».
- Откройте вкладку «Система».
- Перейдите в «Уведомления».
- Внутри этой вкладки вы увидите различные настройки уведомлений. Просто прокрутите страницу вниз до конца.
- Вы увидите две опции под названием: «Показывать предложения по настройке устройства» и «Получать советы и предложения при использовании Windows». Вам нужно снять два флажка, чтобы отключить предлагаемые уведомления.
Кроме того, вы также можете включить или отключить уведомления от определенных приложений и отправителей.
Добавление компьютера на рабочий стол через реестр
Существует третий способ перенести значок компьютера на рабочий стол. Но здесь придется сделать немого больше действий, чем в предыдущих способах, да и процедура несколько сложнее. И несмотря на то, что этим методом практически не пользуются, все же, давайте его рассмотрим.
Как мы знаем, системный реестр хранит все настройки операционной системы. И открыть параметры можно прямо через этот самый реестр или при помощи сторонних программ. Также можно использовать графический интерфейс программы (как в 1-ом варианте, рассмотренном выше).
Итак, выполняем следующие действия:
- Вызываем командный интерпретатор. Для этого зажимаем комбинацию клавиш Win+R.
- Появится в окно, где вводим команду regedit, нажимаем “Enter” или “OK”.
Далее разрешаем приложению вносить изменения в нашем устройстве, после чего откроется редактор реестра.
- Здесь в ветке HKEY_CURRENT_USER, в которой собрана конфигурация, касающаяся профиля пользователя, нам нужно попасть в папку “Advanced”. Полный путь выглядит так: HKEY_CURRENT_USER\Software\Microsoft\Windows\CurrentVersion\Explorer\Advanced
Папок в данном реестре немало, однако, их поиск облегчается тем, что все они расположены в алфавитном порядке.
- Как только мы попали в нужную папку, находим файл “HideIcons” или дважды щелкаем по нему.
- В открывшемся окне нам нужно поставить нулевое значение. После чего щелкаем “OK” для сохранения изменений и закрываем редактор реестра.
Если ключа нет, придется его создать (тип DWORD 32 bit).
- Чтобы параметры вступили в силу, нужно перезапустить проводник или выйти из системы, а потом снова войти в нее.
Использование сторонних утилит для персонализации рабочего стола
Если возможностей, предусмотренных Microsoft, недостаточно, можно дополнительно изменить дизайн системы при помощи стороннего софта.
Wallpaper Engine
Небольшая и нетребовательная к ресурсам домашнего ПК программа Wallpaper Engine помогает устанавливать на рабочий стол любые обои: живые, анимированные, красивые 3D-сцены, приложения из Интернета или же добавить спецэффекты к статическим картинкам на экране.
Настройка живых обоев в Wallpaper Engine
Использование программ для замены меню «Пуск»
Перед внесением изменений в «Пуск» при помощи стороннего софта рекомендуется создать точку восстановления Windows, чтобы была возможность вернуть назад неудачные параметры.
Не менее интересные программы:
- StartisBack++ — удобная, но платная утилита (первый месяц использования бесплатный с сохранением полного функционала). Программа позволяет менять вид «Панели задач», меню «Пуск», а также вернуть последнее к виду, привычному со времен Windows 7;
- Start Menu X — бесплатная программа (но за использование версии Pro придется заплатить), которая дает возможность менять системное меню: настраивать его структуру, объединять приложения в группы, добавлять закладки и назначать главную программу для любой папки, которая будет запускаться автоматически при ее открытии;
- Classic Shell дает возможность вернуть классический вариант оформления меню «Пуск», добавляет к проводнику дополнительные панели инструментов, позволяет настроить дизайн системной оболочки и имеет еще много полезных функций.
При длительной работе на ПК приятно использовать систему, настроенную по своему вкусу. Новая ОС от «Майкрософт» предлагает множество вариантов, как изменить рабочий стол в Windows 10.
Настройка панели задач в Виндовс 10
Регулировать внешний вид панели задач в десятке можно по нескольким параметрам:
- цвет фона и прозрачность во вкладке «Цвета» меню «Персонализация»;
- в том же контекстном меню можно убрать панель, закрепить ее или поменять величину иконок;
- «Включение и выключение системных значков» в меню «Персонализация» поможет выбрать, какие утилиты будут отображаться на панели уведомления;
- расположение панели на десктопе может измениться при помощи раздела «Положение панели задач на экране»;
- чтобы удалить поиск с панели, нужно кликнуть ПКМ на любом ее свободном месте, развернув строку «Поиск» из отрывшегося меню, и установить галочку возле пункта «Скрыто»;
- закрепить иконки программ на панели можно, кликнув ПКМ по названию нужного софта в меню «Пуск» и выбрав пункты «Дополнительно» и «Закрепить на панели задач».
Оформление «Панели задач»
Дальнейшие приключения в демонстрации рабочего стола
Если у вас есть мышь или указывающее устройство с дополнительными кнопками, обычно для кнопки можно назначить функцию «Показать рабочий стол». Например, вы можете настроить среднюю кнопку колеса прокрутки таким образом, а когда вы хотите быстро увидеть свой рабочий стол, просто нажмите кнопку. Конфигурации могут различаться в зависимости от используемого программного обеспечения мыши (или драйверов). Какой бы способ вы не настроили, вы, вероятно, почувствуете, что используете Windows 10 более эффективно. Радоваться, веселиться!
СВЯЗАННЫЕ С: Как использовать мышь MMO или MOBA для повышения производительности
Где хранятся обои рабочего стола Windows 10
Один из часто задаваемых вопросов, касающихся функционала изображений рабочего стола в Windows 10 — где находится стандартная папка с обоями на компьютере. Ответ не совсем четкий, но для интересующихся может оказаться полезным.
- Некоторые из стандартных обоев, в том числе использующихся для экрана блокировки вы можете найти в папке C:\ Windows\ Web\ в подпапках Screen и Wallpaper.
- В папке C:\ Users\ имя_пользователя\ AppData\ Roaming\ Microsoft\ Windows\ Themes вы найдете файл TranscodedWallpaper, который представляет собой текущие обои рабочего стола. Файл без расширения, но по факту это обычный jpeg, т.е. вы можете подставить расширение .jpg к имени этого файла и открыть любой программой для обработки соответствующего типа файлов.
- Если вы зайдете в редактор реестра Windows 10, то в разделе HKEY_CURRENT_USER\ SOFTWARE\ Microsoft\ Internet Explorer\ Desktop\ General вы увидите параметр WallpaperSource, указывающий путь к текущим обоям рабочего стола.
- Обои из тем оформления вы можете найти в папке C:\ Users\ имя_пользователя\ AppData\ Local\ Microsoft\ Windows\ Themes
Это все основные расположения, где хранятся обои Windows 10, если не считать тех папок на компьютере, где вы их храните сами.
Что такое разделенный экран в Windows?
Разделение экрана — это встроенная функция операционной системы Microsoft Windows. Он позволяет разделять экраны на рабочем столе для одновременного использования нескольких приложений. Разделенный экран работает с помощью мгновенного помощника.
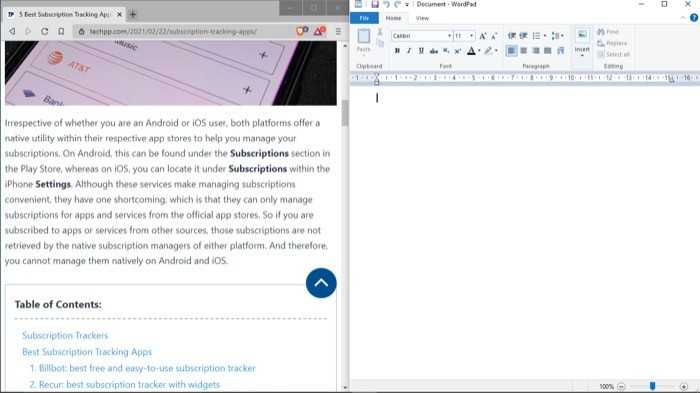
Snap Assist, для непосвященных, — это функция управления окнами. Впервые он был представлен в Windows 7 с ограниченными возможностями. Однако с годами Microsoft постепенно внесла некоторые улучшения, и с Windows 10 она наконец внесла новые изменения, чтобы расширить сферу использования и предложить пользователям лучший контроль над управлением окнами на своем рабочем столе.
Как создать и добавить ярлык на рабочий стол Windows 10
Если вы хотите быстро получить доступ к определенным страницам параметров, вы также можете создать ярлык «Параметры» на рабочем столе в качестве альтернативы привязке параметров к меню «Пуск». Все, что вам нужно сделать, это щелкнуть правой кнопкой мыши на рабочем столе, выберите «Создать» > «Ярлык». Появится новое окно, позволяющее выбрать страницу, которую вы хотите добавить в ярлык. Ниже приведены команды, просто скопируйте и вставьте ту, которая Вам нужна для создания ярлыка на рабочем столе.
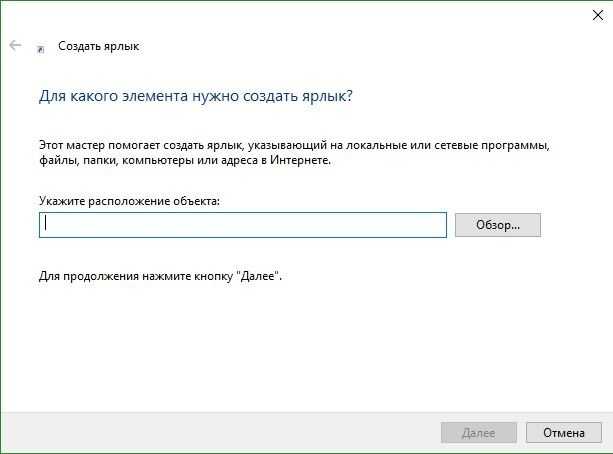
Ниже приведен список всех команд Параметров в Windows 10, разверните список
| Страница настроек приложения | команда |
| Информация об аккаунте | ms-settings:privacy-accountinfo |
| Режим самолета | ms-settings:network-airplanemode |
| Фон | ms-settings:personalization-background |
| Аккумулятор | ms-settings:batterysaver |
| Настройки экономии заряда аккумулятора | ms-settings:batterysaver-settings |
| Использование батареи | ms-settings:batterysaver-usagedetails |
| Bluetooth | ms-settings:bluetooth |
| Календарь | ms-settings:privacy-calendar |
| Камера | ms-settings:privacy-webcam |
| Сотовая связь | ms-settings:network-cellular |
| Скрытые субтитры | ms-settings:easeofaccess-closedcaptioning |
| Цвета | ms-settings:colors |
| Подключенные устройства | ms-settings:connecteddevices |
| Контакты | ms-settings:privacy-contacts |
| Использование данных | ms-settings:datausage |
| Дата и время | ms-settings:dateandtime |
| Набрать номер | ms-settings:network-dialup |
| Параметры | ms-settings:network-directaccess |
| Дисплей | ms-settings:display |
| Ethernet | ms-settings:network-ethernet |
| Семья и другие пользователи | ms-settings:otherusers |
| Обратная связь microsoft | ms-settings:privacy-feedback |
| Для разработчиков | ms-settings:developers |
| Высокий контраст | ms-settings:easeofaccess-highcontrast |
| Клавиатура | ms-settings:easeofaccess-keyboard |
| Место нахождения | ms-settings:privacy-location |
| Экран блокировки | ms-settings:lockscreen |
| Лупа | ms-settings:easeofaccess-magnifier |
| Управление настройками Wi-Fi | ms-settings:network-wifisettings |
| Обмен сообщениями | ms-settings:privacy-messaging |
| Микрофон | ms-settings:privacy-microphone |
| Мобильная точка доступа | ms-settings:network-mobilehotspot |
| Движение | ms-settings:privacy-motion |
| Мышь | ms-settings:easeofaccess-mouse |
| Мышь и тачпад | ms-settings:mousetouchpad |
| Уведомления и действия | ms-settings:notifications |
| Офлайн-карты | ms-settings:maps |
| Дополнительные возможности | ms-settings:optionalfeatures |
| Другие устройства | ms-settings:privacy-customdevices |
| Персонализация | ms-settings:personalization |
| Питание и сон | ms-settings:powersleep |
| Конфиденциальность | ms-settings:privacy |
| Радиоприемники | ms-settings:privacy-radios |
| Регион и язык | ms-settings:regionlanguage |
| Параметры входа | ms-settings:signinoptions |
| Речь, чернение и ввод текста | ms-settings:privacy-speechtyping |
| Хранилище | ms-settings:storagesense |
| Режим планшета | ms-settings://tabletmode/ |
| Темы | ms-settings:themes |
| VPN | ms-settings:network-vpn |
| Wi-Fi | ms-settings:network-wifi |
| Центр обновления Windows | ms-settings:windowsupdate |
| Доступ к рабочей группе | ms-settings:workplace |
Смотрите еще:
- Пропали ярлыки с рабочего стола Windows 10
- Добавить в меню Отправить папку, файл или программу в Windows 10
- Как добавить переводчик translator в Microsoft Edge
- Как добавить программу в контекстное меню. Создать каскадное меню в контекстном
- Не удалось создать или добавить новую учетную запись Microsoft в Windows 10
Канал
Чат
Доступ по команде к заставке
Напоследок , мои дорогие читатели, очень хочу поделится с вами достаточно полезной информацией — способом максимально быстрого открытия окна управления фоном рабочего стола. Для этого, просто воспользуйтесь функцией «Выполнить». Вызвать её можно достаточно легко — простым применением сочетания клавиш Win+R. В открывшейся строке введите команду control desk.cpl,,1 и нажмите клавишу Enter.
Очень надеюсь, что моя статья вам пригодилась. Буду очень благодарен за подписку на обновление моего блога. А я вынужден с вами попрощаться, так как приступаю к написанию более новых и полезных для вас статей.
Ускоряем загрузку системы
Способ 1. Меняем параметры групповой политики
-
Зажимаем комбинацию «Win»+«R». В строку вводим — gpedit.msc и «ОК».
-
В этом окне раскрываем «Административные шаблоны». Затем «Панель управления». Далее открываем первый пункт «Персонализация». И теперь дважды щелкаем справа по четвертому элементу в списке «Запрет отображения экрана».
-
Здесь вам необходимо установить кружок на «Включено» и нажать «ОК».
Когда захотите вернуть данный экран, то просто проделайте тот же путь и установите «Отключено».
Способ 2. Открываем реестр
-
Комбинация «Win»+»R» и вводим в строку regedit.
-
Теперь раскрываем ветку HKEY_LOCAL_MACHINE. Далее двигаемся по SOFTWARE. Заходим в Policies. Открываем Microsoft. Далее по пункту Windows кликаем правой кнопкой и «Создать» -> «Раздел».
-
Название для раздела устанавливаем — Personalization. Сразу переходим в него и, кликнув правой кнопкой на пустом месте в окне, создаем 32-битный параметр (DWORD).
- Задаем его имя — NoLockScreen и в графе «Значение» устанавливаем 1.
Задаем его имя — NoLockScreen и в графе «Значение» устанавливаем 1
Производим перезагрузку устройства и экрана блокировки больше не наблюдаем.
Способ 3 . Для версий выше 1607
-
В меню «Пуск» в поиске наберите «сведения», выберите пункт «Сведения о системе» и нажмите Enter.
-
В сведениях вы можете узнать свою версию, если она достигает хотя бы 1607, то данный способ для вас будет самым удобным и простым.
-
Заходим в раздел «Персонализация», кликнув правой кнопкой по рабочему столу.
-
Слева видим «Экран блокировки». Заходим и далее видим название «Показывать на экране входа …». Так вот отключаем его, нажав один раз на овал.
Получите Windows-подобный рабочий стол Linux
Итак, вы хотите попробовать Linux, но вам лучше сделать это в более знакомой среде. В связи с этим вам хотелось бы узнать, как сделать интерфейс KDE Plasma похожим на интерфейс Windows 10. К счастью, этот процесс совсем не сложен.
Давайте рассмотрим несколько быстрых шагов, которые вы можете предпринять, чтобы превратить рабочий стол KDE Plasma по умолчанию в нечто более удобное для вашего Windows-ориентированного мира.
Информация о версии
В этом руководстве мы использовали KDE Neon , используя KDE Plasma версии 5.13.3. Как минимум, вы должны использовать KDE Plasma версии 5.12 или новее.
Тема
Первое, что мы собираемся сделать, это переназначить KDE Plasma. Тема представляет собой набор параметров, которые вместе заставляют рабочий стол выглядеть определенным образом. То, что мы хотим сделать, это переключить тему на дизайн, более похожий на Windows 10. Для этого выполните следующие действия:
-
Нажмите на меню K и нажмите Системные настройки.
-
Нажмите Тема рабочего пространства , а затем нажмите Тема плазмы .
-
Введите Плазма-тема Windows 10 в строке поиска и нажмите Установить , связанную с записью Плазма-тема Windows 10 .
-
Вернитесь к Тема рабочего пространства > Тема плазмы, нажмите Тема плазмы Window 10, , затем нажмите Применить .
-
Закройте окно «Настройки системы».
На этом этапе тема KDE должна выглядеть немного больше как Windows 10. Однако вы можете обнаружить, что панель немного коротка на ваш вкус. Чтобы сделать эту панель немного выше, выполните следующие действия:
-
Нажмите правой кнопкой мыши панель и выберите Параметры панели > Настроить панель .
-
Нажмите Высота и перетащите панель вверх, пока она не будет больше соответствовать вашим предпочтениям.
-
По завершении нажмите X , чтобы закрыть панель конфигурации панели.
Давайте сменим тему на шаг вперед, сменив обои. Создатель темы позаботился о том, чтобы включить выглядящие по умолчанию обои для Windows 10. Чтобы установить эти обои, выполните следующие действия:
-
Нажмите правой кнопкой мыши в любом месте на рабочем столе и выберите Настроить рабочий стол .
-
Нажмите Добавить изображение .
-
Когда откроется файловый менеджер, нажмите Главная и перейдите к. kde> поделиться > приложениями > Windows 10 Плазма-тема > Обои . ПРИМЕЧАНИЕ. Если вы не видите .kde в домашнем каталоге, введите Ctrl + h , чтобы открыть скрытые папки.
-
Выберите файл win10.jpg и нажмите Открыть .
-
Выберите обои win10 и нажмите Применить .
-
Наслаждайтесь новыми обоями.
Меню
Далее нам нужно изменить меню KDE Plasma по умолчанию на более Windows 10-подобный вариант. Это на самом деле довольно просто. Следуй этим шагам:
-
Нажмите правой кнопкой мыши на кнопку меню K и выберите Альтернативы .
-
Нажмите Панель инструментов приложения .
-
Нажмите Переключить .
Теперь, когда вы нажмете кнопку меню K, вы откроете более похожее на Windows 10 меню, где вы можете легко запускать приложения или вводить текст для поиска ваших приложений.
Наслаждайтесь этой плазмой KDE в стиле Windows 10
И вот как легко вы можете превратить свой рабочий стол KDE Plasma в гораздо более привлекательный интерфейс для Windows 10. Нет, это не заставит Linux вести себя как Windows, но это сделает интерфейс более знакомым. После того, как вы потратили достаточно времени на этот макет и привыкли к тому, как работает Linux, вы можете вернуть KDE его прежнюю славу и использовать что-то немного другое.
Добавьте ярлыки приложений на рабочий стол в Windows 11
Существует несколько способов создания или добавления ярлыков на рабочий стол для приложений в Windows 11.
Добавьте значки приложений на рабочий стол с помощью перетаскивания
Самый простой и простой способ добавить ярлык приложения на рабочем столе в Windows 11 — перетащить приложение из меню «Пуск» Windows. Выполните следующие действия, чтобы добавить значок приложения на рабочий стол:
Сначала нажмите кнопку «Пуск» на панели задач, чтобы открыть меню «Пуск». Затем нажмите кнопку «Все приложения» в правом верхнем углу меню «Пуск».
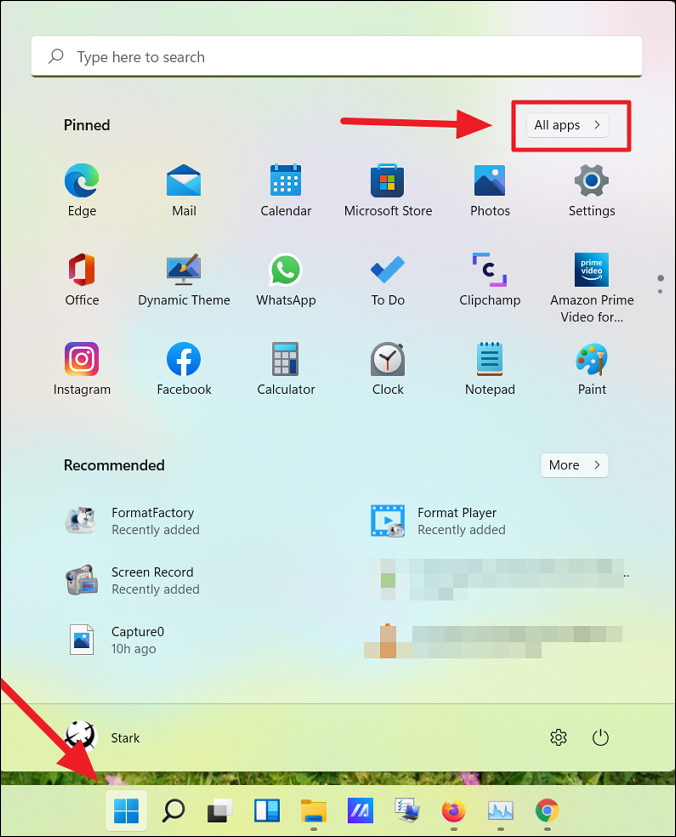
В разделе «Все приложения» найдите приложение, для которого вы хотите создать ярлык на рабочем столе. Теперь нажмите на приложение и перетащите его на рабочий стол.
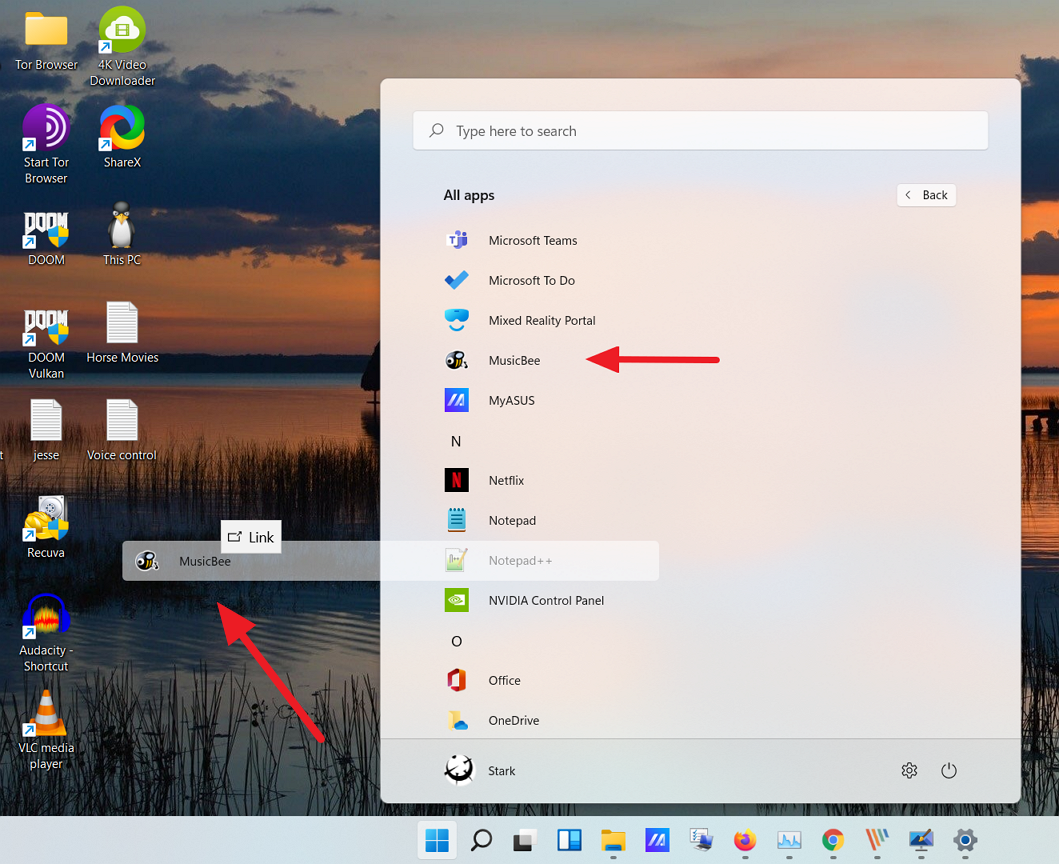
Теперь ярлык приложения появится на рабочем столе.
Добавить ярлык приложения из папки меню «Пуск»
При установке стороннего приложения из любого внешнего источника, кроме Магазина Windows, приложение будет создано в папке автозагрузки Windows. С помощью этих ярлыков вы можете создавать ярлыки на рабочем столе. Следуйте этим инструкциям, чтобы создать ярлыки из папки «Автозагрузка»:
Для начала нажмите кнопку «Пуск» на панели задач. Затем найдите приложение, которое хотите добавить на рабочий стол Windows 11, щелкните правой кнопкой мыши приложение в разделе «Наилучшее совпадение» и выберите «Открыть расположение файла». Например, здесь мы ищем «Notepad++» в поиске Windows.

Кроме того, вы также можете нажать «Все приложения» в правом верхнем углу.
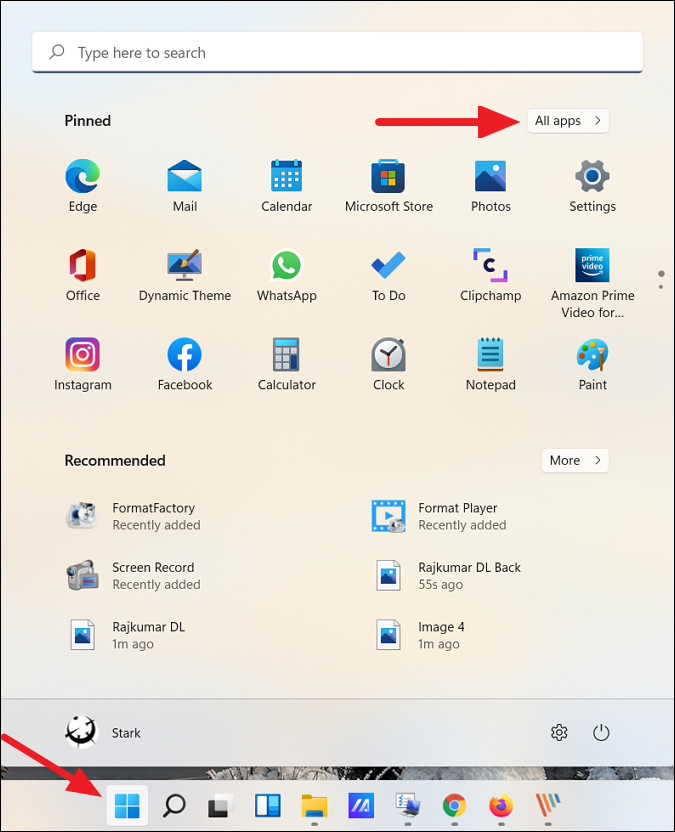
Теперь в списке приложений найдите приложение, для которого вы хотите создать ярлык на рабочем столе. Затем щелкните приложение правой кнопкой мыши, разверните «Дополнительно» и выберите «Открыть местоположение файла» в подменю.
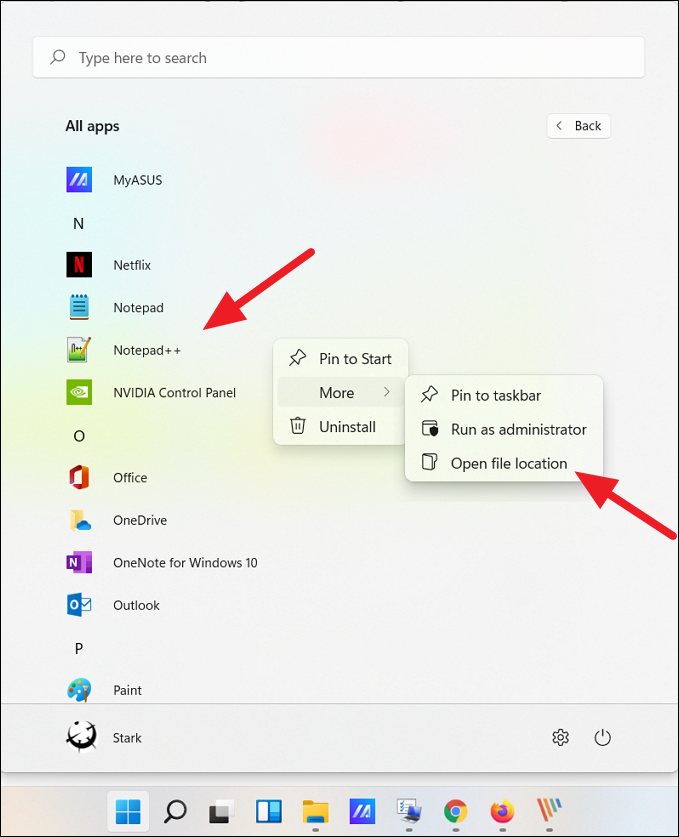
Это откроет папку меню «Пуск». Теперь щелкните правой кнопкой мыши значок программы и выберите параметр «Показать дополнительные параметры», чтобы развернуть классическое контекстное меню.
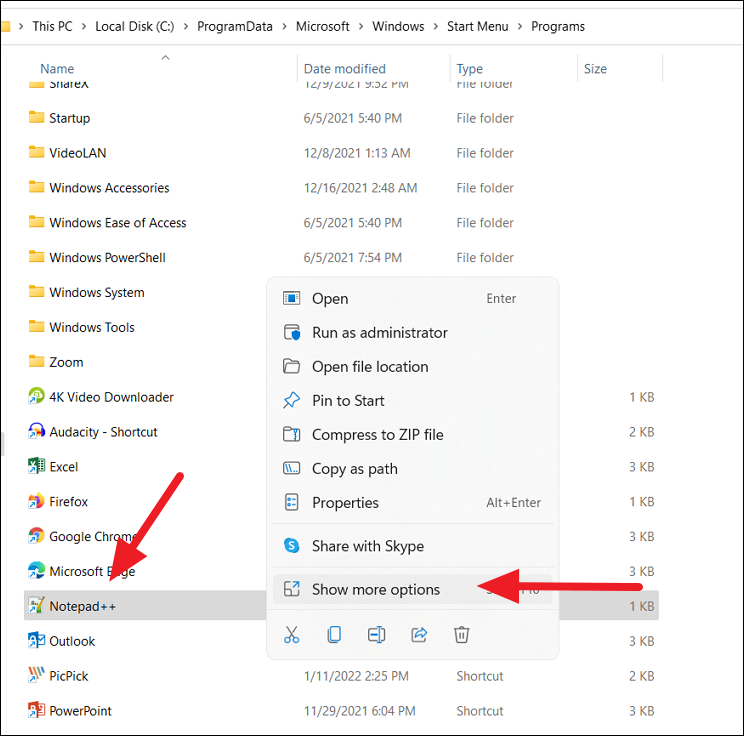
Теперь вы должны увидеть старое классическое контекстное меню. Здесь нажмите «Отправить», а затем выберите «Рабочий стол (создать ярлык)» в подменю. Вы также можете нажать кнопку «Копировать» в новом контекстном меню или нажать Ctrl+ C, чтобы скопировать файл и вставить его на рабочий стол.
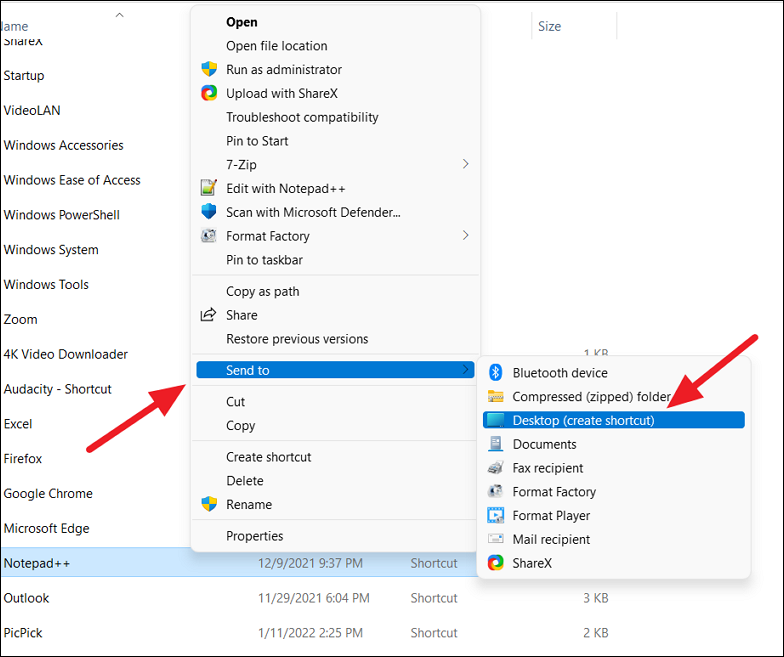
Это добавит выбранный значок приложения (ярлык) на рабочий стол Windows 11.
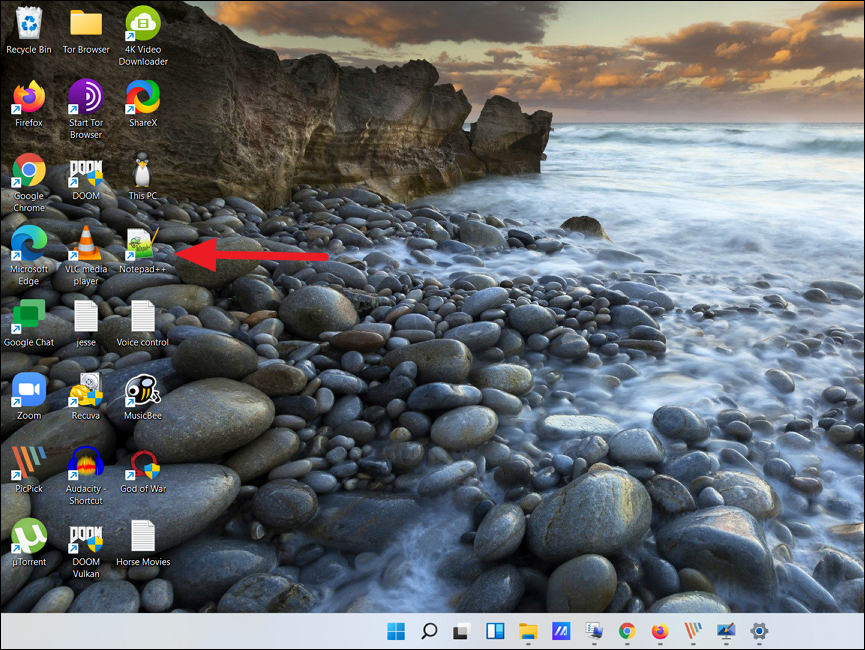
Добавить ярлык приложения через папку приложений
Вышеуказанные методы могут помочь вам создать ярлыки для сторонних приложений, но не для программ Магазина Windows или встроенных приложений Windows. Этот метод может помочь вам создать ярлыки для сторонних приложений, а также для программ Магазина Windows. Вот как это сделать:
Откройте поиск Windows, введите «CMD» и нажмите «Командная строка» в результатах поиска. Либо нажмите Win+, Rа затем введите «CMD» и нажмите Enter, чтобы открыть командную строку.
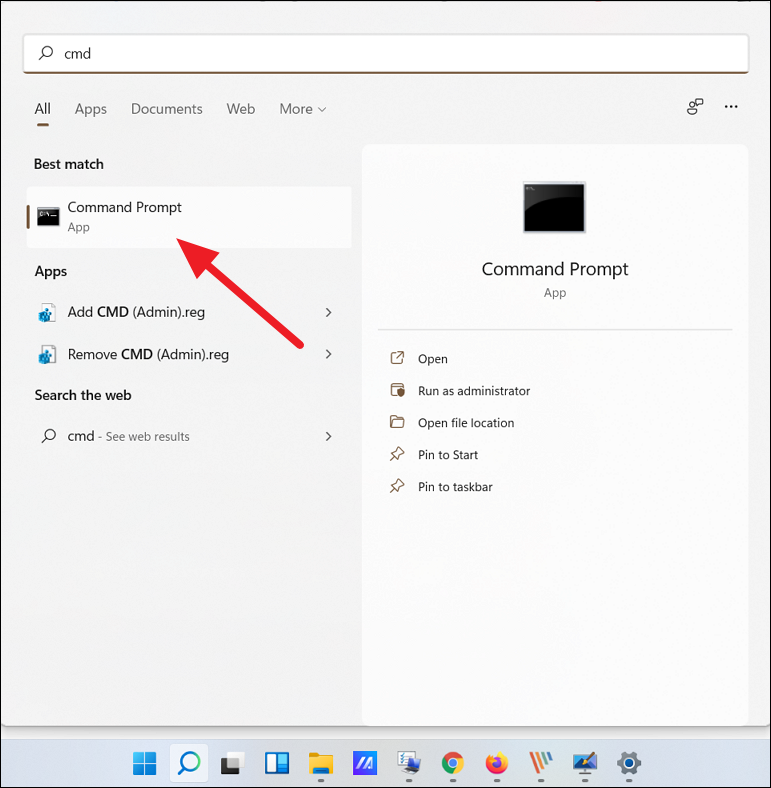
В командной строке введите следующую команду и нажмите Enter, чтобы запустить ее:
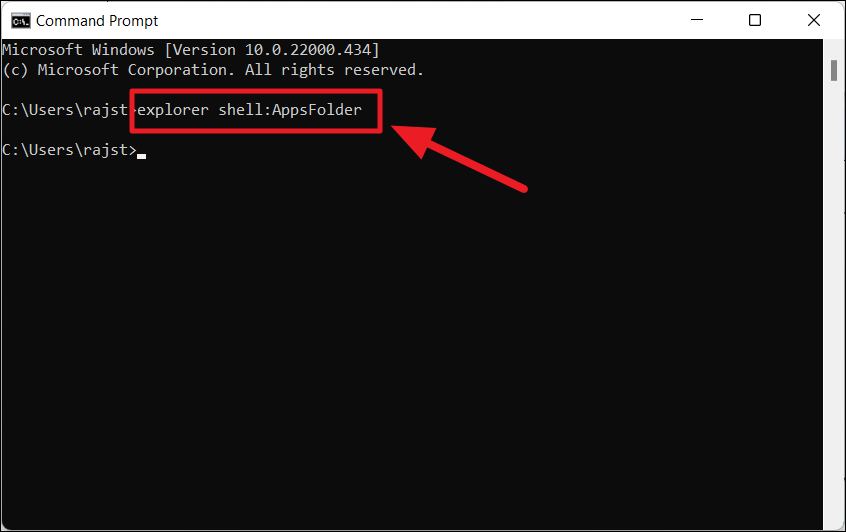
Откроется папка «Приложения», в которой вы можете найти все предварительно загруженные приложения Windows, приложения Магазина Windows и сторонние программы. Теперь найдите приложение, для которого вы хотите создать ярлык на рабочем столе. Затем щелкните правой кнопкой мыши приложение и выберите параметр «Создать ярлык».

Теперь нажмите «Да» в окне подтверждения ярлыка.
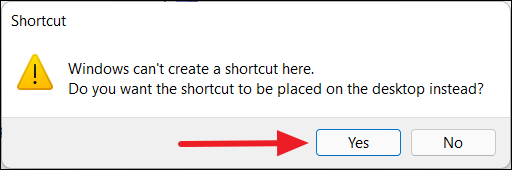
Теперь ваш ярлык будет виден на рабочем столе Windows 11.
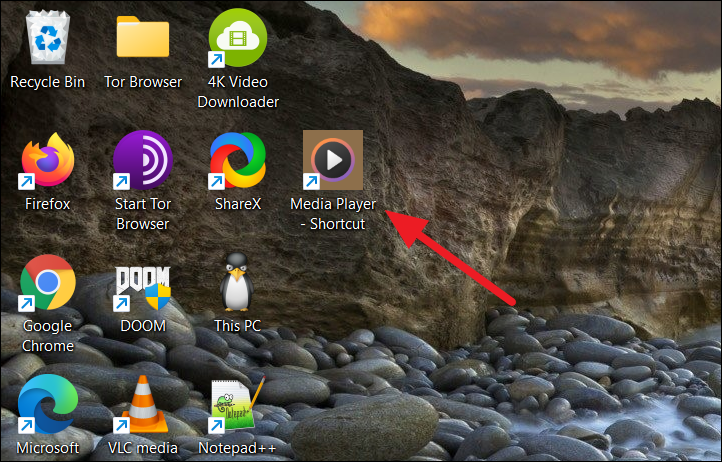
Создать ярлык приложения из папки установки
Однако для некоторых приложений, таких как портативные приложения, экспериментальные приложения и другие, вы не можете создавать ярлыки с помощью любого из вышеперечисленных методов. Для этих приложений вы должны добавить приложения на рабочий стол из папки установки.
Сначала перейдите в папку, в которой установлено или хранится приложение (для портативного приложения), щелкните правой кнопкой мыши приложение (.exe) и выберите «Показать дополнительные параметры».
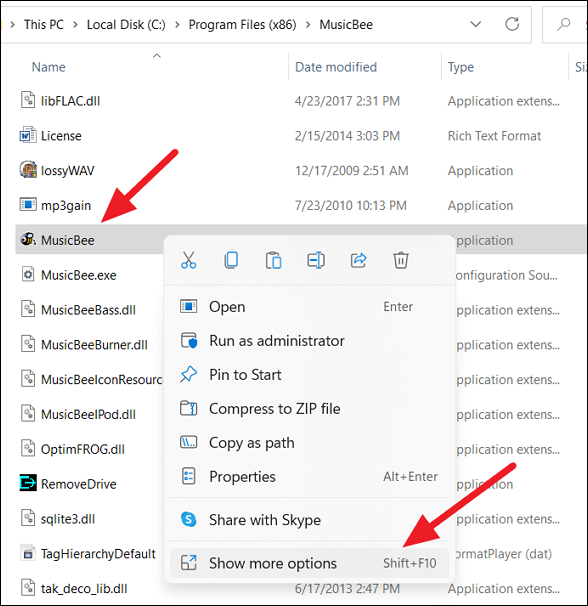
Затем выберите «Отправить» и нажмите «Рабочий стол (создать ярлык)». По умолчанию большинство приложений устанавливаются в папку «Program Files» или «Program Files (x86)» на диске C. Там вы можете найти свои приложения.
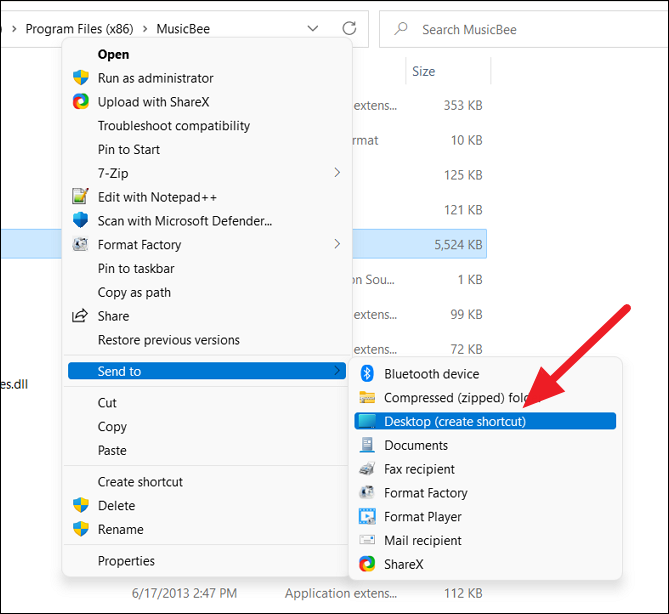
Кроме того, вы можете щелкнуть правой кнопкой мыши пустую область на рабочем столе, нажать «Создать» и выбрать «Ярлык».

В диалоговом окне «Создать ярлык» нажмите кнопку «Обзор».
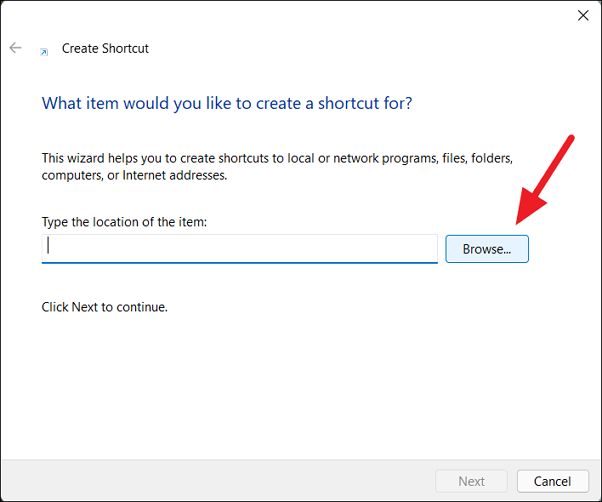
Затем перейдите к месту, где установлено ваше программное обеспечение, выберите приложение (файл.exe) и нажмите «ОК».
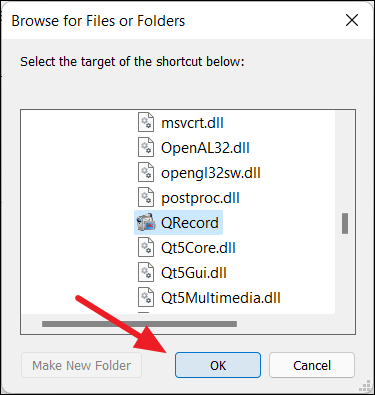
Затем нажмите кнопку «Далее», чтобы продолжить.
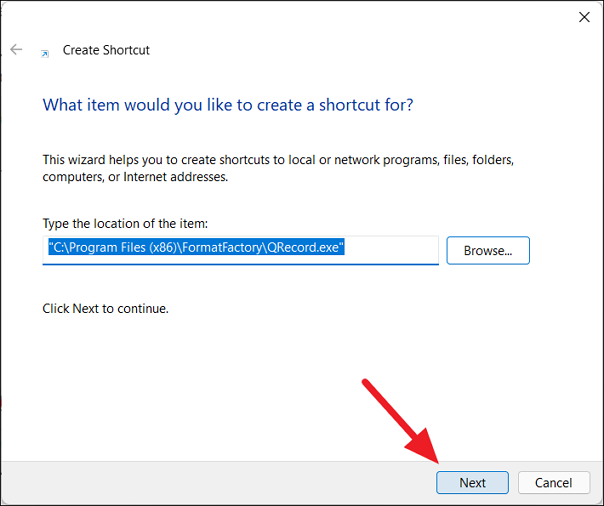
Далее вы можете переименовать ярлык в желаемое имя или оставить имя по умолчанию и нажать «Готово».
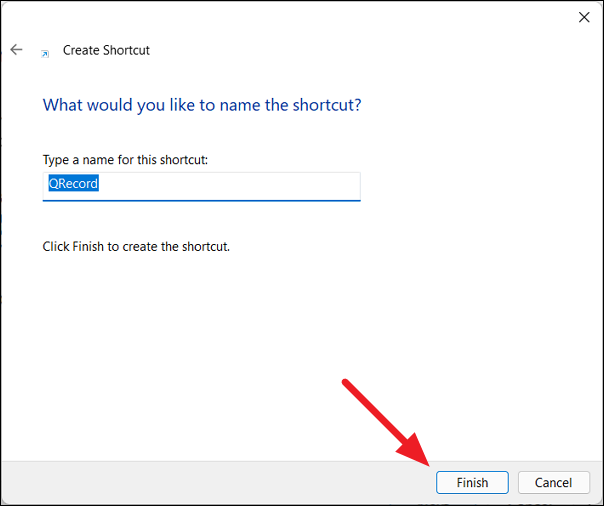
Ваш новый ярлык теперь доступен на рабочем столе для использования.
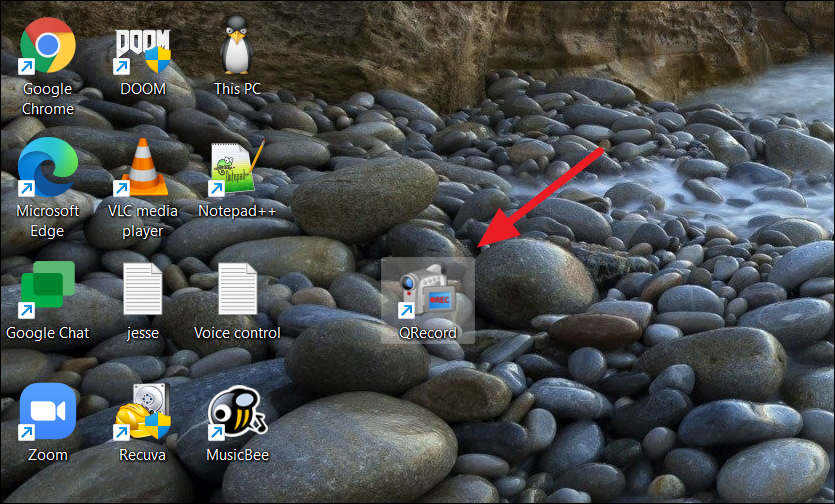
Как исправить черный экран при установке Windows 10
Если во время установки Windows 10 появляется черный экран, в зависимости от оборудования и объема данных, вероятно, что установка всё ещё работает в фоновом режиме. Обычно, когда это происходит, это может занять несколько часов, но процесс, в конечном итоге, завершится.
В этом сценарии лучше всего подождать от трех до шести часов, чтобы дать возможность установке выполнить всё, что она может делать.
Если по прошествии нескольких часов установка продолжает зависать, попробуйте выключить компьютер. Вы можете принудительно завершить работу, нажав и удерживая кнопку питания в течение пяти-десяти секунд или до выключения устройства. Затем отключите кабель питания. В случае, если вы используете ноутбук, также неплохо извлечь аккумулятор (если это возможно).
После выключения компьютера отключите второстепенные периферийные устройства, включая съемное хранилище, принтер, игровой контроллер, сетевой кабель и дополнительный монитор. По возможности также отключите беспроводные адаптеры и адаптеры Bluetooth. Оставляйте подключенными только предметы первой необходимости, такие как мышь, клавиатура и дисплей.
Подождите минуту, снова подключите аккумулятор и кабель питания, но не подключайте никакие периферийные устройства и не включайте устройство.
Если это была некритическая ошибка, установка должна возобновиться и завершиться успешно. Перейдя на рабочий стол Windows 10, не забудьте подключить периферийные устройства.
В случае, если это была критическая ошибка, и система возвращается к предыдущей версии, не подключайте периферийные устройства и вручную установите обновление Windows 10 ещё раз. Если вы пытаетесь выполнить обновление до Windows 10, вы можете попробовать обновить ещё раз, но на этот раз используйте загрузочную флешку для установки Windows 10.