Новый дизайн: свежий, но привычный
Главным нововведением Windows 11 стал обновленный дизайн с применением Material-подхода. Изменение коснулось всего, от оформления окон и интерфейсов до их структуры.
Интерфейсы предельно приближены к тому, что можно сегодня увидеть в Android на мобильниках: скругленные края окон, полупрозрачные фоны с изменяемым градиентом внутри, компактные лаконичные иконки.
Хотя все элементы расположены компактно, решетка их размещения оптимизирована для управления касаниями по сенсорному экрану.
Планшетный режим теперь отсутствует как таковой. Да и не нужен он: даже после iPhone всё кажется знакомым, удобным и комфортным. Изменения оценят и пользователи, использующие активные стилусы. Система стала чуть более отзывчива к этому виду управления, появились дополнительные настройки реакций на манипуляторы.
Вторым большим изменением стала компоновка системных уведомлений и панели задач, так же оптимизированных для работы с сенсорными экранами.
Меню быстрых настроек стало ещё больше похоже на всплывающее меню iPhone. Тоже самое можно сказать о меню, доступном по правому клику мыши.
Отдельно необходимо упомянуть новый «Пуск» и панель задач. В них чувствуется явное влияние macOS и дизайнеров Apple.
И вот тут-то «зарыта собака»: переместить элемент интерфейса наверх или вбок теперь нельзя. Владельцы больших мониторов точно будут негодовать.
Зато скупое меню для перехода между окнами наконец-то сменили. Теперь по Alt+Tab доступно статичное окно выбора, которое можно научить «зависать» на какое-то время.
Серьезные изменения коснулись и системных настроек. Их порядок, размещение и даже внешний вид полностью изменился. Изменилась даже логика работы и группировка элементов!
Благо, поиск работает не хуже, чем в Windows 10. Иначе проблем было бы очень много — все это не только непривычно, но и откровенно неудобно первые пару дней.
Впрочем, привыкание проходит очень быстро: инженеры Microsoft провели большую работу по упорядочиванию Панели управления и максимально приблизили логику её работы не то к Android, не то к iOS.
Теперь каждой группы настроек не привычные списки, а динамические логотипы-иконки, которые, в зависимости от контекста, либо раскрываются, либо ведут на отдельную страницу, переход между которыми реализован аналогично браузерам.
Самих настроек стало намного больше. Не уверен, что все они доступны на всех устройствах, но основная часть будет оценена по достоинству.
Интерфейс и внешний вид
Во многом одиннадцатая версия похожа на Chrome OS, хотя на рабочем столе по-прежнему можно свободно располагать ярлыки и файлы. Углы всех окон скруглены, как в macOS, отчего интерфейс стал выглядеть приятнее. Однако, некоторые изменения кому-то покажутся неудачными.
Панель задач
Расположение элементов панели задач теперь зависит от количества иконок программ, которые вы закрепили на ней. Добавив ещё один значок, вы сдвинете «Пуск» немного левее, к новому положению. К счастью, в настройках есть возможность подвинуть кнопку на своё обычное место.
Значки на панели задачи тоже уменьшились, став менее информативными. На предыдущих версиях Windows вы могли моментально определить, какие программы запущены. Теперь это не так очевидно. По крайней мере, при наведении курсора на иконку, по-прежнему отобразится предпросмотр окна программы, а при нажатии правой кнопки – список недавних и закреплённых файлов.
Меню «Пуск» и проводник
Обновился и Проводник – иконки выглядят более современно, когда вверху Панели быстрого доступа расположено гораздо меньше элементов. Кнопка «Создать» в левом верхнем углу позволяет быстро добавить новую папку или документ.
Экранная клавиатура и виджеты
Экранная клавиатура обновилась, ей можно даже задать свой фон. Режим планшета похож на интерфейс для ПК, хотя пространство между иконками на панели задач здесь больше. Жесты тоже улучшены, когда для удобства работы со стилусами появилось соответствующее меню.
Одна из немногих новых функций Windows 11 – панель с виджетами. Однако, на Windows 10 также недавно появился виджет «Новости и погода», у которого аналогичное предназначение. Но, в Windows 11 сторонние разработчики смогут создавать собственные виджеты, которые и будут отображаться в этой новой панели.
В обновлении для инсайдеров Microsoft анонсировала виджет – Развлечения. Он отображает новые фильмы и телешоу, а также обновлённый вид контекстных меню с прозрачной акриловой текстурой – Fluent Design. В релизе (22000.120) был добавлен виджет – Семья, для тех, кто использует средства родительского контроля Microsoft Family Safety.
Включаем отображение эскизов видеофайлов
По умолчанию в файловом менеджере Dolphin, используемом в Kubuntu по умолчанию, не включено отображение эскизов видеофайлов. К счастью, это легко исправить. Для этого открываем любую папку двойным щелчком, что приведет к запуску Dolphin.
Затем выбираем команду меню Настройка — Насторить Dolphin, выбираем вкладку Главное — Миниатюры и просто ставим галку напротив пункта Видеофайлы (ffmpegthumbs). Не забываем нажать кнопку Применить.
После этого при переходе в папку, содержащую видеофайлы, и нажатии на кнопку Миниатюры будут отображаться эскизы видеофайлов. Видеофайлы даже можно будет запускать прямо в Dolhin в окне предпросмотра, которое можно отобразить при помощи команды Вид — Панели — Сведения.
Кстати, файловый менеджер Dolphin имеет много других полезных настроек, которые рекомендую изучить и настроить под себя, тем более, что данный процесс не займет более 10 минут.
Регулировка режима электропитания
По умолчанию в Windows 11 установлен режим питания «Сбалансированный» для экономии заряда аккумулятора. Но вы можете изменить его, чтобы получить максимальную производительность для вашего устройства.
Можно изменить этот режим на «Максимальная производительность» на своем ноутбуке. Не на всех компьютерах отображается выбор режима питания.
Поступите следующим образом:
- В контекстном меню кнопки «Пуск» нажмите на «Терминал Windows (Администратор)».
- В окне оболочки выберите командную строку, а затем выполните команду:
powercfg -duplicatescheme e9a42b02-d5df-448d-aa00-03f14749eb61
- Нажмите на клавиши «Win» + «R»
- В диалогом окне «Выполнить» запустите команду «powercfg.cpl».
- Откроется окно панели управления в разделе «Электропитание».
- В параметре «Выбор или настройка схемы управления питанием» нажмите стрелку около пункта «Скрыть дополнительные параметры».
- Активируйте пункт «Максимальная производительность».
Установка драйверов NVidia
Тут все понятно: без установки проприетарных драйверов видеокарты в серьезные игры вы поиграть в Kubuntu не сможете. Да и клиент Steam для Linux попросту откажется запускаться. А в Steam много всего интересного под Linux: BioShock Infinite, Ziggurat, Serious Sam 3, Half-Life 2, The Talos Principle… И это только те игры, которые гарантированно запустятся на ПК с любой конфигурацией.
Для установки драйверов NVidia следует запустить Параметры системы, перейти на вкладку Диспетчер драйверов, дождаться окончания сбора сведений о системе, после чего выбрать один из предлагаемых драйверов.
В случае с моим ПК Kubuntu предлагает два варианта:
1) используется NVIDIA binary driver — version 340.107 из nvidia-340;
2) используется NVIDIA driver metapackage из nvidia-driver-390.
Выбираем один из предложенных драйверов (ставим чекбокс напротив нужного), далее жмем Кнопку Применить, вводим административный пароль и дожидаемся установки пакета драйверов. После этого перезагружаем компьютер. Теперь можно установить клиент Steam и запускать трехмерные компьютерные игры для Linux.
Кроме того, проприетарные драйвера для видеокарты окажут существенный прирост производительности при включении различных эффектов окон в KDE.
Также можно установить драйвера видеокарты NVidia через терминал так, как описано тут.
Плазменные виджеты
Когда вы хотите настроить рабочий стол KDE, лучше всего начать с плазменных виджетов. Это небольшие «приложения», которые пользователи могут добавлять на рабочий стол и панели. Чтобы начать с виджетов, сначала убедитесь, что «виджеты разблокированы». Чтобы разблокировать виджеты, щелкните гамбургер-меню в верхнем левом углу рабочего стола. В гамбургер-меню нажмите «Разблокировать виджеты».
Отсюда щелкните значок «+ Добавить виджеты», чтобы открыть меню виджетов.
По умолчанию на рабочем столе Plasma есть несколько виджетов, с которыми можно поиграть. Такие вещи, как часы, заметки и т. Д., Вы можете щелкнуть любой виджет и перетащить его на рабочий стол Plasma. Или перетащите виджет на панель. Виджеты можно использовать в любом месте.
Получение новых виджетов
В дополнение к виджетам в вашей системе вы можете загружать новые. Нажмите кнопку «Получить новые виджеты», чтобы загрузить новые виджеты. Это открывает магазин виджетов, в котором доступны для установки новые виджеты.
Используйте панель поиска для поиска виджетов. Вы также можете выбрать один из вариантов «упорядочить», чтобы отсортировать виджеты по «самым новым», «рейтингам», «наибольшему количеству загрузок» и т. Д.
Установите новый виджет, нажав «Установить».
Как убрать надпись «Пробная версия Windows 11»
Самый простой и проверенный способ избавиться от назойливого текста – это использование бесплатной утилиты Universal Watermark Disabler.
Само название программы говорит о том, что она в принципе умеет удалять любые водяные знаки с рабочего стола, в том числе и установленные разработчиком операционной системы. Использовавшие её юзеры отмечают, что утилита работает практически со всеми официальными сборками, она очень проста в использовании, хотя и не имеет русскоязычного интерфейса.
Итак, рассмотрим пошагово, как удалить полупрозрачную надпись «Пробная версия» с помощью этого специализированного приложения:
- скачиваем утилиту с официального сайта (пользоваться другими источниками настоятельно не рекомендуется – во-первых, здесь вы гарантированно получите самую свежую версию программы, во-вторых – существует риск загрузить утилиту, заражённую вирусом);
- поскольку Universal Watermark Disabler поставляется в заархивированном виде, после скачивания программу необходимо распаковать;
- запускаем exe-файл, программа не требует установки на компьютер;
-
на главном и единственном экране высветится информация о текущем релизе Windows, а ниже будет единственная кнопка – Install (напоминаем, это не установка программы, а удаление водяных знаков). Жмём её и подтверждаем свои действия;
- чтобы надпись убралась, необходимо перезагрузить проводник (или компьютер, что дольше, но не требует лазания по меню).
Если вдруг вам захочется вернуть ватермарк, нет ничего проще – снова запускаем утилиту, и на этот раз надпись на кнопке измениться на Uninstall. Жмём её и получаем исходное состояние, то есть процедура полностью обратима.
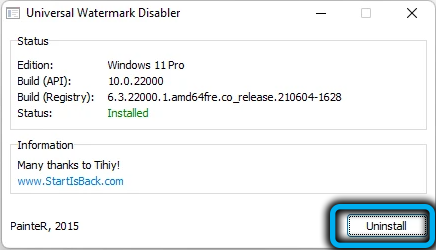
Аналогичный функционал имеет утилита My WCP Watermark Editor, плюс ко всему она умеет редактировать ватермарки (достаточно примитивным образом). Она тоже бесплатная, но разработчик уже прекратил поддержку своих программных продуктов, так что скачивать придётся со стороннего ресурса, и это один из главных недостатков программы.
Второй недостаток также связан с отсутствием поддержки: утилита разрабатывалась для Windows 8, но хорошо справлялась со своей задачей и в «десятке». В одиннадцатой версии положительный результат не гарантирован.
Пользовать программой не менее просто: на главном экране будет присутствовать две кнопки, Apply new settings (сработает в зависимости от параметра Remove all Watermark, если установить галочку, то водяные знаки будут удалены). Вернуть надпись можно с помощью нижней кнопки, Restore default settings. При этом возврат к исходному состоянию, по отзывам пользователей, не всегда происходит корректно: иногда процедура сопровождается пропажей фона рабочего стола или некоторых иконок, могут наблюдаться и другие мелкие сбои.
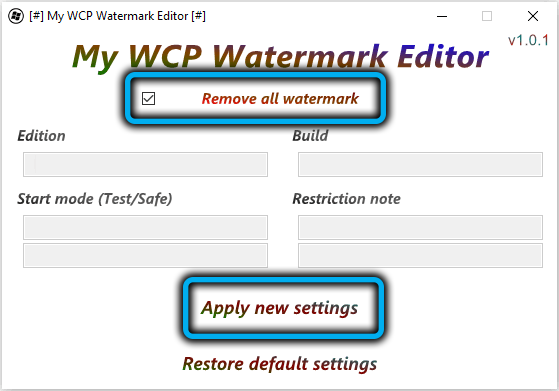
Наконец, любителям поковыряться в реестре можно порекомендовать и третий вариант. Опять же, результат в Windows 11 не гарантирован, но в «десятке» он работает безотказно:
- заходим в ветку HKEY_CURRENT_USER\Control Panel\Desktop;
- кликаем по параметру PaintDesktopVersion, изменив его значение на 0 (если такой параметр отсутствует, создаём его, тип DWORD 32).
Метод хорош тем, что он безопасен, даже если не сработает.
Customizing KDE Plasma
I have used KDE Neon in this tutorial, but you may follow it with any distribution that uses KDE Plasma desktop.
1. Plasma Widgets
Desktop widgets can add convenience to the user experience, as you can immediately access important items on the desktop.
Students and professionals nowadays are working with computers more than ever before, a useful widget can be sticky notes.
Right-click on the desktop and select “Add Widgets”.
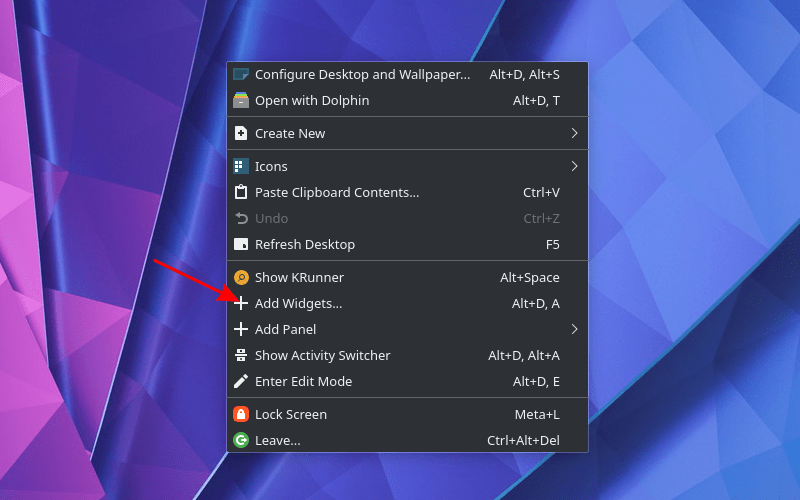
Choose the widget you like, and simply drag and drop it to the desktop.
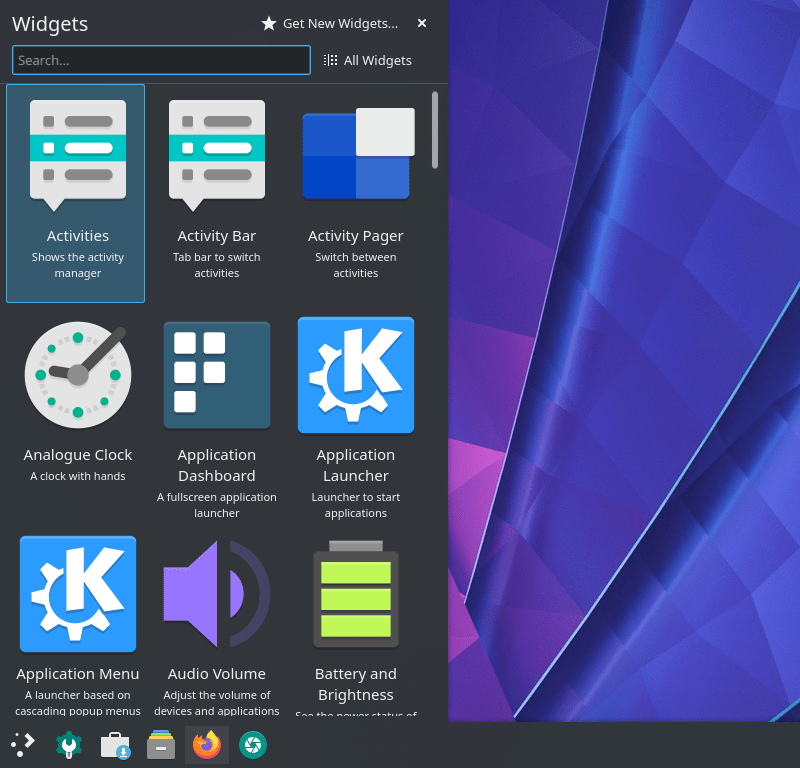
2. Desktop wallpaper
This one is too obvious. Changing the wallpaper to change the looks of your desktop.
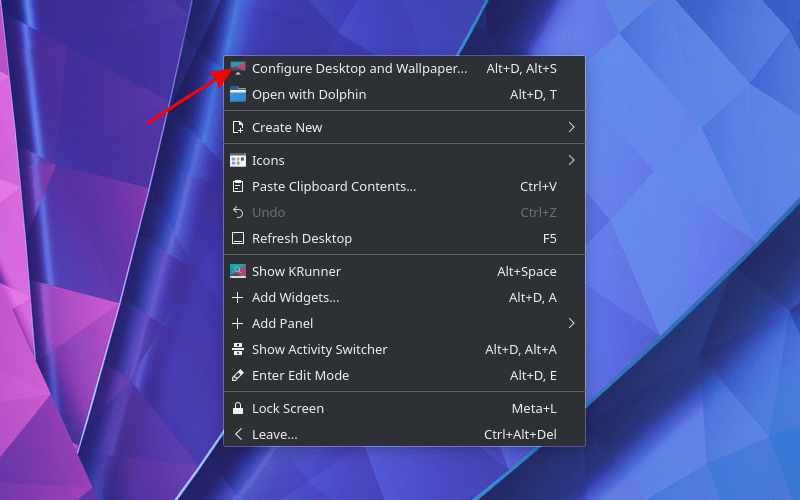
At the wallpaper tab you can change more than just the wallpaper. From the “Layout” pulldown menu, you can select if your desktop will have icons or not.
The “Folder View” layout is named from the traditional desktop folder in your home directory, where you can access your desktop files. Thus, the “Folder View” option will retain the icons on the desktop.
If you select the “Desktop” layout, it will leave your desktop icon free and plain. However, you will still be able to access the desktop folder at the home directory.
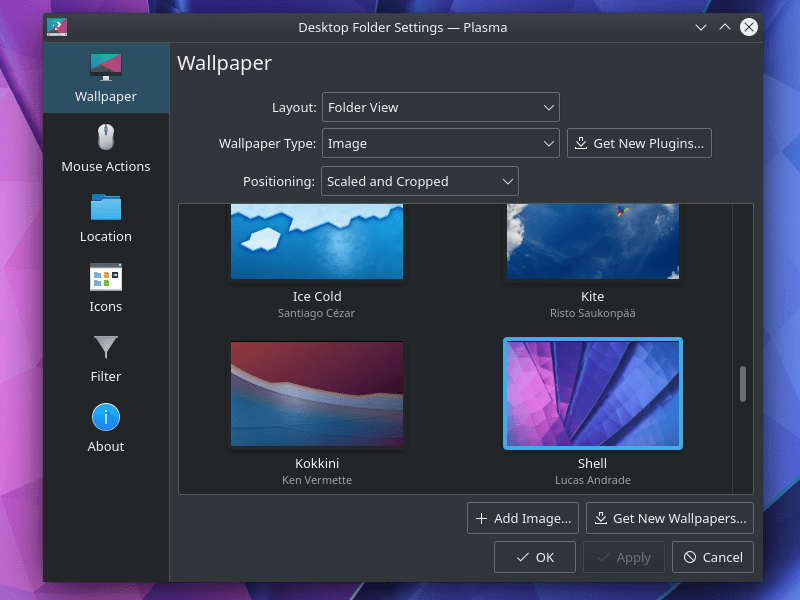
In Wallpaper Type, you can select if you want a wallpaper or not, to be still or to change and finally in Positioning, how it looks on your screen.
3. Mouse Actions
Each mouse button can be configured to one of the following actions:
- Switch Desktop
- Paste
- Switch Window
- Standard Menu
- Application Launcher
- Switch Activity
The right-click is set to Standard Menu, which is the menu when you right-click on the desktop. The contents of the menu can be changed by clicking on the settings icon next to it.
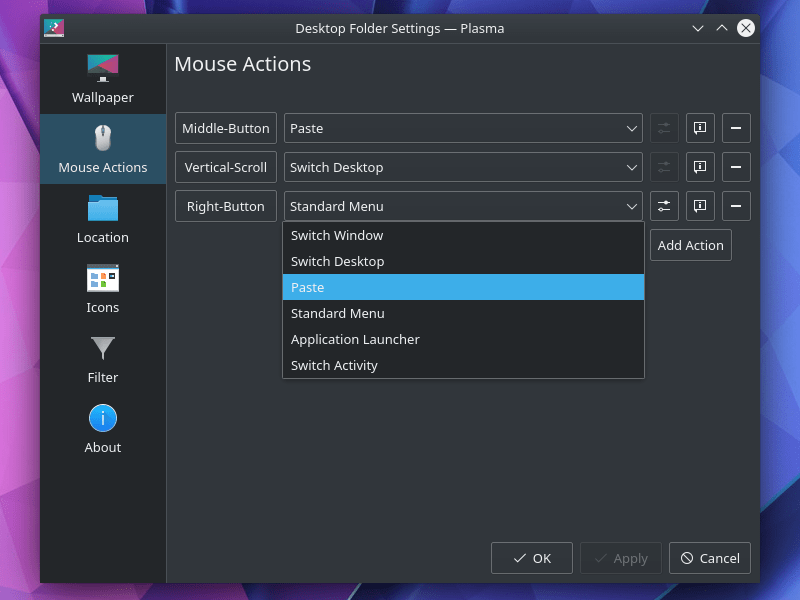
4. Location of your desktop content
This option is only available if you select the “Folder View” in the wallpaper tab. By default, the content shown on your desktop is what you have at the desktop folder at the home directory. The location tab gives you the option to change the content on your desktop, by selecting a different folder.
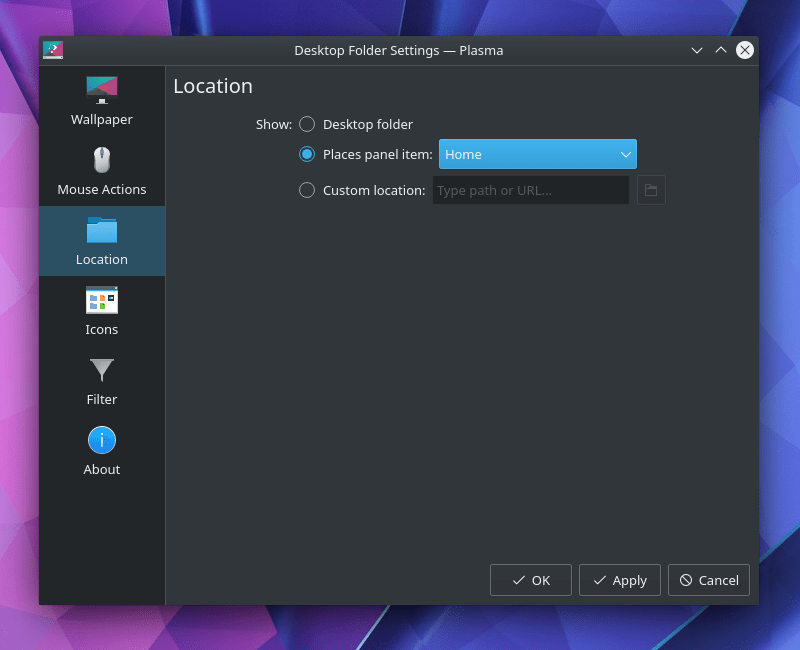
5. Desktop Icons
Here you can select how the icons will be arranged (horizontally or vertically), right or left, the sorting criteria and their size. If this is not enough, you have additional aesthetic features to explore.
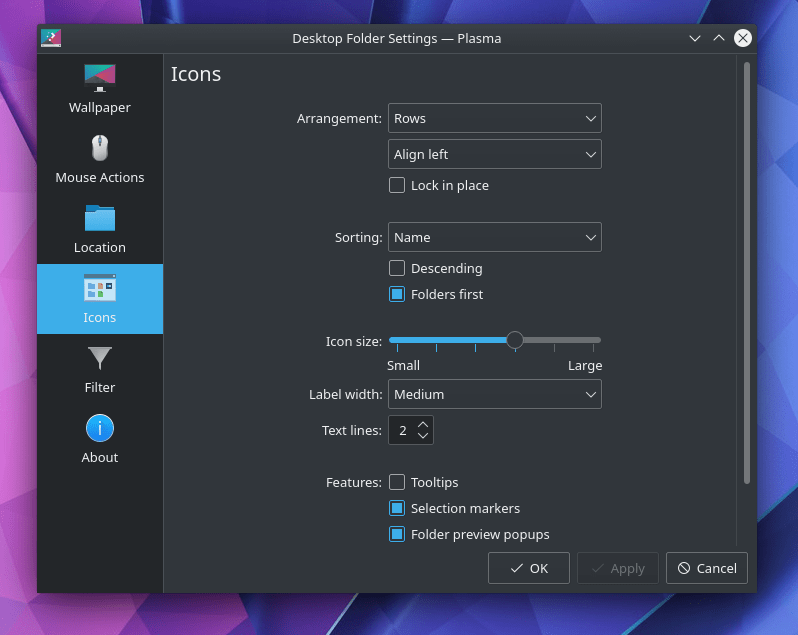
6. Desktop Filters
Let’s be honest with ourselves! I believe every user ends up with a cluttered desktop at some point. If your desktop becomes messy and can’t find a file, you can apply a filter either by name or type and find what you need. Although, it’s better to make a good file housekeeping a habit!
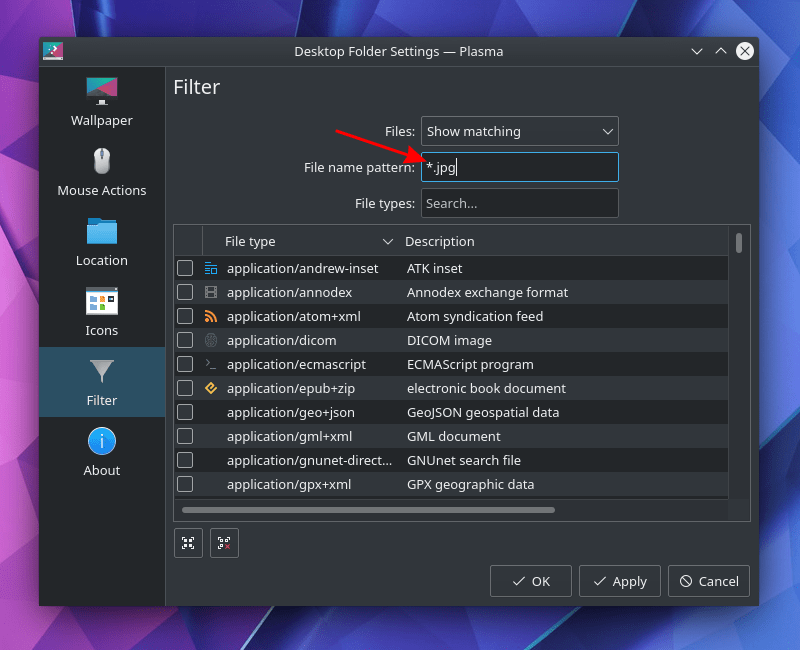
7. Application Dashboard
If you like the GNOME 3 application launcher, you may try the KDE application dashboard. All you have to do is to right click on the menu icon > Show Alternatives.
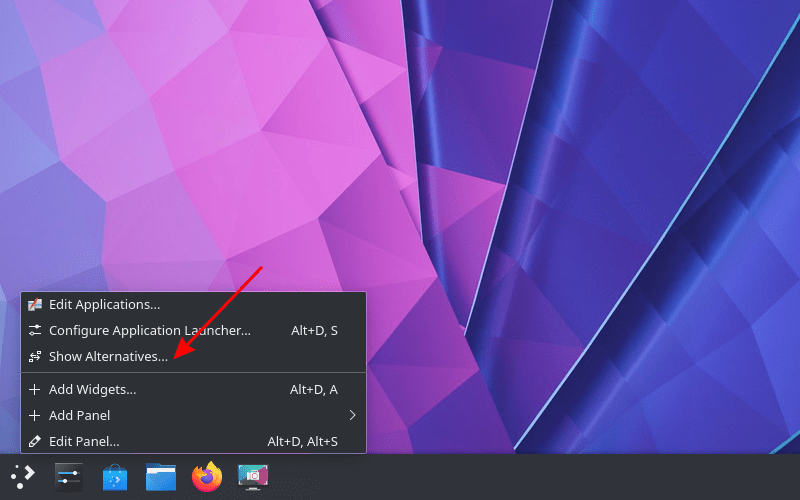
Click on “Application Dashboard”.
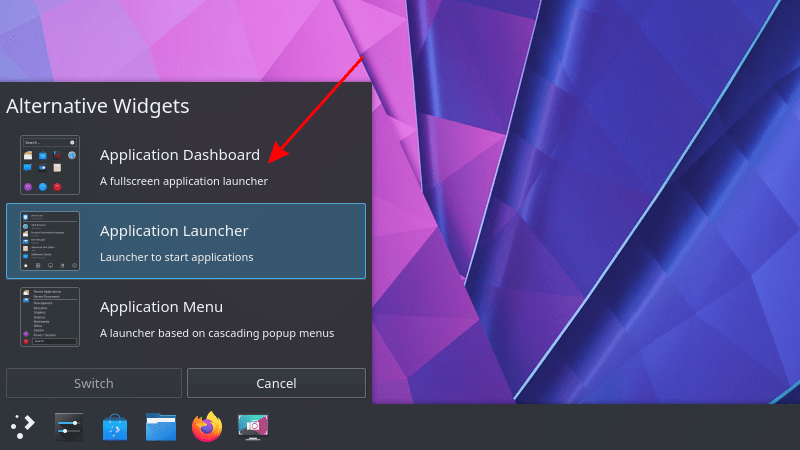
8. Window Manager Theme
Like you saw in Xfce customization tutorial, you can change the window manager theme independently in KDE as well. This way you can choose a different theme for the panel and a different theme for the window manager. If the preinstalled themes are not enough, you can download more.
Inspired from MX Linux Xfce edition though, I couldn’t resist to my favourite “Arc Dark”.
Navigate to Settings > Application Style > Window decorations > Theme
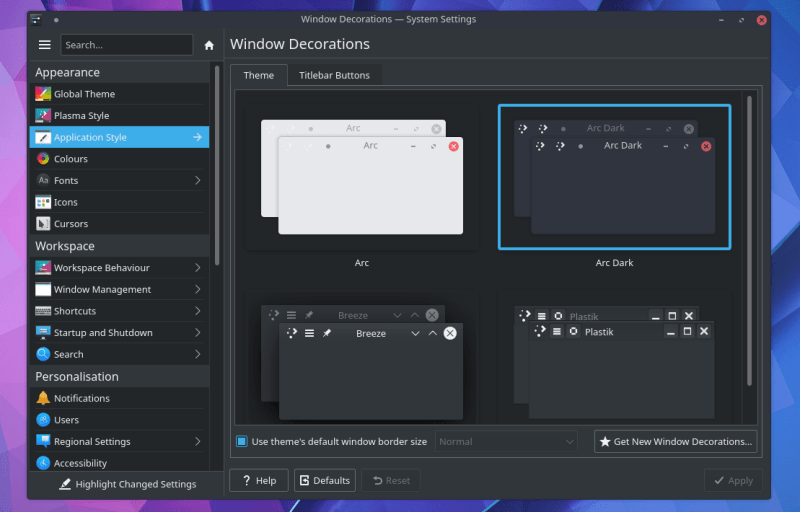
9. Global theme
As mentioned above, the look and feel of the KDE plasma panel can be configured from the Settings > Global theme tab. There isn’t a good number of themes preinstalled, but you can download a theme to suit your taste. The default Breeze Dark is an eye candy, though.
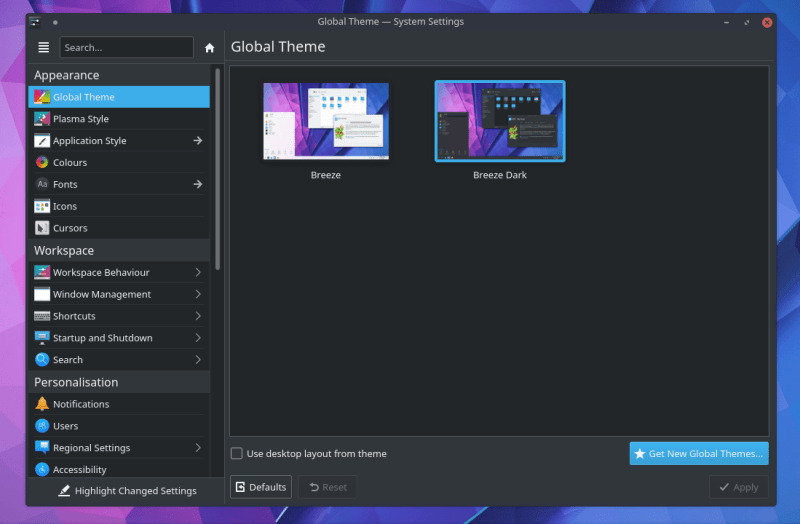
10. System Icons
The system icon style can have significant impact on how the desktop looks. Whichever is your choice, you should choose the dark icon version if your global theme is dark. The only difference lies on the icon text contrast, which is inverted to the panel colour to make it readable. You can easy access the icon tab at the system settings.
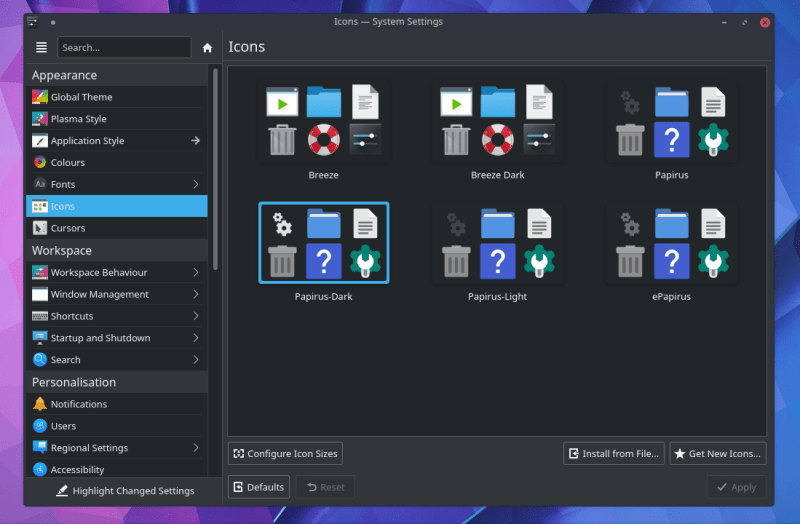
11. System fonts
System fonts are not at the spotlight of customization, but if you spend half of your day in front of a screen can be one factor of the eye strain. Users with dyslexia will appreciate the OpenDyslexic font. My personal choice is the Ubuntu font, which not only I find aesthetically pleasing but also a good font to spend my day in front of a screen.
You can, of course, install more fonts on your Linux system by downloading them for external sources.
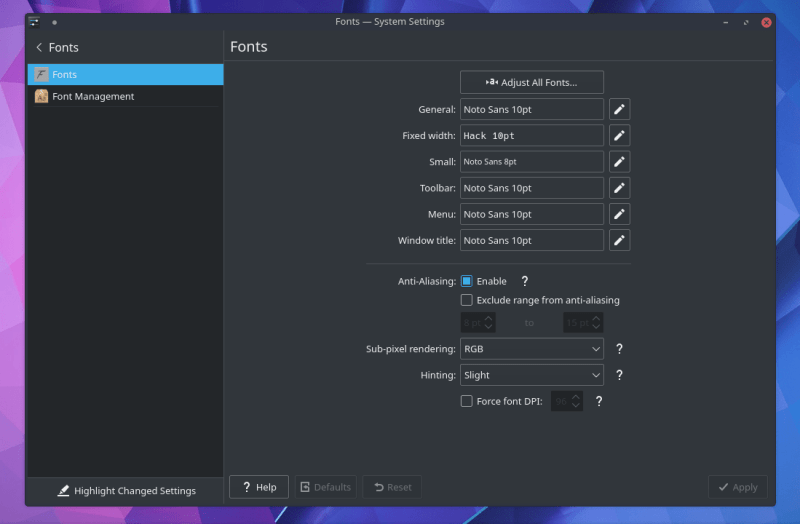
Избавьтесь от рекомендуемых элементов в меню «Пуск»
После открытия меню «Пуск» пользователь видит два раздела: «Закрепленные» и «Рекомендуемые», расположенные один выше другого.
Если польза от закрепленных элементов очевидна: оттуда вы можете быстро запустить нужную программу, то рекомендации в «Пуск» нужны не всем. Это может быть полезно для некоторых пользователей, поскольку там отображаются некоторые индивидуальные рекомендации.
Хотите видеть меню «Пуск», не загроможденное слишком большим количеством элементов? Удалите рекомендуемые элементы из меню «Пуск», если считаете, что они бесполезны.
Другая важная причина касается обеспечения безопасности и конфиденциальности данных. Любой, кто имеет доступ к вашему компьютеру может увидеть последние открытые файлы или узнать, чем вы занимались. Поэтому подобную информацию лучше скрыть, а не показывать в открытом виде.
Подробнее: Как отключить «Рекомендуем» из меню «Пуск» в Windows 11
Тем не менее, пустой раздел «Рекомендуемые» останется в меню «Пуск», потому что на данный момент невозможно полностью от него избавиться.
Что нужно для установки
Для установки Windows 11 по сравнению с предварительной версией требуется несколько меньшее количество ресурсов. Достаточно:
- двухядерного процессора с частотой от 1 ГГц,
- от 4 ГБ оперативной памяти
- от 64 ГБ места на жестком диске на время установки
Сам образ весит чуть меньше 9 Гб, после установки занимая немногим меньше предыдущей версии операционной системы — около 19 Гб в зависимости от используемых настроек.
Криптографический чип TPM 2.0 требуется только для обновления — официальный образ при чистой установке не обращает внимание на его наличие
Тоже самое происходит при попытке установки на маломощный компьютер: система обновления отказывается запускать процесс обновления, ссылаясь на недостаточные недостаточную производительность, тогда как установка с образа всё равно проходит.
Однако, как предупреждает лицензионное соглашение и представители Microsoft, несоответствие ТТХ компьютера при установке Windows 11 снимает любые гарантийные обязательства компании.
Даже в том случае, если произойдёт аппаратная поломка.
Архив (неактуальная информация)
Сведения в этом разделе статьи потеряли актуальность со временем, а также в связи с многочисленными изменениями в Skype.
Я решил посвятить Skype отдельный раздел, поскольку уверен, что ей пользуются многие читатели блога.
Версии Skype
Существует две версии приложения:
- современная (можно скачать из магазина Windows), в которую можно войти только с учетной записью Microsoft
- классическая (скачать), в которую можно войти с учетной записю Microsoft, либо с аккаунтами Skype или Facebook.
Как уживаются между собой учетные записи Skype и Microsoft
Вы можете:
- связать между собой обе учетные записи
- входить в Skype с любой из двух учетных записей, вне зависимости от того, связаны ли они
Какие преимущества можно извлечь от объединения учетных записей?
Вы сможете входить в Skype с учетной записью Microsoft. В традиционном приложении не нужно помнить еще один пароль, а в современном приложении вообще не требуется вводить учетные данные.
Общий список контактов будет отображаться в традиционном и современном приложениях Skype, позволяя вам общаться контактами из Windows Live Messenger. С другой стороны, такая же картина будет в приложении «Люди», что распространит все его возможности на контакты Skype.
Тем не менее, Skype не может полностью заменить WLM в ряде аспектов. Так, невозможна передача файлов из Skype в WLM и наоборот, а также не работают групповые чаты. Кроме того, невозможно связать между собой контакты Skype и WLM.
Подробности смотрите в FAQ Skype на эту тему.
Как связать учетную запись Microsoft с аккаунтом Skype
Связь можно осуществить как в традиционном, так и современном приложении.
Традиционный Skype
Возможность доступна в версиях 6 и выше. Войдите в программу с учетной записью Microsoft (если вы входите в Skype автоматически, выполните выход, чтобы увидеть эту опцию). Вы увидите показанное на рисунке ниже окно.
Внимание! Не выбирайте опцию «Зарегистрироваться», если у вас уже есть аккаунт Skype. Иначе ваша учетная запись Microsoft сразу привяжется к новому аккаунту Skype
Дальше следуйте инструкциям на экране, либо смотрите пошаговые инструкции в FAQ Skype.
Современный Skype
Сразу после установки вам будет предложен точно такой же выбор, как и в традиционном приложении. Посему прочтите жирное красное предупреждение выше по тексту.
Дальше следуйте инструкциям на экране, либо смотрите пошаговые инструкции в FAQ Skype.
Эта возможность доступна в настройках учетной записи Skype.
Предустановленные сервисы. Полезные и не очень
Пока подсистема Android для Windows не заработала, основную роль среди сторонних средств играет «Мой телефон», предназначенный для соединения со смартфонами на Android.
Работает намного лучше, чем раньше: и телефоны все распознаются, и функций больше.
Так, теперь можно определять, через какой динамик (смартфона или компьютера) будет идти звук; осуществлять звонки и писать сообщения; управлять громкостью воспроизводимого контента; включать беззвучный режим.
Cortrana полностью отсутствует для российского пользователя. И это огорчает: голосовой помощник Microsoft получился довольно качественным, а в реалиях Windows 11 от него можно было бы ожидать ещё больших возможностей.
Подсистема Linux для Windows теперь отсутствует в исходной системе. Её необходимо устанавливать через магазин приложений.
Это может показаться неудобным, но теперь:
- не нужно вспоминать о WLS при установке
- не нужен дистрибутив для её установки
- она сможет обновляться самостоятельно
С учетом даже текущих возможностей это средство может заинтересовать как системных администраторов, так и обычных пользователей — например, в учебных целях. В совокупности с рядом внедренных клиент-серверных полезных вещей, Windows становится более гибкой.
Есть теория, что Microsoft в далеком будущем планирует перейти на ядро Linux, окончательно оптимизируя бизнес-процессы компании, разработку. Для полной интеграции с Android и серверными системами это будет очень серьезный ход.
Впрочем, дело долгое, дело трудное. А пока Android-приложения на Windows все же не запускаются. И Internet Explorer ещё на месте.
Надеюсь, увидим большое обновление ещё в этом году. Пока много лишнего, бесполезного.
Все о плазме
описание
Среди наиболее важных, которые можно выделить из этого Среда рабочего стола можно отметить следующие моменты:
- KDE ан су Версия 1.0 был выпущен в день 12 июля 1998 и в нынешнем Версия 5Известный как Плазма KDE был выпущен 15 июля 2014.
- В настоящее время это Среда рабочего стола призван обеспечить новые впечатления от просмотра привычно выглядит и проста в использовании для любого пользователя и на любом Дистрибутив GNU / Linux.
- С самого начала он сосредоточился на облегчить использование и домен для пользователя всех функций, возможностей и приложений, которые его составляют, через чистый внешний вид и отличная читаемость (презентация) таким образом, чтобы обновленный интерактивный пользовательский интерфейс, модернизирован и чище.
- Ваше имя (КДЕ) это аббревиатура для «Kool Настольная среда. Он полностью состоит из чистого (Free и программное обеспечение с открытым исходным кодом — СОПО).
- Это часть Проект KDE что зависит от Организация KDE. И это на основе инструментария QT.
- Отличная интеграция с Сервер отображения системы X Windowи имеет хорошую поддержку и интеграцию с Вейланд, в той мере, в какой это позволяет вам использовать дробное масштабирование, или другими словами, он позволяет регулировать размер всех элементов рабочего стола, окон, шрифтов и панелей идеальным образом для монитора HiDPI.
- Среди характеристик, которые в настоящее время выделяются, это: красивый и функциональный Стол и его огромная экосистема приложений. И несмотря на это, это очень легкий и требует мало ресурсов функционировать оптимально.
- Текущая стабильная версия Окружение рабочего стола GNOME это номер версии 5.17.
Преимущества и недостатки
преимущество
- Una солидный послужной список исторический.
- Достаточно одного хорошо структурированная документация и обновляется онлайн.
- Отличный, полный и обновленная экосистема инструментов и приложения.
- Una гигантское сообщество пользователей и участников при поддержке сильной признанной организации.
- Графический интерфейс пользователя (GUI) широкие возможности настройки, очень похож на Windows, больше, чем GNOME и другие более известные.
недостатки
- Обычно считается вторая по ресурсоемкости среда рабочего стола, затем GNOME.
- Как правило требуется видеокарта или хорошая графика, чтобы показать во всем своем великолепии красивый и мощный графический интерфейс пользователя (Графический интерфейс).
- Его высокий уровень настройки и несколько вариантов конфигурации могут стать сложными или подвержен сбоям из-за неправильного обращения.
к учить больше Там же вы можете посетить следующие веб-ссылки:
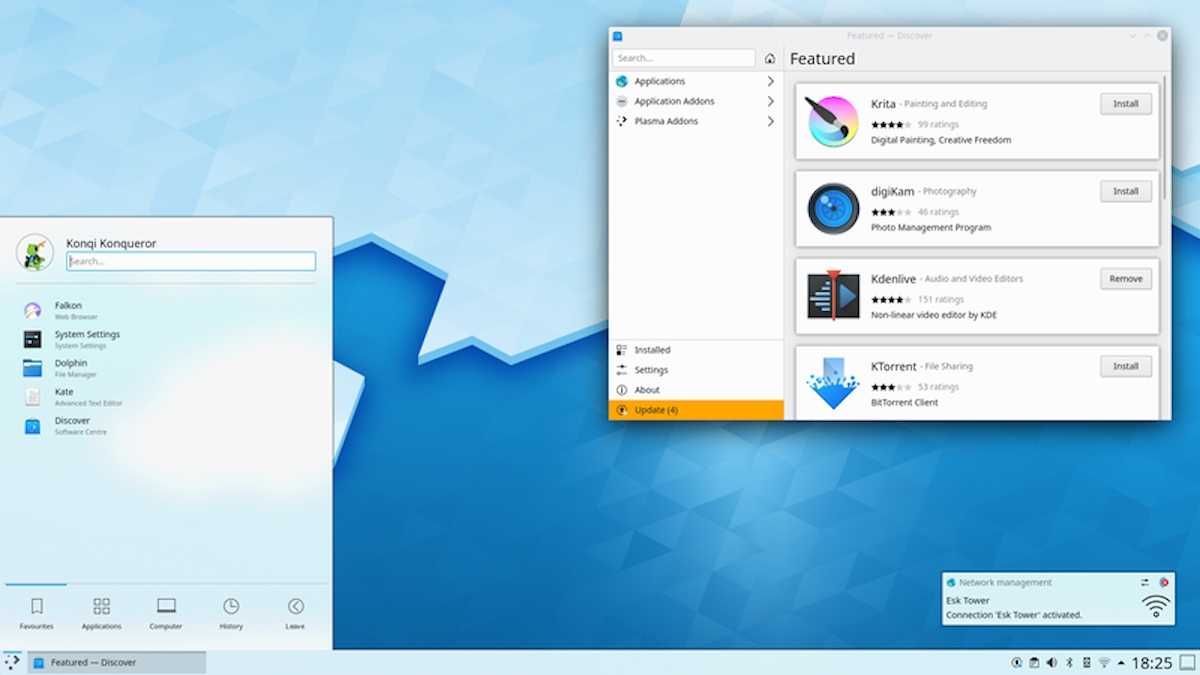
Установка
Если у кого-то в настоящее время есть Дистрибутив GNU / Linux DEBIAN 10 (Buster) или другие на его основе, например MX-Linux 19 (Гадкий утенок), наиболее рекомендуемые варианты установки:
Использование команды Tasksel через графический интерфейс пользователя (GUI)
- Запустить Консоль или терминал от Среда рабочего стола
- Запустить командные приказы следующий:
Продолжайте до конца Управляемая процедура Tasksel (Селектор задач).
Использование команды Tasksel через интерфейс командной строки (CLI)
- Запустить Консоль или терминал с использованием Ctrl + F1 клавиши и запустите корневой сеанс суперпользователя.
- Запустить командные приказы следующий:
- Выберите Среда рабочего стола KDE Plasma и любую другую утилиту или набор дополнительных пакетов.
- Продолжайте до конца управляемая процедура de Тасксел (Селектор задач).
Установка минимально необходимых пакетов напрямую через CLI
- Запустить Консоль или терминал от Среда рабочего стола или используя Ctrl + F1 клавиши и запустить сеанс суперпользователя корень.
- Запустить командные приказы следующий:
Продолжайте до конца процесс руководствоваться Установщик пакетов Apt.
Примечание: Вы также можете установить среду рабочего стола на основе Плазма KDE проще или полнее, заменив пакет по , o .
Дополнительные или дополнительные действия
Примечание: После тестирования Среда рабочего стола KDE Plasma установлен, вы можете установить дополнительные нативные приложения и необходимые плагины таких же, как, например:
Для получения дополнительной информации посетите официальные страницы DEBIAN y MX-LinuxИли Руководство администратора DEBIAN онлайн в стабильной версии.
И помните, это второй пост из серии о Рабочие среды GNU / Linux. Первый был о GNOME и следующий будет о XFCE.
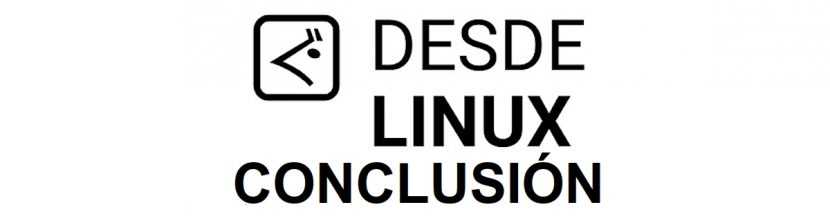
Производительность и визуальные эффекты
Несмотря на свою свежесть, Windows 11 не только хорошо выглядит. Она и работает очень неплохо.
При одинаковой нагрузке можно заметить, что управление производительностью работает чуть лучше, чем в предшествующей версии. Системные процессы так же неплохо уходят в сон, позволяя сэкономить заряд батареи.
На удивление корректно под управлением новой ОС Microsoft работают сетевые интерфейсы: включаются быстрее, связываются без перебоев, отключаются для экономии незаметно и вовремя.
Конечно, все это — о процессах, происходящих на в меру мощном портативном компьютере. А что будет, если поставить Windows 11 на предельно допустимую системными требованиями «машинку»?
Ничего страшного. По ощущениям, Windows 11 не только компактнее размещается на жестком диске, но и в ходе работы аккуратнее относится к памяти и другим системным ресурсам.
Большее покажет длительная практика. В крайнем случае, отключение лишних эффектов и правильная настройка системных служб дадут возможность установить её на любой более-менее современный планшет или субноутбук.
И использовать его для офисных задач без ощутимых проблем.
Получите Windows-подобный рабочий стол Linux
Итак, вы хотите попробовать Linux, но вам лучше сделать это в более знакомой среде. В связи с этим вам хотелось бы узнать, как сделать интерфейс KDE Plasma похожим на интерфейс Windows 10. К счастью, этот процесс совсем не сложен.
Давайте рассмотрим несколько быстрых шагов, которые вы можете предпринять, чтобы превратить рабочий стол KDE Plasma по умолчанию в нечто более удобное для вашего Windows-ориентированного мира.
Информация о версии
В этом руководстве мы использовали KDE Neon , используя KDE Plasma версии 5.13.3. Как минимум, вы должны использовать KDE Plasma версии 5.12 или новее.
Тема
Первое, что мы собираемся сделать, это переназначить KDE Plasma. Тема представляет собой набор параметров, которые вместе заставляют рабочий стол выглядеть определенным образом. То, что мы хотим сделать, это переключить тему на дизайн, более похожий на Windows 10. Для этого выполните следующие действия:
-
Нажмите на меню K и нажмите Системные настройки.
-
Нажмите Тема рабочего пространства , а затем нажмите Тема плазмы .
-
Введите Плазма-тема Windows 10 в строке поиска и нажмите Установить , связанную с записью Плазма-тема Windows 10 .
-
Вернитесь к Тема рабочего пространства > Тема плазмы, нажмите Тема плазмы Window 10, , затем нажмите Применить .
-
Закройте окно «Настройки системы».
На этом этапе тема KDE должна выглядеть немного больше как Windows 10. Однако вы можете обнаружить, что панель немного коротка на ваш вкус. Чтобы сделать эту панель немного выше, выполните следующие действия:
-
Нажмите правой кнопкой мыши панель и выберите Параметры панели > Настроить панель .
-
Нажмите Высота и перетащите панель вверх, пока она не будет больше соответствовать вашим предпочтениям.
-
По завершении нажмите X , чтобы закрыть панель конфигурации панели.
Давайте сменим тему на шаг вперед, сменив обои. Создатель темы позаботился о том, чтобы включить выглядящие по умолчанию обои для Windows 10. Чтобы установить эти обои, выполните следующие действия:
-
Нажмите правой кнопкой мыши в любом месте на рабочем столе и выберите Настроить рабочий стол .
-
Нажмите Добавить изображение .
-
Когда откроется файловый менеджер, нажмите Главная и перейдите к. kde> поделиться > приложениями > Windows 10 Плазма-тема > Обои . ПРИМЕЧАНИЕ. Если вы не видите .kde в домашнем каталоге, введите Ctrl + h , чтобы открыть скрытые папки.
-
Выберите файл win10.jpg и нажмите Открыть .
-
Выберите обои win10 и нажмите Применить .
-
Наслаждайтесь новыми обоями.
Меню
Далее нам нужно изменить меню KDE Plasma по умолчанию на более Windows 10-подобный вариант. Это на самом деле довольно просто. Следуй этим шагам:
-
Нажмите правой кнопкой мыши на кнопку меню K и выберите Альтернативы .
-
Нажмите Панель инструментов приложения .
-
Нажмите Переключить .
Теперь, когда вы нажмете кнопку меню K, вы откроете более похожее на Windows 10 меню, где вы можете легко запускать приложения или вводить текст для поиска ваших приложений.
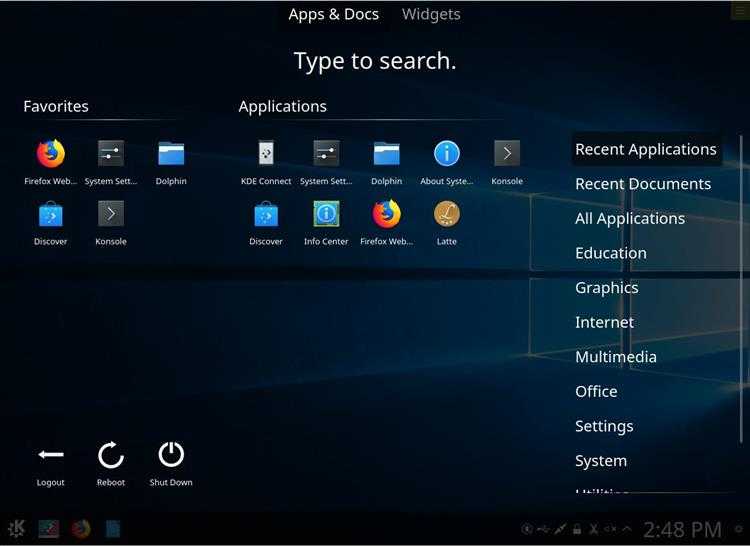
Наслаждайтесь этой плазмой KDE в стиле Windows 10
И вот как легко вы можете превратить свой рабочий стол KDE Plasma в гораздо более привлекательный интерфейс для Windows 10. Нет, это не заставит Linux вести себя как Windows, но это сделает интерфейс более знакомым. После того, как вы потратили достаточно времени на этот макет и привыкли к тому, как работает Linux, вы можете вернуть KDE его прежнюю славу и использовать что-то немного другое.
Что такое подсистема Windows для Linux?
Подсистема Windows для Linux (WSL) – это дополнительная функция для Windows 10 и 11, которая поддерживает установку операционных систем Linux, доступных в Магазине Windows.
windows linux wsl store
По сути это означает, что вы можете открыть терминал Linux в Windows, установить и запустить программное обеспечение Linux.
Нет необходимости устанавливать какие-либо приложения для виртуализации и нет двойной загрузки.
Проблема с Windows Subsystem for Linux, однако, заключается в том, что по умолчанию это чисто командная строка. Рабочий стол отсутствует. Для опытных пользователей это, вероятно, не будет проблемой, но поскольку Linux имеет широкий выбор окружений рабочего стола, это кажется небольшим упущением.
К счастью, вы можете установить рабочий стол Linux в Windows с помощью WSL.
Убедитесь в совместимости с Windows 10
Прежде чем продолжить, вот важный момент: вы должны использовать 64-битную версию Windows.
Вы можете проверить это в Настройки > Система > О системе, где вы найдете запись Тип системы. Чтобы продолжить, там должно быть написано “64-битная операционная система”. Если это не так, и вы используете 64-разрядное оборудование, вам нужно обновить Windows 10 с 32-разрядной версии до 64-разрядной.
Еще одним обязательным условием является то, что вы должны использовать Windows 10 build 14393 или более позднюю версию. Вы можете проверить это на том же экране “О программе”, в разделе “Характеристики Windows”. Посмотрите на сборку ОС – если она выше, чем 14393, вы можете использовать подсистему Windows для Linux. Если нет, просто запустите обновление Windows.
После того как Windows 10 будет совместима, настанет время следовать нашему руководству по установке подсистемы Windows для Linux.
Когда все готово, пора добавить рабочий стол.
Заключение
В заключении подведем итог. Понятно, что все это лишь небольшая часть. После можно и дальше настраивать рабочий стол KDE под себя. Менять темы, иконки, эффекты, прозрачность. Настроить комнаты, оптимизировать потребление памяти и многое другое. Как видим настроек в KDE очень много, тут ничего не «прибито гвоздями». Все настраивается и изменяется, описать их все не хватит одной статьи, да и есть KDE Wiki.
Более подробно о настройках можно узнать на сайтах: https://kde.org/, https://kde.org/plasma-desktop, https://userbase.kde.org/Tutorials.
Статья распространяется под лицензией Creative Commons ShareAlike 4.0 при копировании материала ссылка на источник обязательна.


























