Включение и настройка
Включение режима стримера позволяет защитить конфиденциальную информацию по время трансляции. Сделайте такие шаги:
- Войдите в программу Дискорд и авторизуйтесь.
- Жмите на кнопку Настройки (символ шестеренки внизу возле логина).
- Найдите пункт режим стримера.
- Переведите тумблер с одноименным названием в правую сторону. В дальнейшем можно установить горячую клавишу для активации режима.
Зная, как включить режим стримера, и что это значит, вы сможете начать безопасную трансляцию в голосовом чате. Дополнительно выставьте следующие настройки:
- Автоматическое переключение при запуске программы для захвата экрана (к примеру, XSplit или OBS). Это удобно, если вы включили стрим в Дискорде и забыли активировать нужную функцию.
- Сокрытие личной информации. При переводе тумблера в правую сторону система прячет e-mail, подключенные заметки и учетные записи, а также Discord Tag.
- Сокрытие ссылок-приглашений. Включение функции позволяет защитить стрим от посторонних людей.
- Выключение звуков. Эта опция отключает звуковые эффекты.
- Выключение уведомлений. Все уведомления отключаются.
Перед тем как стримить в Дискорде на канале, необходимо выставить все указанные выше функции.
Программы для смартфона
Большинству пользователей не придется думать о том, как записать разговор в Дискорде на Андроиде или Айфоне. В современных смартфонах есть специальная опция записи экрана, захватывающая и идущий параллельно звук. Найти соответствующую функцию можно в настройках (они отличаются в зависимости от операционной системы).
Если на вашем Андроиде опции, позволяющей записать разговор, воспользуемся сторонним софтом. Мы предлагаем несколько вариантов – без водяных знаков, полностью бесплатных, не требующих root-прав.
- AZ Screen Recorder;
- V рекордер;
- Mobizen — Record, Capture, Edit;
- Rec. (Screen Recorder).
Вы узнали, как записать голос друга в Дискорде или захватить экран на компьютере и смартфоне. Выбирайте подходящую утилиту и сохраняйте важные моменты – чтобы потом воспользоваться записями в любой момент!
Часть 2: Как записывать видео Discord с помощью OBS
OBS — это решение для записи видео с открытым исходным кодом для Discord на Windows, Mac и Linux. Это абсолютно бесплатно для всех пользователей с полным набором функций. Поэтому это отличный вариант для студентов. Но OBS может сохранять ваши записи только в формате MP4 или FLV. Так что вам все равно понадобится аудиоконвертер, если вы просто хотите сохранить разговор в Discord.
Шаг 1: Откройте программу записи экрана OBS после установки. Перейдите в раздел «Источники» и щелкните значок +, чтобы увидеть список меню, выберите параметр «Захват аудиовыхода» и введите имя источника звука на рабочем столе. Щелкните значок ОК для подтверждения.
Шаг 2: Перейдите в меню «Свойства» и выберите «Наушники» или «Динамики» в раскрывающемся меню в зависимости от вашей ситуации. Откройте опцию Audio Mixer и переместите ползунок. Если ползунок перемещается, это означает, что OBS выбирает нужный аудиоканал.
Шаг 3: Нажмите «Начать запись» на панели инструментов, прежде чем начать вызов Discord. Дождитесь окончания виртуального чата и нажмите кнопку «Остановить запись». Затем вы можете найти сообщение Discord, щелкнув параметр «Показать сообщения.
Как транслировать музыку в Дискорде
Многие игры не позволяют транслировать музыку напрямую, а отдельно запущенный аудио плеер, потребляет слишком много системных ресурсов, серьезно снижая производительность компьютера и FPS. Discord разрабатывался специально для геймеров, поэтому во время работы практически не нагружает систему.
Трансляция музыки — функция, которая позволяет включать аудио во время игры. Треки будут играть в режиме реального времени. Это удобно, если вы хотите составить плейлист и слушать его вместе с друзьями. Сделать это можно несколькими способами. Но учтите, что транслировать музыку с ВК не получится.
Способ 1: Через Virtual Audio Cable
Данный способ позволяет транслировать музыку в голосовой канал напрямую с компьютера, со своей учетной записи.
Для этого:
- Скачайте и установите утилиту Virtual Audio Cable.
- После этого в устройствах воспроизведения появится новое «Line 1», кликните по нему правой кнопкой мыши и установите, как «Устройство по умолчанию». Аналогичные действия выполните во вкладке «Запись».
- Запустите плеер, через который вы планируете транслировать музыку. Перейдите в настройки и в параметрах воспроизведения выберите «Line 1».
- Запустите Discord и перейдите в меню «Настройки».
- Здесь найдите вкладку «Голос и видео». Найдите параметр «Устройства ввода» и выберите из выпадающего списка «Line 1».
Способ 2: Через музыкального бота
Если вы не знаете, можно ли транслировать музыку в голосовой канал Дискорда, то спешим вас обрадовать — можно. Для этого достаточно подключить на сервер аудио бота. Но учтите, что для его добавления у вас должны быть права администратора.
Найти его можно на специальном сайте carbonitex (вкладка Discord Bots). Если вы знаете другие ресурсы, то воспользуйтесь ими.
Здесь список популярных ботов (не только музыкальных). Возможности бота указываются во вкладке «Info». Для примера добавим на сервер «Rythm» (вы можете установить любого другого). Для этого:
- Кликните по зеленой кнопке «Add to Server», чтобы начать подключение.
- Если вы не залогинены на сайте, то вам будет предложено войти в личный кабинет. Для этого введите данные учетной записи (адрес электронной почты, пароль).
- После этого сайт предложит указать из списка доступных сервер (у вас должны быть права администратора) на который будет добавлен бот, предоставить ему права (их можно будет отредактировать позже). Нажмите «Авторизовать», чтобы добавить его в Дискорд.
Как включить музыку с YouTube или SoundCloud
- Зайдите в голосовой канал и введите команду «!Summon». После этого бот зайдет на канал.
- Введите команду «!P» (play) и название композиции, которую хотите прослушать (либо прямую ссылку на видео или плейлист из YouTube, SoundCloud), чтобы включить музыкальный режим.
- После этого бот начнет поиск и в случае его успеха начнет воспроизведение композиции.
Основополагающие понятия
Дискорд — популярный мессенджер для обмена голосовыми (реализован групповой чат) или текстовыми сообщениями. Оптимизированная работа технической поддержки и большое русскоязычное комьюнити стали кирпичиками в фундаменте растущего спроса.
Вашему вниманию небольшой перечень отличительных особенностей:
- Возможность создавать полноценные конференции для обсуждения насущных проблем или вопросов игрового характера.
- Защищенный поток обмена данными, что препятствует потерям персональной информации.
- «Умный» пользовательский интерфейс, который легко подстраивается под нужды человека.
- Работа мессенджера не требует дополнительных затрат технического характера, не влияет на производительность игровых приложений.
- Системные требования программы рассчитаны на маломощные ПК.
- Приложение имеет статус кроссплатформенного (Discord работает под управлением популярных мобильных систем).
Разработчики выпускают обновления (довольно частое явление) с целью оптимизации работы ПО, исправления возникающих проблемных зон.
Часть 3: Как записывать аудиофайлы Discord через Audacity
дерзость — это аудиопроект с открытым исходным кодом, доступный для Windows и Mac. Это полнофункциональная программа для редактирования аудио, позволяющая бесплатно записывать аудио в Discord. Более того, вы можете редактировать запись Discord прямо на звуковой дорожке. По сравнению с OBS, Audacity предоставляет больше форматов вывода, таких как MP3, WAV, OGG и т. Д.
Шаг 1: Установите Audacity после того, как вы скачали программу, вы можете запустить ее на своем компьютере. Перейти к Редактировать вариант и выберите Устройства из файла Настройки меню. Опустите Устройство вариант под запись возможность выбрать свой микрофон.
Шаг 2: Откройте Discord и присоединитесь или создайте голосовой канал. Нажмите кнопку с красным кружком, чтобы начать запись аудиозвонка Discord. Если вы хотите остановить запись, нажмите кнопку с черным квадратом в горизонтальном меню. Затем запись будет помещена на звуковую дорожку.
Шаг 3: Получив нужный вызов Discord, вы можете редактировать записи, например уменьшать шум, обрезать ненужные клипы и т. Д. Файл меню и выберите Экспортировать выберите подходящий аудиоформат, например Экспортировать как MP3 возможность экспортировать запись Discord.
Внимание: Audacity позволяет записывать только одного человека за раз, поэтому это не лучший выбор для записи нескольких выступающих
Как записать разговор в Discord на ПК
Как отмечалось, единственный способ записать разговор на компьютере в Дискорд — воспользоваться специальным приложением. Рассмотрим несколько программ.
Как записать аудио
В большинстве случаев пользователи Discord интересуются, как записывать голос на ПК. Для этих целей существует много приложений, но мы рассмотрим два основных.
https://youtube.com/watch?v=YHhWHtSTVng
UV SoundRecorder
Программа UV SoundRecorder — надежный софт, позволяющий записать разговор с разных источников, в том числе Дискорд. Отличается простым интерфейсом и позволяет фиксировать звук в хорошем качестве. Особенности софта — русскоязычный интерфейс, поддержка всех последних версий Windows, бесплатное скачивание.
Для использования UV SoundRecorder сделайте следующие шаги:
- Скачайте программу с официального сайта для своей ОС.
- Сохраните архив и распакуйте его, запустите установочный файл.
- Войдите в софт, а после в настройках отметьте пункты Колонки и Микрофон.
- Настройте путь, где будут храниться данные.
- Жмите на Запись.
Сразу после этого начинается запись звука с Дискорда и фиксация информации на жестком диске ПК. В дальнейшем можно остановить фиксацию звука с помощью специальной кнопки или продолжить процесс.
Audacity
Программа Audacity — еще один инструмент, позволяющий записать разговор при общении в Дискорд. Ее преимущества состоят в бесплатности, легкости настройки и высоком качестве фиксируемого звука.
Для пользования софтом сделайте следующее:
- Загрузите ПО с официального сайта.
- Установите его на ПК.
- Задайте необходимые настройки.
- Жмите на кнопку с красным кружком.
Как записать видео
Не менее важный вопрос — как записать видео, ведь иногда необходимо сохранить общение с человеком и в дальнейшем использовать его для пересмотра. Здесь можно использовать несколько программ с возможностью захвата видеоинформации.
Bandicam
Софт Bandicam — бесплатное ПО для захвата видео и разговора с экрана монитора, в том числе в Дискорд. Возможности программы позволяют фиксировать не только весь экран, но и определенные его части (выделяются квадратом). Сохранение материала возможно в разных форматах — MPEG-1, XviD и других. Дополнительные опции Bandicam — создание скриншотов, пауза и остановка записи, сохранение в удобном формате и т. д.
Чтобы записать видео и разговор в Дискорд, сделайте следующее:
- Скачайте ПО с официального сайта.
- Установите его и войдите в приложение.
- Жмите на кнопку Прямоугольник на экране (находится вверху окна).
- Установите границу захвата картинки на Дисплее.
- Жмите на кнопку REC.
- Если выделенные границы покраснели, значит, идет запись.
В дальнейшем можно записать все видео разговора или только часть, управляя с помощью специальных кнопок.
Xbox Game Bar
Пользователям Виндовс 10 доступна программа Xbox Game Bar. Для ее применения сделайте следующее:
- Жмите на комбинацию клавиш Win+G.
- В левом углу отыщите кнопку Записать (с кружочком внутри).
- Кликните на кнопку Начать запись. На дисплее появляется таймер, который ведет отсчет отснятого видео.
- Если необходимо записать разговор, включите микрофон. Если вдруг софт не записывает звук с микрофона, проверьте исправность устройства и правильность заданных настроек.
Экранная камера
Программа Экранная камера — русскоязычный инструмент, позволяющий записать видео и аудио информацию из голосового чата. Интерфейс прост, поэтому разобраться с ним может даже новичок. Одна из особенностей — наличие встроенного редактора, позволяющего накладывать на видео музыку и титры.
Алгоритм действий прост:
- Скачайте ПО с Интернета и установите его.
- Войдите в меню и жмите на кнопку Новая запись.
- Выберите одно из открытых окон или настройте с помощью мышки область, которую нужно захватить.
- Чтобы записать экран и разговор в Дискорде, настройте звук с помощью специального ползунка и жмите соответствующую кнопку.
Демонстрация экрана
Большинству пользователей рано или поздно может понадобиться функция, позволяющая демонстрировать собеседнику экран. Нет смысла работать подобным образом без звукового сопровождения! Давайте посмотрим, как включить звук с компьютера в Дискорде.
- Начните звонок собеседнику;
- Нажмите на иконку камеры в верхней части экрана, чтобы включить видео;
- Переместитесь ниже – на панели под изображением вы увидите значок в виде монитора со стрелкой;
- После того, как вы смогли включить демонстрацию экрана вновь возвращаемся выше – на панели сверху появится нужная нам одноименная иконка;
- Щелкните тумблером, чтобы активировать звукопередачу.
Вы узнали, как включить звук на демке в Дискорде для собеседника. Но это не все, что стоит знать о настройках мессенджера! Движемся дальше.
Руководство
Напомним, что Discord – это продвинутый мессенджер для геймеров. Особой популярностью он пользуется среди любителей многопользовательских игр. Есть возможность общаться при помощи текста, голоса или даже видео.
Для стримеров тоже есть удобные инструменты. К примеру, можно записывать игровой процесс и сразу же постить его на популярных сервисах (Twitch и YouTube). В общем, программа очень интересная и достойная. К тому же, присутствует русский язык.
Однако для записи разговора нет каких-либо инструментов. Это противоречит политике конфиденциальности мессенджера. Поэтому нам придется использовать для этого стороннее программное обеспечение. И сейчас мы рассмотрим лучшие варианты.
Мы вам советуем предупреждать собеседников о том, что идет запись беседы. Это необязательно, но крайне желательно.
UV SoundRecorder
Простейшая программа, созданная для записи звука из любого источника. Обладает предельно понятным интерфейсом и может писать звук в довольно приличном качестве. Настроек не так много, но есть среди них весьма полезные.
Для работы с приложением не нужно обладать какими-то специальными знаниями. Тем более, что интерфейс полностью поддерживает русский язык. Просто нужно выставить необходимые устройства записи и нажать на соответствующую кнопку.
Программа отлично работает в Windows 7-10 и может даже автоматически запускаться и быть активированной в фоне. Скачать ее можно совершенно бесплатно с официального сайта разработчика. Это очень просто.
Работа с программой
Теперь подробно рассмотрим процесс записи беседы при помощи UV SoundRecorder. Мы решили предоставить подробную инструкцию с четким алгоритмом действий просто на всякий случай. Итак, сначала нужно скачать и установить приложение:
- Посещаем страницу https://uvsoftium.ru/products/uvsoundrecorder.
- На появившейся странице кликаем по кнопке «Скачать для Windows Vista, 7, 8, 10».
- Сохраняем предложенный архив и извлекаем его содержимое в удобный каталог.
- Запускаем файл UV_SoundRecorder_XXX_setup.exe (XXX – это условное сокращение версии программы).
- Запустится мастер установки. Сразу же кликаем «Далее».
- Затем принимаем условия лицензионного соглашения и снова жмем «Далее».
- Подтверждаем начало инсталляции.
- Дожидаемся ее окончания и кликаем «Завершить».
- В главном окне отмечаем галочками пункты «Микрофон» и «Колонки» (если вы желаете записать и свой голос тоже).
- Настраиваем путь сохранения материалов, если исходный вам неудобен.
- В конце и кликаем по кнопке «Запись».
Сразу же начнется записывание беседы. Если вам достаточно определенного промежутка разговора, то можно запросто остановить процесс при помощи соответствующей кнопки. Как видите, все действительно предельно просто.
По желанию вы можете настроить и качество для сохраняемых аудиофайлов.
Audacity
Еще один бесплатный продукт, предназначенный для работы с аудио файлами. Запись с микрофона и устройства воспроизведения – далеко не единственная возможность утилиты. На самом деле она способна на большее.
Но в данном случае нас интересует именно запись разговора в Discord. Стоит отметить, что программа умеет записывать в очень приличном качестве. Так что с последующим разбором беседы не возникнет никаких проблем.
Программа обладает очень простым интерфейсом и может похвастаться наличием русского языка. Так что с работой проблем не возникнет даже у новичков. А теперь поговорим о том, как правильно пользоваться приложением.
Работа с программой
Мы решили подробно описать процесс для того, чтобы даже у новичков не появилось вопросов. Ведь утилиту нужно еще скачать. Поэтому вот подробнейшая инструкция с четким алгоритмом действий, которой необходимо следовать:
Запись начнется немедленно. Остановить ее можно при помощи соответствующей кнопки (с квадратом). Стоит отметить, что приложение сохраняет все записи в папку «Музыка», что находится на системном диске. Так что с поиском в дальнейшем проблем не возникнет.
Программы для записи разговора на компьютере
У Дискорда есть одна необычная особенность – в нем не предусмотрены функции, которые легко заменить установкой дополнительных программ. Например, если в том же Zoom запись экрана и звука изначально встроена в видеоконференцию, то в Discord для этого придется скачивать специальное приложение для записи звуков системы.

UV SoundRecorder
Начинает наш топ узкопрофильная программа, основная задача которой – это запись звука с устройства ввода (микрофон, гарнитура) и устройства вывода (наушники, колонки) с последующим объединением записанных данных. После недавнего обновления SoundRecorder способен даже обрабатывать записываемую речь, а после конвертировать ее в текст. К слову, распознавание происходит не хуже, чем у Google Assistant. Записанный текст формируется в виде диалога в отдельной вкладке программы.
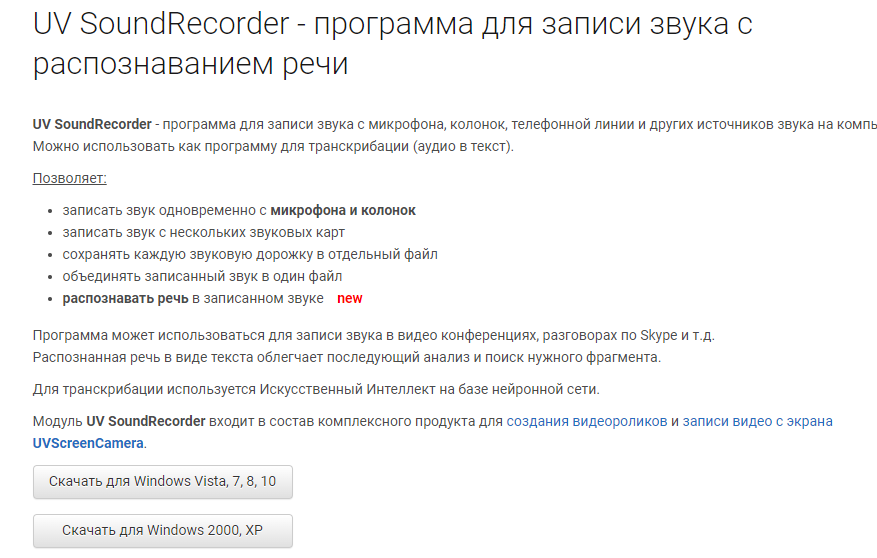
Алгоритм настройки:
- Скачайте приложение с сайта https://uvsoftium.ru/products/uvsoundrecorder
- Установите и запустите.
- В первом блоке выберите устройства, которые будут записываться.
- Укажите положение ползунка «Качество». От этого зависит итоговый вес файла.
- Укажите путь, по которому будут сохраняться файлы.
- Выберите, будет ли сохраняться звук с колонок и микрофона в один файл.
- Поставьте галочку напротив распознавания текста. Учтите, что это дополнительно нагрузит сеть, так как будет происходить интеграция с облачным сервисом.
Кстати, распознавание текста доступно только в PRO-версии, которая стоит 1900 рублей.
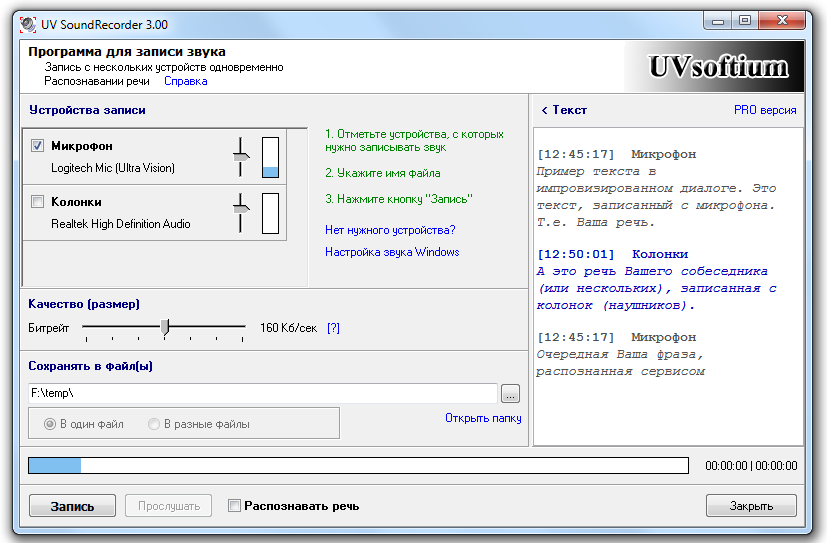
Audacity
Многие начинающие звукорежиссеры, монтажеры и блогеры начинали именно с этой простенькой (по современным меркам) программы для обработки аудио, прежде чем познакомились с Adobe Audition и подобным ПО. Так вот, помимо обработки существующего аудио, программа способна записывать звуки с микрофона.
Спешим успокоить, постоянно подносить микро к колонке не придется, достаточно в настройках Винды выбрать стереомикшер в качестве устройства ввода. Это такая функция, которая позволяет записывать микрофон и звуки системы одновременно. Алгоритм настройки:
Готово. Начнется запись звука с микрофона и динамика. Будьте осторожны, так как данные сохраняются прямо в рабочую область, а не в отдельный файл. Не забудьте сохранить записанный проект.

OBS Studio
Основная задача этой программы – это запись экрана в файл или трансляции в прямом эфире через интернет. Разумеется, функционал ПО имеет широкое применение, и запись разговора – это лишь одна из побочных возможностей. Однако, если вы ведете стрим и хотите транслировать не только игру, но и разговоры из Дискорда, то этому ПО нет равных.
Ссылка для установки: https://obsproject.com/ru/download. Отличается изобилием настроек и интуитивно понятным интерфейсом, потому в пошаговом описании действий не нуждается.
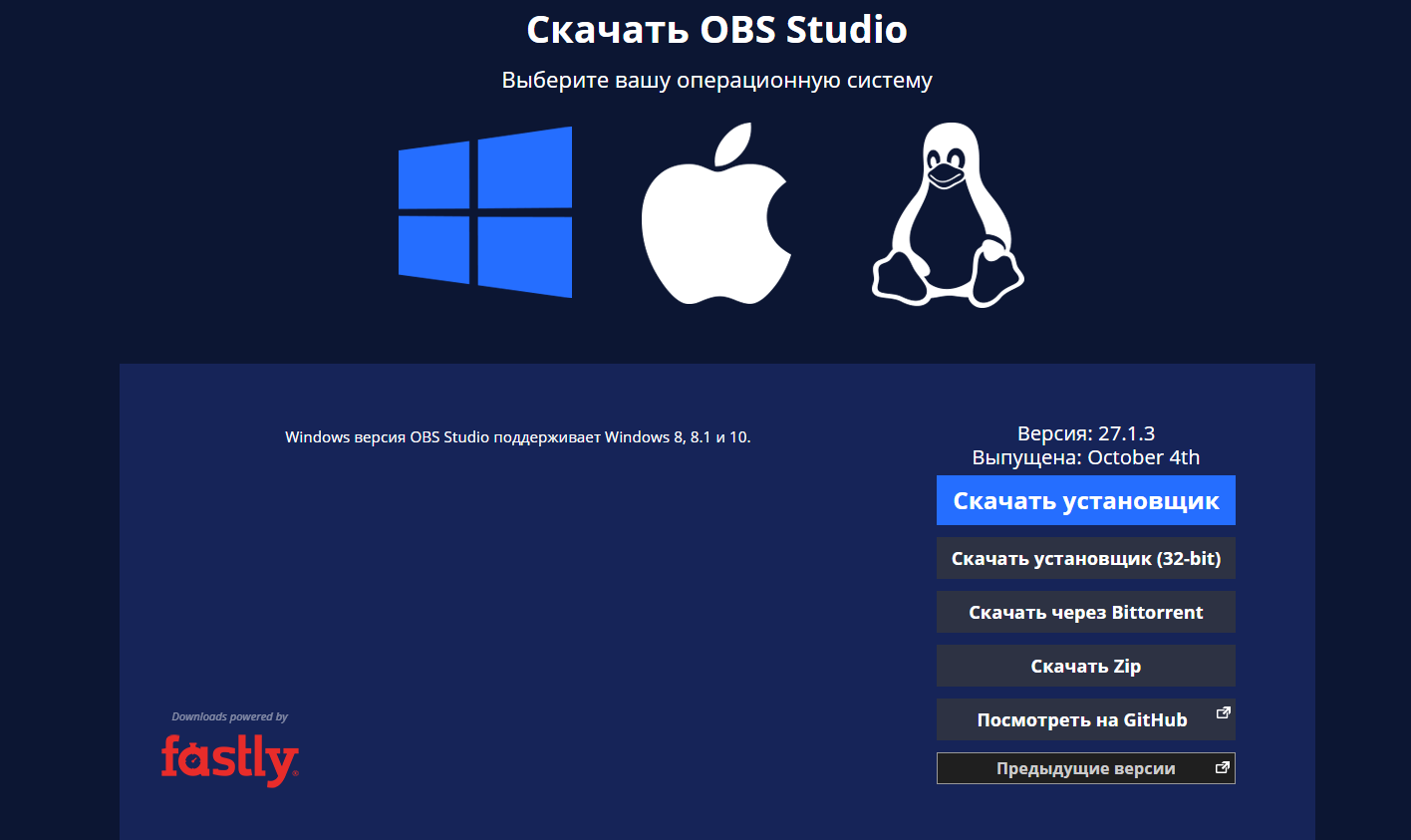
Fraps
Завершает подборку приложение 2013 года, отличающееся необычным олдскульным интерфейсом. ПО предлагает следующий функционал:
- Тестирование производительности, а именно подсчет FPS в играх.
- Создание скриншотов в играх.
- Захват видео и аудио.
Зачем нужен Fraps, если есть хорошие альтернативы? Fraps весит намного меньше, менее требовательна к «железу» и более интуитивно понятна. Правда, она не бесплатная и стоит 37 долларов (примерно 2700 рублей). Ссылка для установки: https://fraps.com/.
Чтобы сделать запись экрана, перейдите в раздел «Movie» и выберите горячую клавишу для старта. Сверните приложение и перейдите в чат. Нажмите горячую клавишу и начните разговор. При повторном нажатии запись прекратится.
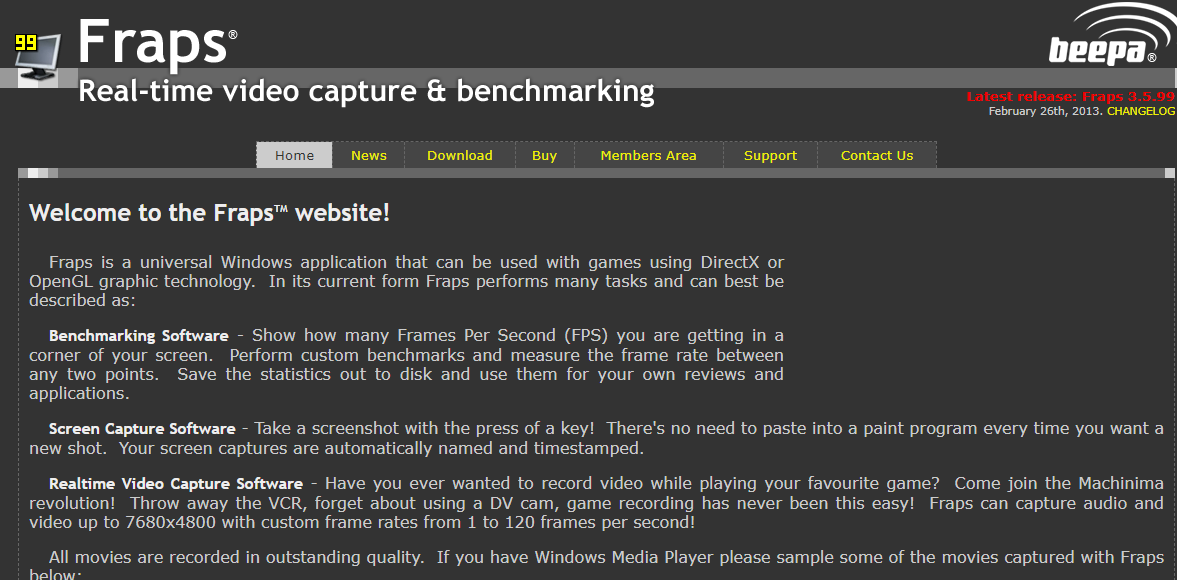
Как сохранить этот звук с помощью OBS:
Итак, как большинство стримеров Discord используют или также имеют это для использования OBS. Теперь это тоже имеет смысл использовать. На всякий случай, если вы с ним знакомы. Тогда, если вы не хотите использовать Крейга, это, возможно, лучший способ записать звук на канале Discord. Теперь OBS может также иметь несколько аудиовходов. Тогда вы также сможете услышать свой собственный голос и других людей.
Шаги:
- Вам нужно открыть OBS, а затем настроить новую сцену.
- Затем выберите «+» по источникам внизу главного окна OBS.
- Теперь выберите Desktop Audio, а затем настройте его в настройках и аудио. Затем выберите тот же источник, что и слушаете. В случае, если ваш звук в Discord также использует динамики. Затем выберите динамики.
- Затем сохраните настройки.
- Вы можете настроить свой микрофон как обычно.
- Теперь настройте второй источник звука. В случае, если вы тоже захотите услышать игру. Тогда вы тоже играете или что-то еще, что делаете.
- Теперь начните запись, когда будете готовы.
Также можно захотеть немного попрактиковаться перед тем, как выйти в эфир. Таким образом, у этого также есть уровень, который может потребовать выравнивания, чтобы получить правильное значение. OBS также позволяет настраивать каждый канал индивидуально. Теперь то же самое и с микшером. Вы также можете запустить короткую тестовую запись, а затем использовать опцию Mixer. Затем отрегулируйте различные уровни, чтобы каждая звуковая дорожка также была слышна, а также не подавляла друг друга.
Теперь я всегда позволял другим смотреть Discord. Тогда вы также будете знать, что записываете, всякий раз, когда вы это делаете. В большинстве стран запись без согласия является незаконной и во всем мире. Вы также можете записать это без согласия, что является плохим тоном. Теперь, в любом случае, скажите другим, что вы записываете для стрима, подкаста или чего-то еще, и пусть начнется самое интересное!
Также см. Способы исправить ошибку цикла обновления Discord _
Заключение:
Теперь, с Discord, это также будет платформа игрового чата номер один, доступная в Интернете, а также Audacity. Это также будет одна из лучших бесплатных программ для редактирования аудио. Теперь это также будет иметь некоторый смысл, чтобы увидеть, работают ли эти двое вместе. Итак, вы также можете записывать аудио в Discord с помощью Audacity. Хотя, если вы тоже планируете записать голосовой чат, а потом тоже хотите услышать это своим голосом на записи. Это как и другие люди, если вам не повезло.
Post Views:
61
Приложения для смартфона
Рынок мобильных приложений не уступает компьютерному ПО. В частности, некоторые телефоны имеют встроенную функцию записи экрана. Например, на телефонах Xiaomi приложение называется «Запись экрана». Правда, встроенный функционал оставляет желать лучшего. Тем, кому этого явно не хватает, рекомендуем установить приложение Xrecorder, позволяющее вести запись с экрана даже в разрешении 1080p. Ссылка для установки: https://play.google.com/store/apps/details?id=videoeditor.videorecorder.screenrecorder&hl=ru&gl=US/.
После запуска вверху экрана появится виджет с кнопкой записи. Нажмите ее, чтобы начать, а затем нажмите еще раз, чтобы остановить сохранение разговора. Стоит отметить, что программа не записывает звонки на Android. Эта операционная система защищена от слежки, поскольку многие программы автоматически блокируются. Наряду с этим, большинство телефонов предлагают встроенную программу для звонков.
Подробности
Дискорд – это мессенджер, предназначенный для голосового и текстового общения во время игр. Это приложение обладает куда более продвинутым функционалом, чем легендарный RaidCall и обеспечивает более высокое качество звука. Потому RC и уступил первое место Discord.
Системные требования
Теперь подробнее о Discord. Системные требования у этого мессенджера довольно-таки демократичные. Большинство компьютеров будут способны запустить приложение. И программа сможет нормально на них работать. Вот минимальные системные требования:
- Процессор: От 1,2 ГГц.
- Оперативная память: От 256 МБ.
- Место на жестком диске: 167 МБ.
- Операционная система: Microsoft Windows 7, 8, 8.1, 10 (x86-x64).
- Для голосового общения потребуется микрофон.
- Также для стримов нужна камера.
Существуют специальные версии приложения для мобильных девайсов. Имеются варианты для iOS и Android. Также есть клиенты для Linux и Mac OS X. Это кроссплатформенное приложение, которое работает практически на всех существующих платформах. Не поддерживается только Windows Phone.
Функционал Discord
На самом деле, Дискорд – это не просто мессенджер. Это универсальный инструмент для геймеров, который не только позволяет общаться, но и может использоваться для проведения стримов. А функционал у программы такой.
- Функции стандартного мессенджера: голосовое общение, текстовые сообщения, видеоконференции, отправка файлов и документов и так далее.
- Трансляция музыки в канале переписки.
- Создание отдельных серверов для каждой игры и даже гильдии или клана.
- Демонстрация экрана рабочего стола своим друзьям.
- Интеграция с популярными сервисами (такими, как Twitch, Skype, Facebook и так далее).
- Есть оверлей для удобного общения во время игры.
- Управление всеми системными звуками.
В Дискорд голосовая связь работает без сбоев. И это самое главное. Также используется продвинутый кодек OPUS, который обеспечивает высокое качество звука практически при любых условиях. Нужно только чтобы было стабильное и широкополосное Интернет-соединение.
Безопасность Discord
В этом мессенджере присутствуют продвинутые алгоритмы шифрования, которые позволяют сделать общение более безопасным. Есть встроенная защита от DDOS атак и вредоносного программного обеспечения.
Также можно настроить двухфакторную аутентификацию. Если данная опция включена, то вход в аккаунт пользователя возможен только при подтверждении с помощью мобильного телефона. Очень полезная функция в плане безопасности.
Кроме того, мессенджер скрывает IP адреса пользователей. То есть, атаки на ПК юзера по IP полностью исключены. В RaidCall и TeamSpeak такой удобной штуки нет. Поэтому с безопасностью у вышеозначенных программ дела обстоят очень плохо.
Есть специальный режим Streamer Mode, который предназначен исключительно для стримеров и блоггеров. При работе в данном режиме мессенджер скрывает вообще всю информацию о пользователей для того, чтобы она случайно не попала в свободный доступ.
Что общего у Discord и занятий английским языком?
Где компьютерные игры – там и Discord, бесплатный мессенджер для геймеров, объединяющий чаты, голосовые сообщения и видеоконференции.
Геймеры любят Discord за удобный и современный интерфейс. Но они не одиноки: как только вы узнаете, насколько удобно заниматься английским языком с помощью Discord, то, как и тысячи других людей, вы немедленно кликнете кнопку “Join”. Вот некоторые плюсы платформы Discord, которые можно использовать для изучения английского языка:
Возможность учиться, используя «горизонтальные» связи. Если в вашем окружении нет носителей английского языка, но зато у вас есть Discord, вам все равно доступна разговорная практика! Общайтесь с носителями языка или с теми, кто тоже учит английский как иностранный, для этого есть групповые и индивидуальные голосовые чаты. Дополнительные плюсы: отсутствие стресса, характерного для традиционного обучения в классе, и наличие доброжелательного языкового партнера.
Если вы отправили сообщение в Discord, об этом немедленно узнают тысячи пользователей, и кто-нибудь вам непременно ответит.
Вы становитесь членом международного сообщества. Пользователи Discord – сплоченное трансграничное сообщество. Английский язык в нем – «рабочий», при этом лексика и акцент у пользователей из США, Великобритании, Южной Африки или Сингапура будут разными. Через Discord вы познакомитесь с носителями английского языка из самых разных стран мира и научитесь понимать разные варианты английского.
Удобный доступ. Разнообразные веб-браузеры, Android, Windows, iOS… Discord похож на гибрид Skype и Telegram и безотказно работает на самых разных платформах.
Если идея учить реальный английский пришлась вам по душе, в придачу к Discord обязательно воспользуйтесь FluentU.
FluentU будет учить вас английскому на материале неадаптированных видео: трейлеров, музыкальных клипов, лекций, смешной рекламы и многого другого.
Вы будете слушать реальный английский, на котором разговаривают в обычной жизни, и учиться при помощи интерактивных инструментов.
Видео на сайте есть самые разные, например:
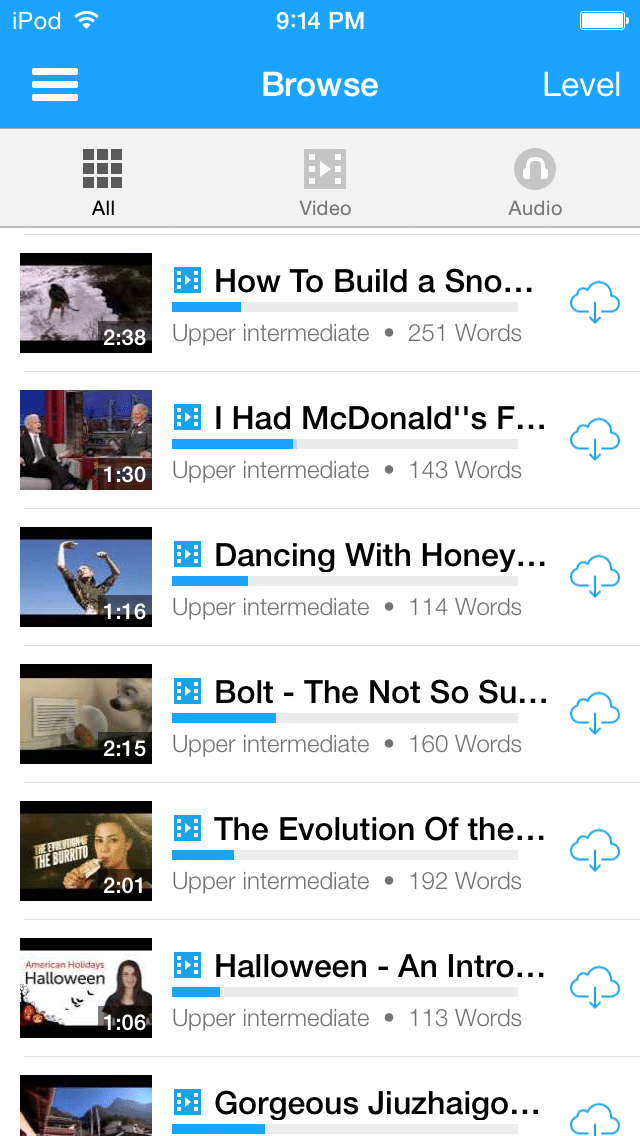
Смотреть видео на английском вместе с FluentU очень просто. У видеороликов есть интерактивные субтитры. Кликнув на любое слово, вы узнаете его значение, услышите, как оно произносится, и увидите иллюстрацию к нему.
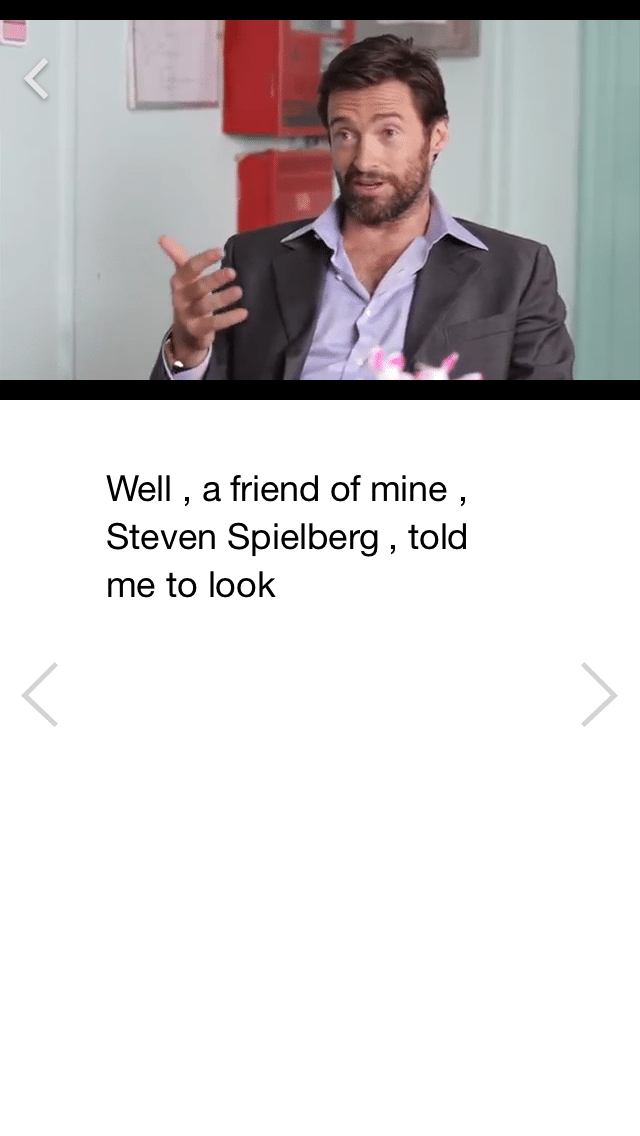
Например, если кликнуть на слово “brought”, то увидишь вот что:
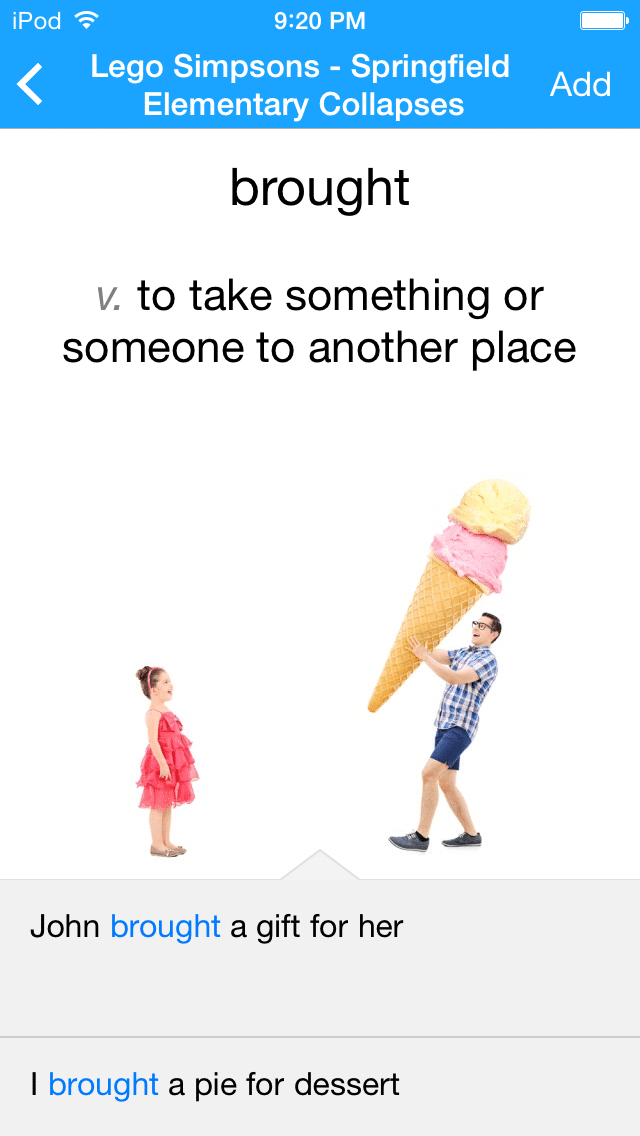
Слова из видеороликов лучше запоминать с помощью забавных проверочных тестов. Проведите по экрану слева направо, чтобы увидеть еще больше примеров с нужным словом.
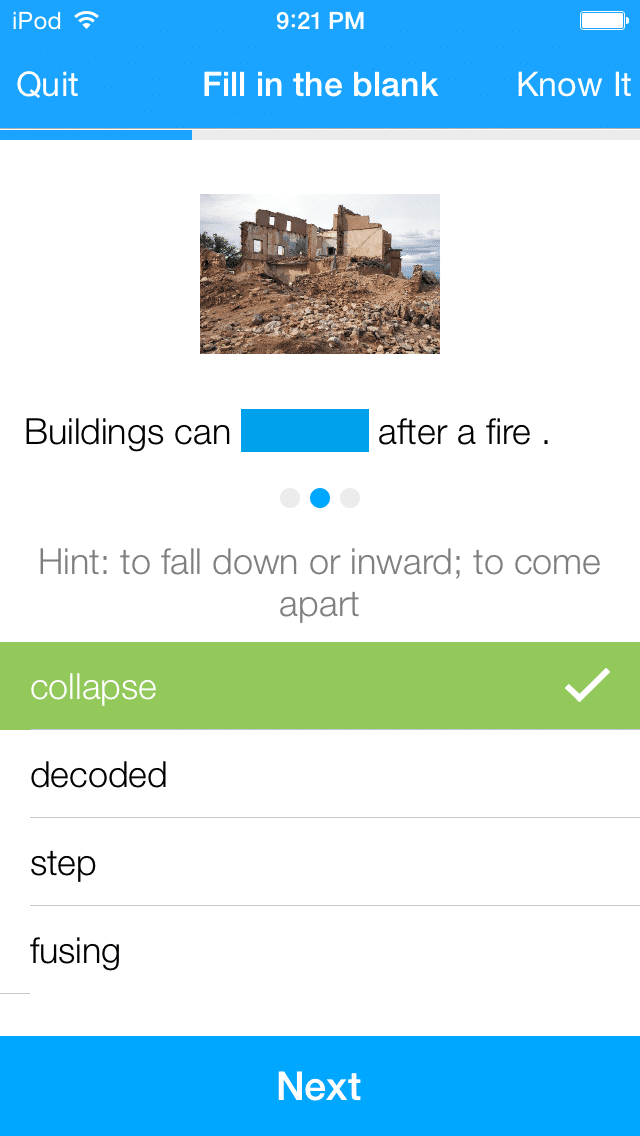
Ролики разбиты на категории по жанру и уровню сложности, и найти подходящий не составит большого труда. К тому же FluentU помнит, какие слова вы изучали, и на их основе предлагает вам новые примеры и видео.
Начните использовать версию FluentU для браузера на вашем компьютере и планшете. Можно также скачать мобильное приложение FluentU из iTunes или Google Play.
Заключение
А теперь пришло время подвести итоги, обобщить всю полученную информацию и сделать соответствующие выводы. В рамках данного материала мы поговорили о том, как записать беседу в мессенджере Discord.
К сожалению, сделать это средствами самой программы для общения не представляется возможным. Она лишена соответствующего функционала. Поэтому придется прибегнуть к помощи специализированного программного обеспечения. Лучше всего себя зарекомендовали бесплатные продукты UV SoundRecorder и Audacity. Инструкция по работе с приложениями прилагается.
Discord — это замечательная платформа для разнообразных сообществ, где люди могут собираться вместе и общаться через текстовый и голосовой чаты, и всё это совершенно бесплатно.
Кроме этого Discord отлично зарекомендовал себя в роли помощника для записи стримов и подкастов, когда частники находятся удаленно от друг друга.
Discord не имеет встроенной возможности записывать аудио внутри платформы, но этого можно добиться с помощью сторонних решений.
Прежде чем начать, стоит заметить, что во многих странах мира запрещено записывать других людей без их разрешения. Перед использованием любого из перечисленных здесь методов убедитесь, что у вас есть разрешение всех сторон, участвующих в разговоре.
В техническом плане необходимо убедиться, что микрофон в Discord настроен и нормально работает.

























